Удаляем все фотографии на iPhone
Ниже мы рассмотрим два способа удаления фотографий с телефона: через само яблочное устройство и с помощью компьютера, на котором используется программа iTunes.
Способ 1: iPhone
К сожалению, на Айфон не предусмотрено метода, который позволил бы удалить все снимки разом в два клика. Если изображений много, придется потратить некоторое время.
- Откройте приложение «Фото». В нижней части окна перейдите во вкладку «Фото», а затем тапните в верхнем правом углу по кнопке «Выбрать».
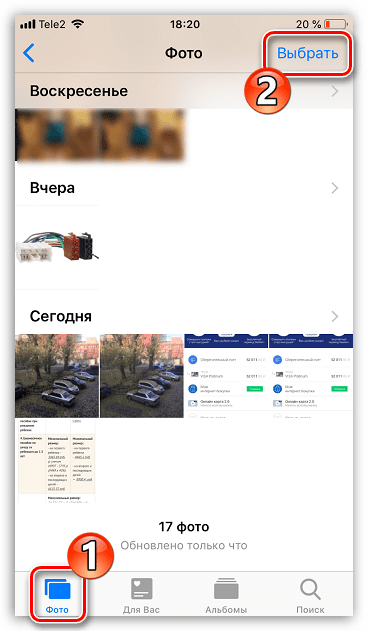

Когда выделение всех или определенных изображений будет завершено, выберите в правом нижнем углу иконку с мусорной корзиной.

Изображения будут перемещены в корзину, но еще не удалены с телефона. Чтобы навсегда избавиться от фотографий, откройте вкладку «Альбомы» и в самом низу выберите «Недавно удаленные».
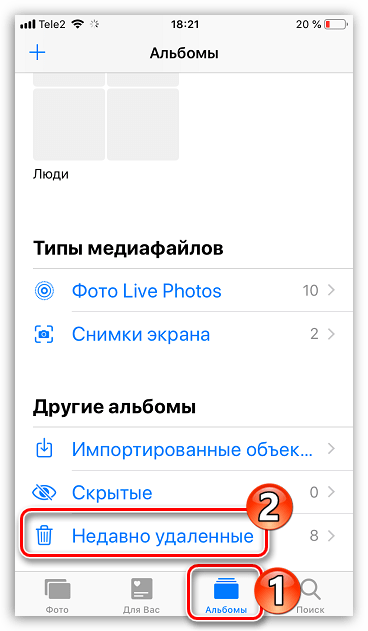
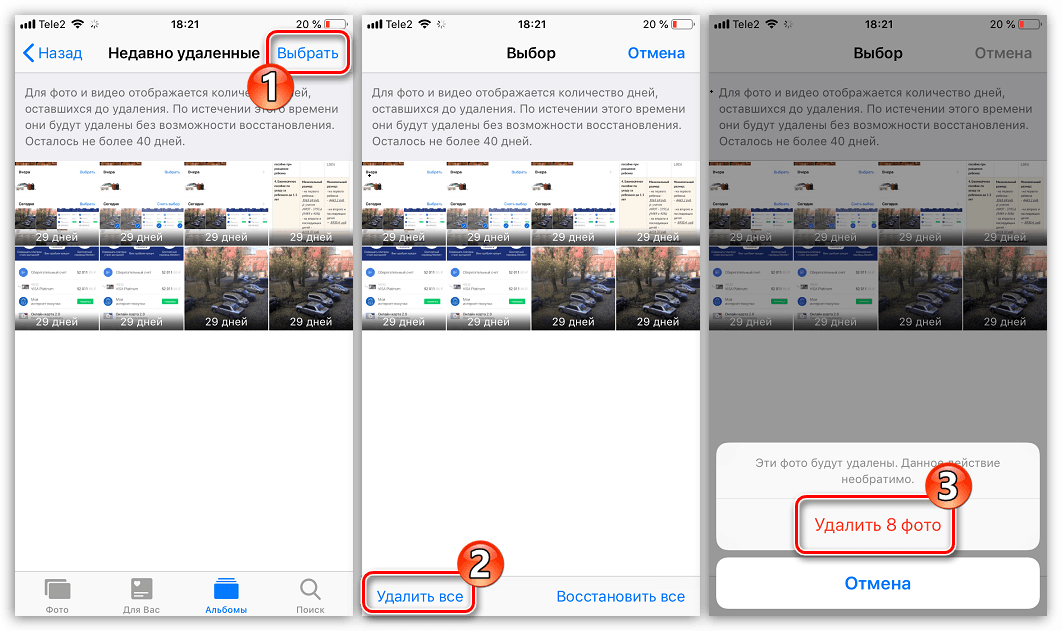
Если же помимо фотографий вам необходимо удалить с телефона и другой контент, тогда рационально сделать полный сброс, который вернет устройство к заводскому состоянию.
Способ 2: Компьютер
Зачастую сразу все изображения целесообразнее удалять именно с помощью компьютера, поскольку через Проводник Windows или программу Айтюнс это можно сделать гораздо быстрее. Ранее мы подробно рассказывали об удалении изображений с Айфон при помощи компьютера.
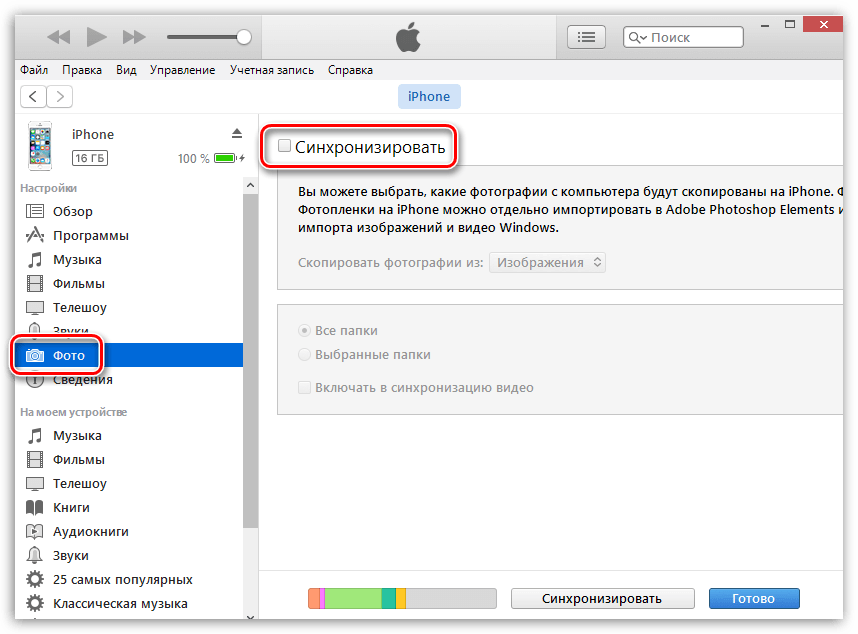
Не забывайте периодически проводить чистку iPhone, в том числе и от лишних фотографий — тогда вы никогда не столкнетесь с нехваткой свободного места или снижением производительности устройства.
Не удаляются некоторые фото с iPhone и iPad? В этом материале мы расскажем как удалить папки (альбомы) с фотографиями на iOS-устройстве, которое было синхронизировано с PC или Mac через iTunes.
Если на iPhone или iPad появилась папка с фотографиями, которые нельзя удалить, значит они были загружены с PC или Mac через iTunes.
Вариантов выхода из сложившейся ситуации всего два.
Убираем лишние предметны с телефона
Как поступить если под рукой не оказалось компьютера или ноутбука, а заходить на сайт и проводить там все действия с телефона неудобно? На помощь придут приложения, которые можно установить из фирменных магазинов на платформах IOS и Android. Их очень много, и все они аналогичны, но имеют свои различия и особенности.
Snapseed
Удобное, простое и бесплатное приложение от компании Google для Android и iOS устройств. Легкое в управлении, на русском языке, позволит убрать лишний объект со снимка. Здесь отсутствуют встроенные покупки, что является огромным плюсом.
Присутствуют кривые, фильтры, размытие, стандартные инструменты для работы с фото, такие как – контрастность, резкость, экспозиция, тени, светлые участки и др.
С помощью инструмента «Точечно» можно удалить лишние объекты, вместо ненужного предмета, на фото будет цветовая гамма рядом располагающегося участка.
Adobe Photoshop Fix
Adobe Photoshop Fix – удобная мобильная версия компьютерного фотошопа. С помощью данного графического редактора, у пользователей появляется возможность избавиться от лишней детали на фотографиях. Сначала установите приложение на свой телефон из магазина приложений. После этого нужно зайти в программу, открыть фотографию и выбрать пункт под названием «Лупа». Теперь необходимо увеличивать фото, пока в доступности не появится наш лишний объект. После этого выбираем «Лассо» и обводим предмет, который нам не нужен.
После данная область будет выделена пунктирной линией, нужно нажать Delete, и выбрать каким цветом будет закрашено данное место. Дополнительная удобная фишка – в разделе под названием «Содержимое» можно выбрать «С учетом содержимого». Тогда после удаления ненужного объекта программа автоматически подберет расцветку для пустого участка в зависимости от общего фона снимка.
Facetune
Приложение подойдет тем, кто не может жить без селфи. Оно способно фантастически преобразить вашу фотографию. Вы можете накладывать фильтры, убирать недостатки, сглаживать лицо и множество других полезных функций. Фэйс тюн предлагает и удалить лишний предмет со снимка или даже надпись. Чтобы сделать:
- Запустите приложение Facetune;
- Откройте раздел «Заплатка»;
- Теперь аккуратно выбрать две области – ту, где лишний объект, и ту, которой будем его заменять.
Как удалить фотографии из iCloud (но не с вашего устройства)
Теперь вы можете удалить фотографии из iCloud, но не со своего iPhone или iPad. Таким образом, вы можете освободить место в iCloud, но сохранить их на своем устройстве. Для этого вам нужно отключить функцию синхронизации фотографий.
Чтобы удалить фотографии из iCloud, но не с вашего устройства:
- Откройте приложение «Настройки» на главном экране вашего iPhone или iPad.
- Прокрутите вниз и коснитесь параметра «Фотографии» в меню.
- Переключите переключатель «Фото iCloud» в положение «Выкл.».
- Когда появится всплывающее сообщение, коснитесь параметра «Удалить с iPhone», если вы хотите удалить копии фотографий с низким разрешением с вашего iPhone. Оригиналы останутся в iCloud.
- Выберите параметр «Загрузить фото и видео», чтобы восстановить исходные фотографии на вашем устройстве.
Убедитесь, что вы повторяете эту опцию для других устройств iOS, подключенных к тому же Apple ID. После отключения iCloud Photos управление фотографиями каждого из ваших устройств будет осуществляться индивидуально.
Как сделать снимок экрана на Snapchat, не зная их: —
Что ж, Snapchat довольно серьезно относится к своей безопасности, поэтому для него естественно уведомить отправителя, если вы попытаетесь сделать снимок на своем мобильном телефоне.
Так что нет, если вам интересно, как сохранить Snapchat, не зная их, то простое использование традиционных клавиш «моментального снимка» на вашем устройстве не поможет. (Что ж, не волнуйтесь, то, что будет в следующих разделах, наверняка подойдет! ).
Есть два основных способа сделать снимок экрана в Snapchat, не зная их, один довольно простой и может быть выполнен за секунды. В то время как другой — немного более длинная дорога по переулку, но это тоже займет всего пару минут
Так что неважно, какой метод вы используете, они оба помогут вам сохранить Snapchat
Самый простой способ сделать снимок экрана на Snapchat, не зная о нем: —
Этот метод самый простой, самый простой и самый простой, и поэтому, естественно, я тоже мой любимый!
Все, что вам нужно, это два сотовых телефона. Итак, вот что вам нужно сделать: —
Вы получаете снимок в Snapchat и хотите его сделать, верно? Откройте защелку на устройстве и поместите мобильный телефон, на который вы получили защелку, на стол или стул ( просто где угодно, где может быть стабильно). Теперь поместите любой другой мобильный телефон с хорошей камерой над мобильным телефоном, где находится привязка, и сделайте снимок экрана другой ячейки, используя эту ячейку. ( Слишком сложно? )
Вот более простой способ понять это: —
Вы получаете щелчок> Вы открываете его> Теперь сделайте снимок экрана этого экрана, используя любой другой мобильный телефон, просто вот так!
Деинсталляция графических файлов с использованием Apple iTunes
Случаются ситуации, когда вам необходимо деинсталлировать фото на телефоне, а устройство постоянно отказывает вам в осуществлении данного действия
Здесь тоже всё просто. Такая ситуация наблюдается обычно только в том случае, если галерея пополнялась файлами через iTunes, установленный на ПК.
- Прежде всего, нужно подключить мобильное устройство к своему ПК, а потом посетить меню медиаплеера iTunes;
- Далее придётся перейти в настройки в самом приложении, зайти в фотографии;
- В случае появление надписи “Синхронизировать” нужно кликнуть по галочке;
- Потом придётся выбрать процедуру удаления фотографий;
- Соглашаемся и дело сделано!
Выделение и перенос всех фото в iCloud с iPhone
Если необходимо перенести фото в iCloud с iPhone или наоборот, то при ручной отправке можно выделять только один файл. В сервисе нет опции ускорения «отметить все», и каждую фотографию необходимо отмечать отдельно.
Чтобы копирование проходило быстро используется опция синхронизации через приложение «Фото». Простые шаги позволят выделить все снимки в галерее гаджета и отправить их в облачное хранилище.
- Откройте меню своего гаджета и перейдите в параграф «Настройки».
- Нажмите на значок «Apple iD», который расположен на вершине списка.
- В открывшемся реестре нажмите на окно «iCloud». Перед вами развернется отчет о состоянии сервиса хранилища: сколько места доступно, сколько занято, список приложений и пр.
- Выберите опцию «Фото», переведите кнопку в положение «вкл».
Все снимки переместятся в облачное хранилище одновременно, их не нужно выделять по одному файлу. В этой же графе «Меню» можно поставить галочки и напротив других опций, синхронизировав с другими устройствами такие приложения, как «Мой фотопоток», «Медиатека» и др.
С помощью сброса iPhone до заводских настроек
В современных смартфонах обычно предусмотрена опция сброса состояния устройства до заводских настроек. Её могут использовать для различных целей: если смартфон работает с проблемами, которые не получается исправить, при наличии данных, которые необходимо полностью удалить. Возвращение к заводским настройкам позволяет начать эксплуатацию iPhone заново.
Для того, чтобы произвести такой сброс, нужно выполнить следующие действия:
- Нужно перейти в «Настройки».
- Далее открывают раздел «Сброс».
- В открытом меню указаны варианты проведения процедуры. Если тапнуть «Удалить контент и настройки», то, в частности, все фотографии будут полностью стёрты без возможности восстановления.
После проведения такого сброса будут также удалены настройки. Для продолжения использования смартфона необходимо будет их восстанавливать.
В начале проведения процедуры на экране появится изображение яблока. Оно будет до тех пор, пока процедура уничтожения данных не окончится.
Если важно полностью удалить всю информации, то нужно стереть все существующие резервные копии
Как удалить фото с iPhone и iPad
Если вы не удаляли данные после резервного копирования на компьютере, то удалить фото с iPhone можно на самом устройстве.
- Открыть фотопленку на смартфоне.
- Затем выбрать на вкладку «Фото», расположенную в нижней части экрана. Убедитесь, что вы находитесь на экране «Моменты».
- Затем нажмите вкладку «Выбрать» и укажите те, которые хотите удалить.
- Для быстрого охвата всех фотографий, не отрывая палец от экрана, просто ведите им вниз или вверх. Все снимки выберутся автоматически. Далее необходимо нажать на значок корзины, который расположен в нижнем правом углу экрана.
- Затем вы увидите всплывающее окно с просьбой подтвердить процесс.
iOS 14: как отключить режим серийной съемки на iPhone 12, 11 Pro Max, XR, X, 8,7
В этой теме я собираюсь обсудить функцию камеры iPhone, называемую режимом серийной съемки. Миллионы пользователей iPhone используют функции серийной съемки, чтобы снимать в движении и выбирать лучший снимок. Надеюсь, эта подсказка поможет всем пользователям iOS, которые найдут способ отключить режим серийной съемки на iPhone.
К сожалению, нет никаких скрытых настроек, чтобы iPhone Camera Auto отключился. Тем не менее, я показываю вам базовый трюк, который может вам пригодиться. Давайте погрузимся в следующие инструкции и узнаем, как отключить сразу несколько изображений тремя разными способами.
Что такое серийный режим на iPhone? Важный!
Серийный режим на iPhone помогает сделайте несколько фотографий одним щелчком мыши или автоматически сделайте 10 кадров через 3 или 10 секунд. здесь, в этой статье, вы узнаете, как отключить таймер камеры или режим серийной съемки на iPhone в настройках приложения камеры. Узнайте свои модели iPhone и следуйте инструкциям, чтобы отключить режим серийной съемки на iPhone. А позже вы можете сохранить свою любимую фотографию из приложения iPhone Photos из группы фотографий .
Отключите таймер камеры или режим серийной съемки на iPhone 11 Pro и iPhone 11 Pro Max или новее
- Откройте приложение камеры
- Затем нажмите значок таймера, например, вы можете увидеть мой пример изображения.
- Теперь на нижней полосе нажмите «Выкл.», Чтобы выключить таймер камеры и остановить серийную съемку. означает более одного изображения при одном нажатии кнопки камеры. Для более ясного представления вы можете увидеть приведенный ниже пример изображения.
Отключение таймера камеры на iPhone 11 pro max
Пользователи iPhone X могут увидеть значок часов в верхней полосе, а затем выбрать режим «Выключить серийную съемку».
Отключить режим серийной съемки (серия изображений) с помощью HDR
Одним словом, HDR — расширенный динамический диапазон — это встроенная функция камеры, которая полезна для получения снимков хорошего качества в условиях низкой освещенности. Например, когда вы делаете снимки с включенным HDR, вы получаете три фотографии одновременно с тремя разными экспозициями. После этого ваш Apple Phone автоматически сшивает эти фотографии в одну.
Таким образом, при использовании фотографии HDR ваш iDevice сохранит исходный снимок и копию фотографии HDR. Этот режим HDR отключает функцию серийной съемки, потому что HED оставляет вам две копии ваших изображений. Кстати, выбрав свою картинку, вы также получите возможность выбрать, какая фотография вам больше всего нравится: HDR или стандартная.
- Посмотрите, как включить HDR просто:
- Шаг №1 — Запустите приложение камеры на вашем iPhone.
- Шаг № 2 — Теперь в верхней части экрана нажмите кнопку HDR.
- Шаг № 3 — Нажмите ВКЛ в выдвижном меню.
Теперь узнайте, как отключить серийный режим на вашем iPhone с помощью фонарика.
Использование камеры со вспышкой отключит режим серийной съемки. Хм, откройте вспышку для камеры не только для яркости, но и для остановки серийной съемки.
- # 1 — Откройте приложение камеры на вашем iPhone через Центр управления / экран блокировки или главный экран.
- # 2 — Посмотрите на верхнюю панель в приложении камеры и коснитесь вспышки.
- # 3- Нажмите «Вкл.» В выдвигающемся меню.
Final Way — отключить режим серийной съемки на iPhone X / iPhone 8 Plus с помощью таймера камеры
- Откройте приложение камеры.
- Коснитесь таймера в верхней строке меню.
- Коснитесь 3 или 10 в выдвигающемся меню. Эти настройки дадут вам трехсекундную и десятисекундную задержку срабатывания затвора соответственно.
Так что все это возможность отключить режим серийной съемки на камере iPhone.
Как переместить фотографии в альбом?
Если у вас есть много фотографий, которых нет в каком-либо конкретном альбоме, возможно, пришло время для какой-то организации. Если вы потратите некоторое время на сортировку фотографий сегодня, вам не нужно будет несколько раз прокручивать галерею вверх и вниз, чтобы найти нужную фотографию завтра.
Прежде чем начать, вам нужно выбрать фотографии, которые вы хотите переместить. Есть несколько способов сделать это, и мы объясним два наиболее распространенных.
Однако мы не рекомендуем последний вариант. Ваш iPhone свернет все фотографии, чтобы показать их как можно больше. Возможно, вы не сможете увидеть, какую фотографию вы выбираете.
Неважно, какой вариант вы выбрали, потому что остальная часть процесса такая же. Теперь вы должны нажать кнопку «Выбрать» в правом верхнем углу экрана
Выберите все фотографии, которые вы хотите переместить в определенный альбом. Если вы случайно выбрали тот, который не хотите перемещать, вы всегда можете нажать на него снова и отменить выбор. Кроме того, если вы передумаете, вы можете нажать «Отмена» и решить переместить ваши фотографии в другой раз.
Добавить в альбом
Выбрав все нужные изображения, взгляните на знак в левом нижнем углу. Нажмите на него, и должно появиться новое меню. Вы можете выбрать, что бы вы хотели сделать со своими фотографиями. Прокрутите вниз и выберите опцию Добавить в альбом.
Все альбомы, которые вы когда-либо создавали, теперь появятся на экране. Выберите тот, который вы хотите. Также есть возможность создать новый, если вы считаете это необходимым.
Это оно! Вам удалось переместить свои фотографии всего за два быстрых шага. Это было не сложно, правда?
Что будет, если отключить функцию «Мой фотопоток»?
Если по каким-либо причинам вы хотите отключить «Мой фотопоток», прежде, чем это сделать, сохраните нужные вам фотографии, так как при выключении данной функции или выходе из iCloud все хранящиеся в альбоме файлы будут удалены. То же касается снимков из альбома «Мой фотопоток», добавленных в альбом «Все фото» и на вкладку «Фото». На других устройствах фотографии, добавленные в фотопоток, сохранятся. Так как все снимки хранятся на сервере iCloud на протяжении 30 дней, вы можете получить к ним доступ, авторизовавшись в сервисе с другого устройства. После авторизации и активации функции «Мой фотопоток», все фотографии станут доступны на гаджете.
ICloud в вашем iPhone позволяет автоматически синхронизировать ваши последние 1000 фотографий или изображения за последние 30 дней со всеми устройствами Apple через iPhoto. Эти изображения по умолчанию хранятся в альбоме «Мой фотопоток». А с 2015 года в iCloud появилась новая функция под названием iCloud Photo Library, которая может хранить все ваши фотографии. Вы можете получить доступ к библиотеке фотографий iCloud, чтобы узнать больше. Следовательно, в некоторой степени библиотека фотографий iCloud заменила Photo Stream. Кажется, что Photo Stream не имеет смысла, но занимает место на вашем устройстве iPhone.
На вашем iPhone может просто не хватить места для хранения, особенно когда вы устанавливаете некоторые игровые приложения, храните видео, а также фотографии на своем мобильном устройстве. Итак, пора удалить фотопоток чтобы освободить место на вашем iPhone. Продолжайте читать. И вы можете знать несколько методов удаления Photos Stream.
WidsMob Viewer Pro
WidsMob Media Viewer — просматривайте одно изображение, несколько изображений, изображения в папках и видео с невероятно высокой скоростью и простотой управления в различных режимах просмотра. Вы можете просматривать все свои фотографии (включая файлы RAW) и видео в одном окне без дополнительных щелчков мышью и операций.
Получите больше от iCloud
Если у вас заканчивается 5 ГБ свободного места в iCloud, и вы не хотите платить больше, удаление фото и видео — отличный способ вернуть место
Если у вас заканчивается место в iCloud, важно удалить фотографии и видео, которые вам не нужны, поскольку файлы обычно большие и занимают больше всего места
Помимо очистки хранилища iCloud, сервис предлагает дополнительные функции, которые вы, возможно, захотите проверить. Например, вы можете подключить iCloud к приложению «Фотографии» Windows 11 или использовать функцию «Скрыть мою электронную почту».
Кроме того, если вы платите за iCloud Plus, вы можете получить доступ к функции iCloud Private Relay, Safari VPN. Если вы не знаете, нужна вам премиум-версия или нет, ознакомьтесь с разницей между iCloud и iCloud Plus.
Хотя синхронизировать ваши устройства — это прекрасно, бывают случаи, когда вам нужно выйти из iCloud на всех устройствах. iCloud великолепен, но не всегда работает так, как ожидалось. Если у вас возникли проблемы с ним, узнайте, как исправить проблемы с iCloud на ваших устройствах.
Программы для Windows, мобильные приложения, игры — ВСЁ БЕСПЛАТНО, в нашем закрытом телеграмм канале — Подписывайтесь:)
Remo Duplicate Photos Remover
Remo Duplicate Photos Remover — отличное небольшое приложение, предназначенное для удаления дубликатов фотографий. Мы не можем рекомендовать его достаточно, поскольку он невероятно прост в использовании.
Как только вы загрузите приложение на свой телефон, Remo проведет вас через процесс базовой настройки:
- Ремо спросит, может ли приложение отправлять вам уведомления. Кроме того, он попросит доступ к вашим фотографиям.
- Разрешение на уведомление не требуется для запуска Remo.
- Тем не менее, доступ к фотографиям является необходимо. Убедитесь, что вы включили это при первой настройке приложения. Без этого Remo не сможет сканировать ваши фотографии на наличие дубликатов.
Как только вы предоставите Remo доступ к вашим фотографиям, он начнет сканирование. Продолжительность этого процесса зависит от того, сколько у вас фотографий. Ваша модель iPhone также может изменить время сканирования.
После завершения сканирования Remo разделит ваши фотографии на две категории: точная и Аналогичный,
- точная это именно то, на что это похоже: идентичные копии дубликатов фотографий, хранящихся на вашем iPhone.
- Аналогичный собирает фотографии, которые выглядят очень близко друг к другу, но не являются идеальными дубликатами. Хорошим примером этого является серия фотографий, которые вы сделали для фотосессии.
Чтобы удалить дубликаты фотографий на вашем iPhone, вы можете перейти в любую из этих категорий, затем выбрать массовое удаление или удаление отдельных фотографий вручную. Как только ваши дубликаты фотографий будут выбраны для удаления, просто нажмите на Урна для мусора значок в правом нижнем углу. Ваши дубликаты исчезнут.
В целом, Remo — отличное приложение, которое делает очистку дубликатов фотографий простой и быстрой.
Скачать: Remo Duplicate Photos Remover (Свободно)
Как очистить альбом «Недавно удаленное»
Операционная система iOS 8 предусмотрела использование альбома, предназначенного для хранения уже удалённых файлов. Обычно хранящиеся на iPhone большое количество фотографий занимает много места. И уже ненужные файлы хочется удалить, чтобы освободить свободное пространство. Однако пользователь, проведя удаление ненужных файлов, с удивлением замечает, что изменения количества доступного места не произошло.
На самом деле фотографии не удаляются, а просто перемещаются в альбом «Недавно удалённые».
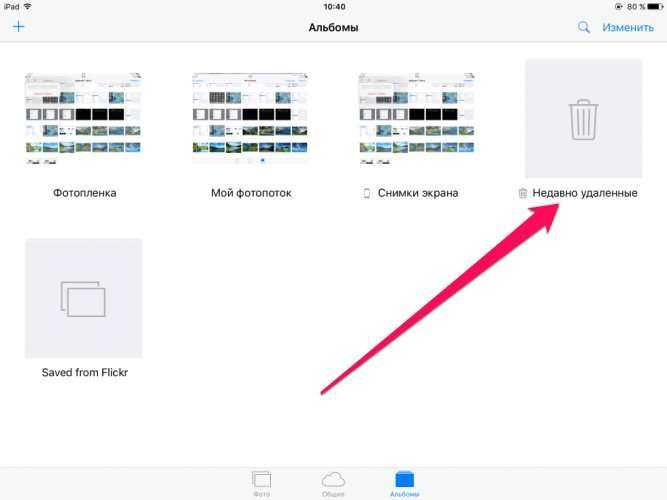
Для того, чтобы очистить место, необходимо будет сделать следующее.
- Нужно нажать на «Выбрать». Это даст возможность, просмотрев альбом, отметить те изображения, которые предстоит окончательно удалить.
- Поставить отметки напротив тех файлов, которые нужно полностью стереть.
- Тапнуть по кнопке «Удалить все».
После этого будет запущен процесс полного удаления отмеченных данных. Он будет длиться несколько секунд. После окончания станет невозможно восстановить стёртые фотографии.
Зачем нам это?
Согласитесь, что когда вы например в компании друзей показываете какие-то фото с поездки, смешные картинки или что-то еще, то некоторые люди любят начинать листать вашу галерею. Сердечко в эту секунду моментально замирает. И ведь все молятся, чтобы не долистали до чего-то такого. Вдруг вы невеста, и не хотите плказывать свое свадебное платье, или же сделали фото подарка на день рождения и не хотите чтобы ваш друг его увидел. Ну или вы стесняетесь своих неудачных фото, которые вы сделали, но не удалили, или фото чего-то еще.
Теперь, переживать не стоит. Можно скрывать и блокировать свои фотографии паролем или FaceID. И вы сможете держать свои какие-то фотографии подальше от посторонних глаз или от чрезмерно амбиционных людей с быстрыми свайпами.
TouchRetouch — уберет любой предмет с фотографии
Для ознакомления с функциями программы просмотрите 5 вводных уроков. В приложении можно работать со множеством инструментов. Например: ластик, лассо, клонирование, кисть.
Программа доступна в магазинах App Store и Google Play, и стоит всего пару долларов. Иногда на нее бывают скидки, позволяющие приобрести подписку намного дешевле.
Каким образом убрать лишний предмет с любого фотоснимка при помощи этого приложения:
- Выберите функцию «Объект», «Клонирование», «Быстрые правки» или «Линия».
-
Обработайте фото. Если вы выбрали «Объект», то выделите лишнего человека или мешающий предмет. Закрасьте их пальцем, и они исчезнут.
-
Если вы возьметесь за инструмент «Линия», то алгоритм автоматически распознает прямую, которую нужно убрать. Поэтому выделять ее целиком не нужно.
-
Если вы выбрали инструмент «Клонирование», то поставьте отметку на определенном месте фото. Затем водите кистью по его поверхности до тех пор, пока изображение не заменится на взятую из другого места копию.
-
«Быстрые правки» подходят для удаления любых объектов на однородном фоне.
- Кликните на иконку «Лупа» в расположенном слева верхнем углу экрана. Это поможет приблизить изображение и лучше разглядеть объект. Корректировка при большом увеличении позволяет не затронуть окружение.
- Если вы допустили ошибку, нажмите «Назад». Эту клавишу вы найдете в левом углу верхнего меню.
Результат можно переслать другим пользователям по Bluetooth, а также скачать на свой телефон или облачный сервис. Вы точно не потеряете обработанные фотки, поскольку эта программа создает отдельную папку для сохранения изображений на вашем устройстве. Есть кнопки для быстрой публикации готового снимка в соцсетях.
Способ 3: Windows ПК
Если у вас нет Mac, можно воспользоваться и компьютером, работающим под управлением операционной системы от Microsoft. Тут нам даже не нужно устанавливать какое-либо стороннее программное обеспечение. Для этого вполне хватит возможностей штатного проводника. Рассмотрим, как это делается:
- Изначально, как и в предыдущем случае, подключаем наш iPhone к компьютеру или ноутбуку. В результате он появится в системе как съемный диск.
- Откройте накопитель и перейдите к каталогу DCIM. Именно тут хранятся снимки, сделанные камерой.
- Дальше все просто: выделяете нужные файлы и жмете кнопку удаления в контекстном меню.
- После этого отключаем наш смартфон от ПК и любуемся освободившимся местом на нем.
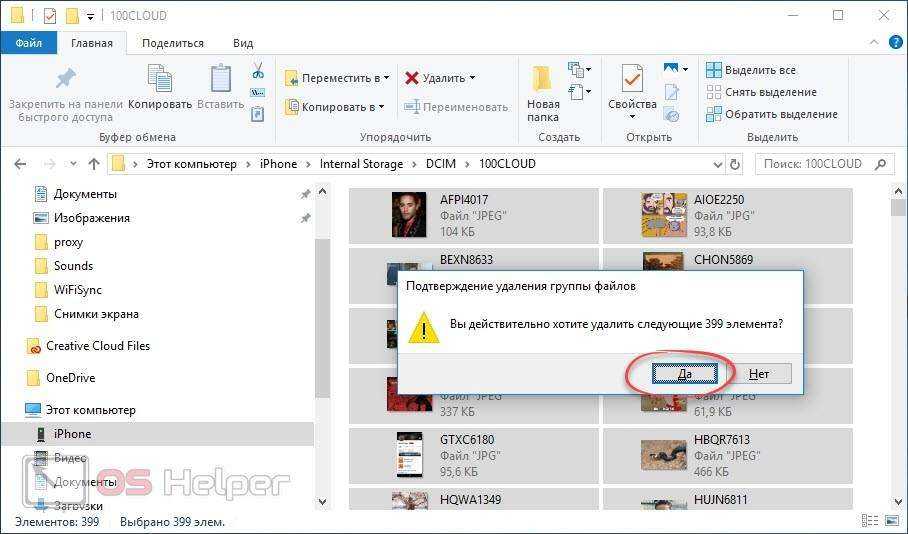








![Как удалить фотографии с iphone / ipad / ipod touch [полное руководство]](http://reaktiv-rf.ru/wp-content/uploads/f/6/d/f6d418158efd3d359720d26db2e4c0f3.png)




















