Перезагрузите iPhone с помощью AssistiveTouch.
Принудительный перезапуск — это единственный описанный выше вариант перезапуска или перезагрузки модели iPhone 13, поскольку он автоматически выключается и снова включается. Тем не менее, это не рекомендуется, если у вашего iPhone нет проблем. Это связано с тем, что принудительный перезапуск резко отключает питание вашего iPhone вместо того, чтобы позволить программному обеспечению пройти стандартную процедуру выключения.
Лучший способ перезагрузить iPhone — это AssistiveTouch, который действительно может сэкономить ваше время по сравнению с использованием комбинации выключения и включения, описанной выше.
Перейдите в «Настройки» -> «Специальные возможности» -> «Сенсорный экран» -> «AssistiveTouch» и включите переключатель «AssistiveTouch». На вашем экране появится круг, и когда вы нажмете на него, он даст вам набор элементов управления устройством.
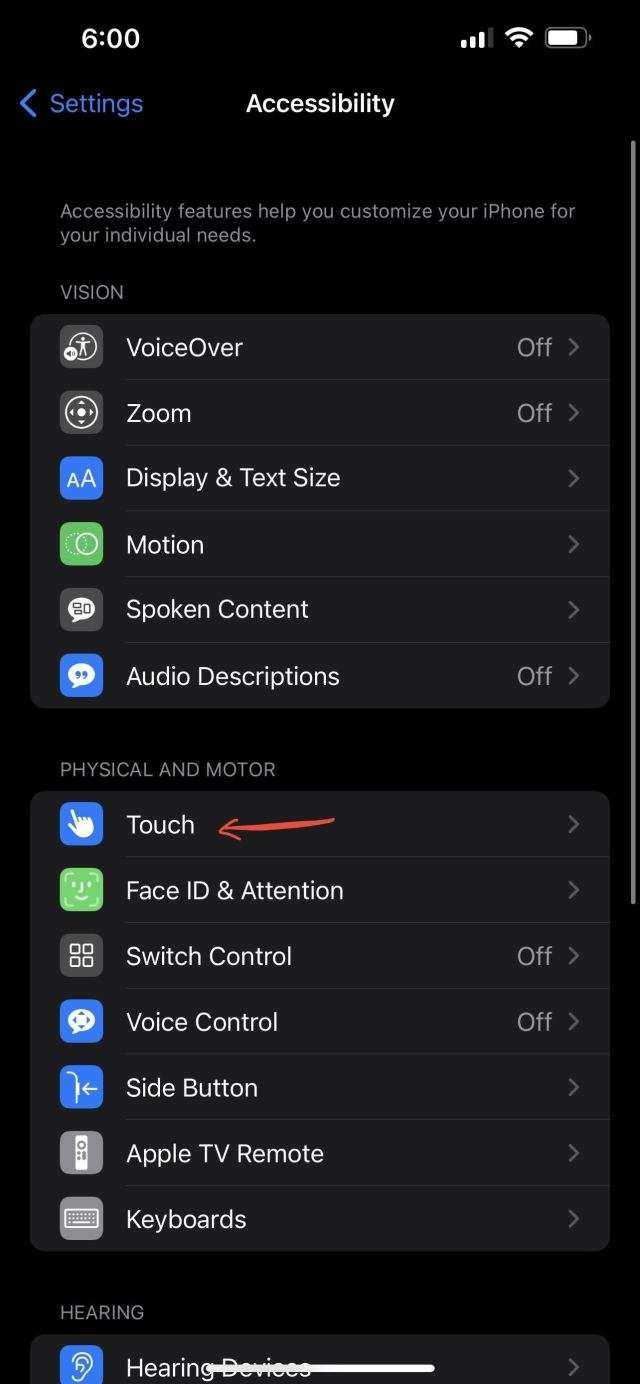
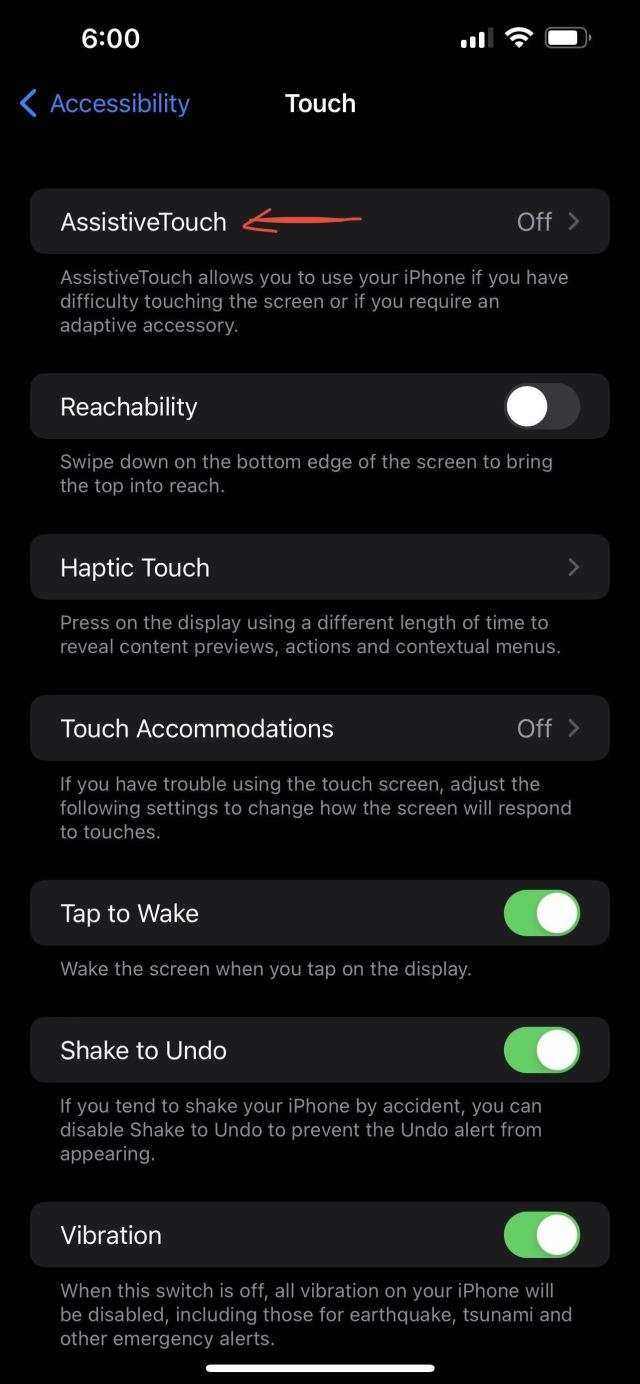
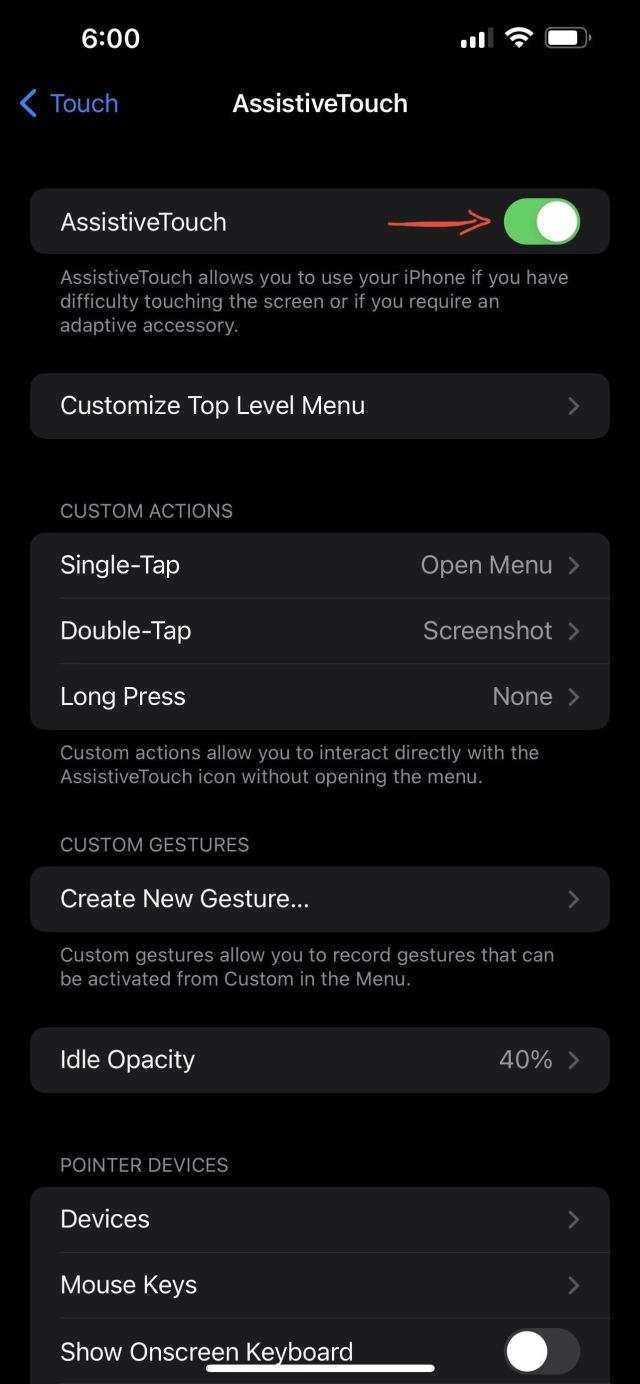
Теперь нажмите на кружок и перейдите в «Устройство» -> «Дополнительно» -> «Перезагрузить». После того, как вы нажмете «Перезапустить», появится всплывающее окно с подтверждением; нажмите «Перезагрузить», чтобы перезагрузить iPhone.
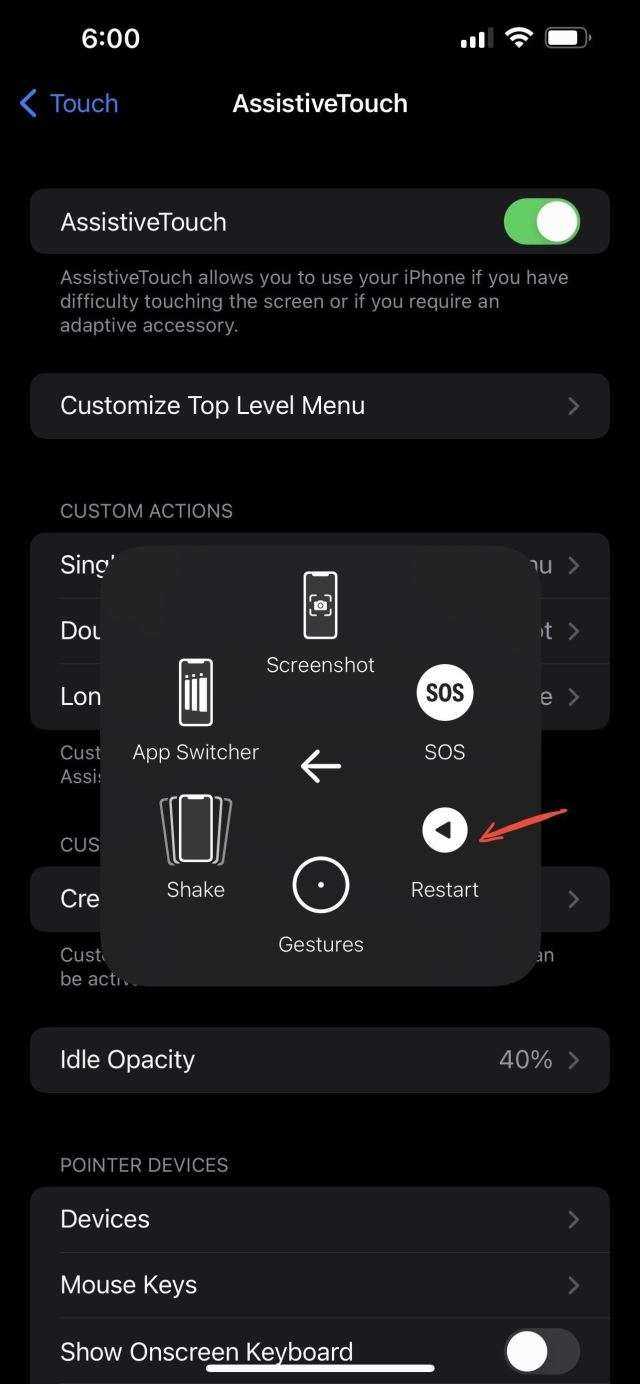
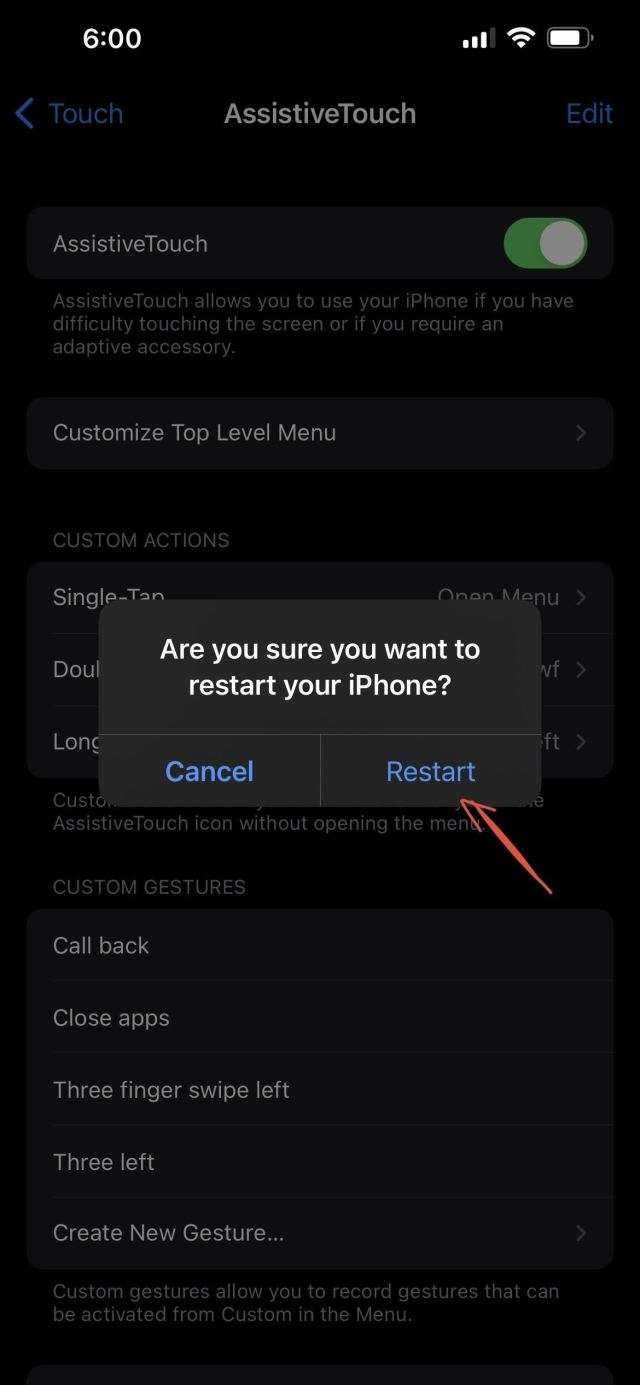
Проблема с AssistiveTouch заключается в том, что его значок остается на экране, несмотря ни на что, и большинству людей это не нравится, даже когда он исчезает, чтобы быть менее заметным. Кроме того, сложно снова и снова включать и выключать AssistiveTouch в настройках. Чтобы решить эту проблему, вы можете добавить AssistiveTouch в качестве ярлыка специальных возможностей.
Перейдите в «Настройки» -> «Универсальный доступ» -> « Быстрый доступ к специальным возможностям». В списке функций нажмите «AssistiveTouch», чтобы добавить синюю галочку рядом с ним. Все, что вам нужно сделать сейчас, это трижды щелкнуть боковую кнопку, чтобы кружок AssistiveTouch появлялся и исчезал в любое время. Однако вам придется выбрать «AssistiveTouch» в меню действий, если вы отметили в списке больше, чем AssistiveTouch.
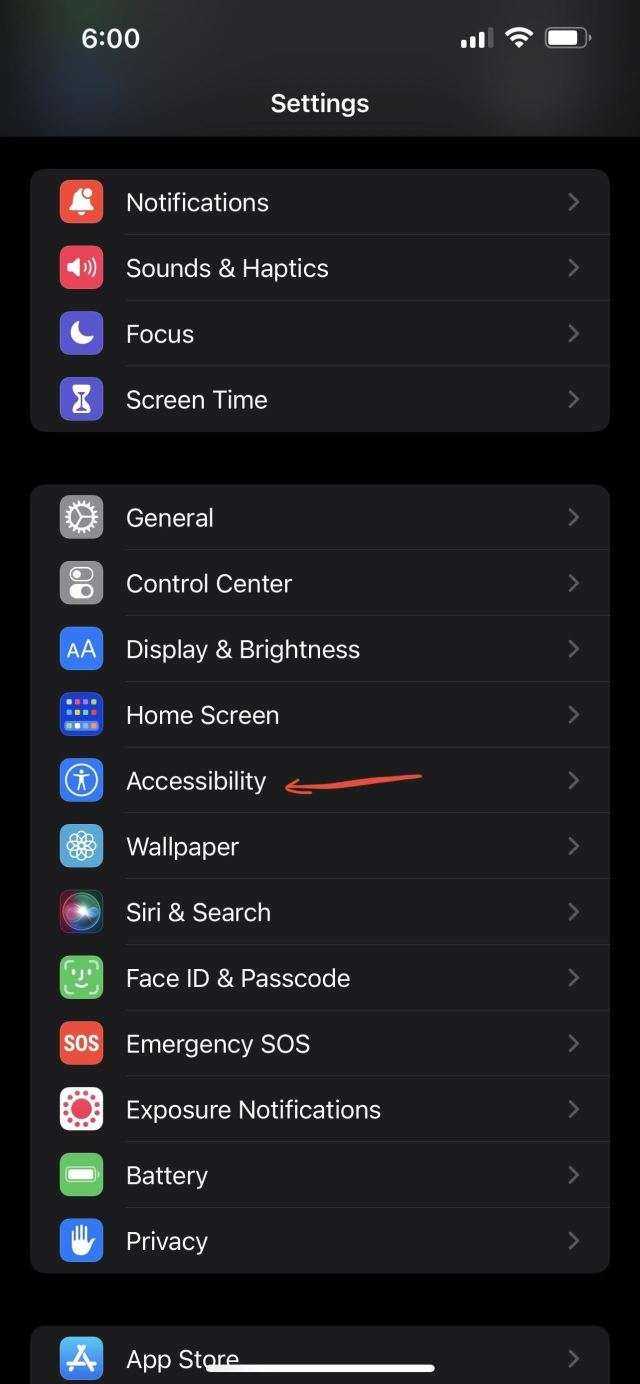
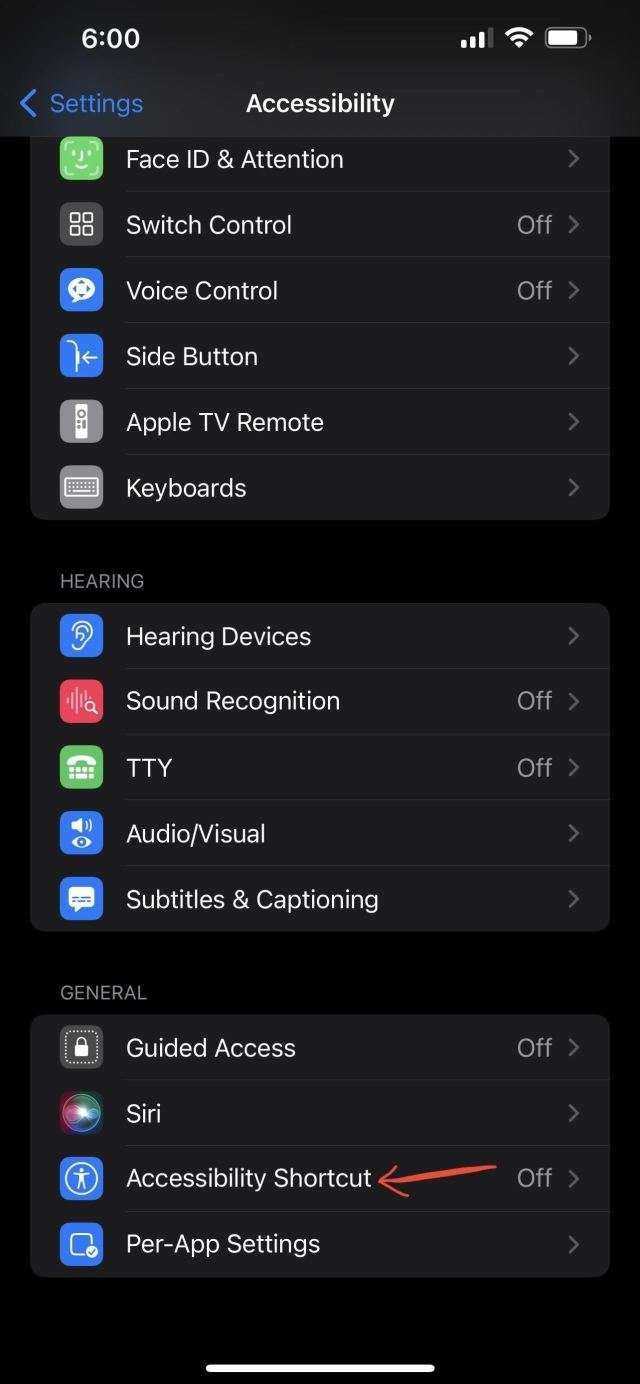
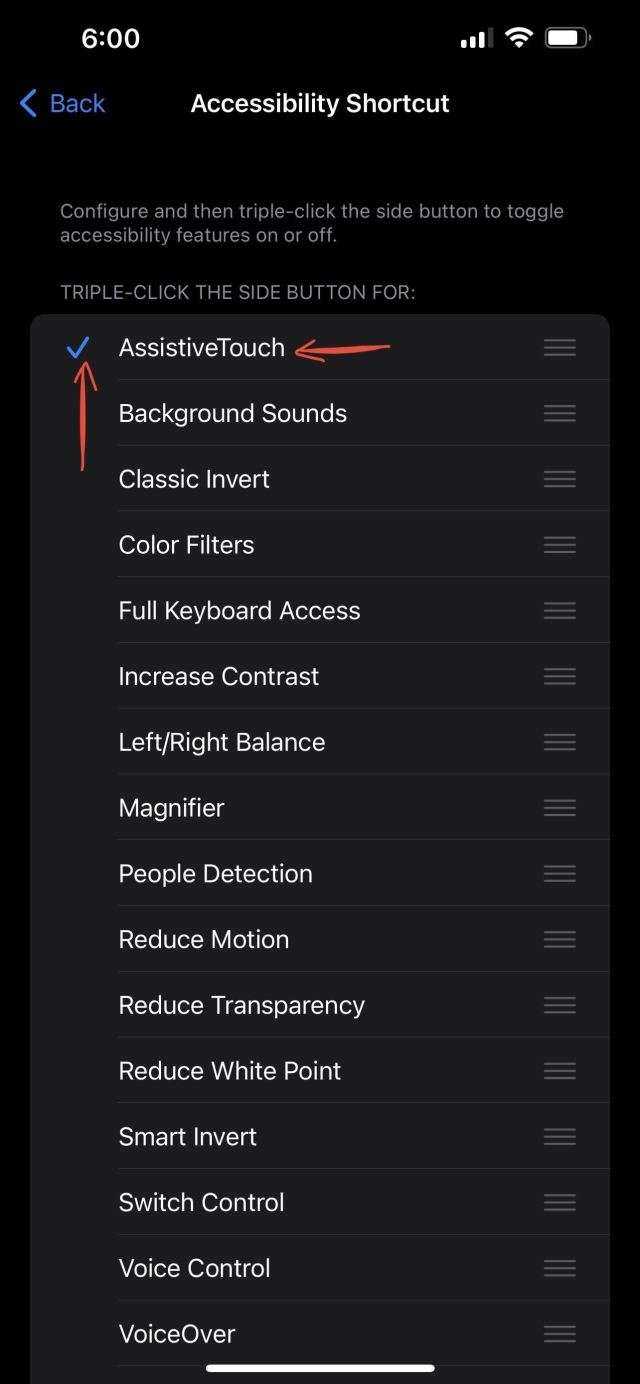
Другой способ, хотя и более медленный, — это провести вниз по Центру управления, коснуться значка «Специальные возможности», а затем «AssistiveTouch». Если вы не видите значок специальных возможностей, перейдите в «Настройки» -> «Центр управления» и добавьте его.
Если вы предпочитаете использовать ярлык специальных возможностей для другой функции, есть еще один способ быстро переключить AssistiveTouch: с помощью Back Tap. Перейдите в «Настройки» -> «Универсальный доступ» -> «Касание» -> «Нажатие назад». Затем выберите «Двойное касание» или «Тройное касание» и назначьте ему «AssistiveTouch». Затем коснитесь задней панели iPhone два или три раза, в зависимости от того, что вы выбрали, и он должен включить AssistiveTouch.
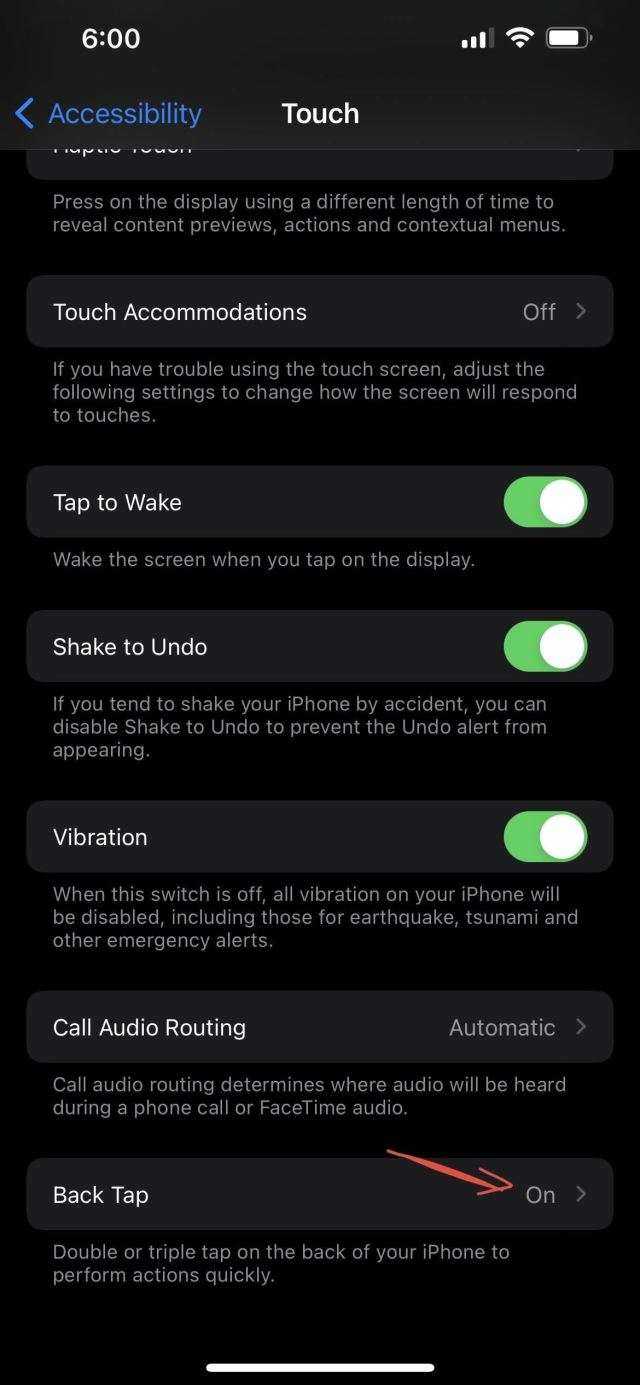
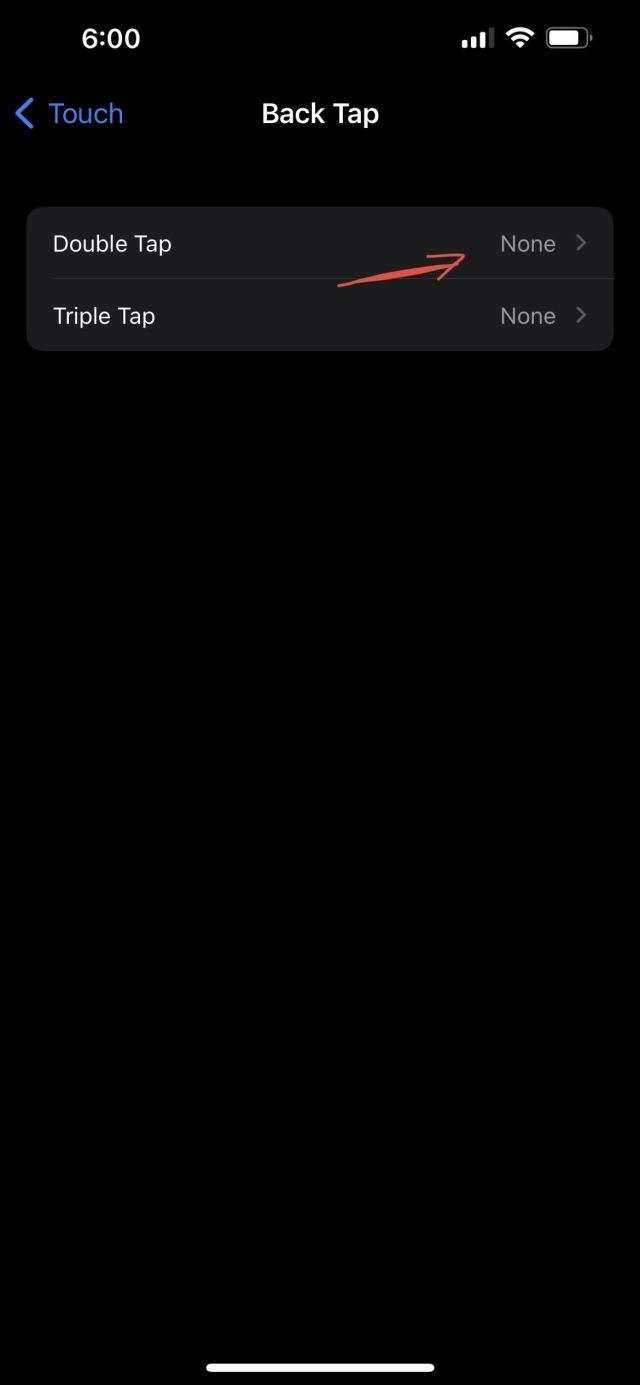
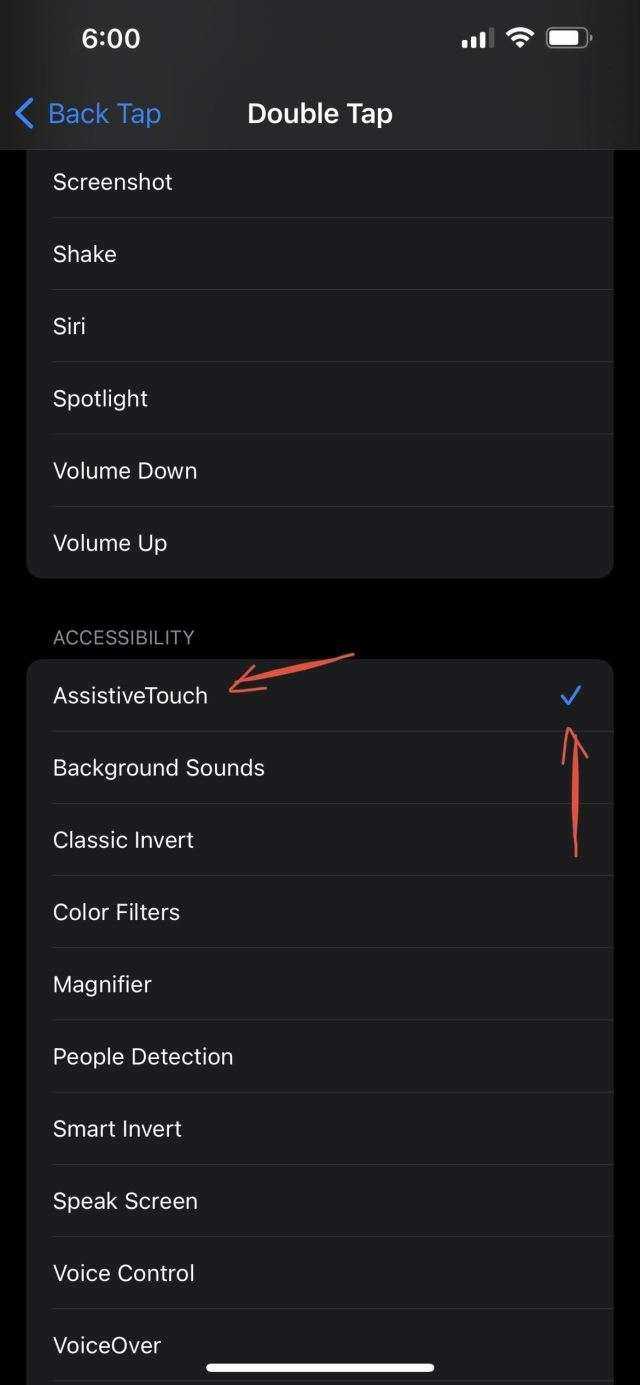
Отличия управления Айфона 11 от предыдущих моделей
iPhone 11 – это смартфон, появившийся на прилавках магазинов в 2019 году. Многие люди только-только знакомятся с данной моделью, переходя с iPhone 8 и более старых устройств. Не удивительно, что у пользователей возникает много вопросов касательно управления.

Главное отличие iPhone 11 от iPhone 7 и 8 – отсутствие сенсорной кнопки «Home». Вместо привычного сканера отпечатков пальцев для безопасности здесь используется целая россыпь датчиков, спрятанных в «челке», которые обеспечивают работоспособность технологии Face ID.
Как известно, кнопка «Домой» не использовалась для включения или выключения устройства. Ранее владелец Айфона все равно должен был нажать клавишу «Power», которая располагалась сверху (до iPhone 6) или справа (после iPhone 6).
В iPhone 11 все клавиши располагаются на привычных позициях. Кнопка включения – справа. Качелька регулировки громкости – слева. Но, если пользователь попытается задержать кнопку «Power», на экране не высветится меню перезагрузки. Как же тогда быть? Расскажем далее.
Как мне запретить моему iPhone делать серию фотографий?
Отключите таймер камеры или режим серийной съемки на iPhone 11 Pro и iPhone 11 Pro Max или новее
- Откройте приложение камеры
- Затем нажмите значок таймера, например, вы можете увидеть мой пример изображения.
- Теперь на нижней полосе нажмите «Выкл.», Чтобы выключить таймер камеры и остановить серийную съемку. означает более одного изображения при одном нажатии кнопки камеры. Для более ясного представления вы можете увидеть приведенный ниже пример изображения.
Пользователи iPhone X могут увидеть значок часов в верхней полосе, а затем выбрать режим «Выключить серийную съемку».
Отключить режим серийной съемки (серия изображений) с помощью HDR
Одним словом, HDR — расширенный динамический диапазон — это встроенная функция камеры, которая полезна для получения снимков хорошего качества в условиях низкой освещенности. Например, когда вы делаете снимки с включенным HDR, вы получаете три фотографии одновременно с тремя разными экспозициями. После этого ваш Apple Phone автоматически сшивает эти фотографии в одну.
Программы для Windows, мобильные приложения, игры — ВСЁ БЕСПЛАТНО, в нашем закрытом телеграмм канале — Подписывайтесь:)
Таким образом, при использовании фотографии HDR ваш iDevice сохранит исходный снимок и копию фотографии HDR. Этот режим HDR отключает функцию серийной съемки, потому что HED оставляет вам две копии ваших изображений. Кстати, выбрав свою картинку, вы также получите возможность выбрать, какая фотография вам больше всего нравится: HDR или стандартная.
- Посмотрите, как включить HDR просто:
- Шаг №1 — Запустите приложение камеры на вашем iPhone.
- Шаг № 2 — Теперь в верхней части экрана нажмите кнопку HDR.
- Шаг № 3 — Нажмите ВКЛ в выдвижном меню.
Теперь узнайте, как отключить серийный режим на вашем iPhone с помощью фонарика.
Использование камеры со вспышкой отключит режим серийной съемки. Хм, откройте вспышку для камеры не только для яркости, но и для остановки серийной съемки.
- # 1 — Откройте приложение камеры на вашем iPhone через Центр управления / экран блокировки или главный экран.
- # 2 — Посмотрите на верхнюю панель в приложении камеры и коснитесь вспышки.
- # 3- Нажмите «Вкл.» В выдвигающемся меню.
Final Way — отключить режим серийной съемки на iPhone X / iPhone 8 Plus с помощью таймера камеры
- Откройте приложение камеры.
- Коснитесь таймера в верхней строке меню.
- Коснитесь 3 или 10 в выдвигающемся меню. Эти настройки дадут вам трехсекундную и десятисекундную задержку срабатывания затвора соответственно.
Так что все это возможность отключить режим серийной съемки на камере iPhone.
How to Hard Reset the iPhone 11, iPhone 11 Pro, and iPhone 11 Pro Max
- Quickly press and release the Volume Up button.
- Quickly press and release the Volume Down button.
- Press and hold the Side button until the Apple logo appears, then release the Side button.
During this process, you will see a slider to power off the iPhone. You’re going to want to ignore it and continue holding down the Side button until the screen goes black. At that point, the Apple logo will pop up, and after the restart is complete, the screen will activate once again.
Using the force restart process prevents you from having to shut the iPhone down entirely, which takes several more steps.
If you do want to shut the iPhone down, you can do so by going to the General section of the Settings app, scrolling down to the bottom, and choosing the Shut Down option.
Подключите Apple Watch
Если вы используете Apple Watch (или, может быть, вы только что купили совершенно новые Apple Watch для использования со своим телефоном будущего), вам необходимо подключить их к новому iPhone, чтобы данные о деятельности поступали в вашу базу данных о здоровье, и сохранить свои данные. уведомления о новом телефоне поступают на ваши часы. Сначала вам нужно отключить часы от старого iPhone, либо в приложении Apple Watch на старом iPhone (нажмите на часы, затем значок «i», затем «Разорвите пару с Apple Watch», затем введите пароль iCloud, когда будет предложено), либо на сами часы (Настройки> Общие> Сброс).
Затем запустите приложение Apple Watch на своем новом iPhone 11, которое проведет вас через процесс сопряжения, включая установку пароля, поведение разблокировки и Apple Pay.
Если на ваших Apple Watch еще не установлена watchOS 6, вам необходимо обновить их. Для обновления ваши Apple Watch должны быть подключены к зарядному устройству в зоне действия вашего iPhone и заряжены не менее чем на 50 процентов. Затем найдите параметр «Обновление программного обеспечения» в приложении iPhone Watch. Обновление Apple Watch может быть медленным процессом, поэтому рекомендуется начать раньше.
Используем Assistive Touch
Это способ поможет только в том случае, если в целом система устройства не повреждена, но выключение по каким-то причинам просто необходимо. Специальные возможности – это не только отличная возможность управлять телефоном при помощи жестов, но также с помощью неё можно очень быстро и легко выключить телефон. Стоит отметить, что данная функция работает и в других случаях являясь полноценной и очень удобной альтернативой.
Чтобы воспользоваться дополнительными возможностями, необходимо провести следующие действия:
- Для начала необходимо открыть настройки. Располагаются они, как правило, на стартовом экране, если ранее пользователь не изменял какие-то параметры или же не менял расположение иконок программ;
- После перехода в настройки, находим раздел «основные»;
-
Перейдя в основные настройки, заходим пункт «Универсальный доступ», который отвечает за необходимые нам действия;
- После этого активируем непосредственно необходимую нам функцию;
- После этого на экране появится маленькая и круглая кнопка. Если пользователь нажмет на кнопку на этом сенсорном дисплее, то активируется окно, в котором можно выбрать необходимый пункт;
- Выбираем функцию «Аппарат»;
- В этой функции откроется еще одно дополнительное окно, в котором мы вбираем пункт «Блокировка экрана»;
- После этого нажимаем на кнопку и удерживаем её;
- Удерживаем до появления окна блокировки;
- Выполняем сдвиг в право и все.
После такого алгоритм телефон автоматически выключится. Это очень удобно, ведь пользователь может использовать жесты и достаточно просто выключить свое яблочное устройство самостоятельно.
Как перезагрузить iPhone 11
Перезагрузка отличается от обычного выключения тем, что после деактивации телефон автоматически запускается. Этой функцией уже давно пользуются обладатели Андроид-смартфонов, однако в iPhone 11 фишка так и не появилась.
Единственный вариант, позволяющий выполнить перезагрузку – выключить и снова включить телефон в ручном режиме. Сначала пользователь вызывает менб перезагрузки любым удобным способом (через комбинацию клавиш или настройки), а затем на 3 секунды удерживает кнопку «Power». Но есть и пара альтернативных способов, о которых тоже необходимо знать.
Создание кнопки перезагрузки
Несмотря на то, что в меню экстренного вызова нет кнопки перезагрузки (есть только выключение), владелец устройства может воспользоваться виртуальной клавишей AssistiveTouch. Это специальный полупрозрачный кружок, который следует за обладателем Айфона на всем протяжении эксплуатации.
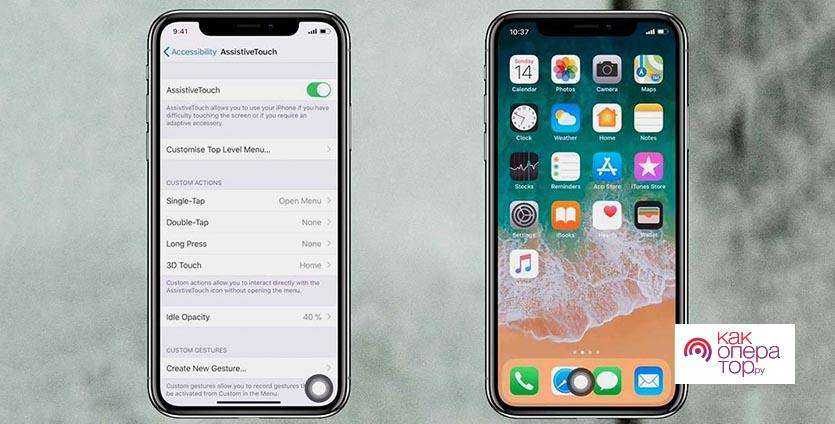
Конечно, наличие кружка может серьезно раздражать, однако для перезагрузки он подходит лучше всего. Ведь при нажатии на AssistiveTouch перед пользователем открывается меню с несколькими запрограммированными действиями, включая автоматический перезапуск.
К сожалению, функция перезагрузки не интегрирована в меню по умолчанию. Поэтому владельцу Айфона придется выполнить несколько подготовительных действий:
- Откройте настройки.
- Перейдите в раздел «Универсальный доступ».
- Нажмите на «Касание».
- Активируйте ползунок кнопки AssistiveTouch.
- Выберете «Настройка меню верхнего уровня».
- Поместите значок «Перезапуск» в общее меню.
Теперь для перезагрузки Айфона понадобится просто кликнуть по виртуальной клавишей, а затем выбрать соответствующий пункт. Вместе с тем пользователю будет доступен стандартный способ, предполагающий ручное выключение и повторное включение.
Принудительная перезагрузка
Владелец Айфон 11 может столкнуться с проблемой, когда устройство зависает и не откликается на стандартные команды. В таком случае рекомендуется выполнять принудительную перезагрузку. Выполняется она путем поочередного нажатия верхней и нижней кнопки громкости, а также клавиши «Power».

Любое зависание должно исчезнуть после выполнения указанных действий. Если принудительная перезагрузка не поможет, придется обращаться к специалистам из сервисного центра.
Как выключить iPhone X или позже
Если у вас есть iPhone X, XS, XS Max, XR, 11, 11 Pro или 11 Pro Max Вы должны знать, что кнопка блокировки используется для вызова Siri, если она удерживается в течение нескольких секунд. Поэтому нет возможности выключить телефон таким образом, но есть комбинация кнопок, которые приведут вас к этой точке. Следующие шаги следующие:
![]()
- Нажмите и отпустите объем до кнопку.
- Нажмите и отпустите Объемы вниз кнопку.
- Нажмите Блокировка кнопку.
- Перетащите ползунок .
- Подождите 15-30 секунд.
Существует также альтернатива этому методу, выполнив следующие действия:
- Нажмите громкость вниз, громкость вверх и кнопки блокировки вместе .
- Отпустите кнопки.
- Перетащите ползунок
- Подождите 15-30 секунд.
На этом последнем шаге вы должны быть осторожны и быстро отпустить кнопки, как только увидите экран выключенным, поскольку, если вы нажмете и будете удерживать кнопки, вы активируете аварийные функции iPhone.
Быстро зарядите!
Есть причина, по которой у вашего нового iPhone 11 задняя крышка из блестящего стекла, а не потому, что это возврат к iPhone 4. Нет, задняя крышка из стекла предназначена для поддержки беспроводной зарядки. Чтобы использовать эту функцию, вам понадобится совместимая беспроводная зарядная панель, которая использует стандарт Qi (мы много тестировали, и вот некоторые из наших фаворитов). Если у вас есть один из них, все, что вам нужно сделать, это установить свой iPhone на планшет и посмотреть, как он начнет включаться. Попрощайтесь с нагромождением кабелей Lightning на прикроватной тумбочке!

Конечно, вы можете зарядить свой iPhone 11 через Lightning, если хотите. Фактически, это по-прежнему самый быстрый способ зарядить телефон при условии, что вы используете правильный адаптер и кабель.
11 поддерживает быструю зарядку с использованием стандарта USB-C Power Delivery (USB-PD). Если у вас iPhone 11 Pro или 11 Pro Max, Apple включает адаптер питания на 18 Вт. К сожалению, адаптер питания с iPhone 11 – это 5-ваттная модель. Вы можете использовать собственный адаптер питания USB-C мощностью 29 Вт от Apple или адаптер питания USB-C для современного MacBook Pro. Но сторонние адаптеры питания USB-C также должны работать, если они поддерживают стандарт USB-PD. Мы протестировали все официальные адаптеры питания Apple, а также некоторые варианты сторонних производителей и обнаружили, что адаптер для iPad на 12 Вт – это идеальное место между ценой и производительностью.
Выключение iPhone с помощью кнопок
Выключить iPhone X или iPhone 11 с помощью кнопок можно двумя способами.
Один из способов заключается в одновременном нажатии и удержании кнопки увеличения громкости или кнопки уменьшения громкости и боковой кнопки до появления слайдера Slide to Power Off.
ПРИМЕЧАНИЕ: Быстрое нажатие кнопки увеличения громкости и боковой кнопки делает снимок экрана, а не показывает слайдер Slide to Power Off.
В качестве альтернативы можно быстро нажать кнопку увеличения громкости, затем кнопку уменьшения громкости, а затем нажать и удерживать боковую кнопку, чтобы открыть слайдер «Сдвиг к выключению». При использовании этого метода слайдер SOS не отображается. Если вы боитесь случайно включить вызов 911, вы можете использовать этот метод.
После использования любой из последовательностей кнопок перетащите ползунок Slide to Power Off вправо.
Если вы отмените любой из этих методов с помощью кнопки Отмена внизу, вам придется ввести пароль, чтобы получить доступ к телефону.
Дополнительная информация о выключении iPhone 11
Вы можете снова включить iPhone 11, нажав и удерживая кнопку питания, пока на экране не появится белый логотип Apple.
Вы также можете выключить iPad через меню «Настройки» или одновременно нажав и удерживая кнопки «Домой» и «Питание».
Вы можете использовать любую из кнопок громкости в сочетании с кнопкой питания, чтобы выключить iPhone 11.
Обратите внимание, что даже если вы не выключаете iPhone, после появления ползунка «Выключение питания» вам нужно будет ввести код доступа к устройству, прежде чем вы сможете снова использовать Face ID.
Если в руководстве по поиску и устранению неисправностей говорится о перезагрузке или принудительной перезагрузке iPhone, есть еще одна вещь, которую вы можете попробовать. Быстро нажмите кнопку увеличения громкости, затем кнопку уменьшения громкости, затем нажмите и удерживайте кнопку питания, пока на экране не появится логотип Apple
Обратите внимание, что вам нужно будет удерживать кнопку питания около 30 секунд.
Если вы нажмете комбинацию кнопок слишком быстро, вместо этого вы сделаете скриншот. Люди часто сталкиваются с изображением своего домашнего экрана при первой попытке это сделать.
Узнайте, как восстановить заводские настройки iPhone 11, если вы планируете его продать или отдать кому-либо.
Программы для Windows, мобильные приложения, игры — ВСЁ БЕСПЛАТНО, в нашем закрытом телеграмм канале — Подписывайтесь:)
Как выключить Айфон 11, если кнопка блокировки неисправна
Физические кнопки iPhone 11 имеют один существенный недостаток. Дело в том, что клавиша блокировки или одна из качелек регулировки громкости со временем могут засориться. В таком случае ими невозможно воспользоваться для отключения устройства.
Выключать Айфон 11 Про или обычный iPhone 11 придется альтернативным способом, который подразумевает использование наэкранной кнопки Assistive Touch. Сначала нужно активировать данную опцию. Для этого перейдите по пути «Настройки» – «Основные» – «Assistive Touch». Здесь следует передвинуть вправо ползунок, расположенный напротив одноименного пункта меню.
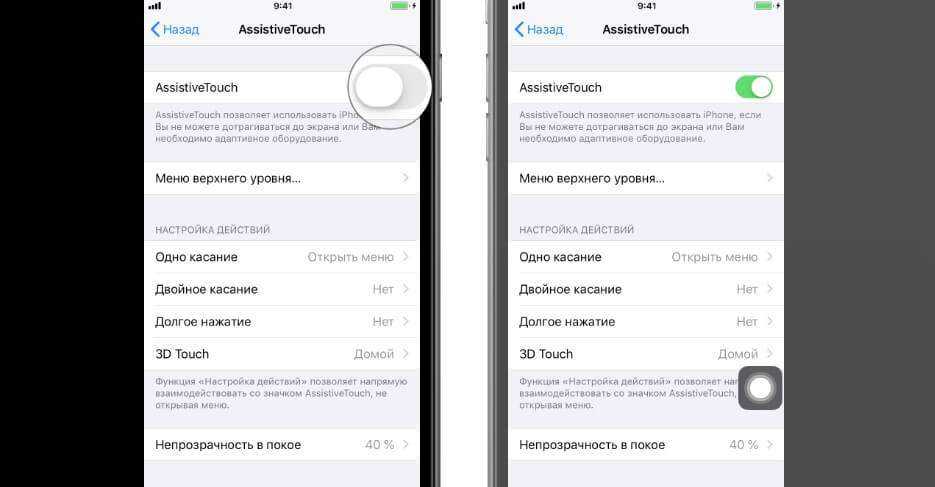
После этого на экране отобразится функциональная кнопка Assistive Touch. Она будет здесь всегда, пока пользователь самостоятельно не отключит ее. Чтобы выключить iPhone 11-й, необходимо тапнуть по наэкранной кнопке, перейти в раздел «Аппарат» и удержать палец на иконке «Блокировка экрана». Затем останется лишь передвинуть ползунок выключения вправо.
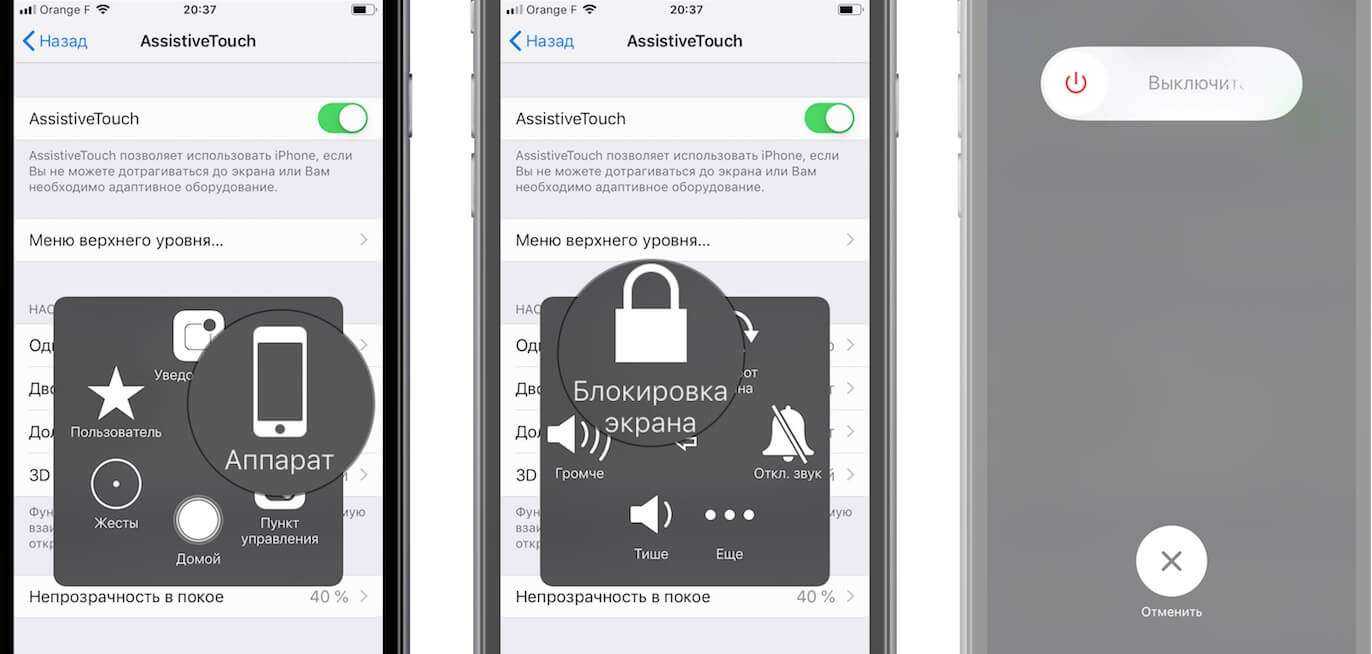
Для удобства можно переместить кнопку «Блокировка экрана» в основное меню Assistive Touch. Понадобится зайти в настройки функции и самостоятельно настроить меню верхнего уровня, выбрав соответствующий пункт в параметрах устройства.
Жесткий способ перезагрузки
Большинство пользователей теряется и не знает, что делать если не выключается iPhone. Если мягкий способ перезапуска системы не помог, то стоит прибегнуть к более жесткому методу воздействия на смартфон
Обратите внимание на то, что компания Apple стала менять алгоритм выключения смартфона с выходом каждой новой модели
Именно поэтому, чтобы воспользоваться жестким методов перезапуска необходимо действовать согласно инструкции. Для владельцев айфона 4s/6s нужно нажать клавишу питания и «home» на 15 секунд. Пользователи iPhone 8/X должны сначала быстро нажать и отпустить клавишу прибавления громкости, а после нажать боковую клавишу ВКЛ на 15 секунд.

Удерживать горячие клавиши нужно до тех пор, пока экран полностью не погаснет, а iPhone перезагрузится и появится логотип.
Жесткий метод перезагрузки помогает справится с неполадками интерфейса операционной системы iOS. Некоторые пользователи утверждают, что таким образом они смогли устранить ошибки, возникающие с зарядкой аккумулятора и некорректным отображением Youtube.
Резервное копирование и восстановление
Это верно, вы захотите сделать резервную копию вашего старого iPhone после у вас в руках новый iPhone 11, поэтому резервное копирование настолько актуально, насколько это возможно. Вы можете выполнить резервное копирование через iCloud, в iTunes или в Finder.
Для резервного копирования Mac (macOS Catalina): Подключите ваш старый iPhone к вашему Mac, откройте новое окно Finder и выберите ваш iPhone в левом столбце в разделе Locations. Вы увидите окно, похожее на окно управления iPhone, которое раньше было в iTunes. В разделе «Резервные копии» выберите Сделайте резервную копию всех данных с вашего iPhone на этот Mac, проверка Шифровать локальное резервное копирование Это хорошая идея, поэтому пароли вашей учетной записи и данные о состоянии здоровья также будут сохранены — просто выберите пароль, который вы не забудете. Нажмите кнопку, чтобы Резервное копирование сейчас,
IDG
В macOS Catalina вы можете получить доступ к своему iPhone через Finder.
Когда резервное копирование будет завершено, подключите ваш новый iPhone 11, затем скажите вашему Mac, что вы хотите восстановить из резервной копии, которую вы только что сделали. Позже вы можете переключиться обратно на резервные копии iCloud, если хотите, в Настройки> iCloud> Резервное копирование, Но никогда не повредит запускать резервное копирование на своем собственном Mac.
Для резервной копии Mac (MacOS Mojave или старше): Процесс резервного копирования аналогичен описанному выше для Catalina, но вместо этого вы используете приложение iTunes. После резервного копирования старого iPhone подключите новый. iTunes проведет вас через все этапы настройки.
IDG
Используйте iTunes, если вы используете Mac с операционной системой старше, чем macOS Catalina.
Для резервного копирования iCloud: Нет необходимости подключать ваш старый iPhone к вашему Mac. Просто запустите «Настройки» и нажмите на свой профиль Apple ID в верхней части, а затем перейдите к iCloud> Резервное копирование iCloud и выберите Резервное копирование сейчас,
При настройке вашего нового iPhone 11 вы можете восстановить свой iPhone из этой резервной копии, как только вы вошли в свое новое устройство со своим Apple ID.
Если вы случайно пришли с телефона Android (эй, добро пожаловать в сад!), Есть Android Переместить в приложение iOS это может помочь вам получить все данные вашей учетной записи Google в Mail, Календари и Контакты, переместить камеру, даже перенести закладки Chrome в Safari.
Как перезагрузить iPhone 11
Для перезагрузки существует сразу три способа:
1. Выключение и включение
Просто зажимаем любую кнопку громкости в паре с боковой кнопкой на противоположной грани смартфона до появления слайдера выключения, перемещаем слайдер и ждем, когда iPhone выключится. После отключения нажимаем кнопку питания для повторного включения.
Когда помогает: данный способ пригодится, если iPhone начал глючить, не запускается какое-то приложение или не подключаются Bluetooth-наушники. Первое и самое действенное средство при подобных сбоях – выключить и заново включить смартфон.
2. Hard reset
Подобный сброс тоже помогает избавиться от всевозможных глюков и проблем с iPhone. Выполнить его можно как на работающем смартфоне, так и при его зависании.
Если гаджет не отвечает или просто хотите быстро перезапустить смартфон: нажмите и быстро отпустите кнопку увеличения громкости, нажмите и быстро отпустите кнопку уменьшения громкости, затем зажмите боковую кнопку и не отпускайте до перезагрузки iPhone.
Когда помогает: это единственный способ, который помогает при зависании iPhone. Можно применять его для борьбы с глюками и сбоями в работе системы.
3. Специальная кнопка для перезагрузки
При помощи меню AssistiveTouch можно создать виртуальную кнопку для перезагрузки смартфона.
Переходим в Настройки – Универсальный доступ – Касание – AssistiveTouch и активируем главный переключатель. Теперь добавляем в меню кнопку Перезапуск.
Можно добавить ее в меню верхнего уровня, установить перезапуск на долгое нажатие или двойное касание.
Когда помогает: подобную фишку удобно использовать, если хотите управлять смартфоном одной рукой. Добавляете в данное меню кнопки регулировки громкости, выключения и другие, после этого можно осуществлять манипуляции без нажатия на физические клавиши.
Источник
Как выключить Айфон без кнопки
Клавиши могут подвести в самый нужный момент. Они могут зависать, западать или просто прекращают реагировать на нажатие. В такой ситуации можно выключить Айфон без кнопки, но с рабочим сеснором.
Через меню
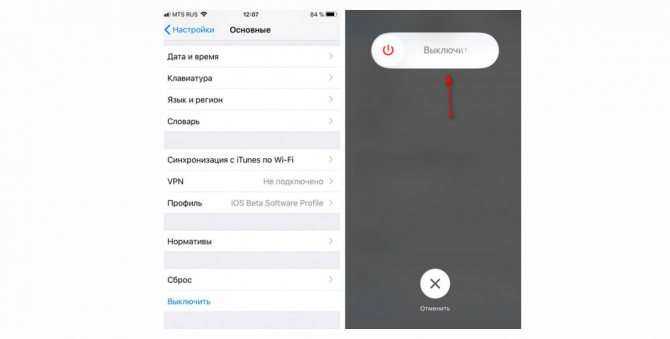
Чтобы обесточить любую модель без использования кнопок,следует перейти в «Настройки». Выбрать «Основные». Прокрутить меню до самого конца и нажать «Выключить». Появится бегунок, после свайпа, айфон будет отключен.
Важно!
Метод с «AssistiveTouch», который описан в блоке про iPhone 5, работает на любой модели iPhone.
Через Assistive Touch

Данная функция была создана для людей с ограниченными возможностями. Она также помогает при зависании смартфона или при нерабочих клавишах.
Пошаговая инструкция:
- Перейти в «Настройки».
- Нажать «Главные».
- Найти «Универсальный доступ».
- Активировать «Assistive Touch»
- Появится квадратная иконка в правом нижнем углу, нажать на нее.
- Выбрать в новом меню «Устройство».
- Нажать «Lock Screen».
- Сделать свайп вправо на слайдере блокировки экрана.
- Смартфон выключен.
Отключить Айфон можно даже в случае зависании или залипания кнопок. Главное подобрать способ оптимальный для имеющейся модели. Все время перезагрузки занимает от нескольких секунд до минуты.





























