Установка публичной бета-версии iOS 13
Если вы всё-таки решили установить себе бету, то мы рекомендуем только эту версию. К её выходу уже залатают самые большие глюки, появится больше функций. Но и с ней большинство приложений может также работать некорректно.
С этим вариантом беты iOS 13 есть одна проблема: Apple обещает её выкатить только в июле.
Эту инструкцию я пишу на основе бета-программы iOS 12.4. Но в теории сам метод не изменится. Разве что дизайн сайта могут обновить.
Для установки этой беты вам понадобится только ваш айфон. В идеале если он тоже будет вам не сильно нужен.
Для начала вам нужно зарегистрироваться в программе бета-тестирования Apple. Сделать это можно на сайте beta.apple.com. Открывайте его только через браузер Safari:
Для регистрации используйте свой логин и пароль от Apple ID. Иначе у вас ничего не получится:
Далее система потребует у вас код авторизации. Он и соответствующая геометка придут на ваши iOS-устройства:
Если вы всё сделали правильно, вам откроется страница «Руководство по работе с общедоступными бета‑версиями». В ней будет несколько вкладок: macOS, iOS, iPadOS и tvOS. Выберите нужную:
Далее вам потребуется зарегистрировать своё устройство. Делайте это, нажав на одноимённую ссылку в пункте «Начало работы»:
После этого вам напомнят о необходимости сделать полную резервную копию через iTunes, а также предложат загрузить профиль беты:
Система сообщит, что веб-сайт пытается загрузить профиль конфигурации. Соглашайтесь.
После этого идите в «Настройки» по пути «Основные» > «Профиль». Там будет загруженный вами профиль. Устанавливайте его:
После этого устройство перезагрузится. Как только это произошло, идите в «Настройки» по пути «Основные» > «Обновления ПО» и ищите там свежую бету. Устанавливайте её так же, как и обычное обновление.
Первая публичная бета iOS 13 появится в июле 2019 года. Именно тогда этот способ и заработает.
шаг B: создайте новый профиль подготовки
-
запустите программу Mac OS utility Keychain Access.
-
в главном меню выберите Keychain Access / Certificate Assistant / запросить сертификат у Центра сертификации…
-
диалоговое окно, которое появляется, должно иметь ваш адрес электронной почты и имя он.
-
выберите переключатель сохранить на диск и дальше.
-
сохраните файл на диск.
-
вернуться Подготовка Портал.
-
перейти в раздел сертификаты.
-
перейдите на вкладку распределение.
-
нажать на кнопку запрос Сертификат.
-
загрузите файл, созданный с помощью Keychain Access:CertificateSigningRequest.certSigningRequest.
-
нажать на кнопку Aprove.
-
обновите браузер, пока статус не будет читать выданное.
-
выберите скачать и сохраните файл distribution_identify.cer.
-
дважды щелкните файл, чтобы добавить его в брелок.
-
резервное копирование сертификата, выбрав его закрытый ключ и Файл / Экспорт Товаров….
-
вернуться Подготовка Портал снова.
-
перейти в раздел подготовки.
-
посмотреть tab распределение.
-
нажать на кнопку Новый Профиль.
-
выберите переключатель специальной.
-
введите имя профиля, я назвал мой Evertsson Common Ad Hoc.
-
выберите идентификатор приложения. У меня есть общий идентификатор приложения для нескольких приложений:Общие Evertsson.
-
выберите устройства, в моем случае мои собственные и моего тестера.
-
отправить.
-
обновите браузер до тех пор, пока поле Статус читает активный.
-
нажать на кнопку скачать и сохраните файл на диск.
-
дважды щелкните файл, чтобы добавить его в Xcode.
Как вернуться к стабильной версии iOS или iPadOS
Вы можете в любой момент вернуться к последней стабильной сборке iOS с помощью iTunes.
Откройте приложение iTunes на своем Mac или ПК и подключите iPhone или iPad. На верхней панели инструментов щелкните значок «Устройство», чтобы перейти на экран управления устройством. Здесь нажмите кнопку «Восстановить iPhone» или «Восстановить iPad» в зависимости от вашего устройства. Перед тем как сделать это, обязательно выключите «Найти мой iPhone» или «Найти мой iPad».
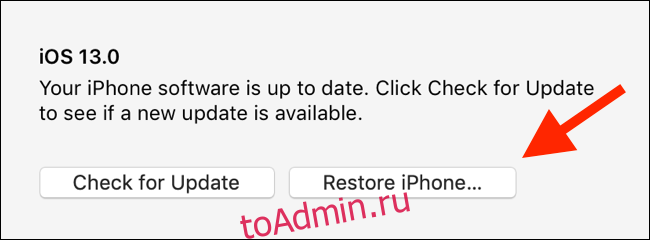
iTunes проверит ваше устройство и загрузит последнюю стабильную версию iOS или iPadOS. После загрузки он сотрет все устройство, а затем установит ОС.
Как только ваше устройство iOS будет восстановлено, оно вернется к заводским настройкам. Если у вас есть резервная копия, нажмите кнопку «Восстановить резервную копию», чтобы начать процесс восстановления. Как только вы увидите экран Hello на вашем iPhone или iPad, вы можете начать использовать свое устройство.
Как безопасно обновить iOS на вашем iPhone или iPad
После того, как вы сделали резервную копию своих данных, вы готовы выполнить безопасное обновление iOS. Процедура проста.
У вас есть две возможности обновить iPhone или iPad до последней версии iOS, с iCloud или с помощью iTunes.
Если вы используете iCloud или обновления по беспроводной сети (OTA), вот что нужно сделать. В меню « выберите « затем выберите « . Вы увидите опцию «Скачать и установить». Нажмите на нее, чтобы начать процедуру обновления iOS. Если у вас есть ограничения по PIN-коду на телефоне, вас попросят ввести его.
Если вы решите использовать метод iTunes, вам следует установить последнюю версию iTunes. Затем подключите iPhone или iPad к компьютеру и выберите устройство iOS. В разделе «Сводка» выберите « затем выберите « . Дождитесь окончания процедуры обновления. Не отключайте ваш iPhone до завершения обновления iOS.
Общие причины неудачных обновлений iOS — и исправления
Обновление iOS может завершиться неудачей по многим причинам. Это наиболее распространенные исправления, которые следует использовать, чтобы убедиться, что следующее обновление будет успешным:
-
Ошибка сети. Если вы используете метод OTA, это самая распространенная причина неудачного обновления iOS. Вы получите сообщение о том, что «произошла ошибка при загрузке iOS». Если вы попытались перезагрузить iPhone или отключили и снова активировали Wi-Fi, но не можете заставить его работать, у вас все равно есть решение: сбросьте беспроводное соединение. Перейдите в → → и выберите . Проверьте ваше Wi-Fi соединение после сброса.
-
Вам нужно больше свободного места на iPhone. По умолчанию сообщение об этой ошибке: «Недостаточно места для загрузки». Иногда причиной неудачного обновления iOS является количество свободного места на телефоне. Чтобы решить эту проблему, разрешите удаление приложения или в худшем случае сделайте резервную копию iTunes или iCloud, а затем удалите некоторые файлы. Если у вас есть резервные копии, вы можете вернуть свои файлы в любое время после обновления.
Недостаточно места для загрузки при обновлении iOS
-
Сбой питания или отсоединение кабеля. Это неприятная проблема, которую сложнее решить. Вы должны проверить, если iPhone все еще работает или нет. Лучшее решение — подключить его к компьютеру, а затем запустить восстановление iTunes. После завершения восстановления вы можете попробовать еще раз обновить ваш iPhone до iOS.
шаг C: создайте приложение для распространения
-
открыть проект в Xcode.
-
открыть Информация О Проекте: в Группы И Файлы выберите самый верхний элемент и нажмите Cmd+I.
-
перейдите на вкладку конфигурация.
-
выберите конфигурацию релиз.
-
нажать на кнопку дублировать и имя его распределение.
-
закройте панель сведений о проекте.
-
открыть Целевая Информация: в Группы И Файлы расширения цели, выберите цель и нажмите Cmd+I.
-
перейдите на вкладку построить.
-
выберите конфигурация имени распределение.
-
найдите раздел Подписывание Кода.
-
установите значение идентификатор подписи кода / любое устройство iPhone OS to распределение iPhone.
-
закройте панель сведений о цели.
-
в главном окне выберите Активная Конфигурация to распределение.
-
создайте новый файл из шаблона файла Подписание Кода / Права.
-
имя прав.файл plist.
-
в этом файле снимите флажок get-task-allow.
-
вывести Целевая Информация панель и найдите раздел Подписывание Кода снова.
-
после Право Подписи Кода введите имя файла прав.файл plist.
-
сохранить, очистить и построить проект.
-
на Группы И Файлы находим папку MyApp / Продукты и развернуть его.
-
щелкните правой кнопкой мыши на приложение и выберите показать в Finder.
-
Zip .приложение и файл .mobileprovision файл и отправить архив на тестер.
Часть 1: 5 способов исправить ошибку «Невозможно установить iOS 12»
iOS 12 является, в целом, тестовой версией официального продукта. Такие тестовые варианты создаются для разработчиков, чтобы протестировать систему и понять, как в ней все работает, какие внедрены улучшения, каковы новейшие ключевые характеристики. И так как эти версии лишь тестовые, они могут привести к появлению определенных ошибок, которые способны влиять на процесс установки и на работу системы. Поэтому, в случае если Вы уже столкнулись при установке с ошибкой «Невозможно установить iOS 12», следуйте изложенным ниже способам незамедлительного решения данной проблемы.
Способ 1: Проверьте совместимость iOS 12
Прежде всего, необходимо понимать, что все находится в развитии, а iOS 12 представляет собой следующее поколение операционной системы Apple. Если вспомнить выход iOS 11, тогда некоторые старые модели iPhone были исключены из линейки, т.к. были уже несовместимы с системой. Подобным же образом iOS 12 не будет поддерживать устаревшие модели устройств.
Ниже представлен перечень поддерживаемых iOS 12 устройств, от нового iPhone 2018 до старого iPhone 5s, от iPad Pro 2-го поколения до iPad mini 2. Рекомендуем проверить, входит ли Ваше устройство в данный перечень.
Способ 2: Проверьте доступный объем памяти на Вашем iPhone или iPad
Ошибка при установке iOS 12 может неоднократно возникать ввиду недостаточного объема памяти на Вашем iPhone или iPad. Не секрет, что модели iPhone подвержены проблемам с пространством для хранения данных из-за недостатка памяти и отсутствия возможности использования внешней памяти
Таким образом, крайне важно и необходимо проверить наличие достаточного объема свободной памяти на Вашем iPhone или iPad перед установкой любой версии новой iOS. Для того чтобы успешно обновить iOS, Вам следует иметь по меньшей мере 4 Гб свободной памяти
Чтобы восполнить ограниченный объем памяти, Вы можете сделать следующее.
- 1. Перейдите в «Настройки».
- 2. Откройте вкладку «Основные».
- 3. Откройте «Хранилище iPhone».
- 4. Следуйте указаниям, чтобы разгрузить приложения или загрузить всю Вашу библиотеку в iCloud.
Способ 3: Проверьте настройки сети
Иногда настройки сети на Вашем iPhone или iPad могут препятствовать установке и выдавать ошибку при установке общедоступной бета-версии iOS 12. Этот момент является ключевым, так как Ваше сетевое соединение принципиально значимо для успешной установки всей системы на Ваш телефон. Необходимые действия с Вашей стороны – это тщательная проверка настроек сети перед установкой. Или, если Вам уже выдало ошибку, следуйте следующей инструкции:
В результате будут сброшены настройки сотовой сети, настройки Wi-Fi, пароли, VPN, APN и все остальное.
Способ 4: Выполните принудительную перезагрузку iPhone или iPad
Все еще не получается установить бета-версию iOS 12? Пора попробовать выполнить принудительную перезагрузку устройства и проверить, сработает ли это. Нередко это решает проблему, однако способ перезагрузки будет зависеть от «возраста» Вашего устройства. Поэтому для различных моделей iPhone методы слегка различаются. Они приведены ниже.
Принудительная перезагрузка iPhone 6, SE и более ранних моделей:
- 1. На iPhone 6 или более ранней модели нажмите кнопку «Домой» одновременно с кнопкой питания.
- 2. Удерживайте обе кнопки нажатыми, пока не появится логотип Apple.
- 3. Когда Вы увидите логотип, отпустите обе кнопки и дождитесь завершения процесса запуска телефона.
- 4. Возможно, Вам необходимо будет ввести пароль, и все готово!
- 1. Нажмите кнопку питания, расположенную справа, одновременно с кнопкой уменьшения громкости, расположенной слева.
- 2. Удерживайте кнопки нажатыми, пока не появится логотип Apple. Дождитесь запуска.
- 3. Теперь введите пароль. В данном случае не рекомендуется использовать идентификатор отпечатка пальца.
- 1. Быстро нажмите и отпустите кнопку увеличения громкости.
- 2. Затем быстро нажмите и отпустите кнопку уменьшения громкости.
- 3. Теперь нажмите и удерживайте кнопку питания до тех пор, пока не появится логотип Apple.
- 4. Так же введите пароль и не используйте функцию идентификации по отпечатку пальца.
И вот Вы успешно перезагрузили свой iPhone.
Способ 5: Обновление при помощи iTunes
Если iOS 12 не устанавливается по беспроводной сети или работает некорректно, Вы можете использовать обновление при помощи iTunes. Собственно с помощью iTunes на Ваш iPhone вручную устанавливается IPSW файл iOS 12. Это испытанный метод, который хорошо работает, если все правильно делать. Однако Вы лишитесь всех данных своего iPhone, поэтому лучше заранее сделать резервную копию! Ниже прилагается инструкция, как установить IPSW файл с помощью iTunes:
Теперь iTunes просто удалит предыдущую систему и без проблем обновит до бета-версии iOS 12.
«Developer» в настройках iPhone и iPad — что это и как убрать?
Всем категорический привет! iPhone умеет удивлять. Вот вроде бы смартфон уже изучен вдоль и поперёк, а тут… бац, сюрприз! Причем сегодня произошло такое, с чем я вообще никогда не сталкивался — в настройках телефона появился загадочный пункт «Developer». Почему загадочный? Потому что:
- Я вижу его впервые.
- Все надписи на английском языке.
- Меню «Developer» абсолютно точно не является стандартным — оно откуда-то «прилетело» на мой iPhone.
А раз интересно — надо разбираться… И давайте начнем с самого главного!
А что это вообще за «Developer» в настройках iPhone или iPad?
Если быть кратким, то это специальный раздел, который появляется при установке сертификата разработчика, разработке собственного приложения или использования сторонних инструментов для работы с вашим iPhone или iPad.
- Сбор статистики конкретного приложения (из-за которого и появился «Developer»).
- Тестирования работы и анализа данных этого самого приложения.
В общем, штука исключительно для разработчиков и к обычному пользователю имеет самое опосредованное отношение.
Откуда на вашем iPhone или iPad появился «Developer»?
Несмотря на то, что «Developer» — это «история» для разработчиков, данный пункт может появиться на любом «среднестатистическом» iPhone.
Откуда он взялся? В этом могут быть виноват(-ы):
- Xcode. Подключив iPhone или iPad к Mac OS с запущенным Xcode в настройках вашего устройства появиться строка «Developer». При этом, совсем не обязательно быть программистом — достаточно простого подключения.
- Программы для управления устройством. Имеются ввиду 3uTools, iTools и другие. Причем, при простом подключении ничего не происходит. Но как только вы попытаетесь «нестандартно» работать с устройством — записывать экран, делать скриншоты, транслировать изображение и т.д., то вот здесь «Developer» будет проявляться во всей красе.
- Установка сторонних приложений. Имеются ввиду те магазины, которые являются альтернативой App Store. Как правило, для использования этих магазинов нужно установить сертификат разработчика, а вместе с сертификатом «подтягивается» и «Developer».
- Ваше добровольное согласие на тестирование приложений и программ. Ситуация редкая, но такое тоже может быть — вы решили кому-то помочь и взялись протестировать приложение. Есть тест — есть и «Developer» для анализа работы и сбора статистики.
- Ваше случайное согласие на тестирование приложений и программ. В современном интернете огромное количество недобросовестной рекламы (баннеры, всплывающие окна, шокирующие тексты и картинки), которые просто навязывают установку различных приложений. Если приложение «неофициальное», то меню «разработчик» вполне может оказаться на вашем iPhone или iPad.
У меня, кстати, пункт «Developer» появился в тот момент, когда я изучал возможности программы 3uTools (записывал экран, скачивал рингтоны и делал скриншоты) — хотел изучить одно, а в итоге занялся совершенно другим:)
«Developer» — это опасно? Есть угроза моему iPhone или iPad?
Само меню абсолютно безопасно.
Ведь статистика и анализ собирается только для того приложения, которое явилось причиной появления настройки «разработчика».
Но! Опасность могут представлять те программы, которые явились причиной появления «Developer». Особенно в том случае, если это какие-то малоизвестные приложения. Будьте внимательны и помните об этом!
Как удалить «Developer» с iPhone или iPad?
Конкретного пункта меню, который отвечает за удаление «Developer», нет. Тогда что же делать? Как избавиться от меню «Разработчик»?
Самый верный способ:
Помогает практически всегда.
Если ничего не получилось, то остаются вот такие варианты.
- Найти тот сертификат (Настройки — Основные — Управление устройством) или приложение, из-за которого появляется «Developer», и удалить его. или восстановить прошивку через iTunes. Не забудьте про резервные копии!
- Дождаться выхода новой версии iOS.
Впрочем, до таких манипуляций дело доходит крайне редко. И это не может не радовать!:)
- Штука, связанная с разработкой, отладкой и анализом поведения разрабатываемых приложений для iOS.
- Бояться не нужно — само его присутствие не представляет никакой угрозы. Но нужно помнить о тех приложениях, которые способствуют появлению этого пункта!
- Легко удаляется (в большинстве случаев) — достаточно простой перезагрузки.
Вот и всё. Надеюсь, статья была хоть немного полезной (ставьте «лайк», если это действительно так) — дополнительные знания никогда не бывают лишними!:)
Что такое профиль разработчика iOS
Бета-тестирование iOS, или профиль разработчика, предоставляет пользователям возможность оценить предварительную версию программного обеспечение. Владелец устройства от Apple может попробовать определенные нововведения, функции и опции и оставить отзыв. Бета-профиль iOS преследует одну основную цель – найти и устранить ошибки, неточности в работе, баги.
Каждый пользователь девайса вправе зарегистрироваться на официальном сайте и оставить заявку на получение данной версии программного обеспечения. Для регистрации пользователю будет необходимо ввести личный идентификационный номер – Apple ID.
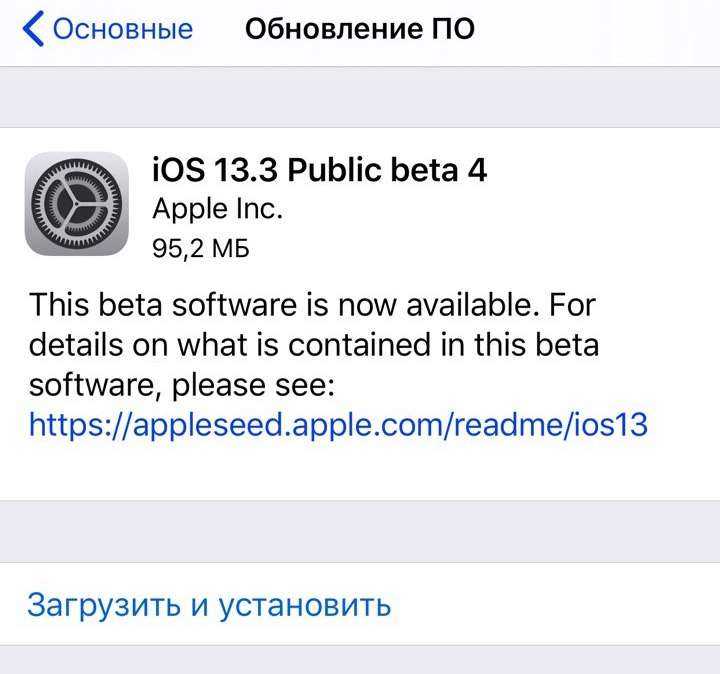
Как выглядит профиль разработчика iOS 13 Beta
К сведению! Участие в тестировании абсолютно бесплатно для пользователя. Оно предусматривается исключительно на добровольной основе, поэтому и от разработчиков не стоит ждать каких-либо бонусов.
Инструкции по удалению бета-версии iOS или iPadOS
Участникам программы бета-тестирования Apple, программы по распространению ПО среди пользователей и программы для разработчиков Apple Developer Program доступны бета-версии iOS или iPadOS. В этой статье объясняется, как вернуться к последней общедоступной версии iOS или iPadOS, если установленная бета-версия iOS больше не нужна.
Удаление общедоступной бета-версии посредством удаления ее профиля
Если для установки бета-версии iOS или iPadOS использовался компьютер, необходимо восстановить iOS или iPadOS, чтобы удалить бета-версию.
Самый простой способ удалить общедоступную бета-версию — это удалить ее профиль и дождаться следующего обновления ПО. Вот что нужно сделать:
- Перейдите в меню «Настройки» > «Основные» и нажмите «VPN и управление устройством».
- Выберите профиль бета-версии iOS.
- Нажмите «Удалить профиль» и перезагрузите устройство.
Когда станет доступна следующая общедоступная версия iOS или iPadOS, установите ее вместо бета-версии iOS или iPadOS. Если обновление уже доступно, его можно установить в меню «Настройки» > «Основные» > «Обновление ПО», но версия iOS или iPadOS должна быть новее установленной.
Если вы не хотите ждать обновления ПО для установки общедоступной версии iOS или iPadOS, следуйте инструкциям по восстановлению iOS или iPadOS.
Удаление бета-версии для разработчиков путем восстановления устройства
Чтобы тут же удалить бета-версию для разработчиков, необходимо стереть все данные с устройства и восстановить его. Затем, если у вас есть резервная копия, можно будет настроить устройство с ее помощью.
Помните, что резервные копии, созданные в процессе использования бета-версий ПО, могут быть несовместимы с более ранними версиями iOS или iPadOS. Если у вас нет более ранней резервной копии, созданной с помощью текущей версии iOS или iPadOS, восстановить устройство из самой последней резервной копии может не получиться.
- Убедитесь, что на вашем Mac установлена последняя версия macOS или iTunes.
- Подключите устройство к компьютеру, затем переведите устройство в режим восстановления, выполнив следующие действия.
- На iPad без кнопки «Домой»: нажмите и быстро отпустите кнопку регулировки громкости, расположенную рядом с верхней кнопкой. Нажмите и быстро отпустите кнопку регулировки громкости, расположенную дальше всего от верхней кнопки. Нажмите верхнюю кнопку и удерживайте ее, пока iPad не начнет перезапускаться. Если вы не уверены, узнайте, какие кнопки необходимо нажать, чтобы перезапустить iPad. Продолжайте удерживать верхнюю кнопку, пока iPad не перейдет в режим восстановления.
- На iPhone 8 или более поздней модели: нажмите и быстро отпустите кнопку увеличения громкости. Нажмите и быстро отпустите кнопку уменьшения громкости. Затем нажмите и удерживайте боковую кнопку, пока не появится экран режима восстановления.
- На iPhone 7, iPhone 7 Plus или iPod touch (7-го поколения): одновременно нажмите и удерживайте кнопку «Сон/Пробуждение» и кнопку уменьшения громкости. Не отпускайте кнопки, когда появится логотип Apple. Продолжайте удерживать их, пока не появится экран режима восстановления.
- На iPhone 6s или более ранней модели, iPad с кнопкой «Домой» либо iPod touch (6-го поколения или более раннего): одновременно нажмите и удерживайте кнопки «Сон/Пробуждение» и «Домой». Не отпускайте кнопки, когда появится логотип Apple. Продолжайте удерживать их, пока не появится экран режима восстановления.
- Когда появится вариант «Восстановить», выберите его. Данные на устройстве будут удалены, после чего начнется установка текущей готовой версии iOS или iPadOS (не бета). Если загрузка занимает больше 15 минут и устройство переключается с экрана режима восстановления, дождитесь завершения загрузки и повторите шаг 2.
- Дождитесь окончания восстановления. При появлении запроса введите идентификатор Apple ID и пароль для отключения блокировки активации. Если процесс восстановления не завершился, см. инструкции в этой статье.
По завершении восстановления можно настроить устройство из резервной копии, созданной в более ранней версии iOS или iPadOS.
Если вы сохранили резервную копию данных устройства с бета-версией iOS или iPadOS в iCloud или на компьютере, то ее нельзя будет восстановить в более ранних версиях iOS или iPadOS. Например, в случае возврата к версии iOS 11.4.1 с бета-версии iOS 12 восстановить данные из резервной копии, сделанной с использованием бета-версии iOS, не удастся. Вместо этого потребуется использовать резервную копию, сохраненную до установки бета-версии iOS или iPadOS.
Как включить режим разработчика на iphone и ipad в ios 12 — Гаджеты — 2022
Видео: Как установить iOS 11 + профиль разработчика (Апрель 2022).
Новые Apple iPhone Xs, iPhone Xs Max и iPhone Xr и iPad Pro в iOS 12 имеют ряд новых функций, которые включают в себя настройки безопасности и другие параметры, недоступные обычному пользователю. Хорошая новость о введении режима разработки для iPhone Xs, iPhone Xs Max, iPhone Xr и iPad в iOS 12 заключается в том, что владельцы могут получить доступ ко многим функциям, которые обычно скрыты в большинстве продуктов Apple.
Параметр «Режим разработчика» означает, что вы можете управлять дополнительными аспектами своих iPhone Xs, iPhone Xs Max и iPhone Xr, что дает вам больше контроля над настройками. Например, вы можете включить расширенные функции, такие как отладка по USB.
Если вы заинтересованы в том, чтобы быть разработчиком, устанавливать сторонние приложения или просто хотите поиграть со своим iPhone или iPad, то вам нужно будет узнать, как разблокировать меню режима разработчика.
В этом уроке я покажу вам, как включить режим разработчика на устройствах Apple с iOS 12.
Как включить режим разработчика на iPhone и iPad в iOS 12
- Подключите ваш iPhone Xs, iPhone Xs Max и iPhone Xr или iPad в iOS 12 к вашему Mac или ПК с помощью кабеля с молнией
- Удерживайте одновременно кнопки « Домой» и « Питание» не менее 10 секунд на iPhone или iPad
- Отпустите кнопку питания, удерживая нажатой кнопку « Домой»
- Затем нажмите и удерживайте кнопку « Домой» еще 10 секунд.
- Отпустите кнопку « Домой» и подождите, пока экран не станет черным, что свидетельствует о том, что iPhone Xs, iPhone Xs Max и iPhone Xr перешли в режим сброса обновления прошивки устройства iPhone (DFU).
Вы также можете прочитать, как безопасно выйти из режима DFU.
iTunes обнаружил iPhone в режиме восстановления
Когда откроется Itunes, появится сообщение: «iTunes обнаружил iPhone в режиме восстановления. Вы должны восстановить этот iPhone или iPad в iOS 11 / iOS 12, прежде чем его можно будет использовать с iTunes ».
В дополнение к сообщению о том, что iTunes обнаружила iPhone в режиме восстановления, экран iPhone или iPad также должен стать черным, подтверждая, что вы успешно запустили устройство в режиме разработчика.
Включение режима разработчика на разных версиях iPhone
Если у вас есть iPhone, вам может пригодиться одна из следующих статей в зависимости от того, какой у вас iPhone:
Как включить режим разработчика на Apple iPhone 7 и iPhone 7 Plus
Как включить режим разработчика на iPhone X
Как включить режим разработчика на iPhone XS, iPhone XS Max и iPhone XR
Если у вас есть опыт включения режима разработчика на устройстве Apple, оставьте комментарий ниже.
I. Как откатиться с ios 15 без компьютера
В Интернете есть сотни поддельных источников, которые пытаются научить вас удалять обновления iOS 15 или заголовки вроде «Полное руководство по отмене обновления iOS 14». В эту статью мы включим визуальные шаги, а также объяснения по удалению бета-версии iOS 15 без компьютера.
Надежный способ добиться этого — удалить свой бета-профиль iOS. Не волнуйтесь, телефон по-прежнему будет работать, если общедоступная версия вашей бета-версии программного обеспечения недоступна. Он просто остановит обновления, которые в противном случае исправили бы глюки в вашей бета-версии. Следуйте приведенным ниже инструкциям в правильном порядке, чтобы удалить бета-версию программного обеспечения со своего мобильного телефона.
Зайдите в Настройки и коснитесь опции Общие. Прокрутите вниз и выберите вариант профиля.
Вы увидите текущую версию. Нажмите на бета-версию iOS 15.
Под подробностями появится опция «Удалить профиль». Нажмите на опцию и перезагрузите телефон.
Выполнение этих шагов указывает Apple, что вы больше не хотите использовать бета-версию. Итак, при следующей установке общедоступной версии устройство автоматически заменит бета-версию iOS. Если вы с нетерпением ждете iOS 15, просто восстановите свое устройство.
Как обновить бета-версию iOS на официальную (стабильную) |
Итак, вы уже попробовали бета-версию iOS и теперь хотите установить стабильную? Вот как это сделать правильно!
Если вы установили бета-версию iOS для разработчиков или публичного тестирования, вы можете перейти на официальную iOS в любой момент, как только она станет доступной. Apple, может предложить обновить устройство автоматически, но вы можете вручную установить стабильную версию, если захотите.
Прежде чем ты начнешь
Я пишу об этом почти в каждой инструкции и повторюсь еще раз: сделайте резервную копию iPhone, прежде чем начнете. Стоит потратить несколько минут на сохранение данных, чем потом жалеть в случае если что-то пойдет не так.
Как обновить iPhone или iPad до официальной iOS 11, если стоит iOS Beta
- Перейдите в раздел Настройки → Общий → Профили.
- Выберите профиль iOS Beta.
- Удалите бета-профиль, нажав Удалить профиль.
- Введите пароль, если понадобиться и нажмите Удалить еще раз.
- Выключите iPhone или iPad, удерживая кнопку питания и передвинув слайдер Выключить.
- Включите iPhone или iPad, удерживая кнопку питания.
Как обновиться до iOS 11,если стоит iOS Beta с помощью iTunes
Если у вас вызвало трудности с удалением бета-версии iOS 11 по инструкции выше. Обновите свое устройство на стабильную iOS 11 с помощью iTunes установленного на компьютере, это немного сложнее, но более эффективно.
- Подключите iPhone или iPad к компьютеру.
- Одновременно нажмите и удерживайте кнопки Питание и Домой (кнопка питания и громкость вниз на iPhone 7 или новее). Не отпускайте кнопки пока iPhone или iPad не перейдут в режим восстановления.
- На компьютере появится запрос на восстановление или обновление, нажмите Обновить.
- Нажмите на Обновить еще раз, чтобы загрузить и установить стабильную iOS.
- Щелкните Согласен на компьютере, чтобы согласиться с Условиями.
После этого на iPhone или iPad будет установлена официальная стабильная iOS.
Примечание . Убедитесь, что вы выбрали «Обновить», а не «Восстановить». Обновление сохранит ваши настройки, приложения и данные. Восстановление уничтожит всю информацию на устройство (в этом случае у вас должна быть свежая резервная копия).





























