Для чего нужен DFU-режим в iPhone, например?
Режим DFU используется для восстановления или обновления прошивки iPhone (также известного как iOS) в случаях, когда обычные инструменты iTunes не могут выполнить требуемую операцию.
В некоторых случаях режим DFU может исправить системный сбой на iPhone, позволяя устройству перезагрузиться в обычном режиме.
- https://iphonew.ru/iphone/dfu-rezhim-iphone-kak-vojti-v-rezhim-dfu-i-zachem-on-nuzhen.html
- https://macnoob.ru/ios/rezhim-dfu-na-iphone-x-8/
- https://www.iphones.ru/iNotes/kak-vvesti-iphone-v-rezhim-dfu-03-13-2020
- https://IT-here.ru/instruktsii/kak-vvesti-iphone-x-v-rezhim-vosstanovleniya-dfu/
- https://tehnotech.com/kak-perevesti-ajfon-v-rezhim-dfu/
- https://nastroyvse.ru/opersys/ios/kak-vvesti-iphone-v-rezhim-dfu.html
- [https://iphonegeek.me/instructions/dlya-chajnikov/19-dfu-rezhim-iphone-chto-zachem-i-kak-voyti-v-rezhim-dfu.html]
Можно ли ввести Айфон в режим DFU, если физические кнопки не работают?
Чтобы попасть в режим DFU
без использования физических кнопок, придется трансформировать имеющуюся оригинальную прошивку в кастомную при помощи простенькой утилиты под названием redsnOw
. Скачать эту программу для Windows и OS X можно .
Прежде чем приступать к использованию утилиты, нужно загрузить на жесткий диск ПК подходящую прошивку. Затем следует действовать так:
Шаг 1.
Запустите redsnOw
и проследуйте по пути «Extras
» — «Even More
» — «DFU IPSW
».
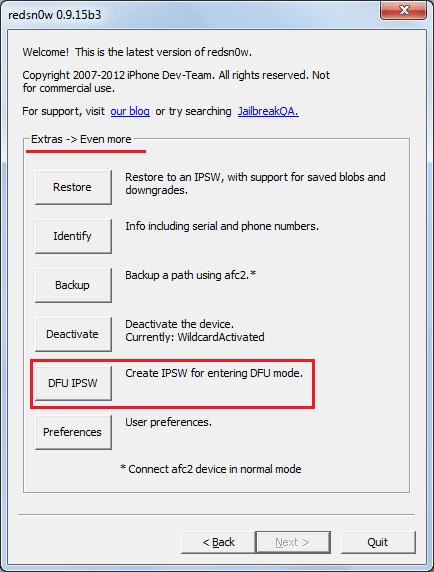
Шаг 2.
В окне «DFU-mode IPSW workaround
» нажмите «ОК
».
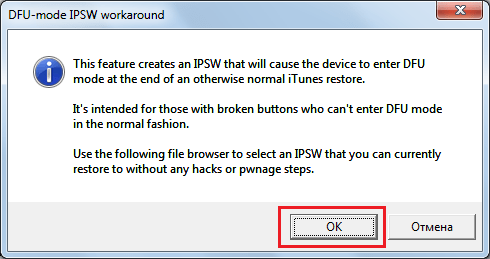
Шаг 3
. Через File Browser
найдите прошивку, которую скачали ранее (файл формата ipsw
).
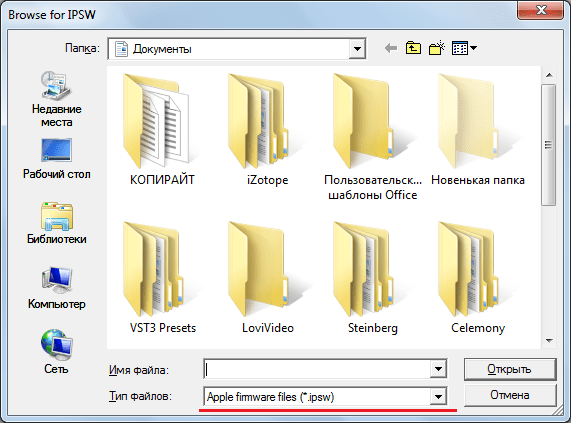
Утилита приступит к созданию кастомной прошивки — ход этого процесса отражается строкой состояния.

Как только процесс будет завершен, появится сообщение о том, что IPSW-файл успешно создан. В сообщении вы увидите путь, по которому можно будет добраться до прошивки.
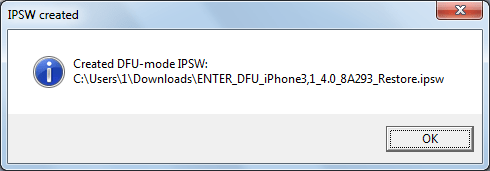
Отличить DFU-прошивку от оригинальной можно по названию: кастомная всегда имеет приставку «ENTER_DFU_».
Шаг 3.
Подключите iPhone к компьютеру и запустите программу Айтюнс, зайдите в меню управления гаджетом, кликнув на иконку с изображением смартфона.
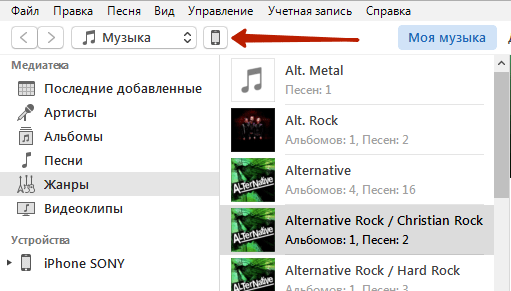
Шаг 4
. Зажмите на клавиатуре ПК с Windows “Shift
” (на Mac — “Option
”) и кликните на кнопку «Восстановить iPhone…».
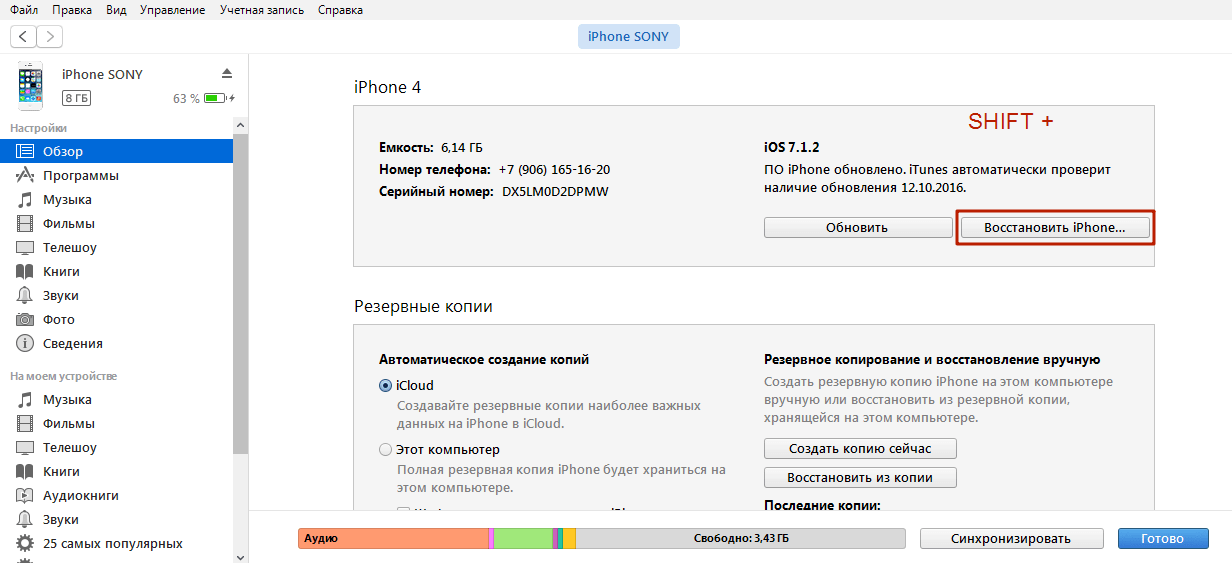
Шаг 5
. Выберите кастомную прошивку в появившемся окне.
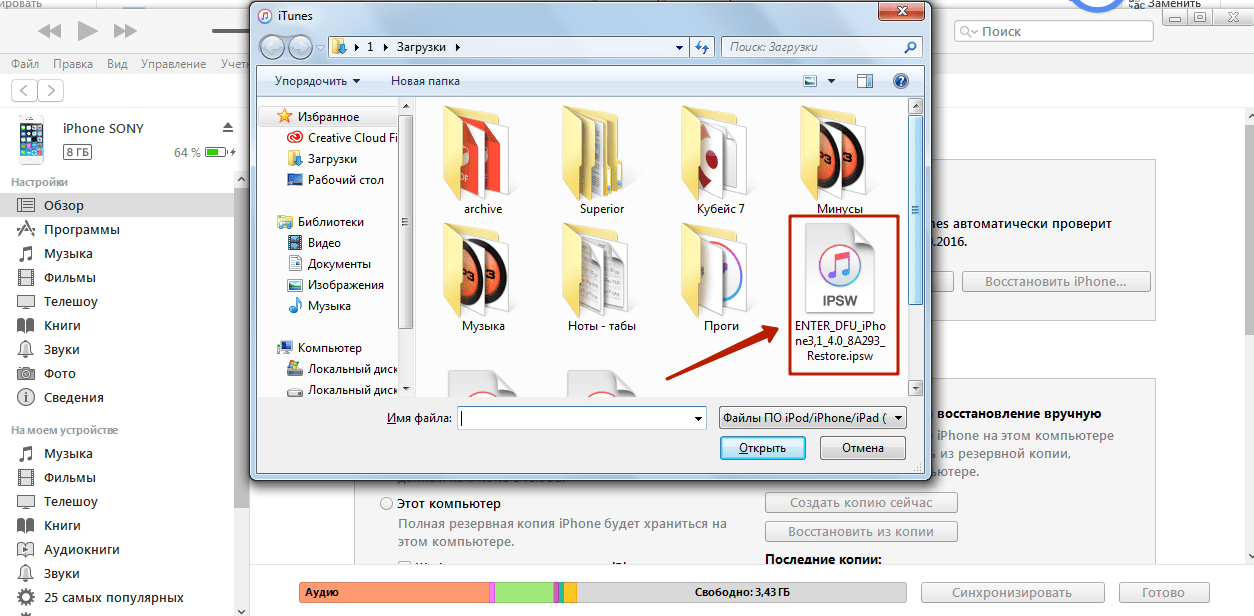
Шаг 6
. iTunes
предупредит вас, что восстановление iPhone ведет к удалению данных — нажмите «Восстановить
».

С этого момента начнется загрузка прошивки на смартфон через DFU Mode
.
Способ 2
Если вы еще новичок, то будьте готовы к тому, что у вас может не получиться, с первого раза ввести телефон в нужный режим данным способом. Хотя профессионалы его считают единственным верным.
- Отключите iPhone полностью и дождитесь, пока подсветка дисплея не погаснет
- Зажмите кнопку включения и через три секунды нажмите на Home
- Посчитайте до десяти и отпустите кнопку включения, но продолжайте держать вторую клавишу
После использования одного из способов, вы попадете в режим DFU. Просто глядеть на гаджет будет не интересно, так как он показывает только черный экран. Вся нужная вам информация высветится только на экране компьютера, где iTunes оповестит вас о включении режима восстановления.
В высветившемся окне будет единственная кнопка — восстановление, ее и нажмите
Далее обратите внимание на дисплей гаджета, если он так и останется черным, то тогда все хорошо, если же высветится иконка iTunes, тоэто говорит о неправильных действиях и Айфон включился не в том режиме
После ввода Айфона в режим восстановления, его после завершения всех дел нужно перевести обратно в обычный режим.
Обычный сброс iPhone до заводских настроек
Самый простой способ сбросить Айфон до заводских настроек это воспользоваться специальной функцией в настройках самого устройства. Для этого нужно открыть приложение «Настройки» на Айфоне и перейти в раздел «Основные».
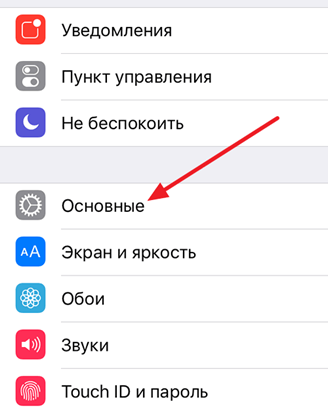
После этого нужно перейти в подраздел настроек, который называется «Сброс». Данный раздел должен находиться в самом низу раздела «Основные».
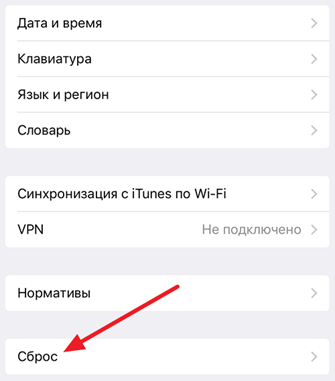
После этого перед вами откроется список того, что можно сбросить на Айфоне. В самом верху будет два основных варианта сброса настроек «Сбросить все настройки» и «Сбросить контент и настройки».
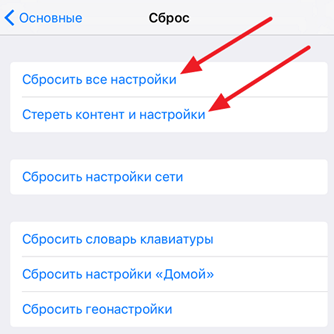
Первый вариант «Сбросить все настройки» – это сброс, который затронет исключительно настройки вашего Айфона. При этом все ваши личные данные (включая фотографии, контакты, музыку) останутся в память смартфона.
Второй вариант «Сбросить контент и настройки» — это полный сброс Айфона. В этом случае будут удалены не только настройки Айфона, но и весь контент в его памяти. Другими словами, из памяти смартфона будут удалены все пользовательские данные.
Кроме этого в подразделе «Сброс» доступны и другие способы сброса настроек: Сброс настроек сети, сброс словаря клавиатуры, сброс настроек кнопки «Домой» и сброс настроек геолокации. Данные способы сброса настроек затрагивают только конкретные настройки Айфона.
Как перевести Айфон в режим DFU-режим с сенсорной кнопкой Home
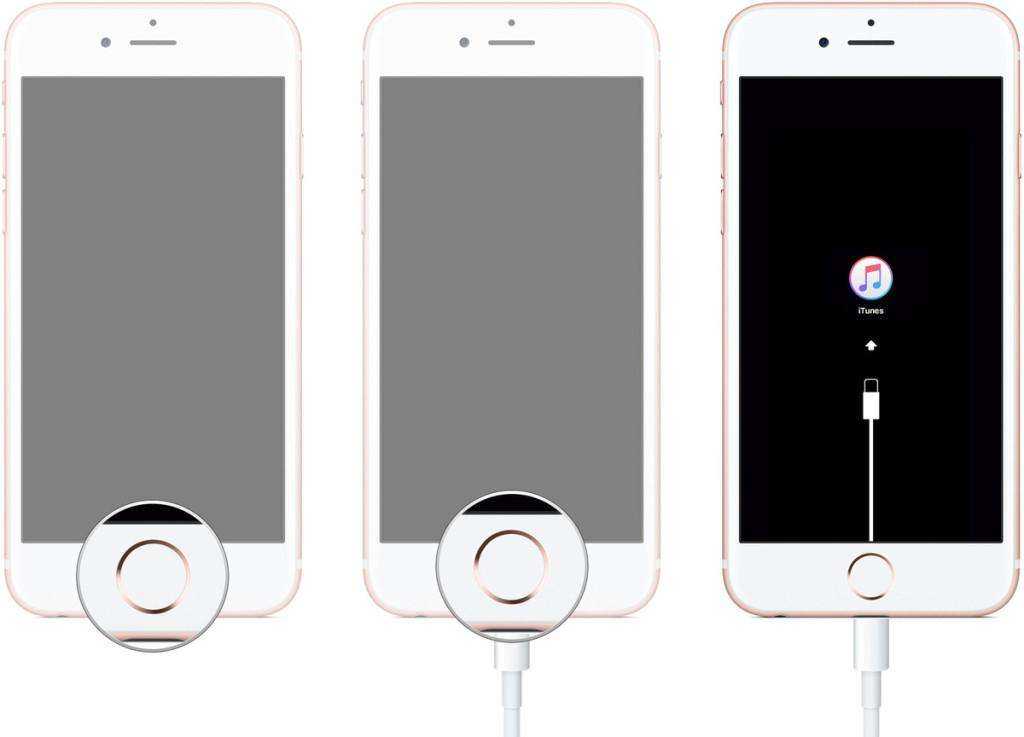
Как говорилось ранее, существуют и такие Айфоны, на которых присутствует только сенсорная кнопка «Дом», а физическая отсутствует или трансформировалась в другой вид. Надо понимать, что ввести в режим ДФУ можно даже при таком раскладе.
Такая проблема возникнет с устройствами типа 7 + и модели выше. Для того, чтобы осуществить вход в режим, нужно сделать пару манипуляций:
Для начала также запускаем программу на компьютере и присоединяем устройство при помощи кабеля к ПК;
После этого выключаем гаджет привычным способом;
Далее необходимо одновременно зажать две кнопки – уменьшение громкости и включения
Обратите внимание! Не стоит путать кнопки уменьшения и увеличения громкости. Необходимо уменьшение, иначе процесс пройдет по – другому раскладу.
После этого пользователю необходимо подождать десять секунд и отпустить кнопки «Мощности»
Кнопку громкости необходимо удерживать;
Далее на компьютере нужно посмотреть оповещение о том, что телефон в режиме восстановления;
Отпускаем все кнопки.
После этого телефон даже без физической кнопки «Дом» перешел в нужный режим. Достаточно простые действия, которые были предприняты, вели устройство в необходимое состояние.
Part 2: All You Need to Know About DFU Mode
1. What’s iPhone DFU Mode
The DFU Mode allows all devices such as iPhone/iPad/iPod touch to be restored from any state. DFU refers to Device Firmware Update. Compared to recovery mode, it’s more comprehensive and usually used to solve more difficult and serious problems.
2. When to Use iPhone DFU Mode
For most problems, you don’t need to put your iPhone, iPod touch, or iPad into DFU mode. Recovery mode may have already fixed the problem for you. Here are some cases you will need to use DFU mode:
- Jailbreak iPhone or un-jailbreak it. iPhone comes with some restrictions on how you can use your iPhone, for example, what kind of apps you can install on your iPhone. People jailbreak iPhone in order to gain more control of it.
- Downgrade iOS. Sometimes updating to the newest version of iOS is not the best choice for you. For example, iOS 12/13 was complained by many people for its obvious bugs when it was released and many people were looking for a way to downgrade it to the previous version.
- The problems that cannot be fixed by recovery mode.
It is necessary to know that using DFU mode to downgrade the firmware to the unsigned version or jailbreak your device might damage it and violate its warranty. If DFU restores failed, you can check some solutions to fix the problem.
3. How to Enter DFU Mode
How to Put iPhone 8/X/11/12/13 into DFU Mode
- Connect the device to your computer
- Quickly press the Volume Up button first and then the Volume Down button. Press and hold the Side button. Don’t release it when the screen turns black.
- Press and hold the Volume Down button together with the Side button for 5 seconds.
- After 5 seconds, release the Side button but keep holding the Volume Down button for at least 5 seconds.
How to Put iPhone 7 into DFU Mode
- Press and hold the Side button and Volume Down button simultaneously for 8-10 seconds.
- Release the Side button but continue holding the Volume Down button for about 5 seconds.
How to Put iPhone 6 & Earlier Models into DFU Mode
- Press and hold the Side button and Home button simultaneously for 8-10 seconds.
- Release the Side button but continue holding the Home button for about 5 seconds.
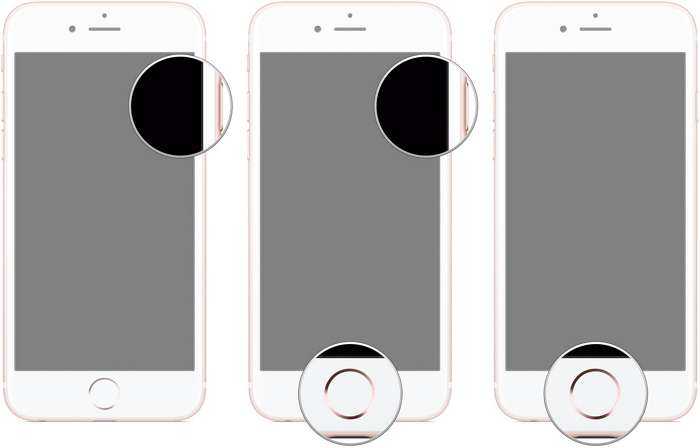
If your iPhone has entered DFU mode, your device screen will be black and it will be detected by iTunes as a device in recovery mode.

How to put iPhone 12 into DFU mode
Step 1: Connect your iPhone to your computer with a Lightning to USB cable. If this is your first time connecting your iPhone to this computer, you’ll need to tap the Trust button that appears on the Trust This Computer dialogue that appears. You’ll then have to enter your passcode on your iPhone to confirm the pairing.
Next, perform the following steps in quick succession:
Step 2: Press Volume up and release.
Step 3: Press Volume down and release.
Step 4: Press and continue holding the Side button for 10 seconds.
Step 5: While still holding the side button, press and hold the Volume down button for 5 seconds.
Step 6: Release the Side button and continue holding the Volume down button for an additional 10 seconds.
When you successfully enter DFU mode, your iPhone should remain on a black screen. If you see the Apple logo appear, then something went wrong and you’ll need to try again.
If you’re connected to a Mac, the Finder should acknowledge that you’ve entered recovery mode. Instead of having the option to Update iOS, you should only see the Restore option, which is another indication that you’ve successfully entered DFU mode.
Разница между Recovery Mode и DFU

Как я уже говорил, Recovery mode и DFU разные режимы. Рекавери обычно используется для восстановления устройства и обновления операционной системы, а ДФУ полностью переустанавливает ОС.
Другие различия:
- через Recovery mode можно устранить лишь незначительные ошибки, в то время как ДФУ способен вернуть аппарат в рабочее состояние из любого сбоя;
- мод восстановления можно запустить не выключая девайс;
- рекавери работает через операционную систему, а ДФУ взаимодействует в обход ОС (иначе не смог бы ее переустанавливать);
- рекавери мод выполняется самостоятельно и не требует подключения к компьютеру, а ДФУ активируется через iTunes.
Режим восстановления на iPhone X / 8 / 8 Plus
Теперь будем разбираться, как включить режим восстановления. Следуем инструкции:
- Первое обязательное требование — наличие актуальной версии iTunes на вашем компьютере. Если его нет, то скачать можно ТУТ.
- Если iTunes (тунец) установлен и запущен — нужно его выключить. После этого подключаем телефон к компьютеру по кабелю. Подключили? Тогда запускаем «тунца».
- Сейчас нужно выполнить 3 пункта из предыдущей инструкции (как выполнить принудительную перезагрузку).
- Если вы всё сделали правильно, то на экране телефона появится изображение кабеля Lightning и лого iTunes. Не стоит переживать если сначала появится надкушенное яблоко. Держите дальше кнопку включения до тех пор, пока не увидите что режим восстановления включен.
Смотрим на экран компьютера. В «тунце» появится окошко, в котором предлагается либо «Обновить» девайс (данные не будут удалены), либо «Восстановить» его (абсолютно все данные будут безвозвратно удалены из телефона).
Тут у нас всё. Идём дальше. DFU mode.
Шаг 4. Доверять компьютеру
Если iPhone 12 отображается в Finder или iTunes, нужно доверять компьютеру на Windows или Mac. Если вы уже давали доверенность, но недавно сбрасывали местоположение, настройки конфиденциальности или сетевые настройки iPhone, нужно нажать «Доверять» снова. Если доверие уже есть, переходите к шагу 5.
В Finder, после выбора названия iPhone, должна появиться кнопка «Доверять», нажмите на неё. В iTunes нажмите «Продолжить» вместо «Доверять».
На экране iPhone появится всплывающее окно с вопросом «Доверять этому компьютеру?» Нажмите кнопку «Доверять», введите пин-код iPhone. После этого компьютеру позволяется получать доступ к данным iPhone.
Если вы делаете это на чужом компьютере, после восстановления iPhone доверие можно убрать. В результате никто не сможет подключиться к вашему iPhone для доступа к данным.
Как перевести Ваш iPhone в режим DFU
Если вы планируете использовать режим DFU, делайте это на свой страх и риск; принимает на себя ответственность за любые неблагоприятные результаты. Перевод устройства в режим DFU аналогичен режиму восстановления. Вот что вам нужно сделать:
- Подключите свой iPhone или другое устройство iOS к компьютеру, затем откройте iTunes.
- Нажмите и удерживайте кнопку режима сна/питания (расположенную в верхней части устройства), чтобы отобразить ползунок, затем перетащите ползунок вправо, чтобы выключить устройство.
- Если устройство не выключается, продолжайте нажимать кнопку питания и кнопку домой после появления ползунка. В конце концов устройство выключится. Отпустите кнопки, когда устройство выключится.
- При выключенном устройстве, если у вас iPhone 7 или новее, нажмите и удерживайте кнопку питания и кнопку уменьшения громкости.
- Если у вас iPhone 6 или более ранней версии: при выключенном устройстве нажмите и удерживайте кнопку питания и кнопку «Домой» одновременно.
- Удерживайте эти кнопки в течение 10 секунд.
- Если удерживать слишком долго, устройство перейдет в режим восстановления вместо режима DFU. Логотип Apple появляется, когда устройство входит в режим восстановления.
- Отпустите кнопку «Режим сна/Питание», но нажмите и удерживайте кнопку «Домой» (или кнопку уменьшения громкости на iPhone 7 или новее) в течение 5 секунд.
- Если появляется логотип и сообщение iTunes, вы слишком долго нажимали кнопку и вам нужно начать сначала.
- Если экран устройства черный, значит, оно находится в режиме DFU. Если iTunes распознает, что iPhone подключен, все готово.
- Если вы видите какие-либо значки или текст на экране устройства, это означает, что устройство не находится в режиме DFU, и вам нужно будет начать сначала.
Выход из режима DFU на iPad Air (модель 2021 г.)
Если у вас нет намерения обновлять, восстанавливать или понижать версию программного обеспечения на iPad Air и вы сделали это только для того, чтобы проверить режим DFU, вы можете безопасно выйти, выполнив следующие действия.
- Нажмите и отпустите кнопку увеличения громкости на iPad.
- Сразу после этого нажмите и отпустите кнопку уменьшения громкости.
- Теперь нажмите и удерживайте кнопку питания, пока не увидите логотип Apple на экране iPad.
Имейте в виду, что эти нажатия кнопок должны выполняться быстро, чтобы правильно выйти из режима DFU на iPad. Это также приведет к принудительному перезапуску вашего iPad Air, но это не означает, что выход из режима DFU волшебным образом решит что-либо, если ваш iPad был заблокирован и требует жесткого восстановления.
Хотите узнать больше о переходе в режим DFU на других устройствах Apple? Возможно, у вас есть iPhone или вы все еще используете более старую модель iPad с кнопкой «Домой». В этом случае не стесняйтесь проверить наши другие руководства по режиму DFU:
Мы надеемся, что вы смогли ознакомиться с тем, как новые модели iPad от Apple, такие как последний iPad Air, выполняют восстановление программного обеспечения. Помог ли режим DFU починить заблокированный iPad? Или вы просто использовали режим DFU, чтобы понизить прошивку? Поделитесь своим личным опытом и ценными мнениями в разделе комментариев ниже.
Как перевести iPhone SE 2020 в режим DFU
Шаг 1. Connect iPhone SE к компьютеру Использование кабеля Lightning to USB.
Шаг 2. Нажмите и отпустите Кнопка увеличения громкости.
Шаг 3. Нажмите немедленно и отпустите Кнопка уменьшения громкости.
Шаг № 4. Теперь нажмите и удерживайте Боковая кнопка на 10 секунд. Экран будет черным.
Шаг № 5. Удерживайте боковую кнопку и теперь нажмите кнопку уменьшения громкости на 5 секунд.
Шаг 6 Через 5 секунд отпустите боковую кнопку, но продолжайте нажимать кнопку уменьшения громкости.
Шаг № 7. Удерживайте кнопку уменьшения громкости в течение следующих 10 секунд. Все это пока экран iPhone SE останется черным.
Шаг № 8. Оставьте кнопку уменьшения громкости, увидев всплывающее окно в Finder или iTunes говорит «Mac обнаружил iPhone в режиме восстановления. Вы должны восстановить этот iPhone перед его использованием».
Шаг 9 Нажмите сейчас Ладно Из всплывающего окна затем нажмите Сбросить iPhone …
Note: Если iPhone SE перезапущен, это означает, что один из шагов не был выполнен правильно. В этом случае повторите процесс внимательно снова.
Для выхода из режима DFU на iPhone SE 2020
Шаг 1. Нажмите и отпустите Кнопка увеличения громкости.
Шаг 2. Нажмите немедленно и отпустите Кнопка уменьшения громкости.
Шаг 3. Наконец, нажмите и удерживайте Боковая кнопка (кнопка включения) пока не увидишь Apple Появляется логотип на экране.
Подведите итог вышесказанному
Вы также хотели бы прочитать эти сообщения:
Выйти из режима DFU на iPhone 12, iPhone 12 Mini, iPhone 12 Pro, iPhone 12 Pro Max
Если вы случайно вошли в режим восстановления или просто экспериментировали с новым iPhone, возможно, вы не захотите его восстанавливать. Вместо этого вы можете безопасно выйти из режима DFU, не вызывая никаких проблем. Просто следуйте инструкциям ниже:
- Нажмите и отпустите кнопку увеличения громкости на вашем iPhone.
- Сразу после этого нажмите и отпустите кнопку уменьшения громкости.
- Теперь удерживайте боковую кнопку, пока не увидите логотип Apple на экране iPhone.
Помните, что эти нажатия кнопок должны выполняться быстро, чтобы правильно выйти из режима DFU на вашем iPhone. Ваш iPhone принудительно перезагрузится после того, как вы это сделаете, но это не означает, что выход из режима DFU волшебным образом исправит что-либо, если ваш iPhone был заблокирован и требует жесткого восстановления.
Хотите узнать больше о доступе к режиму DFU на других устройствах Apple? Может быть, у вас есть iPad в качестве дополнительного компьютера или вы используете Apple TV для потоковой передачи видеоконтента? Если да, не стесняйтесь читать наши другие руководства по режиму DFU:
- Как войти в режим DFU на Apple TV
- Как войти в режим DFU на iPad Pro (2018 и новее)
- Как войти в режим DFU на iPad с помощью кнопок Home, включая iPad, iPad mini, iPad Air и старый iPad Pro
- Как войти в режим DFU на старых моделях iPhone
- Как войти в режим DFU на iPhone XS, iPhone XR, XS Max
- Как войти в режим DFU на iPhone X, iPhone 8 и iPhone 8 Plus
Мы надеемся, что вы успешно вошли в режим DFU с первой попытки со своего iPhone 12, iPhone 12 Mini или iPhone 12 Pro. Помогло ли это вам устранить неполадки и исправить ваш iPhone с кирпичом? Что вы думаете о методе восстановления программного обеспечения Apple? Поделитесь своим личным опытом и ценными мнениями в разделе комментариев ниже.
Post Views: 387
Что это такое и в каких ситуациях может понадобиться
DFU (полное название Device Firmware Update) является одним из аварийных режимов на «яблочном» аппарате. Эта функция необходима, если юзер столкнулся с трудностями в обновлении операционной системы iOS (что происходит довольно часто и вполне может случиться с любым пользователем). Этот режим нужен при установке Jailbreak или вылетах из Cydia (местного магазина приложений по типу App Store в обычных iPhone).
Но это не все возможности «ДФУ» режима: кроме того, вернув гаджет после этого в нормальное состояние и полностью восстановив его, можно исправить системные ошибки, которые могли привести к вылетам, лагам и некорректной работе. Также, если устройство восстановить привычными методами не удается, то единственный выход – это воспользоваться специальной функцией восстановления оригинальной прошивки.
Когда этот режим может потребоваться?
- Аппарат не запускается (за исключением случаев попадания воды);
- Стандартные способы запуска не работают;
- Другой режим Recovery Mode не справился с проблемой;
- Устройство не заряжается (за исключением неисправности аккумулятора);
- Компьютер не обнаруживает устройство в программе iTunes.
Во время процесса восстановления смартфон не загружает операционку, на дисплее не видно не только логотипа Apple, но и любого другого изображения. Гаджет в этом состоянии совершенно не реагирует на нажатие клавиш блокировки, изменения громкости и «Домой» (на iPhone 8 и других моделей ниже). Даже если одновременно нажать «Домой» и «Питание», то ничего не произойдет.
Что же именно происходит во время переустановки так называемого «Device Firmware Update»?
- Прошивка компонентов загрузчика;
- Старт изменений содержимого и начало работы загрузчика;
- Прошивка модулей;
- Деление файлов всей системы по папкам (проще говоря, прямой и полный доступ к содержимому iPhone как на Android устройствах);
- Полная и заключительная прошивка созданных разделов системы.
Если подвести итог, то можно сказать, что этот режим спасет во многих критических ситуациях и позволит вернуть жизнь аппарату. Главное, чтобы Айфон не контактировал с водой и не был утоплен. Тогда это совсем другая проблема и без похода в сертифицированный сервисный центр тут не обойтись.
Как ввести свой iPhone в режим DFU?
Важно предупредить: процедура восстановления iPhone в этом режиме – уничтожает все, что хранилось на устройстве, как бы грустно это ни звучало. Поэтому лучше перед началом всех манипуляций через DFU сделать копию всего, что есть на смартфоне в облачное хранилище или прямо на комп. И небольшое правило: подключение должно производиться только через оригинальный кабель (желательно) к задним USB-портам
Использовать передние входы и переходники нежелательно. Особенно это относится к iPhone 7. Чем новее модель – тем больше капризов
И небольшое правило: подключение должно производиться только через оригинальный кабель (желательно) к задним USB-портам. Использовать передние входы и переходники нежелательно. Особенно это относится к iPhone 7. Чем новее модель – тем больше капризов.
Порядок действий, описывающий как войти в режим DFU – непростой, но с пятой попытки всё точно получится. Но, особо одарённые пользователи, возможно, сразу справятся с задачей.
Итак, чтобы войти в DFU:
- Требуется подключить Айфон к компьютеру – нужен уже включенный iTunes.
- Далее, надо зажать кнопки Home и Power, и держать 10 сек, после отпустить Power, но продолжать удерживать Home.
Не помогло и айфон не входит в режим DFU? Как определилось? Ведь даже войдя в DFU режим, экран айфона остаётся полностью чёрным, и определить это можно только глядя на сообщения iTunes. Если всё сделано правильно, то «тунец» выдаст такое сообщение:
А вот если появилось такое изображение, значит, был включён режим Recovery Mode:
Вот здесь стоит подчеркнуть принципиальное отличие в iPhone между DFU и Recovery mode, чтобы неопытные пользователи перестали их путать:
- Recovery Mode действует в рамках операционной системы, считается более «мягким» и не требует для своего включения iTunes.
- DFU работает в обход операционки – на аппаратном уровне. Поэтому является более эффективным.
Как включить первый режим здесь рассматриваться не будет – поэтому если на экране айфона появился значок айтюнс и USB-кабеля, можно смело начинать процедуру сначала.
Более сложный метод перевести iPhone в режим восстановления DFU:
- Для начала нужно полностью выключить айфон.
- Теперь на три секунды зажимается кнопка Power, потом нажимается кнопка Home, держатся вместе 10 сек, после, точно также как и в первом случае, Power отпускается, а Home продолжает удерживаться.
Снова неудача? Однако, странно это… Тогда для особо удачливых юзеров есть программа iReb, которая подскажет как перевести iPhone в нужный режим.
Легковесная утилита проконтролирует ввод iPhone в необходимый режим DFU – надо лишь выбрать подходящее устройство, список которых начинается от iPhone 3g и заканчивается на iPhone 4s (что не мешает использовать iPhone 5s, iPhone 6s и iPhone 7), а далее только следовать инструкциям, появляющимся на экране.
Опять не получилось? Вполне возможно, что кнопка Home отказывается подчиняться. В этом случае поможет программа RedSn0w. Нужно запустить iTunes, подключить айфон и открыть эту утилиту. Потом только останется кликнуть на кнопку pwned DFU, чтобы айтюнс маякнул об успешном вхождении в режим восстановления.
Допустим, получилось, и все нужные процедуры сделаны. Как привести аппарат в прежнее состояние?
Вывод
Вот как вы можете легко войти в режим DFU или выйти из него. Режим DFU или режим обновления прошивки устройства — это не шутка. Таким образом, пользователи не должны переходить в этот режим до тех пор, пока в этом нет необходимости. Поскольку iOS 14 и iPhone являются продуктами премиум-класса, маловероятно, что вы столкнетесь с такими проблемами. Однако, если вы столкнетесь с какими-либо программными сбоями или проблемами, режим DFU, безусловно, вам поможет.
Также я рекомендую вам сделать полную резервную копию вашего iPhone 12, 12 Pro или 12 Pro Max через iTunes. Эта резервная копия поможет вам восстановить ваше устройство, если вы застряли в режиме DFU.




























