Как исправить эту ошибку со многими песнями
Если восклицательный знак появляется рядом с несколькими песнями, обновление местоположения для каждой отдельной песни займет много времени. В этом случае проблема обычно решается слиянием библиотеки iTunes.
Эта функция iTunes сканирует жесткий диск на наличие музыкальных файлов, а затем автоматически перемещает их в правильное место в папке iTunes Music.
Чтобы использовать эту функцию, следуйте этим инструкциям:
- Откройте iTunes
- Щелкните меню «Файл».
- Нажмите «Библиотека»
- Нажмите «Организовать библиотеку».
- Во всплывающем окне нажмите «Объединить файлы».
- Щелкните ОК.
Затем iTunes сканирует весь жесткий диск на предмет отсутствующих файлов, создает их копии и перемещает эти копии в правильное место в папке iTunes Music. Однако копирование файлов в iTunes приведет к тому, что каждая песня будет иметь две копии и, конечно же, удвоит объем памяти. Для некоторых это нормально. Если вам не нравится иметь две копии одного и того же файла, просто удалите исходный файл.
Как синхронизировать iBooks между устройствами Apple
Размещенно от Билл Фаррелл Октябрь 18, 2018 15: 03
Что вы будете делать, если у вас не было полностью прочитанных книг на вашем iPhone или iPad, и вы просто хотели продолжить читать книги на другом устройстве Apple?
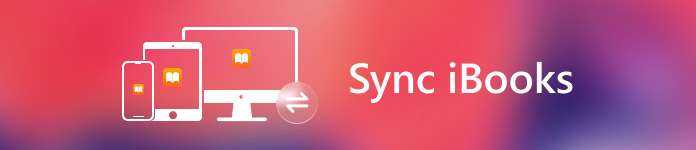
Благодаря некоторым операциям вы сможете синхронизировать все ваши любимые книги, аудиокниги и PDF-файлы между iPhone, iPad и даже Mac, чтобы весь ваш контент был доступен на всех ваших устройствах Apple.
Кроме того, вы также можете синхронизировать свои закладки и заметки в iBooks между устройствами Apple, что означает, что вы никогда не будете беспокоиться о потере своего места при переключении между различными устройствами.
В этой статье мы расскажем вам, как синхронизировать iBooks между различными устройствами Apple. Надеюсь, что вы можете получить то, что вам нужно в этой статье.
Шаг 5:
Вернувшись в окно «Дополнительные параметры», вы увидите, что местоположение вновь выбранной папки хранения отображается в папке iTunes Media. Наконец, нажмите ОК, чтобы сохранить эту новую настройку.
Итак, вы закончили изменение каталога для хранения загруженных файлов в iTunes. С помощью этого метода мы можем быстрее искать данные и балансировать объем памяти, используемый между дисками на компьютере.
См. Следующие статьи:
- Ошибка не удается подключиться к iTunes Store, это исправление
- Инструкция по копированию файлов в iTunes
- Советы по использованию iDevice не нужны iTunes
Как перенести книги из iBooks на Mac?
На вашем Mac запустите приложение iBooks. В настройках нажмите Общее. Затем выберите Синхронизация закладок, выделения и коллекции на всех устройствах. Чтобы синхронизировать книги в iTunes, запустите iBooks на своем компьютере, откройте подменю «Файл» и выберите «Переместить книги из iTunes…».
Как поделиться книгой ePub из iBooks?
Откройте книгу, нажмите «Файл» > «Экспорт» и выберите пункт «iBooks». Если Вы хотите отправить файл в iBooks Store, нажмите треугольник, предназначенный для отображения дополнительных параметров (расположен рядом с разделом «Параметры iBooks Store»), затем следуйте инструкциям на экране. Нажмите «Далее».
Как перенести книгу с айфона на мак?
Синхронизация книг с Mac на iPhone или iPad
- Подключите устройство к компьютеру Mac. …
- В Finder на Mac выберите устройство в боковом меню Finder. …
- В панели кнопок выберите «Книги».
- Установите флажок «Синхронизировать книги на », чтобы включить синхронизацию книг. …
- Чтобы синхронизировать выбранные книги, установите флажок «Выбранные книги».
Где хранятся книги iBooks на Mac?
Папка «Books» — здесь хранятся все загруженные книги, PDF-файлы или документы. Файлы хранятся в том же формате, в котором они были добавлены. Папка «Downloads» — здесь можно найти файлы, которые находятся на стадии загрузки. Папка «Temporary» — в этой папке хранятся временные файлы и различные кэши.
Как выгрузить книги из iBooks?
Чтобы перенести книги в android достаточно зайти на Google Play Книги, открыть вкладку «Мои книги» и нажав кнопку загрузить файлы, указать местоположение книг. Теперь на моем 6 дюймовом смартфоне устанавливаю приложение Google Play Книги и после обновления, книги будут доступны для чтения на устройстве.
Как передать книгу с айфона на айфон?
Включение службы iCloud на устройстве iPhone, iPad и iPod touch
- Откройте «Настройки».
- Нажмите > iCloud.
- Включите iCloud Drive и приложение «Книги».
- Затем перейдите в меню «Настройки» > «Книги». В разделе «Синхронизация» включите iCloud Drive.
Как поделиться книгой из Литрес?
Как получить файл книги на электронную почту?
- Выполните вход в личный кабинет на сайте ЛитРес с Вашим логином и паролем;
- В правом верхнем углу сайта нажмите «Мои книги» и перейдите в подраздел «Мои»;
- Нажмите на обложку книги, файл которой хотите отправить на адрес эл. …
- В разделе «Отправить на электронную почту» выберите нужный формат, отметив галочкой.
Как перекинуть книгу с айфона на электронную книгу?
Перенос книг с iPhone на ПК
- Подключите устройство Запустите iTools на своем компьютере и подключите устройство iOS после его успешной установки. После успешного подключения нажмите Устройство> Книги> iBooks. …
- Импорт книг
- Экспорт книг Все книги в списке можно экспортировать на ваш компьютер. …
- Поиск книг
- Удалить книги
Как сбросить книгу с айфона на компьютер?
Перенос файлов с iPhone, iPad или iPod touch на компьютер и наоборот
- Подключите устройство к компьютеру. …
- В приложении iTunes на ПК нажмите кнопку устройства в левой верхней части окна iTunes.
- Нажмите «Общие файлы».
- В списке слева выберите приложение на устройстве, которое Вы хотите использовать при переносе файлов.
Как вернуть все книги в iBooks?
Нажмите Все книги> Недавно удаленные> нажмите значок +, чтобы восстановить книгу. К сожалению, вы только что скопировали отрывок и изображение с этой страницы .
Как удалить книги из iBooks на Mac?
- На Mac откройте приложение iBooks.
- Перейдите в магазин iBooks (слева от панели инструментов, вверху).
- Справа в списке «Быстрые ссылки» щелкните ссылку «Приобретено».
- Появятся книги; найдите тот, который хотите удалить, и наведите указатель мыши на крышку.
- Появится маленький «х»; щелкните по нему, чтобы удалить книгу.
Как скачать книгу с компьютера на iPhone?
Для того, чтобы закачать любимое чтиво с ПК требуется зайти в iTunes, кликнуть раздел Файл, а затем выбрать из выпадающего меню пункт «Добавить в Медиатеку» и скинуть туда нужную книгу. Она появится в Медиатеке, в папке Книги. Стоит помнить, что айфон поддерживает только формат ePub и PDF.
Проблемы с созданием резервной копии
Если iTunes не удалось создать резервную копию iPhone и синхронизация работает некорректно, попробуйте применить следующие методы устранения ошибки:
- Убедитесь, что установлена последняя версия iTunes. Даже если вы подключаете iPhone 4S, программное обеспечение должно быть свежим.
- Перезагрузите компьютер и мобильный аппарат, затем попробуйте снова осуществить соединение и синхронизацию или резервное копирование.
- Измените тип подключения: если iPhone 4S или другая модель подключается к iTunes по USB, используйте Wi-Fi и наоборот.
На компьютерах с Windows может помочь временное отключение антивируса и брандмауэра. После успешной синхронизации или создания резервной копии защитное ПО можно включить обратно.
Причина ошибки «Не удалось найти исходный файл»
Восклицательный знак появляется рядом с песней, если iTunes не знает, где найти файл MP3 или AAC для песни. Это происходит потому, что программа iTunes на самом деле не хранит музыку. Напротив, это похоже на большую библиотеку, которая точно знает, где на жестком диске хранится каждый музыкальный файл. Если дважды щелкнуть для воспроизведения песни, iTunes переместится на жесткий диск, где найдет файл.
Однако, если музыкальный файл находится не там, где ожидает iTunes, программа не сможет воспроизвести песню и сообщит об ошибке.
Наиболее частая причина этой ошибки — перемещение файлов из исходного местоположения в папку iTunes Music, удаление файлов или перемещение всей библиотеки. Эти проблемы также могут возникать из-за того, что другие программы перемещают файлы без уведомления пользователя.
How to Move Your iTunes Library to a New Location
This process retains all your iTunes settings, including playlists, ratings, and all media files. However, for iTunes to retain everything, you must let it organize the music folder.
If you don’t want iTunes to be in charge, the process of moving your media folder will still work, but metadata items, such as playlists and ratings, won’t carry over.
-
Before you begin, make a current backup of your Mac, or at the least, a current backup of iTunes. The process of moving your iTunes library includes deleting the original source library. If something should go wrong and you don’t have a backup, you could lose all your music files.
-
Launch iTunes.
-
From the iTunes menu, select Preferences.
-
Click the Advanced tab.
-
Click the box next to Keep iTunes Media folder organized to add a check mark to it.
Early versions of iTunes may call this item «Keep iTunes Music folder organized.»
-
Click OK.
-
If you’re moving your library to an external drive, make sure it’s plugged into your Mac and turned on.
-
Return to the Advanced preferences in iTunes and click the Change button next to iTunes Media folder location.
-
In the Finder window that opens, navigate to the location where you want to create the new iTunes Media folder.
-
Click the New Folder button.
-
Enter a name for the new folder and click the Create button.
-
Click Open to choose the folder you just created.
-
In the Advanced preferences window, your new folder will appear under the iTunes Media folder location heading. Click OK to save your changes.
-
iTunes asks if you want to move and rename the files in your new iTunes Media folder to match the Keep iTunes Media folder organized preference. Click Yes.
-
iTunes can move the original library media files for you. Letting iTunes perform this task keeps all the playlists and ratings intact. To begin, select File > Library > Organize Library in iTunes.
Older versions of iTunes call this setting «Consolidate Library.»
-
In the Organize Library window that opens, place a check mark next to Consolidate Files and click OK.
-
iTunes copies all your media files from the old library location to the new one you created.
After iTunes finishes copying your library to its new location, delete the original folder by going to Users > > Music > iTunes and moving the iTunes Media folder to the trash.
Don’t delete the original iTunes folder or any files or folders it contains, other than the iTunes Media or iTunes Music folder. If you delete anything else in the iTunes folder, you may lose your history, ratings, or playlists.
Использование iBooks и iBookstore

Благодаря сочетанию экрана Retina Display с высоким разрешением и потрясающих приложений чтение электронных книг на iOS — это удовольствие. Не только книголюбители получают широкий выбор приложений для электронных книг на выбор, если они используют приложение eBook от Apple, iBooks, они могут синхронизировать свои книги и читать на всех своих устройствах и наслаждаться отличной анимацией с чередованием страниц.
Если вы хотите проникнуть в мир электронных книг или хотите научиться пользоваться iBooks, читайте дальше, чтобы узнать, как читать в iBooks, контролировать, как книги выглядят, искать и комментировать книги и многое другое.
Поскольку iBooks доступен для iPhone, iPod touch и iPad, работающих под управлением iOS 4.0 или выше, эта статья относится ко всем этим устройствам.
Однако, прежде чем погрузиться в глубокий, вы можете проверить эти основные инструкции:
Что значит «Невозможно воспроизвести этот объект из за возрастного ценза»?
Как уже было упомянуто выше, уведомление «Невозможно воспроизвести этот объект из-за возрастного ценза» появляется при попытке воспроизведения трека со взрослым рейтингом в приложении «Apple Music». Данный недоступный трек может быть визуально отмечен серым цветом.
Обычно это означает, что в данном треке используется ненормативная лексика, какие-либо выражения связанные с насилием, сексом и прочими весьма взрослыми вербальными составляющими .

Подобные ограничительные настройки используются родителями, желающим уберечь своих детей от прослушивания подобного контента. Поскольку компания «Apple» довольно относится к семейным ценностям и защите прав детей, данная настройка может быть по умолчанию активирована в гаджетах от Эпл.
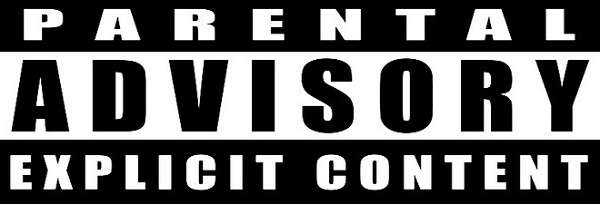
Но поскольку большинство из нас не является детьми, мы можем захотеть отключить настройку возрастного ценза при прослушивании Apple Music. Давайте разберёмся, как это сделать.
Какие есть ограничения на iPhone и для чего они нужны
Существует немало запретов конфиденциальности на ненормативное содержимое для загрузок, музыки и видео, а также приобретений через мобильный магазин. Для всех устройств Apple они выставляются через регулирование приложений. Возрастной порог позволяет предотвратить прослушивание музыки с нежелательным наполнением и просмотр соответствующих фильмов и телешоу. Ненормативный контент может быть отключен администратором на айфоне. Для этого надо выполнить следующие действия:
В меню настроек кликнуть на «Экранное время».
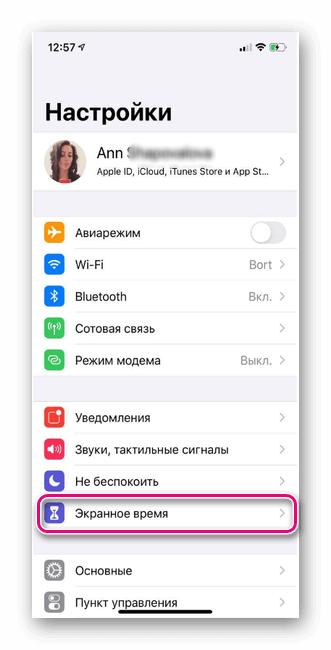
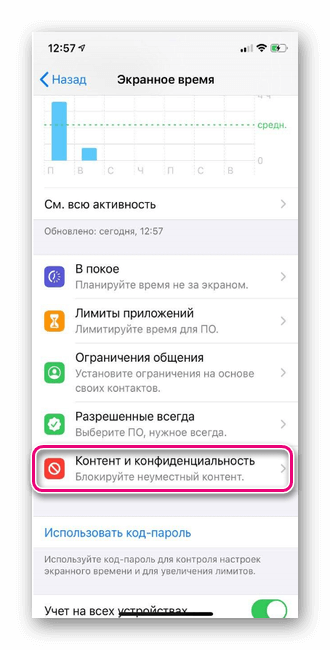
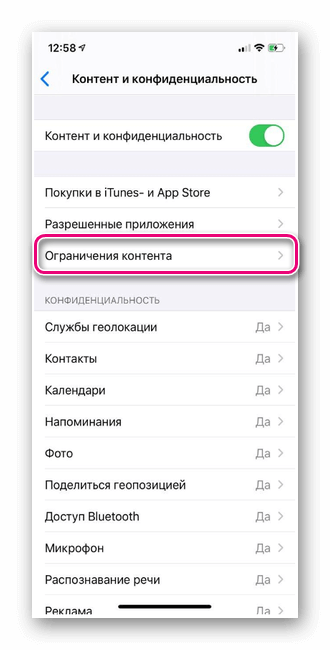
Список функций, к которым пользователь может выставить доступ, довольно широк:
- Музыка и профили с публикациями треков. Можно даже отключить отображение прослушиваемой друзьями музыки.
- Новостные и развлекательные подкасты. Зависят не только от содержания, но и от возрастного ценза.
- Фильмы и телевизионные шоу.
- Книги с возрастным цензом и скачивания через мобильный магазин. Покупки в приложениях регулируются выставленным паролем.
Категории внутри библиотеки приложений
Есть две смарт-папки с именами «Недавно добавленные» и «Предложения». В первом будут показаны все приложения, которые вы недавно или в последний раз устанавливали на свой iPhone. Предложения — это список приложений, которые, по мнению Apple, вы хотели бы использовать или, скорее всего, будете использовать, исходя из вашей недавней активности, времени и местоположения.
Что расстраивает в библиотеке приложений, так это то, что нет возможности создавать новые или редактировать существующие категории. Некоторые приложения в библиотеке приложений отсортированы в неправильной категории. А в других случаях внутри категории есть папка, требующая дополнительного нажатия для доступа к приложениям.
Это делается следующим образом: три приложения находятся в категории и находятся внутри папки. Если вам это не нравится, вы ничего не можете с этим поделать. Невозможно перетаскивать приложения даже внутри категории (созданной автоматически), не говоря уже о библиотеке приложений. Apple имеет право первого и последнего слова в этом вопросе.
Ваш iPhone изменит порядок приложений в папке/категории на основе «использования приложений», что означает, что он будет следить за вашими действиями. Я бы забеспокоился, если бы речь шла не об Apple о конфиденциальности.
Как загружать книги в iBooks через мобильный Safari
Загрузка книг в iBooks возможна и вовсе без помощи iTunes. Для этого, правда, необходимо найти нужную книгу или документ в интернете.
Шаг 1. Откройте Safari и перейдите на сайт любой онлайн-библиотеки с возможностью загружать книги в формате EPUB или PDF (например, этот).
Шаг 2. Найдите, используя поиск, необходимую вам книгу.
Шаг 3. На странице, посвященной книге, найдите прямую ссылку на загрузку книги в уже известных вам форматах.
Шаг 4. В открывшемся окне прокрутите вверх и нажмите на кнопку «Открыть в программе iBooks». Книга добавится в вашу библиотеку.
Первая статья из цикла Как читать книги на iPhone завершена. Теперь вы умеете загружать свои любимые книги в iBooks тремя различными способами. Однако альтернативные приложения не менее хороши и поговорили мы о них в этих статьях:
- Как читать книги на iPhone и iPad — часть 2.
- Как читать книги на iPhone — часть 3.
- Как поставить песню на звонок в iPhone?
- Как перенести фото на iPhone?
- Как добавить фильм в iTunes?
Часть 3: Как перенести iBooks с iPad на компьютер через AirDrop
Если вам нужно синхронизировать iBook с iPad на компьютере и наслаждаться ими на большом экране, AirDrop — отличное решение, если у вас есть Mac.
Шаг 1, Проведите вверх от нижней части вашего iPad, чтобы запустить Центр управления iPhone, вы можете включить опцию «AirDrop» и удерживать настройки сети. Это позволит вашему компьютеру Mac обнаружить iPad.
Шаг 2, После этого вы можете включить опцию AirDrop из Finder на вашем Mac. Вы можете найти «Позвольте мне быть обнаруженным» в списке загрузки. После этого вы можете выбрать «Только контакты» или «Все».
Шаг 3, Запустите приложение iBooks и выберите нужную книгу iPad, вы можете открыть файл, который хотите скопировать, и нажать «Поделиться», чтобы синхронизировать книги с iPad на компьютер.
Примечание: Вы должны убедиться в стабильной среде Wi-Fi для синхронизации книг в методе. Более того, если вам нужно перевести много книг одновременно, это займет некоторое время. Конечно, AirDrop не работает это проблема, от которой страдают многие пользователи.
Перенос данных на другой жёсткий диск
Как вы понимаете, при переносе вашего медиаконтента на другой жёсткий диск простым копированием всех необходимых файлов не обойтись. Если путь к файлам будет не совпадать, у вас окажется библиотека полная битых ссылок. Конечно же, каждый трек можно восстановить по отдельности, но если этих треков больше даже нескольких сотен, то это займёт не мало времени.
Перед тем как iTunes определяет, что ссылка на тот или иной файл в вашей библиотеке утеряна, он ищет его в своей папке iTunes Music. Таким образом, если вы изначально храните всю вашу музыку в этой папке, тогда, возможно, проблем с переносом файлов у вас и не возникнет.
Итак, как вы уже наверняка заметили, можно сколько угодно самостоятельно биться с переносом файлов и потратить на это уйму времени. Но, в то же время можно позволить iTunes побеспокоиться обо всём за вас. Сделать это можно через функцию «Собрания медиатеки» (Consolidate Library), которая находится в меню Файл-Медиатека.
Кстати, как я уже говорил в предыдущих статьях, перевод iTunes на русский язык оставляет желать лучшего, так что, если вы более-менее сносно владеете английским, настоятельно рекомендую включить в настройках версию iTunes именно на этом языке.
Функция Собрания медиатеки фактически собирает все файлы, которые указаны в вашей iTunes-библиотеке в папке iTunes Music. Все файлы копируются в папку, переименовываются и реорганизовываются по папкам вида Исполнитель\Альбом\Трек.mp3. Таким образом, если вы сначала измените в настройках местоположение папки iTunes Music, а затем запустите функцию Собрание медиатеки, то вся ваша библиотека чудесным образом переместится на другой жесткий диск, без лишних проблем. Конечно, все папки, скорее всего, будут реорганизованы и переименованы. Увы, другого способа копирования переноса библиотеки нет. Конечно, можно скопировать всю вашу папку с музыкой на другой диск и оставить прежнюю систему организации папок, которую вы сами создали, но в этой случае вам придётся создавать новую iTunes-библиотеку и все рейтинги и статистика будут потеряны.
Хотя, если вы не особо следите за папками с музыкой на вашем компьютере и файлы в ней раскиданы у вас кое-как, то возможно это будет даже и плюсом для вас, ведь iTunes сам создаст для вас довольно-таки неплохую организацию музыки.
Для изменения расположения папки iTunes Music перейдите в меню Правка-Настройки-Дополнительные и нажмите кнопку Изменить. Затем выбираете, куда именно на новом жёстком диске вы хотите переместить всю вашу медиатеку.
После этого, запускаете процесс собирания библиотеки через меню Файл-Медиатека-Собрать медиатеку.
iTunes предупредит вас о том, что после запуска функции начнётся копирование всех файлов из вашей библиотеки на другой жёсткий диск и что эта операция не может быть отменена. Нажимаете Продолжить и процесс начнётся. Если у вас довольно-таки внушительная коллекция музыки и видео, то это может занять несколько часов. Так что рекомендую вам оставить выполнение этой операции на ночь. Оставить компьютер собирать медиатеку и самим отправиться спать ![]()
Не забудьте, что процесс собирания медиатеки копирует музыку на другой жёсткий диск, а не перемещает её туда. Таким образом, когда операция будет завершена, вам будет необходимо удалить файлы со старого диска. Но, предварительно, естественно, убедитесь что файлы были перемещены, посмотрев путь к ним в библиотеке. Для этого достаточно нажать на любой трек правой кнопкой мыши и в появившемся меню выбрать пункт Информация.
Теперь самое важное! После операции, которую вы только что совершили, iTunes скопировал лишь весь контент, который содержался в вашей библиотеке, но её база данных, включающая в себя все рейтинги, статистику и, главное, приложения из AppStore осталась на прежнем месте. Так что после переноса контента не трогайте файлы из папки iTunes, за исключением папки iTunes Music, её теперь можно даже удалить
Добавление загруженных файлов в iBooks
Если вы загрузили iBooks-совместимый документ (особенно PDF или ePUB) с другого веб-сайта, добавление его на устройство iOS очень просто.
- Загрузите файл на свой компьютер с любого сайта / источника, который вы предпочитаете
- Откройте iTunes, если он еще не открыт
- Найдите загруженный файл и перетащите его на Библиотека раздел iTunes в верхнем левом углу. Когда этот раздел станет синим, отпустите файл. Это добавляет его в вашу медиатеку iTunes
- Синхронизация устройства с iTunes
- На вкладке «Книги» установите флажок рядом с файлами, которые вы хотите синхронизировать, включая новую книгу, которую вы только что добавили.
Where Are Apple Books Downloads Stored in macOS?

ut where are Apple Books downloads stored on your Mac? There’s no Books folder in your user directory, and there’s no Show in Finder option when viewing downloaded books in the app.
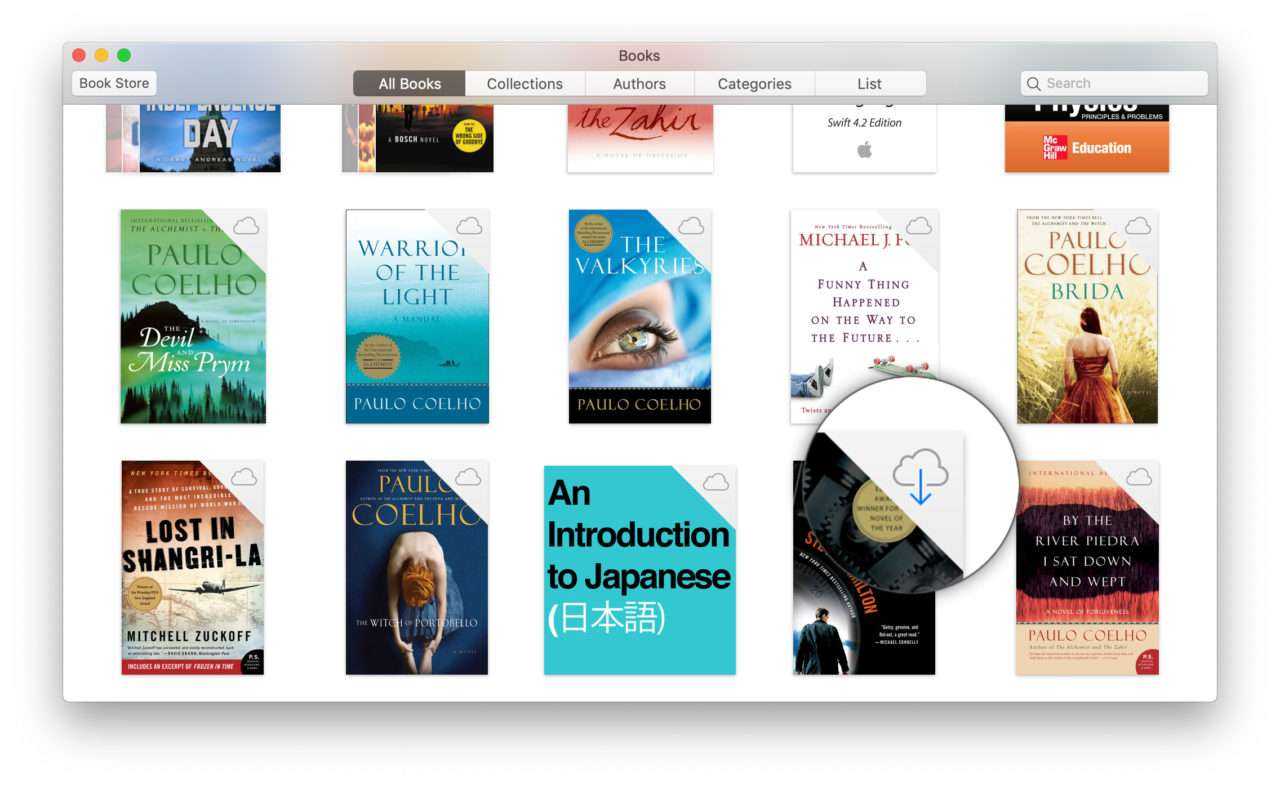
The answer is that the downloaded Apple Books location depends on the type of file you’re looking for. That’s because the Books app allows users to browse and read both purchased books from the Apple Books Store as well as compatible ePUB files that a user manually adds to the app.
Apple Books Location for Purchased Books
For books that you’ve purchased from the Apple Books Store and then downloaded to your Mac, you can find them at the following location, opening the Books directory.
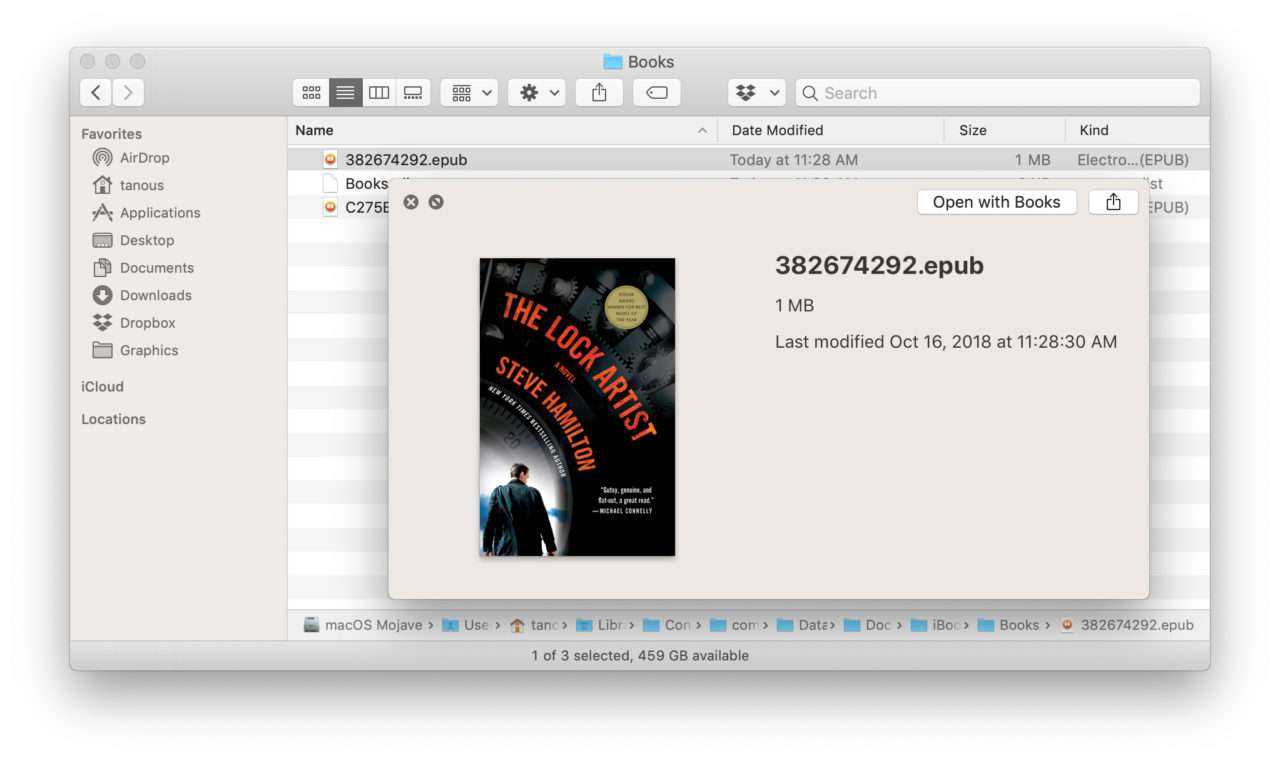
/Library/Containers/com.apple.BKAgentService/Data/Documents/iBooks/Books
There you’ll find a list of ePUB files for your purchased books. Apple, unfortunately, uses unique identifiers for the file names, so you’ll need to use Quick Look to find the books you’re looking for.
Another issue is that purchased books from the Apple Books Store are protected with Digital Rights Management (DRM), so while you can make backup copies of these files for use in the Books app, you won’t be able to open them in other eBook applications like Calibre.
Apple Books Location for iCloud Imported Books
If you’ve imported compatible ePUB and PDF files into iBooks, the app will sync those for you via iCloud so that you can read them on your iOS devices and other Macs.
This process for ePUB and PDF files means, however, that these books are stored separately from purchased books.
First, you need to ensure that your iCloud account is configured to sync your imported books.
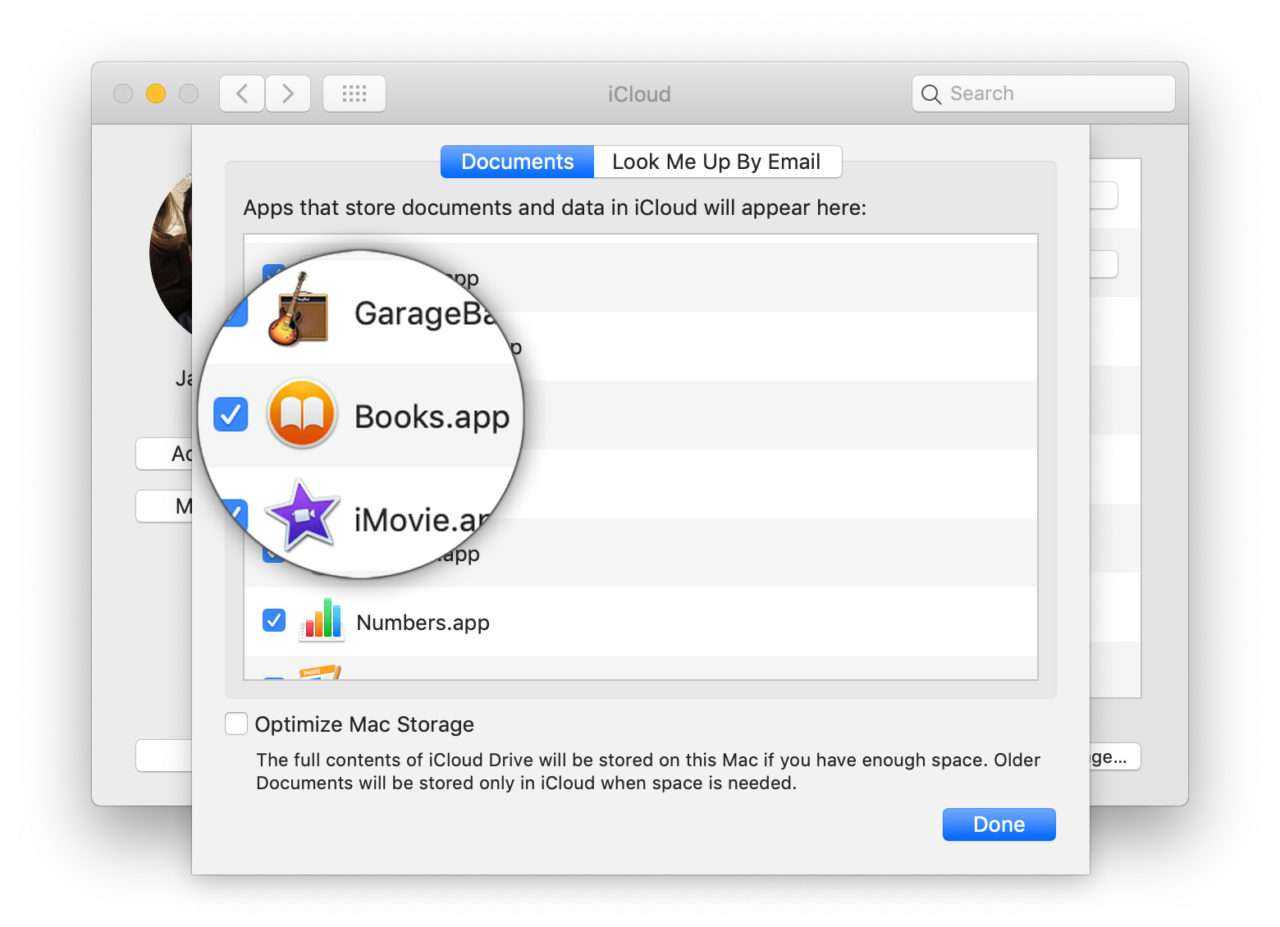
To configure your iCloud to sync up with your imported books, go to System Preferences > iCloud > iCloud Drive Options to make sure that Books is checked.
Once it is, you can a Terminal command to navigate to the appropriate directory on your Mac, since if you try to navigate there manually in Finder, it will switch to showing you the iCloud documents folder instead. Open the Terminal app and open the iBooks directory with the open command.
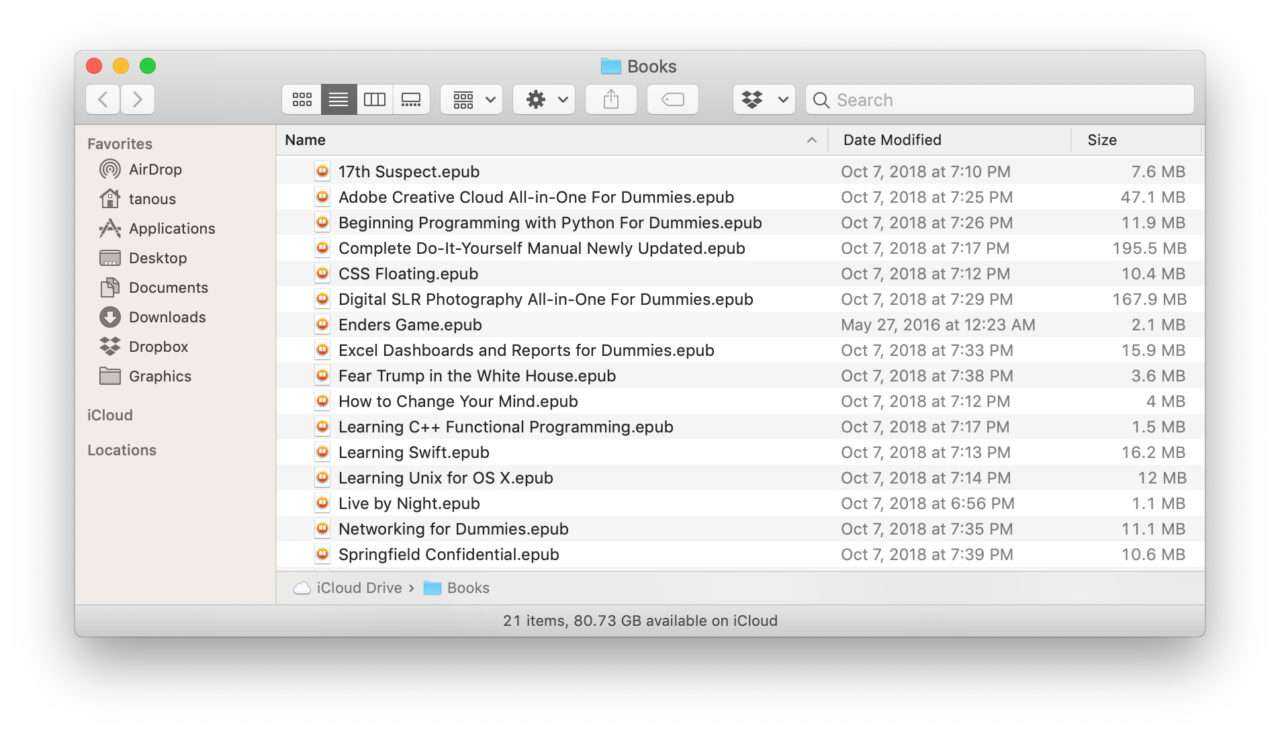
This open command will open a Finder window displaying all of your imported Apple Books files. Since you added these files to the Apple Books app, they shouldn’t have DRM and you can, therefore, copy and backup these files for use in other apps that are compatible with the ePUB format.
Backing Up Individual Apple Books
The steps above are useful if you want to grab backup copies of your entire Apple Books library or at least many of its titles.
If you only want to back up one or two books, you can instead launch the Apple Books app, find and download the desired book, and then simply click and drag the book out of the app and onto your desktop (or any other directory in Finder).
This process will create a correctly named ePUB that you can then manually move or back up. The same restrictions with DRM for purchased books apply.
If you’d like to read more about how to get more out of iBooks, please check more TechJunkie articles, including The Best Audible Alternatives for Audiobooks – 2019 and How To Buy Kindle books on the iPhone or iPad.
If you have any tips or tricks on how to better manage your Apple Books, please leave us a comment below!
Нашел это!
Не поддавайтесь желанию переименовывать, перемещать или редактировать содержимое файлов и папок, которые вы найдете в различных скрытых местах Finder. Вы можете потерять данные или вызвать сбой в работе некоторых приложений или системных утилит.
Конечно, вы можете просмотреть эти данные и сделать их копии для резервного копирования в другом месте. Резервные копии пригодятся, когда вы переходите между приложениями или службами или даже на новое устройство MacOS.
Например, если у вас есть резервная копия файла MBOX, вы можете использовать его для импорта электронной почты, скажем, в Thunderbird
или почтовое приложение на другом Mac.
Сказав, что, если это возможно, Файл> Экспорт опция в приложениях должна быть вашим первым выбором для резервного копирования данных.
Благодаря своим секретным папкам Finder, macOS хорошо защищает ваши данные и делает их доступными через приложения. Это не беспокоит вас о сложности базовых структур папок и типов файлов. Тем не менее, приятно знать, куда отправляются все ваши данные, не так ли? Если только для того, чтобы удовлетворить ваше любопытство или сделать точный поиск неисправностей.
Расскажите нам, что еще вы хотите найти на своем Mac и почему.
-
Провести переговоры по скайпу
-
Как псд файл перевести в jpg
-
Какая камера на планшете лучше
-
Замена материнской платы на ноутбуке последствия
- Не копировать файлы с конфиденциальной информацией
Разработка приложения для iOS
В качестве семпла мы разработаем весьма простое приложение. Не будем отступать от священной традиции, поприветствуем мир. Однако с учетом того, что у нас графическое приложение, мы немного разнообразим его: добавим кнопку, нажимая которую будем отображать или скрывать надпись «Hello, World».
Запусти Xcode, в появившемся окне выбери Create new project или в главном меню File -> New -> Project. В следующем окне будет предложено выбрать целевую платформу и тип приложения.
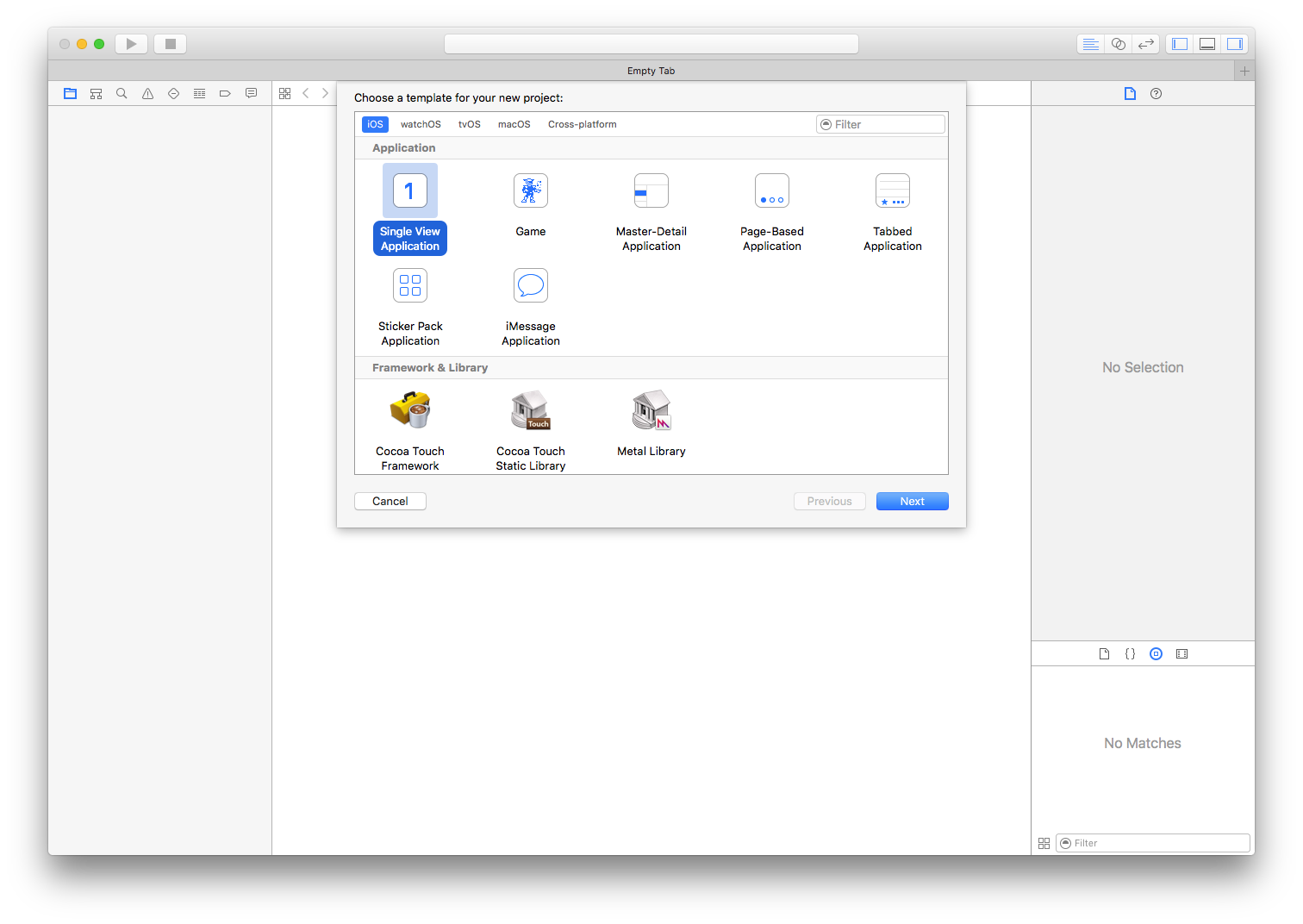 Мастер создания приложений
Мастер создания приложений
В данном случае нас интересует платформа iOS. На выбор представлено семь типов приложений. Шесть из них — заготовки типичных приложений операционной системы iOS, по умолчанию содержащие разный набор компонентов. Седьмой тип — игра.
Типы приложений
- Заготовка Single View Application предназначена для простого приложения с одним экраном. Заготовка включает компонент View Controller, который позволяет настроить вид приложения с помощью конструктора форм Interface Builder.
- Master Detail Application создает приложение, где в табличном представлении отображается коллекция объектов. После выбора одного из них показываются подробные сведения об этом объекте. Первый вид — мастер, второй — детализация.
- С помощью Page-Based Application создаются приложения, имеющие несколько экранов, как страницы в книге. Следовательно, из этой заготовки создаются, например, читалки.
- Tabbed application позволяет создавать приложения, где на каждый экран можно переключиться в любой момент, то есть у каждого экрана есть своя кнопка для его активации, на которой отображается заголовок. В качестве примера можно привести iTunes.
- Game служит для создания заготовки игры. На выбор предлагаются четыре фреймворка для создания игры: SpriteKit, SceneKit, OpenGL ES, Metal. Вкратце рассмотрим их.
SpriteKit представляет собой систему для двумерной визуализации и анимации текстурированных прямоугольников — спрайтов. При отображении кадров используется стандартный цикл, кадр выводится после того, как обработку пройдет все содержимое сцены.
SceneKit — высокоуровневый фреймворк для визуализации трехмерной графики без помощи OpenGL. Он поддерживает загрузку, манипуляцию трехмерными объектами. В него включены: физический движок, генератор частиц и легкий способ скриптования.
OpenGL ES — стандарт в области компьютерной графики. Позволяет визуализировать 2D- и 3D-сцены. Позволяет описать пайплайн для видеокарты: вершины проходят преобразование, собираются в примитивы, которые растеризуются в двумерное изображение и выводятся на экран. В пайплайн можно включить программируемые шейдеры.
Metal — представляет собой низкоуровневый API, который позволит тебе выжать все мощности из твоего видеоадаптера. Отлаженные API вместе с предкомпилированными шейдерами и многопоточностью позволяют твоей игре подняться на новый уровень производительности и качества. - Sticker Pack Application — новый вид приложений, появившийся в iOS 10 и Xcode 8. Представляет собой набор простых или анимированных изображений, используемых в новом iMessage. Для своего создания не требует кодирования.
- iMessage Application — новый вид приложений, появившийся в iOS 10 и Xcode 8. Позволяет создавать дополнения для iMessage, например для покупки и загрузки твоего пакета стикеров. Также можно, воспользовавшись API iMessage, создать свой аналог данного приложения, включая проигрывание аудио, видео, использование стикеров и другое.
Невозможно воспроизвести этот объект из за возрастного ценза Apple Music
Сегодняшняя сеть Интернет являет собой огромное разнообразие различного контента, в котором каждый может найти что-то себе по душе. Касается это и музыкального вариатива, где наряду с вполне «культурными» музыкальными произведения встречаются и весьма сомнительные, использующие нецензурные выражения и обсценную лексику. Осознавая суть подобного выбора, компания «Apple» ввела возрастные ограничения при прослушивании музыки на своих устройствах. Желая прослушать какой-либо трек с «взрослым» рейтингом в Apple Music, вы можете столкнуться с сообщением « Невозможно воспроизвести этот объект из-за его возрастного ценза ». Что же это такое, и как снять данное ограничение в Эпл Музыке? Расскажем в нашем материале.
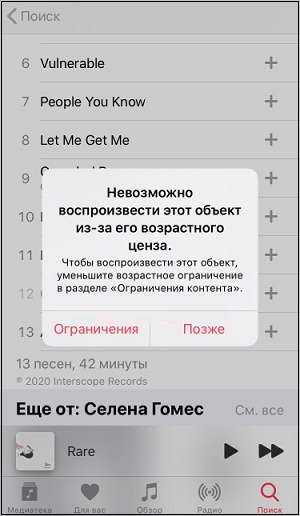
Перенос библиотеки между компьютерами с одинаковой операционной системой
Перенос всей вашей iTunes-библиотеки на абсолютно новый компьютер несколько проще, нежели перемещение вашего контента на другой жёсткий диск. Для начала рассмотрим вариант, в котором вы собираетесь перенести вашу медиатеку с одного компьютера на другой, на которых установлены одна и та же операционная система.
Фактически, всё, что вам необходимо сделать это скопировать всю папку iTunes, со всем её содержимым и всю папку, в которой у вас хранится музыка. Причём, новое расположение этих файлов и iTunes-библиотеки должно быть такое же, как и прежде. Проще говоря, если раньше ваша музыка находилась в D:\My documents\Music, вы должны её так же скопировать её в D:\My documents\Music на новом компьютере. Если на вашем новом компьютере попросту не существует диска D, тогда вам будет необходимо собрать свою медиатеку. Что это такое и как это сделать я расскажу чуть ниже в этой статье.
Кстати, если вы уже запускали хотя бы раз iTunes на новом компьютере, он уже создал свою новую библиотеку. Так что вам будет необходимо просто заменить файлы этой библиотеки на вашу.
Важно отметить, что ваш iPhone ассоциируется с определённой iTunes-библиотекой, а не каким-либо компьютером. Таким образом, если вы скопировали все файлы папки iTunes правильно, то вы можете подключать iPhone к компьютеру и синхронизировать его, как и прежде, вы даже не заметите, что что-либо произошло
Для переноса файлов с одного компьютера на другой вы можете пользоваться чем угодно, включая переносной жёсткий диск, всевозможные USB-флешки, CD и DVD-диски или просто локальную сеть между двумя компьютерами.
Отличия в версиях операционных систем между двумя компьютерами не должны вызвать серьёзных проблем, особенно, если версия операционной системы на новом компьютере, на который вы перемещаете вашу библиотеку новее, чем у другого (к примеру, вы перемещаете данные с Windows XP на Windows Vista). Точно так же обстоит дело и с версиями самой программы iTunes. Если на новом компьютере установлена более поздняя версия, проблем не будет, если наоборот, тогда вам лучше следует предварительно обновить iTunes.
Если у вас есть какой-либо купленный контент из iTunes Store (и/или AppStore). А он, я уверен, у вас есть. Тогда вам будет необходимо авторизовать свой компьютер в онлайн-магазине Apple.
Так же, не забудь деавторизоваться на своём старом компьютере, если вы не собираетесь больше пользоваться на нём iTunes.























