Серийная съемка на iPhone и iPad: как фотографировать 10 кадров в секунду и выбирать лучшее изображение
Серийная съемка (Burst Mode) – специальный режим камеры на iOS-устройствах, когда она за доли секунды делает 10 снимков в секунду. Это отличный способ заснять динамичную сцену – ведь так у вас появляется гораздо больше шансов получить на выходе качественное изображение.
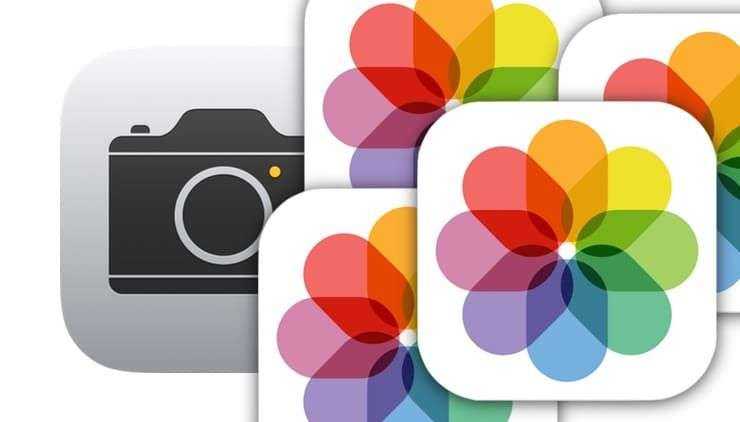
До появления в свет iPhone 11 на смартфонах Apple можно было легко сделать целую серию фотографий. Для этого необходимо было в приложении «Камера» просто удерживать нажатой кнопку спуска затвора.
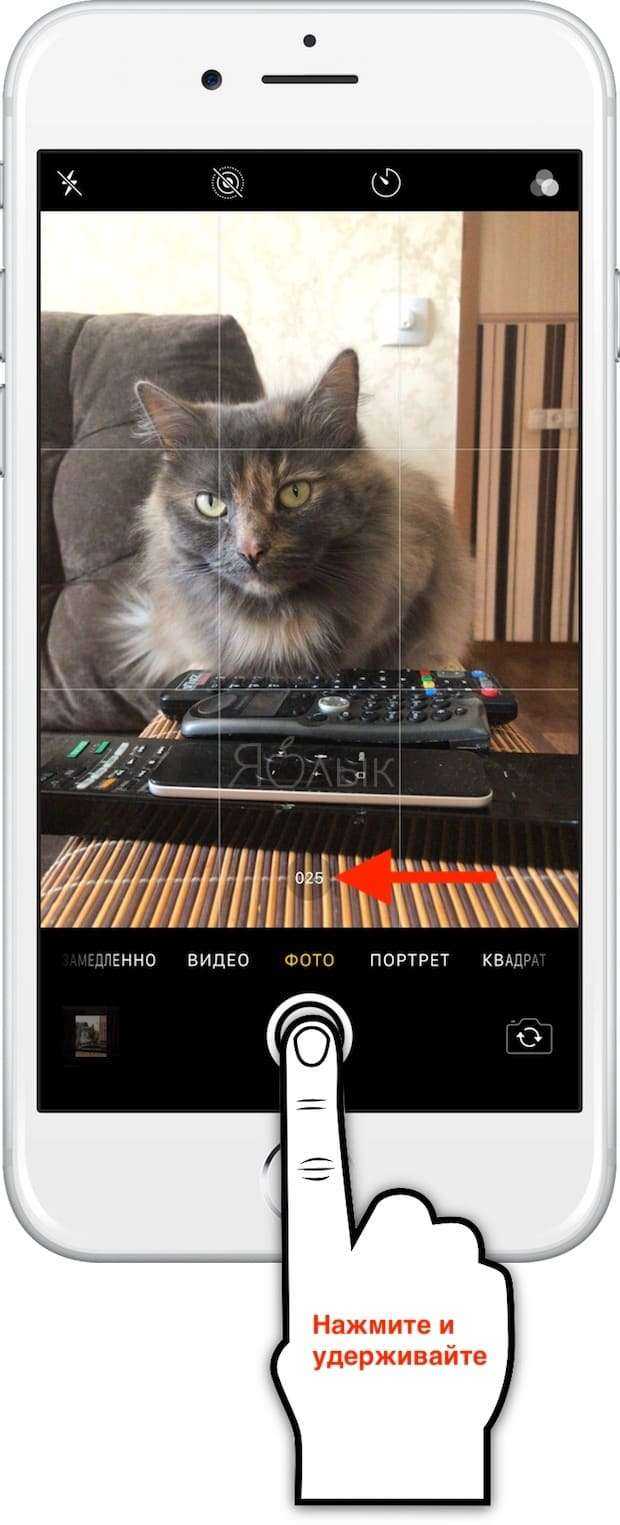
Серийные фотографии позволяют эффективно захватывать какое-то действие, а на групповом снимке можно получить идеальную сцену, когда у всех открыты глаза и отсутствует гримаса. Однако аналогичное действие на iPhone 11 – нажатие и удержание кнопки затвора, приводит к съемке короткого видео QuickTake. К счастью, режим серийной съемки никуда не делся. Он просто спрятался за малоизвестным жестом.
Подобно многим другим функциям в iOS, действия кнопки спуска затвора теперь привязаны к жестам. Просто нажав на нее, можно получить фотографию, что ожидаемо. А вот нажатие и удержание этой кнопки позволяет снимать видео до тех пор, пока на ней остается палец. Аналогично происходит при записи голосового сообщения в приложении «Сообщения».
Но есть кое-что еще. Если нажать и удерживать кнопку, а потом сдвинуть ее вправо, вы можете моментально переключиться на запись видео.
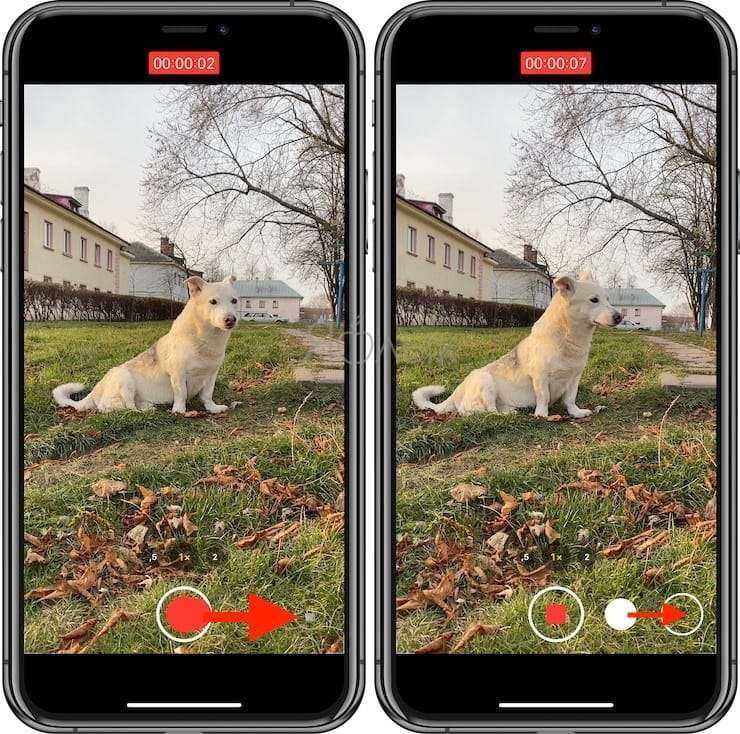
Как делать серийную съемку фото на iPhone 11
В свою очередь, жест нажатия и смещения кнопки затвора влево активирует серийную съемку до тех пор, пока вы будете удерживать палец. Конечно, есть риск, что вместо этого произойдет съемка видео QuickTake. Проблема заключается в добавлении слишком большого числа жестов к простым элементам управления. Зато приятным моментом можно назвать то, что счетчик серийной съемки отображает количество сделанных снимков прямо внутри кнопки спуска затвора.
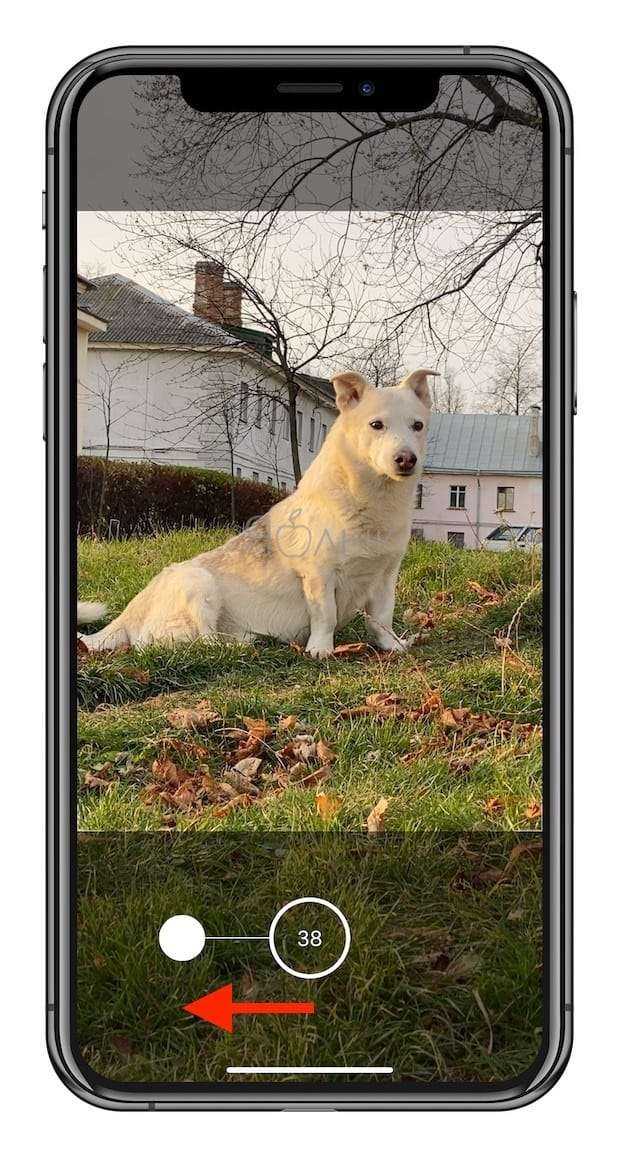
Кажется, что в Apple решили сделать упор на новую великолепную видеокамеру в iPhone 11, но для быстрого доступа к ней все равно придется выучить неочевидный жест. И такое изменение меняет систему работы с жестами для тех, кто уже привык пользоваться серийной съемкой.
Как просмотреть фотографии, снятые в режиме Серийной съемки
1. Откройте приложение Фото на iPhone или iPad.
2. Нажмите на иконку с набором burst-фотографий. Присмотритесь – они отображаются в Фотопленке как стопка фотографии.
3. Коснитесь надписи Выбрать в нижнем углу экрана.
4. Пролистайте виртуальный слайдер-«пленку», чтобы просмотреть всю серию снимков.
Видите точку внизу под изображением? Этот значок указывает на то, что – по мнению алгоритмов Apple, конечно – перед вами лучшее изображение с точки зрения фокусировки и детализации. Разумеется, финальное решение все равно принимать вам, и вы вовсе не обязаны руководствоваться мнением «робота».
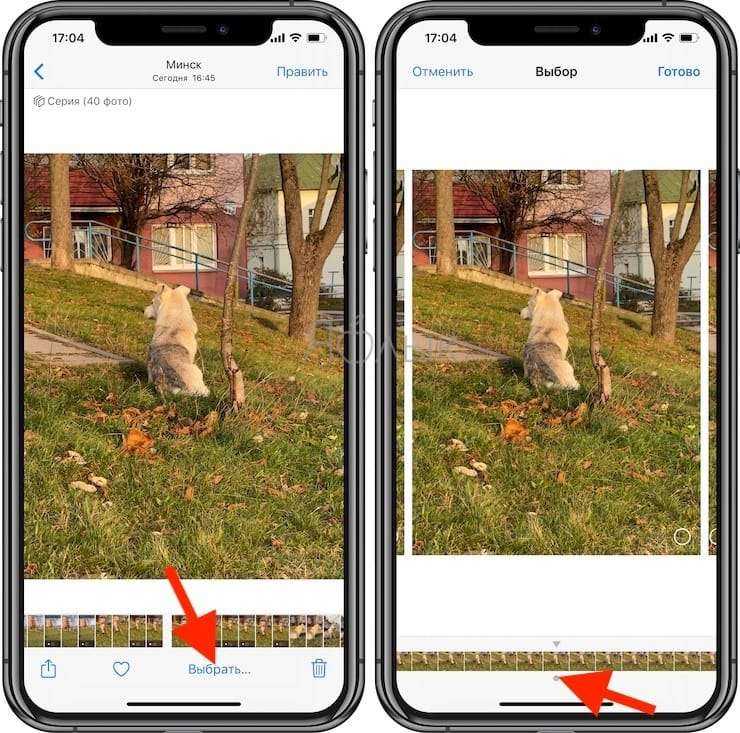
Как сохранить отдельные фотографии из Серийной съемки
Для этого просто поставьте «галочки» в соответствующих кружочках (в правом нижнем углу) и нажмите кнопку Готово в правом верхнем углу. После этого у вас появится выбор – оставить только избранные (т.е. те, которые вы пометили «галочкой») или всё, что было снято. Если все-все снимки вам не нужны, а требуется только то, что получилось хорошо – выбирайте вариант Только избранные.
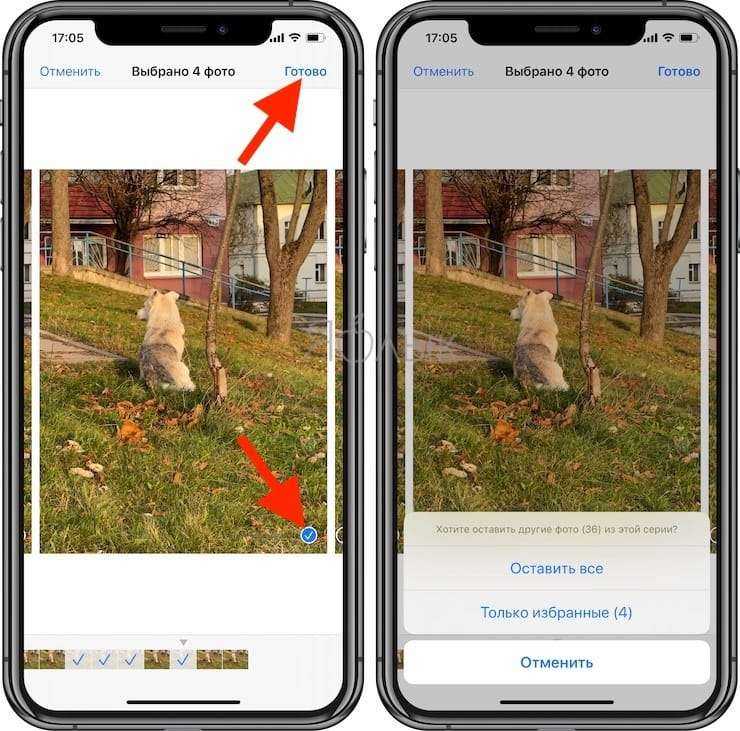
Как начать серийную съемку фото на iPhone и iPad (iOS 7 — iOS 12)
1. Откройте системное приложение Камера. Если ваш iPhone или iPad заблокирован – на экране блокировки сделайте свайп справа налево (быстрый жест для вызова камеры) или нажмите соответствующую иконку в Пункте управления (свайп вверх на локскрине).
2. Наведите камеру на объект съемки.
3. Нажмите и удерживайте белую кнопку затвора – ровно столько, сколько нужно для того, чтобы запечатлеть всё необходимое. Вы услышите характерный звук (так фотографы снимают звезд на красной дорожке), а чуть выше кнопки появится счетчик с количеством сделанных снимков.
По умолчанию все фотографии из режима Серийной съемки попадают в приложение Фото – там для них отведен специальный альбом под названием Серии. Впрочем, они есть и в вашей Фотопленке (опять-таки, с пометкой Серия).
Преимущества использования функции Self Timer
Фотографии, которые были сделаны с помощью функции Self Timer, отличаются от обычных следующими качествами:
- более четкая картинка;
- более удачные кадры;
- больше времени на подготовку участникам фотографии.
Кстати говоря, можно сделать разнообразные снимки, так как владельцу продукции iPhone или iPad даётся три или десять секунд на выбор, чтобы успеть встать в кадр
Но важно при этом надёжно закрепить телефон, если этого не сделать, то картинка не получится достаточно четкой, чтобы потом поделиться ею с кем-нибудь. Для надёжной фиксации лучше всего использовать специальны штативы или подставки, которые продаются в магазинах сотовых телефонов
Роман Владимиров, эксперт по товарам Apple, менеджер компании pedant.ru. Консультант сайта appleiwatch.name, соавтор статей. Работает с продукцией Apple более 10 лет.
Запись видео на iPhone 11 Pro. Примеры видео
Примечание: все видеоролики доступны с разрешением 4K с частотой 60 кадров в секунду.
Утренняя видеосъемка на iPhone 11 Pro
Как писал ранее, тестировал камеру даже ранним утром. Недостаток освещенности никак не сказывается на качестве видеосъемки
Обратите внимание на сэмпл выше. Детализация, цветопередача и плавность движения камеры, — все это на отличном уровне
Дневная видеосъемка на iPhone 11 Pro
Небольшой сэмпл, который наглядно демонстрирует возможности по съемке iPhone 11 Pro днем при недостаточном естественном освещении. На видео не проявляется никаких дефектов.
Зум, сперва оптический, а после цифровой, отрабатывает отлично. Камера практически не дрожит при приближении
Тут важно отметить, что снимал все с рук. Со штативом должно быть лучше
Вот этот сэмпл мне нравится больше всего. Он явно показывает, как камера iPhone 11 Pro снимает множество небольших объектов раскинутых по всему кадру. И все это в движении.
Сэмпл демонстрирует, как iPhone 11 Pro записывает множество движущихся объектов в одном кадре. Видимых проблем нет.
Ночная видеосъемка на iPhone 11 Pro
У ночной съемки на iPhone 11 Pro те же проблемы, что и у предшествующих моделей. Работа шумодава видна довольно сильно. Да, технологии пока не позволяют полностью исключить дефекты. Но нужен прогресс. Будем ждать в iPhone 12.
И еще два сэмпла с тем же смыслом. С искусственным освещением ночью получаются нормальные видео. Но улучшений может быть много.
Как настроить камеру на Айфоне: Режим серийной съёмки
Данный режим будет невероятно полезен для тех, кто снимает движущиеся объекты. Эта функция позволяет делать по 10 фото в секунду, благодаря чему вы можете запечатлеть движение с минимальным размытием в кадре.

Найти указанный режим в камере iPhone довольно легко. Просто удерживайте кнопку съёмки, и iPhone продолжит создавать снимки, пока вы не отпустите палец.

После этого вы можете выбрать лучшие фото из серии и удалить все остальные.
Режим серийной съёмки рекомендуется использовать в те моменты, когда в кадре присутствует элемент непредсказуемости. К примеру, когда вы фотографируете детей, птиц, животных, движение автомобилей на улицах или всплеск воды.

Совет 7. Выберите формат файла и придерживайтесь его
Сравним съемку в формате RAW и JPG в самом высоком разрешении. Перечислю плюсы и минусы каждого.
В RAW фотографии получаются неяркими. Камера полностью «полагается на вас» в плане настройки насыщенности цвета, контраста и резкости при обработке изображений в программе, которая поддерживает формат RAW, например Adobe Photoshop Lightroom или Adobe Camera Raw, доступной в Photoshop CS или Photoshop Elements. Помните, что снимки в RAW занимают гораздо больше места на карте памяти.
Когда вы снимаете в JPG, фотографии получаются более нарядными: камера немного приукрашивает их. Вы можете обработать изображения в фоторедакторах вроде Photoshop CS / Photoshop Elements или Lightroom, чтобы придать им больше лоска или добавить спецэффектов.
На этапе обработки формат RAW более гибкий, особенно когда дело доходит до изменения настроек баланса белого постфактум или удаления шума/зерна. Если у вас есть время на обработку файлов RAW и место на компьютере, остановитесь на этом формате. Если нет, качества JPG более чем достаточно.
Я пользуюсь инструментами Photoshop CS в Adobe Photoshop Creative Cloud (еще его называют Adobe CC). В нем есть новый фильтр Camera Raw, который позволяет изменить формат файла. Он не заменяет возможностей Adobe Camera Raw, но предоставляет больше функций обработки.

https://youtube.com/watch?v=Ryi0mt_yr3k
https://youtube.com/watch?v=oAZdBQ1yza4
Brave
Хотя я люблю Safari и использую его для большинства своих задач, он не идеален, и мне время от времени приходится обращаться к другим браузерам. Моя самая большая проблема с Safari — это неопытная библиотека расширений . Safari также медленно внедряет новейшие веб-технологии. Я знаю, что Apple делает это, чтобы оставаться в сети конфиденциально и безопасно, но иногда это мешает моей работе. Долгое время я использовал Chrome для этой работы, но мне в нем не нравились две вещи. Во-первых, Google Chrome потребляет много ресурсов и снижает время автономной работы, вызывает перегрев и ряд других проблем
Во-вторых, что более важно, мне не нравится делиться своими данными с Google больше, чем я уже делаю. Это была одна из причин, по которой я несколько лет назад перешел с Android на iOS
Решение — браузер Brave. Это браузер, построенный на том же движке Chromium, что и Google Chrome, поэтому вы получаете все функции и поддержку расширений. Но, поскольку создатели сосредоточены на конфиденциальности, ваши данные всегда в безопасности. Он включает автоматический блокировщик отслеживания и даже блокирует большую часть надоедливой рекламы . Поскольку он блокирует самые вредоносные скрипты, вы получаете более быстрый доступ в Интернет. Кроме того, в моем тестировании он намного лучше, чем Google Chrome, справляется с ресурсами. Хотя это не так хорошо, как Safari, я готов пойти на компромисс. Если вы также ищете хорошую альтернативу Chrome, попробуйте использовать браузер Brave.
Установить: Бесплатно
Фишки для всей серии iPhone 13
Далее расскажу о том, что получат владельцы всех новых айфонов.
«Киноэффект»
Появился режим «Киноэффект». Это своего рода аналог портретного режима, но для видео.
Видео, снятое в этом режиме, имитирует эффект глубины резкости, то есть прямо в айфоне вы сможете настроить размытие того или иного объекта в зависимости от драматургии повествования вашего ролика:
Но вот какое дело… В обоих смартфонах разрешение видео, снятое с «Киноэффектом», ограничено 1080p и 30 кадрами в секунду. Такие видео снимаются на все камеры айфонов.
Smart HDR 4
«Умный» расширенный динамический диапазон, при котором камера айфона делает последовательно несколько снимков, объединяя их в одну фотографию, обновился до четвёртой версии.
Теперь айфон при активации этой функции способен распознать до четырёх человек в кадре. Делается это для того, чтобы оптимизировать контраст и яркость объектов и чтобы снимок в итоге не выглядел слишком засвеченным, тёмным или со слишком сильным эффектом HDR (как бы странно это ни звучало), когда границы объектов просто звенят яркостью.
Фотографические стили
Фильтры, применяемые во время создания фото, но только с помощью сопроцессора Neural Engine. С помощью нейровычислений прямо во время съёмки можно настроить тон, теплоту снимка и контраст снимка, оставляя определённые элементы фотографии вроде тона кожи неизменными:
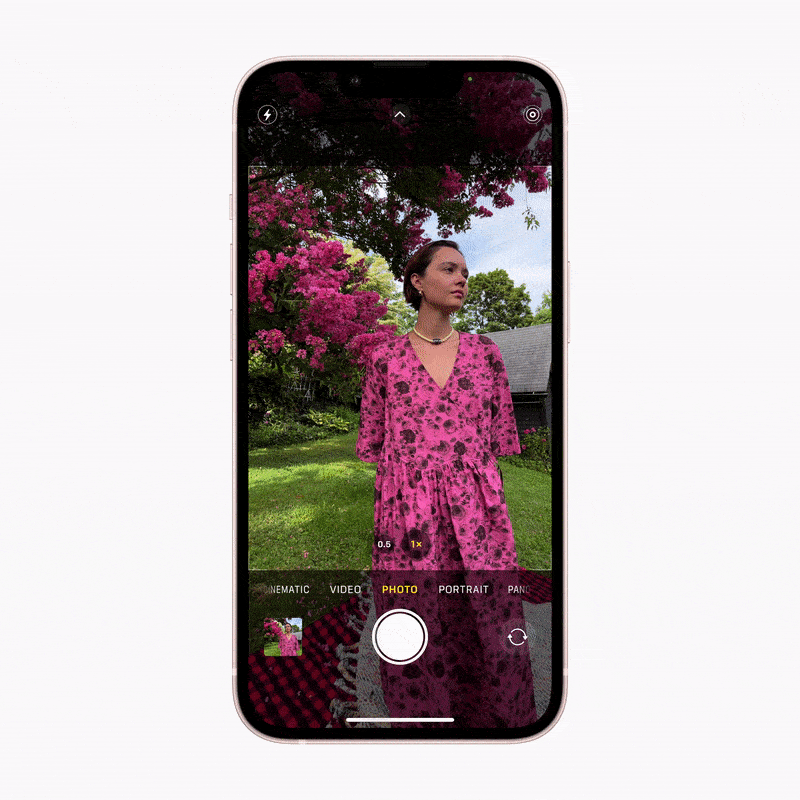
В отличие от обычных режимов, адаптироваться будут разные участки фотографии.
Несмотря на кажущуюся минорность обновления, в этом году Apple проделала значительную работу над камерами. Особенно интересно выглядит Pro-линейка. А меня как пользователя iPhone 12 Pro радует, что маленькая «прошка» получила точно такую же камеру, что и большая.
Но всё это, конечно, надо пробовать. Поэтому лично у меня уже руки чешутся провести какое-нибудь фото- и видеосравнение и понять для себя, действительно ли апдейт по камерам настолько силён, как об этом говорит Apple.
Дневная съемка на iPhone 11 Pro. Примеры фото
Фото на iPhone 11 Pro. Дневная съемка

Начинаем с дневной съемки. В условиях отличного естественного освещения на все камеры новых iPhone всегда получаются замечательные снимки. Высокая детализация по всему кадру, включая дальние планы. Цветопередача правильная, никаких цепляющих глаз искажений нет. Пример выше с широкоугольной камеры наглядное тому подтверждение.

Телефотокамера (2х) тоже справляется со съемкой при отличном естественном освещении с видимой легкостью. Высокая детализация в том числе и в зонах тени.

В первую очередь, знакомьтесь! Так снимает сверхширокоугольная камера iPhone 11 Pro и iPhone 11 Pro Max. Съемка этой серии снимков проводилась с одного места. Я не двигался, только переключал режимы. «Сверхширик» значительно расширил кадр, в который попало куда больше объектов.

Увеличенный центр снимка на «сверширик»
К центральной части кадра нет никаких претензий. Уровень детализации остался на уровне широкоугольной камеры, никаких дефектов не проявилось. Вот более детально.

Увеличенный край снимка на «сверширик«
А вот так выглядят края снимка на «сверхширик». Камера «тянет углы», что является неизбежной особенностью любой широкоугольной камеры. Вытягивание краев заметно и на общем плане, но не так сильно. Более того, в конкретном примере вытягивание выглядит уместно.
Также нельзя не отметить сильные хроматические аберрации (паразитные окрашивания на границах контрастных объектов) на границах деревьев с небом. Но опять-таки, они видны только при детальном рассмотрении снимка.
Рассмотрю еще один пример. Но теперь уделю больше внимания резкости и цветопередаче.

При отличном естественном освещении резкость отличная, едва заметно снижается только к краям кадра. Отдельный респект Apple за цветопередачу. Она честная, без искусственного приукрашивания, чем в последнее время не чураются многие производители смартфонов, особенно китайские. Цвета на снимках с iPhone 11 Pro и iPhone 11 Pro Max передаются правильным образом. Причем вне зависимости от режима.

Снимок на «телевик» — детализация по всему кадру замечательная, в том числе в темных областях. Передача цветов правильная, без искусственного приукрашивания. Но в конкретном примере резкость к углам снимка упала заметно.

Просто в качестве доказательства — передача цветов действительно не меняется при переключении режимов съемки. Можно проверять хоть с пипеткой, тут все честно. В последний раз отмечу недостатки «сверхширика» — вытянутые углы и критическое для ближайшего рассмотрения падение резкости ближе к краям снимка.

Когда освещенности не хватает, лучше всех справляется телефотокамера. Не зря ее объективу увеличили светосилу. Высокая детализация по всему кадру, резкость едва заметно падает только по краям снимка.

Результат широкоугольной камеры вполне удовлетворительный, но дефекты чуть заметнее. На примере выше можно заметить сильное падение резкости на правом крае снимка, где освещения не хватало сильнее всего.

Самые большие претензии к снимкам на «сверхширик» в условиях ограниченной освещенности. Сказывается наличие объектива с не самой высокой светосилой.
Как работает Ctrl + Alt + Del на Mac (macOS)?
В любой непонятной ситуации жми Ctrl+Alt+Del – этим постулатом уже десятки лет руководствуются пользователи операционной системы Windows. Однако с переходом на macOS данный принцип теряет актуальность, что же делать в случае «зависания» программ и прочих неприятностей?
Если вы недавно перешли с Windows на Mac, и у вас «зависла» программа, первая реакция – это нажать сочетание клавиш Ctrl + Alt + Delete. Но на Mac этот шорткат не работает – хотя похожий функционал у macOS, конечно, есть. Так что нужно нажимать?
Начнем с того, что Ctrl + Alt + Delete в Windows 10 – не лучший шорткат. Почему? Дело в том, что он не приводит вас сразу к Диспетчеру задач, где можно попытаться закрыть неработающую программу. Вместо этого вы увидите меню с самыми разными вариантами действий — выход на экран блокировки, смена пользователя, выход из учетной записи, смена пароля…
И только в самом низу будет ссылка на Диспетчер задач. Если вы по-прежнему пользуетесь Windows и время от времени нуждаетесь в Диспетчере, есть смысл выучить специальный шорткат для его запуска – Ctrl + Shift + Esc.
Зависла программа, как закрывать на Mac (Принудительное завершение)
Для закрытия любой программы в macOS можно использовать сочетание клавиш ⌘Cmd + Q. Другое дело, что неработающее приложение эта команда никакого влияние не окажется.
macOS отличается от платформы Microsoft стабильностью работы, но обеспечить абсолютную бесперебойность системы разработчики из Купертино, конечно же, не могут. При использовании корректного операционного обеспечения внештатные ситуации случаются нечасто, однако не следует выключать компьютер из розетки всякий раз, когда то или иное приложение перестает реагировать на запросы.
Apple разработала для таких случаев специальную утилиту под названием Принудительное завершение программ. Перейти к ней можно при помощи шортката ⌘Cmd + ⌥Option (Alt) + Esc. Работать с ней очень просто – достаточно кликнуть мышкой по названию «зависшей» программы (скорее всего, рядом с ним будет написано «не отвечает») и нажать кнопку Завершить в правом нижнем углу.
Это – самый простой способ борьбы с «зависшими» программами, так что мы настоятельно рекомендуем запомнить соответствующий шорткат.
Вам также может пригодиться:
Если завершить работу программы таким образом не удается, можно воспользоваться меню управления операционной системой, которое вызывается сочетанием клавиш Ctrl + Eject. Здесь имеются опции для выключения компьютера, его перезагрузки и перехода в режим сна.
Впрочем, можно и вовсе вернуть привычное Ctrl + Alt + Del из Windows при помощи бесплатной утилиты, которая так и называется – «Ctrl Alt Delete». После ее установки нажатие соответствующих клавиш вызывает диалоговое окно, изображенное на скриншоте ниже.
Как можно заметить, в нем имеется список активных приложений, а также кнопки для аварийного и штатного завершения их работы. При полном зависании системы можно выключить, перезагрузить или перевести компьютер в режим сна, а также завершить сеанс для текущего пользователя.
Как открыть Диспетчер задач на Mac
macOS-аналог Диспетчера называется Мониторинг активности (подробно). В нем собирается информация о работе центрального процессора, оперативной памяти, сети, диска и потреблении энергии отдельными приложениями.
Самый простой способ запустить Мониторинг активности – найти его через поиск Spotlight. Для этого нажмите на иконку с лупой в правом верхнем углу экрана или используйте сочетание клавиш ⌘Cmd + Пробел (иногда CTRL + Пробел). Набирать всё название необязательно, Spotlight поймет, что вы имеете в виду, уже после нажатия буквы «М».
Сделайте снимок в режиме серийной съемки iPhone
Надеемся, что это руководство ответило на все ваши вопросы о снимках. Продолжайте экспериментировать с режимом серийной съемки, а также с другими взломами камер iPhone.
7 лучших фотоаппаратов для iPhone, которые вы обязательно должны попробовать
7 лучших фотоаппаратов для iPhone, которые вы обязательно должны попробоватьЭти хаки камеры iPhone позволят вам разблокировать больше функций камеры вашего телефона. Попробуйте их и сделайте еще лучшие фотографии.
Прочитайте больше
мы покрыты. И чтобы убедиться, что у вас еще есть хранилище после удачной съемки сотен фотографий, очистите плохие фотографии и оставьте только те, которые вам нравятся.
Узнайте больше о: iPhone Советы, iPhoneography, фотографии смартфонов.
Выключение режима серийной съемки на iPhone
Большая часть пользователей применяют данный режим, как же выключить серийную съемку на айфоне? Например, для отключения таймера необходимо:
- Открыть непосредственно программу камеру.
- Найти значок, отвечающий за таймер.
- Нажать на полоску «выключить».
Выключить описываемый режим можно с помощью HDR (обозначает определенную расширенную область). Данная функция предназначена для получения фотографий более высокого качества даже при условии, что вокруг плохое освещение. Когда вы выполняете несколько снимков, ваш айфон делает из них один. Режим HDR включает серийную съемку, потому что HED способен оставить всего лишь две копии картинки. Включение осуществляется очень просто: запустите программу камеры, вверху дисплея клацнете HDR, затем на «включить» в специальном меню, которое выдвигается.
Выключить серийное фотографирование можно также с помощью камеры и вспышки. Первым делом, как обычно, необходимо открыть данное приложение на дисплее или центром управления. Затем, на верхней части панели, коснитесь кнопки вспышки. После клацнете в появившемся меню «включить». Благодаря данному режиму, вы можете в течение определенного времени сделать практически неограниченное количество снимков. Затем выбрать наиболее удачные, на ваш взгляд. Стоит учитывать, что не стоит слишком задерживать кнопку затвора, в противном случае может начаться видеосъемка.
Кстати, а вы знали, что можно изменить звук зарядки в iPhone: как это сделать и стоит ли его менять вообще?
Как активировать и использовать Deep Fusion
С Deep Fusion, Apple iPhone 11, iPhone 11 Pro и iPhone 11 Pro Max, в сочетании с iOS 13.2 и выше, имеют технологию камеры, которая обеспечивает более детальные изображения в условиях среднего освещения. За маркетинговым термином Deep Fusion стоит так называемая компьютерная фотография. И за этим техническим термином в данном случае стоят сложные алгоритмы и программы, которые рассматривают несколько снимков, анализируют соответствующие предметы и структуры и объединяют все обратно в одну фотографию.
Полученное изображение имеет более высокое разрешение и показывает больше деталей, чем фотография, сделанная без Deep Fusion.
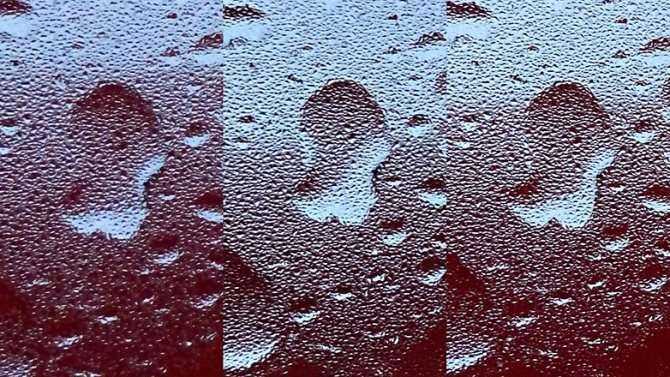
Обычный режим фото против ночного режима против Deep Fusion.
Deep Fusion не является специальным режимом, который можно активировать и деактивировать. Эта функция активируется автоматически, когда условия освещения слишком хороши для ночного режима, но слишком плохи для Smart HDR. Помимо более подробной фотографии, вы не замечаете, что Deep Fusion активен или активен, и именно этого хотела Apple. Там нет маленького значка и EXIF информации, чтобы указать, что это фотография Deep Fusion.
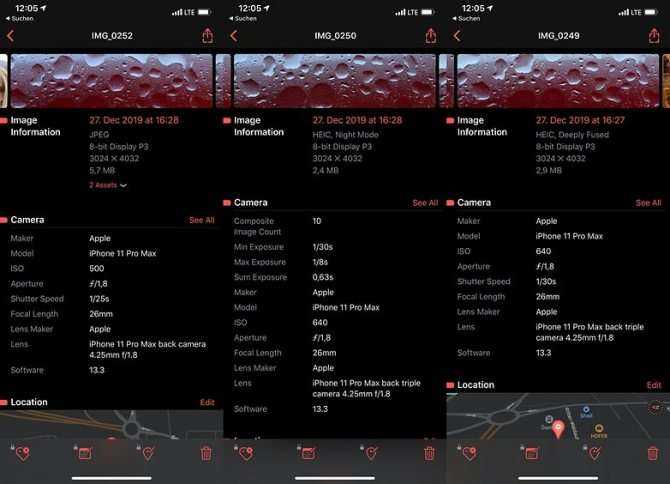
Эти скриншоты из Metapho показывают три фототипа.
Однако есть несколько вещей, которые следует учитывать в отношении Deep Fusion:
- Deep Fusion работает только с широкоугольными и телеобъективами, но не со сверхширокими камера Последний не имеет необходимых пикселей фокусировки.
- В настройках iOS в разделе «Камера» необходимо отключить настройки композиции «Фотосъемка вне кадра», чтобы воспользоваться преимуществами Deep Fusion. Эти две функции, к сожалению, являются взаимоисключающими, поэтому вы должны выбрать одну.
- В настоящее время существует только один способ безошибочно идентифицировать фотографию Deep Fusion как таковую. Приложение Metapho интегрирует такую функцию и также помечает фотографию Deep Fusion как «Deeply Fused» в соответствующем представлении метаданных.
Попробуйте панорамирование для получения крутых эффектов
Панорамирование, или поворот камеры в сторону при съемке, может создавать классные эффекты. Когда вы используете его для съемки движущихся объектов, это, как правило, создает размытость фона.
Размытие при движении – это нечеткие полосы, которые появляются на фотографии в результате движения. В обычных ситуациях они выглядят некрасиво. Но они хорошо передают действие, когда вы фотографируете движущиеся объекты.
Для создания размытия движения направьте телефон перпендикулярно к главной точке интереса и панорамируйте его, когда он проходит мимо.
Также держите палец на затворе до тех пор, пока объект не перестанет попадать в кадр. Если вы все сделаете правильно, вы увидите полосы на заднем плане.
Отметим, что еще одним важнейшим элементом размытия движения является длинная выдержка. Плохая новость заключается в том, что ваш телефон не позволяет вам изменять настройки вручную.
Если он автоматически выбирает высокую выдержку, эффект панорамирования будет не так заметен.
Для решения этой проблемы можно попробовать использовать сторонние приложения для камер. Adobe Lightroom или Camera 2 являются хорошими примерами. Они позволяют выбрать длинную выдержку, поэтому у вас больше шансов получить хорошие результаты.
Перейдя в приложение, выберите 1/30 секунды или меньше. Чем длиннее выдержка, тем больше размытость движения.
В большинстве ситуаций будет достаточно от 1/30-й до 1/15-й.


























