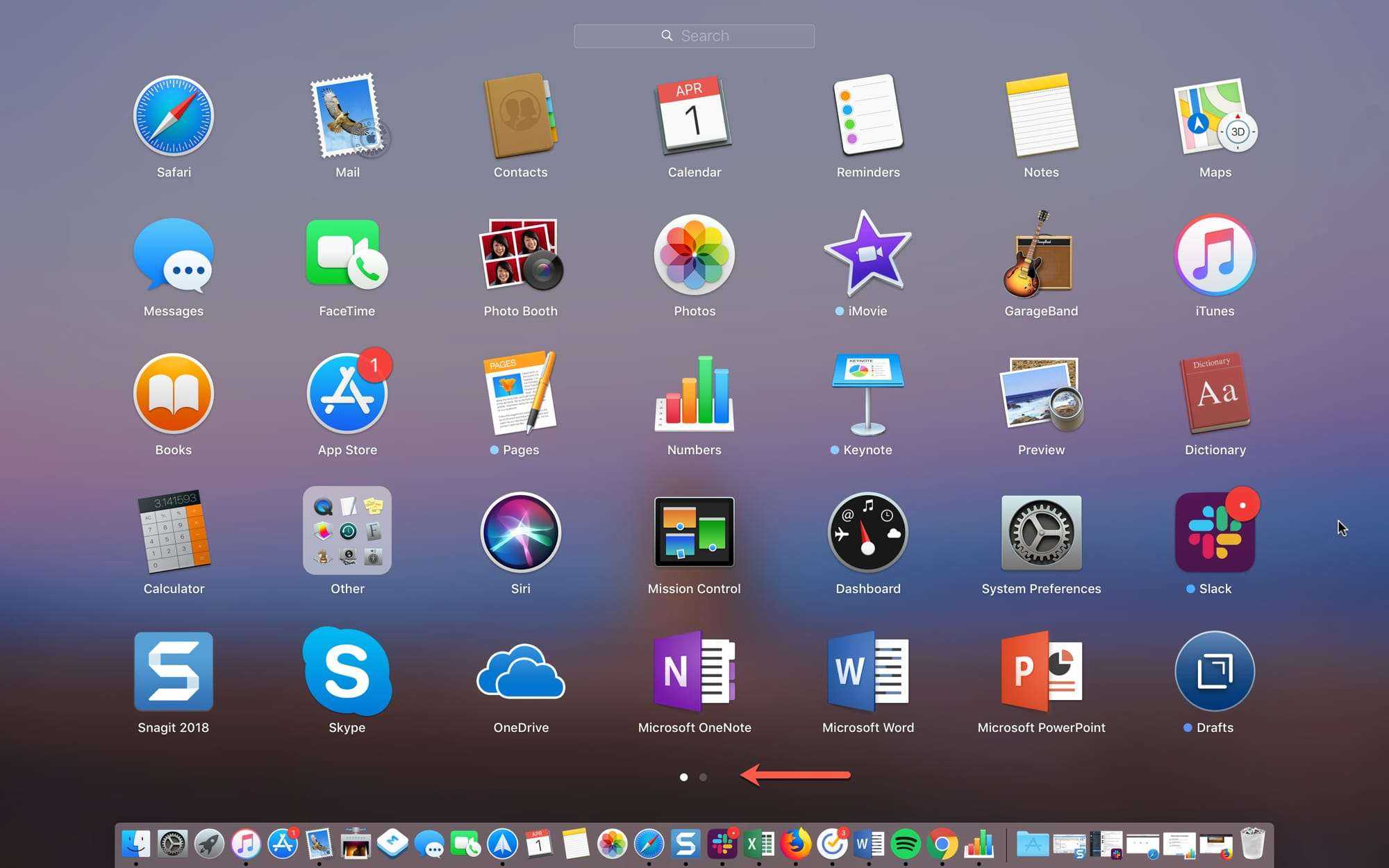Идеи Mac OS в среде Windows
Итак, условно-бесплатная программа XLaunchpad. Она внедряет в Windows XP-10 полноэкранную среду доступа к приложениям и пользовательским данным с несколькими виртуальными экранами, между которыми можно переключаться свайпом, и аккуратно выстроенными в ряды ярлыками. И эта среда внешне и организационно являет собой точный клон лаунчпада Mac OS.
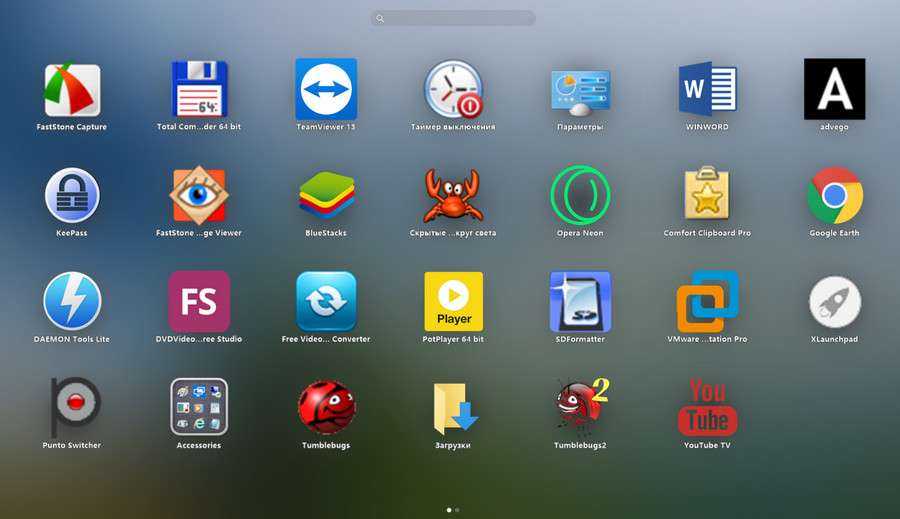
Запускается эта среда кликом по значку лаунчпада (точно такому же, как в Mac OS) в системном трее Windows, двойным кликом по рабочему столу или клавишей F12. А если в настройках программы выставить галочку опции «Режим рабочего стола», то лаунчпад подменит собой рабочий стол Windows.

Поверх лаунчпада будут отображаться панель задач, окна приложений, меню «Пуск». Сворачивание окон и клавиши Win + D представят нам на обозрение не рабочий стол, а среду лаунчпада. Он поменяется ролями с рабочим столом, и последний станет нам доступен по тем же командам, что предназначены для запуска самого лаунчпада – клик по значку в системном трее, двойной клик, нажатие клавиши F12.
Когда Launchpad Fails
К счастью, неудачи Launchpad не так разрушительны, как неудачи на мысе Канаверал. Для Launchpad самое худшее, что может случиться, это то, что значок для удалённого приложения не будет уходить, значки не будут оставаться на странице, на которой вы хотите, или значки не будут поддерживать желаемую организацию, которую вы создали. Или, наконец, когда вы создаете папку приложений в Launchpad, значки возвращаются в исходное местоположение при следующем открытии Launchpad.
Во всех режимах запуска Launchpad, о которых я знаю, никакого вреда никогда не делается для Mac или любого установленного приложения. Хотя проблемы с Launchpad могут быть раздражающими, они никогда не являются катастрофической проблемой, которая может нанести вред вашим данным или Mac.
Устранение проблем с Launchpad связано с удалением системы и пользовательских данных, поэтому перед продолжением убедитесь, что у вас есть недавняя резервная копия.
Использование Launchpad для просмотра и открытия приложений на Mac
В Launchpad можно легко просмотреть и открыть любые приложения на Mac.
Открытие и закрытие Launchpad
Запуск Launchpad. Нажмите значок Launchpad в Dock (или используйте полосу Control Strip).
Закрытие Launchpad без перехода к приложению. Нажмите в любом месте, кроме значков приложений, или нажмите клавишу Esc.
Открытие и поиск приложений в Launchpad
Поиск приложения. Введите его название в поле поиска вверху экрана Launchpad. Также можно посмотреть на другой странице Launchpad — смахните влево или вправо по трекпаду либо нажмите сочетание клавиш Command-стрелка влево или Command-стрелка вправо.
Игры, загруженные из App Store, добавляются в папку «Игры» в Launchpad. Если Ваш игровой контроллер это поддерживает, его можно использовать для навигации в папке «Игры». Подробнее об использовании игровых контроллеров с Mac см. в статье службы поддержки Apple Подключение беспроводного игрового контроллера к устройству Apple.
Запуск приложения. Нажмите объект.
Когда устройство не используется или Вы превысили лимит, заданный для приложений в настройках Экранного времени, значки приложений затемняются и отображается значок песочных часов
Систематизация приложений в Launchpad
Перемещение приложения на странице. Перетяните приложение на другое место той же страницы.
Переместить приложение на другую страницу: Перетяните приложение к краю экрана, затем отпустите его, когда появится нужная страница.
Создание папки с приложениями. Перетяните приложение на другое приложение.
Переименование папки. Нажмите папку, чтобы ее открыть, затем нажмите ее имя и введите новое имя.
Добавление приложения в папку. Перетяните приложение в папку.
Удаление приложения из папки. Перетяните приложение за пределы папки.
Добавление приложений в Launchpad
Приложения, загруженные из App Store, автоматически добавляются в Launchpad.
Чтобы добавить приложение, не загруженное из App Store, перетяните это приложение в папку «Программы» в Finder на Mac. После этого приложение появится в Launchpad.
Удаление приложений из Launchpad
В Launchpad нажмите значок приложения и удерживайте его, пока все значки приложений не начнут покачиваться.
Нажмите кнопку «Удалить» для приложения.
Если кнопка «Удалить» не отображается, приложение нельзя удалить из Launchpad. См. раздел Установка и удаление приложений, установленных на Mac из интернета или с диска.
Совет. Можно перетянуть приложение из Launchpad, чтобы добавить его в Dock. Приложение находится в панели Dock и в Launchpad.
Часть 3. Как удалить с Mac приложение, которое не удаляется?
Как удалить приложения на Mac, которые не удаляются? Вы можете попробовать заставить бросить это, Есть обычный способ удаления приложений с Mac, но немного технический. Для надежного процесса удаления вам необходимо удалить все файлы, связанные с приложением, путем удаления этих папок. Но как это сделать?
Просто следуйте инструкциям по удалению приложений на Mac ниже:
- Выполните нормальное удаление, перейдя в Finder
- Искать папку «Приложения»
- Найдите нужное приложение для удаления
- Рядом с кнопкой Сохранить нажмите кнопку +
- Нажмите Добрый и перейдите на Другое
- Поиск системы
- Проверьте системные файлы и нажмите ОК
- Убедитесь, что вы выбрали опцию фильтра «включены»
- Выделите все файлы, связанные с указанным приложением
- Перетащите файлы в корзину для удаления
Очистите корзину для мусора, чтобы убедиться, что вы восстановили пространство, выделенное для этих приложений и папки для мусора. Вы также можете использовать панель поиска и ввести имя приложения, чтобы отображались другие папки с похожими файлами. Это также позволит вам удалить указанные файлы.
Ненавязчивое напоминание: После очистки папки «Корзина» это действие будет постоянным и не может быть отменено. При необходимости вы можете просмотреть все файлы в корзине, прежде чем, наконец, решите очистить его.
Советы по установке приложений в будущем:
- В следующий раз, когда вы получите возможность устанавливать приложения на Mac, запомните следующие советы:
- Перед установкой приложения ознакомьтесь с методами его деинсталляции в будущем, чтобы ознакомиться с ним.
- Проверьте папку «Корзина» на наличие важных файлов.
- Всегда входите на свой Mac как администратор, чтобы иметь полные права
- Оцените, действительно ли вам нужно установить приложение на Mac
В этом случае оставьте папку настроек в покое, если вы считаете, что в будущем вам может понадобиться снова установить приложение. Это ускорит процесс установки, так как он уже имел следы в папке настроек.
Как загрузить приложение из Mac App Store
После того, как вы выберете приложение, вам нужно будет зайти в App Store и загрузить его, прежде чем использовать. Приведенные ниже шаги описывают простой процесс загрузки приложения прямо из App Store.
Шаг 1: Откройте магазин приложений
Ваш первый шаг в этом процессе — открытие App Store. Вы можете открыть его несколькими способами, и один из самых быстрых способов открыть App Store — через Dock или Launchpad.
App Store представляет собой белую букву «А» на синем фоне; нажмите на нее, чтобы открыть приложение.
Кроме того, вы можете использовать поиск Spotlight, чтобы открыть App Store. Просто нажмите на значок мини-увеличительного стекла в правом верхнем углу экрана. Введите «App Store», затем щелкните значок, чтобы открыть приложение.
Шаг 2. Выберите приложение
После открытия App Store просмотрите доступные варианты, если вы еще этого не сделали. Или, если вы имеете в виду конкретное приложение, найдите его с помощью панели поиска в верхней части окна.
В App Store есть тысячи приложений на выбор, как бесплатных, так и платных. Если вы хотите купить приложение, вам нужно настроить форму оплаты (если она еще не привязана к вашей учетной записи).
Вы можете просматривать определенные категории приложений и рекомендуемые приложения, переключаясь между вкладками в левой части окна.
Шаг 3: Получите приложение
Выбрав приложение, которое хотите загрузить, щелкните его, чтобы открыть в окне App Store. Над описанием приложения нажмите «Получить» или «Цена загрузки». «Получить» представляет собой бесплатные приложения, а цена — платные приложения.
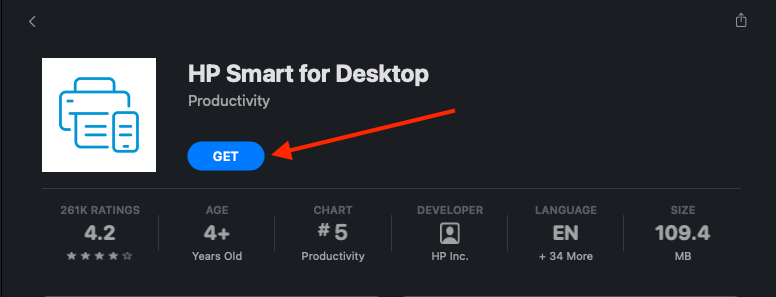

Предположим, вы загрузили приложение раньше и с тех пор удалили его. В этом случае приложение покажет облако со стрелкой вниз.

Если вы нажмете «Получить», кнопка станет зеленой с надписью «Установить». С другой стороны, если вы нажмете на цену, кнопка станет зеленой с надписью «Купить приложение».
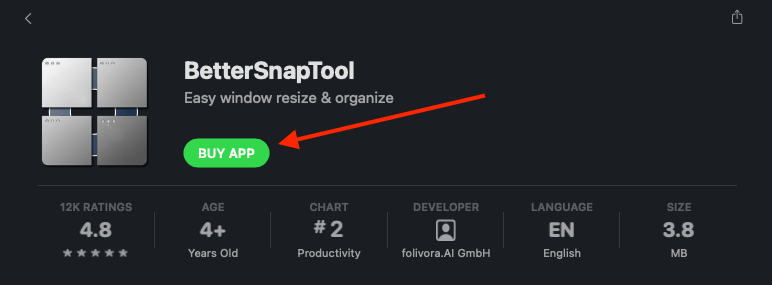
Шаг 4: введите свой Apple ID
Затем вам нужно будет ввести свой Apple ID и пароль или пройти аутентификацию с помощью TouchID (в зависимости от модели и настроек вашего MacBook Pro).
После того, как вы выполните этот шаг, приложение начнет загружаться.
Шаг 5: Начните использовать приложение
После завершения загрузки вы сможете найти новое приложение в папке «Приложения» в Finder.
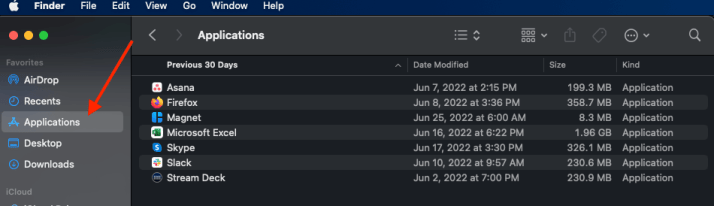
Чтобы использовать Finder для поиска приложения, просто откройте Finder в Dock. Затем нажмите «Приложения» на боковой панели окна. Найдите приложение, затем дважды щелкните его, чтобы открыть.
Кроме того, он также будет отображаться в Launchpad. Чтобы найти приложение с помощью Launchpad, начните с открытия приложения Launchpad в Dock. В Launchpad найдите приложение, затем щелкните значок, чтобы открыть его.
4 полезных совета при работе с Launchpad в OS X Lion
Опубликовано 20.08.2011 · Обновлено 20.08.2011
Launchpad – новый агент для запуска программ в Mac OS X Lion может быть весьма полезным, если вы хотите отследить программы, которые вы используете не слишком часто. Однако, иногда программ чересчур много и становится сложно в них ориентироваться. На этот случай, здесь представлены несколько советов, дабы несколько облегчить работу с Launchpad.
Нажмите-и-удерживайте
Приложения из Mac App Store в вашем Launchpad можно перемещать нажимая на их иконки и удерживая их. Удалить – с помощью “x” в углу иконки. Хотя приложения можно перемещать и удалять быстрее. Вместо того, чтобы удерживать иконки, просто нажмите клавишу ⌥ (alt) на клавиатуре. Иконки тут же начнут покачиваться, а вы сможете удалять и перемещать приложения (совсем как в iOS).
Иконки можно перемещать и вне режима редактирования. Просто нажмите и перетащите (и никакой тряски при этом).
Начать всё сначала
Если ваш Launchpad чем-то напоминает мой, со всеми видами существующих приложений (глаза б мои их не видели), таких как помощники и деинсталляторы от Adobe, например…
Если вы хотите, чтобы Launchpad показывал только те приложения, с которыми вы реально работаете, попробуйте вручную очистить Launchpad и добавить приложения вручную. Это, конечно, может занять довольно много времени, но Launchpad перестанет казаться столь раздутым.
- Сначала сделайте резервную копию текущей базы данных Launchpad. Тогда если что-то пойдёт неправильно, вы сможете всё восстановить обратно, как было. Чтобы это сделать, откройте → Library → Appliction Support → Dock и сделайте копию файла, расположенного по данному адресу. Чтобы добраться до папки Library, возможно, вам придется использовать меню Go Finder, с зажатой клавишой option (также известной как alt и ⌥), так как Лев скрывает его по умолчанию.
- Теперь откройте окно ввода (Terminal) в Applications → Utilitues. После того, как откроете, введите следующую команду:
/Library/Application\ Support/Dock/*.db «DELETE from apps; \ DELETE from groups WHERE title»; DELETE from items WHERE rowid>2;» \ && killall Dock
Теперь Launchpad должен быть пуст. А приложения можно перетащить, перетянув их из папки Applications на иконку Launchpad.
Если вы захотите восстановить Launchpad в состояние «каконоибылокогдаяустановилLion», просто удалите файл, копию которого вы сделали в Application Support → Dock. В следующий раз, когда запустите Launchpad, всё должно быть по-старому.
Спрячьте некоторые приложения
Если вы не хотите всё удалять или для вас несколько напряженно использовать консоль, существует панель настроек, которая позволит вам выбрать какие приложения убрать из Launchpad. Называется эта программа Launchpad-Control, а загрузить её можно здесь.
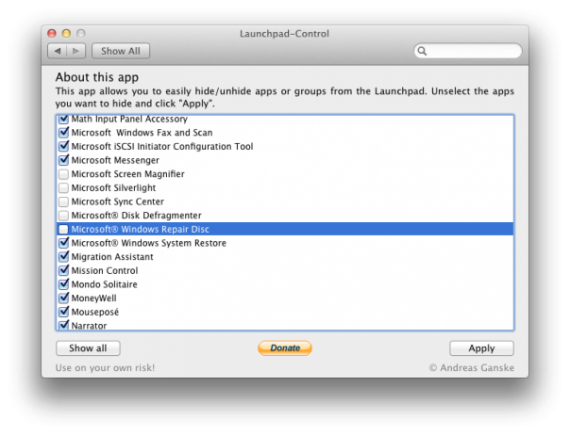
После того, как вы скачаете и установите панель, вы её найдете под грифом Other в System Preferences. В окне панели вы увидите список приложений, находящихся в Launchpad. Если хотите убрать приложение, просто «снимите» галочку напротив соответствующего названия. Нажмите на “Apply” и Dock на некоторое время исчезнет. Как только он появится снова, откройте Launchpad и убедитесь, что там нет приложений, которые вы выбрали в Launchpad control.
Горячая клавиша для Launchpad
Если вы купили свой Mac до выхода Lion, у вашей клавиатуры, вероятно, нет кнопки быстрого вызова Launchpad. На самом деле, сделать такую очень просто при помощи System Preferences.
- Откройте System Preferences и запустите панель настроек клавиатуры. Выберите вкладку Keyboard shortcuts.
- Из списка слева выберите Launchpad & Dock. Теперь в списке справа выберите Show Launchpad.
- Двойной клик справа от надписи Show Launchpad. Появится небольшое текстовое поле. Напишите туда сочетание клавиш для Launchpad. Теперь можете сворачивать и разворачивать Launchpad с помощью клавиатуры.
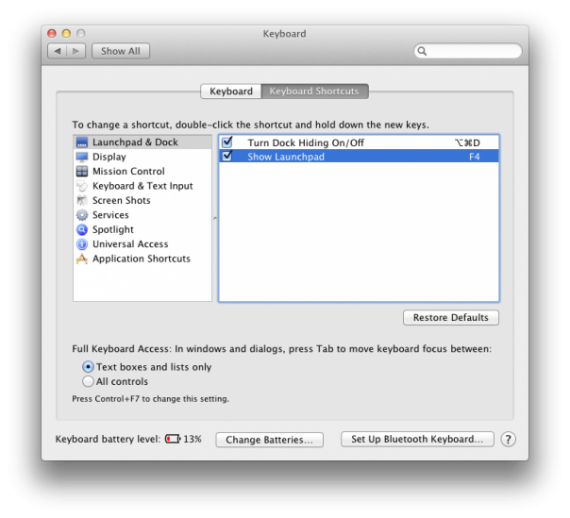
Launchpad Keyboard Shortcut
Вам это может особо прийтись по душе, если вам не нравится, когда Launchpad находится в Dock. В таком случае открывать его будет гораздо легче. Вы даже можете переделать клавишу для Dashboard в клавишу для Launchpad, если захотите.
Источник
macOS: Сбросить порядок приложений панели запуска
Apple: как изменить порядок панели запуска в macOS High Sierra?
Как изменить порядок приложений на Mac?
Вы можете изменить порядок приложений на Mac, перетащив их в новое место в Dock.
Как очистить панель запуска на Mac?
Launchpad — отличный инструмент для управления программным обеспечением на Mac, но со временем он может загрязняться. Чтобы очистить его, выполните следующие действия:Закройте все открытые приложения и окна на вашем компьютере.Откройте Launchpad и нажмите кнопку “Очистить” в верхнем левом углу.Следуйте инструкциям экранные инструкции по очистке Launchpad.
Как сбросить главный экран Mac?
Чтобы сбросить главный экран Mac, откройте “Системные настройки” в меню Apple и щелкните панель настроек “Рабочий стол и заставка”. Нажмите на вкладку “Заставка”, а затем выберите новую заставку в разделе “Параметры заставки”.
Как расположить значки на панели запуска Mac?
Панель запуска — это функция Mac OS X, позволяющая упорядочивать приложения и файлы по папкам, а затем запускать их одним щелчком мыши. Чтобы упорядочить значки в Launchpad, сначала откройте Launchpad и выберите папку, в которую вы хотите поместить значки. Затем перетащите значки в папку.
Как редактировать Launchpad на Macbook?
Чтобы отредактировать Launchpad на Macbook, откройте папку “Приложения” и найдите “Launchpad”. Дважды щелкните по нему, чтобы открыть. Затем вы можете щелкнуть вкладку “Настройки” и внести необходимые изменения.
Как удалить приложение с моего Mac, которое не удаляется с Launchpad?
Launchpad — это встроенный в Mac App Store инструмент управления приложениями. Вы можете использовать его для удаления или удаления приложений с вашего Mac.Чтобы удалить приложение:Откройте панель запуска.Нажмите на приложение, которое хотите удалить.Нажмите кнопку “Удалить” на панели инструментов приложения.Если вам будет предложено подтвердить удаление, нажмите “ОК”.Приложение будет удалено с вашего Mac.
Как сбросить настройки Launchpad Pro?
Если ваш Launchpad pro не реагирует ни на какие кнопки или вы просто хотите его сбросить, удерживайте кнопку питания в течение 10 секунд.
Что такое Launchpad на Macbook ?
Launchpad — это утилита для Macbook, которая позволяет пользователям управлять своими приложениями и файлами. Он также включает в себя функции для поиска и установки приложений, а также мониторинга и управления файлами..
Как удалить macOS Monterey из Launchpad?
Launchpad — это инструмент управления установкой macOS. Вы можете удалить macOS Monterey, выполнив следующие действия:Откройте Launchpad и войдите в систему, используя свой Apple ID.Нажмите кнопку “Удалить” на панели инструментов в верхней части экрана.В раскрывающемся меню “Тип удаления” выберите “Удалить из системы”.
Как настроить Launchpad?
Чтобы настроить Launchpad, откройте его и нажмите “Настройки”. На вкладке “Общие” вы можете изменить имя и значок своей учетной записи, а также язык и часовой пояс, используемые Launchpad. Вы также можете выбрать, показывать ли уведомления о новых сообщениях и изменениях в проектах. На вкладке “Внешний вид” вы можете изменить внешний вид интерфейса Launchpad, в том числе изменить цвет фона и размер шрифта.
Как уменьшить размер значков на мой Мак?
Есть несколько способов уменьшить размер значков на вашем Mac. Один из способов — использовать функцию “Изменить размер значков” в Finder. Другой способ — использовать сторонние инструменты для уменьшения значков.
Как избавиться от установки macOS Big Sur?
Не существует универсального решения этой проблемы, так как наилучший подход может варьироваться в зависимости от конкретных обстоятельств. Тем не менее, некоторые советы, которые могут помочь, включают:Попробуйте удалить и переустановить macOS Big Sur из App Store или с веб-сайта Apple.Удалите все связанные файлы и папки с вашего компьютера с помощью инструментов очистки диска.
Как удалить обновление Big Sur с Mac?
Есть несколько способов удалить обновление Big Sur с вашего Mac. Вы можете удалить его с помощью App Store или Mac App Store, или вы можете удалить его вручную.
Как мне удалить установщик с моего Mac?
Есть несколько способов удалить программу установки с вашего Mac. Самый простой способ — использовать деинсталлятор, поставляемый с программным обеспечением. Если программа установки была загружена из Интернета, вы можете попытаться найти программу удаления в Интернете.
Что такое криптография Launchpad?
Криптовалюта Launchpad — это платформа, которая позволяет разработчикам создавать и запускать свои собственные криптовалюты.
Как настроить удобный запуск Launchpad
Запуск Launchpad можно осуществлять несколькими способами: с помощью трекпада, функции «Активные углы» либо комбинации клавиш.
Запуск с трекпада
Для того чтобы активировать или отключить жест Multi-Touch, перейдите в раздел «Системные настройки» → «Трекпад» и установите флажок рядом с параметром Launchpad. Изменить жест нельзя, но вы можете отключить его.
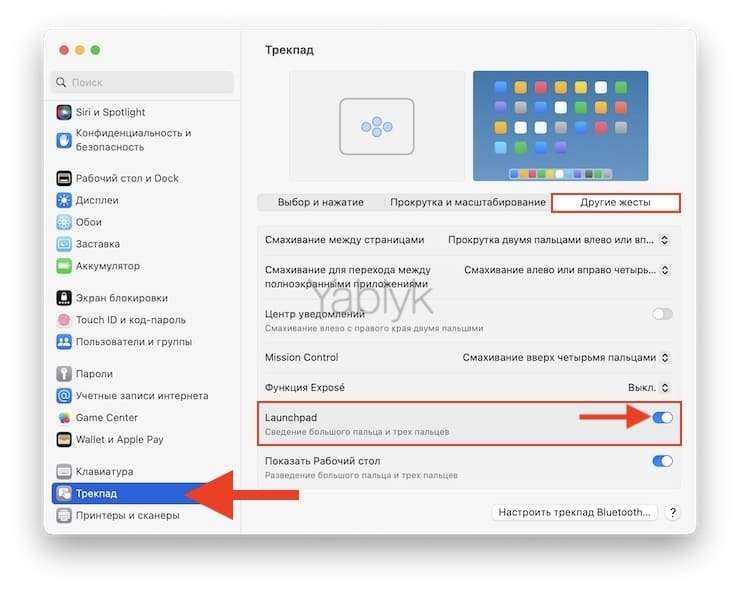
После включения параметра, вызвать Launchpad можно будет при помощи сведения большого пальца и трех пальцев.
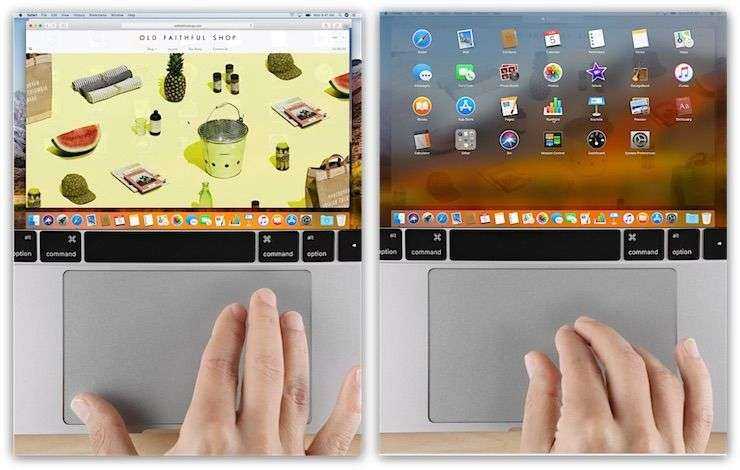
Запуск при помощи функции «Активные углы»
Для настройки запуска Launchpad с помощью функции «Активные углы» (возможность запуска программ путем наведения указателя мыши на один из углов окна приложения) откройте приложение «Системные настройки», перейдите в раздел «Рабочий стол и Dock» и нажмите кнопку «Активные углы».
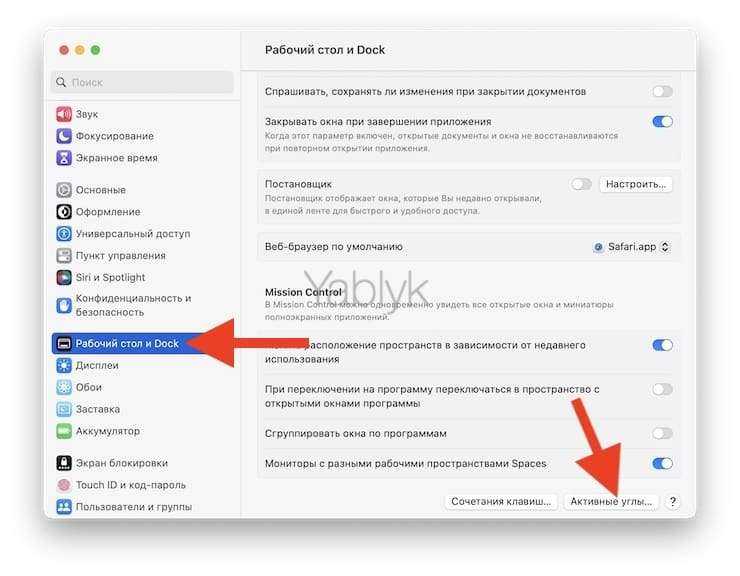
В выпадающем меню назначьте любой активный угол для запуска Launchpad (мы рекомендуем правый верхний)
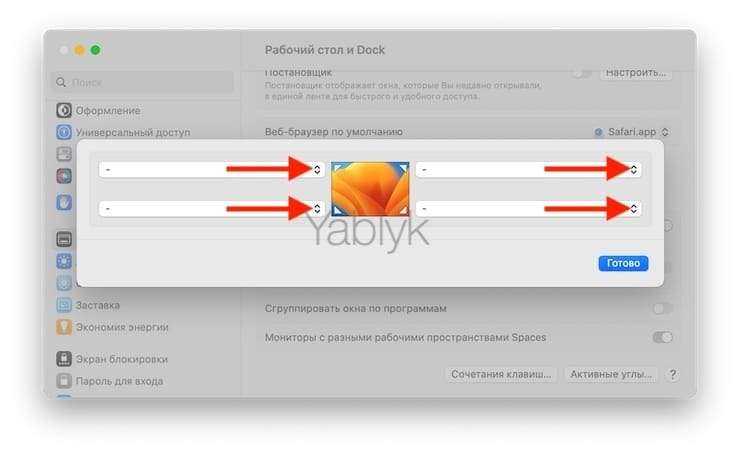

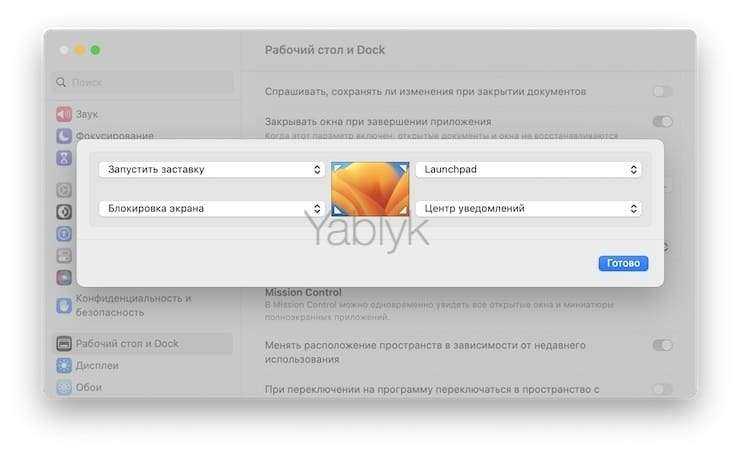
Запуск Launchpad при помощи горячих клавиш
Для того чтобы добавить сочетание клавиш, откройте «Системные настройки» → «Клавиатура» → «Сочетания клавиш».

Выберите в левой колонке раздел Launchpad и Dock. Затем установите галочку слева от параметра Показать Launchpad, а справа от него щелкните дважды и назначьте сочетание клавиш, например ⌘ + §.
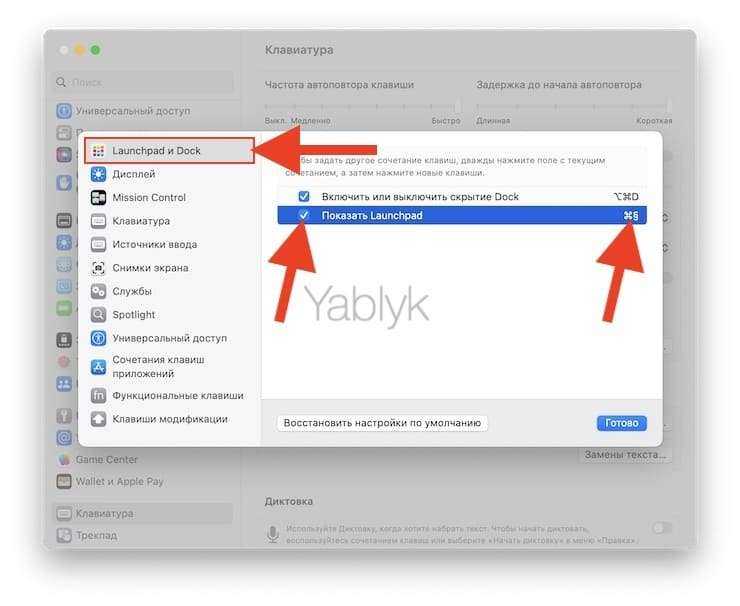
Вы также можете управлять экранами Launchpad, используя клавиатуру, например, клавиши для управления курсором (кнопки со стрелками) помогут перемещаться между иконками приложений или переключаться между экранами (клавиша ⌘ + кнопки переключения влево/вправо). Для выхода из программы нажмите клавишу Escape, чтобы запустить выбранное приложение, нажмите клавишу Return.
Советы по использованию Launchpad на Mac
Launchpad на Mac – это что-то вроде домашнего экрана на iPhone и iPad. На нём удобно отображаются ваши программы. Когда вы скачиваете программу из App Store, она появляется на панели Launchpad, и оттуда с ней можно взаимодействовать.

Launchpad отображается на экране компьютера не всегда, так что его ещё надо открыть. Из-за этого многие просто не пользуются панелью, хотя Launchpad может быть очень полезен.
Ниже вы найдёте советы по использованию Launchpad на Mac. Возможно, они заставят вас использовать панель чаще.
Как открывать Launchpad
Открыть Launchpad можно несколькими быстрыми способами.
- Нажмите иконку Launchpad в Доке.
- Нажмите иконку Launchpad в папке Программы.
- Используйте клавишу F4 на клавиатуре (fn + F4).
- Используйте жест трекпада – сведите вместе три пальца с одной стороны и большой палец – с другой.
Вы можете понять, сколько страниц с программами у вас есть, по количеству точек внизу экрана. Чтобы переключаться между этими страницами, используйте трекпад или мышь.
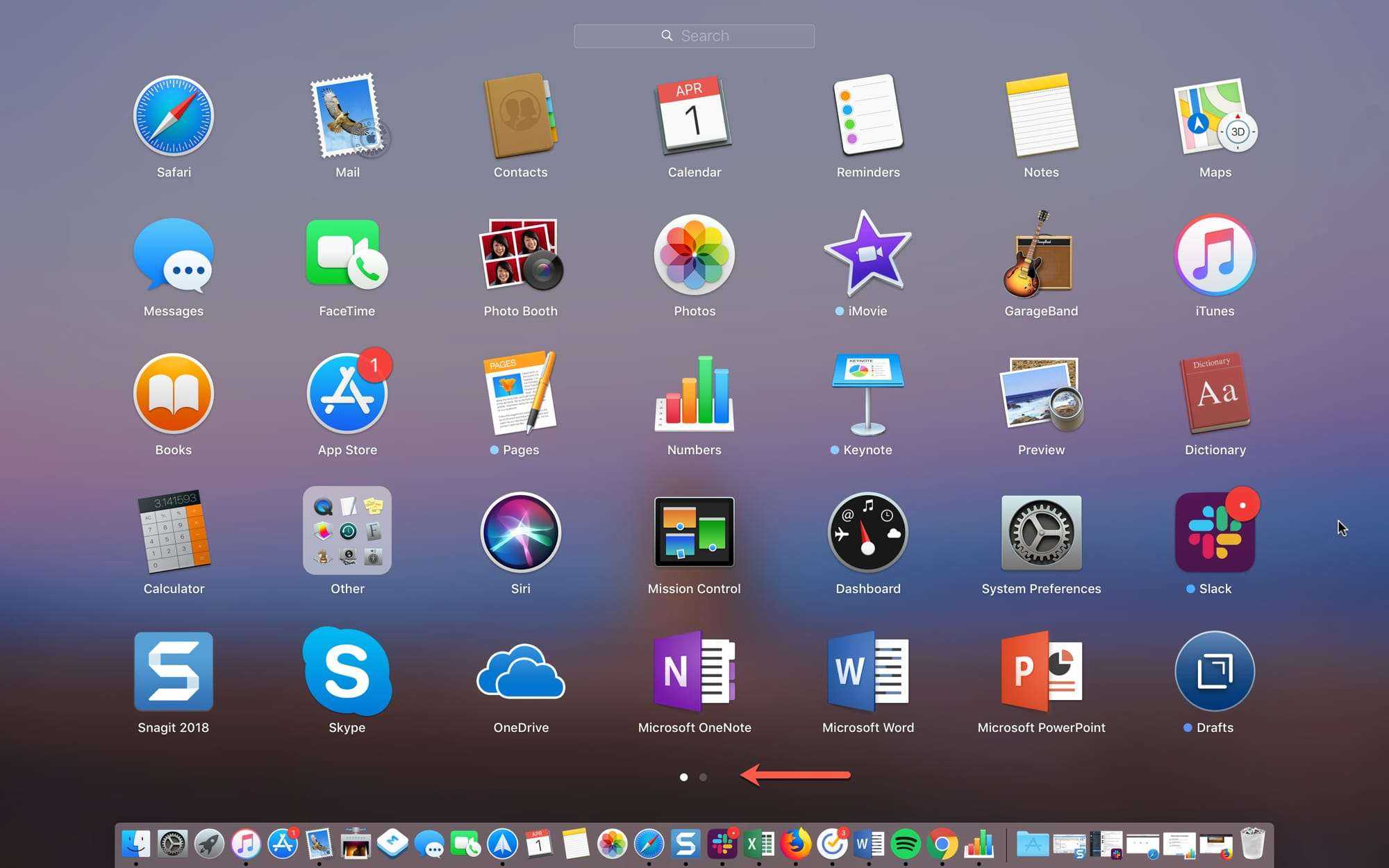
Использование Активных углов
Вы можете использовать функцию «Активные углы» на Mac для ещё более быстрого доступа к Launchpad. Просто наведите курсор на один из углов экрана, и откроется панель с программами.
1) На панели меню выберите значок Apple > Системные настройки.
2) Выберите секцию Рабочий стол и заставка.
3) Внизу нажмите кнопку Активные углы.
4) С помощью меню привяжите к одному из углов Launchpad, выбрав его из вариантов.
5) Теперь наведите курсор на выбранный ранее угол экрана, и откроется Launchpad.
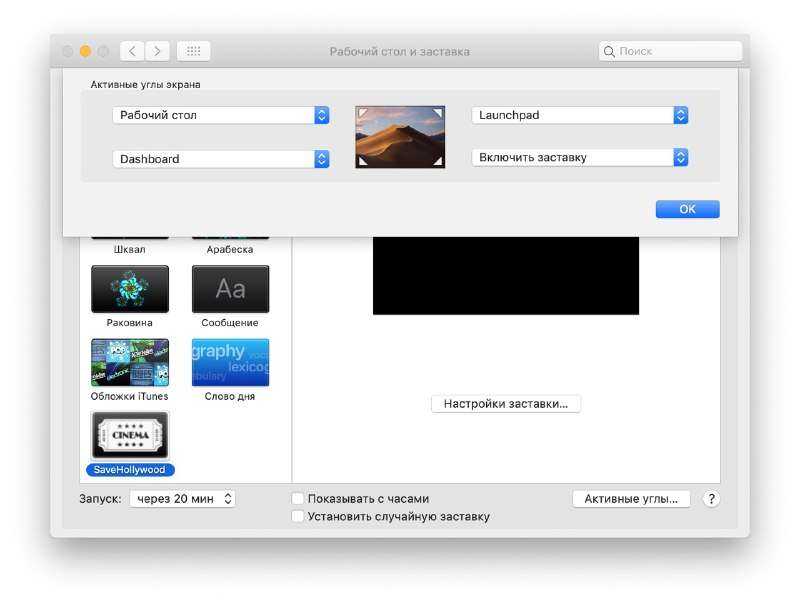
Когда вы скачиваете программу из Mac App Store, она автоматически появляется на панели Launchpad. Однако программ, скачанных из сети, это не касается. Чтобы добавить стороннюю программу на панель, просто переместите её в папку Программы.
Управление программами в Launchpad
Как на iPhone и iPad, вы можете перемещать программы в Launchpad, создавать папки и т.д. Это отличный способ организовать панель на свой вкус.
Чтобы переместить программу, зажмите её и перетяните в новое место, а затем отпустите. Когда вы будете тянуть программу, другие самостоятельно отодвинутся и освободят место.
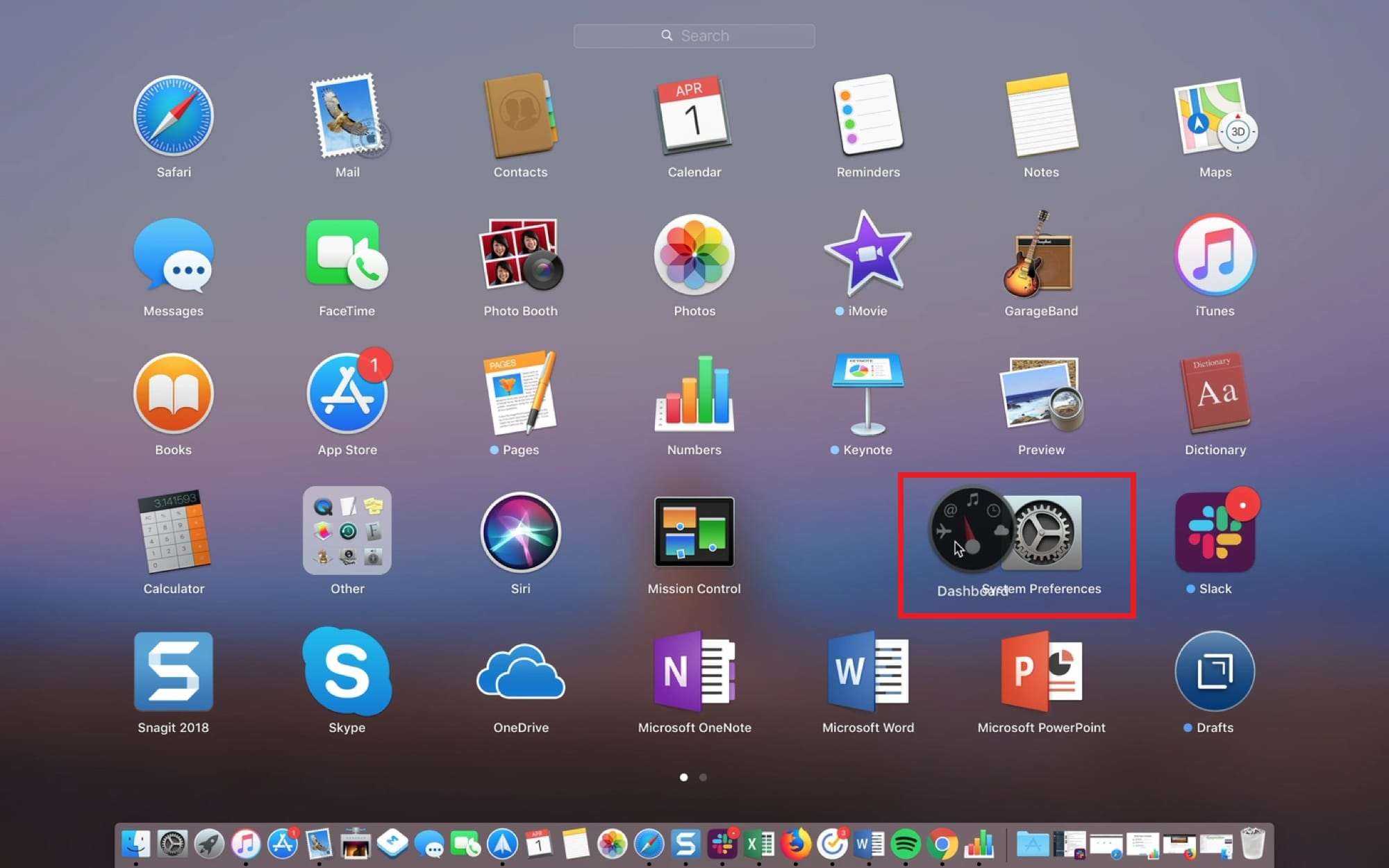
Чтобы создать папку, зажмите программу, которую хотите в неё поместить, и перетяните её на другую, которую тоже хотите добавить в папку. Папка будет создана автоматически, как в iOS. Затем вы сможете перетянуть в папку остальные программы. Нажмите на название папки, чтобы его поменять.
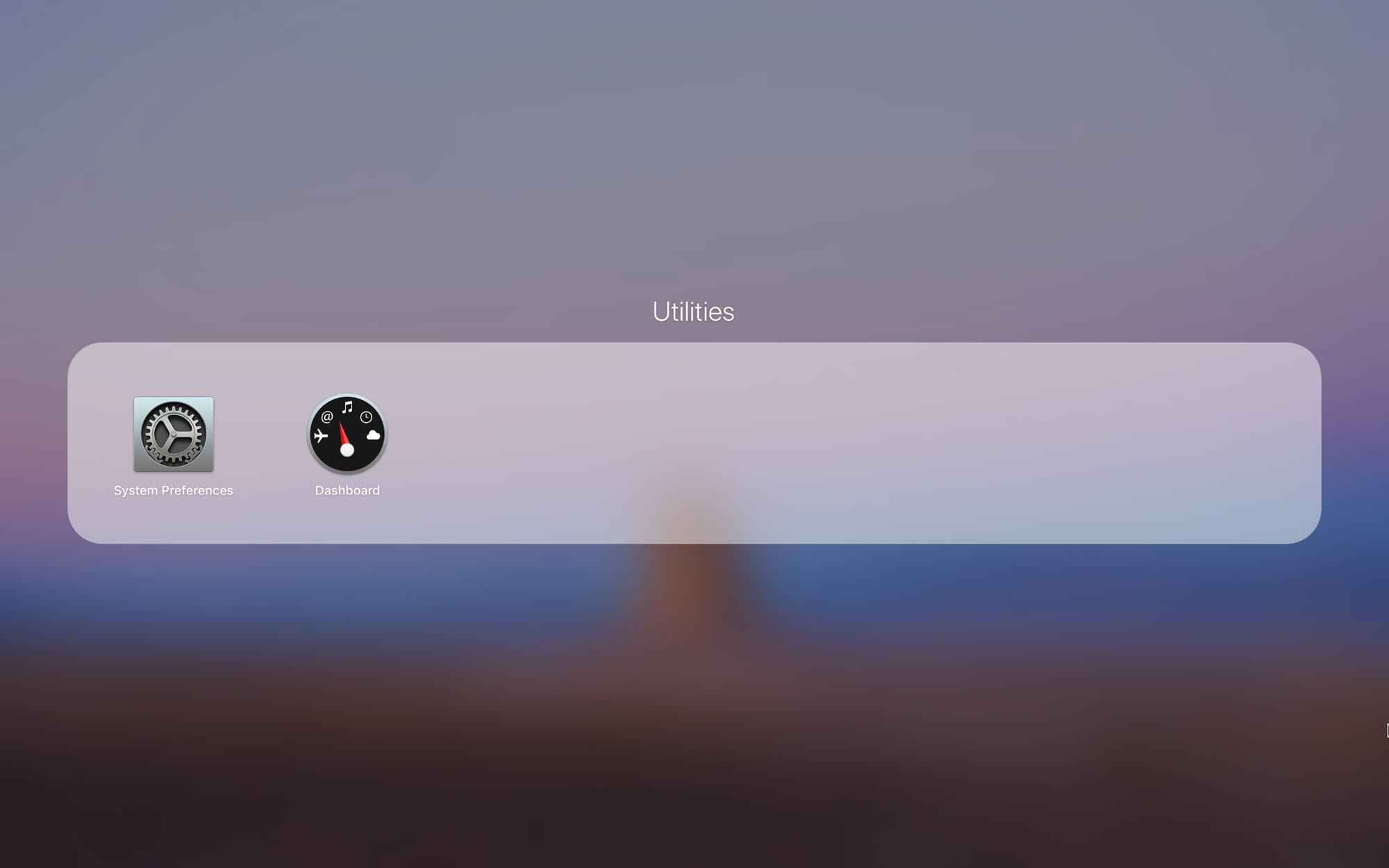
Чтобы убрать программу из папки, зажмите её и вытяните за пределы папки. Когда в папке не останется программ, она исчезнет.
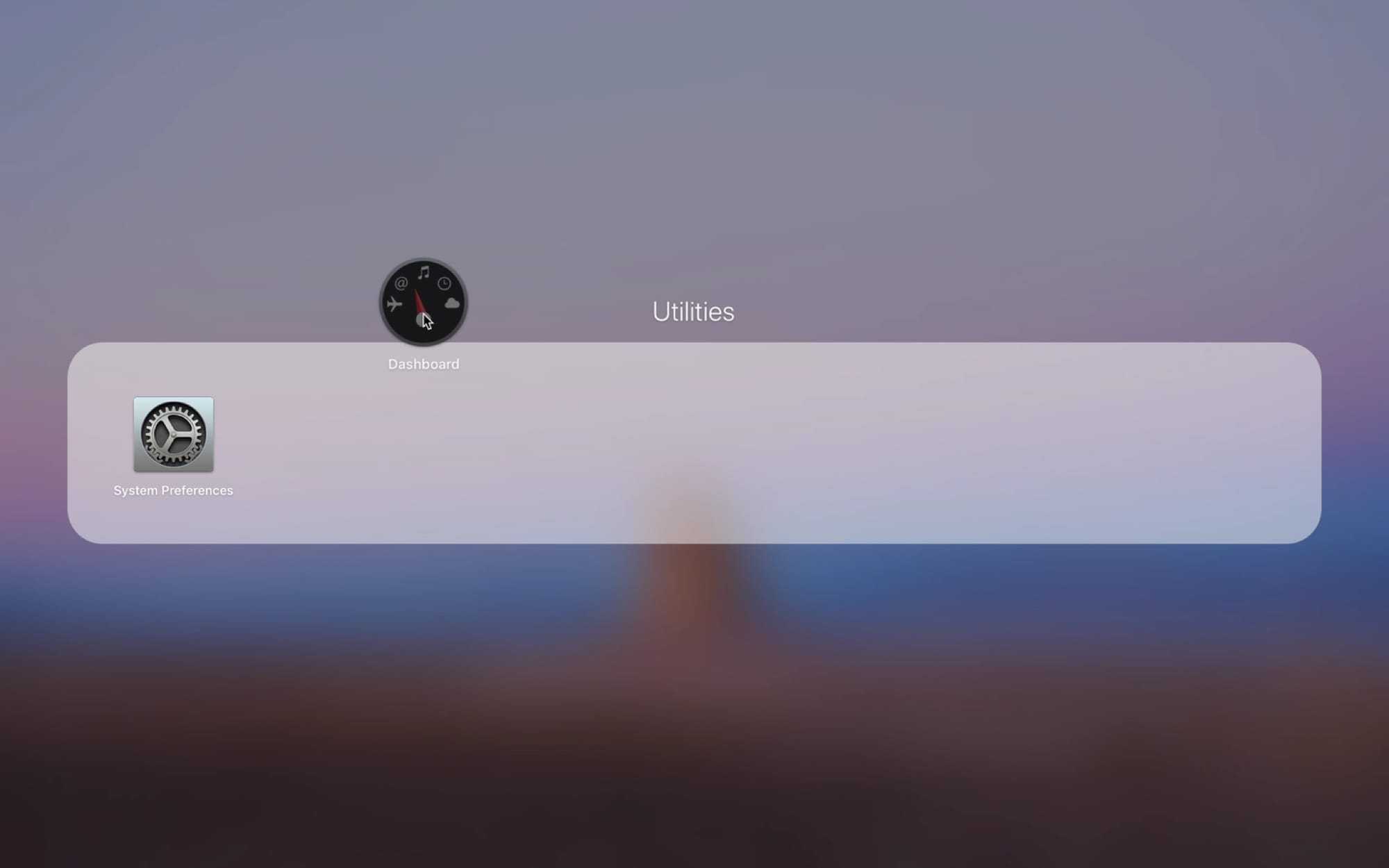
Удаление программ
Удалять программы на Mac можно несколькими способами, и один из них – через Launchpad.
Чтобы удалить программу, зажмите её, пока не появится анимация. Нажмите значок X в углу программы и подтвердите её удаление. Чтобы войти в режим удаления, можно зажать клавишу Option.

Это не просто уберёт программу из Launchpad, но и удалит её полностью. Если в уголке программы не появляется значок X, её нельзя удалить. Среди таких программ Почта, Календарь и Утилиты.
Использование поиска
Если у вас установлено много программ, то для быстрого доступа к ним вы можете использовать поиск в Launchpad.
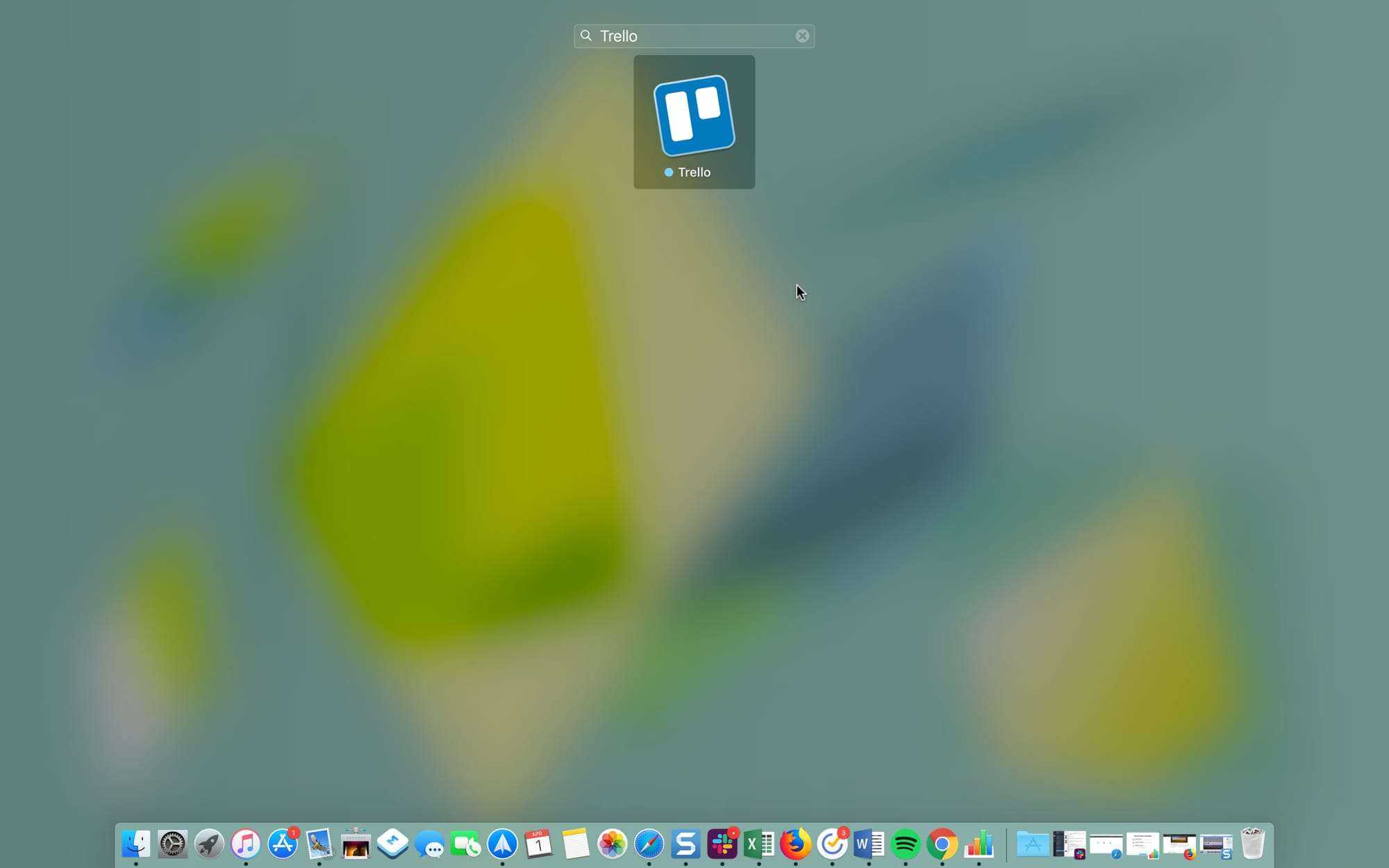
Введите в строку поиска вверху экрана название программы, а затем выберите её или нажмите клавишу EnterReturn, чтобы сразу открыть программу.
Индикатор загрузки
При скачивании программ из App Store вы можете проверять индикатор загрузки с помощью иконки Launchpad в Доке.
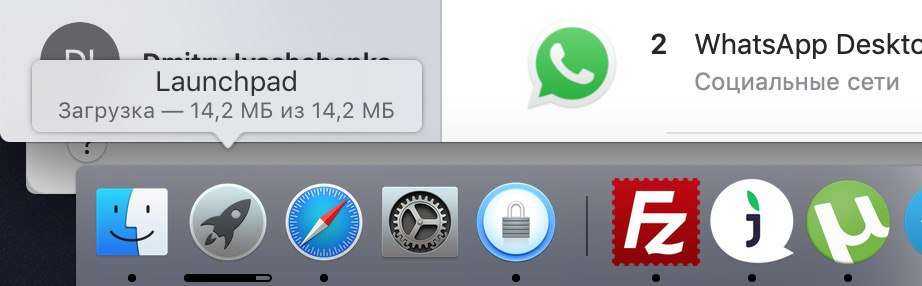
Вы можете узнать, какая программа загружается, сколько она весит, и когда закончится загрузка.
Как видите, панель Launchpad очень полезная и может помочь вам со многими задачами. Надеемся, теперь вы будете использовать её чаще.