Как уменьшить размер файлов фотографий на iPhone и iPad
Опробовав ряд приложений для сжатия фотографий, я нашел три приложения на должном уровне — как с точки зрения быстрого уменьшения размера файлов изображений, так и с точки зрения выполнения работы с необходимой эффективностью.
Лучшие приложения для сжатия фотографий для iOS
Photo Compress: очень немногие приложения могут сжимать изображения так же эффективно, как Photo Compress. Более того, он имеет простой интерфейс и довольно быстро уменьшает размер файла. Помимо обработки изображений, это также неплохо с точки зрения уменьшения размера видео. Вы можете использовать его на своем iPhone, iPad и iPod touch под управлением iOS 10.3 или новее.
Установить: Свободный (предлагает покупки в приложении)
Сжатие фотографий и изображений: это уже давно надежный способ уменьшить размер фотографий. 4,5 звезды из 5,7 тыс. Также показывают, что он в значительной степени оправдал ожидания. Он доступен бесплатно и поддерживает iPhone, iPad и iPod touch под управлением iOS 10.3 или новее.
Установить: Свободный (предлагает покупки в приложении)
Легко сжимайте и изменяйте размер изображений: хотите ли вы сжать изображения или изменить их размер, с этим можно справиться с непревзойденной легкостью. В зависимости от ваших потребностей вы можете сжимать изображения до определенного размера или процента. Не говорите, что его бесплатная версия ограничена, поэтому вам нужно будет перейти на профессиональную версию, чтобы расширить функциональность.
Установить: Свободный (предлагает покупки в приложении)
Сжатие фотографий на iOS с помощью Photo Compress
В этом руководстве я собираюсь использовать Photo Compress. Поскольку шаги для всех трех упомянутых выше приложений практически одинаковы, вы можете использовать любое приложение для сжатия фотографий.
- После того, как вы загрузили Photos Compress на свое устройство iOS / iPadOS, запустите его. Затем нажмите кнопку «+» вверху по центру.
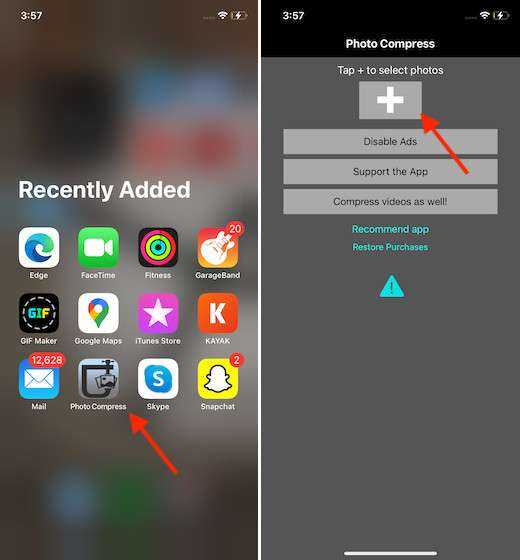
2. Теперь нажмите «ОК», чтобы разрешить приложению доступ ко всем вашим фотографиям для правильной работы.
Заметка:
- В iOS 14 или новее вы можете получить всплывающее окно с запросом вашего разрешения на доступ к вашим фотографиям.
- Если вы не хотите, чтобы приложение имело доступ ко всей вашей библиотеке фотографий, нажмите «Выбрать фотографии». И если вы хотите предоставить ему доступ ко всем вашим фотографиям, выберите Разрешить доступ ко всем фотографиям.
3. Затем выберите изображения и нажмите Готово вверху в центре.
Заметка:
В iOS 14 или новее вам нужно будет снова выбрать изображения и нажать Готово, если вы разрешили приложению доступ только к определенным изображениям.
4. На следующем экране вы должны увидеть исходный размер файла изображений и уменьшение размера файла в процентах. После этого нажмите «Продолжить», чтобы продолжить.
5. После сжатия изображений нажмите «Готово». Теперь вы можете перейти в приложение «Фото», чтобы проверить сжатые изображения.
Четвертый способ увеличить память на айфоне
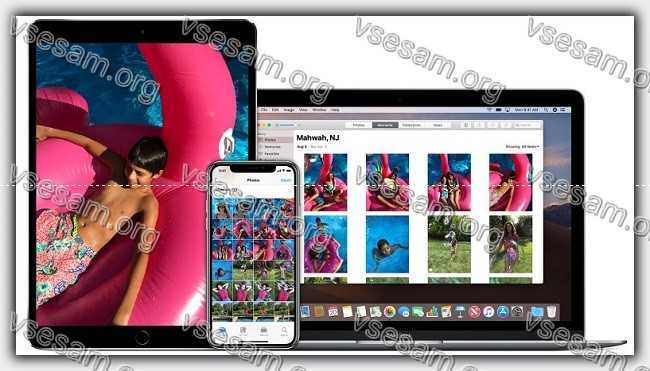
На устройствах iOS, в основном с 16 ГБ памяти, часто не хватает свободного места. Оказывается, что вы можете легко восстановить свое место с помощью iTunes Store. До нескольких ГБ.
Если вы выберете фильм, размер которого меньше свободного места для данных на вашем телефоне, фильм будет «арендован», а с вашей платежной карты будет снята сумма.
Трюк позволит вам восстановить даже несколько гигабайт места, но вы должны делать это осторожно
- Убедитесь, что вы недавно не входили в свою учетную запись Apple ID. Будет лучше, если вы перезагрузите устройство, прежде чем предпринимать следующие шаги.
- Зайдите в «Настройки», «Основные», «Диск» и используйте iCloud, где в разделе «DRIVE» проверьте свободное место на вашем iPhone или iPad. Предположим, у вас есть 3 ГБ свободного места.
- Откройте приложение iTunes Store и в разделе «Фильмы» найдите файл, размер которого больше (обязательно больше), чем свободное место для данных в iUpload. Например, пусть оно будет 3,5 ГБ или больше.
- Дважды нажимаете кнопку «Прокат» на найденном вами фильме.
- Вернитесь к начальному экрану, и увидите, что процесс организации данных из приложения начался.
- Если вы снова перейдете в раздел «Настройки», «Общие», «Диски» и «iCloud», вы должны увидеть информацию об освобождаемой памяти в разделе «ДИСК».
Вы можете выполнить вышеупомянутые шаги несколько раз и таким способом освободить до нескольких гигабайт данных.
К сожалению, вы должны быть осторожны каждый раз, когда вам нужно проверить свободную память и выбрать фильм, который больше, чем свободное место на вашем iPhone или iPad. В противном случае фильм будет взят в «аренду», а с вашей кредитной карты будет снята сумма.
Поэтому будьте осторожны, поскольку я не несу ответственности за любые финансовые убытки, которые вы можете понести.
Также стоит добавить, что очистка выбранных приложений от данных может иметь плохие последствия – например игры понадобится начинать с самого начала — решение принадлежит вам.
Увеличение
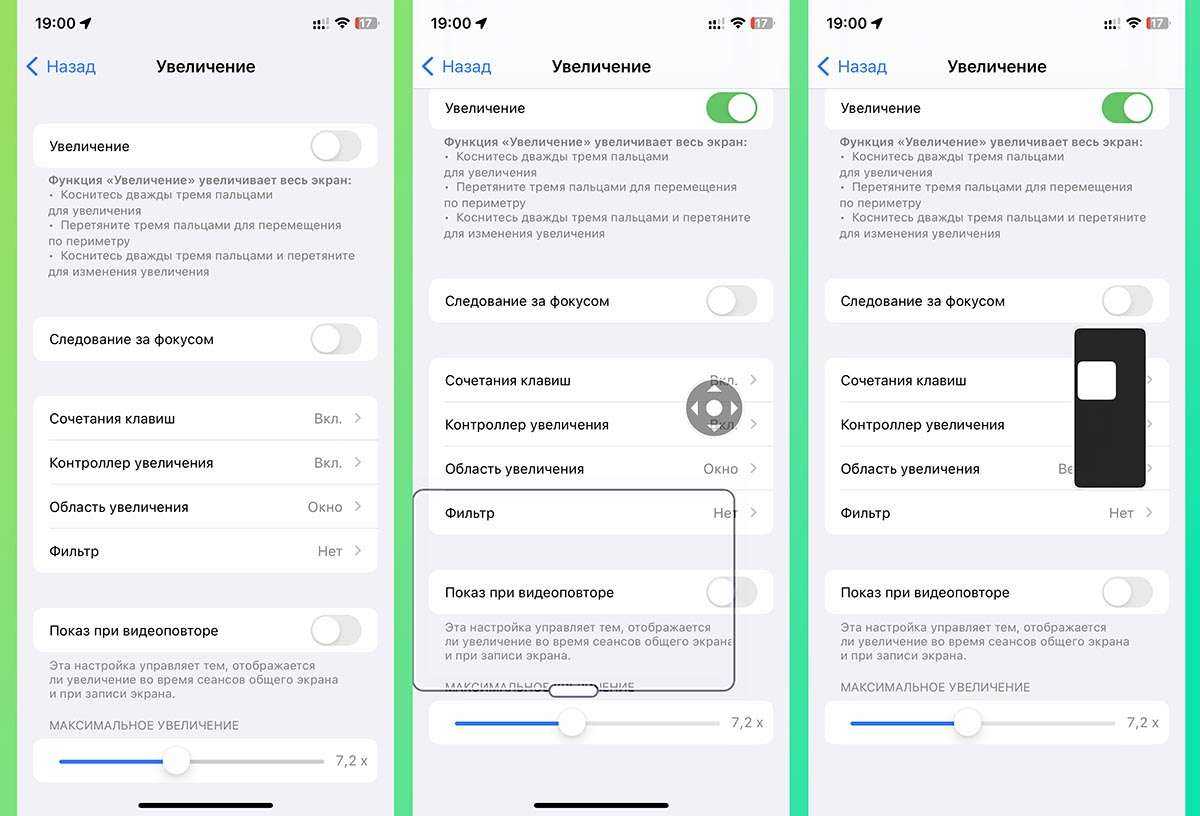
Что делает: позволяет увеличить изображение на экране смартфона. При этом весь интерфейс не будет вмещаться на дисплее, придется использовать вертикальную и горизонтальную прокрутку.
Эта опция своего рода лупа для интерфейса iOS. После её активации iPhone начинает отображать лишь часть экрана с заданной степенью увеличения.
Во время работы режима действуют жесты управления тремя пальцами. Свайп будет перемещать зону видимости, двойное касание включать и выключать приближение, а двойное касание с последующим свайпом регулировать степень зума.
Как включить и пользоваться: перейдите в Настройки — Универсальный доступ — Увеличение и активируйте опцию Увеличение.
Для удобства можно включить контроллер увеличения, чтобы перемещать выбранную область при помощи джойстика. А еще можно увеличивать не весь экран, а только его часть.
Для чего нужно увеличение экрана на Айфоне
Данная функция позволяет увеличить интерфейс всех смартфонов компании Apple. Особенно она полезна для старых моделей. На фоне современных девайсов любая информация на айфонах 5 и 6 кажется слишком маленькой. Увеличение дисплея создает комфортные условия использования компактного смартфона. Благодаря функции, iPhone 5 и 6 получают возможность соответствовать современным стандартам.
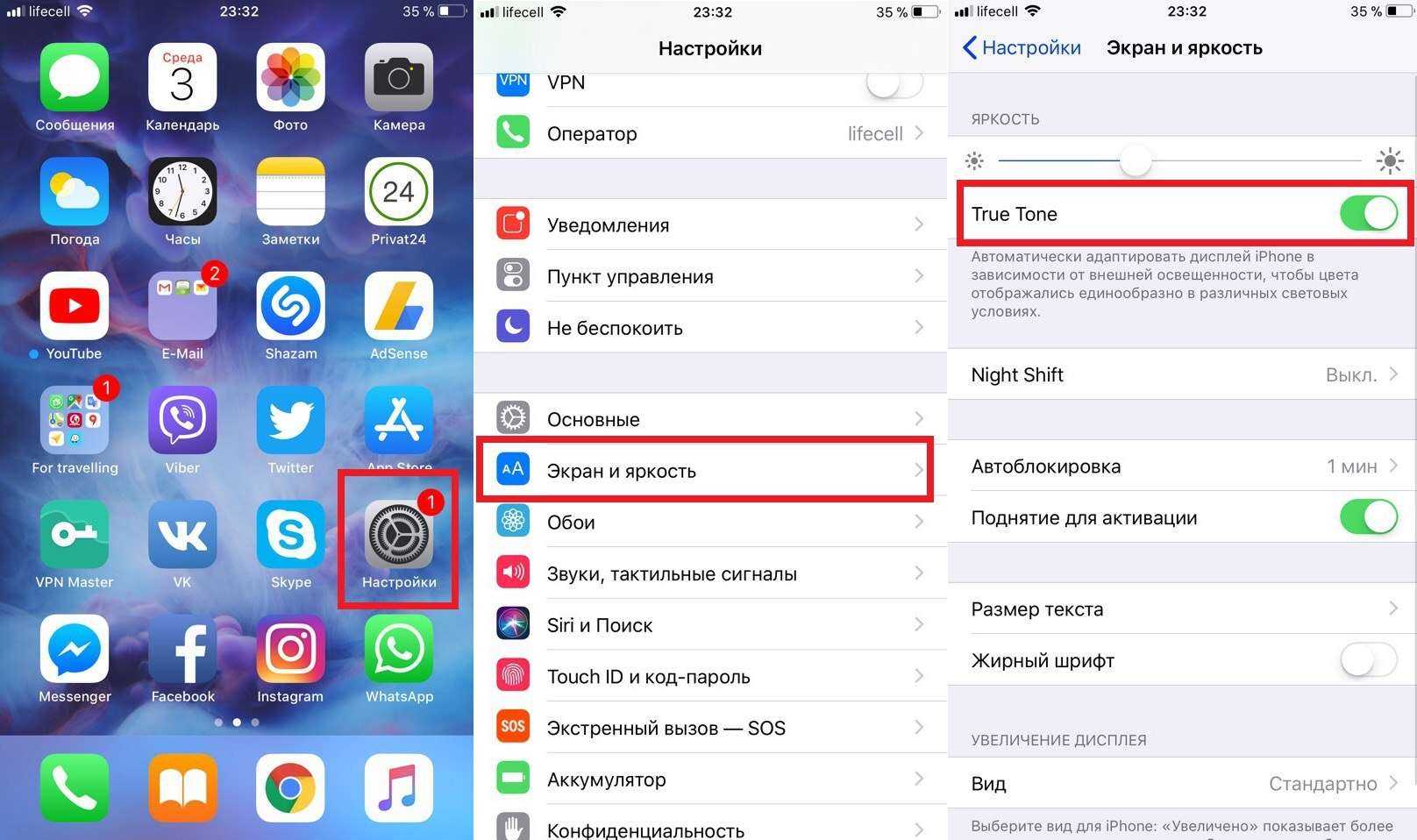
Главный плюс функции – она работает на всех моделях
Например, разведением пальцев или двойным касанием можно увеличить изображение в разделе «Фотографии». Можно изменить масштаб всего дисплея или определенной части. Кроме того, допускается использование функции увеличения совместно с VoiceOver.
Дополнительная информация! По мнению пользователей, увеличение экрана существенно облегчает использование устройств Apple, поскольку значки, текст и другие элементы интерфейса становятся больше в размерах.
Как убрать увеличение экрана на Айфоне
Убрать увеличенный экран достаточно просто, но, как говорилось ранее, для начала следует узнать причину появления и включения данной опции.
Если же причина в том, что это системный сбой, то пользователю лучше всего отнести свое устройство на диагностику к проверенному эксперту, чтобы тот выявил уже причину программного сбоя и начал что-то делать с телефоном.
Чем дольше оттягивать причину программного сбоя, тем быстрее телефон может выйти из строя. При первых признаках того, что с телефоном что-то не так, необходимо обратиться к эксперту или же просто к проверенному человеку, чтобы тот начал что-то делать с телефоном, разобрал его, посмотрел «начинку». Потому что пользователь может просто не замечать, что в работе его устройства что-то не то. Это, как правило, может привести к быстрому выходу из строя.
Если причина в программном сбое, но нет возможности обратиться к эксперту, лучше сделать полный перезапуск – чистку телефона, то есть вернуть его к заводским настройкам. Более подробно об этом можно посмотреть в этом видео
Но этот вариант подходит только для летальных случаев, тех, когда у пользователя не других вариантом, кроме такого, что даже специалист не смог выявить причину и проблему.
Если же причина в том, что пользователь неаккуратно обращался с телефоном и случайно вызывал эту функцию, то необходимо принять следующие меры, чтобы экран Айфона стал прежним:
- Для начала необходимо всего лишь коснуться два раза одновременно тремя пальцами до экрана телефона. В этом случае изображение автоматически станет нормальным. Такими действиями оно могло и увеличиваться, так как нажатие тремя пальцами вызывает функцию, активируя её.
- Если пользователь сделает сразу три касания, то появится специальный экран с такими опциями, как «Уменьшить», «Увеличить окно», «Выбрать фильтр», «Показать контроллер» и сам ползунок настроек. Пользователь может легко и просто самостоятельно настроить экран, отделение или же приближение на него. Чтобы пользователь смог отдалить экран и вернуть его в прежнее положение, необходимо всего лишь провести контроллер до самого конца влево. После этого экран автоматически отдалиться до нужных размеров пользователю. Чтобы убрать это окно, необходимо кликнуть в любую свободную часть экрана.
Также пользователь может сделать другим способом – воспользоваться настройками, в которых можно как раз и установить эту функцию и отключить в том числе. Находится она в настройках в специальных возможностях.
Для того чтобы сделать все при помощи настроек, пользователю необходимо сделать следующее:
- Для начала необходимо зайти в настройки. Как правило, у пользователя нет доступа к настройкам, так как экран увеличен достаточно сильно. Чтобы это сделать, можно передвигать экран пальцем. Необходимо также найти настройки, а именно – иконку. Иконка настроек выглядит как шестеренка на сером фоне. Под самими настройками написан аналогичное название;
- После перехода в настройки мы должны перейти в основной раздел, после чего необходимо найти функцию и список опций «Универсальный доступ»;
- Перейдя в этот раздел, пользователю необходимо перейти на опцию «Увеличение»;
- После перехода открывается описание опции, а также активация или деактивация. Также можно настроить следование за фокусом. Чтобы пользователю убрать увеличение, необходимо просто перевести ползунок в неактивное состояние, от есть сделать его серым.
Если у пользователя по каким-то причинам вовсе не получилось сделать экран таким, какой он был ранее, то ему стоит воспользоваться специальной установленной программкой iTunes на компьютере, при помощи которой можно полностью контролировать устройство.
Простое изменение размера шрифта
Стандартную настройку размера шрифта на iPhone найти легко, но она позволяет достичь нужного результата не во всех случаях. Шаги для изменения размера этим способом:
- Откройте приложение «Настройки» и перейдите в пункт «Экран и яркость».
- На следующем экране вы увидите две опции, отвечающие за отображение шрифтов: «Размер текста» и «Жирный шрифт». Нажмите «Размер текста».
- Далее вы сможете настроить желаемый размер шрифта с помощью слайдера внизу экрана, настройки применяются сразу же.
- При необходимости включите «Жирный шрифт» на предыдущем экране.
Если потребуется сделать шрифт ещё крупнее — такая возможность есть, но не в этом разделе настроек.
Также обратите внимание: экран настроек размера текста сообщает «В приложениях, поддерживающих Динамический шрифт, шрифт меняется согласно выбранному ниже размеру» — для большинства приложений и интерфейса iPhone шрифт будет увеличен, но вам может попасться и такое приложение, где настройка не произведёт должного эффекта
Intersection Observer
Несмотря на то что у многих этот параметр активирован по умолчанию, бывает, что по какой-то причине он отключается. Intersection Observer позволяет браузеру понимать, какие компоненты сайта нужны пользователю в данный момент, а какие — нет. Это особенно актуально для сайтов с бесконечной лентой прокрутки. Если данный параметр активен, Safari будет обрабатывать только видимую часть страницы, не затрачивая ресурсов на поддержание в памяти компонентов, которых нет в поле вашего зрения. В результате расходуется меньше ресурсов и загрузка происходит быстрее.
Как и в любом другом браузере, в Safari есть целый набор дополнительных экспериментальных функций, которыми может воспользоваться каждый владелец iOS-устройства. В последней версии мобильной ОС компания Apple добавила еще несколько полезных функций, подробнее о которых читайте в статье.
Чтобы добраться о экспериментальных функций, достаточно выполнить несколько несложных манипуляций. Активировать необходимую опцию можно в настройках, где придется выбрать сначала браузер Safari, а после этого перейти в категорию «Дополнения», а там уже выбрать пункт Experimental Features. С помощью таких функций можно значительно улучшить отображение разного контента на страницах и в целом повысить скорость работы Safari.
Конечно, как только пользователь увидит список экспериментальных функций, разобраться в них будет сложно, но если почитать, что значит каждый пункт, то все покажется намного проще.
Итак, первая экспериментальная функция носит название Constant Properties. Она позволяет пользователям предотвратить изменение настроек на страницах или самих страниц после их загрузки в браузере.
Функция CSS display: contents предоставляет возможность управления генерацией поля. То есть она позволяет сделать однотипными некоторые элементы на странице.
CSS Spring Animation позволяет сделать анимацию разных элементов более реалистичной с точки зрения законов физики.
С помощью функции Link Preload пользователь может предотвратить очистку загруженных ранее сайтов во время их синтаксического анализа.
Remove Legacy WebRTC API используется для удаления старого WebRTC.
Еще одной опцией, направленной на повышение уровня безопасности, является Subresourceintegrity.
Адаптация размера элементов сайта под размер экрана для некоторых владельцев ресурсов является настоящей проблемой. Пользователи от нее тоже часто страдают, но с помощью Viewport Fit все может измениться. Эта функция позволяет подгонять размер графических и прочих элементов под реальный размер экрана.
На некоторых сайтах анимация по умолчанию отключена, на других же наоборот активирована. Управлять этим процессом можно благодаря поддержке функции Web Animations. Но пользователям стоит знать, что при отключении автоматического воспроизведения анимации производительность браузера может немного увеличиться.
Обычно при загрузке сайтов вся нагрузка ложится на CPU, но ее можно снизить, перебросив часть нагрузки на графический процессор. Эта функция называется WebGPU и она окажется полезной в случае открытия сайтов с большим объемом графического контента. Но использование этой опции имеет и негативные стороны. Например, в таком режиме работы устройство начнет сильнее греться, а также увеличение нагрузки на GPU снизит продолжительность автономной работы устройства.
Функция Async Frame Scrolling пригодится для пользователей новых устройств с частотой обновления экрана 120 Гц. Если частота ниже, то разница с использованием этой функции и без заметна не будет.
В вышедшем недавно обновлении iOS 15 большое количество изменений пришлось на стандартный браузер Safari.
В просмотрщике страниц обновили внешний вид, добавили новые жесты и перенесли адресную строку. Такого количества новшеств Safari не получал с момента появления в первых версиях ОС для iPhone.
Сейчас разберемся со всеми нововведениями и научимся пользоваться новыми фишками.
Увеличенный масштаб экрана iPhone: причины и их устранение
Привет. Сегодня мы рассмотрим редкую, но от этого не менее возможную проблему, связанную с увеличенным масштабом экрана iPhone. От модели iPhone это не зависит, и от версии iOS тоже.
Если изображение на вашем айфоне вдруг стало неприлично увеличенным, и телефоном стало невозможно пользоваться, скорее всего, у вас активирована функция Увеличение (Zoom). Что делать и как ее отключить, читайте ниже.

Как я уже сказал, «увеличенный масштаб экрана iPhone» НЕ является поломкой или какой-то неустранимой проблемой. Вообще-то это очередная функция iPhone, которую Вы просто еще не освоили.
А функция эта называется «Увеличение» и находится она здесь: Настройки > Основные > Универсальный доступ > Увеличение.
Итак, вот что нужно сделать для того, чтобы экран iPhone стал выглядел как раньше:
- ШАГ 1 — КОСНИТЕСЬ ДВАЖДЫ ТРЕМЯ ПАЛЬЦАМИ для уменьшения масштаба до 100%. Да, именно так (де) активируется функция «Увеличение». Бывает и такое, что прислонив телефон к уху, увеличение происходит само собой.
- ШАГ 2 — Теперь давайте отключим данную бестолковую функцию. Заходим в Настройки> Универсальный доступ > Увеличение и отключаем свитч напротив слова Увеличение.
Если у вас возникнут проблемы с отключением Увеличения на iPhone, данную операцию можно выполнить и с помощью компьютера (iTunes). Для этого делаем так:
- ШАГ 1 — Подсоедините устройство к любому компьютеру с установленным iTunes.
- ШАГ 2 — Кликните по устройству, когда оно появится в верхней левой части окна.
- ШАГ 3 — В поле Параметры кликните по кнопке Настроить Универсальный доступ…
- ШАГ 4 — Выберите пункт «Не использовать» и подтвердите ОК.
Кто знает какие еще проблемы могут возникнуть в будущем с вашими «яБлоками», а здесь всегда Я — умный, добрый и красивый!
Экранное время — удобный инструмент
По общему признанию, Screen Time — не самая интуитивно понятная функция в iOS. В нем есть много слоев опций, которые иногда могут усложнить работу. Но, учитывая, что это относительно новое дополнение, вы должны дать Apple некоторую слабину. Экранное время со временем будет только улучшаться, и, надеюсь, вам не придется сталкиваться с такими проблемами в будущем.
Далее: используете Chrome для iOS? Узнайте, как заблокировать любой веб-сайт с помощью Экранного времени.
Post Views: 290
Программы для Windows, мобильные приложения, игры — ВСЁ БЕСПЛАТНО, в нашем закрытом телеграмм канале — Подписывайтесь:)
Пятый способ увеличить память на айфоне

Уменьшите размер ваших фотографий
Если вы используете загрузку фотографий в библиотеку iCloud, рассмотрите вариант хранения фотографий и видео с более низким разрешением.
Соответствующую опцию можно найти в меню: Настройки -> Фото и камера.
Дубликаты фотографий
При использовании функции HDR телефон сохраняет две фотографии. Одну в обычной версии, другую с режимом HDR.
Чтобы оставить только один из них, снимите флажок в настройках фото и камеры.
Выбирай музыку разумно
Подумайте о том, какие песни слушаете регулярно, а какие давно забыты и занимают лишнее место.
Хорошим решением является использование сервиса streaminogwego, позволяющего слушать онлайн-музыку без необходимости сохранять каждую песню в памяти телефона.
Удалить старые сообщения
Ваши сообщения содержат текст и скорее всего являются бесполезными архивами.
Удалите ненужные или выберите параметр в меню настроек сообщений для хранения текстовых сообщений не более одного месяца с момента чтения.
Очистите Safari
Во время просмотра сети телефон сохраняет временные данные в памяти. Чем больше страниц и чем дольше мы находимся в интернете, тем больше размер файла.
Чтобы избавиться от ненужных данных, вы можете перейти в настройки Safari и нажать «Удалить историю и данные сайта».
Как сделать чтобы айфон говорил при зарядке iOS 14?
Также можно просто заставить Сири произнести какую-то фразу, когда вы подключаетесь или отключаетесь от зарядки.…Звук Siri на зарядку iPhone
Как разблокировать iPhone с функцией VoiceOver
Вы когда-нибудь оказывались в ситуации, когда на iPhone или iPad включена функция VoiceOver, и из-за неё вы не можете разблокировать своё устройство? Когда функция активна, а экран заблокирован, то при попытке ввести пароль или использовать Touch ID/Face ID вы обнаружите, что всё содержимое экрана будет воспроизводиться в аудио-формате, и это помешает разблокировать устройство. Если вы включили функцию случайно, и теперь ваше устройство с вами разговаривает, мы поможем вам его разблокировать. Мы также расскажем, как отключить функцию VoiceOver с заблокированным экраном или же просто ввести пароль.

Если вы не понимаете, почему ваш iPhone или iPad вдруг начал с вами разговаривать и описывать всё содержимое экрана, это функция VoiceOver. VoiceOver – отличный инструмент универсального доступа, которая читает вслух всё, что находится на экране. Функция предназначена для людей с проблемами со зрением: они могут использовать устройство, не глядя на экран. Многие успешно используют функцию, но, если вы включили её случайно, то разобраться с ней будет сложно. К счастью, отключить функцию довольно просто.
Отключаем увеличение в Apple iPhone

Да, иногда такое случается – экран блокировки iPhone взял и увеличился! Увеличиться может и экран со значками, и любое запущенное приложение. Поэтому сегодня мы разберем – что делать, если экран iPhone увеличился в размерах. Прежде чем приступим, хотелось бы поблагодарить читательницу Наталью за комментарий, который и стал темой этой небольшой инструкции.
Итак, если на экране телефона iPhone вы видите увеличенное изображение, это могут быть значки приложений или просто отдельные элементы операционной системы iOS, то не стоит бежать в сервисную мастерскую или пробовать прошивать телефон. Просто сделайте следующее:
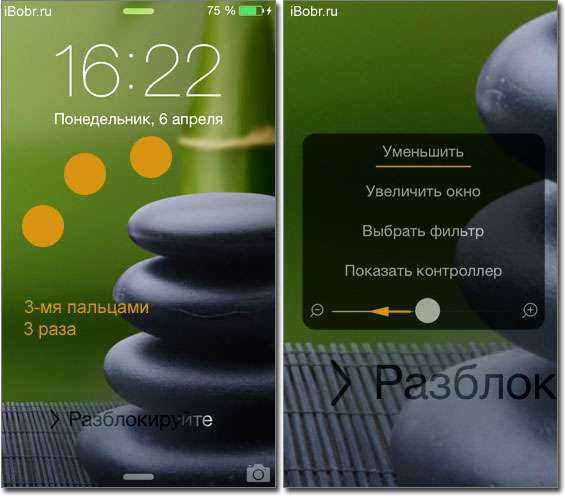
- Тремя пальцами коснитесь три раза экрана iPhone. Экран уменьшится и станет обычного размера. Если при совершении третьего тапа вы слишком быстро оторвете пальцы от экрана, то экран не уменьшиться, а появится меню, где можно нажать кнопку – Уменьшить или потянуть бегунок влево, таким образом, размер дисплея нормализуется.
- Если при неоднократных попытках 3-го касания ничего не произошло (экран iPhone по-прежнему увеличен), то перезагрузите iPhone и снова выполните 1-й пункт.
Вот теперь мы видим, что увеличение значков на весь экран телефона iPhone это ни не сбой, а всего на всего одна из функций прошивки iOS, которая называется – Увеличение, и позволяет при необходимости увеличить любую часть экрана и рассмотреть её вблизи, что может быть полезным для людей с ограниченными возможностями.
Немного отойду от темы и новичкам предложу пару полезных инструкций:
Когда экран iPhone находится в режиме увеличения, то перемещаться по экрану можно 3-пальцевым жестом – касаемся тремя пальцами и, не отпуская их от экрана, ведем влево, вправо, вверх или вниз, обозревая, таким образом, любую часть экрана, не выходя из режима увеличения.
Часть 6: Еще 6 онлайн-редакторов размера фотографий, которые вы можете выбрать
1. Компрессор.ио
Вы можете импортировать и выводить изображения напрямую из Dropbox и Google Drive, или вы также можете сохранить их на компьютер. А онлайн-изменение размера фотографий позволяет людям конвертировать изображения в форматы JPEG, PNG, GIF и SVG. Ход сжатия будет отображаться на верхних ползунках до и после, а также процент изменения размера изображения. Забавно, сколько размеров фотографий вы удалили через онлайн-компрессор фотографий. И когда работа над изменением размера вашего изображения будет завершена, выберите параметр «Сжать другое изображение», чтобы продолжить.
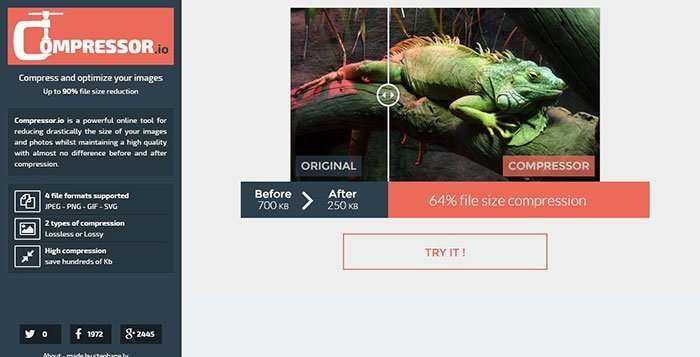
2. Кракен.ио
С помощью простых операций импорта фотографий перетаскиванием вы можете изменить размер всех изображений и пакетно сжать их в zip-файл. Удобно использовать Фотокомпрессор Kraken онлайн на автостраде. И вы можете получить данные об изменении размера фотографии через список, который включает в себя исходный размер, размер Kraken, размер сохраненной вами фотографии и его процентное соотношение. Наконец, есть сводка, чтобы показать вам общие данные в заключение. Вы можете загружать изображения с измененным размером одно за другим или бесплатно сохранять их в группах в Интернете.
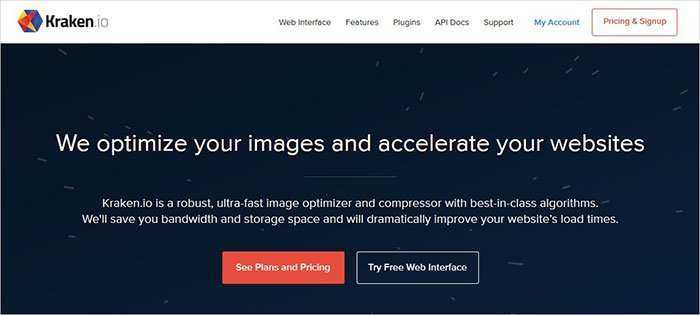
3. Крошечный png
Tinypng поддерживает пользователей конвертировать файлы изображений в PNG и форматы JPEG на автостраде. И метод импорта ваших чрезмерно больших изображений — это тоже перетаскивание. И вы можете сохранять сжатые изображения в Dropbox и на компьютер, в пакетном режиме или по отдельности. Но в Tinypng есть ограничение, которое объявляет, что люди могут сжимать только 100 изображений в месяц с помощью своей бесплатной учетной записи. И за раз при импорте изображений должно быть не больше 20 и не более 5 МБ каждое. Но большинству людей по-прежнему достаточно небольших изображений в Интернете на автостраде.
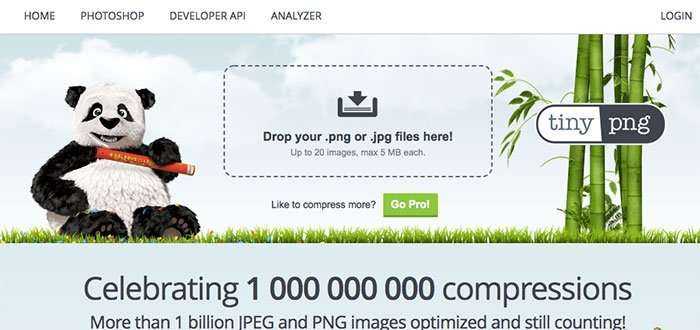
4. Переработка изображений
ImageRecycle гораздо больше похож на средство изменения размера фотографий, чем на компрессор фотографий. Вы можете установить ширину и высоту, чтобы изменить размер изображения онлайн. И он поддерживает несколько CMS с использованием API. Для большинства новых пользователей вы можете использовать его бесплатно в течение 14 дней и размером до 100 МБ. А для блоггеров, которые оставляют комментарии ниже, вы можете получить 2-месячное бесплатное использование средства изменения размера фотографий с квотой 3 ГБ. Для вас это довольно большой объем работы с изображениями. И ImageRecycle порекомендует вам процент размера изображения, который вы сохранили в разделе «Статус» в предложении Отлично, вы только что спасли…, это больше похоже на преобразование. И такие люди, как Тед, предпочитают ImageRecycle, основанный на аналогичных бесплатных онлайн-компрессорах изображений.
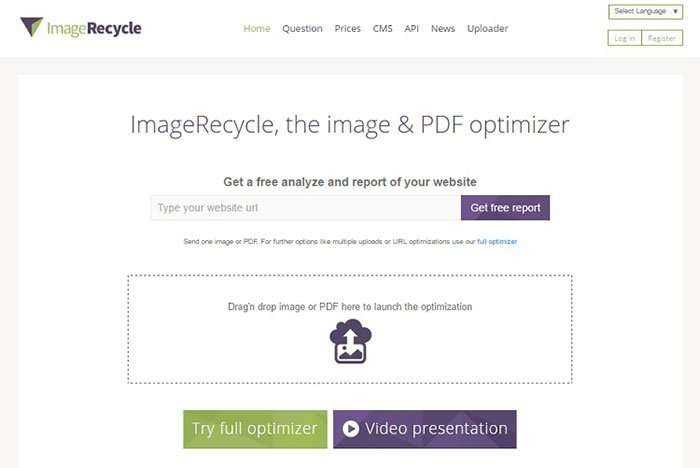
5. Оптимизатор JPEG
Оптимизатор JPEG позволяет пользователям сжимать по одному изображению за раз, и то, что изменилось в размере, будет показано в таблице ниже, включая исходную ширину, высоту, размер файла и новые данные с измененным размером. Сжать фото онлайн на автостраде легко и быстро. Но если вы уменьшите изображение в меньшем размере, оно неизбежно будет размытым. После завершения всего процесса изменения размера фотографии щелкните изображение правой кнопкой мыши и выберите «Сохранить», чтобы загрузить небольшое изображение в место, которое вы уже указали.
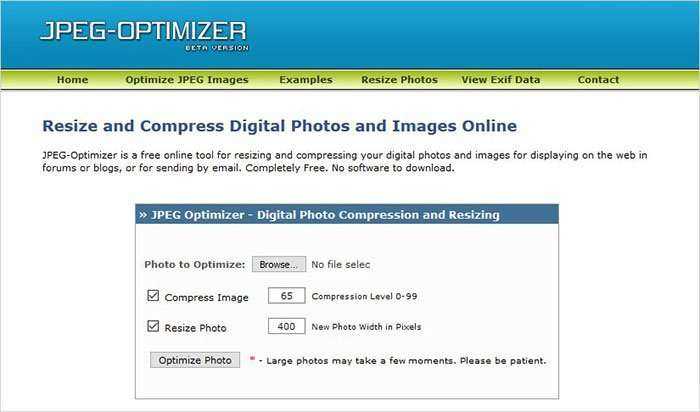
6. Измените размер фотографий.
Изменить размер фотографий позволяет пользователям настраивать качество изображения во время сжатия изображения в Интернете. Шаг равен 5. Это означает, что вы можете уменьшить размер изображения как за счет меньшей ширины, так и за счет снижения качества. Таким образом, вы можете получить еще один способ управления размером изображения. Кроме того, Resize Photos позволяет пользователям выбирать формат выходного файла. Допустимые форматы: JPG, PNG, GIF и BMP. Но, к сожалению, размер пакета двух изображений также уменьшается. Вам нужно загрузить большую картинку и сократить время онлайн на автостраде.
Часть 3. Как уменьшить размер фотографии iPhone с помощью Wondershare UniConverter
Wondershare UniConverter — это универсальный инструмент, который поможет в решении вопроса о том, как уменьшить размер фотографии iPhone. Универсальное решение поставляется с набором инструментов, содержащим множество функций, включая Image Converter. Этот инструмент изменяет форматы изображений при редактировании и изменении размера. Он может обрабатывать пакетный процесс и не влияет на качество. Он изменяет размеры изображений, изменяя ширину и высоту.
Wondershare UniConverter (первоначально Wondershare Video Converter Ultimate)
Универсальный набор инструментов для видео и фото
- Легко уменьшайте размер фотографий iPhone без потери качества.
- Сжимайте размер фотографий через изменения рамки, качества, размера.
- Изменение разрешения видео, битрейта, формата, размера файла и других параметров для уменьшения размера видео.
- В 30 раз быстрее других распространенных компрессоров благодаря новейшей технологии APEXTRANS.
- Обрезка, кадрирование, добавление водяных знаков, применение эффектов к видео перед конвертцией и сжатием.
- Загружайте видео с таких сайтов, как YouTube, Facebook, Twitter и других, вставляя URL-адрес.
- Универсальный набор инструментов включает исправление метаданных видео, создание GIF, запись DVD и рекордер экрана.
- Поддержка OS: Windows 10/8/7/XP/Vista, macOS 11 Big Sur, 10.15 (Catalina), 10.14, 10.13, 10.12, 10.11, 10.10, 10.9, 10.8, 10.7, 10.6.
Безопасность проверена. Уже скачали 5,481,347 человек.
С помощью приведенных ниже инструкций вы узнаете, как уменьшить размер файла фотографии на iPhone с помощью Wondershare UniConverter.
Шаг 1 Запустите программу Wondershare Image Converter.
Как только установка Wondershare UniConverter будет завершена, зайдите в раздел Инструменты в интерфейсе и выберите функцию Конвертер изображений, чтобы уменьшить размер изображения iPhone.
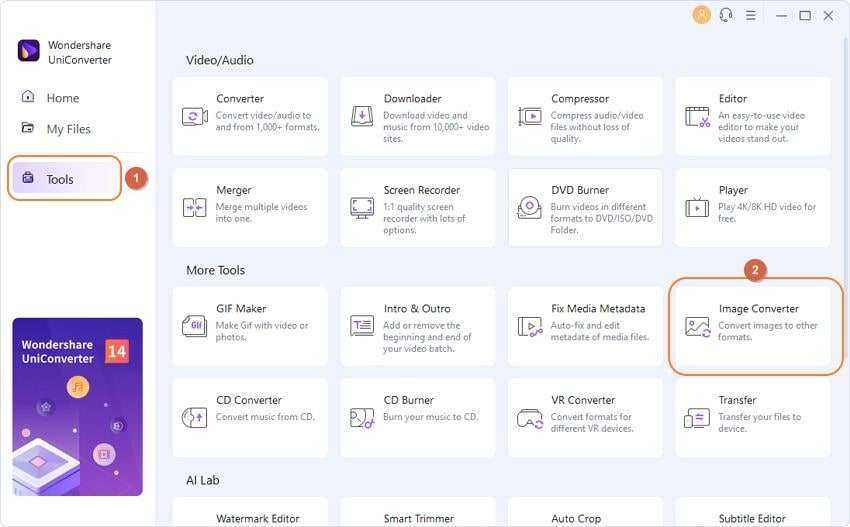
Шаг 2 Загрузите изображение для изменения размера.
Когда откроется окно конвертера изображений, нажмите на функцию + Добавить изображения и выберите изображения iPhone для изменения размера. После успешного добавления на эскизах файлов будут указаны имя, размер и формат изображения.
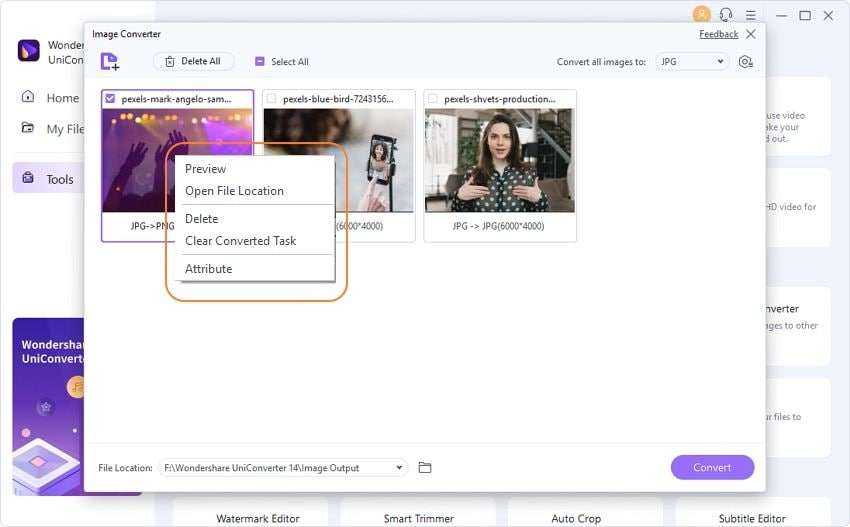
Шаг 3 Изменение размера изображений iPhone.
Изменение размера — одна из возможностей редактирования, предоставляемых Wondershare UniConverter. Другие возможности редактирования включают обрезку, добавление эффектов и водяного знака, среди прочих. Чтобы уменьшить размер фотографии на iPhone, наведите курсор на изображение, чтобы найти необходимые кнопки изменения размера. Нажмите на функцию Настройка , в результате чего откроется окно Настройка качества Настройте высоту и ширину изображения, перемещая полоску для изменения качества изображения. После завершения выберите OK, чтобы сохранить изменения..
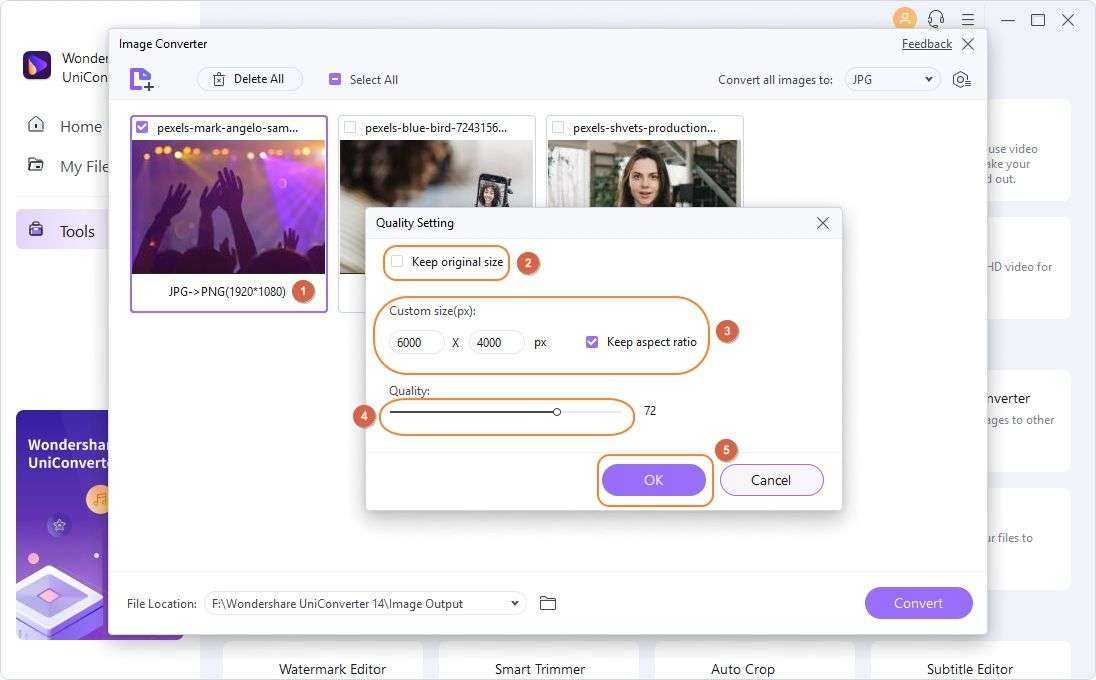
Итоги
Отныне ясно, как отключить подписку на «Айфоне» при тех или иных обстоятельствах. Лучше всего проделывать все манипуляции при помощи iTunes. Этот подход считается наиболее простым и действенным. Но и посредством использования «яблочного» девайса тоже можно весьма быстро воплотить задумку в жизнь. Главное — знать, как именно отказываться от конкретной подписки.
Пожалуй, это все, что должен знать об изучаемой задаче каждый современный владелец iPhone. Предложенные инструкции работают на сегодняшний день со 100%-ной вероятностью.
С приходом iOS 11.3 это очень просто.
Apple, как и обещала, выпустила до конца марта. Ключевым нововведением обновления стал новый раздел настроек «Состояние аккумулятора», который позволяет определить текущее состояние аккумулятора без сторонних утилит. В этом же разделе у пользователей iPhone 6/6 Plus, iPhone 6s/6s Plus, iPhone SE и iPhone 7/7 Plus с истощенными аккумуляторами есть возможность отключить намеренное замедление своих смартфонов, которое включается с целью исключить внезапные выключения. В этой инструкции рассказали как проверить состояние аккумулятора iPhone и отключить намеренное замедление при необходимости.
Для того, чтобы определить состояние аккумулятора iPhone необходимо перейти в меню «Настройки
» → «Основные
» → «Аккумулятор
» → «Состояние аккумулятора (бета-версия)
». В поле «Максимальная емкость
» будет указана остаточная емкость аккумулятора вашего iPhone.
Узнать замедляется ли ваш iPhone из-за слабого аккумулятора или нет, можно обратив внимание на строчку под полем «Пиковая производительность
»
Если ваш iPhone не замедляется
В том случае, если iPhone работает с максимальной пиковой производительностью, вы увидите сообщение:
Важно отметить, что такое сообщение может отображаться и на тех iPhone, у которых низкая остаточная емкость аккумулятора (ниже 80%). Дело в том, что после установки iOS 11.3 функция, которая намеренно замедляет iPhone со старыми аккумуляторами, отключена по умолчанию
Она автоматически активируется только в том случае, если iPhone внезапно выключился из-за нехватки мощности аккумулятора.
Если ваш iPhone замедляется
В том случае, если iPhone искусственно замедлен, сообщение под полем «Пиковая производительность» гласит:
Отключить намеренное замедление можно путем нажатия по слову «Отключить
» в этом сообщении. Сразу после этого iPhone перестанет замедляться, но вновь возникнет риск случайного отключения из-за нехватки мощности аккумулятора.
Отметим, что включить функцию регулировки производительности вручную невозможно. Она активируется сама, после следующего внезапного отключения iPhone.
Пользователи самых разных моделей iPhone жалуются на то, что их смартфоны очень быстро разряжаются. Бывает так, что уже к середине дня заряд аккумулятора снижается до 10%, а общее время автономной работы не превышает 12 часов. В чём же проблема? Как продлить время работы iPhone, не прибегая к ремонту, замене аккумулятора и отключению работы мобильного интернета? Команда интернет-проекта сайт раскрывает 10 секретов, которые помогут вашему смартфону проработать без зарядки минимум сутки, а то и больше.
Мало кто знает, но в ваш iPhone заложено множество скрытых функций, которые расходуют энергию. Их отключение не влияет на работоспособность самого смартфона, а вот время автономной работы существенным образом увеличивается. Причём это характерно как для iPhone X, iPhone 8, iPhone 8 Plus, так и для моделей прошлых поколений (iPhone 7, iPhone 6s, iPhone 6, iPhone SE, iPhone 5s). Что же это за функции?






























