Пишите пальцами
Вход в режим рукописного ввода. Используя ротор, выберите «Рукописный ввод». Если функция «Рукописный ввод» не в роторе, выберите «Настройки» > «Основные» > «Универсальный доступ» > «VoiceOver» > и добавьте ее.
Выбор типа символа. Смахните тремя пальцами вверх или вниз, чтобы увидеть регистр символов, цифры или знаки пунктуации.
Произнесение текущего типа символов. Коснитесь экрана тремя пальцами.
Ввод символа. Нарисуйте символ на экране пальцем.
Ввод пробела. Смахните двумя пальцами вправо.
Переход на следующую строку. Смахните тремя пальцами влево.
Удаление символа перед точкой вставки. Смахните двумя пальцами влево.
Выбор объекта на экране «Домой». Начните писать название объекта. Если будет найдено несколько соответствий, продолжайте писать название по буквам, пока не будет найден нужный объект, либо смахните вниз или вверх двумя пальцами, чтобы выбрать нужный вариант из предложенных.
Беззвучный ввод пароля. Установите ротор на «Рукописный ввод» на экране с паролем, затем напишите символы своего пароля.
Переход к нужной букве в алфавитном указателе. Выберите указатель справа от таблицы, затем напишите букву.
Настройка ротора на тип элемента для работы в Интернете. Напишите первую букву типа элемента страницы. Например, напишите «с», чтобы при смахивании вверх и вниз происходил переход между ссылками, либо букву «з», чтобы переходить между заголовками.
Выход из режима рукописного ввода. Поверните ротор на другой элемент.
Как разблокировать iPhone с функцией VoiceOver
Вы когда-нибудь оказывались в ситуации, когда на iPhone или iPad включена функция VoiceOver, и из-за неё вы не можете разблокировать своё устройство? Когда функция активна, а экран заблокирован, то при попытке ввести пароль или использовать Touch ID/Face ID вы обнаружите, что всё содержимое экрана будет воспроизводиться в аудио-формате, и это помешает разблокировать устройство. Если вы включили функцию случайно, и теперь ваше устройство с вами разговаривает, мы поможем вам его разблокировать. Мы также расскажем, как отключить функцию VoiceOver с заблокированным экраном или же просто ввести пароль.
Если вы не понимаете, почему ваш iPhone или iPad вдруг начал с вами разговаривать и описывать всё содержимое экрана, это функция VoiceOver. VoiceOver – отличный инструмент универсального доступа, которая читает вслух всё, что находится на экране. Функция предназначена для людей с проблемами со зрением: они могут использовать устройство, не глядя на экран. Многие успешно используют функцию, но, если вы включили её случайно, то разобраться с ней будет сложно. К счастью, отключить функцию довольно просто.
Как отключить VoiceOverс заблокированным экраном
Самый простой способ отключить функцию VoiceOver – даже не разблокировав экран своего iPhone или iPad. Делается это с помощью Siri. Виртуальный помощник может изменять некоторые настройки даже на заблокированном устройстве, и VoiceOver – одна из них. Если вы не можете разблокировать своё устройство из-за VoiceOver, делайте следующее:
- Активируйте Siri на своём iPhone или iPad:
- Скажите: «Привет, Siri» (на новых моделях).
- Зажмите кнопку Home, пока не услышите звук Siri.
- На iPhone X зажмите кнопку включения, пока не ответит Siri.
- Скажите Siri: «отключи VoiceOver».
- Siri отключит функцию.
Теперь вы можете разблокировать своё устройство как обычно.
Вы можете активировать Siri любым способом – с помощью кнопки или ой команды. Siri отключит функцию в любом случае.
Как отключить VoiceOverчерез Быстрые команды
Ещё один способ отключить функцию VoiceOver – с помощью Быстрой команды.
Тройное нажатие кнопки Home открывает меню Быстрых команд. Если на вашем устройстве нет кнопки Home, трижды нажмите кнопку включения.
Данный способ может не сработать, если у вас не включены и не настроены Быстрые команды.
Настройки Универсального доступа также можно добавить в Пункт управления, чтобы включать и отключать функцию оттуда.
Два описанных выше способа – самые простые для отключения функции VoiceOver. С их помощью вы сможете отключить функцию и использовать своё устройство как обычно. Вы также можете ввести свой пароль, пока функция Voice Over включена, а затем отключить её в Настройках.
Какввестипарольсфункцией VoiceOver
Вы можете использовать Siri, чтобы отключить функцию VoiceOver сразу, или же ввести пароль, пока она активна. Пароль будет прежним, но вводить его надо будет не как обычно. Следуйте шагам ниже:
- Проведите по экрану или неудачно используйте Touch ID/Face ID, чтобы устройство запросило пароль.
- Попытайтесь коснуться экрана в области первой цифры вашего пароля – вы должны услышать её.
- Если вы попали правильно, коснитесь этого места ещё два раза, чтобы ввести цифру.
- Повторите процесс с остальными цифрами.
Когда iPhone или iPad разблокируется, функция VoiceOver останется активной, но вы сможете таким же способом отключить её в Настройках, с помощью тройного нажатия кнопки Home или Siri.
Как пользоваться iPhoneили iPadс функцией VoiceOver
Использование функции VoiceOver – это отдельная тема, но вот ключевые моменты:
- Одно касание зачитывает элемент вслух.
- Двойное касание выбирает элемент, т.е. заменяет обычное касание.
- Листать страницу нужно тремя пальцами.
- Чтобы вернуться на домашнюю страницу, проведите одним пальцем от низа экрана, пока не почувствуете вибрацию.
Есть ещё много важной информации, касающейся функции VoiceOver, но, если вам надо разобраться только для того, чтобы отключить её, этого хватит
Как отключить функцию VoiceOverв Настройках
Если вы не знаете, где в Настройках находится функция VoiceOver, делайте следующее:
- Откройте Настройки и Зайдите в Основные > Универсальный доступ.
- Нажмите на переключатель рядом с VoiceOver.
Когда функция будет выключена, iPhone или iPad начнёт работать как обычно, вы будете видеть всё, что есть на экране, и элементы не будут воспроизводиться вслух.
VoiceOver – одна из самых инновационных функций iOS. Однако, если вы включите её случайно, то разобраться с ней будет довольно сложно. Надеемся, что советы выше вам помогут, и вы сможете вернуть свой iPhone или iPad в привычное состояние.
How to Enter a Passcode When VoiceOver is Active on iPhone or iPad
While you can use Siri to disable VoiceOver, another option is to simply enter the passcode while VoiceOver is active on the iOS device. The passcode to unlock the iPhone or iPad will be the same, but how you enter it will be slightly different. Here are the steps for how to unlock a device an enter a passcode on the lock screen of an iPhone or iPad with VoiceOver active:
- Slide or swipe to unlock as usual, or fail to use Touch ID or Face ID to cause the passcode screen to come up
- At the unlock screen with pin entry, tap the first character of the passcode – this will read the character aloud
- Now double-tap on that same character to enter the character of the passcode
- Repeat the single-tap then double-tap process to enter the entire passcode and thereby unlock the iOS device
Once the iPhone or iPad is unlocked, VoiceOver is still active but you can repeat the tap and double-tap processes to turn off the feature if needed through Settings, or you can triple-click the Home button and toggle it off from there, or you can use Siri to disable VoiceOver as well.
Navigating with VoiceOver When Enabled on iPhone or iPad
Using VoiceOver is really worthy of an entirely separate article, but the basics of VoiceOver Navigation in iOS are as follows:
- Tap once to select an item (speaks the item)
- Double-tap to activate the selected item (for example, to press a button or flip a switch)
- Swipe with three fingers to scroll (for example, scrolling up and down in Settings, or in web pages)
- Swipe with one finger from the bottom of the screen until you feel a vibration to go “Home” (mimicking the home button press)
There is much more to VoiceOver, but if you’re simply trying to navigate with the setting enabled, either to turn it off or do some other action, those simple tricks should be sufficient to get started.
How to Turn Off VoiceOver in Settings on iPhone or iPad
Of course you might be wondering how to turn off VoiceOver through Settings too. This is necessary if the Accessibility Shortcut trick doesn’t work, or if Siri is not an option for whatever reason. Thus you can disable VoiceOver by going to the following location in iOS, but keep in mind the VoiceOver navigation tips discussed directly above this because if the feature is enabled you will find your usual taps and gestures are not going to be have as expected:
- Open the “Settings” app and then go to “General” and then to “Accessibility”
- Toggle the switch for “VoiceOver” to the OFF position
Once VoiceOver is off, the iPhone or iPad will respond to gestures and taps as normal, and the device will stop talking to you about what is on the screen, nor will it read aloud anything tapped.
As mentioned before, VoiceOver is really a wonderful feature and it’s one of the great accessibility innovations available for the iOS platform. But indeed, if you find VoiceOver is suddenly turned on accidentally, it can be confusing if you’re unfamiliar with how it works. Hopefully the above tips will help to resolve whatever difficulties you had encountered with the feature, and you’ll be able to unlock your iPhone or iPad and disable VoiceOver if you’re in such a situation.
If you have any tips or thoughts about VoiceOver for iOS, share them with us in the comments!
Шаги для перезапуска айфона
Айфон заблокирован, но срочно нужно им воспользоваться? Для этого можно применить специальный режим DFU. Перезапустите айфон с помощью следующих шагов:
- Единовременно нажмите клавишу блокировки и кнопку «Home», удерживайте их несколько секунд.
- При появлении логотипа на айфоне нужно отпустить кнопку блокировки, но при этом держать кнопку «Home».
- Далее следует дождаться оповещения о синхронизации с iTunes.
- При обнаружении телефона компьютером будет виден режим восстановления.
- Теперь необходимо подтвердить данную процедуру.
Теперь айфон заблокирован (при утере пароля) лишь на некоторое время до окончания процесса синхронизации. Телефон возвратится в режим DFU, но уже без пароля.

Процедура разблокирования заблокированного айфона без кода защиты проста, но продолжительна. Зачастую владельцы заранее отсоединяют телефон от своего ПК. Это нежелательно делать, так как при неверном возобновлении вся информация может полностью стереться. Помимо этого, при будущей эксплуатации могут возникать системные сбои при работе айфона.
Если вы столкнулись с данной проблемой, то вышеизложенная методика вам обязательно поможет, но помните, что разблокировать iPhone без поддержки iTunes нереально.
Как обезопасить себя от взлома телефона
Чтобы избежать взлома и снизить возможный ущерб, нужно придерживаться таких правил:
- Рекомендуется обязательно устанавливать код доступа к телефону.
- В настройках нужно отключить работу Сири в режиме блокировки экрана. Для этого в настройках выбирают раздел «Touch ID и код-пароль», затем переходят к настройкам доступа во время блокирования экрана.
- Нужно вовремя обновлять операционную систему. Если установлена последняя версия, то в ней будут применены самые новые разработки для обеспечения безопасности телефона.
- Нужно избегать переходов по сомнительным ссылкам. Если приходят письма со странными вложениями, их не нужно открывать.
- Нужно регулярно сохранять копии Айфона и защищать их паролем. В случае возникновения проблем, можно воспользоваться одной из них для восстановления.
- Некоторые пытаются получить root права на своём телефоне. Это ведёт к ослаблению защиты смартфона от злоумышленников.
Выполнение этих правил поможет существенно снизить риск взлома защиты Айфона посторонними.
Если Айфон стал заблокированным, то для владельца это неприятная информация. С одной стороны, возможность разблокировки при помощи использования нестандартного способа является багом смартфона. С другой стороны, это может выручить владельца в сложной ситуации.
Как сбросить пароль на Айфоне без iTunes

Если вы заблокировали и не знаете, как разблокировать iPhone, вам на помощь придёт программа Tenorshare 4uKey. Она предлагает сбросить пароль от iPhone, независимо от модели смартфона и сложности защитной комбинации. Это может быть iPhone с Touch ID или Face ID, а сам пароль может состоять хоть из 4, хоть из 6 символов.
Ключевое преимущество использования 4uKey заключается в том, что она предлагает простой способ сбросить iPhone без пароля. Как бы странно это ни звучало, но с некоторых пор Apple требует при подключении iPhone к компьютеру вводить пароль, чтобы разблокировать передачу данных по кабелю. В случае с 4uKey этого делать не требуется.
Сбросить пароль блокировки экрана проще всего с помощью 4uKey
Запустите утилиту и подключите iPhone к компьютеру по кабелю;
Главное — выбрать правильный путь сброса
Нажмите на кнопку «Начать разблокировать» и загрузите актуальную версию iOS (это обязательное условие сброса пароля);
Прошивка на Айфоне обновится в результате сброса, но ведь это небольшая беда, правда?
- Дождитесь, пока утилита сбросит пароль iPhone, не трогая и не отключая его;
- Закройте утилиту, отключите iPhone и настройте его заново.
Важно понимать, что сброс пароля с помощью утилиты 4uKey может в некоторых случаях привести к удалению всех данных с iPhone. Как правило, это происходит на iOS 14
Но, если у вас iOS 10, 11, 12 или 13, вы получите запрос с предложением сохранить данные. А ещё 4uKey принудительно обновит ваш iPhone до актуальной версии iOS. Поэтому озаботьтесь сохранением резервной копии заранее, чтобы иметь возможность при повторной активации смартфона восстановить все данные, которые были утеряны в результате сброса.
Разблокировка в сервисном центре
Конечно, если вы так и не поняли, как можете просто обратиться в сервисный центр. Там, как указано на сайте нескольких таких компаний, вам помогут снять блокировку со своего устройства, используя весь набор доступных средств. Правда, учитывая, что у мастеров из центра не будет доступа к вашему iTunes и iCloud, можно догадаться, что восстановление телефона будет происходить по гораздо более сложной процедуре. По этой причине то, сколько стоит разблокировать айфон 5S, будет варьироваться в зависимости от центра. Чаще всего компании предоставляют такие услуги за 8-10 тысяч рублей. Если это ваше устройство, и его никто не ищет, то и работать с ним в будущем можно без каких-либо ограничений.
А вообще — подумайте сами. Ну кто ищет ответ на вопрос: «Можно ли разблокировать айфон 5S?» Правильно — те, кто утерял данные к собственному устройству (имеется в виду пароль), а также те, кому удалось найти чужое устройство, и они из корыстных побуждений хотели бы присвоить аппарат. Последним рекомендация будет одна: не стоит этого делать. Постарайтесь связаться с предыдущим владельцем, объясните ему, что хотели бы вернуть аппарат. Это будет доброе дело и, поверьте, сделав его, вы будете удовлетворены больше, чем если заберете чужое устройство.
Первым (тем, кто забыл пароль к своему айфону), хотелось бы дать совет быть осторожнее и внимательнее. Вы можете не морочить голову с ключом доступа и пользоваться сканером пальца — это удобнее и быстрее. Кроме того, так вы не забудете, какой пароль установили, и не будете задавать вопрос: «Можно ли разблокировать айфон 5S?»
Еще это позволит сэкономить время и силы, затраченные на восстановление личного контента на устройстве. Ведь об этом тоже не стоит забывать — все данные, которые были до блокировки на вашем айфоне, пропадут. Поэтому вы будете вынуждены вновь составлять любимые плейлисты, закачивать приложения, файлы, необходимые для работы.
Пользуйтесь сканером пальца на своем 5S — и делать этого всего вам не придется!
Привет, друзья! Не так давно я купил своей жене iPhone 7, а она у меня дама забывчивая и возникла проблема: как разблокировать айфон, если забыл пароль
? В этот момент я понял, какая будет следующая тема моей статьи.
Несмотря на то, что на большинстве моделей iPhone установлены сканеры пальцев, многие по привычке продолжают пользоваться цифровыми паролями. Есть также и владельцы моделей телефона 4 и 4s, в которых сканер отпечатков не встроен. Плюс есть вероятность глюков у сканера. Именно поэтому до сих пор тысячи людей сталкиваются с проблемой забытого пароля.
Сброс пароля блокировки Айфона через iCloud
В данном случае следует воспользоваться функцией поиска потерянного устройства. Однако этот путь подходит только в случае, если заранее была активирована функция поиска устройства.
- Отключите смартфон от компьютера и снимите USB-кабель.
- Длительно нажмите кнопку «Домой», запустите функцию восстановления устройства, как в предыдущем разделе.
Далее можно будет вернуть прежние настройки и данные, если осуществлялась синхронизация через сервис iCloud.
Как восстановить iPhone или iPad, если забыл Apple ID
Если пользователь забыл Apple ID и пароль, разблокировать смартфон можно, но необходима учетная запись Apple.
Для нормального пользования смартфонами Apple требуется регистрация и аутентификация пользователя. В этом случае поменять пароль и получить доступ к устройству можно, если известны персональные данные пользователя, по которым производилась регистрация в сервисах Apple. Если iPhone привязан к Apple ID, как разблокировать – описано в пошаговой инструкции ниже.
- Зайдите на страницу авторизации по адресу https://appleid.apple.com/ru.
- Нажмите кнопку «Сбросить пароль».
- Укажите затребованные персональные данные.
- Нажмите кнопку «Далее».
- Будет предложено указать кодовое слово либо сбросить пароль через электронную почту.
Если у пользователя нет доступа к почте, потребуется вспоминать секретное слово, а если забыл ответы на вопросы, нужно помнить хотя бы адрес почты.
Если изменить пароль Айфона и разблокировать устройство все равно не удалось, остается попытаться обратиться в службу поддержки клиентов Apple и объяснить ситуацию. Вероятно, потребуется предоставить какие-либо документы, подтверждающие владение гаджетом.
Владелец планшета Apple может разблокировать iPad по описанным выше схемам, так как речь идет об устройствах одного бренда.
Как видите, разблокировать Айфон если забыл пароль блокировки экрана и даже Apple ID вполне возможно.
В случае, когда владелец собирается перепродать гаджет, необходимо предварительно удалить все персональные данные с устройства и из сервисов iTunes и iCloud. В этой ситуации производится отвязка Айфона от Apple ID и смартфон передается в другие руки со сброшенными к фабричным установками.
Короткое видео по теме — «Как снять блокировку iPhone, если забыт пароль»:
Решение проблемы с голосовым набором на старых моделях
«Разговоры» айфона могут быть связаны и с голосовым набором.
Для выключения голосового набора на восьмом и седьмом Iphone необходимо включить Siri, которая будет запускаться при удержании кнопки Home. Для этого:
- Перейдите в раздел «Настройки».
- Найдите пункт «Основные».
- Переведите тумблер рядом с Siri в правую сторону.
Обратите внимание! На девятом и более новых моделях айфонах не предусмотрено голосового набора: в них внедрена только Siri. Если вы являетесь владельцем Iphone четвертого поколения на операционной системе iOS седьмой версии, то вам не подойдет стандартный способ. В этом случае нужно скачать и установить специальное программное обеспечение Disable Voice Control из Cydia, после чего перезагрузить гаджет
В этом случае нужно скачать и установить специальное программное обеспечение Disable Voice Control из Cydia, после чего перезагрузить гаджет
Если вы являетесь владельцем Iphone четвертого поколения на операционной системе iOS седьмой версии, то вам не подойдет стандартный способ. В этом случае нужно скачать и установить специальное программное обеспечение Disable Voice Control из Cydia, после чего перезагрузить гаджет.
Если вы настолько консервативны, что до сих пор пользуетесь Iphone 3GS, то выполните три шага:
- Перейдите в раздел «Настройки».
- Найдите пункт «Основные», а в нем строчку «Защита паролем».
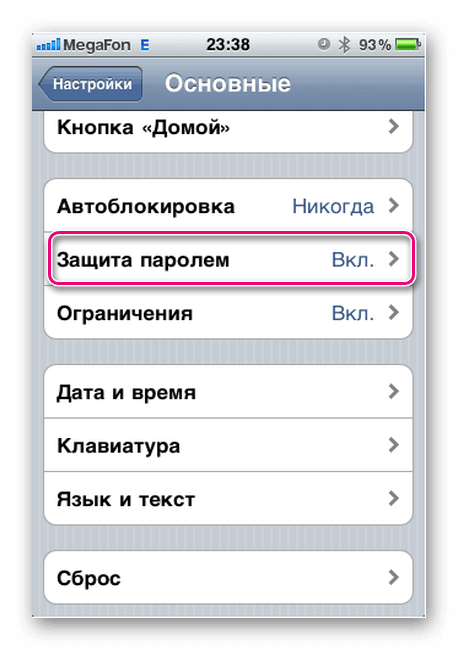
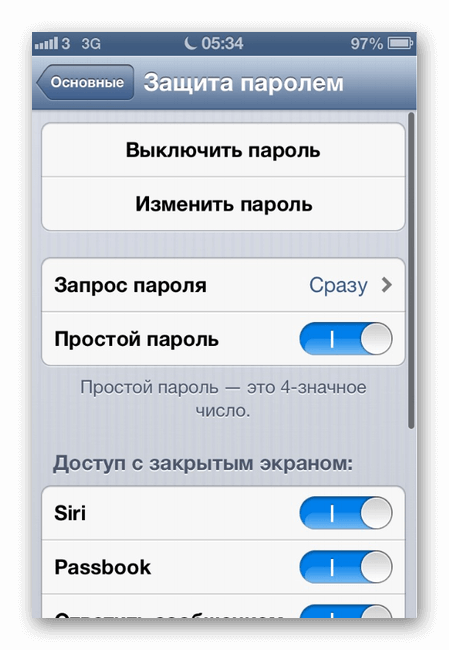
Разблокировка через R Sim
R-Sim представляет собой чип, который в буквальном смысле “обманывает” гаджет. С его помощью можно недорого восстановить работоспособность агрегата. Единственной проблемой является срок действия чипа. Никто точно не ответит на вопрос, когда гаджет снова выйдет из строя. Если вы желаете опробовать данный способ – воспользуйтесь следующей инструкцией:
- Вложите R-sim в слот для сим-карты устройства.
- Выберите на экране соответствующие вашей модели настройки, а затем найдите в списке своего оператора сотовой связи. При отсутствии, введите IMSI код оператора. После ожидания, устройство начнёт работать как прежде.
Пиратский вариант разблокировать найденный или купленный с рук айфон с заблокированной функцией apple id

«Я забыл код блокировки iPhone» — такое утверждение часто появляется среди проблем пользователей телефонов Apple.
Что делать, когда код блокировки вылетел из нашей головы или вы нашли его либо купили с рук?
Когда покупаете iPhone, iPad или iPod touch, вы получаете инструмент для отслеживания и управления устройством удаленно.
Это функция «Найти мой iPhone». С помощью этой функции вы можете быть уверены, что потерянный смартфон можно найти на карте или — в случае кражи — заблокировать.
Они описываются как «не включаются» и т. д. Телефоны дешевы, а продавцы часто не объясняют, сути и лгут, утверждая, что можно легко разблокировать. Возвратить после покупки товар конечно не сможете.
Если вы уже стали покупателем заблокированного iPhone и задаетесь вопросом, как удалить блокировку – у меня плохие новости. Официально он не может быть разблокирован.
Телефон с блокировкой iCloud Apple ID украден на 99%. Рассказы, которые продавцы говорят, что «Предыдущий владелец забыл дать мне пароль iCloud» чаще всего высасываются из пальца.
Часто, помимо блокировки iCloud, телефон также блокируется с использованием кода IMEI и еще заявление в полицию после кражи.
Помните, что при покупке украденных товаров в соответствии с законодательством вы являетесь соучастником преступления.
Конечно, интернет не знает концепции вакуума, и хакеры уже давно решили ответить на вопрос «Заблокированный телефон — как с этим бороться?».
Они разработали инструмент «DoulCi» вскоре после выпуска iOS версии 7. Как работает doulCi? Вам нужно скачать соответствующий пакет с программой, а затем запустите DoulCi HostSetup, который создаст виртуальный сервер на компьютере.
В течение этого времени отключитесь от интернета и отключите все антивирусные программы.
Следующим шагом будет запуск программы doulCi iCloud Unlocker и подключение iPhone с помощью USB кабеля к компьютеру.
Таким образом, вы сможете разблокировать iCloud и войти в новую созданную вами учетную запись.
Конечно, такие решения рискованны. Нет гарантии, что doulCi будет работать c последними версиями iOS, кроме того, Apple вместе с последующими версиями iOS, удаляет уязвимости в системе.
Более того, как я писал ранее, аморально и не законно использовать чужой телефон, который был украден.
Если, кроме блокировки iCloud, есть также блокировка IMEI — вы не сможете использовать айфон даже после успешного подключения к doulCi. Поэтому перед покупкой стоит проверить IMEI.
Когда Apple выпустила iOS 8 (в частности — iOS 8.3), был еще один способ бесплатно удалить блокировку iCloud. Конечно, также без гарантии, что он будет работать.
Один из пользователей интернета обнаружил, что iCloud можно обойти с помощью DNS. Пользователю требовалось заменить DNS адреса на 78.109.17.60.
Иногда этот процесс приходилось делать даже несколько раз. Разумеется, телефон должен быть восстановлен до заводских настроек.
Только это не полный обход блокировки. При подключении к внешнему серверу можно смотреть YouTube, видеоматериалы, играть в игры, слушать музыку или изменять настройки. Только вы не могли использовать телефонные и текстовые сообщения.
Siri
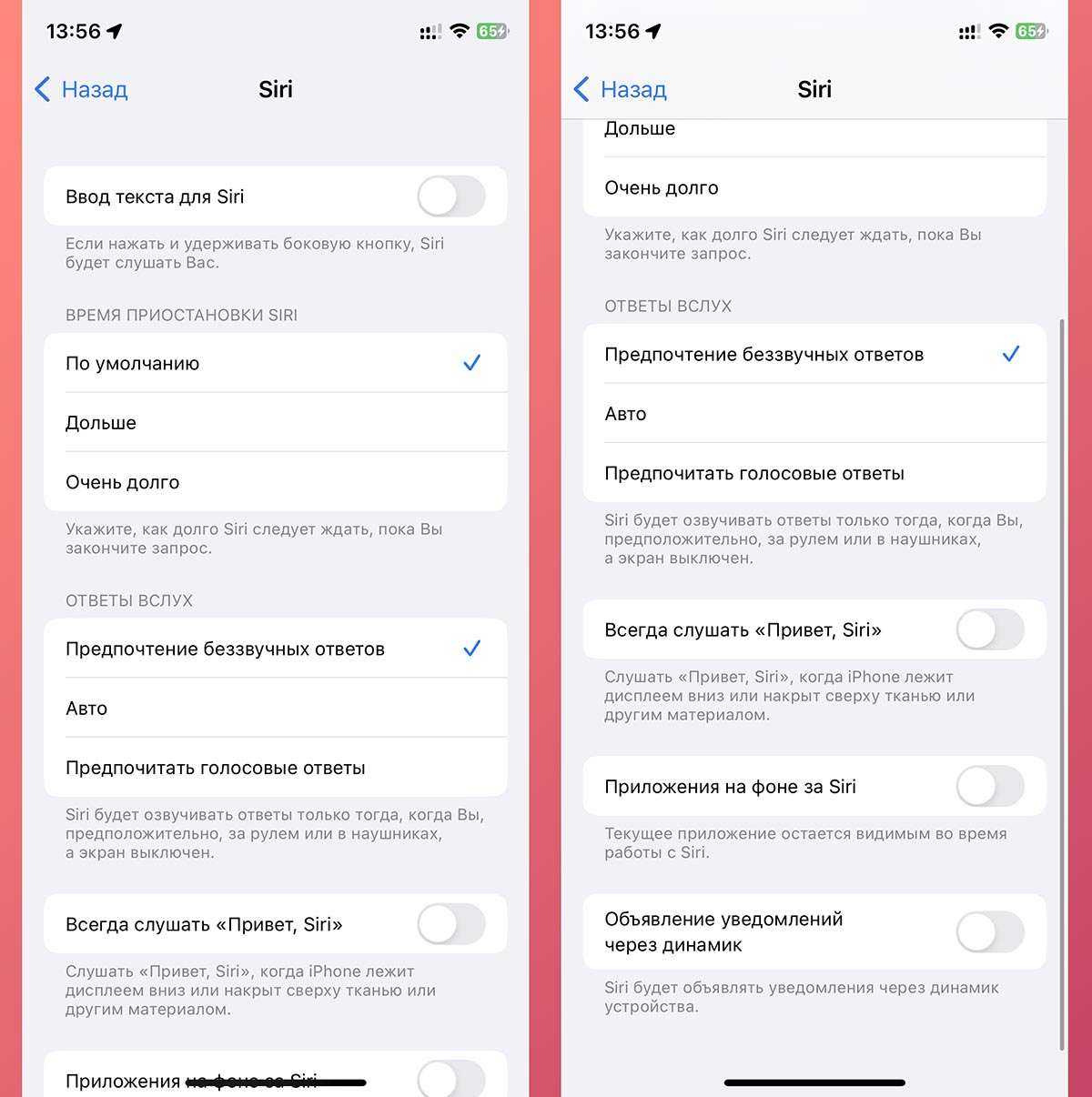
Что делает: позволяет настроить несколько фишек голосового ассистента на iPhone или iPad.
Как и в предыдущих разделах, данный блок содержит несколько независимых опций и фишек iOS.
Ввод текста для Siri – включает режим, когда команды для ассистента можно писать в режим чата, а не говорить голосом.
Время приостановки Siri – позволяет увеличить время ожидания голосовой команды.
Ответы вслух – меняет частоту голосовых ответов ассистента, позволяя получать все сообщения только на экране смартфона.
Всегда слушать «Привет, Siri» – заставляет ассистент ждать голосовую команду, даже если iPhone находится в кармане или лежит на столе экраном вниз (обычно в таком режиме ассистент неактивен).
Приложения на фоне за Siri – меняет визуальный режим работы ассистента с полноэкранного на компактный поверх других окон.
Объявление уведомлений через динамик – проговаривание всех входящих сообщений при помощи ассистента в режиме громкой связи.
Как включить и пользоваться: откройте раздел Настройки — Универсальный доступ – Siri и активируйте нужные опции.
Гид-доступ
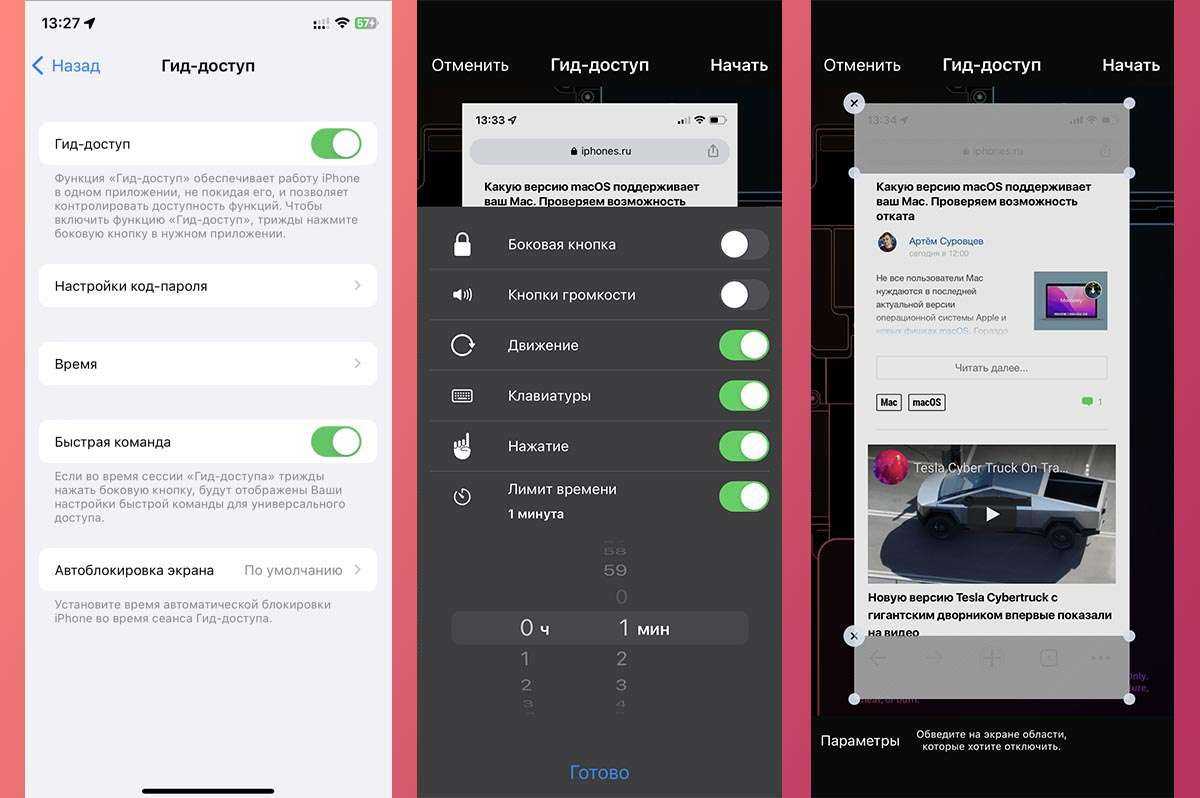
Что делает: позволяет ограничить действия на смартфоне в одном приложении. После активации не получится закрыть программу, активировать некоторые опции iOS и даже выключить смартфон.
Опцию можно использовать в качестве ограниченного демо-режима, чтобы другой пользователь гаджета не получил доступ к большинству контента. Кроме этого режим может использоваться в качестве детского режима.
Как включить и пользоваться: откройте Настройки — Универсальный доступ — Гид-доступ и активируйте режим. Ниже настройте способ его отключения (пароль, Touch ID или Face ID), время (если нужно задать лимит на использование смартфона) и способ активации.
После этого запустите нужное приложение и включите Гид-доступ тройным нажатием на боковую кнопку. Перед включением можно ограничить некоторые действия (регулировку громкости, отключение экрана, вызов виртуальной клавиатуры) и сделать некоторые части дисплея невосприимчивыми к нажатиям (например, часть браузера с адресной строкой).
Навигация
Программа VoiceOver имеет вспомогательное назначение, но отличается высокой степенью полезности. Удобство управления «яблочными» устройствами увеличивается за счёт использования несложных жестов. Стоит только коснуться экрана или провести по нему пальцем, как умная программа подскажет вслух производимое действие. При касании любой кнопки можно услышать её назначение. Для выполнения функции нужно нажать на неё два раза. Управление бегунками осуществляется лёгкими движениями по вертикали. Горизонтальные движения пальца приведут к смене приложения на экране.
Активный элемент на дисплее подсвечивается чёрной рамкой. Это сделано для удобства зрячих окружающих. Они будут в курсе происходящего на дисплее и смогут в любой момент помочь. Если захочется скрыть информацию от посторонних глаз, то наготове опция затемнения. Конфиденциальность будет обеспечена.
Борьба с мошенниками
Если айфон заблокирован мошенниками, что делать? Сначала нужно обсудить, как не дать злоумышленникам заполучить доступ к Apple ID, именно благодаря этому и возникает вероятность удаленно блокировать телефон.
- Не использовать адреса электронных почт для Apple ID. Данные адреса легкодоступны для злоумышленников.
- Делать пароль к Apple ID трудным, менее доступным для взлома. Этот метод рекомендует сама корпорация Apple. Более того, если пароль оказался легкий, то Apple ID, образно выражаясь, «заставит» поменять пароль на более сложный, это произойдет при входе на веб-страницу управления Apple ID.

Теперь перейдем к основному ответу на вопрос. Что делать, если высветилось сообщение «Блокировки айфона».
- Убедиться в том, что айфон и правда заблокирован, и разблокировать самому не получается. Для этого нужно зайти под своими данными в программу «Найти iPhone» на официальном сайте icloud.com. Если получилось зайти в эту программу, то сразу же надо снять блокировку и быстрее изменить пароль к Apple ID.
- Зачастую мошенники очень просто взламывают Apple ID, то есть заранее знают пароль к аккаунту, но не сразу меняют пароль. Поэтому есть большой шанс решить быстро и самостоятельно эту проблему.
- Если «плохие люди» серьезно отнеслись к этому делу и поменяли пароль на свой новый, они могут требовать с вас деньги для разблокировки. Без всяких раздумий следует обратиться в техподдержку Apple. В данной службе помогут решить эту проблему даже без предъявления документов о том, что айфон является личной собственностью.
- Бывают всякие ситуации, и если все же техподдержка не помогла, то придется передать деньги мошенникам, ибо телефон больше не разблокировать. Сразу после разблокировки гаджета следует поменять пароль, создать новый и очень сложный.
Не стоит сразу паниковать и перечислять определенную сумму злоумышленникам, сначала надо опробовать все варианты решения, которые были изложены выше.
Дайте рассказчику Apple заслуженный отдых
VoiceOver – чрезвычайно полезная программа для чтения с экрана, встроенная в настольные компьютеры и ноутбуки Mac. Он читает вслух текст веб-страниц и документов, помогая тем, кто испытывает проблемы со зрением, ориентироваться в Интернете и пользоваться своими компьютерами, не обязательно видя все, что им представляется.
Однако, как бы это ни было полезно, иногда бывает, что вы включаете его по ошибке, оставляя вас в ситуации, когда вам приходится слушать рассказчика, постоянно разговаривающего с вами, когда вы занимаетесь веб-бизнесом. И даже если вы не включили его по ошибке, вы можете отключить его в конце сеанса.
Таким образом, в этом руководстве объясняется, как отключить VoiceOver. В нем рассказывается, как отключить его с помощью простого сочетания клавиш и как отключить его с помощью системных настроек.
Как отключить VoiceOver на Mac: сочетание клавиш
Самый простой способ выключить VoiceOver – это сочетание клавиш с двумя кнопками. Все, что вам нужно сделать, это удерживать клавишу Команда и нажать F5 .
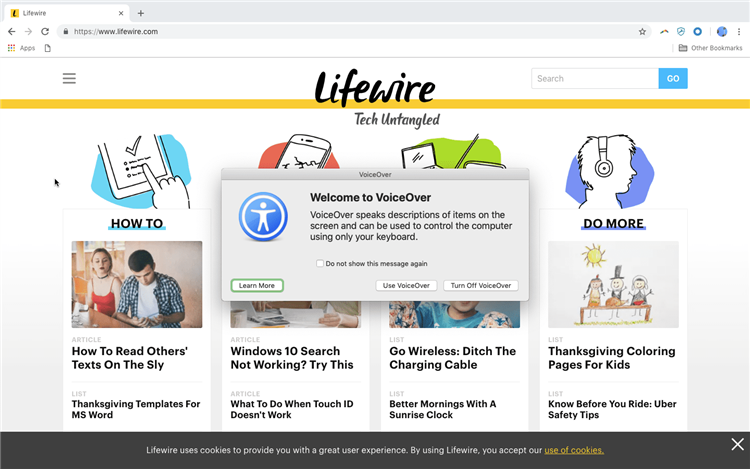
Помните, что ярлык Command + F5 также используется для повторного включения VoiceOver, поэтому, если вы снова нажмете его по ошибке, вы снова активируете эту функцию. Обычно это не проблема, так как всплывающее окно дает вам возможность немедленно отключить его. Тем не менее, это окно также дает вам возможность установить флажок «Больше не показывать это сообщение», так что если вы нажали это в прошлом, вы можете в конечном итоге включить VoiceOver без получения какого-либо очевидного уведомления.
Как отключить VoiceOver на Mac: системные настройки
Немного более сложный способ отключения VoiceOver включает переход к системным настройкам. Это может быть дольше, но иногда это также может быть необходимо, поскольку macOS дает вам возможность отключить сочетание клавиш Command + F5 (хотя это трудно отключить по ошибке).
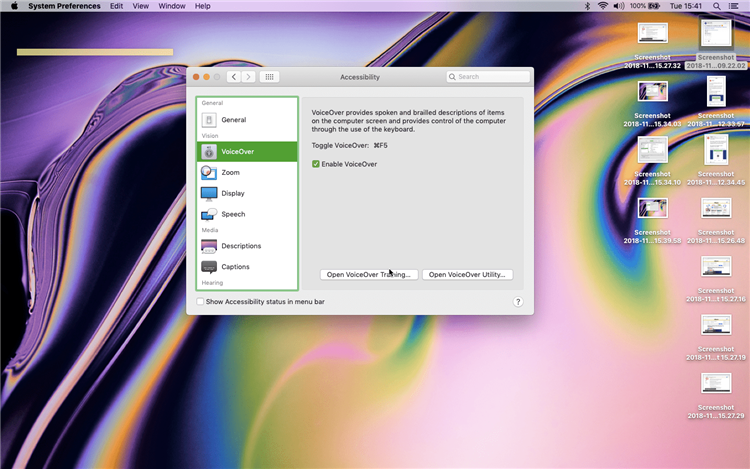
Вот что вы делаете:
-
Нажмите логотип Apple в верхнем левом углу экрана.
-
Нажмите Системные настройки .
-
Нажмите Доступность
-
Установите флажок Включить VoiceOver .
Вот и все. Но если вы отключили комбинацию клавиш Command + F5 для включения/отключения VoiceOver, вы можете снова включить его, выполнив следующие действия:
-
Нажмите логотип Apple в верхнем левом углу экрана.
-
Нажмите Системные настройки .
-
Нажмите Клавиатура
-
Перейдите на вкладку Ярлыки .
-
Нажмите Доступность
-
Установите флажок рядом с «Включить или отключить VoiceOver».




























