Делайте снимки экрана без использования кнопок на iPhone
Некоторым людям трудно нажимать физические кнопки, особенно людям с ограниченными возможностями. Следовательно, есть вероятность иметь альтернативные методы, которые могут сделать безболезненным создание снимков экрана на iPhone без необходимости иметь дело с физическими кнопками.
Благодаря AssistiveTouch делать снимки экрана на устройстве iOS невероятно просто. После того, как вы настроили его, все, что вам нужно сделать, чтобы щелкнуть экран, — это просто быстрое нажатие. Более того, совершенно новая функция обратного касания, представленная в iOS 14, также позволяет делать снимки экрана, просто дважды или трижды нажав на заднюю панель iPhone.
В этом руководстве мы обсудили оба метода, чтобы вы могли выбрать тот, который соответствует вашему удобству. Итак, приступим!
Программы для Windows, мобильные приложения, игры — ВСЁ БЕСПЛАТНО, в нашем закрытом телеграмм канале — Подписывайтесь:)
Делайте снимки экрана на iPhone с помощью AssistiveTouch
Во-первых, мы должны включить AssistiveTouch и в идеале настроить его для создания снимков экрана.
- Запустите приложение «Настройки» на вашем iPhone.
2. Нажмите «Доступность».
3. Нажмите на Touch.
4. Нажмите на AssistiveTouch, а затем включите переключатель.
5. Теперь на экране появится кнопка AssistiveTouch. Если вы хотите сделать снимок экрана одним касанием, нажмите на опцию «Одно касание» в разделе «Пользовательские действия». После этого выберите Снимок экрана. С этого момента все, что вам нужно сделать, чтобы привязать экран, — это просто нажать кнопку AssistiveTouch.
Точно так же вы также можете настроить действия двойного или длительного нажатия, чтобы сделать снимок экрана на вашем устройстве.
Примечание:
- Что делать, если вы не хотите превращать кнопку AssistiveTouch в простой инструмент для создания снимков экрана? Что ж, если вы хотите в полной мере использовать меню AssistiveTouch для выполнения других действий, таких как уведомления о доступе, центр управления или регулировка громкости, не настраивайте действия.
- Не беспокойтесь, вы все равно можете сделать снимок экрана с помощью AssistiveTouch. Для этого нажмите в меню AssistiveTouch -> Устройство -> Еще -> Снимок экрана.
Сделайте снимок экрана на iPhone с помощью функции обратного нажатия на iPhone
Для начала нам нужно настроить функцию Back Tap для создания снимков экрана.
- Запустите приложение «Настройки» на своем iPhone.
2. Теперь нажмите «Доступность».
3. Затем нажмите на Touch.
4. Затем нажмите на опцию Back Tap внизу.
5. Далее выберите вариант «Двойное касание» или «тройное касание», а затем выберите «Снимок экрана». После этого выходим из настроек.
В дальнейшем вы можете сделать снимок экрана на своем устройстве iOS, просто дважды или тройно нажав на заднюю часть устройства.
Снимки экрана на iPhone без использования физических кнопок
Итак, вот как вы можете немного упростить процесс создания снимков экрана на своем iPhone. Лично я предпочитаю использовать AssistiveTouch для создания снимков экрана, так как считаю это очень удобным.
Кстати, какой ваш любимый способ сделать снимок экрана на iPhone? Было бы здорово получить ваш отзыв.
Почему именно Франция
По данным Gizchina, положительному влиянию смены региона на производительность старых iPhone их владельцы обязаны властям Франции. В начале 2020 г. они оштрафовали Apple за то, что та умышленно замедляла производительность своих мобильников, не предупреждая об этом самих пользователей.
Наглядная разница в производительности. «Французский» iPhone — справа
Штраф составил 25 млн евро. Претензии коснулись прошивок iOS 10.2.1 и 11.2, которые без видимых причин начали замедлять смартфоны iPhone 6, iPhone SE и iPhone 7. При этом откатиться на предыдущие версии iOS Apple не разрешала. В итоге пользователям приходилось либо смириться с «тормозящим» смартфоном, либо заменить в нем аккумулятор, притом за свой счет. Другие предпочитали менять смартфон целиком, и не всегда их выбор вновь падал на продукцию Apple.
Штраф Apple выписало Главное управление по вопросам конкуренции, потребления и борьбе с мошенничеством (DGCCRF) во Франции. Его представители заявили, что то, как поступила Apple, можно расценить как введение покупателей в заблуждение. В итоге Apple обязали не только выплатить штраф, но и опубликовать на своем сайте пресс-релиз о произошедшем.
Как выбрать модель организации ИТ-инфраструктуры? Мнение экспертов
Маркет
Теперь Apple больше не «режет» производительность старых iPhone во Франции во избежание необходимости платить новые штрафы. Этим и обусловлена работоспособность уловки со сменой региона именно на данную страну.
Как включить и активировать айфон как новый
Восстановленный телефон не отличается от нового ни техническими характеристиками, ни своим внешним видом, ни другими деталями. Он обладает точно таким же функционалом, поэтому включается точно таким же образом, как новый или бэушный гаджет. Никаких различий во включении нет и у низкокачественных подделок.
К сведению! Если телефон действительно восстановлен компанией Apple, то при первой загрузке операционной системы она требует активировать девайс. Это обязательная процедура сертификации, которая позволяет начать в полной мере пользоваться телефоном и всеми доступными сервисами.
Активация представляет собой процесс, который подразумевает связывание только что приобретённого устройства с серверами компании Apple через Глобальную сеть Интернет с помощью сотовой связи или беспроводного подключения к точке доступа Wi-Fi. Необходимо это, чтобы получить разрешение или запрет на использование установленной в телефоне сим-карты.
Важно! После того как iPhone будет активирован, автоматически запустится счетчик обратного отсчета гарантийного срока. Это означает, что гарантия начинается не с момента покупки гаджета, а после процедуры активации
Необходимо всегда делать резервные копии перед обновлением системы
Если при первом включении высветилась надпись «Здравствуйте» или «Добро пожаловать», то это еще не значит, что телефон новый. Проверить этот факт можно на нескольких сервисах по серийному номеру или номеру IMEI.
Всё дело в том, что надпись приветствия может появляться на айфонах не только после их восстановления, но также после каждого сброса настроек. Это не является гарантией того, что телефон новый или восстановлен официально. Проверить, действительно ли смартфон не был ранее в чьих-то руках или был восстановлен, можно на официальном сайте Apple в разделе «Проверка права на обслуживание и поддержку».
Для проверки хватит одного серийного номера, который необходимо вставить в соответствующее поле, ввести проверочный код captcha и прочесть данные о своем телефоне.
Обратите внимание! Узнать серийный номер можно на коробке из-под телефона или в его стандартных настройках, пройдя путь: «Настройки» — «Основные» — «Об этом устройстве». Ниже будет представлено, как включить и активировать телефоны с пометкой «как новый»
Ниже будет представлено, как включить и активировать телефоны с пометкой «как новый».
Не стоит забывать про бэкап
Настройка айфона 5 и 5s
Для регистрации iPhone 5 или 5 s необходимо придерживаться такой пошаговой инструкции:
- Установить в него Nano-SIM.
- Включить аппарат.
- Дождаться прогрузки и появления окна «Добро пожаловать».
- Выбрать язык, который будет использоваться в будущем, в интерфейсе.
- Определиться со страной и регионом своего проживания.
- Выбрать свою домашнюю Wi-Fi сеть для подключения к Интернету.
- Подключиться к сервису iTunes через USB-кабель.
Важно! Если появилось окно «Активация айфона», то это тревожный знак. Это означает, что телефон привязан к другому Apple ID
Если его нет, необходимо будет настроить геолокацию и подключить основные сервисы.
Настройка айфон 6 и 6 s с нуля
Для этих моделей пошаговая инструкция выглядит так:
- Распаковать телефон из коробки и вставить в него Nano-карту.
- Включить девайс.
- Выбрать язык и страну проживания, как и для предыдущих моделей.
- Отказаться от функции определения геолокации и подключиться к беспроводной сети, если она имеется дома.
- Настроить смартфон или восстановить систему из iCloud или iTunes по желанию.
Как настроить айфон 10 и XP
Активировать новый айфон 10 или XR можно абсолютно тем же способом, что и более поздние версии. Последовательно выбираются язык и место проживания, беспроводная сеть Wi-Fi и настраиваются службы геолокации. Далее происходит конфигурация новой системы защиты Face ID и создание обычного цифрового пароля.
Обратите внимание! В отличие от старых телефонов, где настраивают Touch ID, новые айфоны умеют снимать блокировку с помощью сканирования лица владельца
Как настроить айфон SE
Процесс активации ничем кардинально не отличается от предыдущих моделей и предполагает:
- Включение телефона со вставленной сим-картой.
- Выбор своего родного языка, страны и региона жительства.
- Указание домашней вай-фай сети и пароля от нее.
- Настройка геолокации.
- Настройка системы защиты Touch ID.
- Создание нового аккаунта в Apple ID или регистрация нового.
При сбросе настроек в обязательном порядке должна создаваться резервная копия данных
Способы, как сделать скриншот на Айфон 7
Для того, чтобы сохранить снимок можно воспользоваться дополнительными программами, которые в огромном количестве представлены в магазине приложений App Store. Но чтобы не засорять память смартфона, лучше всего делать скриншот экрана стандартными инструментами.
- С помощью кнопок, расположенных на корпусе Айфон 7.
- С использованием специального встроенного ассистента «Assistive Touch».
Но следует понимать, что оба способа делают снимок всего экрана. Если пользователю необходимо вырезать какую – либо часть, он сможет отформатировать картинку позднее, в стандартном редакторе изображений.
Как сделать снимок экрана на iPhone 11
Айфон 11 – смартфон компании Apple, вышедший осенью 2019 года. Многие фанаты американского бренда перешли на него, променяв свою «восьмерку» или даже «семерку», которая заметно отличается от новинки особенностями взаимодействия.
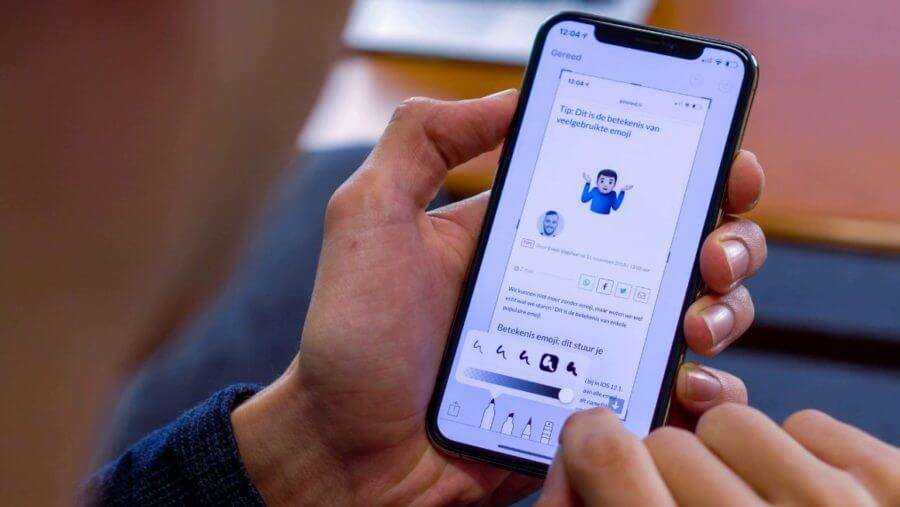
В частности, свежеиспеченные обладатели девайса даже не подозревают, как сделать скриншот на Айфоне 11. В этом материале разберемся, какие методы позволяют получить снимок экрана, а также как его найти и отредактировать.
С помощью зажатия кнопок
Это стандартный метод, который работает на большинстве Apple iPhone. В том числе он позволяет сделать скрин на 11 Айфоне. Но если на старых моделях операция осуществлялась при помощи кнопки Home, то новинка задействует другие функциональные клавиши.
Чтобы сделать снимок экрана, одновременно нажмите кнопку увеличения громкости и кнопку блокировки.
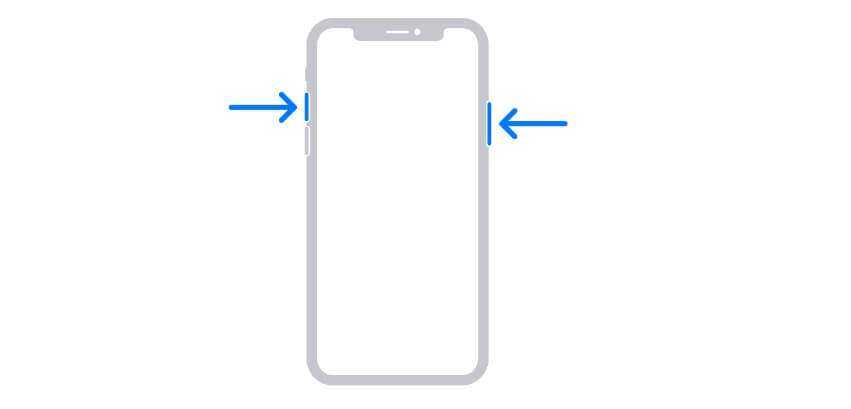
После этого вы услышите характерный звук. Кроме того, эскиз скрина высветится в левом нижнем углу дисплея. Это станет свидетельством того, что скриншот на iPhone 11 успешно создан.
Если после выполнения указанных действий ничего не произошло, рекомендуется проверить состояние кнопок. Возможно, одна из клавиш залипла из-за попадания мусора. Ее придется вручную очистить или же обратиться к альтернативному способу создания скриншота, о котором будет рассказано далее.
Для завершения операции сохраните на iPhone 11 снимок экрана. Чтобы сделать это, нажмите соответствующую кнопку, которая высветится рядом с миниатюрой скрина. Кроме нее будет доступна опция удаления
Здесь важно не перепутать одну из нужных наэкранных кнопок. Но даже в случае, если вы не нажмете на «Сохранить» в нижнем углу экрана, скриншот все равно сохранится
Через Assistive Touch
Многие из действующих пользователей Apple iPhone используют наэкранную кнопку Assistive Touch. Она отображается на дисплее в виде небольшого кружка вне зависимости от того, в каком разделе меню находится владелец смартфона.
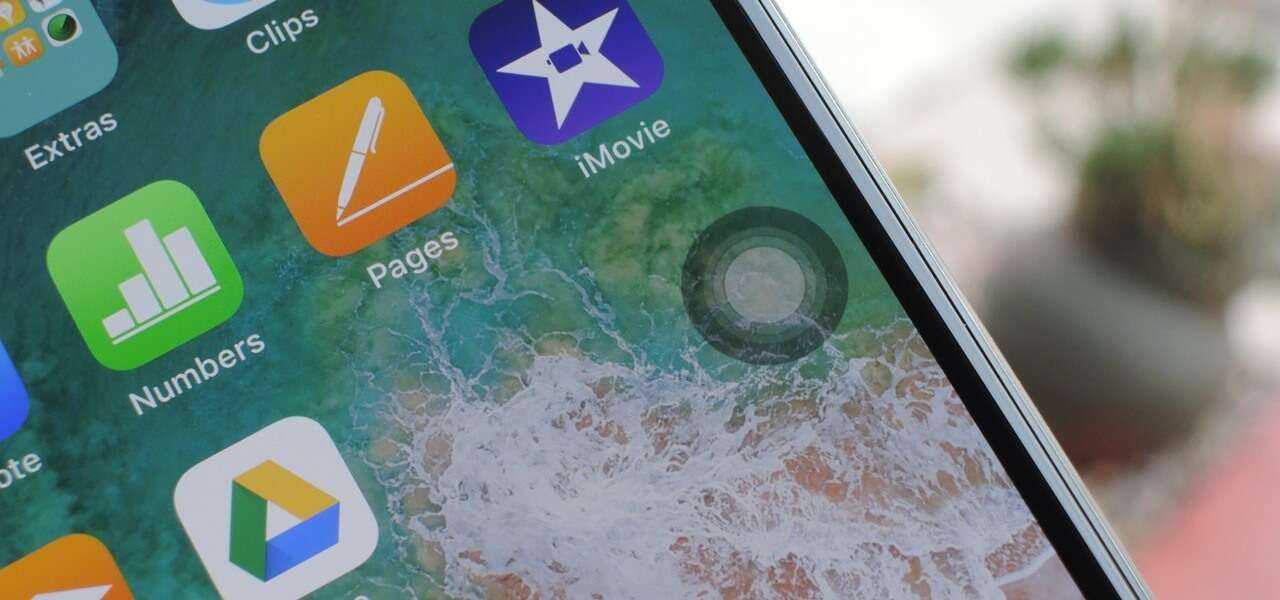
Чтобы получить скрин экрана на 11 Айфоне с помощью обозначенной кнопки, для начала необходимо активировать функцию. Для этого:
- Откройте настройки устройства.
- Перейдите в раздел «Основные».
- Выберете пункт «Универсальный доступ», а затем – «Assistive Touch».
- Передвиньте вправо ползунок напротив одноименного заголовка, чтобы он загорелся зеленым цветом.
После выполнения действий из указанной инструкции на дисплее должна появиться виртуальная кнопка, и вы сможете сделать скрин экрана iPhone 11 следующим образом:
- Откройте раздел меню, который нужно запечатлеть.
- Нажмите виртуальную кнопку.
- Перейдите в раздел «Аппарат».
- Выберете пункт «Еще».
- Тапните по надписи «Снимок экрана».

Как только все действия будут выполнены, вы услышите характерный звук и увидите эскиз скрина в левом нижнем углу. Далее можно удалить снимок, если он не понравился или сохранить его.
От метода создания скриншота, предполагающего использование функции Assistive Touch, многие отказываются, поскольку поиск пункта «Снимок экрана» занимает довольно много времени. Но соответствующую надпись можно переместить в панель быстрого доступа, и тогда вам не придется копаться в разделах виртуальной кнопки.
Как сделать скриншот экрана на новых iPhone
Сделать снимок на iPhone 11, iPhone 11 Pro, iPhone 11 Pro Max
Ровно так же, как и на предыдущих моделях iPhone, где уже нет кнопки “Домой”. Чтобы сделать скриншот на новой iPhone, нужно одновременно нажать 2 кнопки — звук сильнее и выключений телефона. Смотрите на изображение.
Все. Скриншот уже готов, теперь на выбор есть 2 варианта:
- Сохранить его в фотопоток
- Отредактировать, потом отправить кому нужно через соц сети и не сохранять, чтобы не захламлять Фото.
Сделать скриншот на iPhone X и iPhone XS, XR – просто
Снимок экрана (скриншот, от англ screenshot ) – пожалуй, самая востребованная и популярная функция среди владельцев устройств от Apple. Во всех младших моделях, до появления iPhone X, это действие выполнялось при одновременном нажатии двух клавиш: Home и Power. Несмотря на то, что новинка компании iPhone Х претерпела значительные изменения, сделать скриншот экрана также легко, как и в предыдущих моделях. Так как на всех новых телефонах от Apple: iPhone X, iPhone XS, iPhone XS Max и iPhone Xr нет кнопки “Home”, то скриншот выполняется одновременным нажатием двух других кнопок – Power и Громче.
Узнайте, как перенести информацию с iPhone на iPhone с помощью iCloud без ПК
Прежде чем переносить информацию с предыдущего iPhone на новый через резервную копию iCloud, лучше всего убедиться, что телефон сбросил туда резервные копии.
Для этого:
- зайдите в «Настройки» предыдущего iPhone;
- перейдите в профиль Apple ID, после чего в iCloud;
- откройте вкладку «Резервное копирование»;
- гарантируем, что резервная копия энергична и выполняется механически; если нет, запускаем ее;
Создание дубликата займет время, особенно если это первичная резервная копия. Вы можете самостоятельно изменить количество знаний, готовых к переходу: в разделе «Функции, использующие iCloud» активируйте только те, содержимое которых вам необходимо, а остальные, которые вам не нужны, отключите, чтобы избежать лишних трат.
Перенося данные с одной системы Apple на другую, вы можете осуществлять своеобразную фильтрацию информации, что может быть очень удобно. Во-первых, это экономит время, а во-вторых, позволяет экономить ресурсы памяти, поскольку фильтрация позволяет не переключать бессмысленные файлы. После импорта всех знаний на сервер Apple, вы можете организовать совершенно новый iPhone:
- Активируем систему и ожидаем появления экрана приветствия.
- Выбираем язык интерфейса, зону и присоединяемся к сообществу Wi-Fi.
- Мы готовы к активации iPhone.
- Присоединяемся или нет к службе геолокации.
- В настройках iPhone выбираем «Восстановить из резервной копии iCloud».
- Введите данные своей учетной записи Apple ID, пароль и выполните условия использования системы.
- Выберите резервную копию, которую вы хотите получить на новую систему.
Загрузка созданной резервной копии на другой iPhone также не составит труда, поскольку к этому моменту основная работа на подготовительном этапе уже была завершена.
Необходимо не отключать систему от электропитания объекта и от сети Wi-Fi до тех пор, пока не будет завершено информационное переключение! Кроме того, пользователи должны знать, что iCloud не сохраняет информацию, не предназначенную для этого сервиса, а фотографии сохраняются в резервной копии не более 30 дней. Поэтому не спешите отказываться от прежней системы, лучше проверьте, все ли необходимые данные перенесены на новый iPhone.
Подготовка к вашему новому iphone как убрать
Completing the CAPTCHA proves you are a human and gives you temporary access to the web property.
What can I do to prevent this in the future?
If you are on a personal connection, like at home, you can run an anti-virus scan on your device to make sure it is not infected with malware.
If you are at an office or shared network, you can ask the network administrator to run a scan across the network looking for misconfigured or infected devices.
Another way to prevent getting this page in the future is to use Privacy Pass. You may need to download version 2.0 now from the Chrome Web Store.
Cloudflare Ray ID: 71b89be78f5eb97e • Your IP : 217.138.221.212 • Performance & security by Cloudflare
Возможные проблемы
Пользователь может столкнуться с трудностями, при создании архива:
- Забыл пароль от Apple ID. Новый телефон заблокировался. Стоит заранее вспомнить и проверить все пароли, еще до создания бекапа. В вашей ситуации придется писать в техническую поддержку Apple и описать ситуацию, должны помочь.
- Внезапно сел один из телефонов. При переносе данных и всех настроек, рекомендуем держать оба аппарата на зарядке. Начните все заново.
- Пропала сеть Wi-Fi. Процесс копирования не завершился. Здесь вы можете полагаться только на ваш роутер и надежность провайдера, или использовать проводной способ для загрузки данных. Наладьте связь, и запустите процесс снова.
Стоит отметить, что в большинстве случаев перенос резервного архива проходит без особых трудностей.
Но лучше оградить себя от указанных проблем: восстановить все пароли от учетных записей и передавать данные по кабелю.

Заключение
Даже если вы протестировали всё до мелочей, это совершенно не значит, что после публикации вашего выигрышного варианта в Store — успех повторится.
Увы, тест может вам дать уверенность, что созданный вариант оформления страницы действительно нравится пользователям. Но помните, что он работает хорошо именно на аудиторию, которую вы привели рекламным таргетингом. То же самое может не произойти с органической аудиторией. Вы можете не увидеть такую же вовлечённость от тех, кто встретил ваше приложение, например, на этапе фичеринга или случайно нашёл среди поиска стора.
Если проводить тестирования постоянно, вы заметите динамику положительного роста с каждым апдейтом вашего дизайна. Если же бюджет позволяет протестировать всего несколько раз, то лучшее время для этого — релиз продукта. Именно в этот момент вы ещё совершенно мало знаете о том, что подумает аудитория о вашем приложении, как они будут его воспринимать. И это самое время быть уверенными, что ваши решения подкреплены данными.






























