Как узнать, сколько памяти осталось в Айклауд
iCloud – облачный сервис, предлагающий пользователям хранить свои данные на серверах Apple.Это в значительной степени расширяет возможности встроенной памяти, однако не стоит думать, что при выгрузке файлов в iCloud можно забыть о недостатке свободного места.
Айклауд имеет ряд ограничений, касающихся вместимости. Так, владельцам Айфонов, которые пользуются «облаком» бесплатно, выделяется лишь 5 Гб памяти. Это слишком маленький объем, и расширить его можно только путем оформления подписки на сервис.
В настоящее время действует 3 тарифных плана: 50 Гб, 200 Гб и 2 Тб. Стоимость составляет 59 р/мес, 149 р/мес и 599 р/мес соответственно.
Каким бы ни был положенный объем облачного хранилища, за ним, как и за основной памятью устройства, приходится следить. Владелец устройства должен знать, сколько места осталось в iCloud, чтобы понять, стоит ли заниматься очисткой «облака», или пока можно повременить.
Для ознакомления с количеством свободной памяти в Айклауд нужно:
- Открыть настройки Айфона.
- Перейти в раздел своего Apple ID.
- Кликнуть по заголовку iCloud.
- Изучить представленную информацию.
Аналогичным образом осуществляется ознакомление с информацией на iPod Touch и iPad. А вот на компьютере с MacOS для получения данных относительно свободного места необходимо открыть соответствующее приложение iCloud.
Как бы то ни было, на любом устройстве, где доступен iCloud, пользователь всегда может посмотреть на то, сколько места в данный момент занято файлами. И, если свободного пространства осталось слишком мало, рекомендуется перейти к решительным мерам по очистке хранилища.
Экономим и оптимизируем место, очищая медиатеки, фотографии, вложения и сообщения
Дадим совет по тому, как очистить память быстрее и эффективнее: наверняка вы редко просматриваете свою фотопленку, не зная, что вы снимали пару лет тому назад. Загляните в раздел «Фото» и удалите повторяющиеся видеозаписи, одинаковые селфи, неудачные панорамы или просто картинки, так и не сыскавшие славы, и применения. Достаточно потратить несколько минут, а после этого места в iCloud заметно прибавится.
Вот еще несколько рекомендаций, которых стоит придерживаться, чтобы сохранять свободное место в iCloud:
Не забывайте про раздел «Недавно удаленные» в приложении «Фото». Известно, что нажатия на значок корзины под ставшим ненужным фото или видео недостаточно, чтобы стереть из памяти телефона навсегда. Да, внутренние гигабайты очищаются, но мало кто знает, что недавно удаленная медиатека попадает как раз-таки в хранилище iCloud. Все они чистятся в течение 30 дней в автоматическом режиме, но лучше не забывать делать почаще это вручную;
Удаляйте ненужные бэкапы и держите в памяти только свежую копию актуального гаджета. Сохранившиеся со старых моделей резервные копии iPhone больше не пригодятся: новинка подстроена под совершенно другие параметры;
Не храните HDR-оригиналы, если в них нет острой необходимости. Как правило, если вы запечатлеваете момент в высоком разрешении HDR (для этого в «Камере» нажимается иконка с надписью HDR), автоматически сохраняется и оригинал фотографии без улучшения качества. Если этого не происходит, то перейдите в «Настройки», выберите «Камера» и в разделе HDR сдвиньте флажок право на надписи: «Оставлять оригинал»;
Оптимизируйте место, сохраняя в iCloud фото и видео уменьшенного размера. Как это работает: вся медиатека, хранящаяся на вашем смартфоне, никуда не девается – вместо этого телефон сохраняет копии, которые значительно меньше по размеру. Полноразмерные оригиналы всегда можно загрузить в Айклауд или просто отключить эту функцию. В этом, конечно, есть существенный минус – при оффлайн просмотре владелец не сможет полностью просмотреть фотографию или воспроизвести запись, а в правом нижнем углу экрана появится значок восклицательного знака, обведенного в круг. Это как раз сигнализирует о том, что ваш гаджет уже оптимизирует медиафайлы. Чтобы сделать это, перейдите в iCloud, далее найдите «Фото» и поставьте галочку на параметре «Оптимизация хранилища»;
Письма, пришедшие на электронную почту, также занимают свободное пространство. Нет необходимости чистить все текстовые сообщения: они не занимают много места и освободят несколько мегабайт
Обратите внимание на письма с большими вложениями: длинное видео, фотографии в высоком разрешении (4К), документы с медиафайлами, презентации с музыкой и многое другое. Перенесите важные данные на другой источник и сотрите с памяти гаджета
Для этого запустите «Почту», смахните по сообщению влево, а затем удалите содержимое из Корзины;
Не забывайте удалять историю своего браузера и закладки. Чтобы ускорить процесс и не делать это вручную, запустите «Настройки», найдите название своего браузера, которым вы пользуетесь (к примеру, Safari) и нажмите на «Очистить историю и данные сайтов». Это удалит сохраненные пароли, а вы выйдете со всех учетных записей. Это не проблема, если вы синхронизировали логин и пароль в «Связке ключей iCloud»;
Периодически очищайте разговоры и беседы в «Сообщениях». Особенно, если вы отправляете Memoji, рисунки с Digital Touch, смс с эффектами, стикерами приложений, а также голосовые сообщения;
Кстати говоря о голосовых записях: в приложении «Диктофон» они также хранятся в iCloud. Не забывайте чистить и здесь от мусора.
Отключение резервного копирования в iCloud
Как мы уже сказали выше, для сохранения места в облаке необходимо отключить создание будущих резервных копий в iCloud. Сделать это можно полностью или выборочно:
Для полного отключения резервных копий перейдите в: «Настройки» → Apple ID (ваши имя и фамилия) → «iCloud» → «Резервное копирование в iCloud». Деактивируйте ползунок напротив опции «Резервная копия в iCloud».
Отключение резервного копирования в iCloud
Оптимальным же решением для большинства пользователей будет выборочный запрет на резервное копирование данных медиатеки. Делается это так:
- Переходим в «Настройки» → Apple ID (ваши имя и фамилия) → «iCloud» → «Управление хранилищем» → «Резервные копии» → .
-
Загрузится список, в котором вам необходимо отключить ползунок напротив пункта медиатеки «Фото» и других тяжелых приложений (по желанию).
-
После всех отключений пролистайте в конец списка и внизу нажмите кнопку «Удалить копию», что бы ваше облако было очищенным.
- После этого необходимо вернуться и снова включить общий ползунок опции «Резервная копия в iCloud».
Работа с документами в iCloud: общий доступ и синхронизация
Я активно использую “облако” для хранения документов и синхронизации между устройствами. И любые изменения, которые я вношу к файл, тут же вносятся и на всех подключенных к iCloud устройствах.
На компьютерах Mac облачное хранилище находится в Finder; в iOS доступ через приложение Файлы, что затрудняет работу, особенно в iPadOS. На iOS и iPadOS хранилище всегда оптимизировано, поэтому файлы из облака на устройство скачиваются только тогда, когда вы запрашиваете доступ к ним. Через несколько дней они возвращаются в облачное хранилище, и на иконке отображается облако.
Если вы знаете, что какое-то время будете без доступа в интернет, запустите файл на устройстве, чтобы оно скачалось из облака на телефон. Или скопируйте нужный файл (долгое нажатие по документу откроет доп. меню, команда Скопировать).
Если нужно скопировать несколько файлов, нажмите Выбрать вверху справа, выберите нужные файлы, нажмите на иконку папки внизу и выберите новое место для перемещения этих объектов.
В приложении Файлы все документы будут храниться независимо от iCloud. Не забудьте скопировать их обратно в облако, когда вам потребуется синхронизация.
Как “расшарить” документ?
Вы можете поделиться доступом к файлам в iCloud с другими людьми. На iOS выполните долгое нажатие на файл, выберите команду Поделиться, внизу выберите Добавить людей.
Добавить людей
Выберите, как отправить ссылку: сообщение, whatsApp, по почте. В отличие от отправки копии файлов по электронной почте, можно получать доступ к файлам в режиме онлайн. Не забудьте настроить параметры общего доступа, чтобы приглашенные могли править документ или только просматривать.
Как отправить ссылку на доступ к документу
На Mac кликните на файл в Finder, нажав на Ctrl. Выберите Поделиться > Добавить людей. Эта опция недоступна для папок, но должна появиться в новых версиях macOS и iOS. После этого у пользователей появится возможность получать доступ к файлам в общих папках и добавлять туда собственные файлы.
В Finder удаление файлов из iCloud стирает их и на компьютере Mac. То есть они исчезнут отовсюду. Если вы хотите удалить файл с компьютера, но оставить в iCloud, нажмите на него правой кнопкой мыши и выберите команду Удалить загрузку. Файл будет стёрт окончательно, без попадания в корзину. На его иконке появится изображение облака. Можно нажать на эту иконку и файл будет скачан из облака на устройство.
Если вы хотите постоянно хранить файлы на компьютере Mac, нажмите Option (Alt) и перетащите файл из iCloud в другую папку.
Методы освобождения памяти в Айклауде
Чтобы освободить место в облачном хранилище iCloud, не обязательно удалять все файлы. Можно поступить более продуманным способом, который предусматривает точечную очистку.
Чистим или сжимаем медиатеку
Как правило, больше всего места в памяти любого устройства занимают мультимедийные файлы. К ним относятся изображения, аудио и видео. Если избавиться от всех или некоторых видеороликов, можно освободить большое количество свободного пространства.
Но это крайняя мера. Есть более рациональный метод, который заключается в сжатии файлов. После выполнения несложных манипуляций данные будут занимать меньше места, благодаря чему освободится свободное пространство iCloud.
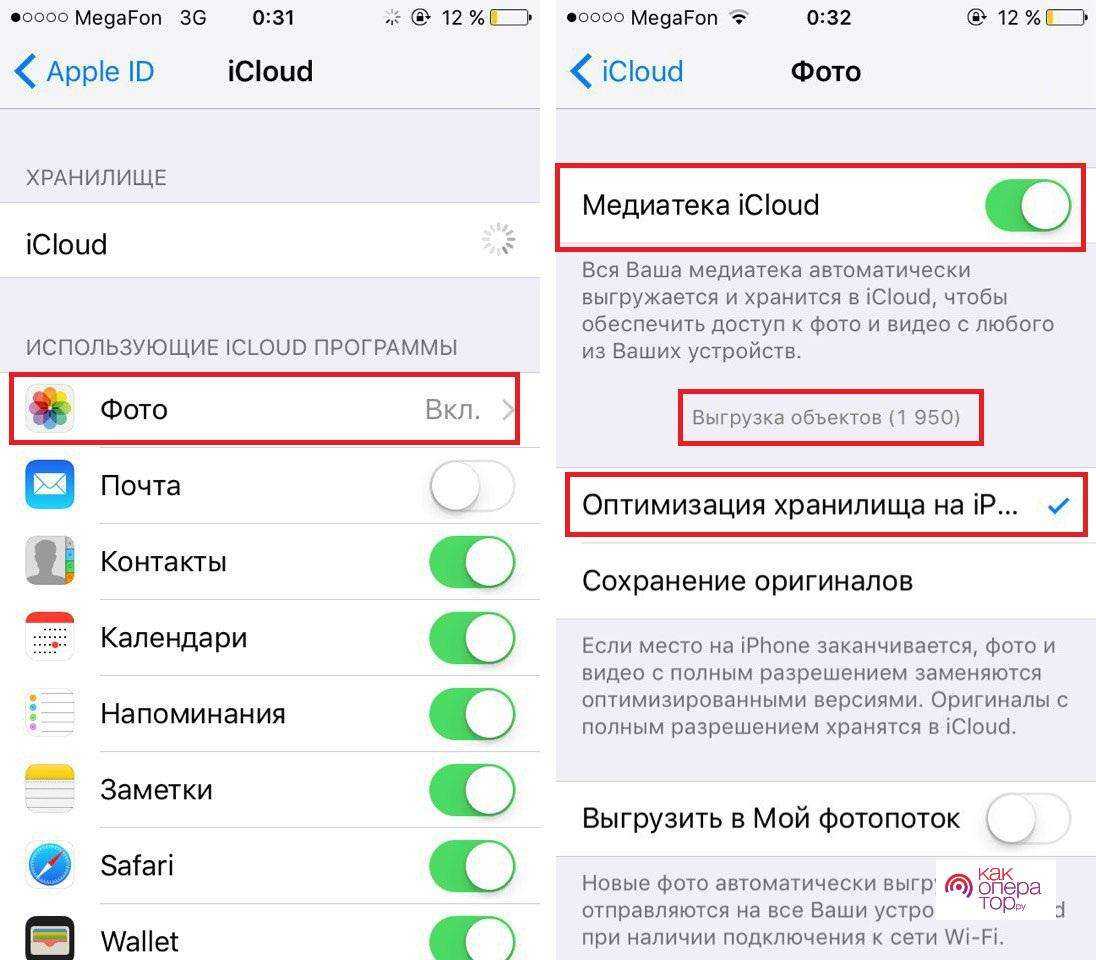
Для выполнения операции на смартфоне понадобится открыть настройки Айклауд и активировать пункт «Оптимизация хранилища». Похожим образом сжатие мультимедийных файлов происходит и на компьютере. Разве что интерфейс фирменного приложения немного отличается.
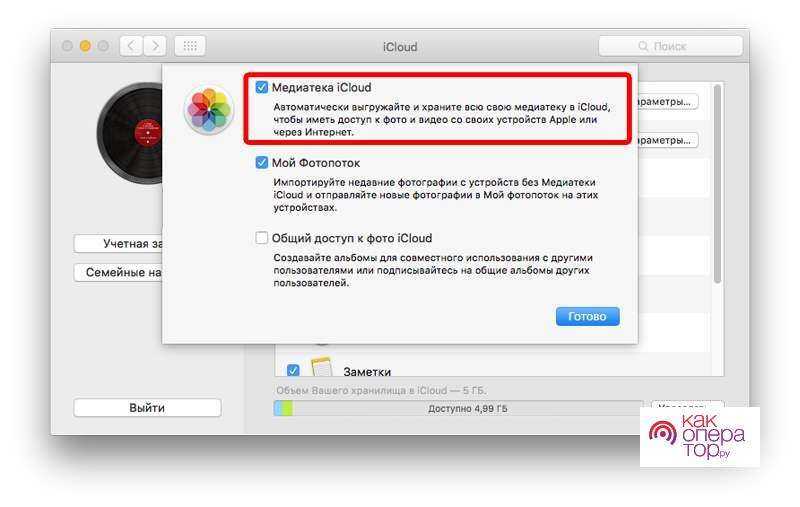
Как только будет активирована опция, проверьте, сколько места удалось освободить при помощи оптимизации. Если его окажется недостаточно, придется удалять файлы способами, которые были рассмотрены ранее в материале.
Удаляем данные неиспользуемых приложений
В Айклауде могут храниться самые разные данные. Это не только резервные копии, фото, видео и музыка. Также немало место занимают приложения. Часто бывает, что пользователи забывают о существовании многих программ, но свободного пространства от этого больше не становится.
Удалить неиспользуемые приложения можно через настройки iCloud. Для этого внимательно ознакомьтесь с разделом «Хранилище iCloud». После стандартных пунктов «Резервная копия» и «Фото» здесь отображаются отдельные программы. Просто выберете нужное приложение и нажмите кнопку «Удалить данные».
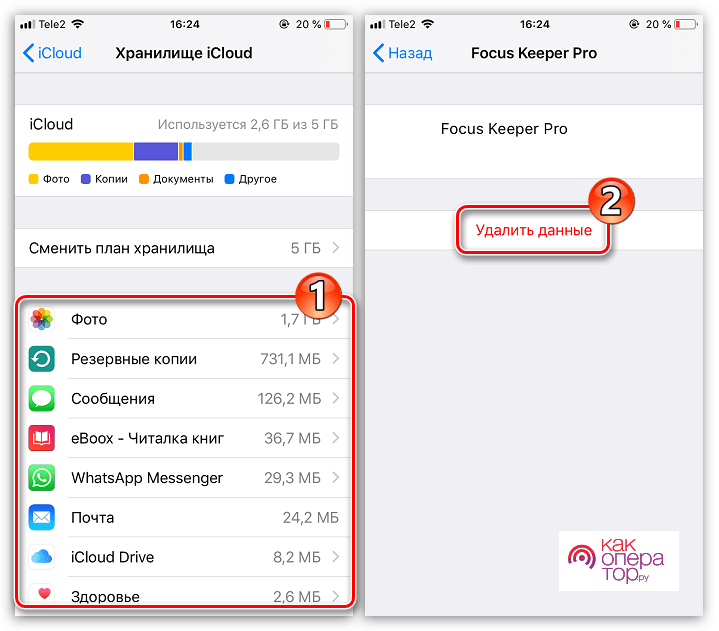
Количество места, которое освободится после выполнения операции, напрямую зависит от размера программы. Поэтому не обязательно чистить приложения, занимающие 5-10 Мб.
Отключаем iCloud Drive
iCloud Drive – это платформа, позволяющая пользователям просматривать и редактировать файлы, которые в том числе еще не добавлены в Айклауд. Тем не менее, работа iCloud Drive также требует определенного количества места в «облаке». И зачастую пространство, занятое данной платформой, является крайне внушительным. Поэтому для экономии места на iCloud рекомендуется отключить опцию.
Сделать это можно через настройки телефона, перейдя в раздел iCloud.
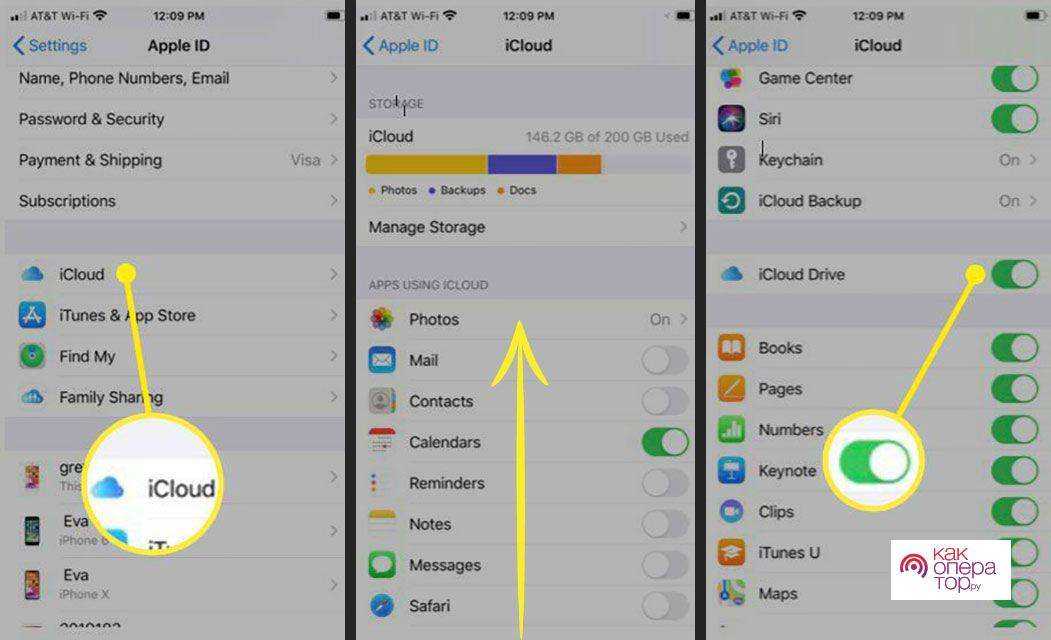
После отключения файлы перестанут автоматически выгружаться в Айклауд, что позволит в будущем сэкономить немало памяти.
Убираем файлы Медиатеки из резервной копии
Среднестатистический владелец Айфона крайне редко прибегает к помощи резервной копии. Но бэкап, который хранится на просторах iCloud, собирает в себе не только данные учетных записей, но и мультимедийные файлы. Не стоит лишний раз говорить, как много памяти могут занимать фото и видео. А потому, если они сохранены на телефоне, их можно удалить из резервной копии Айклауд, оставив при этом сам бэкап.
Операция выполняется через настройки Айфона. После перехода в раздел с Apple ID нужно выбрать iCloud, а затем открыть подробную информацию о резервной копии. Здесь понадобится просто деактивировать ползунок, расположенный напротив тех файлов, чье хранение не требуется.
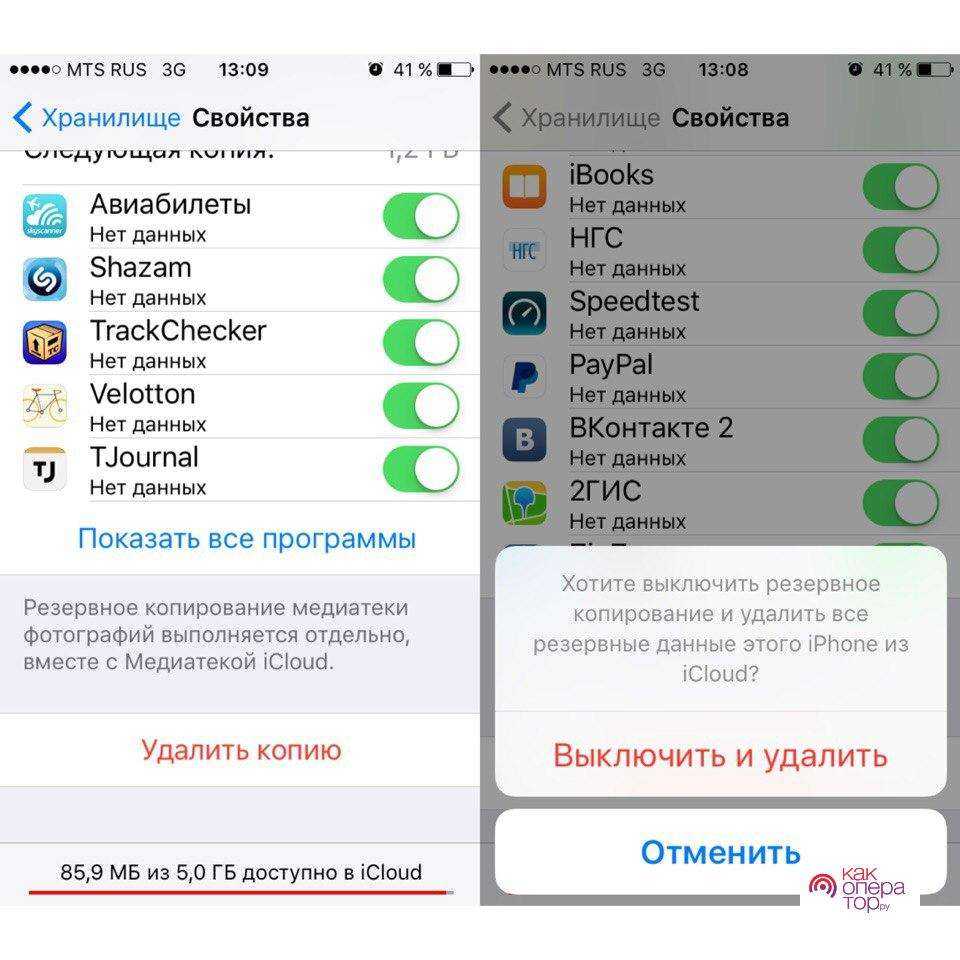
Теперь, когда лишняя информация не занимает бэкап, можно смело загружать в облако необходимые файлы.
Удаляем лишние документы
Документы занимают не так много места в Айклауд, в отличие от мультимедийных файлов. Однако любой текстовой документ может содержать в себе не только текст, но и прикрепленные фото и видео. А это уже серьезным образом влияет на заполняемость облачного хранилища.
Чтобы освободить пространство, необходимо выставить значение «Выкл» в настройках iCloud напротив пункта «Документы». Также рекомендуется деактивировать ползунки, отвечающие за сохранение контактов и заметок.
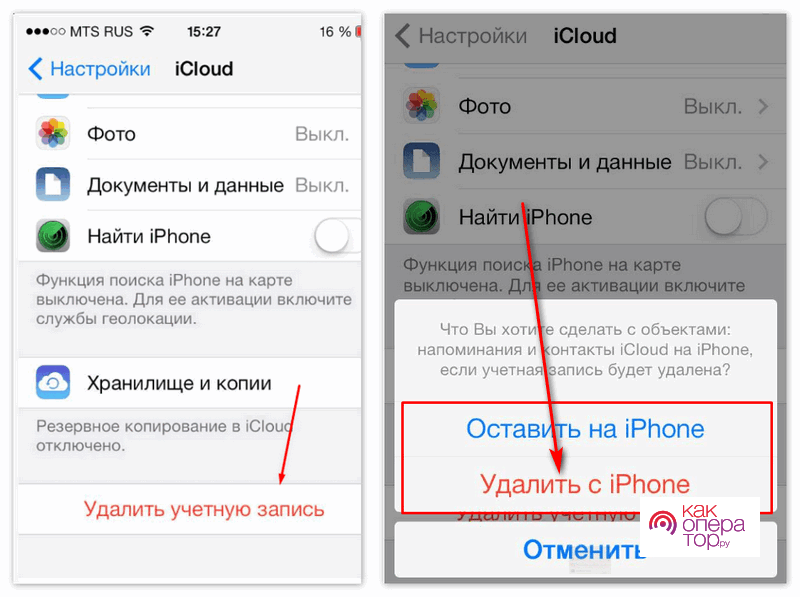
После этого проверьте, сколько памяти удалось освободить после удаления лишних документов. Если объем свободного места все равно будет недостаточным, можно попробовать расширить хранилище.
Почему закончилась память в iCloud
Конечно, 5 ГБ по современным меркам – мягко говоря, не очень много. Однако зачастую даже эта память заполняется совсем не теми данными, которые действительно необходимы пользователю. Обычно львиную долю дискового пространства «съедают» ненужные большинству резервные копии, а также фотографии и медиафайлы, причем сохраненные дважды.
Как это происходит? При включенной опции Резервное копирование в iCloud, устройство, будучи подключенным к источнику питания и Wi-Fi, автоматически копирует в облако всю медиатеку, а затем дополнительно создает резервную копию, в которую также включены все медиафайлы.
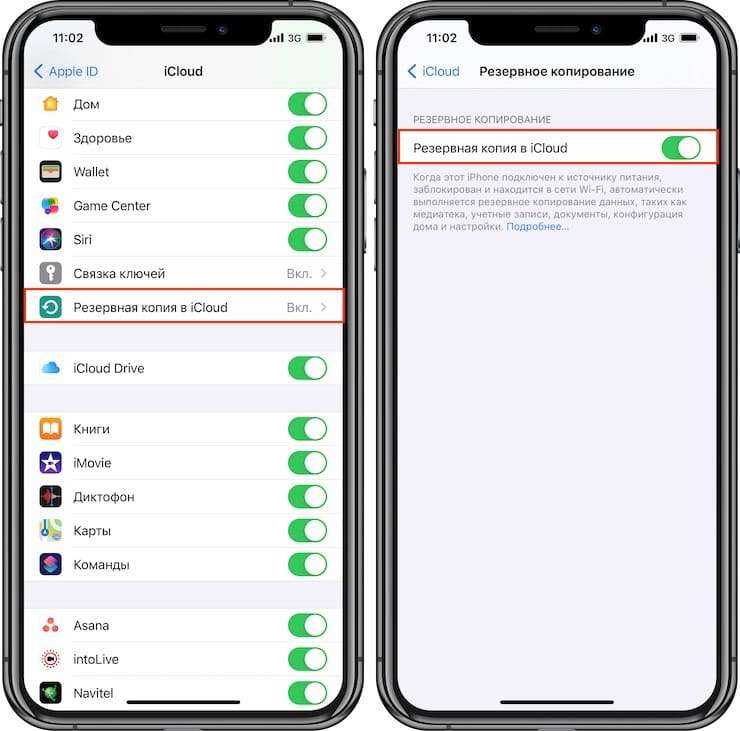
Почему мы назвали резервные копии в iCloud ненужными для большинства пользователей? Потому что в первую очередь пользователей интересует восстановление контактов, заметок и фото. Для сохранения в облаке Apple контактов, заметок и фото вовсе не обязательно использовать автоматическое создание резервной копии в iCloud. Здесь следует разобраться в различии между понятиями: Резервная копия в iCloud и Синхронизация с iCloud. Об этом мы подробно рассказали в этом материале.
Часть 2: Как изменить учетную запись iCloud на iPhone
После удаления учетной записи iCloud вы должны знать способ изменения учетной записи iCloud. На самом деле вы можете изменить учетную запись iCloud с разными идентификаторами Apple, электронной почтой, паролем, именем пользователя и т. Д. Просто ознакомьтесь с подробным процессом, как показано ниже.
Метод 1: как изменить идентификатор учетной записи iCloud на iPhone
Шаг 1
: Запустите iPhone, а затем перейдите на сайт appid.apple.com из Safari.
Шаг 2
: Перейдите в раздел «Управление идентификатором Apple», чтобы ввести текущий идентификатор Apple с паролем и идентификатором.
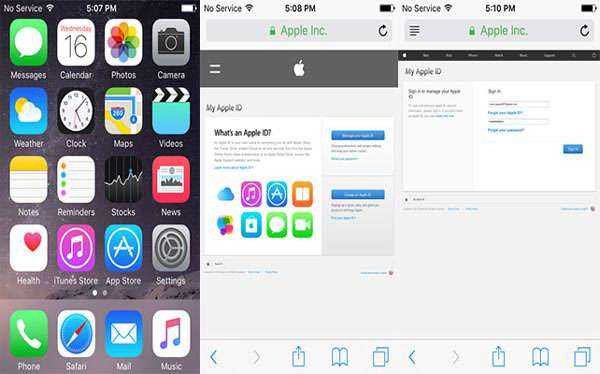
Шаг 3
: Выберите «Apple ID и основной адрес электронной почты» в разделе «Редактировать свой Apple ID».
Шаг 4
: И затем на редактируемом поле вы можете изменить учетную запись iCloud с новым идентификатором электронной почты.

Шаг 5
: После подтверждения и подтверждения подлинности вернитесь в Safari и выйдите из системы.
Шаг 6
: Перейдите в «Настройки»> «iCloud», чтобы вывести учетную запись iCloud. Затем выберите «Удалить из моего iPhone».
Шаг 7
: Войдите в систему с новым идентификатором Apple, чтобы отключить «Найти мой iPhone» на iPhone.
Шаг 8
: Откройте Safari, перейдите на сайт appleid.apple.com и войдите в систему с новым идентификатором Apple, чтобы объединить данные исходной учетной записи iCloud.
Метод 2: Как изменить учетную запись iCloud Имя пользователя
Шаг 1
: Доступ к «iCloud» из «Настройки» так же, как и предыдущий процесс. И затем нажмите на свое имя.
Шаг 2
: Нажмите имя и фамилию, чтобы изменить имя пользователя iCloud. Более того, вы также можете добавить свой профиль.
Шаг 3
: Как только вы закончите процесс, вы можете нажать кнопку «Готово» в верхнем правом углу.
Метод 3: Как изменить учетную запись iCloud Email
Шаг 1
: Перейдите в «Настройки»>
Шаг 2
: Выберите «Контактная информация» из Apple ID, а затем нажмите «Добавить другую электронную почту», чтобы изменить адрес электронной почты iCloud.
Шаг 3
: Введите новую учетную запись iCloud, которую вы никогда не использовали. После изменения электронной почты учетной записи iCloud необходимо проверить адрес электронной почты.
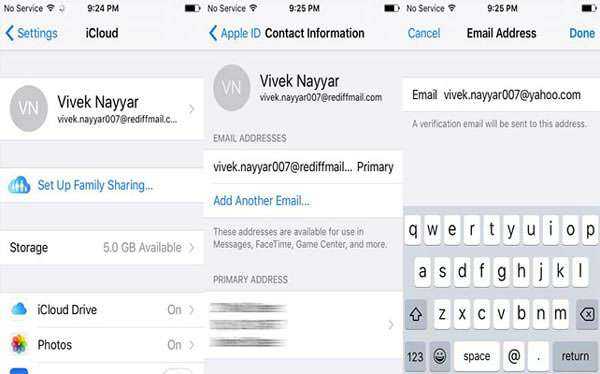
Метод 4: как изменить пароль учетной записи iCloud
Шаг 1
: Перейдите в «Настройки»> «iCloud», на который вы можете нажать на свое имя учетной записи iCloud.
Шаг 2
: Нажмите «Пароль и безопасность», чтобы нажать «Сменить пароль…».
Шаг 3
: После этого вам необходимо предоставить правильные ответы на вопросы безопасности, которые вы задали ранее.
Шаг 4
: Теперь вы можете ввести текущий пароль, новый пароль и подтвердить новый пароль, чтобы изменить пароль учетной записи iCloud.
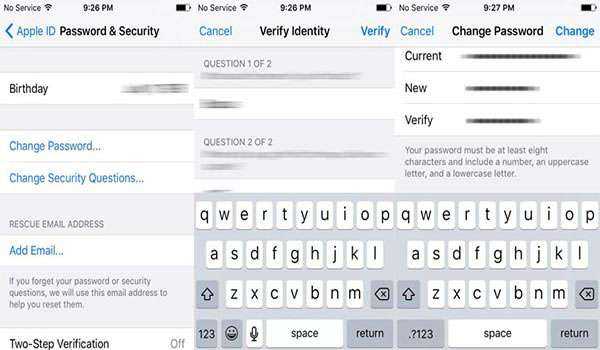
Метод 5: как изменить настройки учетной записи iCloud
Шаг 1
: Просто выполните аналогичные шаги для доступа к «iCloud» из «Настройки».
Шаг 2
: Выберите «МЕНЮ ОПЛАТЫ», чтобы настроить платежную информацию, адрес фактуры и другие настройки для iCloud.
Шаг 3
: При изменении способа оплаты вы можете нажать «Изменить способ оплаты» для подтверждения.
Вывод
Когда вам нужно сменить пароль, адрес электронной почты и другую информацию об учетной записи iCloud, вы можете ввести учетную запись iCloud на iPhone, чтобы все было легко изменено. Что делать, если вы хотите изменить учетную запись iCloud, о которой вы не знаете, статья также содержит подробный процесс, если вы приобрели подержанный iPhone с учетной записью iCloud. Если у вас появилось больше запросов об изменении учетной записи iCloud, вы можете свободно предоставлять дополнительную информацию в этой статье.
Вам могут понравиться эти статьи
Когда-нибудь настанет момент, в который вы захотите изменить свой тарифный план iCloud. Это можно сделать как через iOS, так и через macOS.
При создании аккаунта iCloud вы бесплатно получаете 5Гб памяти в хранилище, где можно хранить копии своих данных, включая фото и документы. В зависимости от того, сколько у вас устройств, эти 5Гб быстро заполнятся. Apple также предлагает три платные подписки: на 50Гб, 200Гб и 2Тб. Также можно оформить подписку на 200Гб или 2Тб на всю семью.
Порядок действий
Итак, как поменять iCloud.
Шаг 1. Подключите iPhone к компьютеру с помощью USB-кабеля. Подтвердите подключение на экране iPhone, если появляется всплывающее окно. Откройте MobiMover и выберите iDevice ПК шаблон в главном интерфейсе.
Шаг 2. MobiMover будет читать и загружать все файлы iPhone, так что вы можете создать резервную копию их только одним щелчком мыши. Если вы хотите экспортировать определенную категорию данных, то можете снять галочки с других категорий.
Шаг 3. После выбора файлов следующий этап — установить путь для резервного копирования iPhone. Это можно сделать, щелкнув значок папки под символом компьютера. Если хотите, вы можете позволить MobiMover сохранять файлы в папке на рабочем столе.
-
Как сделать пачкающие часы как на ios н вин 10
-
Сколько стоит заменить антенну на айфоне 7
-
Critical ops взлом ios
-
Как скачать видео на айфон
- Можно ли разблокировать iphone 4s verizon
Понижение или аннулирование тарифного плана iCloud+
Если в iCloud больше места, чем требуется, можно понизить тарифный план хранилища (перейти на тарифный план с меньшим объемом) на iPhone, iPad, iPod touch, компьютере Mac или компьютере с Windows, а также аннулировать его.
Что происходит при понижении iCloud+
- Если объем данных в iCloud превысит объем хранилища по новому тарифному плану, iCloud не будет синхронизировать и обновлять данные. Обновление возобновится, когда вы увеличите объем хранилища или освободите место, удалив данные.
- При переходе на бесплатный тарифный план iCloud объем хранилища будет уменьшен до 5 ГБ и вы потеряете доступ к функциям iCloud+, включая «Скрыть e-mail», Private Relay и «Защищенное видео HomeKit».*
- После понижения или аннулирования тарифного плана изменение объема хранилища вступит в силу по окончании текущего расчетного периода подписки.**
- Узнайте, как создать копию данных iCloud, чтобы не потерять их.
* Некоторые функции доступны не во всех странах и регионах.
** Возможен частичный возврат средств в установленном законом порядке. Если вы недавно изменили тарифный план хранилища iCloud, обратитесь за возвратом в компанию Apple в течение 14 дней. Узнайте, как запросить возврат средств.
Понижение или аннулирование тарифного плана на устройстве iPhone, iPad или iPod touch
- Перейдите в меню «Настройки» > > iCloud > «Управление хранилищем» или «Хранилище iCloud».
- Нажмите «Сменить план хранилища».
- Нажмите «Выбрать бесплатный план» и введите пароль идентификатора Apple ID.
- Выберите другой тарифный план.
- Нажмите «Готово». Не можете нажать «Готово»?
Понижение или аннулирование тарифного плана на компьютере Mac
- Выберите меню Apple > «Системные настройки» и нажмите Apple ID. В macOS Mojave и более ранних версий нажимать Apple ID не нужно.
- Щелкните iCloud.
- Нажмите «Управление».
- Нажмите «Сменить план хранилища».
- Нажмите «Выбрать бесплатный план».
- Введите пароль идентификатора Apple ID и нажмите «Управлять».
- Выберите другой тарифный план.
- Нажмите «Готово». Не можете нажать «Готово»?
Понижение или аннулирование тарифного плана на компьютере с ОС Windows
- Откройте приложение iCloud для Windows.
- Выберите пункт «Хранилище».
- Нажмите «Сменить план хранилища».
- Нажмите «Выбрать бесплатный план».
- Введите пароль идентификатора Apple ID и нажмите «Управлять».
- Выберите другой тарифный план.
- Нажмите «Готово». Не можете нажать «Готово»?
Если у вас есть подписка Apple One
Apple Music, Apple TV+, Apple Arcade, iCloud+ и другие сервисы доступны в едином тарифном плане с подпиской Apple One. Если вы уже пользуетесь тарифным планом iCloud+, вам не нужно отменять его при оформлении подписки Apple One. Узнайте, что произойдет с вашим тарифным планом iCloud+ при оформлении подписки.
Если вы платите за подписку Apple One и тарифный план iCloud+ одновременно, можно понизить или аннулировать тарифный план iCloud+ и просто пользоваться тарифным планом iCloud+, включенным в подписку Apple One.
При понижении или аннулировании тарифного плана хранилища iCloud+, включенного в подписку Apple One, последняя тоже будет аннулирована. Узнайте, как просмотреть или отменить подписки.
Если не удается нажать «Готово»
Если не удается нажать кнопку «Готово», убедитесь, что вход выполнен по идентификатору Apple ID, который используется для тарифного плана хранилища iCloud. Вы также можете попробовать выполнить эти действия на другом устройстве. Если вам нужна помощь, обратитесь в службу поддержки Apple.
Дополнительная информация
- Оплата iCloud+ осуществляется тем же способом, который используется для вашего идентификатора Apple ID. Вы можете добавить, удалить или изменить способ оплаты.
- Узнайте, какие данные включаются в резервные копии iCloud. , чтобы отключить некоторые функции iCloud или полностью отключить iCloud.
- Если вы хотите изменить тарифный план iCloud+, но у вас нет нужного устройства, обратитесь в службу поддержки Apple.
Информация о продуктах, произведенных не компанией Apple, или о независимых веб-сайтах, неподконтрольных и не тестируемых компанией Apple, не носит рекомендательного или одобрительного характера. Компания Apple не несет никакой ответственности за выбор, функциональность и использование веб-сайтов или продукции сторонних производителей. Компания Apple также не несет ответственности за точность или достоверность данных, размещенных на веб-сайтах сторонних производителей. Обратитесь к поставщику за дополнительной информацией.
Отменить план хранения iCloud с помощью Mac
Шаг 1: Запустите Системные настройки и выберите Apple ID.
Шаг 2. Индикатор хранилища iCloud находится внизу страницы Apple ID. Нажмите кнопку «Управление».
Это запустит новое окно управления хранилищем iCloud. Здесь вы сможете изменить настройки своего iCloud, освободить хранилище и изменить план хранения.
Примечание. Для macOS Mojave 10.14 или macOS High Sierra 10.13 выберите «Системные настройки» > iCloud > «Управление».
Шаг 3: Нажмите кнопку «Изменить тарифный план».
Шаг 4. На странице, отображающей вашу текущую подписку iCloud и другие планы хранения, нажмите кнопку «Параметры перехода на более раннюю версию» в левом нижнем углу.
Шаг 5: Чтобы просмотреть варианты подписки, вам будет предложено ввести пароль к вашей учетной записи Apple ID. Подайте его и нажмите кнопку «Управление» или нажмите клавишу «Ввод» на клавиатуре, чтобы продолжить.
Шаг 6: Выберите вариант «5 ГБ (бесплатно)» и нажмите «Готово».
Примечание. Вы не можете отменить или понизить бесплатное пространство на 5 ГБ, выделенное для каждой учетной записи Apple ID.
Уменьшение размера резервной копии iCloud
При резервном копировании данных с iPhone, iPad или iPod touch в iCloud автоматически создается и сохраняется резервная копия наиболее важной информации с устройства, в частности документов, фотографий и видео. Узнайте больше о данных, включаемых в резервные копии iCloud
Резервные копии многих приложений iOS создаются в iCloud автоматически после их установки. Можно исключить неиспользуемые приложения или удалить старые резервные копии iCloud, чтобы уменьшить размер резервной копии iCloud и освободить место в хранилище iCloud.
Выбор приложений на iPhone, iPad или iPod touch для резервного копирования
- Выберите «Настройки» > > iCloud.
- Нажмите «Управление хранилищем» > «Резервные копии».
- Нажмите имя используемого устройства.
- Отключите приложения, для которых не нужно создавать резервные копии.
- Выберите «Выключить и удалить».
После подтверждения того, что необходимо выключить и удалить приложение, резервное копирование iCloud отключается для этого приложения, и все данные о нем удаляются из iCloud.
Некоторые приложения всегда создают резервные копии, и эту функцию нельзя отключить.
Удаление резервных копий и отключение резервного копирования iCloud для устройства
Вы можете удалить старые резервные копии в iCloud для текущего устройства или старых устройств, которые вы больше не используете. Резервные копии iCloud доступны в течение 180 дней после отключения или прекращения использования службы резервного копирования iCloud. Резервные копии, которые используются для восстановления устройства, удалить нельзя.
iPhone, iPad и iPod touch
- Перейдите в меню «Настройки» > , затем нажмите iCloud.
- Нажмите «Управление хранилищем» > «Резервные копии».
- Нажмите имя устройства, резервную копию которого вы хотите удалить.
- Нажмите «Удалить копию» > «Выключить и удалить».
При удалении резервной копии происходит отключение резервного копирования iCloud для iPhone, iPad или iPod touch. Вы можете снова включить службу резервного копирования iCloud в настройках iCloud на устройстве.
- Перейдите в меню Apple > «Системные настройки» > Apple ID и щелкните значок iCloud.
- Щелкните «Управление» и выберите пункт «Резервные копии».
- Выберите одну из резервных копий устройства и нажмите «—», чтобы удалить ее. Чтобы отключить функцию резервного копирования и удалить из хранилища iCloud все резервные копии для данного устройства, нажмите кнопку «Удалить» в окне подтверждения.
При удалении резервной копии происходит отключение резервного копирования iCloud для этого устройства. Вы можете снова включить службу резервного копирования iCloud в настройках iCloud на устройстве.
Компьютер с Windows
- .
- Выберите пункт «Хранилище».
- Из представленного списка выберите «Резервное копирование».
- Выберите одну из резервных копий устройства и нажмите кнопку «Удалить». Чтобы отключить функцию резервного копирования и удалить из хранилища iCloud все резервные копии для данного устройства, нажмите кнопку «Удалить» в окне подтверждения.
При удалении резервной копии происходит отключение резервного копирования iCloud для этого устройства. Вы можете снова включить службу резервного копирования iCloud в настройках iCloud на устройстве.
Как просматривать, изменять и отменять подписки
В некоторых приложениях и сервисах есть платная подписка. Она будет автоматически продлеваться на выбранный вами срок, пока вы ее не остановите.
Иногда вам предлагают пробную версию подписки со скидкой или бесплатно. Если вы не отмените ее за 24 часа до окончания, она будет автоматически возобновлена уже на платных условиях без дополнительных уведомлений.
Как управлять подписками на iPhone и iPad
Шаг 1. Откройте «Настройки» iPhone или iPad.
Шаг 2. Нажмите на свой Apple ID в верхней части экрана.
Шаг 3. Нажмите на кнопку «iTunes Store и App Store».
Шаг 4. Нажмите на свой Apple ID в верхней части экрана.
Шаг 5. Нажмите «Просмотреть Apple ID» и подтвердите вход с помощью пароля, Touch ID или Face ID.
Шаг 6. Нажмите на «Подписки».
Шаг 7. Нажмите на одну из подписок, чтобы управлять ею.
Шаг 8. На открывшемся экране вы сможете изменить срок действия подписки, если это предусмотрено сервисом, а также отменить ее.
Как управлять подписками на Mac или PC
Шаг 1. Откройте iTunes на Mac или PC.
Шаг 2. Выполните вход в систему с помощью идентификатора Apple ID в меню «Учетная запись».
Шаг 3. Перейдите в меню «Учетная запись» и выберите пункт «Просмотреть».
Шаг 4. Подтвердите вход с помощью пароля.
Шаг 5. В разделе «Настройки» нажмите кнопку «Управлять» напротив пункта «Подписки».
Шаг 6. Нажмите «Изменить» справа от подписки на конкретный сервис.
Шаг 7. В этом меню вы можете изменить срок действия подписки, если это предусмотрено сервисом, а также отменить ее.
Как управлять подписками на Apple TV 4K или Apple TV (4-го поколения)
Шаг 1. Откройте «Настройки».
Шаг 2. Перейдите в раздел «Учетные записи».
Шаг 3. Выберите пункт «Управление подписками» в меню «Подписки».
Шаг 4. Нажмите на конкретный сервис, подписку на который вы хотите изменить.
Шаг 5. В этом меню вы можете изменить срок действия подписки, если это предусмотрено сервисом, а также отменить ее.
Что ещё нужно знать о подписках
Если вы организатор «Семейного доступа», вы не можете управлять подписками членов своей группы напрямую. Чтобы изменить их параметры, нужно использовать именно тот Apple ID, к которому привязаны сервисы.
Подписка на iCloud Drive не отображается в общем меню подписок. Её можно контролировать через отдельное меню.
На iPhone или iPad: «Настройки» > «Apple ID» > «iCloud» > «Управление хранилищем» > «Сменить план хранилища».
На Mac: «Системные настройки» > «iCloud» > «Управлять» > «Сменить план хранилища».















![Полное руководство по icloud [часть 1]](http://reaktiv-rf.ru/wp-content/uploads/3/b/6/3b6878ec8673eb6a3c15d5c3d927a1e0.png)










