Что продвинутый NAS может предложить владельцу iPhone и iPad
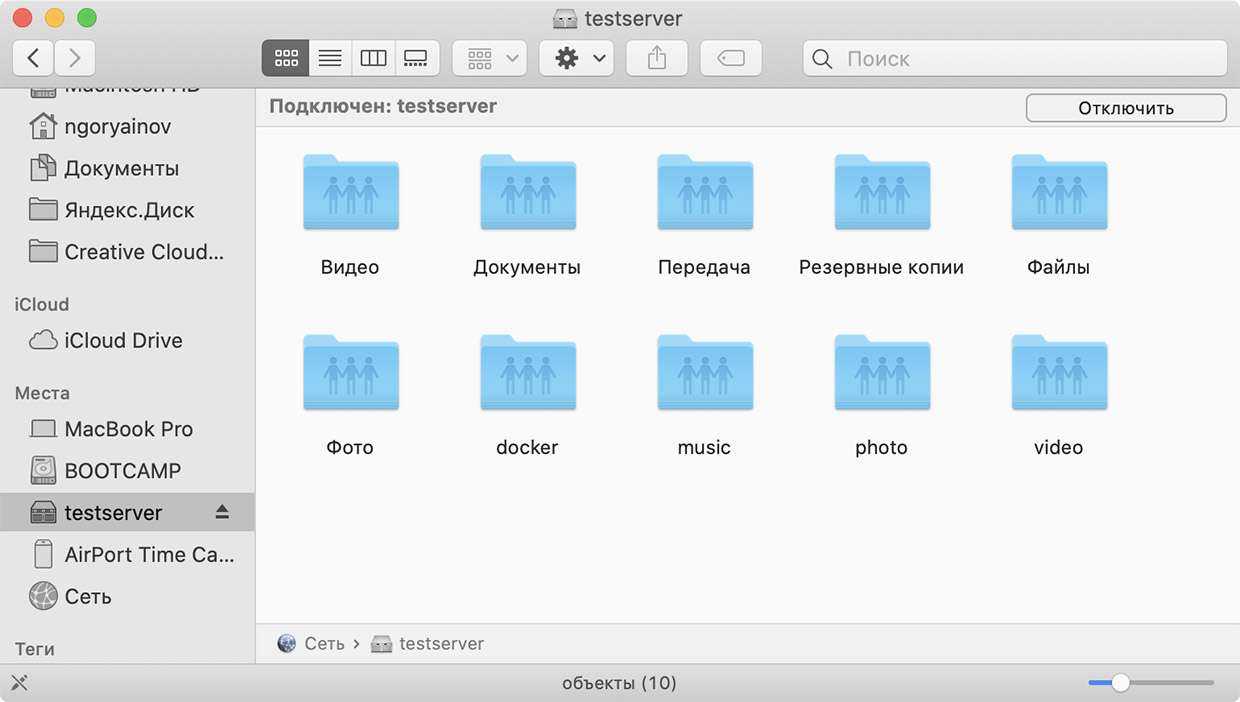
Самый базовый и очевидный плюс – у вас появится почти неограниченное место для хранения фотографий, видео, документов и архивов. Его можно увеличивать по мере необходимости, покупая диски большей ёмкости или докупая модули расширения.
Такая мега-флешка в локальной сети и «облаке», куда можно спихивать любые тяжёлые файлы и не только, а затем использовать их прямо оттуда, не скачивая в память девайса. Это гораздо удобнее, чем подключать флешки или внешние жёсткие диски к Mac и тем более iPhone/iPad.
Более того, файлами получится делиться по интернету. В случае с Synology эта функция автоматизирована до уровня любого известного облачного сервиса: пара кликов, и у вас готова ссылка с QR-кодом, отправляйте кому угодно. Даже «сокращалка» длины веб-адреса есть встроенная.
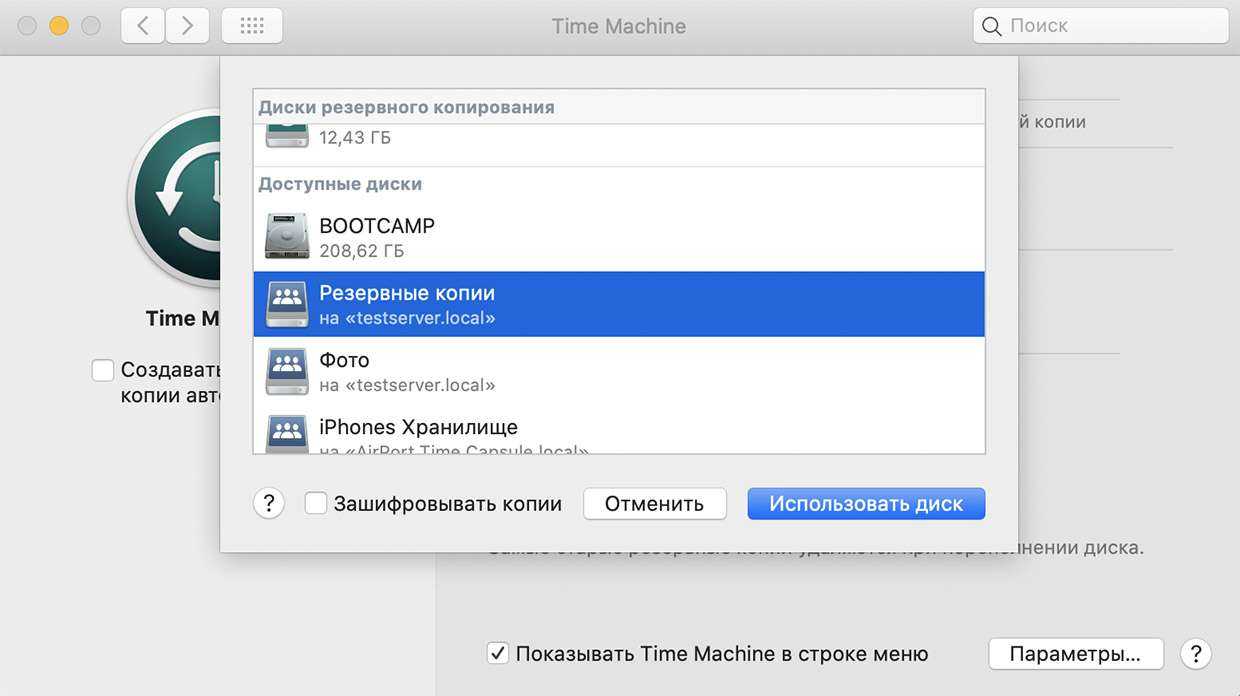
NAS может выполнять функцию цели для резервного копирования Mac через Time Machine. В этом случае не будет никаких негативных отличий от, скажем, Time Capsule.
Мой Synology не просто отображается как доступный сетевой диск – Time Machine видит конкретно папку для сохранения «тучных» файлов копий. Этой папке можно задать максимальный размер, и тогда по его превышению старые копии будут автоматически стираться. Всё работает одновременно на любых Mac в локальной сети. Так что теперь и мои MacBook, и моей жены автоматически «бэкапятся» дома несколько раз в неделю.
Можно использовать NAS как хранилище фильмов, экономя место в дорогой памяти гаджетов Apple. Или музыкальный сервер-медиатеку iTunes.
Мало того, на плечи NAS можно переложить задачи локального хранения копий iPhone и iPad. Вместо iCloud (и платы за его хранилище) у вас будет своя собственная, независимая база резервных копий. Указав сетевой диск в качестве места сохранения библиотеки iTunes, вы заставите программу сохранять туда и бэкапы мобильных девайсов Apple.
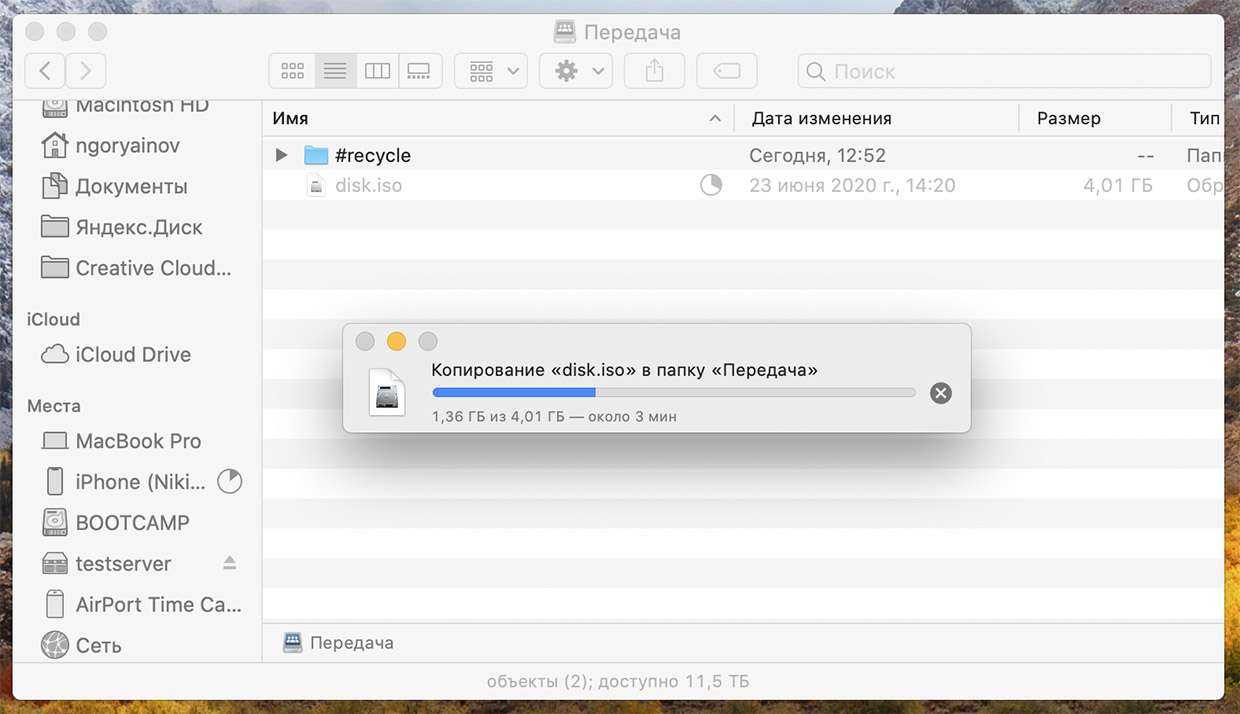
Ещё NAS можно превратить в локальный супер-AirDrop, работающий между любыми платформами и системами, а не только в экосистеме Apple. Например, с Windows-компьютера кинете файл на 10 ГБ в отдельно созданную папку, а с iPad откроете (или скачаете в локальную память и сохраните в Фотоплёнке), или наоборот.
Применительно, скажем, к нашей редакции, NAS позволяет не заниматься раздачей свежеснятых фотографий от автора к автору, а грязно кинуть 500 RAW-оригиналов в папку, дать всем желающим ссылку – и пусть сами комфортно отбирают, что кому нужно, и качают куда удобно.
Для тех, кто работает с видео, особенно в команде, принцип аналогичный. В итоге одно общее хранилище в офисе повышает возможности коллаборации друг с другом и упрощает рабочий процесс.
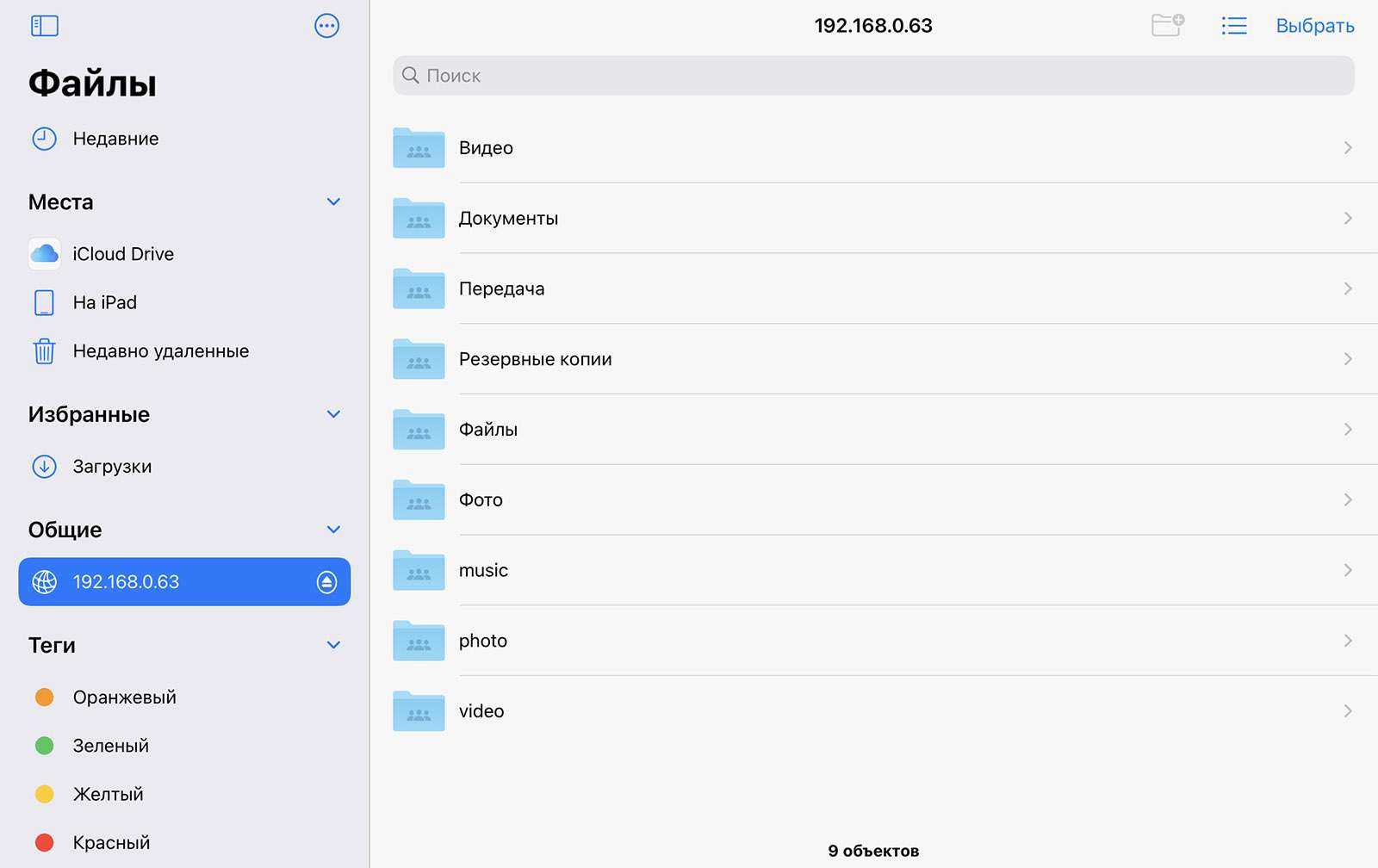
Благодаря улучшениям возможностей iOS, сегодня к NAS можно подключиться прямо из встроенного приложения Файлы. Можно использовать QuickConnect (о нём чуть ниже) или сделать всё ручками. В последнем случае просто нажимаете на Подключение к серверу. Вписываете IP-адрес вашего NAS, логин, пароль аккаунта – и вы внутри.
Файловый браузер iOS работает с сетевым диском абсолютно так же, как с локальным. Можно перекидывать туда файлы, скачивать их, открывать в приложениях на самом iPhone и iPad.
Работает всё без сучка и задоринки: копипаст, переименование, архивирование и разархивирование, папки и связки с приложениями App Store – всё на месте. Из локальной сети вообще возникает ощущение, что я просто «шарюсь» во внутренней памяти iPhone или iPad, настолько быстро отдаются даже тяжёлые файлы, в том числе при стриминге видеоконтента.
Возможности хорошего NAS огромны, я перечислил только самые базовые из них. Удобство недооценить невозможно, когда понимаешь: ты теперь сам себе iCloud Drive, Яндекс.Диск, Dropbox и тому подобные сервисы.
Подготовка образа Mac OS Mojave
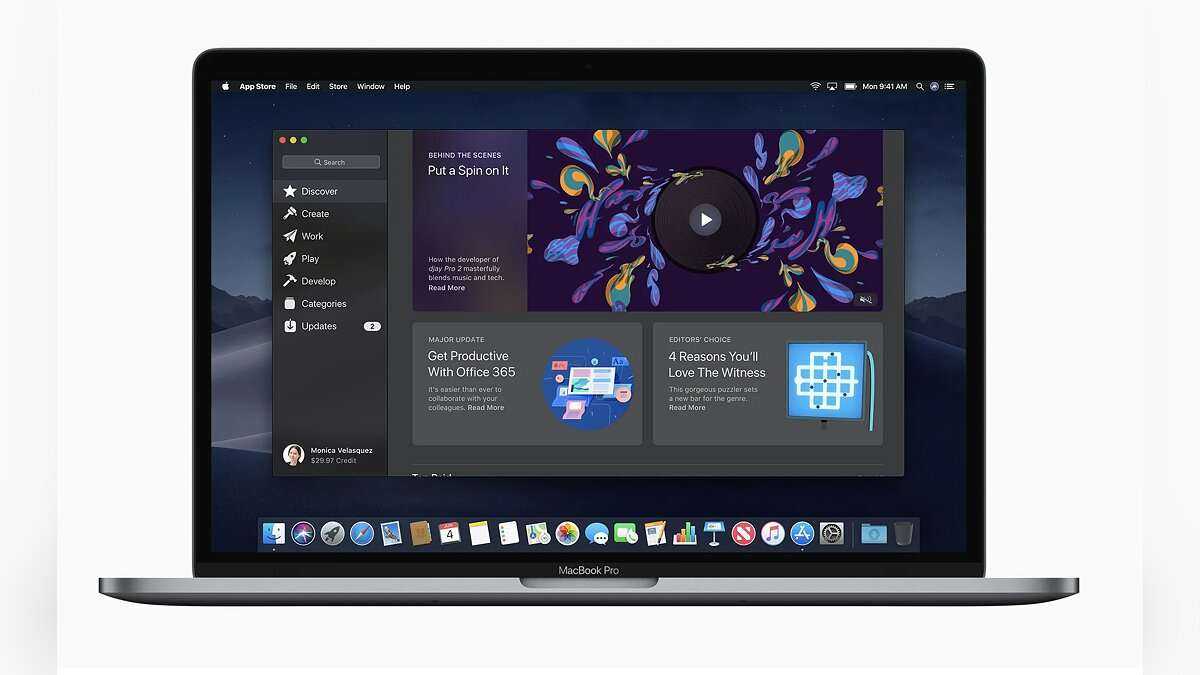
Как уже говорилось ранее, чтобы скачать образ Mojave, вам нужно воспользоваться виртуальной машиной:
- Откройте VMWare и запустите виртуальную Mac OS Mojave.
- Перейдите в App Store, найдите там образ нужной ОС и скачайте его. Файл должен будет «весить» не меньше 5 Гб.

У вас есть образ Mac OS Mojave, теперь займемся созданием загрузочной флешки:
Вставьте флешку в компьютер. В виртуальной Mac OS откройте «Finder», далее перейдите в «Программы», следом в «Утилиты» и выберите «Дисковая утилита». Кликните на вашу флешку, которая будет расположена в левой колонке окошка. Кликните «Стереть». Дайте название загрузочной флешке
Имя может быть любым, но важно, чтобы оно состояло исключительно из латинских букв. Во второй строчке выберите «OS X Extended»
В третьей — GUID Partition Map. Кликните «Erase» и нажмите «Готово». Скачайте и запустите UniBeast. Жмите Continue, пока не дойдете до пункта «Destination Select». Выберите флешку и снова нажмите «Continue». Добравшись до этапа «Select OS Installation» выберите Mojave и кликните «Continue». В «Bootloader Options» выберите либо «UEFI Boot Mode», либо «Legacy Boot Mode». «UEFI Boot Mode» рекомендуется к использованию для 7, 8, 9, 100, 200 и 300 серии процессоров Intel и всех чипсетов, имеющих поддержку UEFI. «Legacy Boot Mode» подходит для чипов 5 и 6 серии, а также для других систем на базе традиционного BIOS. Нажмите «Continue». Переместите архив с UniBeast на созданный накопитель.
Все. Загрузочная флешка готова. Теперь приступим к настройке BIOS на компьютере.
Коммуникация с DropCopy
Существует другой, более удобный способ соединения компьютеров в локальной сети. – одно из тех приложений, возможности которого видишь сразу. Установив его на все свои сетевые Маки, вы сразу получите возможность передавать файлы между ними без дополнительных настроек. В чем отличие от Общего доступа? Обычный способ обмена работает только для файлов, а DropCopy добавляет к нему коммуникативный аспект. Перенесите любой файл на круглый прозрачный значок на рабочем столе и выберите его место назначения. И все. Вам не нужно открывать специальные папки или вводить данные аккаунта. После того, как вы отпустите мышку, удаленный пользователь сразу получит извещение о новой посылке. Кроме этого вы можете отправлять и принимать быстрые сообщения без установки дополнительного интерфейса в виде IM-клиента.
Программа работает не только между Mac. DropCopy – это и клиент для iPad и iPhone, позволяющий передавать файлы по Wi-Fi. Не такой приятный, как Pastebot, конечно, но вполне достойный. Единственное ограничение в версии под iOS – невозможность копирования данных в буфер обмена мобильной ОС. Версия под Windows находится в разработке и сроки появления программы пока неизвестны. DropCopy бесплатная для персонального использования (до 3-х компьютеров) и $25 для больших сетей. Приложение под iOS универсальное и стоит $4.99.
Создать общий раздел FAT32
Windows обычно не любит HFS +, а Mac OS X не хочет писать в NTFS. Существует нейтральный тип файловой системы, поддерживаемый обеими операционными системами – FAT32. FAT32 обычно используется на USB-накопителях и других съемных дисках, потому что он широко поддерживается.
Вы можете использовать Дисковую утилиту, чтобы уменьшить один из ваших текущих разделов и создать новый раздел. Отформатируйте этот новый раздел с помощью файловой системы FAT, и вы сможете читать и записывать в него как из Windows, так и из Mac OS X без какого-либо стороннего программного обеспечения. Современные версии Windows не могут быть установлены в разделе FAT32, поэтому этот раздел должен быть отделен от системных разделов Mac и Windows.
Это может быть неудобно, поскольку оно разделяет ваше ограниченное хранилище на еще один раздел, но это вариант.
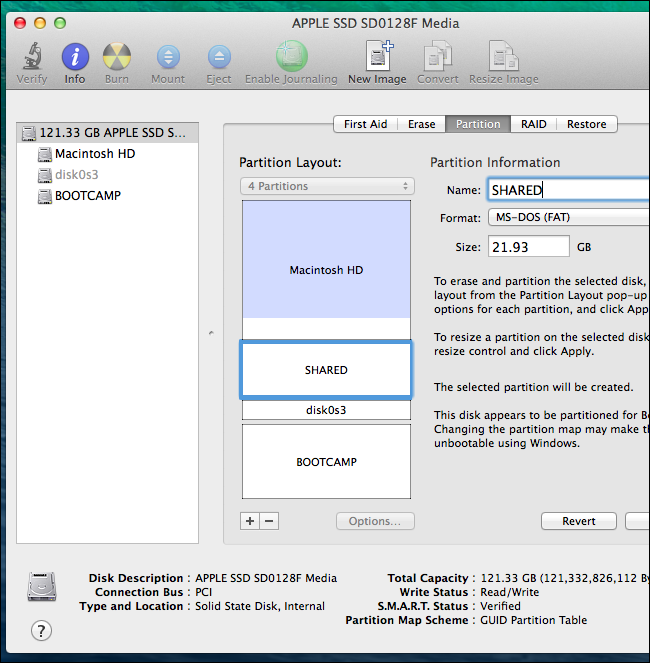
Как разместить файлы в папке на другой учётной записи на Mac?
Существует один быстрый способ позволяющий разместить свои файлы в папку принадлежащую другой пользовательской учётной записи. Это возможно благодаря специальной папке «Почтовый ящик». Вы просто перетаскиваете файлы или документы в специальную общую папку, расположенную по пути: Macintosh HD → Пользователи → Имя учётной записи пользователя → Общие → Почтовый ящик.
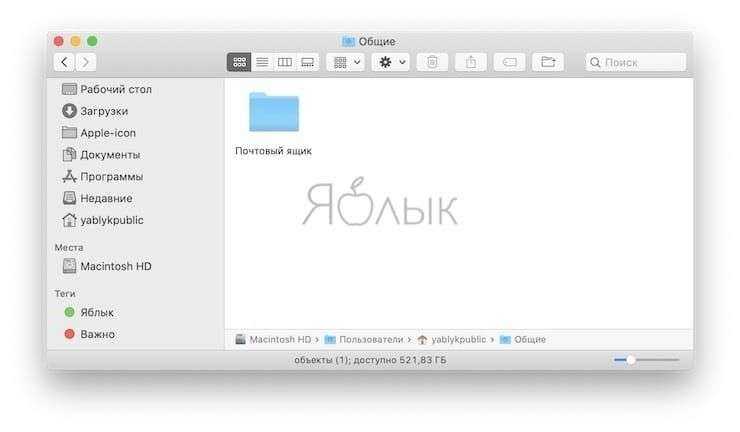
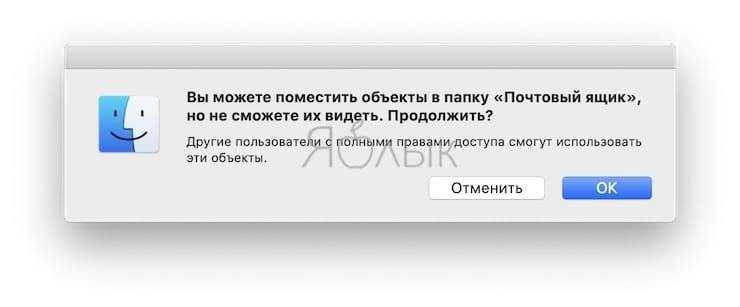
Ключевые особенности папки «Почтовый ящик»:
- можно копировать файлы в папку другой учётной записи;
- любые файлы помещённые в эту папку больше не будут доступны для просмотра пользователям других учётных записей;
- вы не можете посмотреть что находится внутри папки «Почтовый ящик»;
- другие пользователи могут помещать файлы в вашу папку «Почтовый ящик»;
- владелец папки «Почтовый ящик» расположенный в его учётной записи может производить любые действия с размещёнными там файлами.
Благодаря этим трём способам вы всегда сможете быстро обмениться файлами между разными учётными записями на одном Mac.
Доступ к разделам Mac HFS + из Windows
Пакет драйверов Apple Boot Camp автоматически устанавливает драйвер HFS + для Windows, что позволяет Windows видеть ваш раздел Mac. Этот раздел отображается как «Macintosh HD» в разделе «Компьютер» в вашей системе Windows. Здесь есть большое ограничение – драйвер только для чтения. Вы не можете копировать файлы в раздел Mac, редактировать файлы на нем или удалять файлы из Windows.
Чтобы обойти это ограничение, вам понадобится сторонний инструмент, такой как Paragon HFS + для Windows или Mediafour MacDrive. Оба они являются платными приложениями, но они устанавливают надлежащий драйвер файловой системы для чтения/записи в Windows. Вы сможете записывать в свой раздел Mac из Windows Explorer или любого другого приложения, которое вы используете. Эти приложения имеют бесплатные пробные версии, так что вы можете проверить их перед оплатой.
HFSExplorer – это бесплатный инструмент для доступа к разделам Mac из Windows, но он предназначен только для чтения, поэтому здесь вам не поможет.
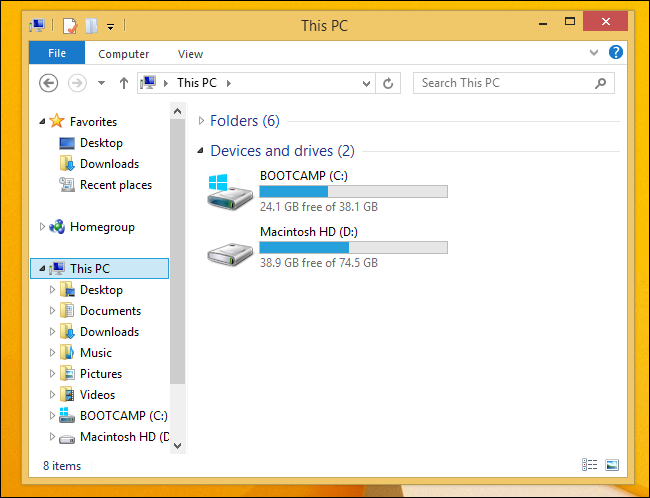
Как включить общий доступ к файлам в macOS
Прежде чем вы сможете создать и использовать общую папку, вам необходимо включить общий доступ к файлам на вашем Mac. Для этого выполните следующие действия.
Программы для Windows, мобильные приложения, игры — ВСЁ БЕСПЛАТНО, в нашем закрытом телеграмм канале — Подписывайтесь:)
- Откройте меню Apple на вашем Mac.
- В раскрывающемся меню выберите Системные настройки.
- Выберите «Поделиться».
- В диалоговом окне «Общий доступ» в разделе «Служба» установите флажок «Общий доступ к файлам».
В диалоговом окне вы увидите сообщение «Общий доступ к файлам: Вкл.», Означающее, что на вашем Mac теперь включен общий доступ к файлам. Рядом с ним вы найдете сетевой адрес вашего компьютера. Это очень полезная информация, которая понадобится вам или другим пользователям при доступе к общей папке.
Под сообщением вы также увидите общедоступную папку с вашим именем пользователя, которая автоматически передается на ваш Mac. Если вы не хотите делиться им с другими, выберите его в разделе «Общие папки» и щелкните значок -, чтобы удалить его из списка. Затем вы можете закрыть диалоговое окно «Совместное использование», а также окно «Системные настройки».
Типы общего доступа и обмена файлами
Существует множество различных типов общего доступа и обмена файлами, и выбранный вами метод будет зависеть от типов файлов, которыми вы делитесь, и от того, кому вы их отправляете. Вот некоторые из наиболее распространенных методов хранения и распространения файлов в Интернете.

Протокол передачи файлов (FTP)
Наиболее распространенная система передачи файлов в Интернете на сегодняшний день известна как протокол передачи файлов (FTP). FTP — это сетевой протокол, используемый для передачи файлов между двумя компьютерами, один из которых действует как сервер. FTP позволяет пользователям с помощью специального пароля получать доступ к файлам или программам, совместно используемым с сайта FTP-сервера. Многие FTP-сайты предлагают общий доступ к файлам или позволяют пользователям просматривать или загружать файлы с помощью общедоступного пароля.
Для чего лучше всего подходит: Большие файлы или необычные типы файлов
Примеры программ: Cyberduck, Firefox
Peer-to-Peer (P2P)
Пиринговый (или одноранговый) обмен файлами (P2P) использует программное обеспечение (а не ваш веб-браузер) для передачи файлов без необходимости использования центрального сервера. Отдельные пользователи в сети этого типа называются «пирами» (peer), т.е. одноранговыми узлами – каждый одноранговый узел является компьютером конечного пользователя, который подключается к другому одноранговому узлу, где находятся файлы, которые затем можно передавать через Интернет.
Для чего лучше всего подходит: Обмен файлами между небольшими группами людей. Обмен медиа-файлами (фотографии, книги, фильмы).
Примеры программ: Сервисы обмена мгновенными сообщениями, например, Skype
Облачные сервисы
С помощью облачных сервисов обмена файлы хранятся в онлайн-хранилище. Когда пользователь загружает свои данные в онлайн-хранилище или платформу, генерируется уникальный URL-адрес. Когда владелец файла делится этим URL-адресом с другими пользователями, он предоставляет им доступ для загрузки и совместного использования файлов на этой платформе.
Для чего лучше всего подходит: Быстрый обмен файлами, создание бэкапов (резервных копий) данных
Примеры программ: Dropbox, OneDrive, iCloud, Google Drive, Яндекс.Диск
Почтовые провайдеры
Даже если вы не знакомы с различными типами обмена файлами, вы, вероятно, уже использовали обмен файлами через провайдеров электронной почты. Каждый раз, когда вы прикрепляете файл или документ к своему электронному письму, вы передаете данные через открытый Интернет.
Для чего лучше всего подходит: Небольшие файлы, одноразовый обмен файлами
Примеры программ: Gmail, Outlook, Yahoo Mail, Яндекс.Почта
Съемные запоминающие устройства
Съемные запоминающие устройства использует физический или внешний жесткий диск для передачи файлов. Такой обмен файлами подразумевает копирование данных на флэш-накопитель (USB) или другое внешнее запоминающее устройство, которое конечный пользователь подключает к своему компьютеру для извлечения информации.
Для чего лучше всего подходит: Очень большие файлы или конфиденциальные данные.
Примеры программ: USB-накопители («флэшки»), внешние жесткие диски, CD/DVD
Объединение Mac с помощью Synergy
Synergy работает на Windows, Mac и Unix, поддерживающих TCP/IP. Программа позволяет вдвое уменьшить количество клавиатур, мышек, а также буферов обмена для двух Mac, так же как Teleport. Можно даже синхронизировать экранные заставки.
Synergy сложна в настройке, сыровата (версия под Mac позволяет обмениваться текстом только через буфер обмена) и не такая надежная, как хотелось. Кроме того существуют проблемы безопасности. Поэтому прежде, чем приступать к установке, настоятельно рекомендую ознакомиться с мануалом. Тем не менее пользователи, работающие на Windows и Mac, по достоинству оценят это решение.
Смонтировать общие ресурсы Windows в Mac OS X
Программы для Windows, мобильные приложения, игры — ВСЁ БЕСПЛАТНО, в нашем закрытом телеграмм канале — Подписывайтесь:)
Это будет смонтировать указанный общий ресурс компьютера с Windows на Mac как доступный файловый сервер:
- В Mac Finder (файловая система) выберите меню «Перейти» и выберите «Подключиться к серверу».
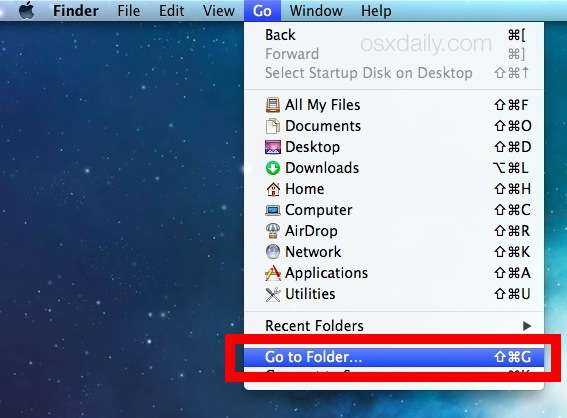
Введите IP-адрес ПК с Windows с префиксом smb: //, как показано на снимке экрана *
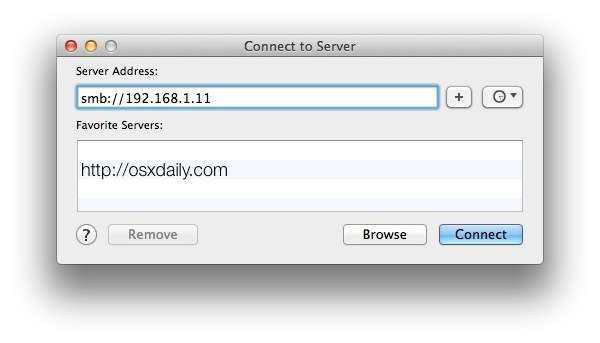
Подключитесь к этому серверу и войдите в систему, используя соответствующие учетные данные Windows.
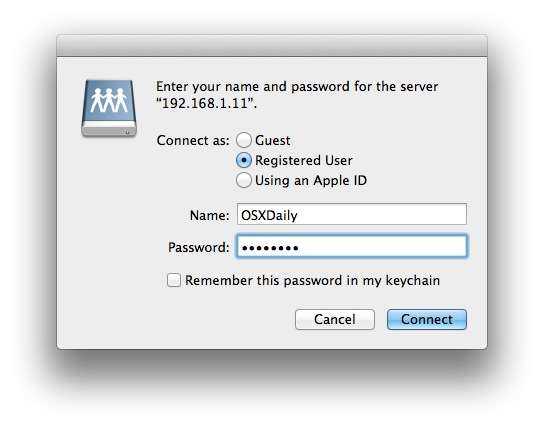
Выберите доступные тома / общие ресурсы, которые вы хотите подключить (это могут быть папки, устройства, диски, сетевые ресурсы, каталог пользователя с учетными данными и т. Д.)
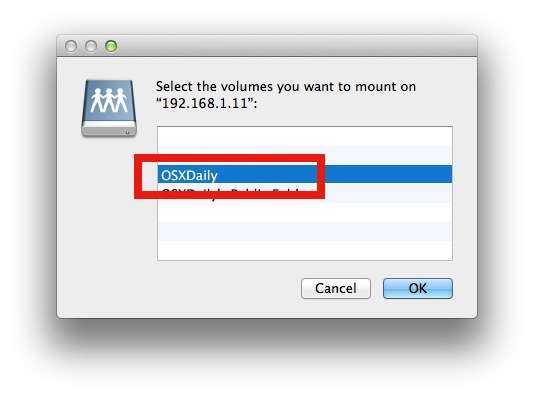
Теперь вы можете просматривать смонтированную файловую систему Windows и обмениваться файлами, перетаскивать что-либо в окно, чтобы скопировать это — общий ресурс подключенного ПК работает так же, как папка на вашем Mac
* Например, чтобы смонтировать ПК с Windows, расположенный по адресу «192.168.1.11», вы должны ввести следующий URL-адрес с префиксом smb: smb: //192.168.1.11
Вы найдете подключенный компьютер в списке элементов боковой панели «Общий доступ», а также в сетевом каталоге в корне Mac. У Apple немного чувства юмора, и она показывает ПК с Windows как старомодный бежевый ЭЛТ-монитор с синим экраном смерти, что упрощает идентификацию ПК:

При желании вы также можете сделать Mac-эквивалент сопоставления сетевого диска, чтобы он работал на рабочем столе или при загрузке, но это вопрос предпочтений пользователя.

Конечно, если у вас еще нет настройки общего доступа, это шаг впереди того, где вы находитесь — не волнуйтесь, у нас есть несколько очень простых руководств, которые помогут вам достичь этого. Эта статья о настройке и совместном использовании файлов с Mac на Windows — отличное место для начала. В наши дни создание сетей, безусловно, не является ракетной наукой, поэтому, даже если это звучит несколько сложно, не уклоняйтесь от настройки собственной сети, потому что вы сможете быстро обмениваться данными между любыми версиями ОС, которые вы используете. Все, что вам нужно, это локальная сеть, которую в наши дни делает большинство пользователей благодаря Wi-Fi-роутеру, вашему Mac и ПК с Windows.
Вы можете получить дополнительную информацию о сети Mac OS X и Windows из следующих источников и пошаговых руководств:
- Делитесь файлами с Mac на ПК с Windows — в нашем собственном руководстве рассказывается, как разрешить общий доступ к файлам на Mac и затем подключиться к Mac с ПК с Windows. Работает с OS X 10.6 и 10.7, OS X 10.8 Mountain Lion, OS X Mavericks, Yosemite и Windows Xp, Vista, 7, Windows 8.
LifeHacker: Как смонтировать ПК с Windows — Руководство Lifehacker предназначено для пользователей Mac, которые хотят смонтировать ПК с Windows на свой собственный компьютер, это также возможно в нашем собственном руководстве, но lifehacker обрабатывает вещи несколько иначе.
Мы частично рекомендуем версию OSXDaily, но подход LH, состоящий только в монтировании сервера, также полезен, если вам не нужно столько подробного руководства, полного пошагового руководства по установке и общего обзора Samba и Windows к совместному использованию OS X. Дайте нам знать, если у вас есть вопросы или комментарии!
Программы для Windows, мобильные приложения, игры — ВСЁ БЕСПЛАТНО, в нашем закрытом телеграмм канале — Подписывайтесь:)
Общий доступ. Как поделиться папкой между учётными записями пользователей на одном Mac?
По умолчанию, даже на чистой macOS имеется общая папка, к которой есть доступ у всех пользователей разных учётных записей. Это, пожалуй, самый простой и быстрый способ поделиться файлами и документами между другими пользователями.
Для того чтобы поделиться файлами при помощи этого способа, откройте проводник Finder и пройдите по пути Macintosh HD → Пользователи → Общий доступ и разместите там необходимые данные. Если там кто-то уже размещал файлы, то вы их увидите. Также вы можете самостоятельно скопировать или переместить туда данные.
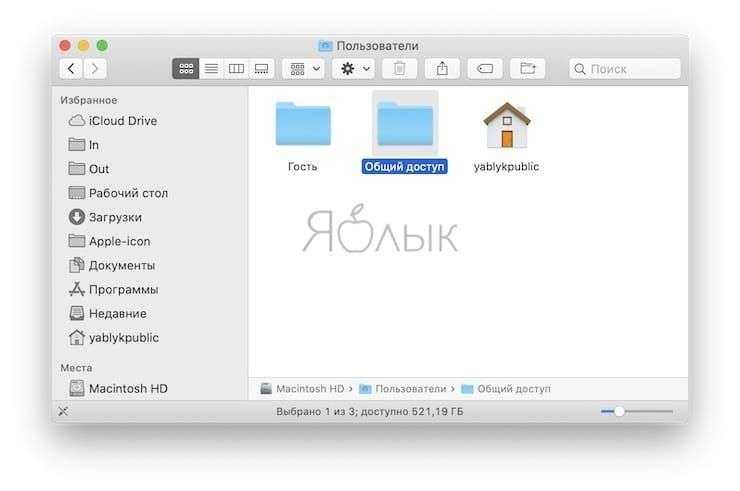
Важный нюанс — каждый пользователь может прочитать файлы расположенные в общей папке, но удалить или изменить данные может только тот пользователь, который их туда разместил, или пользователь с правами Администратора.
Если же есть необходимость отредактировать документ другого пользователя, то понадобится сначала его скопировать из общей в папку своей учётной записи, внести изменения, а уже затем выгрузить в общую папку.
Ключевые особенности папки «Общий доступ»:
- подходит для расшаривания файлов среди всех пользователей;
- все пользователи получают доступ к общей папке;
- все пользователи могут добавлять файлы в общую папку;
- файлы в общей папке может редактировать и удалять только тот пользователь, который их туда загрузил.
TeamViewer
LogMeIn недавно прекратил свою бесплатную программу доступа к удаленному рабочему столу, но TeamViewer все еще существует и предлагает эту функцию бесплатно. TeamViewer доступен для Mac, так же как он доступен для Windows, Linux, iPad, iPhone, Android и даже Windows Phone.
Загрузите предпочитаемый клиент TeamViewer из
Страница загрузки TeamViewer для Mac
. TeamViewer предлагает полную версию, но вы также можете загрузить приложение TeamViewer Host, которое работает как системная служба и оптимизировано для доступа 24/7. Вы можете использовать TeamViewer несколькими способами — настроить его на постоянное прослушивание с паролем или просто запустить его на своем Mac и использовать временные данные для входа, когда вы хотите его использовать.
TeamViewer особенно удобен, потому что вам не нужно перенаправлять порты или беспокоиться о других проблемах с подробной конфигурацией сервера.
Chrome Remote Desktop
Подключение к удаленному рабочему столу на Макбуке осуществляется с помощью специальной программы. К сожалению, встроенного клиента (как RDP на Windows) в этой операционной системе нет.
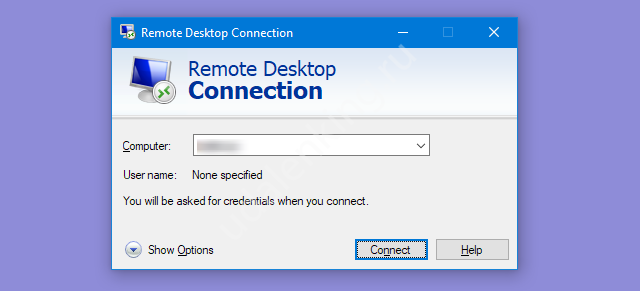
Но отчаиваться рано, есть приложения, позволяющие установить соединение между двумя устройствами! Мы научим вас пользоваться такими утилитами.
В этой части обзора речь пойдёт о том, как установить удаленный доступ к mac OS из Windows. Еще раз напомним, клиент RDP есть только в операционной системе Windows, поэтому для другой ОС понадобится дополнительный сервис.
Наш выбор – Google Chrome Remote Desktop, который работает в браузере Google Chrome. Ничего дополнительно устанавливать не придется, сервисом можно пользоваться совершенно бесплатно. Попробуем наладить подключение к удаленному рабочему столу mac OS?
- Откройте браузер Google Chrome (обязательно именно этот браузер) и перейдите по адресу remotedesktop.google.com;
- в открывшемся окне переходим на вкладку «Поддержка» и находим баннер «Как показать экран»;
- на этом баннере есть синий значок загрузки – нажимаем на него;
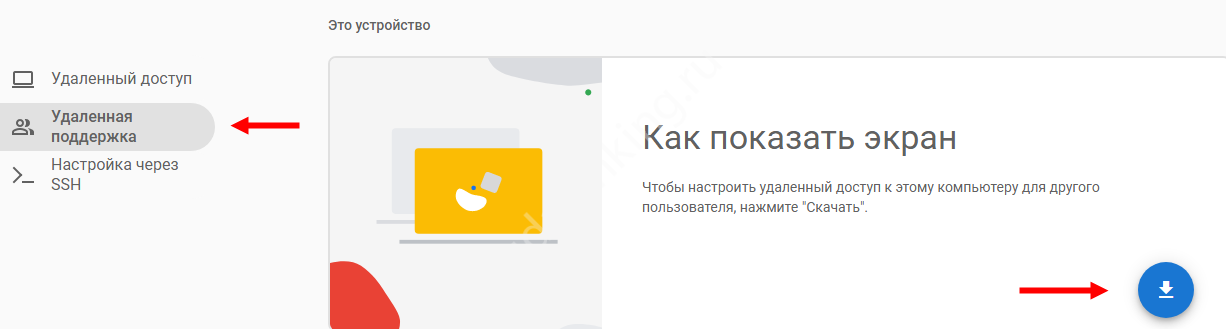
вы будете автоматически перенесены в магазин программ, где необходимо кликнуть на кнопку «Скачать» и дождаться завершения установки;
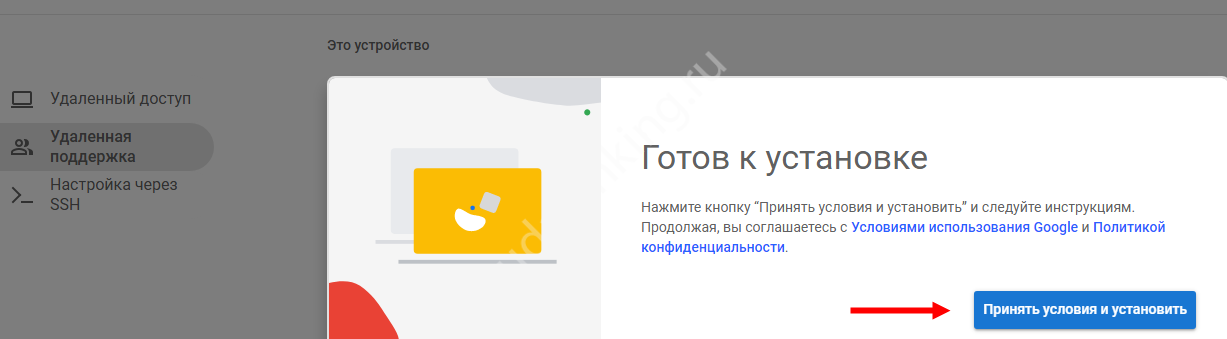
теперь можно вернуться на первоначальный экран сервиса.
Продолжаем разбираться, как подключиться к удаленному столу на Макбуке. Параллельно на втором компьютере необходимо также установить расширение от Гугл Хром в соответствующем браузере.
Чтобы обеспечить подключение к удаленному рабочему столу мак ОС, на втором устройстве Windows необходимо сделать следующее:
Остаёмся во вкладке «Поддержка» и находим иконку со значком плюса «Сгенерировать код»;
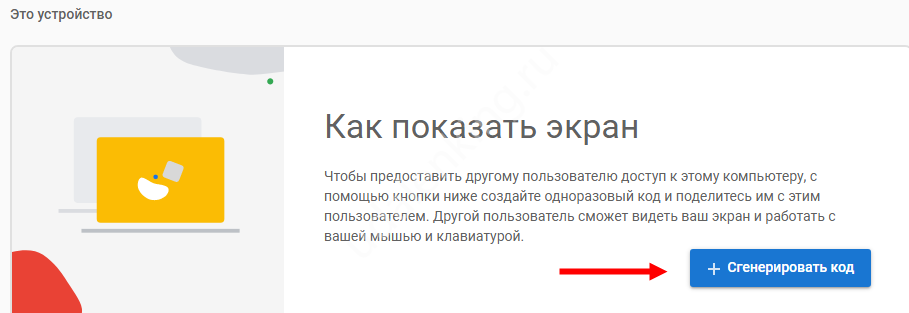
Система автоматически создаст двенадцатизначный код, который нужно скопировать и отправить другому пользователю (то есть вам!)
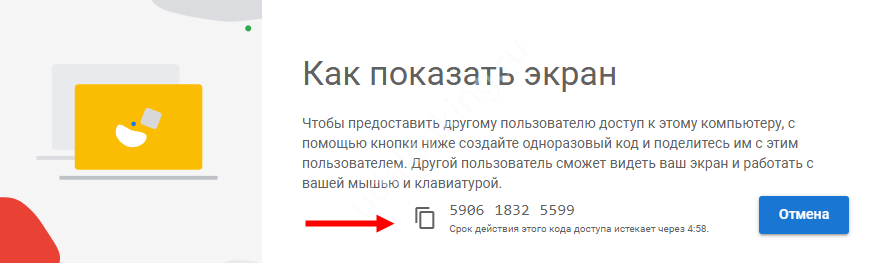
Что делаете вы, сидя за основным локальным компьютером?
- В той же вкладке «Поддержка» находим баннер «Как подключиться к другому компьютеру?»;
- ниже есть поле «Код доступа», туда необходимо вписать полученный код – а потом нажать на значок подключения.
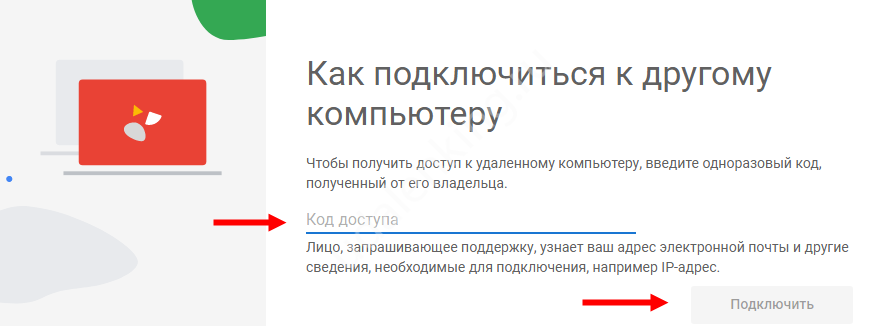
Вот и все, удаленный доступ к компьютеру с mac OS будет установлен моментально. Не нужно настраивать айпи-адреса, менять конфигурацию брандмауэра… Процесс займёт пару секунд, справится даже новичок.
Как создать общую папку в macOS
Включив общий доступ к файлам на своем компьютере, вы можете создать общую папку для доступа других пользователей. Для этого убедитесь, что вы вошли в систему на своем Mac как администратор. Чтобы создать общую папку в macOS, выполните следующие действия.
- Откройте Finder, щелкните правой кнопкой мыши и выберите «Новая папка», чтобы создать папку, которой вы хотите поделиться с другими пользователями. В имени папки рекомендуется избегать пробелов и знаков препинания.
- В Finder щелкните правой кнопкой мыши только что созданную папку и выберите «Получить информацию».
- В разделе «Общие» установите флажок «Общая папка».
Теперь, если вы вернетесь к диалоговому окну «Общий доступ» в Системных настройках вашего компьютера, вы найдете свою папку в списке «Общие папки». Теперь вы и другие пользователи можете доступ к вашей общей папке с ПК с Windows и Mac. Вы можете добавлять или удалять файлы из общей папки в любое время.
Шаг 4. Используйте Microsoft Remote Desktop на вашем Mac для подключения к ПК с Windows 10
После выполнения предыдущего шага, где вы добавили и настроили новое соединение в приложении Microsoft Remote Desktop , вы можете использовать его для доступа к устройству Windows 10 с вашего Mac.
Чтобы начать удаленный сеанс, дважды щелкните соединение или выберите его и нажмите Enter на клавиатуре.
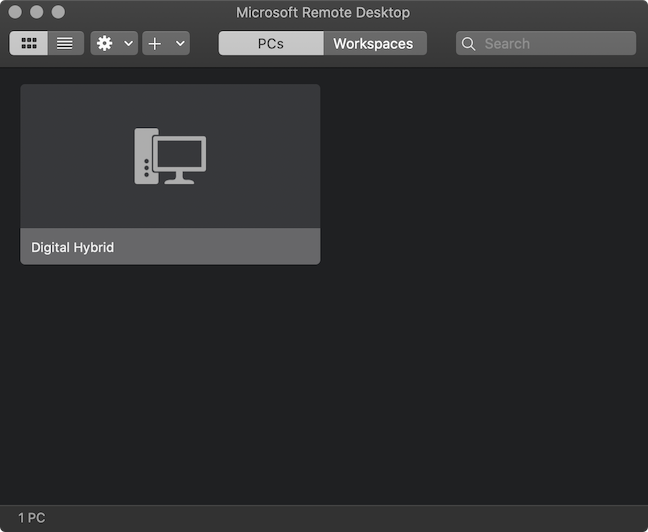
Кроме того, вы также можете выбрать соединение, получить доступ к меню «Подключения» удаленного рабочего стола Microsoft и нажать «Подключиться».
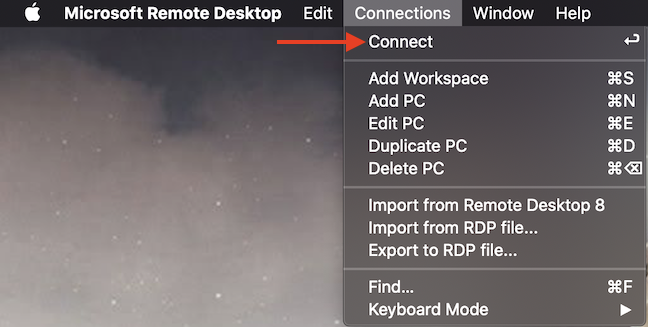
Если вы не добавили учетную запись пользователя в процессе настройки, вы должны вставить ее сейчас. Введите имя пользователя и пароль Windows 10, как если бы вы сидели перед компьютером. Затем нажмите Продолжить.
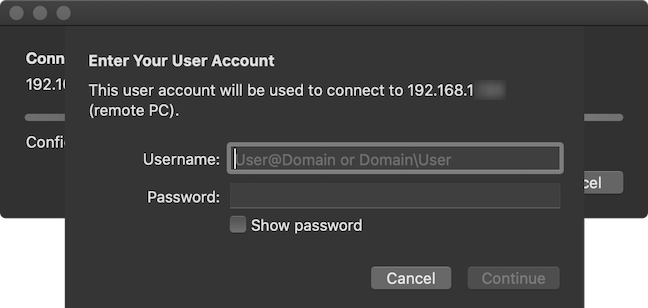
В зависимости от настроек вашей сети, вы можете увидеть подсказку ниже. Нажмите Продолжить, чтобы завершить соединение.
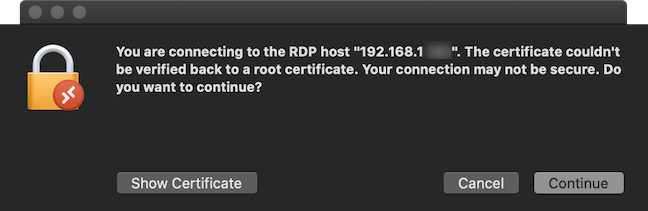
Сеанс удаленного рабочего стола начинается, и экран удаленного ПК с Windows 10 отображается в новом окне удаленного рабочего стола Microsoft. Если вы настроили сеанс для запуска в полноэкранном режиме, окно будет расширено. Наведите курсор на верхний край окна, чтобы открыть строку меню и обычные параметры для закрытия или сворачивания окна в верхнем левом углу.
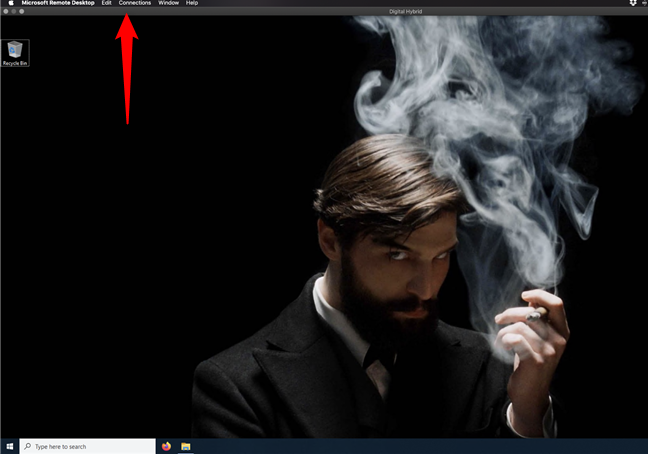
Это все! Теперь вы можете наслаждаться сеансом удаленного рабочего стола .
Подведение итогов: общий доступ к папкам
Это был быстрый способ настроить общий доступ и получить доступ к общим папкам Windows с Mac. Это удобный и надежный способ доступа к большим файлам по сети, когда вы мало перемещаетесь. Мы используем его для обмена визуализированными видеофайлами, что снижает зависимость от Google Drive и флешек. Кроме того, существует множество приложений, позволяющих обмениваться файлами по локальной сети. Сделайте карту дисков и дайте мне знать, если у вас возникнут проблемы. Вы можете оставить комментарий ниже или связаться со мной по .
Программы для Windows, мобильные приложения, игры — ВСЁ БЕСПЛАТНО, в нашем закрытом телеграмм канале — Подписывайтесь:)
























