Как пользоваться Anydesk для Mac
Настройка утилиты не занимает много времени. Существует два типа подключения: первый нужен для управления кем-то, а второй чтобы управляли этим компьютером. Разберемся как настраивать оба варианта.
Подключение Mac к другому устройству
Для этого нужно запустить программу и следовать инструкции:
- Открыть настройки в меню справа и перейти в раздел «Безопасность» вверху;
- Установить галочку напротив «Разрешить неконтролируемый доступ», что значит подключить пароль, после ввести два раза одинаковый пароль внизу;
- Сохранить изменения и вернуться на главный экран;
- Слева будет полоска с подключенными устройствами, а вверху код доступа – его нужно передать на то устройство, которого будет управлять Маком;
- Как только на втором гаджете будет введен код и пароль, подключение произойдет.
Использовать пароль обязательно, если нужно провести захват экрана в Макбуке. Подключение другого устройства для удаленного управления над ним. Для подключения к другому устройству достаточно знать его код доступа. Его нужно ввести в специальное окно на главном экране в разделе «Другое рабочее место».
После ввода кода, на втором устройстве нужно подтвердить подключение либо задать пароль, который позже ввести на Мак. Так произойдет первое соединение по сети двух удаленных устройств.
Как управлять удаленным устройством на Маке
Управление удаленным устройством становится доступно сразу же, как только связь будет подтверждена либо будет введен правильный пароль доступа. Появится рабочий стол устройства и контекстное меню управления.
В меню доступны следующие функции:
- Управление несколькими мониторами (если имеются) и другими устройствами, такими как принтер;
- Изменение способа ввода команд: мышка, клавиатура, трекпад;
- Рисование прямо на рабочем пространстве – необходимо чтобы показать человеку по ту сторону экрана какие-то важные данные или инструкции;
- Доступ к файловой системе.
Если вернуться назад на главную страницу, то там будет история подключения и список всех доступных устройств в сети (помечены особой точкой).
Программа TeamViewer
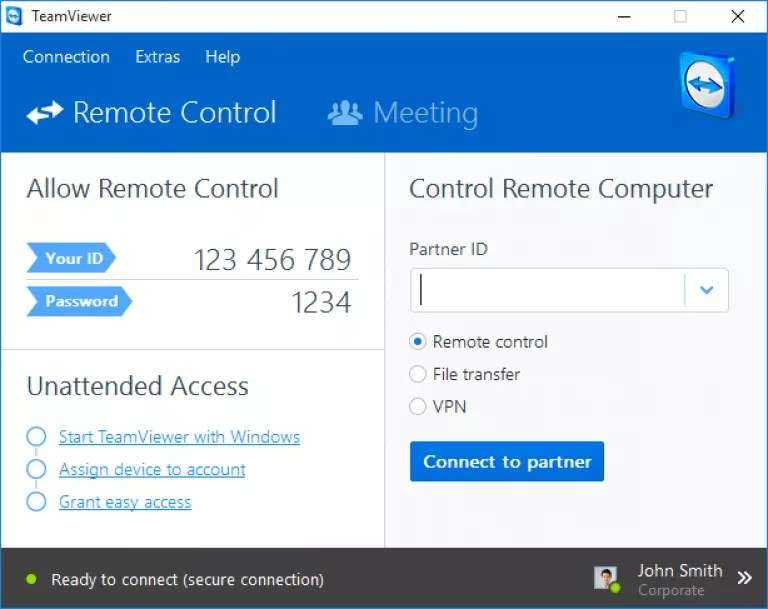
Главная особенность утилиты: пользователю не нужно разбираться с клиентской и серверной частью программы отдельно.
Достаточно просто установить программу на оба компьютера и настроить соединение за несколько кликов мышкой.
После первого включения в окне приложения отображается персональный идентификатор компьютера и пароль доступа.
Чтобы подключиться к другому компьютеру, достаточно вести его идентификатор в поле Partner ID и нажать кнопку Connect.
Преимущества TeamViewer:
- Наличие сразу нескольких режимов работы двух компьютеров: удаленный доступ, режим передачи файлов и папок, VPN;
- Во время соединения можно открыть окно чата, это позволит двум пользователям общаться в режиме реального времени, не отвлекаясь на другие мессенджеры ;
- Для обеспечения полномасштабного системного администрирования другого ПК можно подключить опцию круглосуточного удаленного доступа. В неактивном режиме функция потребляет мало ресурсов и не нагружает персональные компьютеры;
- Скорость работы и стабильное соединение. Благодаря наличию качественных хостов, пользователи не сталкиваются с проблемой сбоя доступа (такое происходит только в случае плохого соединения с глобальной сетью Интернет);
- Следует учесть, что TeamViewer нельзя использовать в коммерческих целях. Разработчик встроил в программу утилиту для определения коммерческого подключения. Если оно будет выявлено, доступ к ПК будет сразу же заблокирован.
Если вы хотите получить в использование модули для корпоративного соединения, необходимо будет купить платную версию приложения.
Полезная информация:
Обратите внимание на программу. Используя эту утилиту, можно подключаться к любому компьютеру на расстоянии, получая доступ к видео, фото, документам и другим файлам
И, хотя у программы есть немало аналогов, она отличается простым и понятным интерфейсом,
подключение к ПК
После того, как все элементы будут обнаружены и активированы, нажмите, введите приложение, которое вы ранее загрузили, чтобы установить соединение. Просто, когда вы входите, вы должны перейти в верхний левый угол и нажать три точки, которые появляются рядом с опцией «Настройки»
Оказавшись здесь, вы должны принять во внимание следующее:
- В разделе «Учетные записи пользователей» вы должны ввести свой адрес электронной почты и пароль, принадлежащие учетной записи Microsoft, к которой подключен компьютер.
- В разделе шлюзов нажмите «Добавить шлюз» и введите свой общедоступный IP-адрес, а также учетную запись пользователя, которую вы добавили ранее, просто выбрав ее.
Как только это будет сделано, вы можете сохранить настройки и перейти на главный экран приложения, который изначально будет пустым. В этом разделе перейдите в правый верхний угол и нажмите появившийся значок «+», а затем «Добавить компьютер». Появится окно конфигурации, в котором вы должны сделать следующее:
- Введите публичный IP-адрес, который вы получили ранее, в разделе «Имя ПК».
- В разделе «Учетная запись пользователя» выберите из списка адрес электронной почты, связанный с компьютером.
- В названии устройства рекомендуется вводить имя ПК, которое вы увидите, когда активируете опцию на компьютере.
- Активировать режим администратора.
- В конце вы можете выбрать, хотите ли вы перенаправить звук с микрофона или камеры на iPad. Это параметры, которые вы будете включать или отключать в зависимости от того, что вы хотите делать с удаленным рабочим столом.
AnyDesk review
Поскольку AnyDesk — бесплатное портативное программное обеспечение. Если вы хотите использовать его в течение длительного времени, вы можете установить его с помощью установщика.
Чтобы начать работу, сначала загрузите AnyDesk на обоих компьютерах. Затем дважды щелкните по исполняемому файлу, чтобы открыть его. Появится окно, которое выглядит следующим образом:
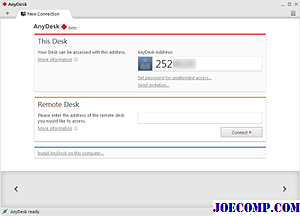
Альтернатива Teamviewer
На вашем экране появится уникальный код. Вы можете найти этот тип кода, только если программное обеспечение не установлено. В противном случае вы получите уникальное имя компьютера.
Теперь просто введите этот уникальный код одного ПК в окно AnyDesk другого ПК — в разделе Удаленный стол и нажмите Connect
Это означает, что если у вас есть два компьютера под названием «A» и «B», и вы хотите получить доступ к «A» от «B», просто скопируйте код с «A» и вставьте его на «B».
После нажатия кнопки Connect вы получите всплывающее окно брандмауэра Windows для этого нового подключения. Просто позвольте ему получить доступ к AnyDesk.
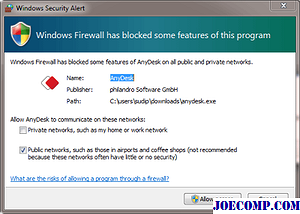
В то же время вы получите всплывающее подтверждение на втором ПК, с которого вы хотите получить доступ с вашего основного ПК.
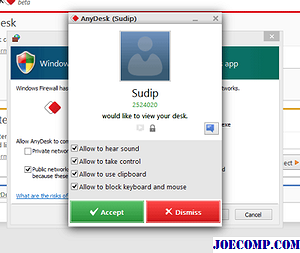
Вы можете нажать Принять или рассмотрите несколько вариантов. Возможны следующие варианты:
- Разрешить слышать звук
- Разрешить управление
- Разрешить использовать буфер обмена
- Разрешить блокировку клавиатуры и мыши
Если вы удалите отметку галочки из соответствующей опции, функция будет недоступна. В противном случае основной владелец ПК сможет получить доступ ко всем.
Чат с друзьями с помощью AnyDesk
AnyDesk позволяет пользователям общаться с подключенным владельцем ПК. Просто нажмите кнопку Кнопка чата с основного ПК и запишите свое сообщение.
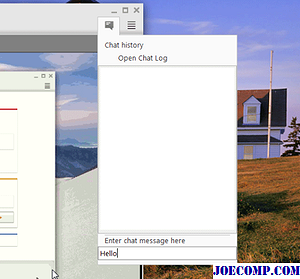
Сообщение появится на втором ПК.
AnyDesk также предоставляет некоторые другие параметры после подключения. На экране вы увидите следующие параметры:
- Изменить режим просмотра (полный экран, оригинал, сжатие, растяжка)
- Качество: лучшее качество звука / видео, сбалансированное, оптимизированное, в зависимости от скорости соединения / скорости передачи данных
- Показать / скрыть удаленный курсор
- Разрешить / запретить управление мышью и клавиатурой
- Сделать снимок.
Учитывая все, AnyDesk — действительно полезный инструмент. Вы можете скачать AnyDesk от здесь . На данный момент вы можете использовать AnyDesk для подключения только к ПК с Windows.
Ammyy Admin — еще одно портативное программное обеспечение для удаленного рабочего стола, которое вы можете проверить.
RustDesk
Я потестировал ещё один бесплатный открытый софт для удалённого управления компьютерами под названием RustDesk
У него есть несколько полезных особенностей, из-за которых на него имеет смысл обратить внимание
Самое важное. RustDesk умеет открывать TCP туннели
Программа автоматом при подключении создаёт TCP туннель до удалённого RDP порта, так что можно подключиться к удалённому рабочему столу прямо через интерфейс программы. Довольно удобно сделано. Для тех, кто не пользовался подобным и не понимает, как это работает, поясню.
Допустим, в сети, куда вы подключаетесь через RustDesk, есть какой-то ssh сервер 10.20.30.5. У вас нет туда прямого доступа, но нужно подключиться по ssh напрямую со своего компа. Вы создаёте в RustDesk TCP туннель и указываете, что будете использовать локальный порт 222 для того, чтобы соединиться с удалённым портом 10.20.30.5:22. После того, как RustDesk подключиться к любому компьютеру в локальной сети, от которого есть соединение до 10.20.30.5, вы сможете подключиться на свой локальный порт 222 и попасть на удалённый ssh сервер.
У меня были ситуации, когда я много работал через подобные туннели. Использовал для этого AnyDesk. У него есть такой же функционал. Это было очень удобно, так как заказчику не надо было заморачиваться с доступом к каждой машине в закрытом периметре. Он вручную запускал Anydesk и контролировал мой доступ. А я создавал до десятка разных туннелей и спокойно подключался со своего компа туда.
Помимо того, что что код открыт, в репозитории есть инструкции по сборке. Теоретически, это можно делать самостоятельно, если есть такое желание. Часто бывает, что код открыт, но если ты не разбираешься в теме, то хрен ты сам соберёшь, даже если есть исходники.
Есть легковесные портированные версии под винду. Запускаются без установки и прав администратора.
Есть свой ID и Relay сервер. То есть можно поднять всё у себя. Я это сделал, проблем не возникло, так как всё упаковано в Docker. Не понял только одно. Указано, что сейчас разрабатывается новый сервер и пока его можно использовать бесплатно. Потом, судя по всему, будет стоить денег. А может и оставят какую-то бесплатную версию, хз.
Мобильный клиент тоже есть.
Сайт — https://rustdesk.com Исходники — https://github.com/rustdesk/rustdesk
Инструкция по запуску сервера — https://github.com/rustdesk/rustdesk-server/blob/master/id-relay-set.md
Обсуждение — https://t.me/srv_admin/1624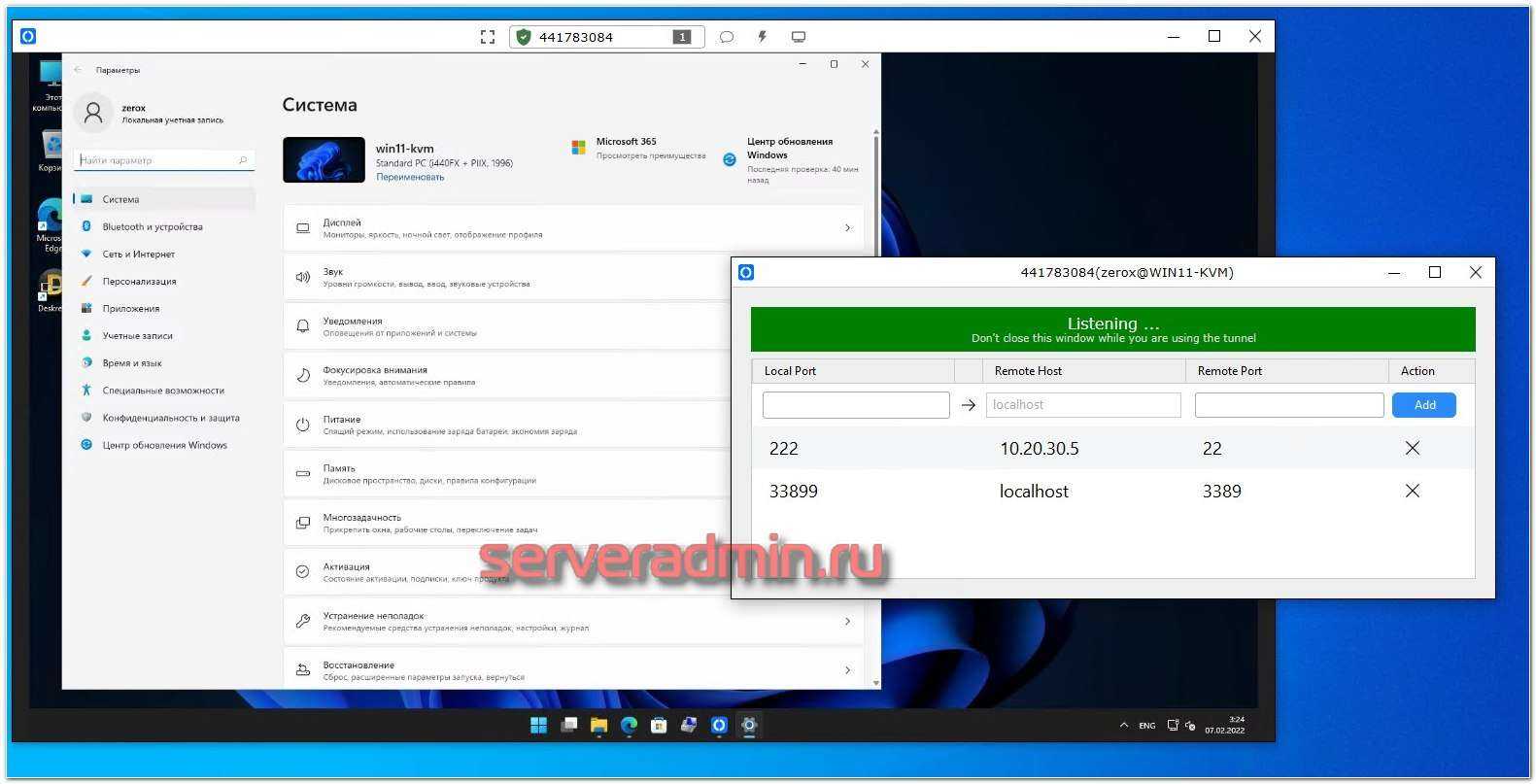
TeamViewer
Думаю, данный продукт не нуждается в представлении. Не упомянуть его в данной подборке было бы неправильно. Отличает от описанных выше продуктов его то, что бесплатно его можно использовать только для личных нужд. Но так достоверно установить это затруднительно, у нас принято его использовать всюду. Одно время он начал активно блокировать все соединения, которые считал коммерческими, но потом снова смягчил свою политику. Тем не менее, за это время успели появиться и окрепнуть его конкуренты.
В целом, для личного пользования этот продукт идеально подходит, так как всем известен и прост в запуске и подключению. Из минусов отмечу то, что он начинает превращаться в комбайн с кучей дополнительных сервисов, помимо удалённого доступа. Отсюда и клиент тяжеловесный, и запускается долго.
Сайт: https://teamviewer.com

Использование функции Internet ID в Windows
Присвоение уникального идентификационного номера в сети позволяет значительно упростить процесс подключения.
Используя эту функцию, у компьютеров отпадает необходимость настраивать каждый раз процесс обратного соединения.
Также Функция интернет ID довольно проста в использовании и настроить ее работу сможет даже обычный пользователь.
Как работает Internet ID? Соединение двух компьютеров происходит благодаря подключению к единому Хосту.
Отображение интерфейса происходит за счет протокола NAT или стандартного сетевого экрана.
Следуйте инструкции ниже, чтобы самостоятельно настроить удаленный доступ к ПК с помощью опции интернет ID:

Затем в новом окне нажмите на соответствующую кнопку для получения интернет-идентификатора. Эту процедуру необходимо делать на компьютере, с которого будет осуществляться управление другим ПК;
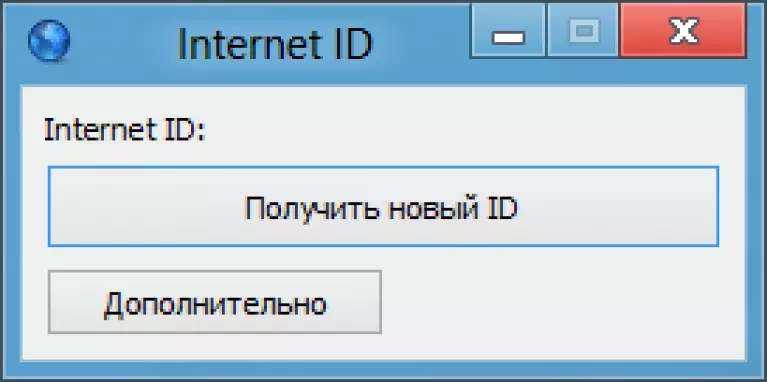
Через несколько секунд появится окно с текстовым полем, в котором будет указан идентификатор, обеспечивающий удаленное подключение двух ПК. Запомните его, ведь без указания идентификатора на другом ПК, вы не сможете настроить соединение;

- Теперь необходимо совершить несколько действий на клиентском персональном компьютере (к которому вы будете подключаться). Запустите установленную утилиту, выберите режим работы как «Клиент»;
- Нажмите на клавишу создания нового соединения и в открывшемся окне укажите название подключения и сам идентификатор. Название можно выбирать любое, а Internet ID должен совпадать с тем, который был выдан на первом ПК. Нажмите на клавишу ОК;

Далее откроются свойства подключения. Выберите режим соединения через идентификатор, как показано на рисунке ниже, и введите его еще раз в соответствующее текстовое поле;
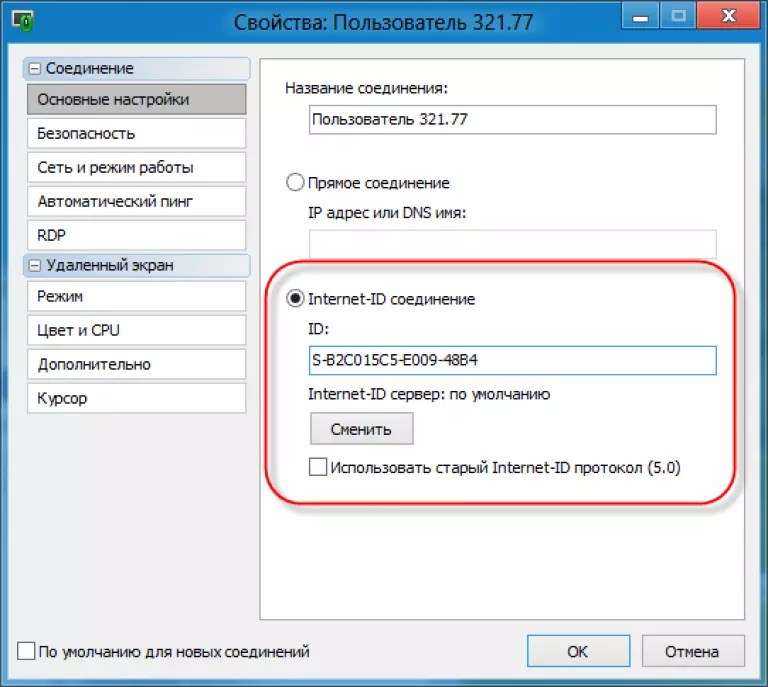
Теперь подождите несколько секунд и дождитесь завершения соединения.
При последующих попытках получить удаленный доступ к другому ПК необходимо будет на стороне администратора ввести только идентификатор, а на стороне клиента — выбрать ранее созданный шаблон подключения.
Помимо предложенного способа настройки удаленного доступа, вы можете воспользоваться специальными программами, которые еще более просты в настройке.
Навигация в сеансе удаленного рабочего стола
В этом разделе описываются инструменты, которые можно использовать для навигации по сеансам удаленных рабочих столов.
Запуск подключения к удаленному рабочему столу
- Коснитесь подключения удаленного рабочего стола для запуска сеанса удаленного рабочего стола.
- Если появится запрос на проверку сертификата для удаленного рабочего стола, коснитесь пункта Принять. Чтобы по умолчанию принимать сертификат, установите значение Вкл. для параметра Больше не выводить запрос о подключениях к этому компьютеру.
Панель подключения
Панель подключения обеспечивает доступ к дополнительным элементам управления навигацией.
-
Элемент управления сдвигом. Элемент управления сдвигом позволяет увеличивать и перемещать экран. Он доступен только при прямом сенсорном вводе.
- Коснитесь значка сдвига на панели подключения, чтобы отобразить элемент управления и включить или отключить его. Если он активен, то масштаб экрана будет увеличен. Снова коснитесь значка сдвига на панели подключения, чтобы скрыть элемент управления и вернуть экран к исходному разрешению.
- Чтобы воспользоваться элементом управления сдвигом, коснитесь и удерживайте соответствующий значок. Затем перетащите его в направлении, в котором вы хотите переместить экран.
- Чтобы перемещать элемент управления сдвигом по экрану, дважды коснитесь и удерживайте его.
- Имя подключения: Отображается текущее имя подключения. Выберите имя подключения, чтобы отобразить панель выбора сеанса.
- Клавиатура. Коснитесь значка клавиатуры, чтобы отобразить или скрыть клавиатуру. Элемент управления сдвигом отображается автоматически при отображении клавиатуры.
- Перемещение панели подключения. Коснитесь и удерживайте панель подключения. Затем перетащите ее на новое место. Отпустите панель, чтобы разместить ее на этом месте.
Выбор сеанса
Можно иметь несколько подключений к разным компьютерам одновременно. Коснитесь панели подключения, чтобы отобразить панель выбора сеанса в правой части экрана. Панель выбора сеанса позволяет просматривать открытые подключения и переключаться между ними.
Вот что можно сделать с помощью панели выбора сеанса:
- Чтобы переключиться между приложениями в открытом сеансе удаленного ресурса, коснитесь меню и выберите нужное приложение в списке.
- Чтобы начать новый сеанс, коснитесь пункта Запуск нового, а затем выберите сеанс из списка доступных.
- Чтобы отключить сеанс, коснитесь значка X в левой части плитки сеанса.
Панель команд
Панель команд заменила панель служебных программ, начиная с версии 8.0.1. С помощью панели команд вы можете переключаться между режимами мыши и возвращаться в центр подключений.
Подключение к удаленному рабочему столу в AnyDesk и дополнительные возможности
На настоящий момент времени AnyDesk доступна бесплатно (за исключением коммерческого использования) для всех распространенных платформ — Windows 10, 8.1 и Windows 7, Linux и Mac OS, Android и iOS. При этом подключение возможно между различными платформами: например, вы можете управлять Windows-компьютером с вашего MacBook, Android, iPhone или iPad.
Управление мобильными устройствами доступно с ограничениями: вы можете просмотреть экран Android с компьютера (или другого мобильного устройства) с помощью AnyDesk, а также передавать файлы между устройствами. В свою очередь, на iPhone и iPad существует возможность только подключаться к удаленному устройству, но не с компьютера к устройству iOS.
Исключение составляют некоторые смартфоны Samsung Galaxy, для которых возможно полноценное удаленное управление с помощью AnyDesk — вы не только видите экран, но и можете выполнять любые действия с ним, на вашем компьютере.
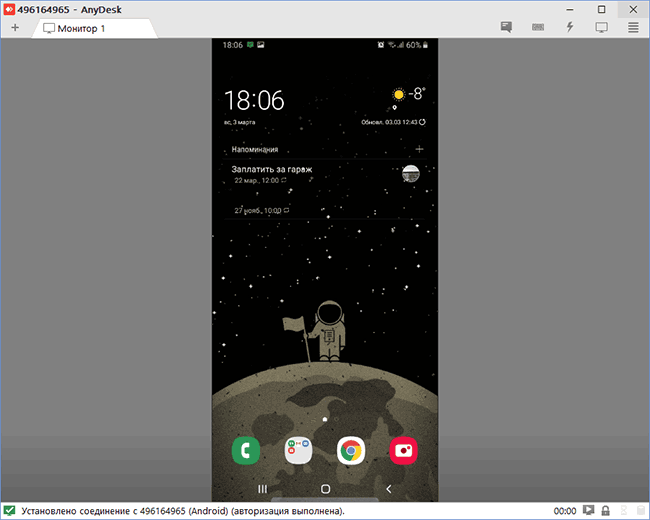
Все варианты AnyDesk для разных платформ можно скачать с официального сайта https://anydesk.com/ru/ (для мобильных устройств можно сразу использовать Play Маркет или Apple App Store). Версия AnyDesk для Windows не требует обязательной установки на компьютер (но будет предлагать выполнить её при каждом закрытии программы), достаточно просто запустить её и приступить к использованию.
Вне зависимости от того, для какой ОС установлена программа, интерфейс AnyDesk примерно одинаков, как и процесс подключения:
- В главном окне программы или мобильного приложения вы увидите номер своего рабочего места — Адрес AnyDesk, именно его следует вводить на устройстве с которого подключаемся в поле для ввода адреса другого рабочего места.
- После этого мы можем либо нажать кнопку «Соединить» (Connect) для подключения к удаленному рабочему столу.
- Либо нажать кнопку «Browse files» для открытия файлового менеджера, в левой панели которого будут отображаться файлы локального устройства, в правой — удаленного компьютера, смартфона или планшета.
- При запросе удаленного управления, на компьютере, ноутбуке или мобильном устройстве, к которому выполняется подключение потребуется дать разрешение. В запросе на подключение вы можете отключить какие-либо пункты: например, запретить запись экрана (такая функция есть в программе), передачу звука, использование буфера обмена. Здесь же присутствует окно чата между двумя устройствами.
- Основные команды, помимо простого управления мышью или сенсорным экраном можно найти в меню «Действия», скрывающимся за значком с изображением молнии.
- При подключении к компьютеру с Android или iOS-устройства (которое происходит тем же образом), на экране будет отображаться специальная раскрывающаяся при нажатии кнопка действий, как на скриншоте ниже.
- Передача файлов между устройствами возможна не только с помощью файлового менеджера, как описано в 3-м пункте, но и простым копированием-вставкой (но у меня по какой-то причине не заработало, было опробовано и между Windows-машинами, и при подключении Windows-Android).
- Устройства с которыми вы когда-либо соединялись помещаются в журнал, отображающийся в главном окне программы для быстрого подключения без ввода адреса в дальнейшем, там же отображается их статус в сети AnyDesk.
- В AnyDesk доступно одновременное подключение для управления несколькими удаленными компьютерами на отдельных вкладках.
В целом — этого достаточно, чтобы начать использовать программу: с остальными настройками несложно разобраться, интерфейс, за исключением отдельных элементов, полностью на русском языке
Единственная настройка, на которую я обращу внимание — «Неконтролируемый доступ», найти которую можно в разделе «Настройки» — «Безопасность»
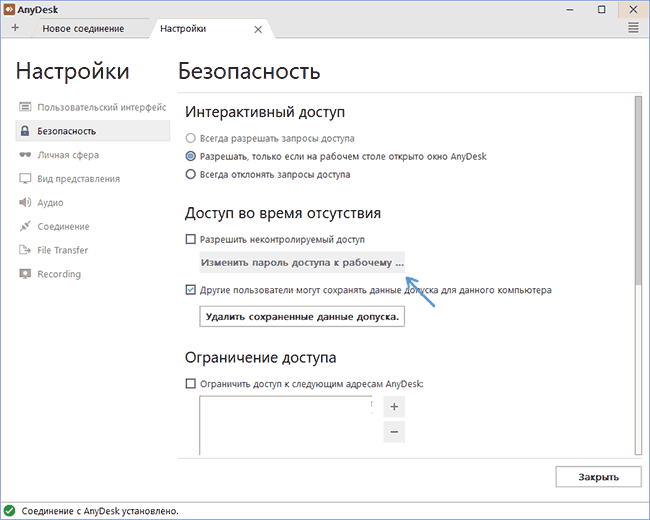
Включив этот параметр в AnyDesk на ПК или ноутбуке и задав пароль, вы всегда сможете подключиться к нему по Интернету или локальной сети, независимо от того, где находитесь (при условии, что компьютер включен) без необходимости разрешать удаленное управление на нём.
MeshCentral
Еще один open source проект для удаленного доступа к компьютерам — MeshCentral. Для соединения устройств между собой можно использовать как публичные серверы, так и свой собственный. Серверная часть написана на NodeJS, так что ставится и запускается достаточно просто. Пример для Linux:
# npm install meshcentral # node node_modules/meshcentral
Под Windows есть готовый установщик, который автоматом поставит NodeJS и сам сервер MeshCentral.
Управление удаленными хостами производится через браузер. Это отличает MeshCentral от многих похожих систем. Из бесплатных мне вообще подобные неизвестны.
В локальной сети агенты сами мультикастом находят сервер. В остальных случаях в настройках агента нужно будет указать адрес сервера, для того, чтобы через него можно было организовать соединение. Помимо непосредственно доступа к экрану компьютера, можно посмотреть информацию о железе, подключиться к консоли, посмотреть графики загрузки cpu и памяти, передать файлы.
В Youtube есть подробная серия роликов по всевозможной настройке. Там всё, что только можно — непосредственно установка сервера, двухфакторная авторизация, работа через nginx reverse proxy, настройка сертификатов Let’s Encrypt и многое другое. Необычно видеть для open source проекта такую подробную серию роликов.
Развернуть и попробовать MeshCentral очень просто. Достаточно установить сервер. Зайти на него через web интерфейс. Выбрать агента под свою операционную систему и установить. Есть поддержка мобильных устройств. После установки агента, к хосту можно подключаться из панели управления.
Если кто-то использует MeshCentral у себя, дайте обратную связь. Как этот софт в реальной эксплуатации. На вид выглядит очень удобно. Я сам использую коммерческий софт для удаленного управления компьютерами через браузер. Покупаю его как сервис.
Сайт: https://meshcentral.com, Обсуждение: https://t.me/srv_admin/1472.
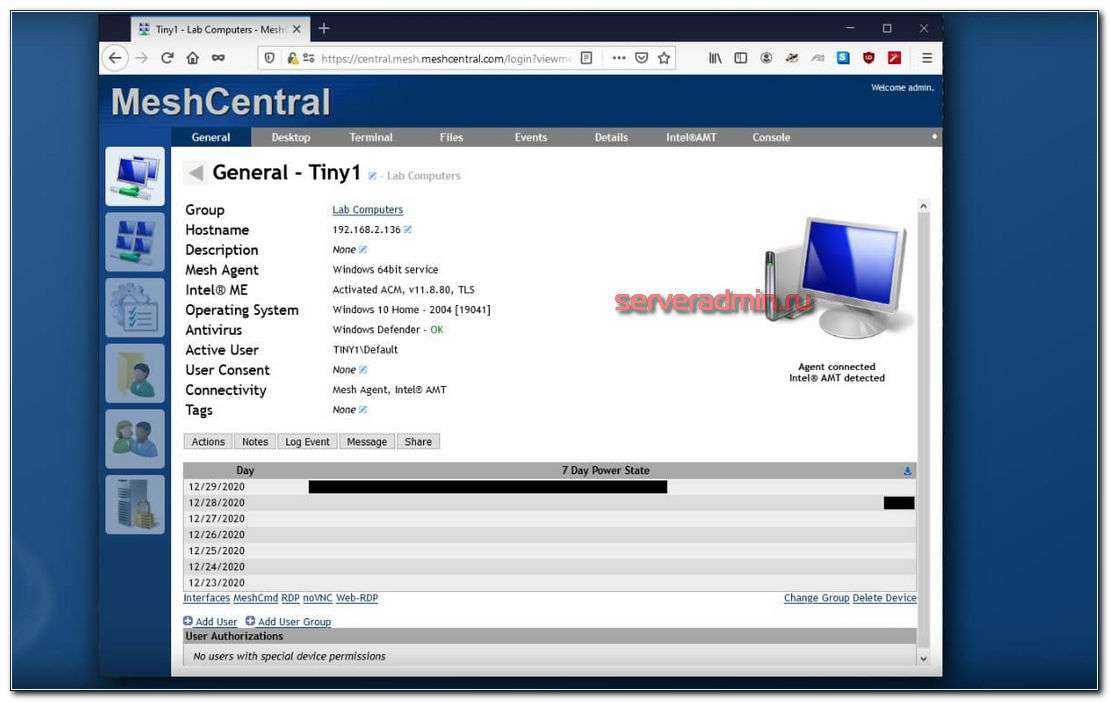
Что это, для чего и как работает Teamviewer?

Это частное компьютерное программное обеспечение, которое было запущено в 2005 году и легко доступно. Это можно рассматривать как решение все-в-одном , поскольку позволяет удаленно подключаться к другому компьютеру или сети , и такой доступ является полностью безопасным. Таким образом, предполагается, что он содержит мощные функции, которые упрощают дистанционное управление.
В этом смысле основные функции Teamviewer основаны на: совместном использовании и управлении рабочими столами , проведении онлайн-собраний, разрешении видеоконференций, упрощают передачу файлов между Компьютеры и обеспечивают своевременную службу технической поддержки в облаке.
Включает доступ к удаленному компьютеру через веб-браузер , и хотя он отвечает за отличное управление с помощью пульта дистанционного управления, Teamviewer также добавляет презентации и рабочие функции. как команда .
Среди других функций этого программного обеспечения стоит отметить, что имеет версии для нескольких операционных систем , то есть для Windows, Mac OS X, Linux, Android, iOS, Windows RT , Windows Phone 8 и даже для BlackBerry .
Со своей стороны, с точки зрения его работы , мы указываем, что это программное обеспечение не требует сложной установки или требует много времени, поскольку его очень просто выполнить
Принимая во внимание, что вам не следует открывать порты или создавать сложные конфигурации для запуска программы, и как только она будет установлена на вашем компьютере, все станет намного проще
Затем, чтобы использовать Teamviewer, вы должны зайти на его официальный веб-сайт и продолжить его загрузку . С тех пор вы можете сразу запустить его вместе со своим помощником и указать тип установки, которую вы хотите выполнить (это может быть для личных или коммерческих целей).
Через несколько минут на вашем компьютере уже будет установлено программное обеспечение, поэтому вы можете запустить его вручную или, наоборот, настроить его так, чтобы Начните с операционной системы автоматически .
В дополнение к этому вы увидите экран с вашим идентификатором , который необходим для облегчения того, чтобы другому человеку удалось получить дистанционное управление вашим компьютером. Как и указанный там пароль (вы можете изменить его по своему вкусу, если хотите). Наконец, если вы перейдете в раздел « Дополнительно/Опции », можно лучше настроить программное обеспечение и его функции.
Преимущества
Учитывая, что это один из самых известных сервисов, используемых в качестве удаленного рабочего стола, Teamviewer раскрывает замечательные преимущества для своих пользователей, и поэтому важно знать наиболее ценные из них. р>. Какие:
Какие:
- Удаленное управление любым устройством.
- Простая передача файлов любого типа.
- Полностью эффективный и мощный стандарт безопасности.
- Создание резервных копий информации другого компьютера.
- Великолепная интеграция с другим классом приложений, которую можно увидеть в ветке электронной почты, чтобы узнать о наличии удаленного соединения. Как, например, служба Outlook.
- Это позволяет выполнять профилактическое и корректирующее обслуживание на расстоянии.
- Это позволяет устранять ошибки обновления, деконфигурации или вирусы.
Недостатки
Как и для всех цифровых сервисов, Teamviewer также обнаруживает проблемы или отрицательные моменты в отношении его использования , и это, безусловно, важно для информирования всех его пользователей. Следовательно, тогда мы указываем наиболее заметные минусы такого программного обеспечения:
- Если у вас нет подключения к Интернету, использовать эту службу невозможно.
- Что касается скорости передачи файлов, иногда она может быть медленной, даже если Быстрое подключение к Интернету .
- Он отображает доступ, запрещенный неизвестными пользователями.
- Невозможно отформатировать другой компьютер.
- В некоторых случаях доступ к оборудованию может быть ограничен.
- У него нет возможности подключиться более чем к двум компьютерам.
- Получить лицензии на обновление программного обеспечения сложно.
>
Getscreen.ru: 1 место
Самое неочевидное решение в этом рейтинге, но именно на нем я в итоге и остановился. Рассказываю почему.
Getscreen.ru – облачное ПО для обеспечения удаленного доступа, которое помогает комфортно работать из дома и оказывать помощь пользователям со всего мира. Есть полностью локализованная русскоязычная версия.
Удаленный доступ к рабочему столу предоставляется прямо из браузера по прямой ссылке – этим Getscreen.ru выгодно отличается от известных конкурентов Teamviewer и AnyDesk. Многие юзеры в отзывах пишут, что они искали аналог Тимвьюера, и Getscreen.ru стал отличной заменой.
Первое, на что обратил внимание – удобный и доступный в плане UX/UI-интерфейс. Все лаконично и по делу.
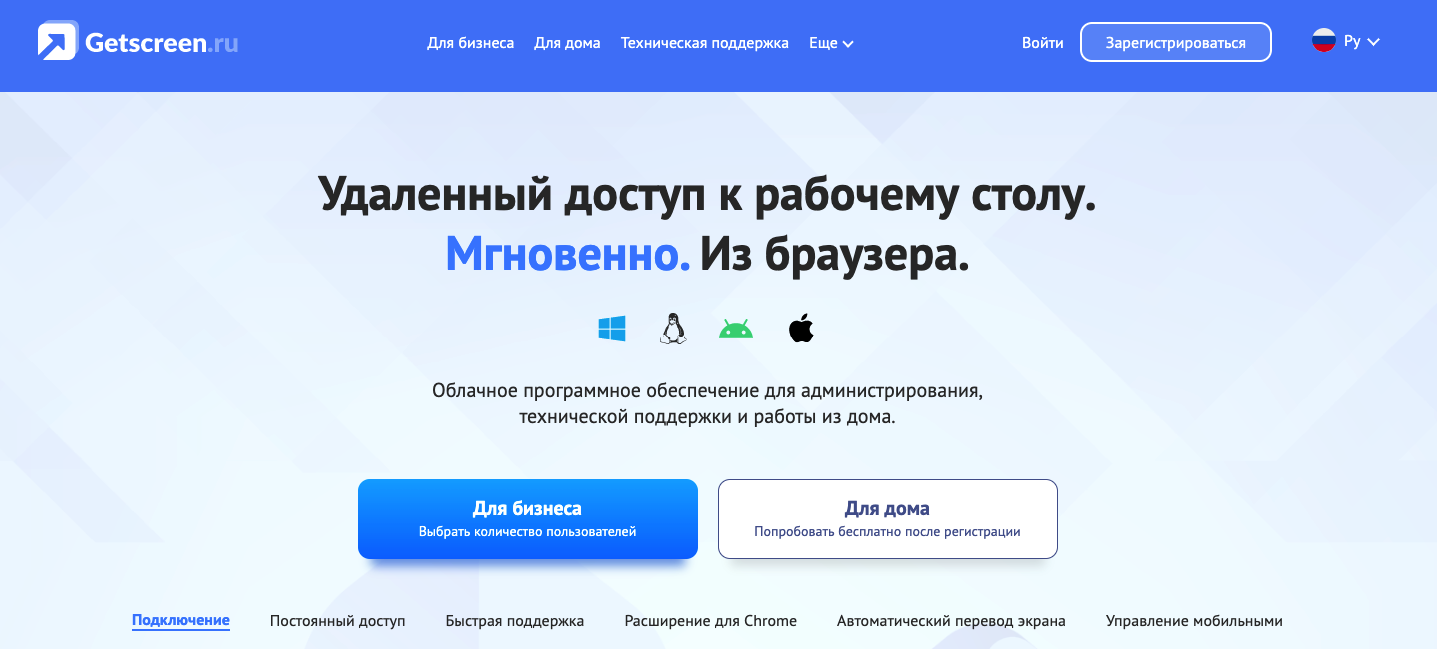
Поюзал демо-версию, ознакомился с функционалом. Для быстрого доступа к своему компьютеру достаточно отправить сгенерированную ссылку нужному пользователю, и он получит доступ к вашему рабочему столу.
Доступны версии для Windows, macOS, Linux, есть приложение для Android. Полноценного приложения на iOS пока нет – и это, пожалуй, единственный существенный минус. Правда, можно заходить в личный кабинет, используя Progressive Web Application. Разработчики обещают сделать версию для просмотра в ближайшем будущем. Я пользуюсь Андроидом, поэтому для меня это некритично.
Безопасность
Программа для удаленного доступа к компьютеру Getscreen.me работает по протоколу HTTPS и использует алгоритмы обнаружения и блокировки попыток перебора одноразовых ссылок и паролей. Передаваемые данные, видео/картинки и исполняемые команды по умолчанию шифруются 128-битным AES-алгоритмом внутри протоколов WebRTC и SSL. При желании можно настроить двухфакторную аутентификацию.
Цена
Стоимость подписки и доступные возможности на тарифе – главное, что заставило меня выбрать Getscreen.ru для управления компьютером удаленно. Кроме того, хотелось потестить подключение к удаленном рабочему столу через браузер.
Тариф Personal (2000 р/год):
- постоянный доступ (5 компьютеров);
- 3 сессии быстрой поддержки в день;
- Wake-on-LAN и черный экран;
- голосовые звонки и чат;
- интеграция с Telegram;
- обмен файлами;
- запись сессий.
Пару месяцев тестировал полностью бесплатную версию и решил купить годовую подписку.

При годовой оплате – скидка 16%. На сегодняшний день это самая доступная цена на рынке. Не удивлюсь, если в ближайшее время стоимость вырастет. Если нужны неограниченные возможности и бюджет компании позволяет – можно попробовать тариф Premium. Но у меня пока такой надобности нет.
Для тех, кто уже оплатил Teamviewer или AnyDesk, но устал от них и ищет альтернативу, менеджеры Getscreen.ru предлагают при переходе добавить оставшееся время в тарифный план. Подробностей перехода не знаю, кому интересно – можно уточнить у службы поддержки.
Функционал и особенности
Сложно оценить удобство использования и понять, что лучше – Тимвивер или Анидеск. Интерфейс приложений очень похож, очень прост и доступен даже начинающим. Особых отличий нет, поэтому на этом вопросе останавливаться не будем. Это касается и дизайна – в обоих случаях он прост и лаконичен, нельзя сказать, что лучше, а что хуже.
Разница AnyDesk и TeamViewer есть – она заключается в скорости работы программ. В данном случае лидирует первый сервис, он демонстрирует прекрасную пропускную способность, невероятно низкую задержку. Прекрасно работает даже при очень плохом и медленном, нестабильном интернете! К сожалению, вторая утилита такими характеристиками похвастаться не может.
Также в сравнении AnyDesk vs TeamViewer стоит упомянуть портативность. Первый клиент – облегчённый, не требует установки. Вторая утилита также есть в портативной версии, но не в такой простой. Обе программы отлично работают как на компьютерах, так и на смартфонах.
Минус более нового сервиса – управляя смартфоном с компьютера через бесплатную версию, вы получаете доступ к невероятно ограниченному числу функций. У более старого (и более популярного) сервиса такой проблемы нет.
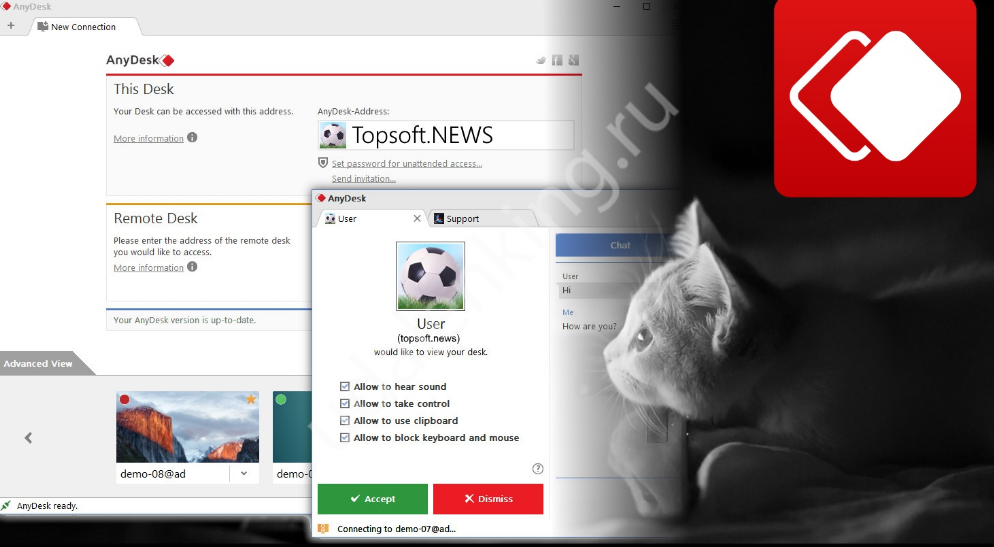
А напоследок озвучим аналоги AnyDesk и TeamViewer – если по каким-то причинам вы не смогли выбрать между этими двумя сервисами
Может быть, они оба вас не устроили, нужна утилита лучше? Тогда обратите внимание на такие программы, как Ammyy Admin, Kickidler и Chrome Remote Desktop. Что-нибудь обязательно подойдёт!
Только вам выбирать, что лучше – Энидеск или Тимвьювер
Еще раз прочтите наш обзор, мы постарались упомянуть самые важные параметры, на которые стоит обратить внимание. Уверены, теперь получится принять правильное для себя решение
Как удаленно управлять ПК с Windows с помощью TeamViewer на iPhone
Прежде чем начать, вы должны скачать и установить TeamViewer на компьютер вы хотите установить удаленное соединение с. Вам также понадобится установить приложение TeamViewer для iPhone и iPad из App Store. Теперь, без лишних слов, давайте посмотрим на процедуру.
-
Откройте TeamViewer на своем компьютере и запишите свой TeamViewer ID и пароль. Мы подвергли цензуре эти детали на скриншоте ниже из соображений безопасности.
-
Затем откройте приложение TeamViewer на своем iPhone и iPad.
-
Введите TeamViewer ID вашего компьютера и нажмите «Удаленное управление».
-
Теперь введите пароль, который вы записали на первом шаге, и нажмите «ОК».
-
Вам будут показаны инструкции по использованию сенсорных жестов для управления рабочим столом. Нажмите «Продолжить».
-
Как видите, сеанс удаленного рабочего стола запущен. Перетащите курсор для перемещения мыши, дважды нажмите для щелчка левой кнопкой мыши и долгое нажатие для действий при щелчке правой кнопкой мыши. Если вы хотите использовать клавиатуру для ввода текста на своем компьютере, нажмите на значок шеврона, как показано на снимке экрана ниже.
-
Здесь вы можете настроить экранную клавиатуру, нажав на значок клавиатуры. Если вы хотите завершить сеанс удаленного рабочего стола в любое время, просто нажмите значок «» вверху.
Вот и все, теперь вы можете удаленно управлять своим ПК с Windows, используя только свой iPhone или iPad. Просто и понятно, не правда ли?
TeamViewer позволяет легко управлять вашим компьютером, где бы вы ни находились, поэтому вам не всегда нужно носить с собой ноутбук для выполнения минимальных задач. Пока ваш iPhone (или iPad) имеет доступное соединение для передачи данных, вы можете получить доступ к ПК удаленно.
Следует помнить, что TeamViewer должен быть запущен на компьютере (по крайней мере, в фоновом режиме), чтобы успешно установить удаленное соединение с вашего устройства iOS или iPadOS. Если TeamViewer не активен на ПК, соединение не может быть установлено.
Программное обеспечение также можно использовать для установления подключения к удаленному рабочему столу с другими компьютерами, что может помочь в других случаях использования, будь то доступ к данным или материалам или предоставление поддержки. Точно так же вы также можете поделиться экраном своего iPhone или iPad на ПК с Windows с помощью TeamViewer Quicksupport. Однако вы ограничены только просмотром того, что отображается на устройстве iOS, поскольку в настоящее время вы не можете управлять им удаленно.
TeamViewer бесплатен только для личного использования. Цена коммерческой лицензии начинается с 49 долларов в месяц и достигает 199 долларов в месяц, что позволяет 200 авторизованным пользователям получать доступ к трем удаленным сеансам одновременно.
Ищете другие варианты удаленного доступа к ПК? Если вас не устраивает TeamViewer, есть множество других программ для удаленного рабочего стола, из которых вы можете выполнять аналогичные задачи по удаленному подключению к ПК через iPhone или iPad. Например, AnyDesk имеет удаленные подключения с высокой частотой кадров и малой задержкой, а также Удаленный рабочий стол Microsoft также можно рассматривать как убедительную альтернативу.
Конечно, в этой статье основное внимание уделяется удаленному подключению к ПК с Windows с устройства iOS или iPadOS, но вы также можете выполнять аналогичные задачи с Mac, используя некоторые другие инструменты. Например, вы можете удаленно получить доступ к Mac с iPhone или iPad с помощью VNC, как мы видели здесь
В Mac встроено совместное использование экрана, так что это довольно легко сделать в экосистеме Apple, хотя на данный момент вам все равно понадобится клиент удаленного рабочего стола для iOS.
Удалось ли вам успешно управлять своим ПК с Windows с помощью iPhone или iPad с помощью TeamViewer? У вас есть другое решение, и если да, то какое еще программное обеспечение для удаленного рабочего стола вы пробовали раньше? Поделитесь своими мыслями и опытом в разделе комментариев ниже.
Post Views: 516






























