высший
Другой альтернативой TeamViewer является SupRemo. Приложение, совместимое как с iPhone, так и с Android, бесплатное для личного использования. У него также есть платная версия, если она вам нужна для коммерческого использования. Он работает на компьютерах с Windows, Linux и Mac.
Механика работы очень похожа на другие упомянутые приложения для удаленного рабочего стола. После того, как вы загрузите программу на свой компьютер, вам нужно будет установить приложение на свой мобильный телефон, чтобы получить к нему доступ.
Это также полностью безопасное приложение благодаря 256-битное шифрование AES . Он имеет встроенный чат, поддержку нескольких экранов и поддержку UAC. Он имеет полную поддержку мыши и клавиатуры, включая специальные клавиши.
Приложение SupRemo для удаленного рабочего стола
Высший удаленный рабочий стол
Разработчик: Наносистемы
Высший удаленный рабочий стол
Разработчик: Наносистемы Срл
Хотя TeamViewer является одним из самых популярных инструментов удаленного рабочего стола, они также являются хорошей альтернативой. использовать, если вам нужно получить доступ к вашему компьютеру с мобильных телефонов Android и iPhone.
Как скачать
Теперь подробное описание, как скачать и установить TeamViewer на смартфон с операционной системой iOS.
Регистрация в AppStore
Любые приложения для Айфон нужно устанавливать с официального магазина AppStore. Вы можете найти иконку магазина у себя на рабочем столе в телефоне. Здесь можно скачать игры, программы, приложения, которые сделают пользование смартфоном полезным и увлекательным. Однако чтобы войти в AppStore, нужно зарегистрироваться. Для этого достаточно указать свой адрес электронной почты и придумать пароль. После этого вам станет доступно меню и набор его функций, где мы и скачаем TeamViewer.
Поиск приложения
Итак, вы вошли в AppStore, внизу обратите внимание на значок в виде лупы, что означает поиск. Через него и будем искать программу
Нажмите на него, и вверху у вас откроется строка для поиска, куда необходимо вписать название программы «TeamViewer». В результатах поиска высветится несколько версий, вам нужно выбрать с таким названием «TeamViewer: Remote control». Именно такой вариант предназначен для удалённого доступа к другому техническому устройству.
Скачивание
Если вы нашли нужный вариант программы TeamViewer для своего смартфона, тогда остается его только скачать. Рядом есть кнопка со стрелочкой, обозначающая начало загрузки. Нажимаете на неё и ждёте, пока загрузка закончится. После её завершения на рабочем столе появится иконка с названием программы. Для получения удалённого доступа заходите в программу и вписываете ID компьютера, а после нажимаете «подключиться». Соединение происходит при помощи интернета
При этом очень важно, чтобы на компьютере программа также была запущена
Причины проблем с подключением
Faq-TeamViewer.ru рекомендует InstallPack, с его помощью вы сможете быстро установить программы на компьютер, подробнее на сайте.
При запуске или работе с приложением юзеры могут увидеть сообщение «TeamViewer не готов проверьте подключение». Чаще всего, подобная ошибка появляется после окончания выделенного трафика. У пользователей бесплатной версии утилиты есть ограничение. Программа, исчерпав выделенное время, перестаёт работать. Но есть и другие причины:
Плохое соединение с интернетом либо его отсутствие.
- Блокировка приложения Брандмауэром или антивирусом.
- Использование устаревшей версии.
- Неправильная работа teamviewer или системный сбой.
- Проведение технических мероприятий на сервере.
- Неправильный запуск.
Пользователю, обнаружившему, что TeamViewer не подключается к партнёру или перестал работать, нужно выполнить несколько простых действий.
Перезапуск и снятие блокировки
Нередко, проблемы с подключением возникают из-за работы Брандмауэра или антивируса. Большинство приложений для защиты ПК следят не только за файлами, но и за интернет-соединениями. Для устранения неисправности с подключением нужно добавить утилиту в исключения. Делается это в настройках антивируса.
Также веб-контроль осуществляется и встроенной программой Брандмауэр, которая может остановить работу Тимвивера и отключить соединение. Решить проблему поможет выключение защиты, для этого нужно:
В поиске Windows найти Брандмауэр.
Запустить найденную утилиту.
- Перейти в раздел «Разрешение взаимодействия».
- В открывшемся окне, около названия приложения, установить галочки на пункты «Частная» и «Публичная».
Следует знать: Запускать утилиту для удалённого доступа следует от имени администратора. Для этого нужно нажать на иконку утилиты правой клавишей мышки и выбрать требуемую опцию.
Проблемы с программой
Причиной неполадки может стать некорректная работа приложения либо отсутствие обновления. Пользователи нередко интересуются, если появилось сообщение: TeamViewer не готов проверьте подключение, что делать дальше?
Есть множество программ для удалённого доступа к компьютеру, но самой популярной считается TeamViewer. С помощью функционального приложения юзер может управлять ПК, удалять файлы, выполнять настройку системы, устраивать конференции, общаться через текстовый или голосовой чат. Но что делать, есть TeamViewer не загружается?
Microsoft Remote Desktop
Также известный под названием Удаленный рабочий стол 8 с помощью которого вы можете работать продуктивно и получать доступ к документам на своем компьютере через мобильный телефон из любого места. Ты сможешь передавать видео и аудио в высоком качестве, а ваши данные всегда в безопасности.
Отличная альтернатива в основном для пользователей, которые работают с компьютерами Windows и хотят иметь бесплатный удаленный доступ к своему ПК. Он также имеет богатый опыт мультитач с поддержкой жестов Windows, а также перенаправление буфера обмена и локальные устройства, такие как камеры и микрофоны.
Microsoft программы для ПК
Удаленный рабочий стол 8
Разработчик: Корпорация Microsoft
Microsoft Remote Desktop
Разработчик: Корпорация Microsoft
Как подключиться с помощью TeamViewer
Использовать TeamViewer просто. Чтобы установить удаленное соединение, вам понадобятся Я БЫ и пароль предоставляется в главном меню. Если вы подключаетесь к кому-то еще, попросите его установить приложение и отправить вам эту информацию по электронной почте или другим способом.
Обратите внимание, что если вы подключаетесь к кому-то, кто не разбирается в технологиях или не может установить полную версию TeamViewer, они могут использовать Скачать QuickSupport кнопка на странице загрузки TeamViewer для загрузки одноразовой версии. Введите Идентификационный номер партнера в коробке убедитесь, что у вас есть Дистанционное управление выбран и нажмите Connect, Через несколько секунд вы увидите запрос на предоставление пароль, Введите это, и вы подключитесь через мгновение
Введите Идентификационный номер партнера в коробке убедитесь, что у вас есть Дистанционное управление выбран и нажмите Connect, Через несколько секунд вы увидите запрос на предоставление пароль, Введите это, и вы подключитесь через мгновение.
После подключения вы получите полный контроль над удаленным компьютером. Используйте мышь и клавиатуру, чтобы работать на компьютере другого человека так же, как вы сидели перед ним.
Единственное исключение, о котором следует помнить, это то, что у вас могут возникнуть проблемы с принятием запросов UAC для доступа администратора. В зависимости от того, как они запустили TeamViewer, вам, возможно, придется попросить другого человека принять эти подсказки.
Как использовать инструменты TeamViewer
TeamViewer предоставляет вам некоторые инструменты и приемы, которые помогут вам в удаленных сессиях. Если вы не видите панель инструментов вверху, нажмите на маленький Кнопка «Стрелка вниз показать это.
Нажмите на Дома кнопку, и вы можете просмотреть некоторые общие сведения об удаленном компьютере, что полезно для устранения неполадок. Под действиявы найдете команды, которые вы можете отправить на удаленный компьютер, включая перезагрузку, Ctrl + Alt + Delи оставив записку для человека.
Используйте параметры под Посмотреть чтобы настроить разрешение удаленного сеанса, выберите между качеством и скоростью и определите, как будут отображаться окна. в связь В меню вы найдете опции для запуска голосового / видеовызова через Интернет, отправки текстового чата и использования доски для иллюстрации.
Наконец, разверните Файлы и дополнения раздел, чтобы сделать скриншот, записать сеанс или легко передавать файлы между компьютерами. В частности, запись — это отличный способ создать обучающее видео, к которому другой человек может обратиться в будущем.
Когда вы закончите, нажмите Икс в левой части панели навигации, чтобы завершить сеанс.
Тем временем на удаленном компьютере разверните панель TeamViewer в правом нижнем углу, чтобы получить доступ к аналогичным параметрам. Вы можете видеть, кто в сеансе, получить доступ к чату, отправлять файлы и многое другое.
Совместное использование экрана с iOS 11
Загрузите Приложение TeamViewer Quicksupport . После установки откройте приложение «Настройки» на своем устройстве iOS и выберите «Центр управления»> «Настроить элементы управления»> перетащите запись экрана в раздел «включить».
Это позволит вам оказывать поддержку своему устройству iOS и даже демонстрационным приложениям без использования Mac. Имейте в виду, что некоторые пользователи с бета-версиями могут только просматривать экран и не могут с ним взаимодействовать. Эта функция находится в стадии тестирования, так что, надеюсь, она будет решена к тому времени, когда она перейдет на полную ставку.
Что вы можете делать, управляя своим ПК с iPhone
Как только соединение установлено, на вашем пути открывается множество возможностей. Вы можете работать со своего компьютера где угодно. Ваш палец сам станет мышью, хотя другие периферийные устройства, такие как мышь или клавиатура, также могут быть подключены. Таким образом, вы сможете использовать компьютер, как если бы вы были перед ним, когда получаете тот же ответ при запросе файлов или запросе через Интернет.
Это может быть особенно полезно при использовании компьютерных программ, которые нельзя установить на iPhone. Это, несомненно, лучшее применение, поскольку у вас будет компьютерное оборудование, и вы будете видеть только передачу экрана, имея возможность получить от него всю необходимую производительность.
Что важно знать?
Основная функция приложения – это удалённый доступ. Вы сидите за своим компьютером, но можете подключиться к другому компьютеру (или смартфону), чтобы что-то найти, показать, открыть и посмотреть. Например, со своего ноутбука заходите на компьютер родителей, чтобы наглядно показать, как заходить в браузер.
Главное, что нужно знать о том, как использовать TeamViewer – это как раз организация удалённого доступа. Когда вы открываете приложение, вы автоматически попадаете на вкладку «Удалённое управление».
Большинство пользователей даже не задумываются о других возможностях и вообще не нажимают на другие кнопки, а работают только в этой вкладке! Что же здесь такого важного?

Перед вами несколько строчек текста – это ваш ID, личный идентификатор и пароль. Комбинация временная, постоянно меняется, так сделано для усиления безопасности.
Вы же хотите пользоваться Тайм Вивером для подключения к другим устройствам, где также установлена программа? Если да – обратите внимание на правую часть экрана, где находится поле «Идентификатор партнёра». Именно сюда вы будете вводить ID другого человека, чтобы подключиться к его компьютеру/смартфону
Он, в свою очередь, должен заранее назвать вам этот идентификатор. Пароль, как вы догадались, служит для подтверждения личности и завершения соединения
Именно сюда вы будете вводить ID другого человека, чтобы подключиться к его компьютеру/смартфону. Он, в свою очередь, должен заранее назвать вам этот идентификатор. Пароль, как вы догадались, служит для подтверждения личности и завершения соединения.
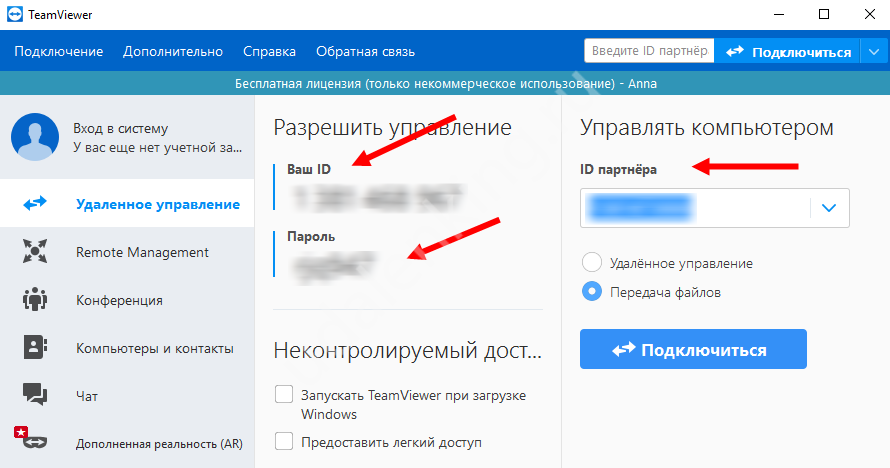
Вам нужно лишь сделать следующее:
- Свяжитесь с пользователем, к чьему устройству будете подключаться и узнайте пароль+идентификатор;
- Введите айди в соответствующее поле, не забыв отметить тип подключения – для управления устройством или передачи файлом;
- Впишите пароль в открывшееся окно и дождитесь установки соединения!
Это главное о том, как пользоваться Тимвьювером– возможно, вы даже не захотите читать дальше. Ведь ради этой функции обычно и загружают приложение!
Контролируйте статус устройств через мобильную информационную панель
Следите за загрузкой ЦП, свободным местом на диске, версиями операционной системы или выполняйте удаленную настройку мобильных устройств на мобильной информационной панели.
Используя мобильную информационную панель в клиентском приложении TeamViewer для настольных компьютеров, вы можете следить за статусом всех управляемых устройств, в том числе за загрузкой ЦП, свободным местом на диске и использованием памяти. Также вы сможете обмениваться мгновенными сообщениями со своими пользователями, клиентами и коллегами. Не хотите их беспокоить? Просто экспортируйте настройки Wi-Fi на их устройства Android или iOS всего за несколько секунд, импортируйте профили конфигурации iOS или удаляйте критические приложения, получив доступ к списку приложений Android.
Регистрация учётной записи
Предположим, вы выбрали бесплатный вариант (как и большинство обычных пользователей). Как пользоваться Тим Вивером теперь? Для полноценной, нормальной работы программы потребуется регистрация учётной записи.
Если вы уже создавали профиль пользователя, можете просто пропустить эту часть обзора. А если нет – начинаем регистрироваться!
- Нажмите на иконку профиля наверху слева;
- Появятся кнопки авторизации и регистрации – жмём «Зарегистрироваться»;
- Вы будете автоматически перенаправлены на соответствующую страницу в браузере;
- Введите адрес электронной почты и имя пользователя;
- Ниже поле для пароля – придумайте хорошую, надёжную комбинацию;
- Поставьте галочку, свидетельствующую о том, что вы принимаете условия лицензионного соглашения и соглашения об обработке данных;
- Завершите процесс вводом капчи и нажатием на кнопку «Зарегистрироваться».
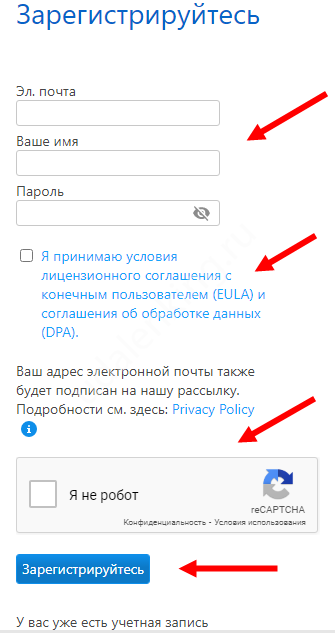
Вернитесь к приложению и войдите в свой профиль, используя адрес электронной почты и пароль. Ура, вы сделали очень важный шаг к тому, как пользоваться программой TeamViewer!
Передача файлов в TeamViewer
Для этого на панели инструментов можно нажать на кнопку меню «Передача файлов», а в контекстном меню выбрать пункт «Передача файлов». После этого откроется окно «Передача файлов», разделенное на два окна. В левом окне расположены файлы локального компьютера, а в правом окне — удаленного.
Для отправки файла или папки, нужно будет выбрать необходимый объект на том компьютере, с которого будет осуществлена передача, при помощи поля «Адрес». После выделения объекта, необходимо будет нажать на кнопку «Отправить». Предварительно, на принимаемом компьютере, при помощи поля «Адрес» следует выбрать место, куда будет передан файл или папка.
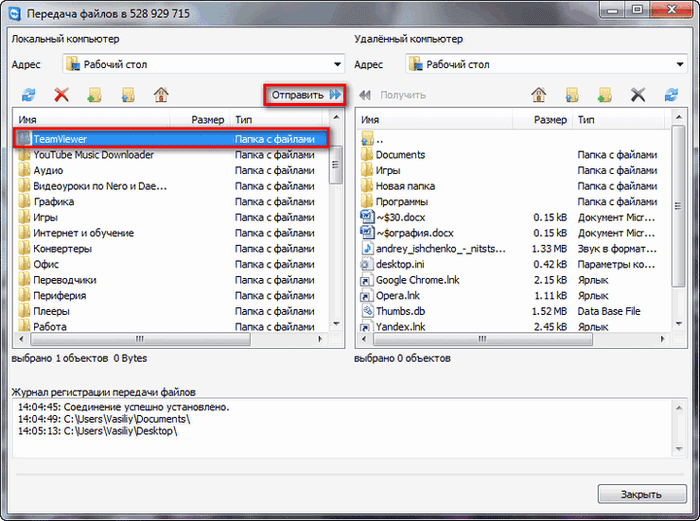
Перемещать файлы можно также при помощи «Хранилища файлов». Открыть окно хранилища файлов можно из меню «передача файлов» или из бокового окна программы, нажав для этого на соответствующий значок.
Вам нужно будет перетащить файл, на том компьютере, откуда вы будете перемещать файлы в хранилище, в окно «Хранилища файлов».
Вам также может быть интересно:
- Universal Viewer — универсальный просмотрщик файлов
- Everything — мгновенный поиск файлов и папок
На этом изображении можно увидеть, что файл был помещен в файловое хранилище на удаленном компьютере (темное окно). После перемещения, файл стал доступен на локальном компьютере (светлое окно).
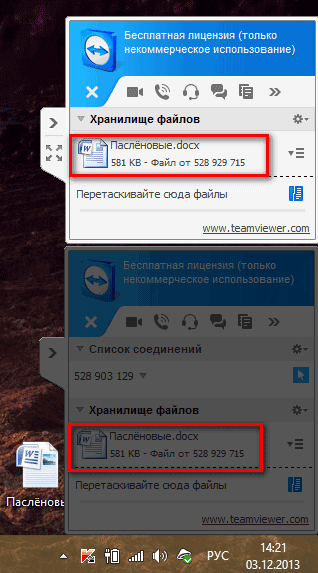
Для чего нужен
Как мы уже сказали, теперь нам доступно удаленное управление мобильными устройствами и планшетами. С помощью такой программы вы можете с легкостью устранять любые проблемы на смартфоне ваших знакомых, близких или сотрудников. Особенно актуально данное приложение для службы технической поддержки, если клиент не может обратиться лично к специалисту, либо для системных администраторов, когда сотрудник находится в командировке, но по разным причинам ему необходима помощь, либо срочно произвести обмен данными. Благодаря программе и ее клиентскому модулю, вам доступны огромные возможности, которые могут быть полезны в разных ситуациях.
Как устранить проблему
Чтобы наладить работу Тим Вивер, нужно знать, как устраняются возможные неполадки.
Антивирус
Первая возможная причина, по которой пользователь не может удаленно подключиться к партнеру – блокировка процесса антивирусной программой.
Многие современные антивирусы не только отслеживают вредоносные объекты на самом компьютере, но и проверяют все осуществляемые интернет-соединения.
Чтобы исправить проблему, необходимо в настройках антивирусного ПО добавить TeamViewer в список исключений (перечень файлов, процессов и утилит, которые не требуется проверять на наличие вирусов или подозрительных действий). После этого нужно заново попробовать установить соединение.
Брандмауэр
Брандмауэр Windows – это часть Центра обеспечения безопасности операционной системы. Его задача – контроль над подключениями к Сети, выполняемыми программным обеспечением, установленным на ПК. Он может блокировать для Тим Вивер выход в Интернет, тем самым не позволяя подключиться к удаленному устройству.
Чтобы устранить проблему, брандмауэр нужно отключить. Необходимо:
- Открыть Панель управления, найти «Брандмауэр Защитника Windows», перейти к разделу.
- Перейти к вкладке «Разрешение взаимодействия с приложением или компонентом в Брандмауэре Windows».
- Появится перечень разрешенных компонентов и утилит, нужно отыскать Тим Вивер и установить две метки в строках «Частная» и «Публичная».
- Закрыть окно, в котором выполнялись действия, и запустить утилиту для настройки удаленного доступа.
Некорректная версия программы
Неправильная работа программы
Следующая возможная причина неисправности – сбой в работе утилиты из-за повреждения каких-либо компонентов. Чтобы исправить проблему, нужно удалить старую версию программы, а затем скачать и установить заново Team Viewer.
Некорректный запуск утилиты
Маловероятная, но возможная причина проблемы – некорректный запуск Тим Вивер. Нужно открыть контекстное меню ярлыка утилиты (щелчок правой клавишей мыши) и левой кнопкой мыши выбрать «Запуск от имени администратора».
Сбой у разработчиков
Если на серверах создателей Team Viewer происходят неполадки или ведутся технические работы, пользователь никак не сможет повлиять на ситуацию. Все, что ему доступно – открыть официальную страницу разработчика и поискать информацию о том, когда будут устранены проблемы.
Удаленное управление другим ПК
Для того чтобы начать удаленное управление другим компьютером через TeamViewer нужно взять ID и пароль у партнера, к которому мы будем подключаться. После этого сделать так:
- Переключиться в режим удаленного управления и ввести ID машины, с которой устанавливается соединение.
- Далее мы увидим маленькое окошко, в котором нужно будет ввести пароль и нажать кнопку «ОК».
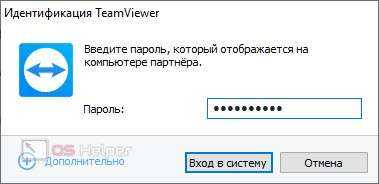
- После этого запустится сеанс удаленного управления, который предусматривает такие возможности:
- Голосовое и видеообщение (активируется при помощи вкладки «Общение» в верхнем меню).
- Добавление заметок на чужой рабочий стол.
- Перезагрузить удаленный компьютер или заблокировать его.
- Захватывать любые сочетания клавиш.
- Пригласить еще одного участника.
- Изменить масштаб просмотра, качество и разрешение экрана.
- Печатать файлы с удаленного ПК на своем.
- Сделать скриншот или записать рабочий стол на видео.
- Использовать VPN.
- Реализовать передачу файлов.
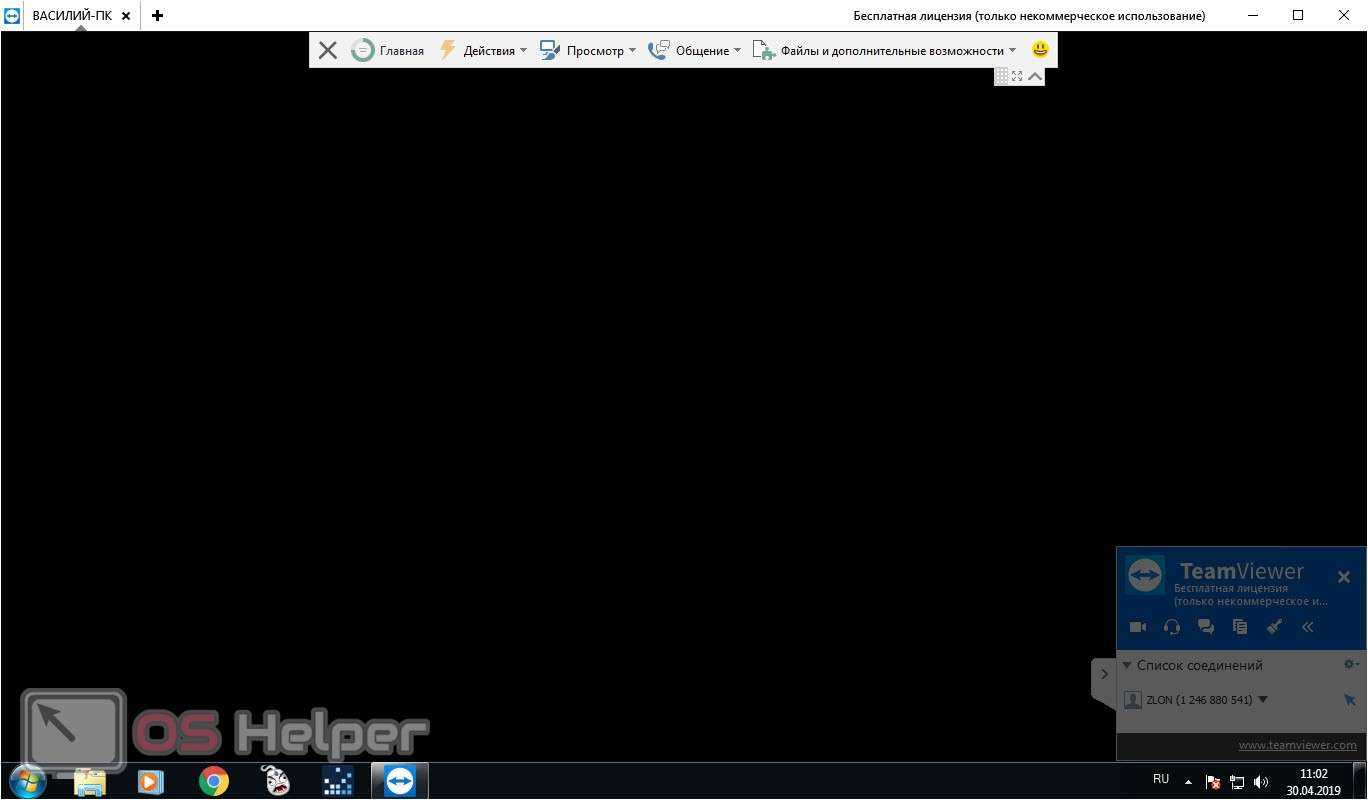
Кроме этого поддерживается еще ряд дополнительных функций, например, «белая доска», позволяющая рисовать на рабочем столе удаленного компьютера.
Отдельно хочется сказать и о передаче файлов. TeamViewer можно использовать для отправки огромных объектов (их размер ни чем не ограничен). Причем сделать это получится прямо во время сеанса удаленного управления. Радует также то, что скорость такой передачи очень высока. Кроме торрент-раздачи, ничего не сможет составить конкуренцию данному сервису.
Часть 1: Установите и настройте TeamViewer на свой компьютер
- Скачать Программное обеспечение TeamViewer для настольных ПК на твоем компьютере.
Размер установки составляет всего около 10 МБ и доступен для всех основных платформ, включая Windows, Mac, Linux, Chrome OS.
- После того, как вы загрузите программу установки TeamViewer на все устройства, установите ее на свой компьютер.
Затем запустите настольное приложение на рабочем столе и создайте бесплатную учетную запись.
Примечание. Обычно вы можете использовать TeamViewer со случайно сгенерированным именем пользователя и кодом (не нужно создавать учетную запись), но для функции передачи файлов вам придется создать бесплатную учетную запись. Таким образом, вам также не нужно вводить TeamViewer ID и пароль каждый раз при входе в систему с удаленного компьютера.
- Установите все флажки в нижнем левом углу окна TeamViewer, чтобы навсегда привязать это устройство к вашей учетной записи и предоставить прямой доступ без дополнительной аутентификации в будущем. Вы можете получить всплывающее окно с просьбой назначить это устройство, просто нажмите «Назначить».
И это все. Теперь вы готовы получить доступ к файлам этого компьютера из любой точки мира.
Теперь давайте посмотрим, как получить доступ к этим файлам со смартфона и компьютера.
Удаленный доступ к удаленному компьютеру
В главном окне программы, в правой части, находится панель «Управлять компьютером», которая предназначена для ввода данных другого компьютера.
В поле «ID партнера» вы должны будете ввести ID партнера. Эти данные (ID и пароль), вы должны будете предварительно получить от пользователя удаленного компьютера, которым вы собираетесь управлять.
При этом должен быть активирован пункт «Удаленное управление». После этого нажимаете на кнопку «Подключится к партнеру».
После этого открывается окно «Идентификация TeamViewer». В этом окне, в поле «Пароль» нужно будет ввести полученный пароль, а затем нажать на кнопку «Вход в систему».
На экране своего монитора вы увидите окно, в котором отображается Рабочий стол удаленного компьютера вашего партнера. По умолчанию на Рабочем столе будет отключено отображение обоев.
Вверху находится «панель инструментов». Используя команды меню панели инструментов, можно будет управлять, и настраивать программу не входя непосредственно в настройки.
Меню «Действия» имеет такие команды:
- «Переключение сторон с партнером» — в этом случае вы поменяетесь с партнером управлением. Теперь ваш партнер будет управлять вашим компьютером.
- «Ctrl + Alt + Del» — передача управления сочетаниями клавиш на компьютер партнера.
- «Включить блокировку компьютера» — компьютер партнера будет заблокирован.
- «Удаленная перезагрузка» — «Завершение сеанса», «Перезагрузка», «Перезагрузка в безопасном режиме». Вы можете завершить сеанс или перезагрузить удаленный компьютер в нужном режиме.
- «Передавать сочетания клавиш» — на удаленный компьютер будут переданы сочетания клавиш, которые вы нажмете на своем компьютере.
- «Блокировать средства ввода удаленной машины» — на удаленном компьютере будут заблокирована мышь и клавиатура.
- «Показать черный экран» — на компьютере партнера будет отображаться черный экран и он не сможет видеть то, что вы делаете на его компьютере. При этом должна быть активна функция «Блокировать средства ввода удаленной машины».
Из меню «Windows» вы можете настроить отображение команд и кнопок для операционной системы Windows.
Меню «Просмотр» управляет настройками просмотра.
При помощи меню «Аудио/Видео» можно управлять звуками компьютера, видео, голосовой связью и чатом.
Меню «Передача файлов» отвечает за передачу файлов при помощи программы TeamViewer.
В меню «Дополнительно» находятся другие настройки программы. Вы можете переключиться в полноэкранный режим или свернуть панель инструментов.
После подключения, вы можете перейти к управлению удаленным компьютером. Можно будет устанавливать или удалять программы, просматривать документы, совершать различные действия по настройке операционной системы или программ.
Через TeamViewer можно не только непосредственно управлять удаленным компьютером, но и обмениваться файлами.
Настройки TeamViewer
Войти в настройки программы можно пройдя по пути меню «Дополнительно» => «Опции». Программа TeamViewer по умолчанию уже настроена и готово к использованию. Если это необходимо, то вы можете настроить программу под свои потребности.
Во вкладке «Основное» вы можете выбрать отображаемое имя, настройки сети, связать устройство (компьютер) с учетной записью TeamViewer.
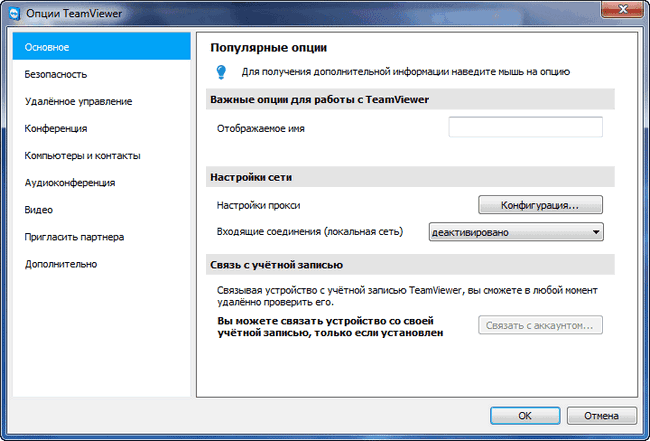
Во вкладке «Безопасность» вы можете добавить личный пароль для доступа без подтверждения. Для случайного пароля можно установить надежность. По умолчанию включен стандартный режим (4 цифры). Можно повысить надежность до 10 знаков, или вообще отключить случайный пароль.
Также можно изменить правила подключения к своему компьютеру.
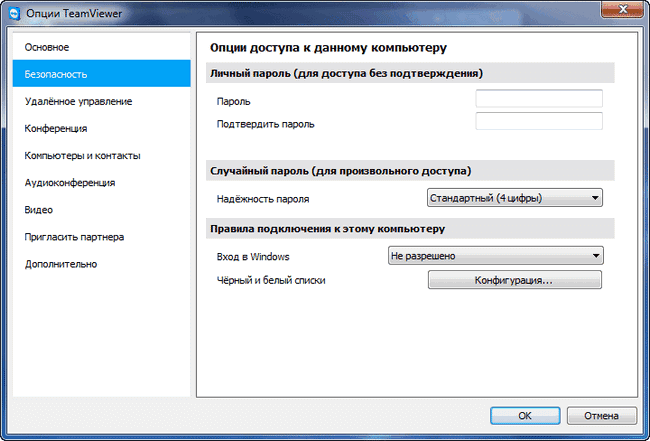
Войдя во вкладку «Удаленное управление» можно изменить настройки отображения. Здесь можно будет выбрать качество отображения экрана удаленного компьютера, отображение обоев на удаленном компьютере в окне программы.
При невысокой скорости интернет соединения, отображение обоев будет замедлять работу сеанса, поэтому по умолчанию активирован пункт «Скрыть обои на удаленной машине».
В программе TeamViewer можно вести запись удаленного сеанса.
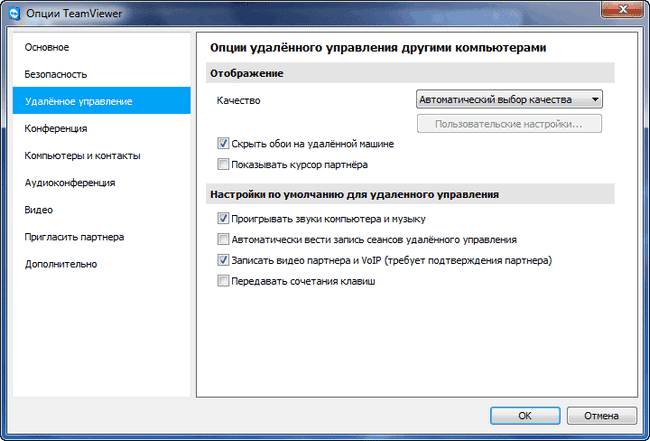
С помощью TeamViewer можно будет проводить конференции среди нескольких участников.
Получайте доступ к мобильным и коммерческим устройствам в любое время и из любого места
Организуйте постоянный доступ и удаленное управление автономно работающими мобильными и коммерческими устройствами Android для оказания поддержки, даже если рядом с ними никого нет.
TeamViewer — это единственное решение для удаленного подключения, предоставляющее возможность полного автономного доступа и управления устройствами Android более 100 различных производителей! От мобильных телефонов и планшетов до коммерческих устройств, таких как электронные табло и кассовые терминалы (POS): TeamViewer можно использовать для управления устройствами Android и их поддержки, даже если рядом с ними никого нет. Достаточно установить приложение TeamViewer Host на удаленном устройстве, после чего вы сможете устанавливать обновления, выполнять настройку или передавать файлы удаленно в любое время и из любого места.
AnyDesk
Один из лучших вариантов удаленного управления компьютером с Android или iPhone устройства. Он не содержит рекламы и бесплатен для личного использования. Он предлагает широкий спектр функций рабочего стола, таких как удаленная печать , передача файлов или Wake-On-LAN.
Он совместим с различными операционными системами, что позволяет использовать его в Windows, Linux or Мак, независимо от того, есть ли у вас мобильный телефон Android или iPhone. Кроме того, он гарантирует безопасное соединение с помощью стандартной банковской технологии TLS 1.2 и асимметричного шифрования RSA 2048.
Интерфейс приложения AnyDesk
Программное обеспечение для удаленного рабочего стола AnyDesk
Разработчик: AnyDesk Software GmbH
AnyDesk удаленный рабочий стол
[手を動かしながら学ぶIP…
Please enable JavaScript
#4 ルーティングの基礎
Разработчик: AnyDesk Software GmbH
Подготовьте ПК к управлению
Чтобы удаленно управлять компьютером с Windows, необходимо сначала активировать для него необходимые параметры. По соображениям безопасности они всегда отключены по умолчанию, поэтому, если вы не собираетесь использовать эту функцию, лучше отключить их. В этих ситуациях рекомендуется активировать его только в тех ситуациях, когда вы хотите осуществлять дистанционное управление.
Чтобы активировать удаленный рабочий стол, вам просто нужно выполнить следующие шаги:
5 ćwiczeń na krześle, które spa…
Please enable JavaScript
5 ćwiczeń na krześle, które spalą tłuszcz z brzucha podczas siedzenia
- Доступ к свойствам ПК.
- Войдите в первый раздел под названием «Система».
- На боковой панели в конце вы найдете раздел «Удаленный рабочий стол».
- Активируйте раздел, который вы найдете в начале.
В этом же разделе конфигурации вы сможете настроить работу, например сделать ПК видимым для частных сетей или оставить компьютер всегда включенным, чтобы не возникало проблем, таких как выключение в середине пульта дистанционного управления. Как только это будет сделано, вы должны четко указать порт подключения. Вы найдете это в конце раздела «Расширенные настройки». Обычно порт въезда — 3389.
Заключение
Многие люди тратят хорошие деньги на платное программное обеспечение для обмена файлами (например, LogMeIn или GoToMyPC и т. Д.), Но с TeamViewer вы можете легко выполнять свою работу бесплатно. Мы тестировали TeamViewer как для Android, так и для Windows, и все работало отлично.
Скорость передачи файлов зависит от скорости загрузки / выгрузки в Интернете обоих подключений соответственно.
Также читайте: Как транслировать видео с Mac OS X на устройство Android и iOS
Программы для Windows, мобильные приложения, игры — ВСЁ БЕСПЛАТНО, в нашем закрытом телеграмм канале — Подписывайтесь:)






























