Восстановите данные вашего Mac
В этой части мы поговорим о том, как использовать Stellar Data Recovery для Mac для восстановления потерянных и удаленных файлов на Mac.
1. Перейдите в официальный центр загрузки MiniTool, чтобы загрузить пробную версию этого программного обеспечения и затем установить ее на свой Mac.
2. Откройте это программное обеспечение.
3. Когда вы увидите следующий интерфейс, вам нужно выбрать типы данных, которые вы хотите восстановить. Если вы хотите восстановить все типы, вам просто нужно включить кнопку для Восстановить все .
4. Щелкните Следующий продолжить.
5. Это программное обеспечение перечислит все диски, которые оно может найти. Вам нужно выбрать диск, с которого вы хотите восстановить данные. Если вы хотите выполнить глубокое сканирование, вам нужно включить кнопку для Глубокий анализ (нижний левый угол).
6. Щелкните Сканировать чтобы начать процесс сканирования.
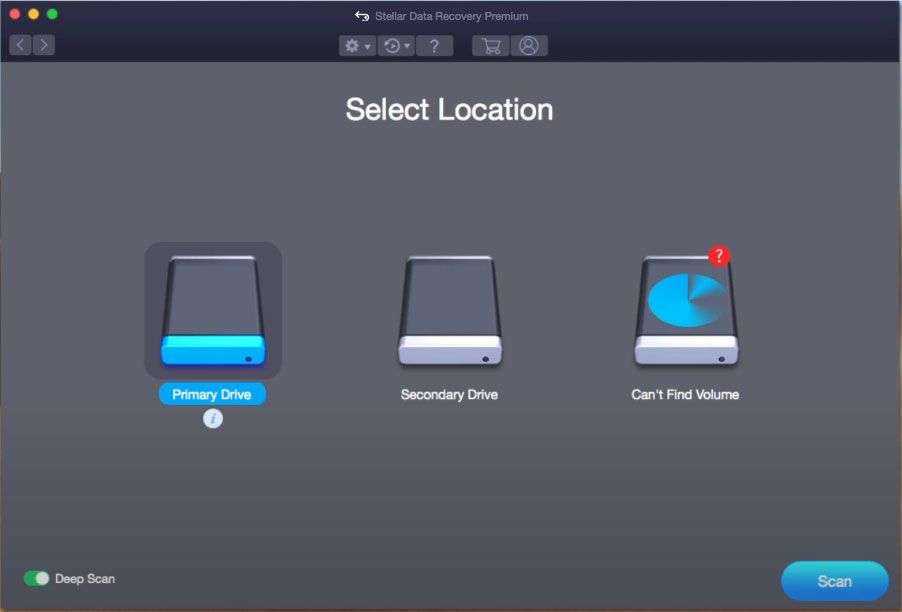
7. Процесс сканирования должен быть завершен в течение получаса. Затем вы можете увидеть результаты сканирования, отсортированные по Классический список по умолчанию. Если вы хотите восстановить только удаленные файлы, вы можете переключиться на Удаленный список чтобы проверить результаты сканирования.
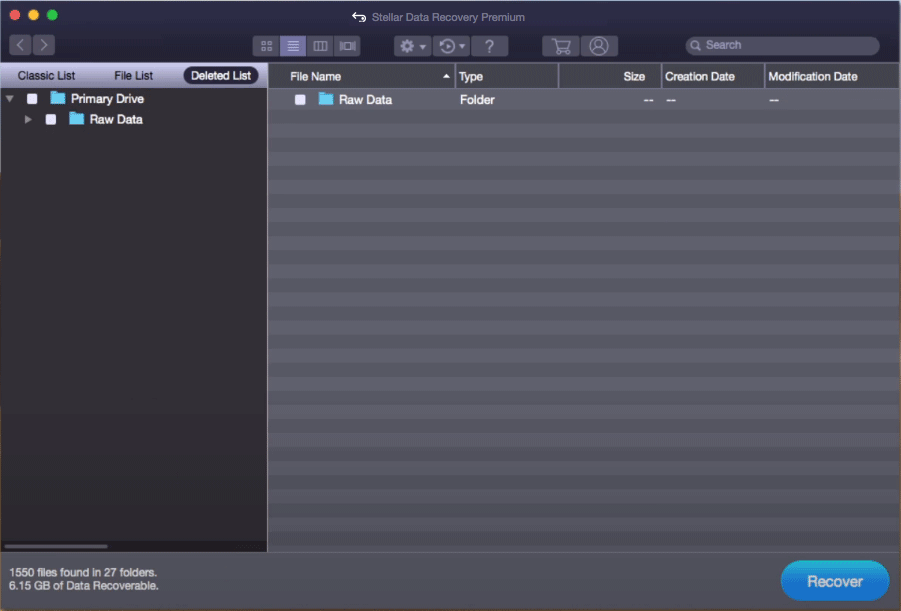
8. Если вы хотите использовать это программное обеспечение для восстановления всех необходимых файлов, вы можете обновить его до расширенной версии. Затем вы можете выбрать файлы, нажать кнопку «Восстановить» и выбрать подходящее место для их сохранения.
Удалить или обновить плагины
Плагины могут стать причиной утечек или большого объема памяти занимаемой приложением. Если у Вас установлено много плагинов, стоит подумать об удалении некоторых. Большинство плагинов к Safari располагаются в папках /Macintosh HD/Library/Internet Plug-ins/, но некоторые могут быть и в /пользователь/Library/Internet Plug-ins/. Другие программы также могут иметь свои папки с плагинами, откуда их можно удалить.
Стандартный набор плагинов для Safari выглядит так:
- Flash Player.plugin
- flashplayer.xpt
- JavaPluginCocoa.bundle
- Quartz Composer.webplugin
- QuickTime Plugin.plugin
Освобождение места в хранилище на компьютере Mac
Если необходимо увеличить место в хранилище на компьютере Mac, воспользуйтесь встроенными инструментами для оптимизации хранилища или освободите его другими способами.
Оптимизация места в хранилище
- В меню Apple в углу экрана выберите пункт «Об этом Mac».
- Выберите пункт «Хранилище». Сначала с помощью гистограммы оценивается объем используемого и доступного в хранилище места. По завершении вычислений отображаются сегменты, представляющие несколькокатегорий файлов.
- Нажмите кнопку «Управлять», чтобы открыть окно «Управление хранилищем»:
- Чтобы приступить к оптимизации места в хранилище, выберите одну из таких функций, как «Хранение в iCloud»*, «Оптимизация хранилища» и «Удаление мусора». Узнайте больше об этих функциях.
- Чтобы отслеживать процесс внесения изменений, проверяйте объем «доступного» пространства в верхней части этого окна или в разделе «Об этом Mac».
Другие способы освобождения места в хранилище
- Удалите ненужные медиафайлы, например музыку , фильмы или подкасты, которые могут занимать много места.
- Удалите ненужные файлы в папке «Загрузки». Папку «Загрузки» можно открыть на панели Dock или выбрав «Перейти» > «Загрузки» из строки меню в проводнике Finder.
- Удалите ненужные сообщения электронной почты в программе «Почта». Чтобы удалить спам, откройте программу «Почта» и выберите «Почтовый ящик» > «Стереть спам». Чтобы удалить сообщение, перемещенное в корзину, выберите «Почтовый ящик» > «Стереть удаленные объекты».
- Если компьютер Mac настроен для нескольких пользователей,удалите пользователей, которым больше не нужен доступ к компьютеру Mac или попросите их выполнить действия, приведенные в этой статье, после совершения входа в соответствующую учетную запись. Также проверьте папку «Пользователи» в томе Macintosh HD на предмет наличия неудаленных данных, принадлежащих ранее удаленным пользователям.
- Проверьте папку «Пользователи» в томе Macintosh HD на предмет наличия общих файлов, которыми больше не нужно пользоваться совместно.
- Переместите некоторые файлы на внешние накопители, например в iCloud Drive* или на внешний диск, подключенный к компьютеру Mac. , которые вы больше не используете. , которые вы используете нечасто.
Помните, что когда вы перемещаете файл в корзину, место для его хранения продолжает оставаться недоступным до тех пор, пока вы не очистите корзину.
* Для хранения файлов в iCloud используется емкость хранилища в текущей подписке iCloud. При достижении или превышении предельного объема хранилища iCloud просто купите дополнительное место в хранилище iCloud или освободите место в хранилище iCloud. Тарифные планы для хранилища iCloud начинаются от 50 ГБ за 0,99 долл. США в месяц. Купить дополнительное место в хранилище можно непосредственно с устройства Apple. Подробные сведения о тарифных планах и ценах для вашего региона.
Как очистить оперативную память на Mac
Часто, если компьютер зависает или начинает работать медленно, проблема оказывается в забитой оперативной памяти (RAM). В этой статье я расскажу, что можно сделать для её очистки.
Перезагрузите компьютер
Оперативная память так называется потому, что данные в ней хранятся, пока компьютер работает. При выключении или перезагрузке устройства ОЗУ очищается, что нам и нужно.
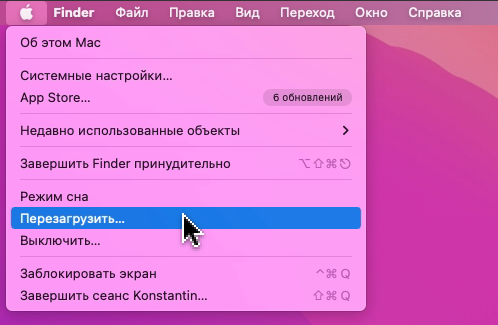
Если стандартными средствами выключить Mac не получается, просто зажмите кнопку питания.
Закройте все открытые приложения
Во время работы любого приложения часть данных хранится в оперативной памяти. Это позволяет работать сразу с несколькими приложениями быстрее и проще. Но некоторые программы забирают слишком много памяти, что со временем замедляет работу компьютера.
Просто закройте такие программы из памяти через Док-панель. Чтобы понять, какие именно приложения заняли RAM, запустите Мониторинг системы в разделе Утилиты.
В открывшемся окне перейдите на вкладку Память. Теперь все процессы отсортированы — от самого прожорливого до самого менее затратного для ресурсов Mac.
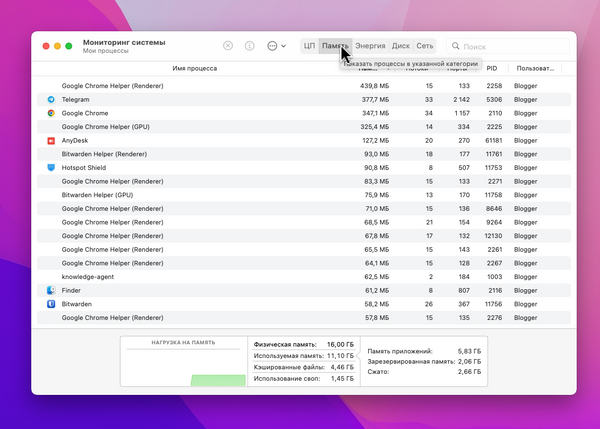
Завершите те приложения, которые находятся самыми первыми в списке. Для этого можно нажать кнопку Проверить выбранный процесс, а затем нажать Завершить.
Очистите данные в кэше
Ещё один хороший способ ускорить работу системы — это очистка кеша. В нём хранится различная информация, которая помогает выполнять приложениям и сайтам свою работу быстрее. Но слишком большой кеш может привести и к обратному результату.
Для очистки информации нужно выполнить следующие шаги:
- Откройте Finder;
- Нажмите Shift + Cmd + G ;
- В открывшемся окне введите
Откроется папка со всеми данными кеша для текущего пользователя;
Выделите все файлы и папки, и просто удалите их. Не забудьте очистить Корзину.
Отключите Объекты входа
Mac хранит данные в RAM только для приложений, которые запущены в текущий момент. Кроме этого, каждый Mac использует Объекты входа, что помогает приложениям запускаться при старте системы.
Поскольку эти приложения стартуют вместе с включением ПК, они сразу забирают часть оперативки на себя. Некоторые из таких приложений можно отключить.
Для этого откройте Системные настройки > Пользователи и группы. Выберите свой основной аккаунт и перейдите на вкладку Объекты входа.
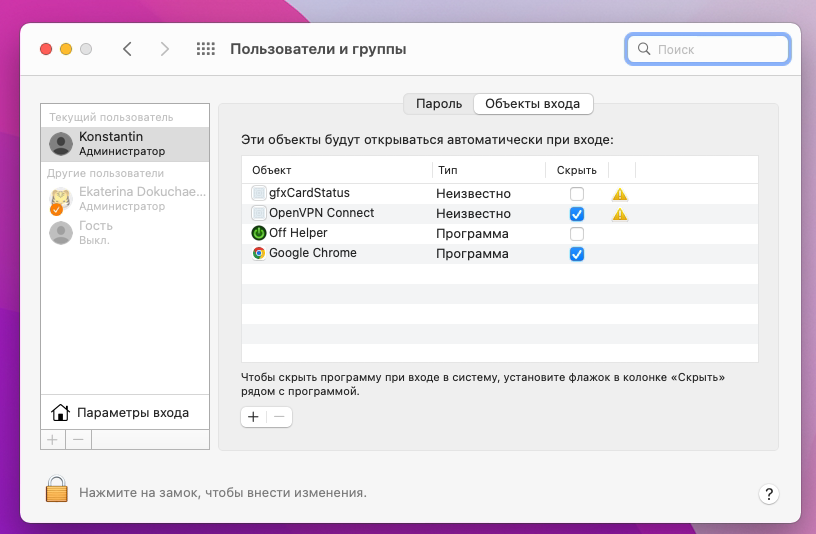
Отсюда вы сможете без труда удалить приложения, которые не нужно запускать при старте системы.
Это все основные способы для очистки оперативной памяти в macOS. Конечно, есть и другие варианты. Но они включают в себя апгрейд железа или обращение к специалистам Apple, поэтому в этой статье я их не буду рассматривать.
Используйте эти приложения для освобождения оперативной памяти
CleanMyMac X
Эта программа или приложение — один из лучших союзников, которые помогут сохранить здоровье вашего Mac. Среди всех функций, которые он предлагает, одна из них уведомит вас, когда на вашем Mac заканчивается ОЗУ, и в этот момент вы можете использовать его инструмент для освобождения памяти. Кроме того, благодаря прямому доступу, который у вас есть на верхней панели инструментов, вы также сможете всегда знать состояние вашей оперативной памяти, и просто щелкнув «свободна», она выполнит ряд процессов, которые освободят оперативная память вашего компьютера. .
Доктор уборщик
Dr Cleaner — еще одна из самых известных программ или приложений для поддержания здоровья Mac. Среди функций, которые он предлагает, вы можете найти функцию для освобождения оперативной памяти. Кроме того, так же, как и CleanMyMac X, Dr Cleaner также покажет вам в своем прямом доступе объем оперативной памяти, который вы потребляете в каждый момент дня.
Почему системные данные iPhone 14 Pro / Max приводят к заполнению хранилища?
Всякий раз, когда к учетной записи iCloud добавляется новое устройство, первое начинает загрузку всех файлов, синхронизированных с iCloud. Во время этой начальной фазы синхронизации все эти файлы будут заблокированы на вашем устройстве на определенный период времени, чтобы избежать конфликта с серверами. Этот временной интервал является переменным и зависит от объема данных, с которыми мы имеем дело.
В течение этого периода эти данные будут отображаться в разделе «Системные данные», но после завершения синхронизации данные будут удалены, и вы больше не увидите астрономический объем данных в разделе «Система». Хотя в какой-то степени это имеет смысл, однако мы уже ждали около 4-5 дней, поэтому, если бы это действительно было связано с данными синхронизации, то это было бы завершено до сих пор, и проблема должна была быть устранена.
Но поскольку это не так, было бы некорректно указывать пальцем на iCloud, по крайней мере, до тех пор, пока мы не получим конкретных доказательств. С учетом сказанного существует несколько отличных обходных путей, которые могут помочь вам решить эту проблему с полным хранилищем системных данных на вашем iPhone 14 Pro / Max. Итак, без лишних слов, давайте проверим их.
# Исправление 9: отключение ненужных элементов автозагрузки
Некоторые ненужные программы запуска могут не способствовать запуску Mac и вызывать такие проблемы, как перезагрузка компьютера из-за проблемы. Итак, мы предлагаем отключить ненужные элементы автозагрузки, чтобы решить эту проблему паники ядра.
- Щелкните значок Меню Apple .
- Перейти к Системные настройки> Пользователи и группы .
- Выберите свою учетную запись пользователя.
- Нажмите Элементы входа чтобы перечислить все элементы автозагрузки.
- Выберите элемент автозагрузки, который вы хотите удалить, а затем выберите’-‘икона.
- Перезагрузите компьютер Mac и проверьте, решена ли проблема.
Шаги и методы, чтобы освободить место на вашем компьютере Mac
Существуют различные методы или шаги, которые вы можете предпринять для оптимизации памяти на вашем устройстве Mac. некоторые из них, которые мы упомянем, будут ручными, а позже мы назовем некоторые программы которые вы можете использовать, и это облегчит работу по освобождению места.
Очистить кэш
Удаление файлов кеша — очень простой процесс. Чтобы сделать это, t Эндрас, чтобы удалить 3 типа этих .
Далее мы объясним, что вам нужно сделать для выполнения задачи:
Кеш пользователя
Это самый большой объем мусора в системе Mac. Выполните его надлежащую очистку. поможет освободить гигабайты места и, в свою очередь, оптимизировать его работу.
Чтобы удалить его, вам необходимо сделать следующее:
Откройте окно Finder и выберите » Перейти в файл… » в этом меню вы вводите «~ / Библиотека / Кеши», затем войдите.
Если ваша операционная система старше macOS Sierra, вам нужно будет написать «(~ / Библиотека / Кеши».
- Вариант безопасности: это Рекомендуется выбрать и скопировать всю информацию из кеша в другую папку, на случай, если некоторые файлы вызывают проблемы с программами после удаления.
Войдите в папку «Скрытый» и перейдите к каждому из них, чтобы стереть все содержимое.
Важно отметить что вам следует удалять только содержимое тех – ci , но не сами файлы.
Затем вам придется повторить те же шаги снова, но теперь вам нужно изменить ~ / Библиотека / Тайники » ан … / Библиотека / Тайники ».
Кеш приложения
Можно сказать, что он это любой файл, загруженный с помощью инструментов, которые вы использовали, которые загружают и сохраняют файлы, чтобы работать быстрее и не тратить время на этот процесс каждый раз, когда вы их открываете.
Процесс избавления от этого типа вещей такой же, как описано ранее. Вам просто нужно найти папку с названием программы, для которой вы хотите выполнить эту операцию, и удалить ее. Не забудьте сделать резервную копию файлов кеша , чтобы избежать неудобств.
Очистить кеш DNS
Файлы DNS это старый тип кеша, который обращает их Доменные имена в Интернете (example.com) на IP-адреса, понятные вашему компьютеру Mac. Регулярное очищение может помочь веб-сайтам работать бесперебойно.
Чтобы очистить его вручную, вам необходимо сделать следующее:
- Войдите в Spotlight и введите Терминал . Затем поместите туда следующую команду: «Sudo discoveryutil mdnsflushcache; sudo discoveryutil udnsflushcaches; скажи флешедл ».
- Теперь вы должны ввести пароль администратора, чтобы запустить команду.
Следует отметить, что если у вас OS X 10.10.4+, вам необходимо написать следующую команду; «S udo dscacheutil -flushcache; sudo killall -HUP mDNSResponder; скажем, кеш очищен
Удалить программу
В некоторых случаях необходимо удалить неиспользуемые программы, будь то игры или любой другой инструмент, как мы упоминали выше. После установки они автоматически сохраняются в папке «Приложения».
Чтобы войти в него, вам достаточно сделать следующее:
Откройте папку Finder и выберите папку «Приложения» .
Там вы можете увидеть все доступные приложения с помощью соответствующих значков. Чтобы избавиться от него, мы можем просто перетащите значок в корзину док-станции, или выберите вариант «Переместить в корзину» в щелкните правой кнопкой мыши то, что вы хотите удалить.
В некоторых случаях вам может потребоваться подтвердить действие, просто введите свой логин и пароль.
Удалить дубликаты документов
Удаление дубликатов документов или файлов это очень простая задача, но не практично потому что это ручная работа, в некоторых случаях долгая и утомительная.
Для этого вам необходимо сделать следующее:
- Нажмите на вкладку «Файл», который находится в строке меню.
- После этого вы выберете «Новая умная папка
- В нем вы нажимаете на значок «+» в правом верхнем углу.
Оттуда вы уже можете искать документы, фотографии, музыку или файлы другого типа.
Чтобы увидеть дубликаты, Рекомендуется сортировать их по имени. Это сделает это с первого взгляда, вы сможете увидеть те, которые находятся под тем же именем, и вы сможете удалить те, которые вы не хотите оставлять.
Хотя процесс прост, работы и времени достаточно. Так что это может быть немного утомительной задачей, если у вас много файлов. Но, чтобы не делать это так утомительно, у вас могут быть определенные дни, чтобы сделать это, а не накапливать
Что делать после замены ОЗУ
После того, как вы завершили обновление, можно безопасно проверить память на новых модулях, чтобы убедиться, что все работает на самом деле.
Почему? Часто это не очевидно, если часть оперативной памяти не на высоте. Иногда дефектный чип проходит через тесты качества производителя, и тест памяти может помочь вам предотвратить проблемы, прежде чем вы начнете испытывать сбои и подобные бедствия.
Рекомендуется: Memtest
Memtest является бесплатным программным обеспечением Memtest, которое можно бесплатно скачать здесь.
Это просто в использовании. Сначала загрузите папку проекта в формате zip.
Затем распакуйте его и запустите исполняемый файл Memtest unix.
Программное обеспечение будет запущено на тестовой последовательности в окне терминала. Перед выполнением теста закройте как можно больше приложений — это даст Memtest как можно больше оперативной памяти для работы.
Вуаля.
Некоторые альтернативы
Если по какой-то причине Memtest не для вас, в App Store есть несколько альтернатив — найдите программное обеспечение «Memory Test», но сначала проверьте отзывы. Мы не тестировали ни одного из них и можем поручиться только за Memtest.
Вы также можете использовать встроенные тесты памяти вашего Mac. Перезагрузите или загрузите ваш Mac и, удерживая D, пока он загружается, вы попадете на экран диагностики. Что на самом деле произойдет в этот момент, будет зависеть от вашей ОС, но где-то в опциях должен быть раздел под названием «Тесты оборудования», в котором вы найдете опцию для проверки вашей памяти.
Часть 1. Что делать, если в вашей системе не хватает памяти приложения?
Ваш Mac требует много времени для запуска приложений и открытия файлов? Видите ли вы сейчас вращающееся радужное колесо чаще? Это просто явные признаки того, что вашему Mac скоро не хватает памяти. Более очевидным признаком является сообщение об ошибке, в котором говорится, что ваш система исчерпала память приложения.
Для эффективной работы и обеспечения многозадачности вашему Mac требуется место на диске. Тогда вы должны удалить очищаемое пространство на Mac или делать другие вещи. Это поможет уменьшить нагрузку на вашу оперативную память и позволит вашему Mac работать без проблем с производительностью.
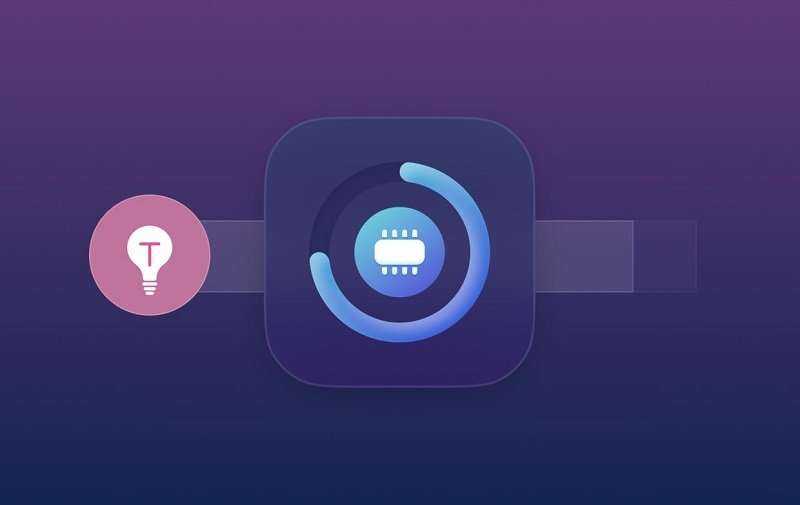
Откройте Activity Monitor, чтобы проверить использование процессора и памяти
Просто перейдите в папку «Приложения»> «Утилиты»> «Монитор активности». В окне вы увидите 5 вкладок. Вам нужно будет посмотреть только на 2 вкладки: CPU и Memory. Затем вы можете увидеть, как приложения и фоновые процессы влияют на ваш процессор и как используется память вашего Mac. Если вы видите желтый и красный в правой части графика, это означает, что вам не хватает места.

Люди также читают:Как очистить хранилище MacbookОптимизация хранилища Mac — как я могу это сделать?
Где купить оперативку
Помимо Crucial существует множество способов покупки оперативной памяти. Имейте в виду общее правило: дешевле = рискованнее.
Способ 1: прямой от Apple (самый дорогой)
Вы можете купить вашу оперативную память непосредственно от Apple. Обычно это самый дорогой вариант, и, учитывая, что есть совместимые версии для вторичного рынка, которые работают так же хорошо и дешевле — это не наш рекомендуемый вариант.
В настоящее время Apple не имеет раздела ОЗУ в своем магазине, поэтому лучше всего пойти на Apple UK или Apple, США и запустить поиск 16 ГБ ОЗУ или 32 ГБ ОЗУв зависимости от того, сколько вы хотите купить.
На момент написания статьи компания продает следующие модули оперативной памяти:
Если вы прочтете описание каждого продукта, вы заметите, что компания не всегда говорит вам, с какими компьютерами совместима данная ОЗУ (обычно это происходит только в том случае, если она используется для текущего Mac). Так что будьте очень осторожны, чтобы убедиться, что это правильный вид оперативной памяти перед покупкой.
Как мы уже говорили выше, вам лучше покупать оперативную память в тот момент, когда вы покупаете свой Mac, так как он будет собран на заказ с установленной вам оперативной памятью.
Способ 2: уважаемый поставщик вторичного рынка (менее дорогой)
Это наш рекомендуемый подход: покупка вашей оперативной памяти через авторитетного поставщика вторичного рынка. Есть много мест, где можно купить оперативную память в Интернете, но, как и в большинстве случаев, лучшим выбором для вас будут признанные и уважаемые компании с гарантиями и правилами возврата.
В мире послепродажного оборудования Apple несколько имен прошли испытание временем. MacUpgrades, Crucial и OWC (через Megamac) — три из наших любимых.
Способ 3: сертифицированный восстановленный (еще дешевле, но с более короткой гарантией)
Оперативная память, восстановленная Apple или другой (предположительно одобренной Apple) компанией, часто называют «сертифицированной». Восстановленное ОЗУ встречается гораздо реже, чем, скажем, восстановленное Mac, но оно существует. Сертифицированный восстановленный часто сопровождается гарантией, хотя это часто короче гарантии Apple.
Метод 4: подержанный (наименее дорогой, но самый рискованный)
Мы не рекомендуем это. Сделано правильно, это обычно самый дешевый метод. Кроме того, он наиболее подвержен риску, так как часто нет гарантии — и нет возврата. Вы можете сэкономить сотни или потратить деньги на то, что не работает. Пусть покупатель будет бдителен.
Есть много мест, где можно купить подержанные вещи, но когда дело доходит до выбора, eBay вероятно, бесспорный чемпион. Вы также можете попробовать AliExpress (который также имеет большой выбор), eBid или Gumtree.
Необычная причина утечки
В понедельник, 15 ноября 2021 г., Говард Окли (Howard Oakley), программист и основатель интернет-ресурса Eclectic Light Company, опубликовал сообщение в своем блоге. В нем специалист выдвинул предположение о том, что в утечке памяти виновата группа настроек на панели «Специальные возможности» (Accessibility) macOS, которая управляет внешним видом курсора.
Согласно выводам Окли, проблемы с объемом потребляемой приложениями памяти возникают у тех пользователей, которые выбрали нестандартные настройки курсора мыши: увеличенный размер, произвольные цвета контура и заливки.
Как выяснил программист, «течь» при таких условиях может любое приложение, в котором курсор мыши меняет свою форму. Например, в редакторе Microsoft Word он может превращаться из стрелки в вертикальную черту, когда пользователь переводит указатель с панели инструментов на страницу с текстом, и наоборот.
Электронная подпись для бизнеса: как получить ее быстрее в 2023 году
Документооборот

Окли предполагает, что утечка происходит именно в момент смены внешнего вида курсора. При каждой из них система вновь и вновь загружает изображение указателя мыши нужной формы в память, не удаляя из нее предыдущие. Смена типа курсора происходит достаточно часто, даже при неспешной работе на компьютере, поэтому, если выводы специалиста верны, вся память может «утечь» весьма быстро.
Утечку памяти провоцируют нестандартные настройки курсора
Теория Окли подтверждается и Mozilla, которая разрабатывает браузер Firefox. Связь между использованием нестандартного курсора и масштабными утечками памяти в Firefox под macOS Monterey 12 там углядели еще до выхода публично сборки новой версии операционной системы. В Firefox 94 разработчики включили исправление, которое позволило уменьшить масштаб утечки памяти при использовании браузера, но не избавиться от проблемы окончательно.
В Mozilla также сообщили о том, что Apple известно о проблеме, а исправления следует ожидать в одном из будущих обновлений macOS 12. До его выхода можно прибегнуть к временному решению: вернуть стандартные параметры курсора и перезапустить систему.
По мнению разработчика ПО для macOS Стива Тротона-Смита (Steve Troughton-Smith), эта и другие проблемы утечки памяти в macOS 12, связаны с постепенным переносом Apple кода операционной системы с языка Objective-C на более современный Swift. Управление памятью в последнем осуществляется автоматически и, как считает программист, реализовано не лучшим образом. В качестве примера написанного на Swift продукта, нашпигованного «текучим» кодом, он приводит SwiftUI – фреймворк для создания пользовательского интерфейса.
Увеличиваем объем виртуальной памяти (файл подкачки) в Windows 10
Для этого заходим в панель управления.
Открываем панель управления в windows 10
Там находим значок «Система» и жмем по нему.
Система в панели управления windows 10
Слева вверху выбираем «Дополнительные параметры системы».
Дополнительные параметры
Далее нажимаете на первую кнопку «Параметры».
Параметры быстродействия
В открывшемся окне «Параметры быстродействия» переходим на вкладку «Дополнительно» и жмем кнопку «Изменить».
Переход к управлению виртуальной памятью
Появится окно управления виртуальной памятью. Здесь нужно нажать на диск с наибольшим количеством свободного места, поставить переключатель в положение «Указать размер» и в поля ввода ввести значение 4000 или более. Например 5000. Это значит что объем виртуальной памяти будет равен 4000 или 5000 мегабайт или 4 и 5 гигабайта.
Увеличиваем объем файла подкачки в windows 10
Теперь останется нажать кнопку «Задать» и кнопку «Ок».
Таким образом вы увеличите объем виртуальной памяти и сообщение «На компьютере недостаточно памяти» в windows 10 больше появляться не будет.
- https://winitpro.ru/index.php/2018/01/29/nedostatochno-pamyati-na-kompyutere-s-windows-10/
- https://kompukter.ru/oshibka-na-kompyutere-nedostatochno-pamyati-windows-10/
- http://helpadmins.ru/na-kompyutere-nedostatochno-pamyati-windows-10/
Избавьтесь от ненужных приложений
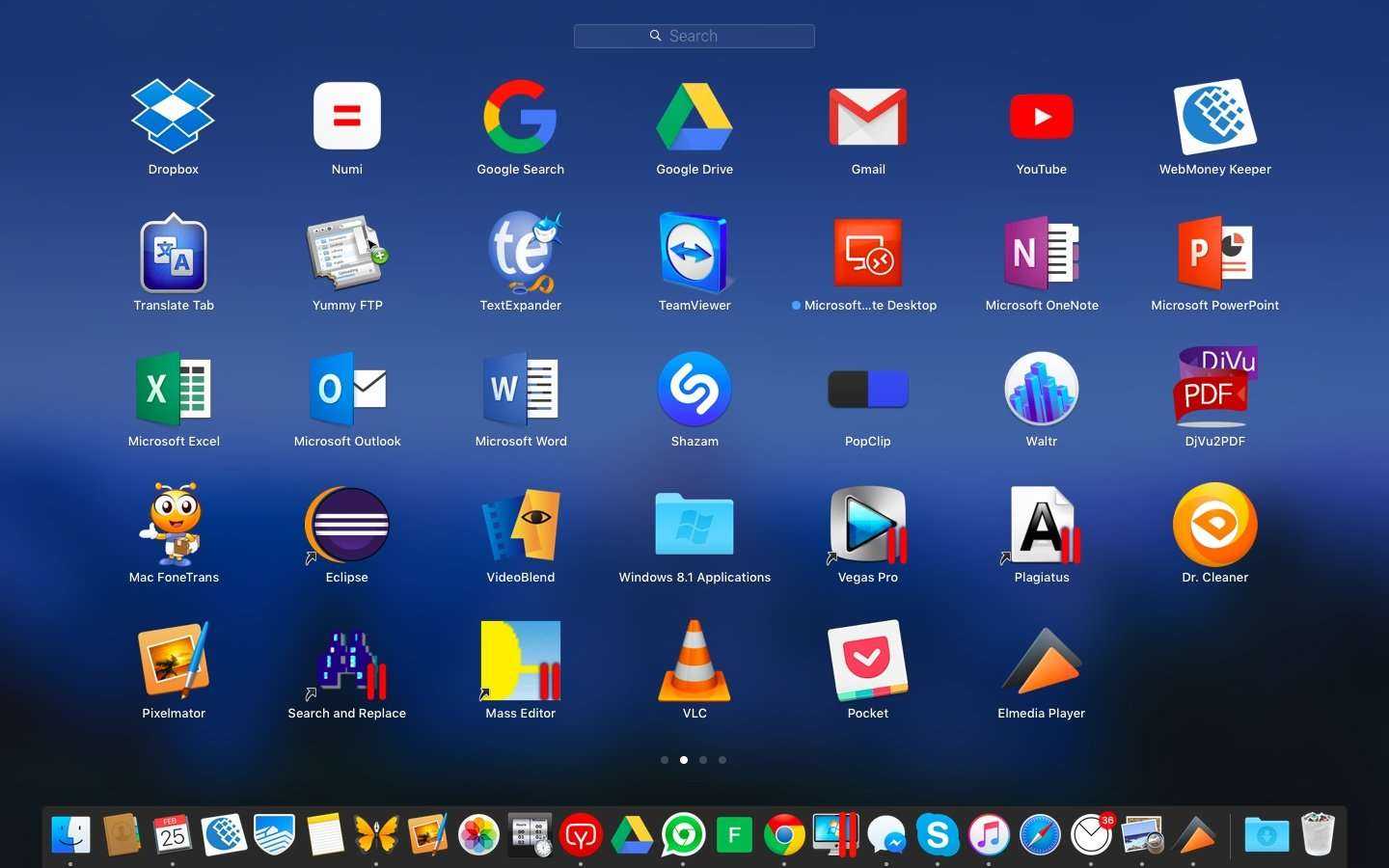
Это может быть слишком очевидно, но все же: просмотрите папку приложений и избавьтесь от тех из них, которые вам совершенно не нужны
И не надо говорить, что «это все очень важно», ведь мы знаем, что это не так и при желании вы без труда найдете пару-тройку бесполезных программ, которые не запускались в течение нескольких месяцев. Dr
Cleaner выполнит глубокую очистку с удалением внутренних данных, кешами и прочим.
3. Удалите большие неиспользуемые файлы с помощью DaisyDisk
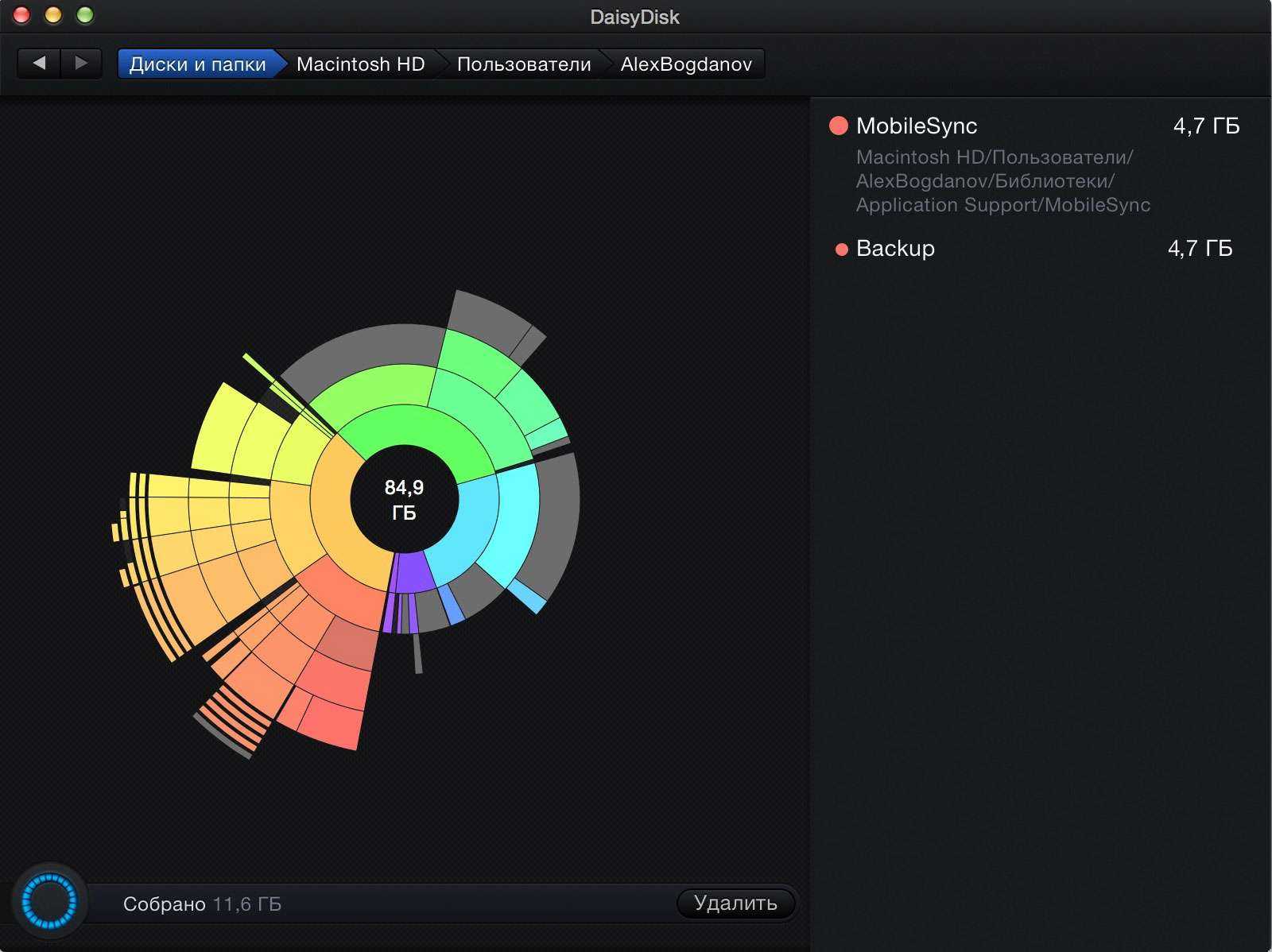
Порой на вашем Mac могут храниться файлы, о которых вы либо не знаете, либо успешно забыли. Таким образом у вас могут валяться десятки гигабайт бесполезного хлама. Для поиска таких файлов отлично подойдут утилиты вроде DaisyDisk, наглядно демонстрирующие, какие именно файлы занимают больше всего места на жестком диске.
4. Настройте синхронизацию с Dropbox и Google Drive
С годами наши облачные хранилища разрастаются до вполне приличных размеров, особенно, учитывая разные акции по раздаче бесплатного места (вроде той, что устроила недавно Google). И при этом по умолчанию копии всех «облачных» файлов хранятся на локальном жестком диске Mac, занимая приличную его часть.
Если вы не часто используете некоторые файлы, то смело отключайте синхронизацию ненужных папок в Dropbox: зайдите в «Настройки», перейдите в раздел «Аккаунт» и настройте «Выборочную синхронизацию».
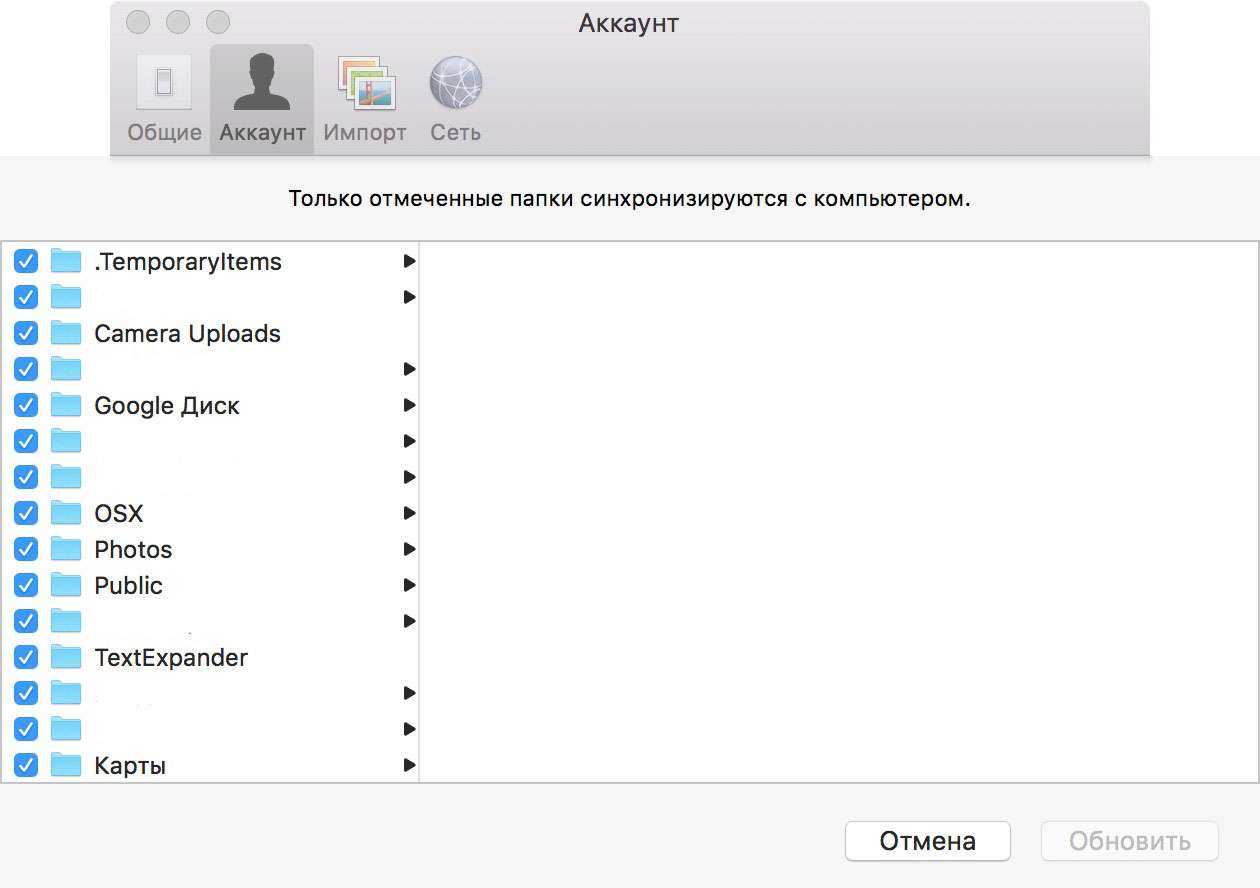
Также можно зайти поглубже и совсем отказаться от хранения локальных копий файлов, установив ExpanDrive. Данная утилита смонтирует облачное хранилище, как обычную флешку: все данные загружается в режиме реального времени. Единственное, нужно скоростное подключение к интернету.
5. Отправьте медиатеку iTunes в облако
Для тех, кто покупает фильмы и музыку в iTunes Store также есть хороший способ освободить дополнительные гигабайты, отказавшись от хранения локальных копий на Mac. Все, что нужно — удалить копии файлов вручную и использовать, встроенным в iTunes, онлайн-стримингом, или подпишитесь на Apple Music.
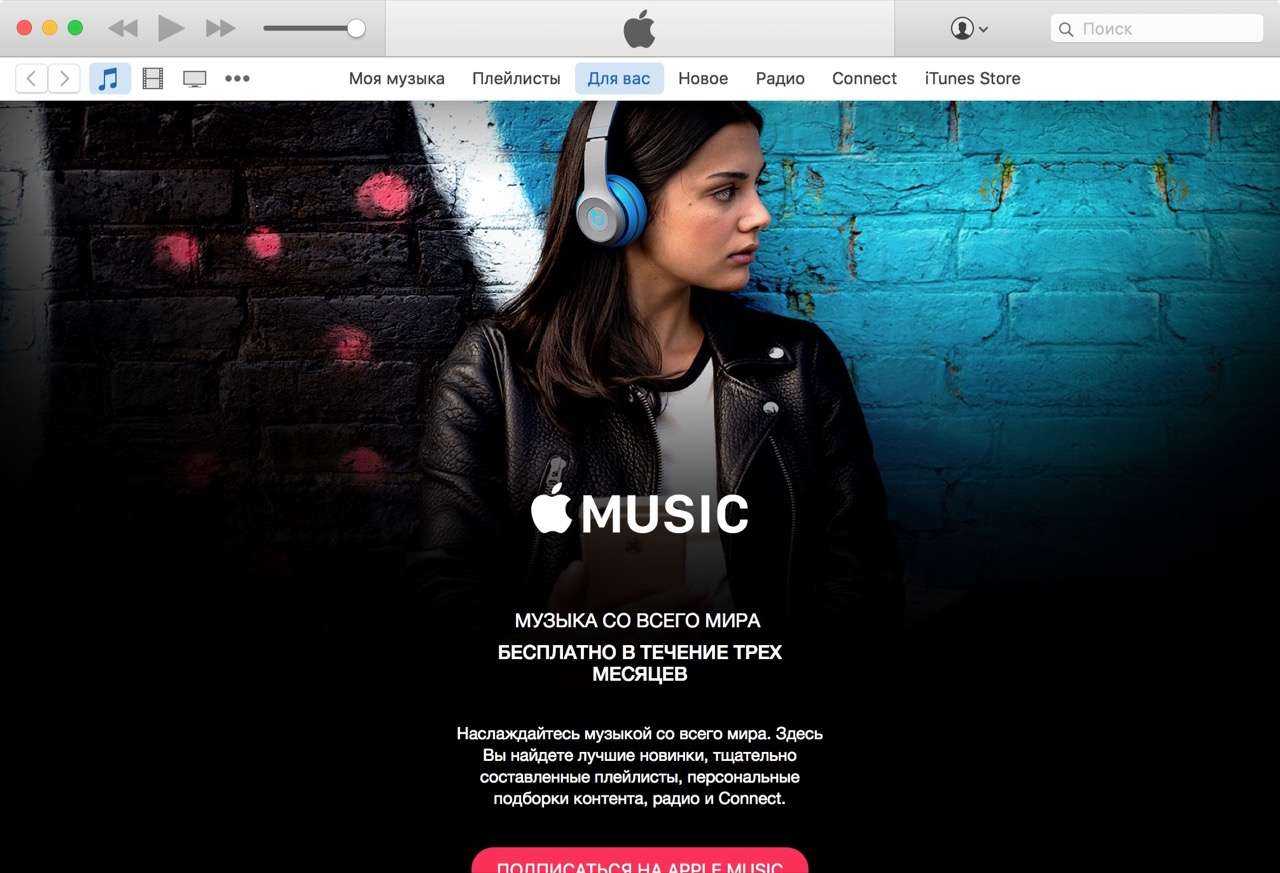
6. Уберите фото и видео в долгий ящик
Вряд ли вы каждый день просматриваете фотографии с прошлого отпуска или видео с дня рождения своего брата, а вот память на вашем Mac они занимают постоянно. Совсем не обязательно хранить их на локальном жестком диске, можно переместить их на внешний HDD- или SSD-накопитель, или в специальные облачные медиатеки, вроде Apple Фото или Google Фото. Чтобы выбрать наиболее оптимальный, загляните в мой обзор-сравнение данных сервисов.
7. CleanMyMac 3 сделает за вас всю работу
И наконец, самый простой вариант — воспользуйтесь CleanMyMac 3, который создан специально для того, чтобы очистить Mac и освободить заветные гигабайты. Приложение делает все: от чистки кеша и мусора, до поиска больших файлов и дубликатов фото. Программа платная и стоит не мало, но зато вы навсегда забудете о ручной очистке Mac.
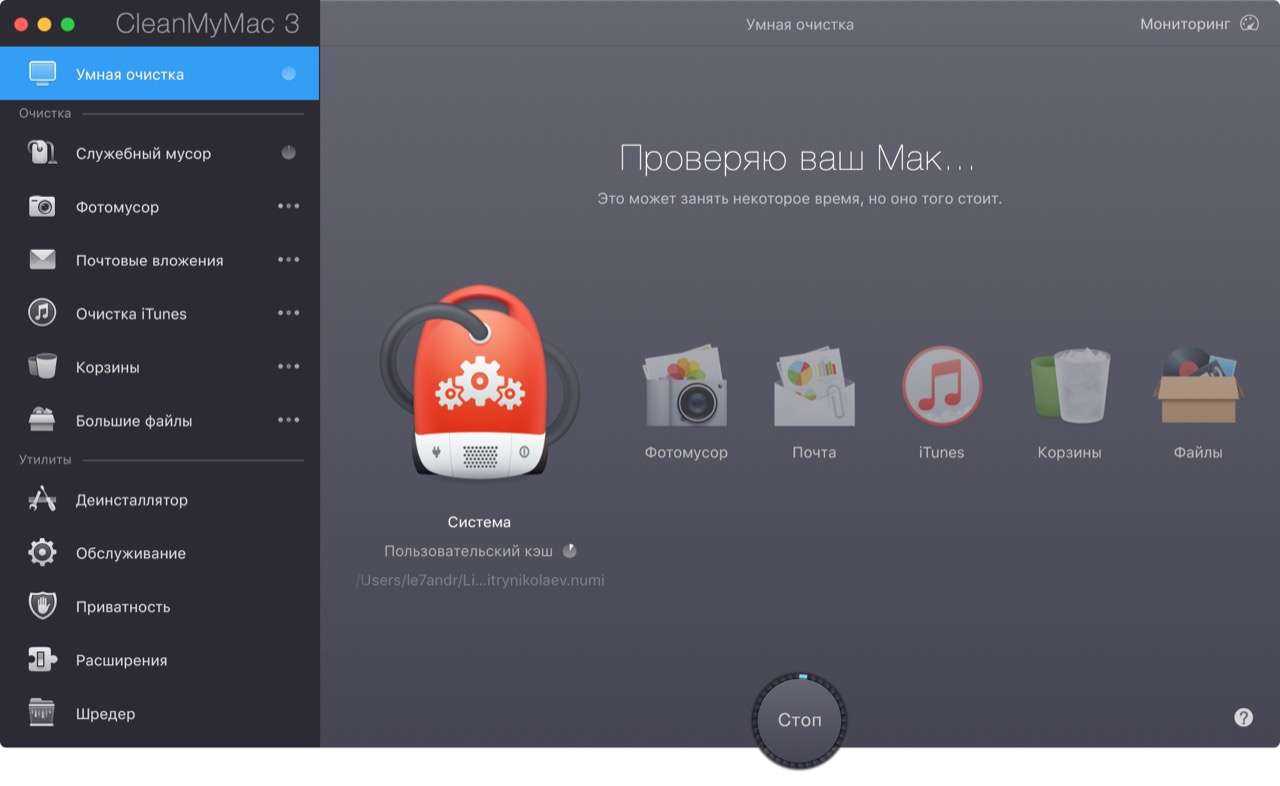
Симптомы проблем с оперативной памятью
Хранилище памяти Mac (или ОЗУ) часто занято приложениями, даже такими браузерами, как Google Chrome или Safari. Если вашей системной памяти оказывается недостаточно, чтобы справиться с требованиями программы, вы можете получить всплывающее предупреждение, подобное приведенному ниже:
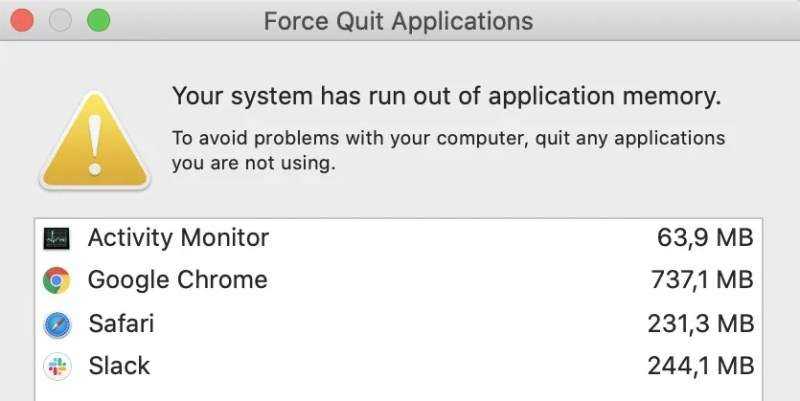
Это предупреждение появляется только в самых тяжелых обстоятельствах. Другие общие признаки нехватки оперативной памяти в вашей системе включают:
- Все на вашем Mac замедляется, от открытия приложений до воспроизведения видео и набора документов.
- Приложения перестают отвечать и зависают.
- Существует задержка между набором текста на клавиатуре и появлением текста на экране.
- Весь ваш Mac зависает, а курсор превращается в культовую красочную вращающуюся вертушку.
Многие из этих проблем вызваны нехваткой доступной оперативной памяти в вашей системе и являются индикатором того, что вам следует проверить использование оперативной памяти и попытаться оптимизировать производительность вашего Mac.
О какой памяти идет речь?
В компьютере есть 3 вида памяти. Постоянная, оперативная и виртуальная.
Постоянная память это ваш жесткий диск, на котором хранится вся личная информация, а также файлы операционной системы, драйверов и программ.
Оперативная память это память, в которую загружаются все программы и файлы для их работы, которые запущены вами или операционной системой.
Виртуальная память создана для помощи оперативной памяти. Это так называемый файл подкачки. Когда в оперативной памяти заканчивается свободное место, а вы продолжаете запускать все новые приложения, не закрывая старых или запускаете одно, но очень требовательное приложение, то вот здесь включается в работу виртуальная память. Она физически расположена также в постоянной памяти, то есть на жестком диске в виде отдельного файла и принимает на себя все то, что не влезло в оперативную память.
Когда объем виртуальной памяти начинает заканчиваться, то вы видите сообщение «На компьютере недостаточно памяти».
















![[исправлено!] ваш компьютер перезагрузился из-за проблемы на mac? - советы по восстановлению данных](http://reaktiv-rf.ru/wp-content/uploads/0/b/9/0b9cb07ff305a6dac87a9a090b14f452.jpeg)











![[исправлено!] ваш компьютер перезагрузился из-за проблемы на mac? [советы по minitool]](http://reaktiv-rf.ru/wp-content/uploads/0/9/4/0941e5f82fc2d71c1e6e0ef266333807.png)

