Как раздать Вай Фай с телефона: раздаем интернет на Андроиде и Iphone
Для начала удостоверьтесь, что ваш тариф позволяет не сильно беспокоиться о трафике.
Для iOS
- Убедитесь, что у вас включены 3G/LTE и сотовые данные. Чтобы это проверить, откройте «Настройки» → «Сотовая связь» → «Сотовые данные» (переведите бегунок в режим вкл.) → «Параметры данных» → «Голос и данные» → LTE (если есть) или 3G.
- После этого включаем режим модема так: «Настройки» → «Режим модема» → переведите бегунок «Режим модема» в состояние вкл.
- Задайте пароль в строке «Пароль Wi-Fi».
Готово: наш гаджет работает в режиме модема. Осталось просто подключиться к нему с устройства, на который нужно раздать интернет.
По Wi-Fi: на устройстве, на которое нужно расшарить интернет, кликните по значку Wi-Fi и выберите из списка iPhone или iPad, с которого раздается интернет.
По BlueTooth: на другом устройстве включите BlueTooth и выберите из списка iPhone или iPad, с которого раздается интернет
Важно, чтобы оба устройства были доступны для обнаружения
По USB: подключите iPhone или iPad к компьютеру по USB-кабелю. Если при включении режима модема система спросит, какое соединение использовать, выбирайте «Только USB». Дальше ОС сама определит новое устройство и автоматически подключится к сети. Индикатором успешного подключения будет голубая полоса вверху экрана iPhone/iPad со значком, похожим на два сцепленных звена цепи и маленькой цифрой 1.
Да. Общественные сети никак не защищены от злоумышленников. Поэтому лучше не доверять непроверенным Wi-Fi-соединениям. Несколько советов по безопасности:
- Выключайте Wi-Fi, когда им не пользуетесь. Обязательно отключите автоматическое подключение к Wi-Fi в вашем устройстве.
- Не уверены в безопасности интернет-подключения? Не заходите в интернет-банк и другие критически важные сервисы — воспользуйтесь мобильным интернетом.
- По возможности вводите конфиденциальные данные только на сайтах с передачей данных по защищенному соединению (HTTPS).
- Если вы часто путешествуете и выходите в интернет с ноутбука, установите в браузер специальное расширение для безопасного выхода в сеть. Например, HTTPS Everywhere от Electronic Frontier Foundation (EFF).
- Поставьте на устройство хороший антивирус и регулярно его обновляйте. Он предупредит о подключении к незащищенной Wi-Fi-сети и не даст передать пароли при угрозе утечки.
Для Android Как раздать интернет через Wi-Fi
- Чтобы превратить смартфон или планшет в беспроводной роутер, откройте «Настройки Android» → «Беспроводные сети» → «Еще» → «Режим модема» → «Точка доступа Wi-Fi».
- Переведите переключатель Wi-Fi-модема в режим вкл.
- Обязательно задайте в настройках способ защиты точки доступа (рекомендуем WPA2 PSK) и пароль.
- Убедитесь, что в настройках включен беспроводной интерфейс.
Готово! Теперь вы можете раздавать интернет на другие устройства. Чтобы подключиться, выберите в списке доступных сетей название вашей, кликните по ней, введите пароль и нажмите «Далее».
Как раздать интернет через Bluetooth
- Так же, как и в предыдущем пункте, откройте «Настройки Android» → «Беспроводные сети» → «Еще» → «Режим модема» → «Bluetooth-модем».
- Удостоверьтесь, что ваш смартфон доступен для обнаружения другими устройствами (это можно проверить в настройках Bluetooth смартфона).
- На компьютере, который нужно подключить к сети, также должен быть включен Bluetooth.
- Дальше открываем «Панель управления» → «Устройства и принтеры» → «Добавление устройства».
- Как только ваш смартфон определился, кликаем по обозначающей его иконке. Откроется окно с 8-значным кодом, а ваш телефон запросит разрешение на соединение устройств и использование его в качестве Bluetooth-модема. Соглашайтесь.
Как раздать интернет через USB
- Подключите смартфон кабелем к одному из USB-портов на компьютере Windows. Система установит необходимые драйвера самостоятельно.
- Если этого не произошло, скачайте нужные драйвера на сайте производителя смартфона и установите вручную.
- После подключения смартфона откройте «Настройки» → «Беспроводные сети» → «Еще» → «Режим модема» → «USB-модем».
- На вашем компьютере появится новое соединение. Чтобы его активировать, откройте «Сетевые подключения», щелкните правой кнопкой мыши по иконке «Подключение по локальной сети» и выберите из меню пункт «Включить».
Теперь вы всегда на связи!
Как подключить смартфон под управлением Android OS в качестве Wi-Fi маршрутизатора
Пожалуй, самое интересное использование смартфона – это переносная Wi-Fi точка доступа, которая реализует возможность беспроводного подключения других смартфонов, планшетов, ноутбуков, а также стационарных компьютеров для совместного пользования мобильным интернетом. Для включения режима беспроводного роутера необходимо проделать следующие манипуляции:
- перейти в настройки сетевых подключений, а также перевести тумблер Wi-Fi в положение «включено»;
- отыскать пункт «Использование данных» и активизировать «Мобильные данные». Чтобы все заработало, просто-напросто устанавливаем значок в виде зеленой галочки в советующем окошке;
- вернитесь на один этап назад, чтобы выбрать пункт «Другие сети». Затем необходимо отыскать строчку «Модем и мобильная точка доступа» и перевести пиктограмму выключателя в положение «включено». Затем можно настроить SSID, тип шифрования, а также пароль от Wi-Fi.
Как раздать интернет с Айфона?
Сегодня все чаще спрашивают, как раздать интернет с Айфона 6, 7, видимо причина в массовом распространении устройств. Таким образом будем рассматривать вопрос на примере новых версий iOS, хотя сам процесс не отличается для всех моделей iOS выше 5 версии.
Для активации раздачи нужно выполнить несколько простых манипуляций, по большому счету их выполнит даже ребенок.
- Клик по «Настройки»;
- Далее ищите раздел «Сотовая связь»;
- Теперь пункт «Сотовая сеть…». Здесь нужно проверить, активен ли этот режим, иначе запустить раздачу не получится, если нет, активируйте, перетащив ползунок. Также установите параметры сети и подключения к точке доступа;

- Переходим в раздел «Голос и данные», здесь нужно установить, чтобы передача осуществлялась с помощью 3G;
- Перейти в раздел «Режим модема»;

- Заполнить все необходимые настройки, от части их можно получить на сайте мобильного оператора, остальное придумывается самостоятельно, например, имя и пароль;
- Теперь появится новый пункт «Режим модема» в главном меню, следует его активировать.
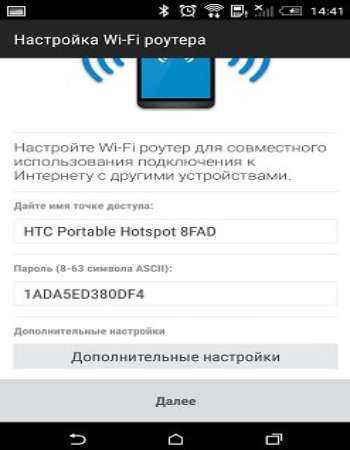
Вероятно, что пароль установится самостоятельно, по соображениям безопасности, но лучше его сменить, так как запомнить достаточно сложно. Всего 3 типа подключения для раздачи интернета: Wi-Fi, Bluetooth и USB. Основное отличие в методах соединения устройств между собой.
Что делать, если возникла ошибка «Не удается подключиться к этой сети»?
Владельцам iPhone и iPad
Официально на iPhone нельзя раздавать интернет в режиме точки доступа. В разных версиях iOS такая функция то присутствует, то снова пропадает.
Даже если в настройках вашего смартфона нет точки доступа, вы равно сможете раздать интернет с помощью простого лайфхака.
Для начала убедитесь, что есть соединение с 3G или 4G.
Затем выполните такие действия:
- Откройте Настройки и перейдите в окно «Сотовой связи»;
- Найдите пункт «Сотовая передача данных» и откройте его;
Рис.5
Далее в самом низу окна откройте вкладку «Режим модема». В открывшемся окне появится поле «APN». Вы увидите несколько текстовых полей, в которые нужно ввести значение «internet» (без кавычек);
Рис.6
Теперь в главном меню гарантированно появится раздел «Режим модема». Откройте его, придумайте имя сети, и пароль.
На втором устройстве включите Wi-Fi созданную только-что сеть. Проверьте работу интернета.
Если соединения нет, убедитесь, что активировали свой тарифный план или Свяжитесь с оператором.
Как настроить точку доступа на Android
Вероятно, вы видели кнопку точка доступа в панели быстрых настроек телефона. Несмотря на то, что это самый быстрый и простой способ включить или выключить мобильную точку доступа, вам понадобиться немного времени, чтобы ее сначала настроить.
Вот как настроить точку доступа на Android:
- Откройте приложение Настройки.
- Выберите Сеть и Интернет или Подключение и общий доступ (в зависимости от версии Android).
- Нажмите Точка доступа Wi-Fi.
- На этой страничке можно включить или отключить точку доступа Wi-Fi. Кроме того, здесь вы можете изменить имя точки, тип безопасности, пароль и многое другое.
- Следуйте инструкциям, чтобы настроить функцию точки Wi-Fi по своему вкусу.
Как настроить точку доступа на Android
Трудная часть закончилась. Осталось только включить точку доступа. Для этого в настройках есть удобный переключатель, но удобней включать ее из шторки уведомлений.
Имейте ввиду, что производители смартфонов часто добавляют свои элементы к интересуй Android. Из-за чего путь к настройке точки доступа может отличаться. Эта инструкция основана на настройках Xiaomi Mi A3 с чистым Android One и Mi 9 SE с MIUI 12. Несмотря на то, что путь к настройкам будет отличаться, он будет относительно похожим.
Узнай: как отключить GPS на Андроиде
Что такое вызовы по Wi-Fi
Для того чтобы осуществлять звонки без подключения к сети мобильного оператора, могут использоваться две технологии VoLTE и VoWiFi. Как понятно из названия, первая позволяет осуществлять вызовы через мобильные сети 4G, а вторая – через Wi-Fi.
В случае с VoLTE нужно иметь активное подключение к мобильному интернету. Это может быть как основная карточка, так и вторая для двухсимочных аппаратов или смартфонов с поддержкой eSIM
Важно иметь именно LTE-подключение, в сетях 2G\3G фишка не заведется
При использовании VoWiFi сможете осуществлять звонки даже в том случае, если iPhone не будет ловить сеть любого из операторов. Вызов при этом будет осуществляться через интернет-подключение по Wi-Fi.
Фишка появилась в iOS еще несколько лет назад, но вот отечественные операторы начали предоставлять данную услугу относительно недавно.
С опцией звонков по Wi-Fi решить сразу несколько возникающих проблем:
▣ С помощью фишки VoWiFi сможете осуществлять и принимать звонки в местах со слабым приёмом или даже вне зоны покрытия. Главное – иметь стабильное интернет-соединение.
▣ Эта же опция позволит осуществлять вызовы из-за границы, пользуясь домашним тарифом вместо дорогого роуминга.
▣ Фишка пригодится во время поездок по стране, чтобы выгодно общаться с абонентами домашнего региона.
▣ Опция позволяет одновременно осуществлять звонки и пользоваться мобильным интернетом.
Кроме звонков по Wi-Fi будет работать и отправка/прием СМС. Так можно получать сообщения от приложений или банков. Это удобнее, чем при использовании сторонних приложений, вроде МТС Коннект или eMotion от МегаФона.
При использовании звонков по Wi-Fi могут возникнуть трудности с дозвоном на короткие номера и не будут работать USSD-запросы.
Раздача интернета с помощью приложений
В магазине Google, Apple существует достаточно много программ, которые помогают оптимизировать раздачу интернета. По сути, принцип действия аналогичен стандартным способам, но настроек несколько больше. Некоторые приложения данной ниши требуют наличие Root-прав.
Установив программу, вы сможете запускать тетеринг простым нажатием на приложение. Удобная функция на примере приложения WiFi Tether – это отключение раздачи спустя определенное время бездействия сети, то есть отсутствия подключений. В программе присутствует достаточно информативный интерфейс, с указанием количества устройств, температуры нагрева модуля, также можно получить данные по использованному трафику и текущее количество использованного интернета.
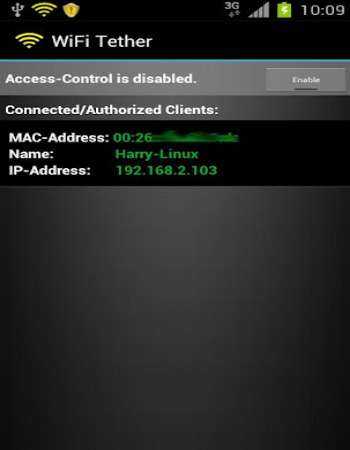
Приложение WiFi Tether формирует точку доступа без пароля, это изначальные настройки, что можно изменить в самой программе и установить необходимый уровень шифрования.
Принцип действия большинства программ идентичен, так можно выбрать между WiFi HotSpot, Tethering, Easy Tether Lite и т.д.
Без надобности лучше не использовать раздачу интернета, так как подключение по сети 3G и создание точки доступа сильно садит батарею. Wi-Fi модуль может нагревать смартфон при длительной работе, чтобы это не происходило — лучше использовать приложения. Техническая сторона вопроса вызывать вопросов не должна.
Использование FastFileTransfer
Одним из универсальных решений является бесплатная утилита FastFileTransfer. Основной задачей приложения является быстрый обмен файлами между любыми девайсами и платформами с использованием подключения по Wi-Fi. Если подключить два смартфона друг к другу напрямую, то вы получите максимально высокую скорость передачи данных. Рассмотрим инструкцию по настройке:
- При первом включении необходимо ввести пароль и логин. Запомните их, поскольку эти данные потребуются в дальнейшем.
- Теперь выберите одно из двух действий – отправить или получить файлы. В обоих случаях необходимо разрешить приложению доступ к файловой системе смартфона.
- Выберите элементы для отправки с помощью встроенного файлового менеджера.
- Теперь на втором устройстве включите Wi-Fi и для подключения введите имя точки доступа и пароль, которые были указаны в приложении FastFileTransfer на первом смартфоне.
- После этого начнется передача выбранных файлов. Об этом свидетельствует полоса прогресса в приложении. В качестве альтернативного способа подключения можно ввести IP адрес в мобильном браузере и получить доступ к файловой системе. Для этого нужно подключиться к одному Wi-Fi роутеру.
После того, как данные будут переданы, они поместятся в раздел «Файлы». Для использования всего функционала необходимо приобрести версию Pro. Одной из полезных функций, например, является подключение по Wi-Fi с помощью сканирования QR-кода. Это гораздо удобнее ручного ввода пароля и имени точки доступа.
Мнение эксперта
Дарья Ступникова
Специалист по WEB-программированию и компьютерным системам. Редактор PHP/HTML/CSS сайта os-helper.ru.
Еще одна утилита с похожим функционалом под названием Filedrop. Ее возможности немного скромнее, но настройка и управление осуществляется похожим образом.
Использование смартфона в качестве Wi-Fi-репитера
Сам сотовый телефон, естественно, в составе своей операционной системы такой функции не имеет. Поэтому для того чтобы сделать ретранслятор WiFi из смартфона, на него необходимо установить стороннее программное обеспечение, после чего настроить. В итоге зона покрытия увеличится. При этом в зависимости от функционала приложения могут быть реализованы два варианта:
- пользователю не нужно будет вручную переключаться при переходе из сегмента в сегмент, телефон дублирует SSID и для WiFi-модуля клиента. Это равносильно нахождению в границах одной беспроводной Сети;
- создается новая беспроводная Сеть, по сути, сигнал просто ретранслируется, то есть создается соединение типа «мост» (в большинстве случаев).
Раздача интернета с Windows Phone 8
То, каким способом можно сделать телефон модемом в Windows Phone 8, показано ниже:
Открывайте «Настройки».
Как сделать телефон модемом в Windows Phone 8
Строка «Общий интернет». Нажимайте.
Настройки интернет сетей
Поставьте переключатель в режим «Включено». Появятся две строчки с именем точки доступа и паролем.
Включить раздачу wi fi
- В самом низу вы увидите кнопку «Установка». Нажмите ее.
- Теперь вы можете поменять название точки доступа и пароль. Помните, что он должен вводиться латинскими буквами и быть не меньше восьми символов.
Ввод названия сети и пароля подключения
Нажимаем «галочку», таким образом подтверждаем настройки и сохраняем их. Теперь ваш Windows Phone 8 готов работать как мобильный WiFi роутер. В следующий раз, когда понадобится использовать его таким способом, будет достаточно зайти в «Настройки» — «Общий интернет» и передвинуть ползунок в режим «Включено». Все настройки сохранены в телефоне, и вам не придется устанавливать их заново.
После того, как все подключения закрыты, точка доступа отключится автоматически. Это удобно, если учесть, что использование смартфона в качестве модема сильно разряжает батарею.
ПОСМОТРЕТЬ ВИДЕО
Важно! Если вы хотите использовать iPhone как модем, помните: количество подключаемых устройств не должно быть выше 8
Сторонние программы
Для подключения можно использовать и сторонние программы. Здесь нужно понимать, что в истории сложилось так, что раньше все приходилось делать руками и командами. Поэтому разработчики стали делать красивые приложения, которые позволяют делать все это в один клик. На деле же эти программы делают все то же самое, и я не вижу особого смысла заморачиваться с их установкой.
Но для обзора покажу несколько. Есть и для все моделей телефонов – ищите в своих сторах.
FoxFi
Качаете в маркете. Заходите в приложение – задаете имя сети, пароль, активируете сеть. Те же действия, только чуть меньше (или с установкой больше) лишних движений.
Osmino
Еще один аналог – только с более простым интерфейсом и на русском языке. Но больше своего ни одна программа не сделает. Так что выбирайте любую, качайте, пользуйтесь. Но лучше научитесь это делать без стороннего софта – меньше риск занести себе какую-нибудь заразу на телефон.
Приложение Instashare
Данная программа может использоваться не только на устройствах под управлением Android, но и на девайсах с iOS, Mac OS и Windows. Передавать данные можно как между оборудованием одного типа, так и между абсолютно разными девайсами, подключенными к одной сети. Для использования необходимо установить Instashare на оба телефона и выполнить следующие действия:
- Запустите приложение на обоих телефонах.
- С первого устройства необходимо выбрать файлы для передачи через файловый менеджер в Instashare.
- Теперь выбрать нужный телефон в списке найденных по сети Wi-Fi.
- Дождаться окончания передачи файлов.
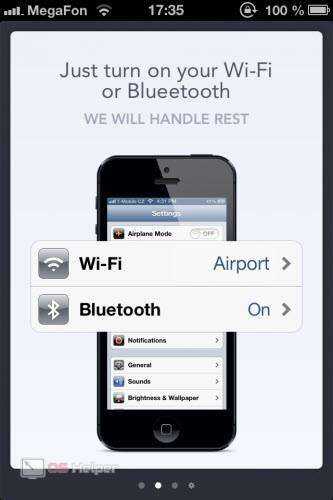
Как видите, использование Instashare даже не требует регистрации. Утилита работает по принципу AirDrop на iPhone. Если вы хотите перекинуть файлы с компьютера, то достаточно просто перетащить папку на подключенное устройство в окне приложения.
Требования для использования мобильного телефона в качестве Wi-Fi роутера
Чтобы использовать наш мобильный телефон в качестве маршрутизатора Wi-Fi, нам потребуются только две вещи:
- Смартфон.
- Скорость мобильной передачи данных.
Мы должны серьезно относиться к безопасности той точки доступа Wi-Fi, которую мы собираемся создать. В этом смысле мы должны применять меры безопасности так же, как и к маршрутизатору в нашем доме. В противном случае любой пользователь поблизости мог бы подключиться к вам и увидеть весь трафик нашего беспроводного соединения Wi-Fi, кроме того, он также мог бы использовать наши ценные мобильные данные для доступа в Интернет.
Первое, что мы должны сделать, это установите надежный и надежный пароль . В идеале этот пароль должен содержать прописные и строчные буквы, цифры и символы. Что касается рекомендованной длины, она должна составлять минимум 12 символов. В этом смысле мы никогда не должны использовать простые пароли в стиле 12345678. Любой человек может войти в вашу сеть Wi-Fi, у вас не будет данных в течение всего месяца или даже украсть личную информацию.
Еще мы должны проверить, что в этой сети есть как минимум Шифрование WPA2 защищать безопасность наше соединение WiFi. Также, по возможности, лучше забрать настроенные устройства из дома, чтобы никто не видел и не слышал этот пароль. Кроме того, мы должны знать, как выбрать, какие группа нам лучше всего использовать, если 2.4 ГГц или 5 ГГц. Мы объясним это более подробно при настройке устройства. Таким образом, при создании нашей точки Wi-Fi мы должны подчеркнуть ее пароль, шифрование и полосу пропускания.
Как подключить компьютер или ноутбук на Windows к интернету через телефон Андроид по WiFi?
После этого остается только запустить Windows на компьютере или ноутбуке и подключиться к WiFi сети от точки доступа на телефоне Android. После чего можно пользоваться беспроводным мобильным интернетом точно так же, как если бы вы были выходили в него через обычный роутер
Только нужно учитывать, что при данном способе подключения к интернету будут расходоваться денежные средства на счету вашего мобильного телефона, либо включенные в тариф сотового оператора гигабайты. Для ограничения трафика можно из настроек точки доступа Андроид на телефоне.
Если же у вас смартфон на Android, но не Xiaomi, то прочитайте еще одну нашу статью про использование смартфона в качестве модема.
Выбор оператора с безлимитным интернетом
Если вы решили превратить старый смартфон в полноценный роутер, то следует обратить пристальное внимание на выбор оператора и его тарифы. Также имейте в виду, что различные устройства могут самостоятельно загружать обновления и другую информацию по умолчанию, например, подключив таким образом ноутбук можно не заметить как загрузилось пол гигабайта обновлений, поэтому обращайте отдельное внимание на тариф, предлагаемый оператором
Мобильный оператор в этом случае будет использоваться в качестве провайдера. Если вы собираетесь активно пользоваться Wi-Fi, то необходим оператор, который может предоставить полностью безлимитный и достаточно скоростной интернет с функцией раздачи, ведь если не будут выполнены эти условия, интернет будет слабым, дорогим и ограниченным.
Настроить мобильную точку доступа через USB

Фото: Электомозг
Также можно настроить мобильную точку доступа, используя USB-подключение телефона Android к компьютеру. Просто имейте в виду, что это не все устройства Android поддерживают эту функцию. Если ваше поддерживает, смотрите, что нужно сделать:
- Используйте USB-кабель телефона Android, чтобы подключить его к компьютеру.
- Подождите немного, пока ваш компьютер установит соединение.
- Откройте приложение «Настройки» на телефоне.
- Нажмите на опцию Сеть и Интернет.
- Выберите точку доступа и модем.
- Передвиньте переключатель USB-модем в положение включено.
Тот же процесс можно использовать для активации Bluetooth-модема, но мы не рекомендуем его, потому что он намного медленнее. Если вы все еще хотите это сделать, просто подключите другие устройства к источнику модема через Bluetooth вместо выполнения шага номер один.
Что еще?
В магазине Google Play есть множество отличных приложений с помощью которых можно управлять и настраивать точку доступа. Но, лучше всего использовать встроенный в Android инструмент. Сторонние приложения предназначены для немного устаревших смартфонов.
Также важно помнить о безопасности при использовании мобильной точки доступа. Вы должны можете доверять точке доступа, которую создали для себя, но при подключении к другим точкам, рассмотрите варианта подключение через VPN
- Как перенести контакты с Android на iPhone
- Почему аккумулятор телефона быстро разряжается?
Как раздать интернет по Wi-Fi
Самый легкий и удобный способ раздать интернет со своего смартфона на ноутбук — с помощью Wi-Fi. Для того чтобы сделать это, нужно включить точку доступа:
- Во-первых, нужно зайти в настройки смартфона;
- Далее нужно выбрать пункт «Режим модема»;
- В нем нужно выбрать раздел «Точка доступа»;
- Заключительный этап — настройка точки доступа: создание пароля, выбор типа безопасности и назначение названия для сети Wi-Fi.
- Теперь можно активировать только что созданную точку доступа и подключаться к ней с любого устройства (ноутбука). При подключении потребуется ввести тот пароль, который на предыдущем этапе был указан в настройках смартфона.
Интернет через точку доступа, созданную на смартфоне, работает так же хорошо, как и через роутер. Скорость и стабильность соединения напрямую зависят от того, какие условия предлагает оператор мобильной связи и насколько хорошо смартфон принимает сигнал сотовой сети.
Раздавать интернет по Wi-Fi безопасно, но только при том условии, что в настройках указан тип защиты WPA2 и установлен достаточно сложный пароль. В противном случае, к вашему интернету смогут подключаться посторонние люди. Если это произойдет, то они, в теории, будут иметь возможность перехватывать трафик и узнавать пароли, а также получить информацию о том, какие сайты вы посещаете. Хороший пароль — залог безопасности.
Соединяем айфон по USB
Перед тем, как подключить интернет со телефона к ноутбуку через кабель USB, необходимо убедиться, что имеется последнее приложение iTunes. Произвести соединение при помощи кабеля. Появится сообщение о доверии данному устройству, просто согласиться.
Включаем через Bluetooth
Перед тем, как поделиться интернетом с телефона на ноутбук, необходимо убедиться, что имеется на компьютере Bluetooth. Активизировать опцию на обоих устройствах. После того, как компьютер распознает смартфон-модем, обновит драйвера, произойдет соединение с сетью.
Как добиться хорошей скорости интернета?
Часто пользователи сталкиваются с неполадками и ошибками при раздаче Wi-Fi. К примеру, другой юзер подключается к сети, но интернета нет, или скорость соединения очень низкая.
Если интернет есть на основном смартфоне, но отсутствует на подключенном устройстве, проверьте правильность ввода пароля.
Иногда достаточно изменить тип шифрования на более простой, чтобы доступ к сети был возобновлён.
Рис.14
Если вы хотите увеличить скорость работы интернета, помните, что она напрямую зависит от двух факторов:
- Подключенный тарифный план на телефоне, который раздает сигнал;
- Количество подключенных пользователей.
Если у вас ограничен трафик, это может стать причиной быстрой пропажи интернета
Также, обратите внимание на тип сети (2G, 3G, 4G)
У клиентских устройств она всегда будет немного ниже.
Рекомендуем в настройках выставить покрытие 4G или 3G. Это значительно ускорит загрузку веб-страниц, так как при раздаче 2G-интернета, вы будете очень долго загружать даже обычную страницу поисковой системы.
Раздавая Вай Фай, всегда проверяйте, сколько гаджетов подключено к точке доступа. Для нормальной работы интернета клиентов должно быть максимум два-три.
В противном случае, доступной полосы пропускания будет недостаточно и соединение станет слишком медленным.
Всегда ставьте пароль доступа и тип шифрования, чтобы никто посторонний не мог подключиться к сети. Также, рекомендуется время от времени менять кодовое слово.
Как настроить Wi- Fi на Android вручную , если функция DHCP отключена
Для того, чтобы добавить новое подключение роутера, у которого отключена функция DHCP, в строке «Подключить дополнительные параметры» ставим галочку. Далее появится возможность самостоятельно ввести IP-адрес, прокси –сервер и прочие сведения. Чтобы ввести IP-адрес и другие данные, выберите значение «Статический» в пункте «Параметры IP». Заполняем появившиеся строчки данными о роутере и начать «Сохранить» или «Ок».
Как вы видите, особых профессиональных знаний и навыков не требуется, процесс прост и понятен. Если следовать представленной инструкции и делать все правильно, вам удастся настроить Android или Iphone в считанные минуты. Надеемся, данная статья помогла вам.
Подключить телефон к компьютеру в качестве usb-модема
Второй способ, с помощью которого можно подключить компьютер к интернету является более сложным, зато он подойдет как для стационарного ПК, так и для ноутбука, при этом не требуется наличие модуля Wi-Fi. Разберем данный способ по шагам:
- Шаг 1. Нужно подключить телефон к компьютеру с помощью usb-кабеля.
- Шаг 2. Компьютер сообщит вам, что были установлены необходимые драйвера, а на экране телефона появится окно с выбором подключения по usb. Нажмите «Отмена».
- Шаг 3. В настройках телефона нужно выбрать пункт «Еще», после чего нажать «Режим модема». Здесь нужно нажать на кнопку, которая включить usb-модем.
- Шаг 4. Компьютер начнет устанавливать необходимые драйвера. Нужно будет разрешить подключение к модему, в который превратился телефон и указать тип подключения. После этого интернет на компьютере будет подключен.
Как правило, драйвер модема установлен в памяти самого смартфона. Иногда подобное ПО может находиться на диске в комплекте с устройством
Также обращаем внимание тех, кто использует компьютер с операционной системой старше Windows 7. Чтобы подключить интернет через сотовый телефон данным способом, все необходимые драйвера придется скачивать и устанавливать самостоятельно
Какие модели смартфонов поддерживают Wi-Fi Calling
Подключить Wi-Fi звонки могут обладатели следующих устройств:
- смартфоны iPhone, начиная с моделей SE и 6;
- Samsung — весь модельный ряд Galaxy и Galaxy Note;
- Xiaomi — модельный ряд Mi PRO и MIX, а также Redmi, Shark и Pocophone;
- LG. Смартфоны Stylo, ThinQ, W30, Aristo 4+, Escape Plus, K30, X6-4;
- Huawei: Honor 7, 8, 9 и 9 Lite, а также планшеты серии Mediapad;
- Oppo: Ace, Reno, Reno Z, Find;
- VIVO: U3, Y3, Y5, Y19, Nex, IQOO, Z3, Z5, S1, V17 Neo, Y7S, Z1;
- Asus: ROG1 и ROG2;
- Sony: Xperia 5;
- Meizu: 16T, 16S;
- ZTE: Blade, Axon, Nubia;
- Motorola: Edge 5 и Edge 5+, G8;
- Lenovo: Z6, M10, Tab.

Смартфон Samsung Galaxy
Как подключить роутер к телефону для раздачи интернета
Кроме создания точки доступа на телефоне, его можно подключить к стационарному роутеру, чтобы доступ к интернету был у любых устройств, будь то компьютер, планшет или телевизор.
Обратите внимание! Важно понимать, что для таких целей лучше всего использовать тариф с безлимитным мобильным интернетом. В ином случае такое подключение может стоит слишком дорого.
Как подключить роутер к телефону для раздачи интернета
Преимущественно подключение телефона для раздачи интернета возможно лишь с современными устройствами, программное обеспечение которых предоставляет такую возможность
Поэтому инструкцию о том, как подключить роутер к телефону для раздачи интернета, стоит рассмотреть на примере трех самых популярных моделей
Преимущественно подключение телефона для раздачи интернета возможно лишь с современными устройствами, программное обеспечение которых предоставляет такую возможность. Поэтому инструкцию о том, как подключить роутер к телефону для раздачи интернета, стоит рассмотреть на примере трех самых популярных моделей.
TP-Link
Данный производитель маршрутизаторов является самым крупным и известным. Именно по этой причине большинство пользователей выбирают его для пользования. Устройства отличаются высоким качеством работы и надежностью.
Процесс подключения TP-Link очень прост. Сделать это сможет любой человек, даже не имеющий большого опыта в этой области. Главное четко следовать установленной инструкции:
- в настройках необходимо найти вкладку «Быстрые настройки», чтобы запустить «Мастер быстрой настройки»;
- необходимый режим работы в этом случае — «Усилитель Wi-Fi»;
- как только появится список доступных подключений, нужно выбрать точку доступа, созданную на телефоне. Если ее в списке нет, нужно его обновить;
- при подключении никакие настройки менять не нужно. Главное ввести в соответствующую строку пароль, который был заранее установлен на смартфоне.
Чтобы позднее отключиться от точки доступа, нужно вернуть настройки до исходного состояния.
D-Link
Интерфейс в настройках этого производителя типовой. Подключение в этом случае практически никогда не несет за собой каких-то проблем. Все выполняется максимально просто и быстро:
- найти строку «Мастер беспроводной сети»;
- подключиться в режиме «Клиента» беспроводной сети;
- выбрать из списка необходимую точку доступа и ввести заданный пароль.
При желании можно установить дополнительные настройки. Например, задать режим безопасности.
ZyXEL Keenetic
Пользователи роутеров этого производителя чаще всего сталкиваются с проблемами подключения телефона как точка доступа Wi-Fi internet. Однако, если внимательно изучить инструкцию, то никаких вопросов не возникнет:
- все настройки по подключению выполняются раздел «Network»;
- необходимо зайти во вкладку «Wireless LAN» и зайти в WDS.
Дальнейшие настройки по подключению к телефону выполняются аналогично, как и с другими роутерами. Необходимо выбрать точку доступа и ввести заданный на телефоне ключ безопасности.
Важно! Главное — пропустить шаг взаимодействия с основным устройством. В этом случае им выступает мобильник с правильно заданными параметрами.
Что такое Wi-Fi Calling
Новая технология Wi-Fi Calling представляет собой функцию, которая позволяет пользователям мобильных телефонов совершать звонки в тех местах, где наблюдаются проблемы с сетевым покрытием: подземные переходы, тоннели, метро и трассы, которые расположены вдали от крупных городов.

Звонки с использованием беспроводной точки доступа
Также стоит знать, что данную технологию можно использовать, когда абонент находится за пределами страны. Ведь при использовании мобильного роуминга пользователи тратят много денежных средств на звонки своим родственникам. Главным условием является то, что поблизости должна находиться беспроводная точка. Таким образом данная технология позволяет совершать исходящие вызовы из любой точки мира.
Важно! Чтобы использовать опцию нужно наличие беспроводной точки доступа (дома или в общественном месте), а также, чтобы телефон имел поддержку WFC
Технология Wi-Fi Calling на Samsung
Многие пользователи спрашивают, вызовы по Wi-Fi на Samsung — что это такое и как работает. Это возможность общаться с абонентами там, где не ловит GSM сеть. Чтобы настроить опцию на Samsung, следует воспользоваться следующей инструкцией:
- Открыть «Системные параметры».
- В списке найти «Подключения».
- Затем в правом верхнем углу экрана тапнуть на «Расширенный вызов».
- Активировать тумблер «Wi-Fi Calling».
На моделях Galaxy S8 вкладка для включения звонков через беспроводную сеть расположена в шторке быстрого запуска.
Включение опции на Samsung
Технология Wi-Fi Calling позволяет звонить из тех районов, где нет плотного покрытия GSM сети. Практически все мобильные операторы предоставляют данную услугу бесплатно. Таким образом, звонки по Wi-Fi — это перспективная технология, благодаря которой можно всегда оставаться на связи в любое время.
Самые распространенные проблемы, при попытке подключить телефон на IOS к Wi-Fi
Очень часто бывает так, что вроде бы сделали правильно и следовали инструкции, но тем не мене не получается подключить телефона с операционной системой IOS к Wi-Fi. Не стоит отчаиваться, и думать, что поговорка «Техника в руках обезьяны- кусок железо» про вас. Скорее всего, дело не в каком-то техническом сбое.
Если не удается подключить телефон к Вай-фай, сделайте следующее:
- Проверьте подключение маршрутизатора. А также убедитесь, что вы в зоне действия.
- Проверьте, что на вашем смартфоне включена опция Вай-Фай. Зайдите в «Настройки», далее в «Wi-Fi». Если напротив желаемого имени стоит синяя галочка, это значит, что подключение в телефоне выполнено и неполадки наблюдаются в роутере.
- Если вы хотите подключить телефон к Wi-Fi дома, то проверьте, правильно ли подсоеденены кабели и корректно ли настроен роутер.
- Перезагрузите телефон, работающий на IOS, и заново настройте его.
- Перезагрузите роутер и также заново настройте его.
Если ничего не помогает, попробуйте сделать следующее:
- Если вы пытаетесь подключить смартфон в общественном месте, обратитесь к работнику заведения и попросите его настроить Вай-Фай.
- Проверьте подключение на других устройствах, например, на ноутбуке, или спросите у остальных, работает ли интернет у них. Если на других устройствах также нет подключения, значит проблемы с интернет-провайдером. Обратитесь в компанию, поставщику интернета.
- Попробуйте выполнить подключение в другом месте или к другому Вай-Фай. Если попытки безуспешны, обратить в сервисный центр для проверки вашего Iphone.
- Обновите версию прошивки роутера и проверьте, чтобы ваш смартфон был в перечне поддерживаемых устройств.





























