Как проверить использование памяти в iOS
- Открытым Настройки.
- Нажмите Общийтогда Хранилище iPhone.
- Панель вверху графически покажет вам, какое хранилище используется.
- В приведенном ниже списке приложений показано использование хранилища отдельными приложениями. Коснитесь каждого, чтобы увидеть размер приложения и использование связанных файлов, а также варианты разгрузки приложения и удаления данных.
- В нижней части списка находятся списки для iOS и системных данных.
Системные данные и то, что приложение «Настройки» называет «Другие системные данные», включают в себя множество файлов, не охватываемых другими категориями.
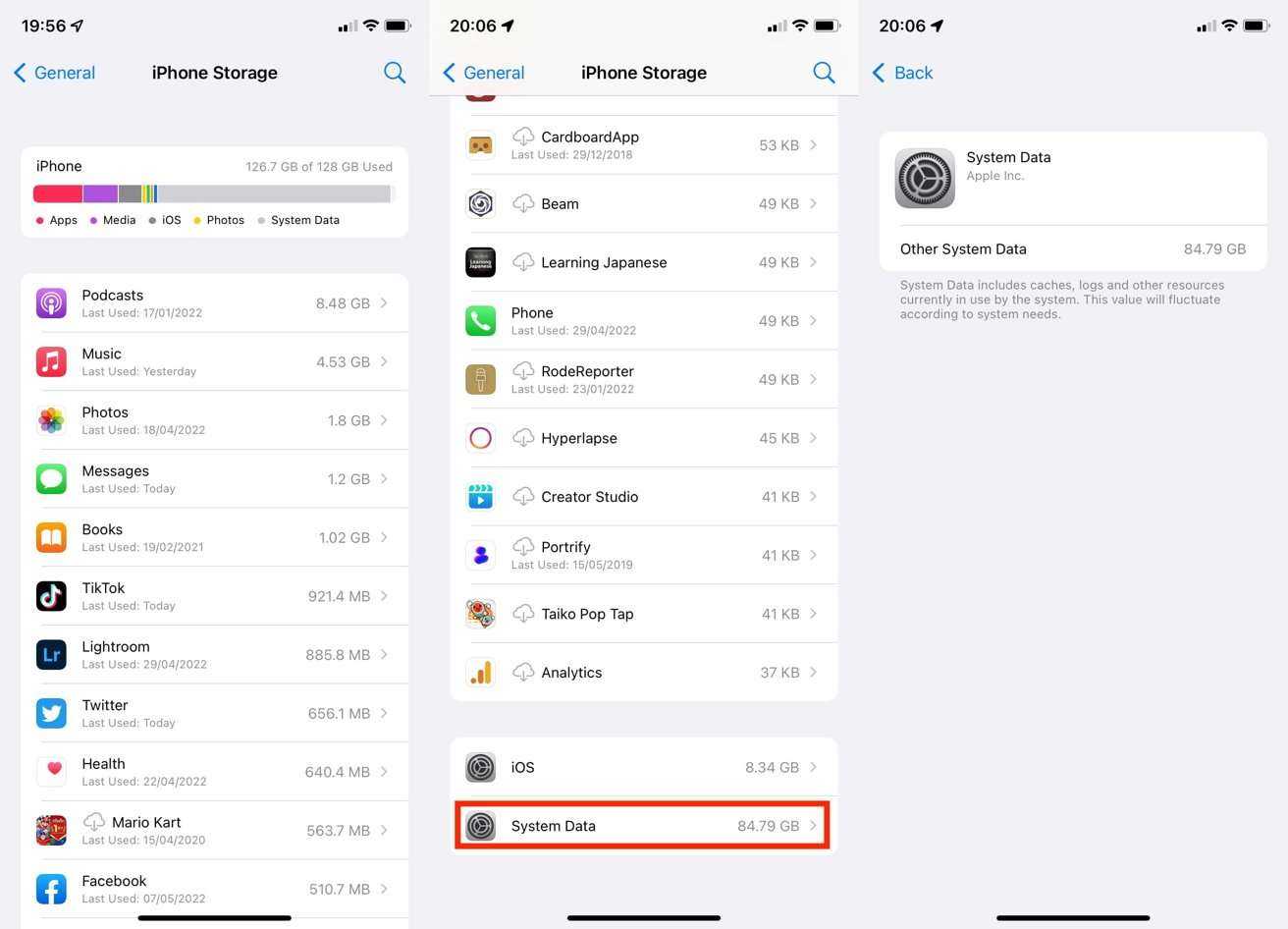
Системные данные обычно не занимают десятки гигабайт памяти, но случаются проблемы.
Определение в iOS заключается в том, что системные данные «включают в себя кеши, журналы и другие ресурсы, которые в настоящее время используются системой». Здесь не указано, что это за данные, но они могут состоять из различных журналов, временных хранилищ данных и других элементов, которые строго не считаются частью какого-либо из перечисленных приложений.
Затем некоторые элементы используются iOS, но не принадлежат конкретному приложению. Например, загрузка различных голосов Siri или установка шрифтов может расширить этот раздел, но они не определены как используемые только одним приложением или самой операционной системой.
Как исправить ошибку «Не удается загрузить фото» на iPhone или iPad
Говоря об устранении этой проблемы, читайте дальше, чтобы узнать, как ее исправить!
Серверы iCloud могут испытывать некоторые проблемы
Порой при загрузке фотографий на iPhone или iPad возникают проблемы на стороне сервера iCloud, и вы получаете данную ошибку. В этом случае вам следует немного подождать, а так же посетить страницу состояния системы Apple, выполнив следующие действия:
- Перейдите на сайт состояния системы Apple
- Найдите в списке службу «Фото»
- Если у службы фотографий возникла проблема, появится примечание с объяснением проблемы.
Если горит красный индикатор, вам придется подождать, пока Apple не решит проблему с системой iCloud. Ваши фото и видео начнут загружаться, как онлайн-сервис будет заново запущен.
Убедитесь, что ваш iPhone или iPad обновлен
Обновите свое устройство до последней версии iOS или iPadOS по беспроводной сети, выбрав «Настройки» — «Основные»> — Обновление ПО». Следуйте инструкциям на экране, если доступно обновление. Или же вы можете обновить свое устройство, подключив его к компьютеру с помощью кабеля USB. После подключения устройства перейдите в iTunes, перейдите в «Общие» и нажмите «Проверить наличие обновлений». Теперь следуйте инструкциям на экране.
Перезагрузите ваш iPhone или iPad
Вы можете попробовать перезагрузить свой iPhone или iPad. Шаги по перезагрузке iPhone различаются в зависимости от модели iPhone или iPad. Вот шаги для большинства моделей устройств iOS.
- Для iPhone X, iPhone 11, iPhone 12 или более новых моделей, и для iPad с Face ID, нажмите и удерживайте кнопку увеличения или уменьшения громкости и кнопку питания. Подождите, пока не отобразится ползунок отключения питания, перетащите ползунок и выключите устройство. Для включения – нажмите и удерживайте кнопку питания пока не появится логотип Apple.
- Для других моделей iPhone и iPad нажмите и удерживайте кнопку питания, дождитесь появления ползунка. Перетащите ползунок и выключите устройство. Снова включите устройство, нажав и удерживая кнопку питания, пока не появится логотип.
Ваше устройство подключено к Интернету?
Важно убедиться, что ваше устройство подключено к интернету. Проверьте подключение к Интернету, зайдя в Safari и посетив любой веб-сайт
Если он загружает, ваш Интернет подключен, а если нет, выполните следующие действия:
- Перезагрузите ваше устройство.
- Включите режим полета на 10 секунд и выключите его.
- Отключите роутер от розетки и снова подключите его через 30 секунд.
- В случае использования приложения «Фотографии» для передачи данных по сотовой сети необходимо включить параметр «Использовать сотовые данные» для фотографий. Перейдите в «Настройки» и «Сотовая связь» или нажмите «Мобильные данные» и затем включите «Фотографии».
Убедитесь, что на вашем устройстве достаточно памяти
Иногда недостаточное пространство для хранения также вызывает ошибки при загрузке фотографий. Чтобы проверить хранилище, перейдите в «Настройки» — «Основные»> — Хранилище». Следуйте инструкциям, чтобы оптимизировать хранилище вашего устройства. У вас должно быть не менее 1 ГБ свободного места.
Чтобы проверить место в iCloud, выберите «Настройки» — «ваше имя» — «iCloud». Удалите ненужные приложения или контент, чтобы освободить место.
Удалить и восстановить фотографии
Попробуйте удалить и восстановить свои фотографии, чтобы исправить ошибку загрузки фотографий на вашем устройстве.
- Перейдите в «Фото» и нажмите «Все фото».
- Найдите фото или видео с сообщением об ошибке и удалите его.
- Снова перейдите к фотографиям, а затем «Недавно удаленные».
- Найдите удаленную фотографию и коснитесь Восстановить.
- Откройте фотографию в Альбоме и посмотрите, сможете ли вы загрузить фотографию
Другие решения
Вы также можете попробовать следующие:
- В случае проблем с совместимостью, преобразуйте изображения в поддерживаемый формат, например HEIC в JPEG или PGN или JPEG или PNG в HEIC.
- Попробуйте поделиться фотографиями и видео в любом месседжере, которые вы не можете открыть. А затем сохраните их снова и снова откройте.
Удалите кэш приложения «Почта»
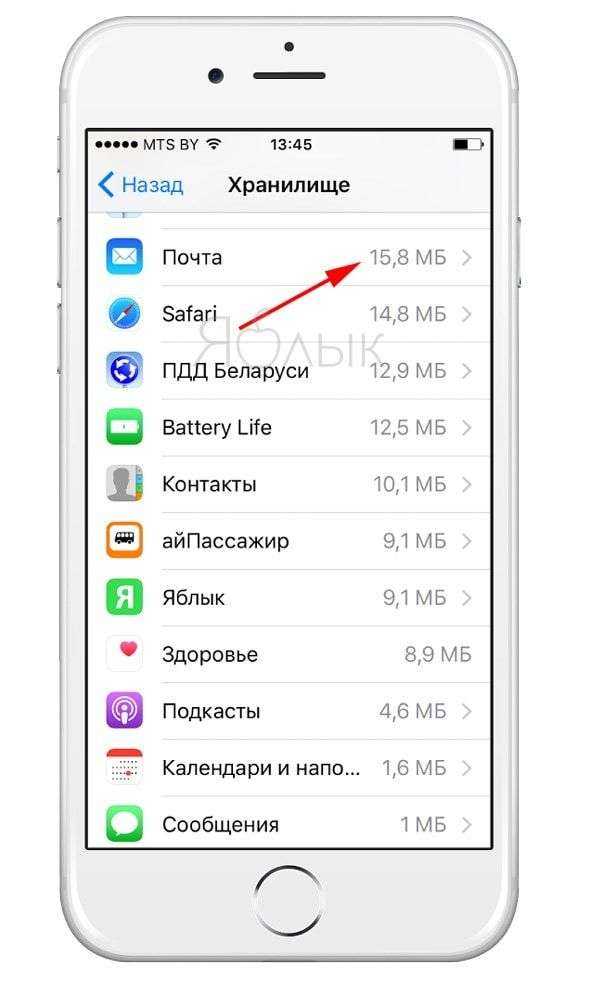
Нередко после удаления всех писем и вложений из приложения «Почта», само оно по-прежнему продолжает занимать много места на устройстве. Причина тому в кэше программы, который накапливается в памяти и может со временем достигать размеров в несколько гигабайт. Узнать, сколько «весит» приложение «Почта» можно в «Настройках». Там мы открываем вкладку «Основные», входим в раздел «Хранилище и iCloud», переходим к «Хранилище» и там нажимаем «Управление».

Что касается кэша, то почистить его можно только одним способом. Для этого надо удалить само приложение с устройства и затем заново установить его из App Store. Это позволит освободить программу от мусора и тем самым увеличить свободное место на гаджете. Удалять приложение стоит только в том случае, если вы помните свои данные для авторизации в почтовом аккаунте.
ПО ТЕМЕ: Как уменьшить расход мобильного трафика на iPhone. 13 советов.
Как проверить свободное место на iPhone
Не стоит ждать сообщения о том, что память вашего iPhone заполнена. Мы рекомендуем вам регулярно проверять место для хранения, анализировать, что занимает место на вашем iPhone, и регулярно очищать iPhone от ненужных файлов или приложений.
Вот шаги, как проверить хранилище на iPhone:
- Откройте «Настройки» на iPhone.
- Перейдите в раздел «Общие» → выберите «Хранилище iPhone».
- Вы увидите гистограмму, показывающую, что занимает место на вашем iPhone, и объем используемого пространства вашей памяти.
Кроме того, на этом экране вы можете увидеть, сколько места занимает каждое приложение на вашем iPhone. Если вы прокрутите вниз, вы увидите свободное место в системе и другие файлы на вашем iPhone.
Проверка текущего «системного» размера хранилища в iOS
Прежде чем идти дальше, вы, возможно, захотите получить представление о том, насколько велика ваша текущая «системная» память, прежде чем пытаться уменьшить емкость, это даст вам ориентир для работы. Вы можете проверить размер системного хранилища, выполнив следующие действия:
- Откройте приложение «Настройки» на iPhone или iPad, затем перейдите в «Общие»
- Выберите «Хранение iPhone» или «Хранение iPad»
- Подождите, пока не будет рассчитано использование хранилища, затем прокрутите весь экран до конца экрана «Хранилище», чтобы найти «Система» и его общее потребление памяти.
«Система» может иметь совершенно разные размеры, иногда она составляет 7 ГБ или около того, но она также может легко составлять 10 ГБ, 15 ГБ или даже колоссальные 25 ГБ или более, часто даже на одном типе устройства. Такое, казалось бы, случайное, но значительное использование хранилища делает «Систему» немного похожей на «Другое» хранилище, которое долго расстраивало некоторых пользователей, потребляя хранилище устройства в iOS.
Теперь, когда вы знаете с самого начала, насколько велико ваше «Системное» хранилище, давайте рассмотрим процесс, который может помочь уменьшить этот объем хранилища.
Часть 3. Как очистить системное хранилище на Mac вручную?
1. Удалите резервные копии Time Machine
Не только резервные копии Time Machine будут храниться на внешнем диске, но macOS также будет хранить резервную копию на вашем загрузочном диске, чтобы вы могли восстанавливать файлы, когда внешний диск недоступен. Вам может потребоваться удалить резервные копии Time Machine, когда на вашем Mac заканчивается системная память. Выполните следующие шаги:
- Запустите Терминал и введите эту команду:
- Нажмите кнопку Return, после чего вы увидите список резервных копий Time Machine, перечисленных по дате.
- Введите команду: (ИМЯ — это имя одной из перечисленных резервных копий).
- Снова нажмите кнопку возврата.
- Вы можете повторить шаги 3 и 4, чтобы удалить те резервные копии, которые вы хотите очистить.
2. Очистите кеш вашего Mac
Кэши являются одним из главных виновников того, почему системное хранилище вашего Mac переполняется. Итак, чтобы вы знали, как удалить системное хранилище на Mac, просто очистите кеш вашего Mac:
- Запустите Finder на вашем Mac.
- Затем нажмите «Перейти к папке».
- Оттуда введите затем удалите все файлы, которые занимают больше всего места.
- После этого нажмите «Перейти к папке».
- Затем введите а затем еще раз удалите все файлы, которые занимают больше всего места.
3. Удалите старые резервные копии библиотеки iTunes.
Всякий раз, когда вы делаете резервную копию на вашем iTunes, больше файлов резервных копий хранится на вашем Mac. И с этим, эти резервные копии, которые вы больше не используете, будут накапливаться на вашем Mac, и это также может привести к переполнению системного хранилища.
Итак, чтобы удалить системное хранилище на Mac, просто удалите все те старые резервные копии iTunes, которые вам больше не нужны:
- Запустите Finder на вашем Mac.
- Затем нажмите кнопку «Перейти», расположенную в строке меню.
- Затем выберите «Перейти в папку».
- Затем введите следующее:
- После этого вы увидите все свои резервные копии iTunes. Дата их изготовления также указана, чтобы вы могли выберите свои старые резервные копии и удалите их.
4. Удалите все неиспользуемые приложения
Этот метод является одним из наиболее распространенных способов очистки системного хранилища на Mac. Все, что вам нужно сделать, это просмотреть все приложения, которые у вас есть на вашем Mac, и определить, какие из них вы больше не используете, и удалить их. Вам просто нужно убедиться, что вы удаляете их правильно, а не просто перетаскивая их в корзину.
Вы должны убедиться, что при удалении любого приложения на вашем Mac, которое вам больше не нужно, вы также должны найти все файлы или папки, связанные с этим приложением. Если нет, то вы по-прежнему оставляете данные позади, и это все равно будет занимать место на вашем Mac.
5. Очистите свою библиотеку фотографий
Фотографии — одни из самых распространенных данных, которые хранятся на нашем Mac. И сохранить их — значит сохранить воспоминания. Однако эти фотографии на самом деле занимают больше места в системном хранилище вашего Mac. Так что вы должны убедиться, что вы во всем разобрались.
Итак, как очистить место в системе Mac? Вы можете удалить все фотографии, которые, по вашему мнению, вам больше не нужны, а также те фотографии, которые имеют более одной копии. У вас также есть возможность перенести их на другой жесткий диск или USB-накопитель, чтобы освободить место на вашем Mac.
6. Удалите любую старую резервную копию iOS
Как и ваша резервная копия iTunes, старая резервная копия iOS на вашем Mac также является одной из причин того, почему система занимает так много места на Mac. Вот почему рекомендуется также удалить старую резервную копию iOS с вашего Mac. Давайте проверим шаги по очистке системного хранилища на Mac ниже:
- Запустите Finder на вашем Mac.
- После этого нажмите на кнопку «Перейти», расположенную в строке меню.
- Оттуда выберите «Перейти к папке».
- Затем, как только вы войдете, введите следующее:
После того, как вы открыли окно, выберите все старые резервные копии iOS, которые у вас есть на вашем Mac. Даты бэкапа уже указаны, чтобы вы знали, какие из них старые.
Почему айфон не загружается дальше яблока
Как правило, причиной зависания является недостаток памяти
На самом деле причин зависания iPhone на логотипе яблока немало:
- Разряжен аккумулятор
- Перебои в сети электропитания
- Повреждена кнопка питания
- Повреждена материнская плата
- Недостаток памяти
В большинстве случаев причиной, по которой айфон зависает на логотипе яблока, является именно недостаток памяти. В нормальных условиях iOS для загрузки требуется определённое пространство, чтобы правильно развернуть свою работу. А в ситуациях, когда хранилище оказывается переполнено, операционке банально не хватает места, и она останавливает загрузку. Вернуть iPhone к работе можно как минимум тремя способами. Если вам лень читать всё, вот они: жёсткая перезагрузка, сброс через iTunes или восстановление через утилиту ReiBoot.
Советы, которые не работают
Попытки найти в интернете способы очистки «Системных данных» в iOS / iPadOS выдали подборку вредных советов от анонимных экспертов:
- Подключите iPhone или iPad к компьютеру USB-кабелем, откройте iTunes, подождите несколько минут. Затем откройте «Настройки» на iPhone или iPad, зайдите в «Хранилище» и пролистайте до пункта «Система» — объем занимаемого пространства должен уменьшиться. Звучит как магия, работает примерно так же (то есть никак). Судя по всему, нужно было еще прочитать какое-то заклинание или принести жертву кому-то из древних богов — в общем, автором данной рекомендации явно упущен какой-то важный момент, без которого волшебство не запускается.
- Перейдите в «Настройки» → «Safari», внизу страницы нажмите «Очистить историю и данные». Тем самым вы очистите кэш Safari и, что самое неприятное, удалите историю посещенных сайтов в браузере — не только на планшете, но и на всех своих девайсах, подвязанных к тому же Apple ID. Вот только никакого влияния на размер «Системных данных» это не окажет.
Удаляем голоса Siri
Если вы пользуетесь услугами Универсального доступа и у вас в iOS установлено много языков как для речи так и для раскладки клавиатуры, вы можете обнаружить и большое количество установленных голосов Siri. Эти файлы занимают много места. Так, голос «Alex» занимает, например, целые 870 MB в памяти вашего устройства.
Для просмотра установленных голосов Siri переходим в «Настройки» -> «Основные» -> меню «Универсальный доступ» -> “VoiceOver” -> Речь. Затем выберите необходимый вам язык.
Нажмите на кнопку «Редактировать», и выберите голоса, которые собираетесь удалить, нажимая на красную кнопку.
Как освободить место в iCloud
- Перейдите по пути: «Настройки» → Apple ID (ваши имя и фамилия) → «iCloud» → «Управление хранилищем» или «Управлять».
-
Далее загрузится список разделов. В верху списка наверняка будут расположены самые тяжелые разделы, которые занимают больше всего места в iCloud. Чаще всего там располагаются разделы «Фото» и «Резервные копии».
-
Вернитесь назад и напротив каждого тяжелого раздела отключите синхронизацию файлов, что бы освободить место в облачном хранилище Apple.
- Обязательно займитесь настройкой опции резервного копирования. Этот момент значительно сократит заполнение места в хранилище.
Как освободить память на Айфоне: 5 способов
1. Организуйте свою библиотеку фотографий
Ваш iPhone должен быть загружен тысячами изображений и видео. Итак, когда вы в последний раз вытирали рулон камеры и удаляли неиспользуемые изображения, дубликаты изображений и другие случайные изображения, которые вам больше не нужны на вашем устройстве? Что ж, никогда не поздно.

Вы также можете воспользоваться услугами облачного хранилища для передачи некоторых файлов и данных. Загрузите и установите приложение Right Backup Anywhere на свое устройство iOS из Apple Store. Приложение Right Backup Anywhere надежно хранит все ваши фотографии, видео и файлы на сервере, чтобы вы могли получить доступ к своим данным с любого устройства.
2. Очистите кеш и данные браузера
Благодаря передовой и высокой производительности iPhone многозадачность и просмотр веб-страниц стали намного проще. Но вот одна загвоздка! Множество кешированных и ненужных файлов засоряются на вашем iPhone. Вот что вам нужно сделать, чтобы очистить кеш браузера и данные, чтобы освободить место на вашем iPhone.
Браузер Safari
Зайдите в Настройки > Safari.

Прокрутите вниз и нажмите на опцию «Очистить историю и данные веб-сайта».
Браузер Chrome
Если вы используете Chrome вместо веб-браузера iOS по умолчанию, выполните следующие действия, чтобы очистить файлы cookie и другие нежелательные данные.
- Запустите приложение Chrome на вашем iPhone.
- Перейдите в Параметры > Настройки.
- Выберите «Конфиденциальность».
- Нажмите на кнопку «Очистить данные просмотра».
3. Очистите кеш приложения, документы и данные
Вот что вам нужно сделать, чтобы очистить кеш приложения, документы и данные по отдельности.
- Перейдите в «Настройки»> «Основные»> «Хранилище iPhone».
- Прокрутите вниз и коснитесь любого приложения, например YouTube, Spotify или Facebook.
Теперь вы увидите, что в категории «Документы и данные» занято значительное пространство, верно? Хотите знать, как очистить хранилище на iPhone, избавившись от этих дополнительных документов и данных? В отличие от Android, iOS не предлагает пользователям явного способа очистки кеша. Однако вы можете удалить его, выполнив несложный прием.
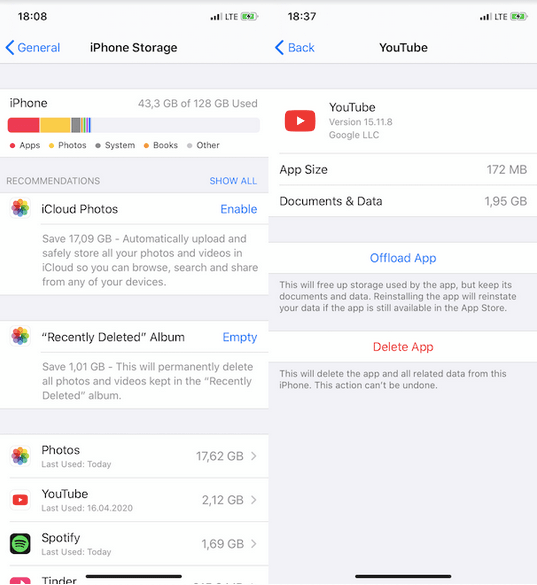
Удалите приложение, а затем переустановите его из App Store.
Вероятно, это единственный способ очистить кеш для отдельных приложений на iPhone.
4. Удалить вложения к сообщениям
Термин «текстовые сообщения» больше не ограничивается отправкой простых сообщений. Теперь он стал намного более выразительным с помощью стикеров, смайликов, мемов и GiF. Не так ли? Итак, да, большинство из вас не осознают, но много мультимедийного контента продолжает храниться в приложении «Сообщения». Чтобы удалить вложения и другие неиспользуемые файлы в приложении «Сообщения», выполните следующие быстрые действия:
- Перейдите в «Настройки»> «Основные»> «Хранилище iPhone».
- Прокрутите список приложений и выберите «Сообщения».
- В настройках сообщений вы увидите различные категории, в том числе: самые популярные разговоры, фотографии, гифки и стикеры и другие.
- Чтобы удалить вложения, нажмите «Фото».
- Нажмите кнопку «Изменить», расположенную в правом верхнем углу.
- Просмотрите и выберите все фотографии, видео и другие вложения, которые нужно удалить. Нажмите на значок корзины в правом верхнем углу для подтверждения.
5. Отключите параметр «Хранить сообщения навсегда»
- Зайдите в Настройки > Сообщения.
- Нажмите на опцию «Сохранить сообщения» и выберите опцию 30 дней или 1 год, чтобы ваши старые сообщения могли автоматически стираться по истечении установленного периода.
Итак, мы рассмотрели несколько обходных путей, которыми вы можете воспользоваться, чтобы мгновенно освободить дополнительное место на вашем iPhone. После того как вы освободите место для хранения на вашем устройстве, вас больше не будет беспокоить предупреждение «Память iPhone заполнена».
Новости по теме:
- IPhone 13 может получить хранилище объёмом на 1 Тбайт
- Как сделать резервную копию iPhone
- Как удалить приложения, которые вы не используете на iPhone и iPad
- Как сделать резервную копию фотографий iPhone
Photo by Adrien on Unsplash
Как управлять хранилищем на iPhone и iPad с iOS 11
1. Откройте приложение «Настройки».
2. Нажмите «Основные» → «Хранилище iPhone».
3. Вверху экрана отобразятся рекомендации. Воспользуйтесь ими, чтобы освободить место в памяти iPhone или iPad.
4. Нажмите пункт «Показать все», чтобы ознакомиться с полным списком рекомендаций.

В порядке убывания под рекомендациями расположен перечень приложений, занимающих больше всего места. Рядом с каждым из них указана дата последнего использования программы.
Также в настройках появилась дополнительная опция «Система», позволяющая узнать, какой объем памяти занимает операционная система.
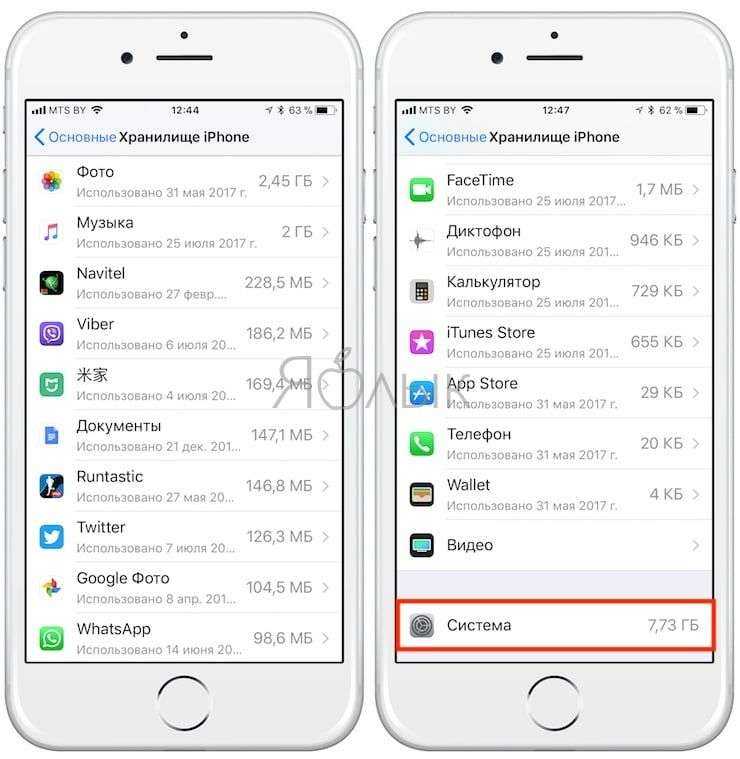
По аналогии с iOS 10 при тапе на приложение отображается более подробная информация о нем. Некоторые программы позволяют непосредственно редактировать\удалять данные (например, Safari), а другие предлагают возможность выгрузить либо удалить приложение.
Если вы воспользуетесь опцией «Сгрузить неиспользуемые приложения» или сделаете это вручную, программа будет удалена, но ее данные сохранятся. В случае повторной загрузки программы вы сможете использовать сохраненную информацию.
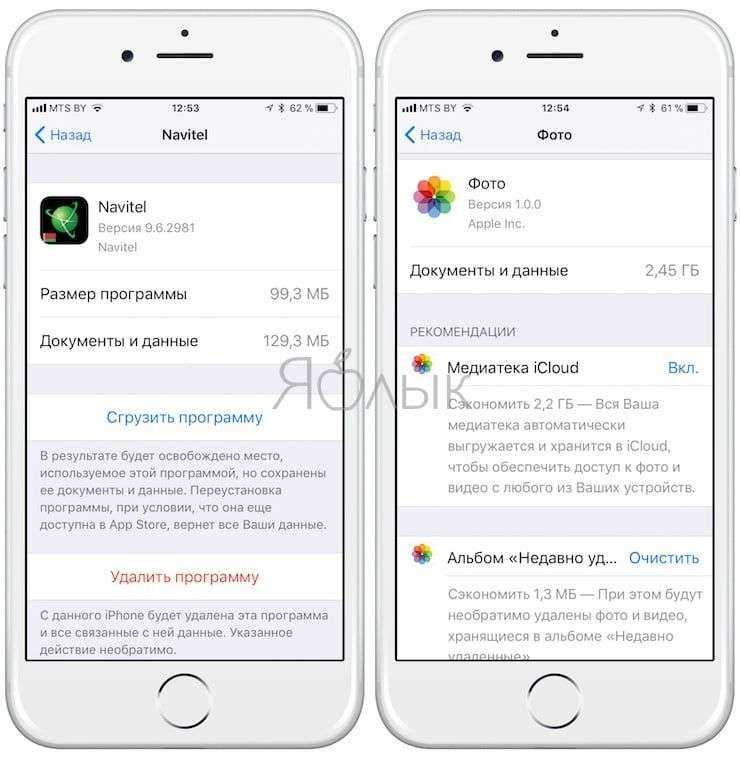
Как очистить память на iPhone для установки iOS 11/iOS 12
Сразу после выхода новой платформы iOS 11 многие пользователи приступили к установке операционной системы на iPhone и iPad, но неожиданно столкнулись с проблемой – недостаточно памяти на айфоне для установки . Из-за того, что не хватает места на устройстве, обновиться на iOS 11 не получается. Что делать в этом случае и как очистить свободную память на смартфоне, чтобы установить новую систему. В этой статье описано сразу несколько решений.
Как очистить память на iPhone, чтобы установить iOS 11
Не только вы столкнулись с проблемой нехватки места для установки системы на айфон . Аналогичными сообщениями от других «юзеров» светились все «яблочные» форумы. Как выяснилось позже, вес новой прошивки оказался немаленьким, поэтому многие мобильные пользователи стали задаваться вопросом, как очистить память на айфоне, чтобы установить систему.
«Решил установить iOS 11, но не получилось – так как не хватает места на айфоне. Удалил все ненужные фото и приложения, чтобы осталось 2,5 Гб, но устройство по-прежнему пишет, что места недостаточно. Что делать?»
1 способ
Если во время загрузки обновления системы всплывает сообщение о недостаточном количестве свободного места на айфоне, можно удалить вручную ненужные файлы.
Откройте приложение Настройки – Основные – Хранилище iPhone.
Здесь есть подробная статистика распределения памяти на вашем устройстве. Вы можете посмотреть, сколько места занимают фото, видео, музыка, подкасты, отдельные приложения и т.д. Прямо отсюда можно удалить весь ненужный мусор.
Если места по-прежнему не хватает, можно удалить некоторые приложения, установить iOS 11, а затем восстановить удаленные приложения из App Store.

2 способ
Если вы хотите очистить память на iPhone 5s/6/6s/7/7Plus/8/8Plus/X, можно использовать специальный инструмент – программу Tenorshare iCareFone . Утилита имеет простой интерфейс и доступна для бесплатной загрузки. С помощью нее вы сможете удалить не только такие файлы как фото, видео, приложения и т.д., но и другой невидимый в папках мусор (кэш, временные файлы, куки).
1. Скачайте программу с официального сайта на свой Mac или Windows бесплатно, затем установите и запустите ее. С помощью кабеля USB подключите ваш iPhone к компьютеру.
2. Выберите в нижнем меню раздел Файл-менеджер, затем укажите тип данных, которые вы хотите перенести и нажмите на кнопку передачи файлов на компьютер с указанием конечной папки.
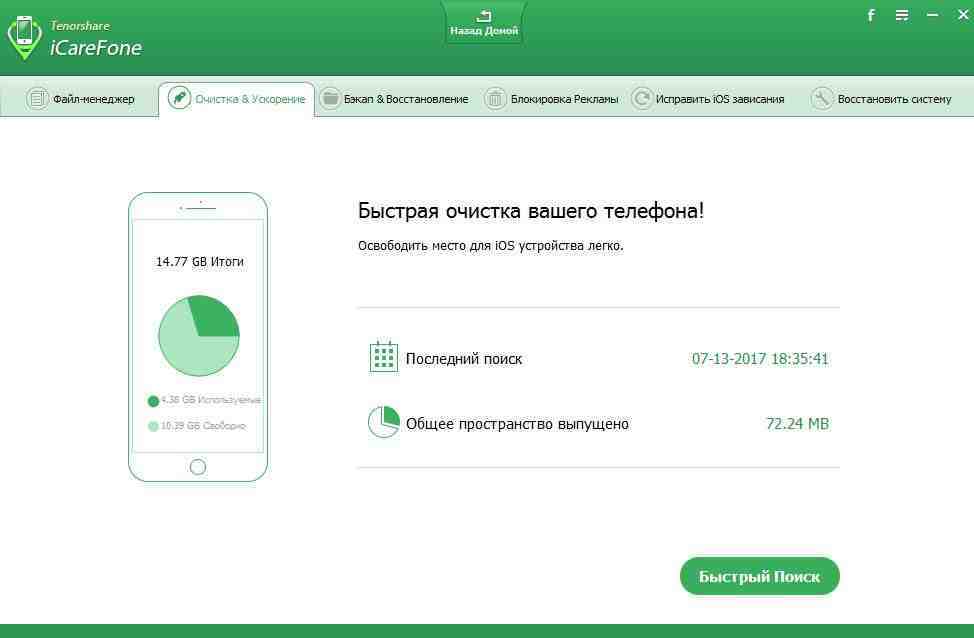
3 способ
Освободить место на iPhone можно с помощью загрузки фото и видео в облачное хранилище. Откройте «облако» которое вы используете (iCloud, Облако Mail, Яндекс Диск или другое), загрузите туда нужные файлы, а затем удалите их с устройства, освободив тем самым дополнительное место.
4 способ
Удаление вручную ненужного мусора
В втором способе мы описывали для вас решение с помощью программы Tenorshare iCareFone Cleaner, но при желании вы можете удалить вручную ненужные файлы. Вот, как это сделать:
1.Если вы часто слушаете подкасты, удалите старые выпуски: Настройки > Основные > Хранилище и iCloud > Хранилище > Управлять > Подкасты.
2.Можно очистить кэш Safari: Настройки > Safari и выберите «Очистить историю и данные сайтов».
3.Откройте приложение Фото, затем папку «Недавно удаленные». При необходимости очистите ее – автоматически она очищается через 30 дней.
4.Если вы часто отправляете через сообщения медиаданные, то они также могут много занимать места. Можно удалить вручную сообщения и диалоги через приложение, либо можно настроить функцию автоматического удаления сообщений iMessage спустя 30 дней. Для этого зайдите в Настройки > Сообщения и выберите в пункте «Оставить сообщения» год или 30 дней.
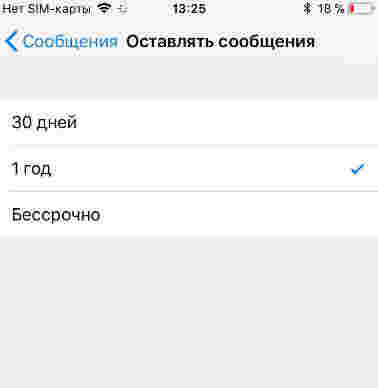
5. Много места могут занимать голоса Siri, если ранее вы их загружали. Для просмотра списка голосов откройте Настройки > Основные > Универсальный доступ > VoiceOver > Речь и выберите нужный язык. Нажмите на кнопку «Изменить» и удалите ненужные голоса.
5 способ
Если вы не хотите тратить время на то, чтобы очистить память на вашем устройстве, тогда можно выполнить обновление iOS 11 через iTunes.
1.Убедитесь, что на вашем компьютере установлена последняя версия iTunes.
2.Подключите ваш iPhone с помощью кабеля USB к компьютеру, затем запустите iPhone.
3.Нажмите на пиктограмму вашего устройства в iTunes. Программа автоматически предложит вам установить новейшее программное обеспечение, либо сами нажмите на кнопку «Обновить», после чего начнется процесс загрузки и установки.
Надеемся, что хотя бы один из этих способов помог вам очистить память на вашем айфоне и установить iOS 11.









![Как освободить место в icloud? [инструкция]](http://reaktiv-rf.ru/wp-content/uploads/b/e/6/be63de841344c03b2e15a078c6399ffa.jpeg)





![Как освободить место в icloud? [инструкция]](http://reaktiv-rf.ru/wp-content/uploads/f/4/5/f457b99dae72efd3080294723775c5f1.jpeg)














