ZipApp
Данное приложение очень удобно для открытия различных архивов, таких как rar, zip, 7z, tar, gz, bz2 и других. Интерфейс весьма прост и интуитивно понятен, правда несколько огорчает отсутствие поддержки русского языка. Программа позволяет легко открывать архивы непосредственно из почтового клиента.
С помощью всплывающего окна пользователь перенаправляется в приложение, которое спрашивает разрешение на разархивацию. После подтверждения процесс распаковки занимает всего лишь несколько секунд (зависит от размера архива). Помимо бесплатной, присутствует также платная версия приложения, отличающаяся отсутствием рекламного баннера.
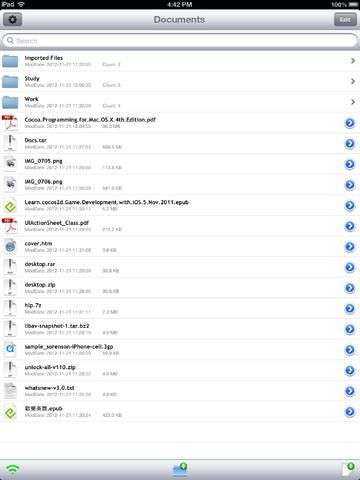
Работа с ZIP-архивами в приложении Файлы на iPhone и iPad
С выходом iOS 13 и iPadOS 13 на смартфонах и планшетах Apple появилась возможность быстро архивировать и разархивировать элементы в приложении «Файлы». Это очень интересная особенность, актуальная для современных сценариев работы с устройством. Все чаще люди делятся друг с другом большими файлами как для бизнеса, так и для развлечений. Это может быть большая коллекция электронных таблиц или подборка фотографий. Все эти файлы можно легко заархивировать или разархивировать на iPhone или iPad.
Как архивировать файлы (создать архив) на iPhone и iPad в приложении «Файлы»
Если требуется сжать несколько файлов и поместить их в один архив, то Apple сделала эту операцию простой и легко осуществимой с помощью приложения «Файлы».
1. Откройте приложение «Файлы» и перейдите в папку, содержащую файлы, которые вы хотите сжать.
2. Нажмите «Выбрать» в правом верхнем углу.
3. Отметьте каждый из файлов, которые вы хотите заархивировать.
4. Нажмите кнопку с тремя точками (на iPad – кнопку «Еще» в правом нижнем углу) и выберите «Сжать».
В той же папке появится файл с именем Архив.zip. Там будут содержаться заархивированные вами файлы.
Как переименовать ZIP-архив на iPhone и iPad в приложении «Файлы»
Только что созданный файл уже готов для передачи кому-либо. Однако порой потребуется изменить его имя, так как заданный по умолчанию вариант Архив.zip явно неинформативный. С новыми Быстрыми действиями, введенными в приложение «Файлы», сделать это будет очень просто.
1. Нажмите и удерживайте ZIP-файл, пока не увидите всплывающее окно Быстрых действий.
2. Выберите «Переименовать».
3. Введите новое имя и нажмите «Готово» в верхней части окна.
Вот и все! Теперь вы можете делать все, что угодно с вашим файлом ZIP.
Как распаковать ZIP-архив на iPhone и iPad в приложении «Файлы»
Вы уже увидели, как легко архивировать файлы на iPhone и iPad, а извлекать их из архива еще проще.
1. Откройте приложение «Файлы» и перейдите к архивному файлу, который вы хотите распаковать.
2. Коснитесь файла архива.
Вы увидите, что этот файл разархивируется и превратится в новую папку в этой же папке. Просто нажмите на нее, чтобы получить доступ к содержимому.
То же действие доступно и через окно Быстрых действий. Для этого нажмите и удерживайте файл до появления всплывающего меню, а затем выберите соответствующее действие.
Возможность архивировать и разархивировать файлы на iPhone и iPad без помощи сторонних приложений и прочих ухищрений – очень необходимая функция. Встроенные прямо в приложение «Файлы» инструменты теперь позволят работать быстрее, чем раньше.
Win Zip
Этот архиватор настоящий старожил рынка. Уже более двадцати лет Win Zip удерживает лидерские позиции в области решений для работы с архивами. Неудивительно, ведь эта небольшая программа предлагает пользователю огромный набор возможностей.
Недавно компания разработчик выпустила версию для Win Zip для iOS, которая совместима с такими популярными устройствами как iPad, iPhone и iPod touch.
Традиционно архиватор обладает огромным набором возможностей. Она может работать с архивами из почтовых вложений, проводить поиск внутри них, открывать зашифрованные архивы и многое другое. Также архиватор может выступать в роли файлового менеджера.
Пользователь может просматривать содержание архива как то офисные документы или изображения любого формата.
1.iUnarchive
В программе имеется встроенный пользовательский интерфейс Mobile Safari, который легко и удобно позволяет скачивать архивы zip, rar, gzip, tar, 7-zip и другие как из интернета, так и напрямую из почтового клиента. После скачивания архив можно либо открыть и просматривать файлы внутри него, либо распаковать в выбранную вами папку.
Встроенный препросмотр позволяет просматривать файлы типов GIF, JPG, PNG, XLS, DOC, RTF, PPT, PDF, а также файлы iWork и исходные файлы различных языков программирования. Большим плюсом является то, что данное приложение умеет не только разархивировать, но и создавать архивы форматов 7-zip и zip.

Как просматривать и сохранять файлы ZIP-архивов на iPhone и iPad
Для хранения архивов можно использовать, например, стандартный файловый менеджер Файлы (для полноценной его работы необходимо также активировать сервис iCloud Drive по пути Настройки → iCloud):
Вышеупомянутое штатное приложение позволяет не только создавать архивы, но и хранить и распаковывать не только обычные текстовые и графические документы, но и запакованную в ZIP-архив музыку и видео.
В появившемся окне можно быстро просмотреть файлы, размещенные в архиве, нажав кнопку-ссылку «Просмотреть содержимое».
В случае, если в ZIP-архиве находилось несколько файлов, то переключение между ними осуществляется при помощи свайпов влево и вправо.
Кнопка Список, находящаяся справа, открывает список файлов в архиве с указанием размера.
Полученный по электронной почте ZIP-архив можно и сразу сохранить в приложении Файлы. Для этого после загрузки файла архива, нажмите кнопку Поделиться и в появившемся меню выберите пункт Сохранить в Файлы.
В открывшемся приложении Файлы укажите место для сохранения ZIP-архива, например, в iCloud Drive (для того, чтобы архив был доступен на всех ваших устройствах).
Как получить доступ к общим папкам Windows с iPhone и iPad
Если у вас нет общей папки на вашем ПК с Windows, вам нужно будет включить общий доступ для папки по вашему выбору, щелкнув правой кнопкой мыши папку -> Свойства -> Общий доступ. Вам также потребуется получить IP-адрес, имя пользователя и пароль локального сервера на вашем компьютере
Если вы не уверены в адресе своего сервера, откройте командную строку на своем компьютере, введите «ipconfig» и обратите внимание на строку «IPv4-адрес»
-
Откройте встроенное приложение «Файлы» на своем iPhone или iPad.
-
В меню «Обзор» коснитесь значка «тройная точка», расположенного в правом верхнем углу экрана.
-
Теперь нажмите «Подключиться к серверу».
-
Затем введите адрес вашего локального сервера, который вы получили из командной строки. Нажимаем «Подключиться».
-
Здесь выберите «Зарегистрированный пользователь» и введите локальное имя пользователя и пароль для вашего компьютера. Как только вы закончите, нажмите «Далее».
-
Это установит соединение, и вы сможете увидеть все общие папки на вашем компьютере. Коснитесь любой из папок, чтобы просмотреть файлы и другое содержимое.
-
Если у вас есть необходимые разрешения для папки, вы сможете перемещать, переименовывать и удалять файлы в общей папке. Для этого просто нажмите и удерживайте один из файлов, как показано ниже.
-
Если вы хотите отключиться от компьютера в любое время, нажмите значок «извлечения», расположенный рядом с адресом локального сервера вашего компьютера в меню обзора.
Это почти все, что вам нужно сделать. Теперь вы знаете, как получить доступ к общим папкам на ПК с Windows прямо с iPhone или iPad.
Следует отметить, что хотя SMB обычно связан с общими папками Windows, многие другие устройства также используют SMB для совместимости, и вы также сможете подключаться к общим ресурсам SMB с других устройств таким же образом за пределами Windows, включая Linux, Mac. , Android и многие другие сетевые устройства.
Если вы не можете подключиться к компьютеру, убедитесь, что ваше устройство iOS или iPadOS подключено к той же локальной сети Wi-Fi, что и ваш компьютер. Эта функция подключения к серверу стала возможной благодаря протоколу SMB, который расшифровывается как Server Message Block. Это позволяет вашему компьютеру обмениваться файлами и принтерами с различными устройствами в сети.
До выпуска iOS и iPadOS 13 владельцам iPhone и iPad приходилось полагаться на сторонние приложения для управления файлами из App Store, чтобы воспользоваться преимуществами подключения к SMB-серверу. Теперь, когда эта функция интегрирована с приложением Stock Files, больше нет необходимости устанавливать дополнительные сторонние приложения для использования общих ресурсов SMb.
Если у вас есть Mac или ваш компьютер работает под управлением Linux, не чувствуйте себя обделенным. Вы по-прежнему можете подключаться к общим ресурсам SMB с iPhone и iPad с помощью приложения «Файлы» очень похожим образом. Эта функция устраняет необходимость вручную переносить файлы с компьютера на устройство iOS и экономит много места для хранения. А если вы используете Mac, вы также можете обмениваться файлами между Mac и ПК с помощью общего доступа в Finder.
Post Views: 4 362



























