Плейлисты по умолчанию
Если вы являетесь уверенным пользователем iTunes, то наверняка, уже не раз замечали раздел «Плейлисты» в основном меню слева. Это подборки, созданные программой по умолчанию — «25 самых популярных», «Классическая музыка» и т.д. Самый простой путь — использовать эти плейлисты.
Как перенести трек в один из них? Необходимо просто кликнуть по подходящему названию и перенести композиции в окно программы, которое откроется в ее правой части — перенесенные композиции практически мгновенно появятся в плейлисте.
Затем при синхронизации с i-устройством, если вы не хотите перенести медиатеку iTunes всю, а желаете скинуть конкретные подборки, нужно будет выбрать пункт «Избранные плейлисты, артисты, альбомы и жанры» и указать желаемые.
Отключить воспроизведение в случайном порядке с помощью музыкального приложения
Включить Shuffle очень просто, но для его отключения требуется несколько дополнительных действий. Сначала нажмите на песню, которая играет в нижней части экрана.
После этого вы увидите экран «Исполняется» на iPhone или всплывающее окно «Исполняется» на iPad.
Найдите значок «Далее» в правом нижнем углу области «Исполняется». Значок «Далее» выглядит как три короткие горизонтальные линии с тремя точками рядом с ними.
Нажмите значок «Далее».
Экран изменится, и вы увидите значок «Перемешать» и значок «Повторить» рядом с разделом «На очереди».
Нажмите на значок воспроизведения в случайном порядке, чтобы отключить режим воспроизведения.
Звездочка в Эпл Мьюзик
Сначала хочу взять пример из жизни, чтобы вам было понятно на примерах, с которыми наверняка встречался абсолютно каждый без исключений.
Вспоминаем школьные годы, когда мы решали задачки по математике. В списке задач, всегда была одна или две, напротив которых была звездочка.
Это конечно же означало, что эти варианты являются особенными и решить их сложнее всего. Браться за них станет далеко не каждый.
Теперь переходим в наш сервис музыки Apple Music и когда вы прослушиваете очередной альбом, то наверняка можете найти одну или две песни со звездочками. 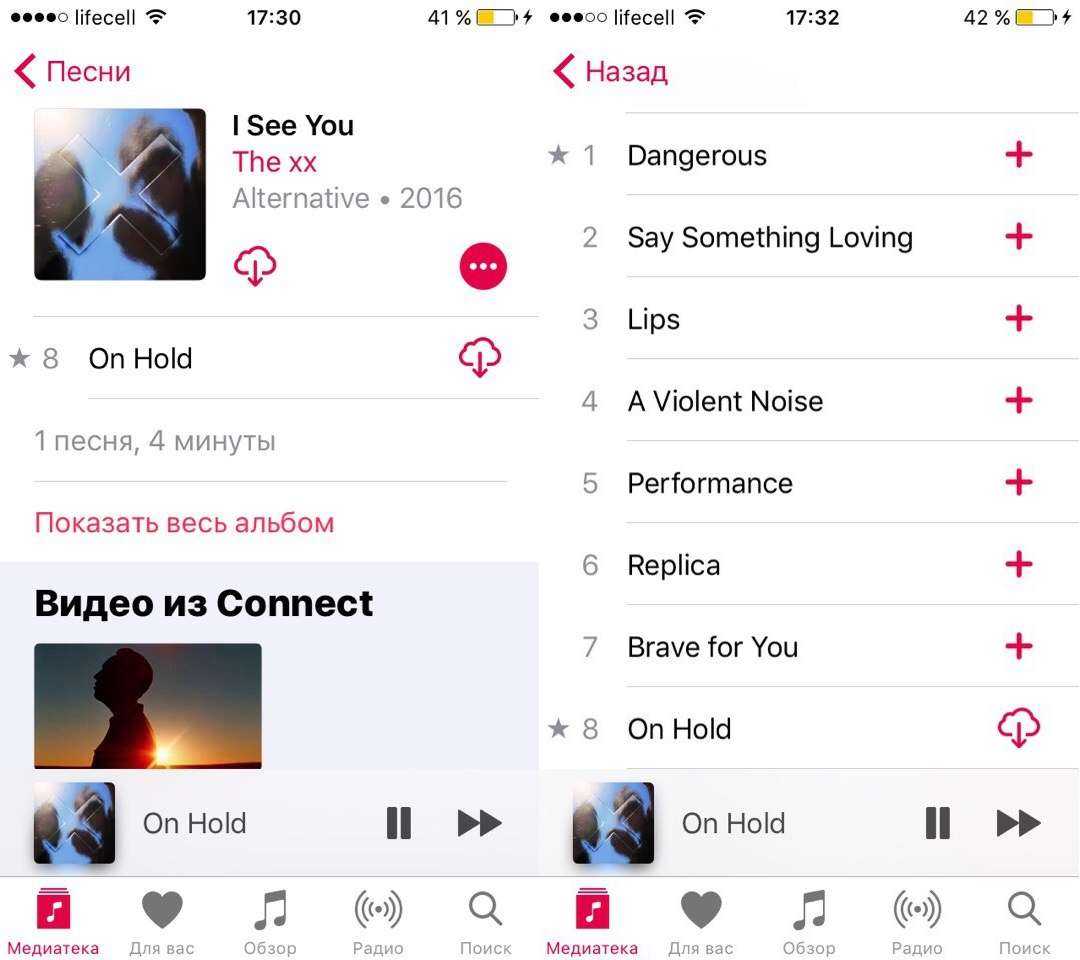 Если их прослушать, то наверняка они вам понравятся больше всего. Таким образом, разработчики решили отмечать песни, которые являются наиболее популярные и пользователи слушают их чаще всего.
Если их прослушать, то наверняка они вам понравятся больше всего. Таким образом, разработчики решили отмечать песни, которые являются наиболее популярные и пользователи слушают их чаще всего.
Это даже некий лайфхак, который поможет намного легче найти треки, которые достойны попасть в ваш плейлист. Вроде такая мелочь, но поиски упрощает в разы.
Если вы слушаете какую-либо песню и хотите узнать, есть ли у нее звездочка, то просто нажимаем на название и вам откроется окно альбома, где и можно посмотреть наличие звезды.

В российский топ сервиса Apple Music пробились четыре исполнителя, которые не были известны прежде. Их имена совпадают с названиями испанских и аргентинских городов (Мурсия, Бильбао, Картахен и Мендос), а треки напоминают домашние демо-записи с закосом под Оксимирона, Хаски, ЛСП и Егора Летова.
Все четыре релиза появились в Apple Misic примерно в одно время — в конце января или начале февраля. На других площадках они не издавались.
По данным «Медузы», под именем Мурсии в Apple Music выложены треки украинского блогера Red Lamp, который публикует в YouTube ролики с имитацией треков популярных российских исполнителей.
Например, здесь Red Lamp создаёт композицию в стиле Оксимирона:
А здесь — в стиле Хаски:
Каким образом неизвестные музыканты пробились в топ Apple Music, неизвестно. Не исключено, что их прослушивания были искусственно накручены.
Сохранить и прочитать потом —
Хотите получить максимум от сервиса Apple Music? Вам пригодится наш обновленный список функций и возможностей, которые вы могли пропустить.
С момента запуска Apple Music в 2015 году стриминговый сервис обрел более 27 миллионов подписчиков.
Компания Apple заметно обновила интерфейс (и внесла некоторые необходимые модификации в само приложение) при выпуске версии операционной системы iOS 10 в 2016 году, и мы внимательно проанализировали каждый раздел, чтобы узнать, что изменилось и, в некоторых случаях, стало лучше.
И тем, кто подписался на три месяца бесплатного тестирования Apple Music, и старым подписчикам и активным пользователям полезно будет ознакомиться с секретными приемами, функциями и советами по максимально продуктивному использованию сервиса Apple Music.
Повтор альбомов, плейлистов и песен в Apple Music
Одна из функций, доступных пользователю на всех платформах воспроизведения музыки, — это повторение. Позволяет песне зацикливаться и повторяться, пока пользователь не отменит процесс. В Apple Music это действие сбивает с толку из-за различия Apple между повтором и циклом. Чтобы понять простую работу этого процесса, мы проведем вас через несколько простых шагов, которые можно найти ниже:
- Откройте приложение Apple Music на своем устройстве.
- Чтобы повторить любой тип контента, просто воспроизведите песню, альбом или плейлист.
- После начала воспроизведения проведите пальцем снизу вверх, чтобы открыть элементы управления Apple Music.
- Мы скользим вверх и находим два значка: случайный (позволяет воспроизводить плейлист или альбом в случайном порядке) и повторный (это вариант, который нас интересует).
Если мы нажмем один раз на значок повтора, он станет красным. Вместо этого, если мы нажмем ее еще раз, поместим цифру 1 в символ. Давайте посмотрим, что означает каждый из этих вариантов:
- Обычный значок: он будет повторять альбом снова и снова, то есть по порядку, если только мы не нажали случайно.
- Значок с «1»: песня, в которой мы находимся, будет повторяться в виде петли.
Если мы находимся в песне или сингле (без дополнительных песен в списке), нас не волнует ни один из двух вариантов. С другой стороны, если мы находимся внутри альбома, если мы нажмем один раз, весь альбом будет повторяться, с другой стороны, если мы нажмем дважды, будет повторяться только воспроизводимая в данный момент песня.
-
Номера исчезают из телефонной книги чести
-
Обзор ноутбука Hp 15 rb0xx
-
Как пользоваться трекпадом Apple
-
Huawei, как отключить помощника Google
- Обзор Hp probook 440 g8
Дополнительные функции
25. ТВ и фильмы
Также как Tidal и, с недавних пор, Spotify, Apple Music предлагает музыкальные видеоролики, которые можно найти в разделах «Новое» и «Плейлисты», а также на страницах исполнителей. Оригинальный телевизионный контент также уже на подходе.
Эксклюзивный контент Apple можно найти в разделе ТВ и фильмы на вкладке Просмотр; он включает 808 (документальный фильм о драм-машине Roland TR-808), мировой тур Тейлор Свифт 1989 года и реалити-шоу Планета приложений (в сущности, это «Логово драконов» для приложений смартфонов).
26. Siri + Apple Music = успех
Управление воспроизведением музыки можно осуществлять голосом при помощи iPhone или Apple Watch (например, скажите «слушать AC/DC»). На самом деле все еще интереснее: можно переключиться на прослушивание радиостанции, сказав «слушать радиостанцию с AC/DC».
Apple Music также может выполнять запросы с указанием даты, популярности и актуальности релиза, так что вы можете смело задавать такие запросы, как «слушать хит номер один в апреле 1988 года», «слушать самые популярные песни AC/DC» или «слушать самую новую песню AC/DC*» – все они принесут результат. Временами система ошибается в трактовке команд, но все же стоит поэкспериментировать со всеми их типами.
*Другие группы также имеются в наличии
27. Проснись и стримь
Хотите просыпаться под звуки любимой песни? Устанавливая будильник в приложении Часы на своем iPhone, в разделе Песни выберите пункт Звук > Выбрать песню и затем укажите песню из своей музыкальной библиотеки.
Вы можете затеять караоке! Промотайте вверх по экрану воспроизведения – и если для выбранной песни имеется текст, он появится на экране.
Кроме того, можно также выбрать вкладку Тексты во всплывающем меню, которое появляется при нажатии на три точки.
Надоело слушать песни в одном и том же порядке, но не можете найти, где находятся кнопки Перемешать (Shuffle) и Повтор (Repeat) в Apple Music (приложении Музыка) на iPhone или iPad? Никаких проблем – давайте «перемешаем» их! О двух способах, которыми это можно сделать, расскажем ниже.
Как скачать музыку с Apple Music на iPhone и Windows

Мы можем воспользоваться услугой Apple Music бесплатно — если вы не знаете, как это — мы ссылаемся на наш гид. По общему признанию, только 3 месяца и только на устройствах Apple / приложениях, но всегда;)
Если вы уже зарегистрировались в Apple Music, вы можете загружать музыку с этого сайта — песни, целые альбомы и плейлисты — на свой iPhone, iPad или компьютер. Это довольно просто, но нам нужно сделать несколько кликов.
Загрузка музыки для iPhone и iPad
Если вы слушаете Apple Music mobile, чтобы сохранить музыку на своем устройстве, мы открываем альбом или плейлист, который мы ищем. Затем коснитесь трех горизонтальных точек рядом с музыкальной обложкой.

Теперь выберите опцию «Поделиться офлайн» в раскрывающемся контекстном меню. Мы также можем, но нам не обязательно выбирать «Добавить в мою музыку».
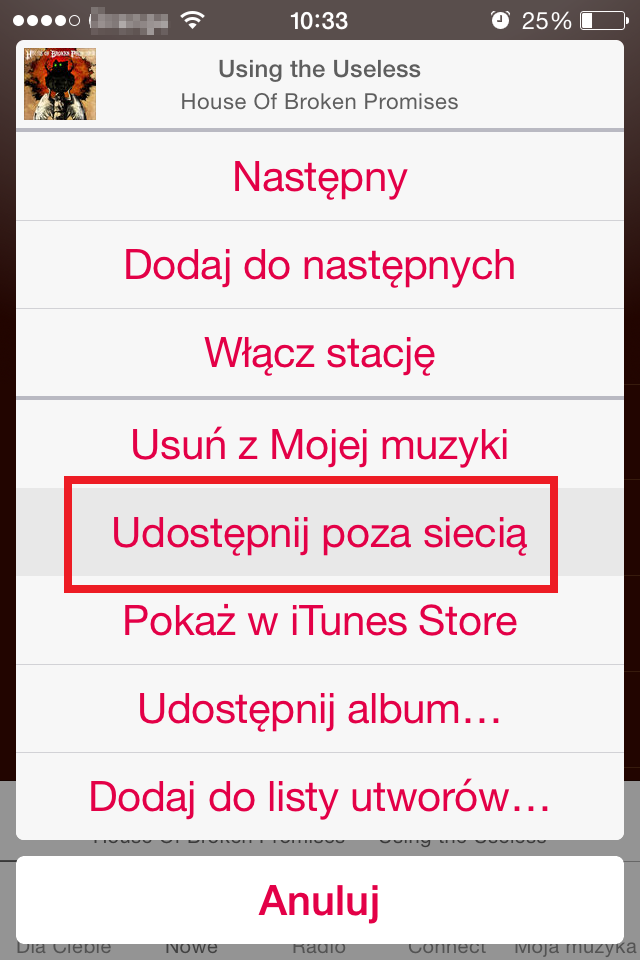
На самом деле все. Альбом или песня, конечно, должны загружаться на наше устройство, и это займет некоторое время. Если вы хотите просмотреть загруженные песни, перейдите на вкладку «Моя музыка», а затем нажмите поле «Подрядчик» (или «Альбомы» или «Песни» — в зависимости от того, что мы установили). В раскрывающемся меню выберите последнюю вкладку — «Доступно в автономном режиме». Теперь мы увидим, какие альбомы были загружены на iPhone или iPad.
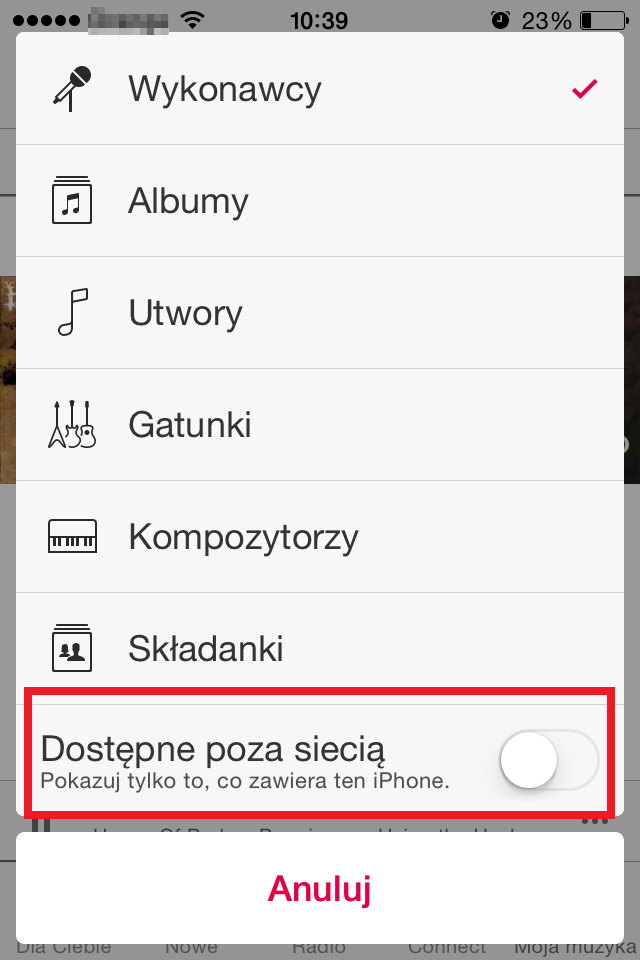
Загрузка музыки на iTunes
Загрузка музыки в офлайн-режиме также возможна в iTunes в Windows или OS X. Это так же просто, как на устройствах iPhone или iPad. Сначала мы находим интересующую нас художника, песню или плейлист. Затем нажмите на три горизонтальные точки рядом с названием альбома или песни и выберите вариант «Добавить в мою музыку». Если у нас еще нет музыки, настроенной в iCloud, мы должны выразить это желание и подождать немного.
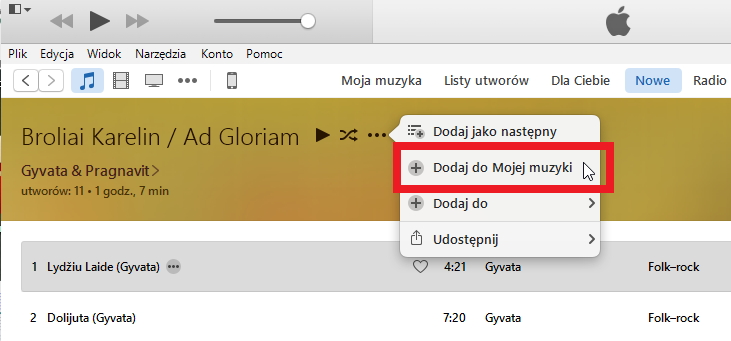
Затем переходим на вкладку «Моя музыка» в iTunes и находим там сохраненную музыку. В настоящее время это только в виде ссылки. Нажмите значок облака на обложке диска и начните загрузку музыки на устройство. После завершения загрузки значок облака с обложки альбома исчезнет, и мы сможем прослушивать офлайн-музыку.
Как подписаться на плейлист Apple Music
Чтобы подписаться на плейлист друга, попросите ссылку с помощью методов обмена, описанных выше. Эти ссылки откроются в «Музыке на iOS» и «iTunes» на Mac или Windows. Чтобы подписаться, откройте плейлист и в верхней части экрана нажмите « Добавить» .
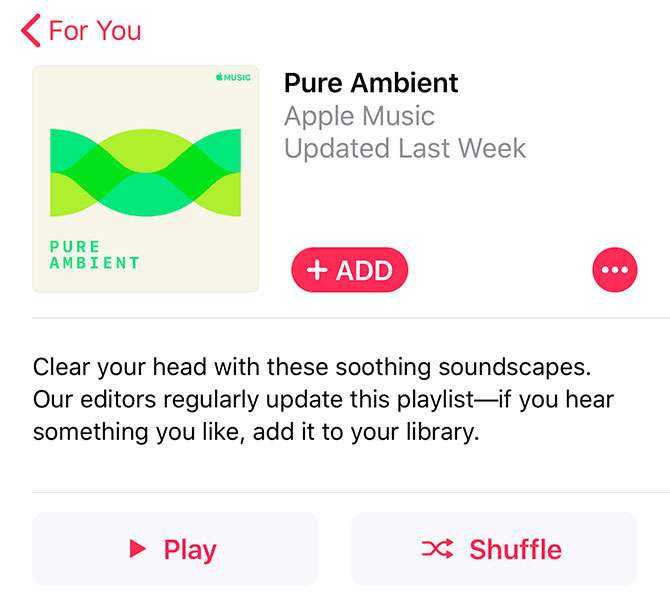
На мобильном устройстве списки воспроизведения отображаются в разделе « Библиотека»> «Списки воспроизведения» как один список. На рабочем столе плейлисты разделены «типом», и любые плейлисты Apple Music, на которые вы подписаны, но не принадлежащие вам, будут отображаться в отдельном разделе «Apple Music Playlists» на боковой панели.
Часто задаваемые вопросы об Apple Music
В чем разница между «Добавить в библиотеку» и «Скачать»?
При добавлении в медиатеку песня будет добавлена в список, и для ее прослушивания потребуется подключение к Интернету. Если вы скачаете трек, он будет на вашем устройстве, и вы сможете слушать его в автономном режиме. Файл сохраняется локально на вашем устройстве.
В чем разница между iTunes и Apple Music?
iTunes можно загрузить совершенно бесплатно и использовать для воспроизведения музыки и управления файлами. Apple Music — это служба подписки, за которую нужно платить ежемесячно. Apple Music также не содержит рекламы и предоставляет аудиофайлы превосходного качества.
Создание плейлиста
Плейлисты можно создавать на устройствах iPhone, iPad и iPod touch, на компьютере Mac или PC и на устройствах с ОС Android.
На устройстве iPhone, iPad или iPod touch
- Выберите песню, с которой должен начинаться плейлист, в программе «Музыка». После долгого нажатия или нажатия 3D Touch на песне выберите «Добавить в плейлист» > «Новый плейлист».
- Добавьте название, описание и обложку плейлиста, после чего дополните его. Для этого нажмите на кнопку «Добавить музыку», найдите нужную композицию в вашей медиатеке или в каталоге Apple Music или просмотрите композиции в разделе «Медиатека». Обнаружив нужную композицию, нажмите .
- Завершив добавление песен, нажмите «Готово».
По умолчанию песни, добавляемые в плейлисты, не добавляются в медиатеку автоматически. Если требуется добавлять каждую песню в медиатеку, измените настройки.
На компьютере Mac или PC
- Выберите песню, с которой должен начинаться плейлист, в программе iTunes. Наведите на нее курсор мыши, после чего щелкните и выберите «Добавить в плейлист» > «Новый плейлист».
- Нажмите на название или обложку, чтобы отредактировать название или добавить изображение. Чтобы добавить описание, щелкните , после чего выберите «Добавить описание».
- Добавьте в плейлист другие песни, найдя их в медиатеке или каталоге Apple Music. Когда найдете песню, которую требуется добавить в плейлист, нажмите и выберите «Добавить в плейлист» > .
По умолчанию песни, добавляемые в плейлисты, не добавляются в медиатеку автоматически. Если требуется добавлять каждую песню в медиатеку, измените настройки.
Добавьте музыку из библиотеки вашего ПК
Если у вас есть музыка, которую вы загрузили на свой компьютер, вы можете добавить ее в свою музыкальную библиотеку Apple. Вам нужно будет импортировать файлы в библиотеку, и в зависимости от их количества это может занять некоторое время. Давайте посмотрим, как это делается:
- Запустите приложение Apple Music на своем ПК.
- Перейдите в «Файл», затем «Добавить в библиотеку или файл».
- Оттуда выберите «Импорт».
- Теперь вы можете выбрать папку, которую хотите импортировать в библиотеку Apple Music.
- Подождите, пока папка завершит импорт.
Хотя вы можете импортировать отдельные треки, добавление папки приведет к импорту всего в вашу библиотеку. Вы по-прежнему можете создавать плейлисты из этих треков, так что не волнуйтесь.
Самый простой способ — перетащить музыкальный файл или папку из Finder в окно Apple Music. Импорт начнется немедленно. Давайте посмотрим на некоторые настройки, связанные с импортом, которые вы можете настроить.
Изменить место хранения импортированных файлов
Сделайте это, если вы предпочитаете сохранять импортированную музыку в определенном месте. Шаги следующие:
- Запустите приложение Apple Music на своем ПК.
- Выберите «Музыка.
- Выберите «Настройки», затем нажмите «Файл».
- Выберите «Редактировать» и выберите новое место для ваших файлов.
Это позволит вам импортировать музыку в новое место.
Объедините свои файлы
Объединение файлов помогает хранить все в одном месте. Это помогает упростить перемещение файлов, когда вам нужно. Вот как это сделать:
- Запустите приложение Apple Music на своем ПК.
- Выберите файл. «
- Затем перейдите в «Библиотека» и выберите «Организовать библиотеку».
- Выберите «Объединить файл».
- Теперь Apple Music скопирует музыкальные файлы в папку по умолчанию или в указанную вами папку, которую вы создали ранее.
Добавляйте файлы в музыкальную библиотеку Apple, но не в папку «Музыка».
Вы можете использовать его для добавления музыки в свою библиотеку и никак иначе. Лучше сохранять файлы на внешних жестких дисках и не допускать разбухания родных жестких дисков. Вы по-прежнему сможете их слушать, даже не добавляя их в папку с музыкой.
- Запустите приложение Apple Music на своем ПК.
- Выберите «Музыка.
- Выберите «Настройки», затем нажмите «Файл».
- Снимите флажок «Копировать файлы в папку с музыкальными медиа при добавлении в библиотеку».
После этого вы сможете импортировать файлы без копирования.
Как сделать плейлист в Айтюнс и добавить в него новые песни
Для создания собственного списка воспроизведения нужно выполнить такие действия:
- Пройдите по пути «Файл» > «Новый» > «Плейлист».
Формирование плейлиста, основанного на музыкальных предпочтениях пользователя
Назовите плейлист, чтобы его можно было легко найти среди других
При переносе треков в правую часть iTunes вы получаете новый плейлист
Пользователь может вносить правки в созданные ранее плейлисты
Далее нужно синхронизировать iPhone c ПК, и любимые композиции появятся в памяти устройства.
Если при формировании плейлиста возникают проблемы, убедитесь, что у вас установлена последняя версия программы. Своевременное обновление iTunes и ПО устройства избавит вас от возможных ошибок.
Как сбросить рекомендации Apple Music
Раньше в Apple Music был легко доступный способ пересмотреть ваши музыкальные рекомендации, повторно выбрав ваших любимых исполнителей и музыкальные жанры. К сожалению, во время обновления приложения Apple удалила этот метод обновления вашей музыки.
Не бойтесь, вот руководство по альтернативным методам остановки или сброса автоматических предложений Apple Music.
Объяснение рекомендаций Apple Music
Когда вы впервые запускаете свою учетную запись Apple Music, она предлагает вам выбрать свои любимые из широкого списка музыкальных жанров и исполнителей. Это наставление – это то, как Apple Music будет предлагать плейлисты, альбомы, исполнителей и песни в будущем.
Например, если вы выберете Classic Rock, New Rock и Foo Fighters в качестве одного из ваших любимых музыкальных произведений, Apple Music, скорее всего, предложит очень похожие станции для прослушивания и будет продвигать недавно выпущенную рок-музыку.
Изменения в приложении означают, что теперь вы можете настраивать свои музыкальные предпочтения только во время первоначального создания учетной записи, вы не можете сбросить их позже, хотя Apple Music продолжит изменять свои предложения в зависимости от ваших привычек прослушивания.
Это лишь одна из нескольких полезных функций Apple Music .
Не волнуйтесь, есть еще несколько способов сбросить настройку Apple Music, отключив настройки Apple ID или удалив и заново создав свою учетную запись Apple Music.
У обоих вариантов есть плюсы и минусы, поэтому давайте разберемся, какой вариант лучше для вас.
Отключить персональные рекомендации
Отключение персональных рекомендаций для вашего Apple ID – хороший способ перестать видеть любые новые предложения.
Отключение этой опции не приведет к удалению ваших существующих данных курирования, то есть приложение продолжит создавать предложения на основе вашего использования. Вы их просто больше не увидите. Отключение персонализированных рекомендаций также повлияет на ваши рекомендации в других сервисных приложениях Apple, таких как Apple Books.
Включите повторение музыки на iPhone, iPad и iWatch
Apple еще позволяет пользователям играть песни или альбомы в режиме повтора и в случайном порядке в приложении Apple Music, предварительно установленном на вашем устройстве. Кроме того, если вы также хотите воспроизвести песню в режиме повтора, вы можете следовать руководству «Повторение музыки» на iPhone, iPad и iWatch.
Как повторить песню, плейлист, альбом на iPhone и iPad?
- Сначала откройте «Музыкальное приложение» на вашем устройстве.
- Включите песню или список воспроизведения по вашему выбору, которые вы хотите воспроизвести с повторением.
- Затем нажмите на значок «Сейчас играет Стрип » размещается на нижнем экране дисплея.
- Теперь нажмите на «Бургерное меню» в настоящее время находится в правом верхнем углу музыкального приложения.
- Нажми на «Повторить значок» а затем нажмите на «Следующий» рядом со значком «Повторить».
- Тогда ваша музыка будет воспроизводиться на «Повторение» сам из песни и альбома.
- Это оно. Если вы хотите выключить, выполните те же действия, чтобы отключить повторяющийся режим.
Как включить режим повтора на вашем ПК или Mac?

- Первым делом вам нужно открыть «Музыкальное приложение» на вашем Mac или ПК.(Если вы работаете в Windows, вы найдете приложение «Музыка» в своем iTunes.)
- Выберите песню и альбом в которую вы хотите играть и хотите повторить на своем ПК.
- В включить режим повтора, которые вы найдете в верхней части окон.
- Это оно. Если вы хотите выключать, тогда дважды щелкните режим повтора еще раз.
Как включить или выключить повтор на iWatch
Да, Apple Watch также предлагает включить режим воспроизведения в случайном порядке и повторения на Apple Watch Series 3 или новее.
Как включить режим повтора на iWatch Series 3 или новее?
- Чтобы подключить iWatch к наушникам AirPods или Bluetooth, сначала необходимо подключиться к Apple Watch.
- Затем откройте «Музыкальное приложение» на вашем устройстве.
- Сейчас, выберите песню или альбом что вы хотите играть.
- После этого нажмите на 3 точки меню и нажмите на «Повторение» Режим.
- Которая будет воспроизводить песню для вас в режиме повтора, расположенного на правой стороне устройства.
- Вот и все, чтобы выключить нажмите еще раз на кнопку повтора выключить.
Загрузите музыку из музыкальной библиотеки Apple
Если у вас есть место, вы можете скачать свои любимые песни и послушать их онлайн. Сначала мы начнем с шагов для ПК и Mac:
- Откройте Apple Music или iTunes.
- Получите доступ к своей библиотеке.
- Выберите песни или альбомы, которые хотите скачать.
- Нажмите кнопку загрузки в форме облака и стрелку, указывающую вниз.
На мобильных устройствах действия очень похожи.
- Откройте приложение Apple Music на своем iPhone или iPad.
- Получите доступ к своей библиотеке.
- Выберите песни или альбомы, которые хотите скачать.
- Нажмите кнопку загрузки в форме облака и стрелку, указывающую вниз.
Загрузка песен позволяет слушать без подключения к Интернету. Это полезно, если вы хотите сэкономить данные, время работы от батареи или и то, и другое. Слушайте песни, когда захотите.
Обратите внимание, что загрузка песен занимает много места. Если вы используете мобильное устройство Apple, вы не сможете расширить пространство для хранения с помощью карт MicroSD
Дополнительные функции
Также как Tidal и, с недавних пор, Spotify, Apple Music предлагает музыкальные видеоролики, которые можно найти в разделах «Новое» и «Плейлисты», а также на страницах исполнителей. Оригинальный телевизионный контент также уже на подходе.
Эксклюзивный контент Apple можно найти в разделе ТВ и фильмы на вкладке Просмотр; он включает 808 (документальный фильм о драм-машине Roland TR-808), мировой тур Тейлор Свифт 1989 года и реалити-шоу Планета приложений (в сущности, это «Логово драконов» для приложений смартфонов).
26. Siri + Apple Music = успех
Управление воспроизведением музыки можно осуществлять голосом при помощи iPhone или Apple Watch (например, скажите «слушать AC/DC»). На самом деле все еще интереснее: можно переключиться на прослушивание радиостанции, сказав «слушать радиостанцию с AC/DC».
Apple Music также может выполнять запросы с указанием даты, популярности и актуальности релиза, так что вы можете смело задавать такие запросы, как «слушать хит номер один в апреле 1988 года», «слушать самые популярные песни AC/DC» или «слушать самую новую песню AC/DC*» – все они принесут результат. Временами система ошибается в трактовке команд, но все же стоит поэкспериментировать со всеми их типами.
*Другие группы также имеются в наличии
27. Проснись и стримь
Хотите просыпаться под звуки любимой песни? Устанавливая будильник в приложении Часы на своем iPhone, в разделе Песни выберите пункт Звук > Выбрать песню и затем укажите песню из своей музыкальной библиотеки.
Вы можете затеять караоке! Промотайте вверх по экрану воспроизведения – и если для выбранной песни имеется текст, он появится на экране.
Кроме того, можно также выбрать вкладку Тексты во всплывающем меню, которое появляется при нажатии на три точки.
Источник
Как конвертировать Apple Music в MP3 через Itunes
Шаг 1. Откройте настройки iTunes. Windows: выберите «Правка» > «Preference». Mac: выберите «iTunes» > «Настройки».
Шаг 2. Нажмите кнопку «Общие», затем нажмите кнопку «Импорт настроек» в нижней части окна.
Шаг 3. Во всплывающем меню «Импортировать с помощью» выберите формат кодировки, в который вы хотите преобразовать песню, затем нажмите «ОК», чтобы сохранить настройки. Доступен кодировщик MP3/AAC/AIFF/WAV.
Шаг 4. Выберите одну или несколько песен в своей медиатеке, затем в меню «Файл» > «Создать новую версию» выберите один из следующих вариантов:
-Создать версию MP3
Недостатки этого метода:1. Преобразованная музыка iTunes не сохранит исходное качество.2. Это не позволяет конвертировать старые купленные песни, так как они защищены форматом AAC, который предотвращает их преобразование. Если вам нужно преобразовать эти песни в другой аудиоформат, воспользуйтесь вторым решением.
Дополнительная информация
Доступность Apple Music может отличаться в зависимости от страны или региона. Подробнее о том, что доступно в вашей стране или вашем регионе.
Информация о продуктах, произведенных не компанией Apple, или о независимых веб-сайтах, неподконтрольных и не тестируемых компанией Apple, не носит рекомендательного или одобрительного характера. Компания Apple не несет никакой ответственности за выбор, функциональность и использование веб-сайтов или продукции сторонних производителей. Компания Apple также не несет ответственности за точность или достоверность данных, размещенных на веб-сайтах сторонних производителей. Обратитесь к поставщику за дополнительной информацией.
Редактирование и удаление списков на iPhone
Чтобы изменить или удалить имеющиеся на вашем iPhone плейлист, выполните следующие действия:
- Щелкните по списку, который вы хотели бы изменить
- Чтобы изменить порядок песен в списке – нажмите кнопку Edit
в левом верхнем углу - Нажав Edit
, нажмите и удерживайте значок с тремя линиями справа от песни, которую вы хотели бы переместить. Перетащите его на новое место. Переставив все песни нажмите на кнопку Done
, чтобы сохранить изменения - Чтобы удалить песню из списка – нажмите Edit
, а затем красную кнопку слева от песни. Нажмите на появившуюся кнопку Delete
. Завершив редактирование списка нажмите на кнопку Done
, чтобы сохранить изменения - Чтобы удалить список воспроизведения целиком нажмите кнопку …
, а затем выберите пункт Delete
from
Library
. В появившемся меню выберите пункт Delete Playlist
.
Бесплатные способы перенести плейлист Spotify в Apple Music
Если вы хотите переключиться на Apple Music из Spotify или обратно, вы, вероятно, также захотите преобразовать свои любимые плейлисты Spotify в Apple Music. В этой статье я покажу вам четыре способа сделать это. Один даже помогает автоматически синхронизировать плейлист Spotify с Apple Music после настройки два раза в день. Читайте дальше, чтобы увидеть подробные шаги.
У большинства людей, использующих Apple Music, есть iPhone, поэтому все три перечисленных здесь метода будут доступны на вашем устройстве iOS. Первый вариант — это веб-инструмент, который позволяет передавать плейлисты во многие службы потоковой передачи музыки, включая YouTube, Deezer, Spotify, Tidal, Amazon Music и т. д. Если вы доверяете сторонним службам информацию для входа в свою учетную запись, вам следует попробуйте третий метод, используя ярлыки приложений Apple.
Как отключить явную Apple Music на iPhone, iPad и iPod Touch
Как и многие другие приложения и сервисы на Apple, IOS устройств, контроль за цензуру Apple Music явное содержание не реально найти в приложении Музыка . Вместо этого параметры песни и радио контролируются основным приложением Настройки.
Вот как пользователи iPhone , iPod touch и iPad могут блокировать явные песни в Apple Music.
-
Откройте Настройки на вашем устройстве iOS.
-
Нажмите « Время экрана» > « Ограничения содержимого и конфиденциальности» .
-
Коснитесь переключателя рядом с Контент и ограничения конфиденциальности, чтобы активировать настройки ограничения мультимедиа Apple.
-
Нажмите Ограничения содержимого .
-
Нажмите Музыка, Подкасты и Новости .
Если вы предпочитаете использовать систему рейтингов другого региона, не стесняйтесь нажимать « Рейтинги для», чтобы выбрать другой.
-
Нажмите « Очистить», чтобы ограничить доступ к музыке, эпизодам подкастов и новостям тем, что помечено как безопасное для всех возрастов. Это заблокирует любой носитель, помеченный тегом Explicit.
Находясь в меню «Ограничения содержимого», вы можете настроить параметры для фильмов, телепередач, книг и веб-материалов.
-
Нажмите Назад .
-
Теперь, когда мы отключили явные песни Apple Music, нам также нужно отключить музыкальные профили, поскольку в них иногда может содержаться информация об исполнителях, которые не подходят для детей. Для этого нажмите « Музыкальные профили» .
-
Нажмите Выкл .
-
Нажмите Назад .
-
Теперь вы заблокировали явные песни в Apple Music, а также ограничили доступ к информации о зрелых исполнителях.
Это также может быть хорошей идеей для защиты этих настроек. Просто нажмите Настройки > Время экрана > Использовать пароль времени экрана .
Дополнительный совет: как добавить музыку на iPhone без iTunes
Если вы устали от использования iTunes для синхронизации песен, вы не можете пропустить AnyTrans. Это мощная альтернатива iTunes, которая может помочь вам легко управлять музыкой iPhone. Вы можете передавать музыку с компьютера/iTunes на iPhone без потери данных, также может произойти и обратное, и даже можно передавать музыку между двумя iDevices. Просто попробуйте сами бесплатно >
* 100% чистота и безопасность
Шаг 1. Запустите AnyTrans > подключите новый iPhone к компьютеру через USB-кабель > выберите «Диспетчер устройств» > «Выбрать музыку».
Выбрать вкладку «Музыка» в AnyTrans
Шаг 2. Выберите папку с нужной музыкой > Выберите песни, которые вам нравятся > Нажмите кнопку «Открыть», чтобы продолжить.
Выберите музыку с компьютера и откройте их
Шаг 3. Музыка будет перенесена с компьютера на iPhone.
Сортировка смарт-плейлистов iTunes
- Щелкните правой кнопкой мыши интеллектуальный список воспроизведения и выберите «Редактировать интеллектуальный список воспроизведения».
- Откроется новое окно, в котором отображаются все правила, которые использует конкретный интеллектуальный список воспроизведения.
- Установите флажок “Ограничить (выберите число) элементами, выбранными (выберите предпочтительный тип сортировки – например, исполнители)”
- Все устройства, подключенные к музыкальной библиотеке iCloud, должны синхронизироваться с вашим предпочтительным порядком сортировки в этом интеллектуальном плейлисте.
Не забудьте поискать плейлисты тоже
Знаете ли вы, Apple Music курируют люди? Хотя особое внимание уделяется прогнозирующим предложениям, основанным на привычках прослушивания, существует также команда кураторов, которые обновляют и создают плейлисты для вашего удовольствия от прослушивания
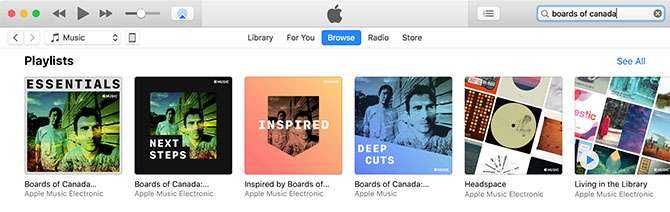
Чтобы найти что-то конкретное, просто ищите. Попробуйте найти жанр, группу или продюсера, альбом или даже определенное настроение или деятельность. Прокрутите вниз свои результаты, пока не найдете предложенные плейлисты. Несколько хороших примеров, которые мы нашли:
- Headspace : коллекция электронной, акустической и эмбиентной музыки для концентрации внимания. Обновления еженедельно.
- Vaporwave Essentials : краткое погружение в жанр, трамплин для поиска музыки.
- Grind Your Core : плейлист некоторых из самых агрессивных музыкальных произведений, когда-либо записанных.
- Sampled: Blue Note Records : коллекция треков, сэмплированных современными артистами из знаменитого джазового лейбла, как часть серии плейлистов «Sampled» (их гораздо больше).
Предоставление общего доступа к плейлисту в Apple Music
При наличии подписки на Apple Music плейлисты можно делать общедоступными и отправлять из друзьям.
Настройка общего доступа к плейлисту
Чтобы сделать плейлист общедоступным, включите параметр «В Моем профиле и Поиске» при его создании. Общедоступный плейлист может быть найден другими пользователями с помощью функции поиска.
Отправка плейлиста другу
Плейлисты можно отправлять друзьям с помощью программ «Сообщения» и «Почта», социальных сетей Twitter, Facebook, с помощью AirDrop и другими способами. Чтобы поделиться плейлистом, найдите нужный плейлист и выполните следующие действия.
- На iPhone, iPad или iPod touch: нажмите и выберите «Поделиться плейлистом» .
- На компьютере Mac или PC: нажмите и выберите «Поделиться плейлистом».
- На устройстве с ОС Andro /> «Поделиться плейлистом», чтобы просмотреть варианты предоставления общего доступа.
При выборе варианта будет открыто новое окно выбранной программы со ссылкой на плейлист. В некоторых программах перед отправкой плейлиста можно добавить сообщение.
![]()































