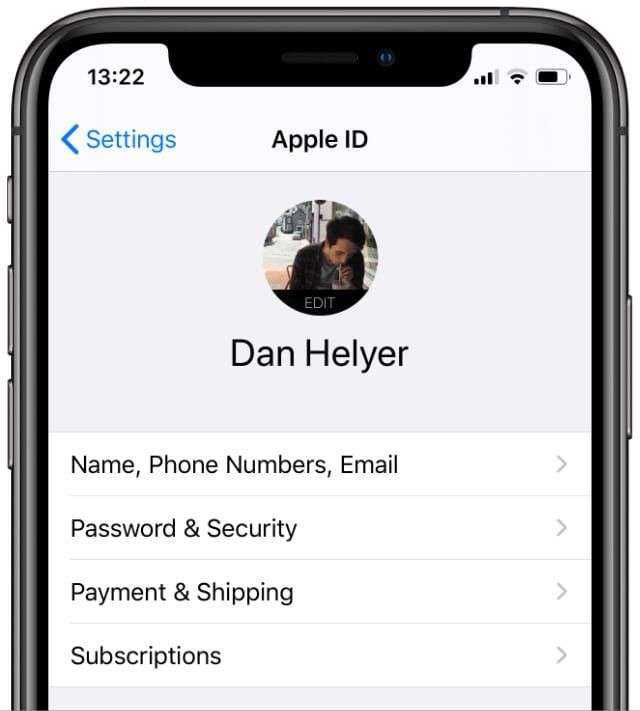9. Ваш iPhone или iPad продолжает запрашивать пароль iCloud.
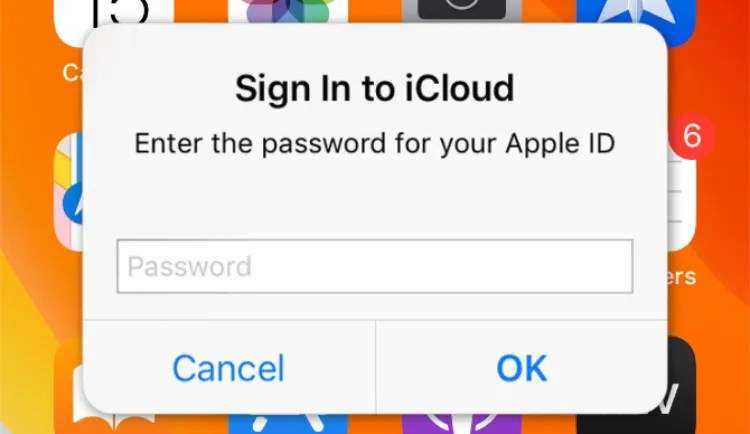
Вы используете свой iPhone или iPad, когда появляется запрос с просьбой ввести учетные данные iCloud. Вы делаете это, но через несколько мгновений оно появляется снова, затем снова и так далее.
Это старая проблема iCloud, которая время от времени все еще возникает. Любой из этих советов по устранению неполадок iCloud может исправить это:
- Выключите устройство и подождите около минуты, прежде чем перезапускать его.
- Перейдите в « Настройки»> > «Выйти» , затем выберите «Не сохранять данные на вашем устройстве». После выхода вернитесь в настройки и войдите снова.
- Посетите веб-сайт состояния системы Apple, чтобы убедиться, что iCloud работает правильно.
- Посетите веб-сайт Apple iForgot, чтобы сбросить пароль Apple ID, затем войдите в iCloud на своем iPhone или iPad, используя новый пароль.
- Наконец, сделайте резервную копию и восстановите свой iPhone . Этот процесс может занять много времени, поэтому оставьте его на крайний случай после всего остального.
Способы устранения проблемы Windows Error 127
Ниже приведены несколько распространенных решений для решения проблемы iTunes 7 или Windows 127 или Windows 126, которые вы можете использовать для решения острой дилеммы.
Техника 1. Один щелчок, чтобы исправить ошибку iTunes 7
Хотя эти ошибки разочаровывают, мы можем использовать iMyFone TunesFix восстановить ошибку iTunes 7. Кроме того, iMyFone TunesFix также может исправить любые другие ошибки iTunes, с которыми вы столкнулись, не стирая ваши личные данные. Несколько ключевых особенностей этого инструмента:
Исправьте ошибки iTunes, используя iMyFone TunesFix
Прежде чем начать, загрузите iMyFone TunesFix на ваш компьютер. Потратив время на установку этой программы, вы можете пойти дальше и выполнить следующие действия.
Все еще видите iTunes Error 7 даже после того, как вы выполнили эти шаги? Если это так, попробуйте использовать одну из других функций iMyFone TunesFix такие как «Исправить другие проблемы с iTunesИли, может быть, дажеПолное удаление»(Затем вы можете полностью переустановить iTunes, не мешая старым файлам и не нанося ущерба).
Кроме того, если вам интересно, что делает Большой объем информации о системе и почему ‘iTunes не отвечает’, а также как это исправить, просто нажмите, чтобы исправить.
Иногда, простая деинсталляция приложения iTunes, а затем новая установка недавно загруженной версии могут решить вашу конкретную проблему.
Шаги для полного удаления приложения iTunes
1: Вы можете начать с открытия панели управления на компьютере и перехода к опции ‘Удаление программ».
2: Затем начните удаление следующих программ: Поддержка приложений Apple, Поддержка мобильных устройств Apple, iTunes, Обновление программного обеспечения Apple и Bonjour.
3: После удаления всех этих программ вы должны перейти на локальный диск (C и начать удаление любых связанных папок, которые вы найдете.
4: Теперь перезагрузите компьютер.
Шаги по переустановке приложения iTunes
1: Начните с загрузки самой последней версии приложения iTunes с веб-сайта Apple.
2: Запустите программу установки приложения iTunes, согласитесь с условиями и соглашениями, выберите нужные параметры установки, настройте основные параметры настройки, проверьте, хотите ли вы сделать приложение iTunes своим музыкальным проигрывателем по умолчанию, и в последней части примите решение в папке назначения для установленного приложения.
3: Когда установка закончится, просто выберите «Завершить установку».
4: Теперь, наконец, перезагрузите компьютер.
Кроме того, здесь вы узнаете больше о том, как исправить Недопустимое значение для реестра а также как исправить iTunes не может прочитать содержимое iPhone без труда.
Техника 4: Испытание замены iTunes: iMyFone TunesMate
В результате ошибки, упомянутой выше, в сочетании с множеством других известных проблем приложения iTunes, пользователи iOS в последнее время стали искать жизнеспособную альтернативу для удовлетворения своих потребностей в передаче файлов. К счастью, имеется ряд сторонних наборов инструментов для передачи файлов iOS, и одним из самых популярных является iMyFone Программа TunesMate.
Программа является одним из самых превосходных наборов инструментов для передачи файлов, разработанных специально для пользователей iOS, чтобы они могли избежать неприятностей, связанных с приложением iTunes; например iTunes Error 7 и легко переносить файлы между ПК и их iDevice.
Шаги по добавлению музыки с ПК на устройство iPhone с помощью iMyFone TunesMate
Люди в основном используют iTunes для передачи своих музыкальных файлов на iPhone с ПК. При проблемных проблемах в iTunes их лучше перенести, используя iMyFone TunesMate.
1: Во-первых, установите iMyFone Запустите программу TunesMate на ПК и запустите интерфейс.
2: Подключите iPhone к ПК с помощью USB-кабеля, который будет обнаружен программой.
3: Затем нажмите наМузыка«вариант и выберите»Добавитьа потомДобавить файлвариант илиДобавить папку».
4: Наконец, перейдите к музыкальным файлам на ПК, выберите нужные песни для передачи и затем нажмите «Откройте». Вы также можете использовать метод перетаскивания для добавления музыкальных файлов на устройство iPhone.
Проверка и аутентификация. В чём разница?
Важно различать понятия двухэтапная проверка и двухфакторная аутентификация, так как они имеют схожее действие, но разный смысл. Проверка была реализована и внедрена в гаджеты от Эпл еще в 2015 году
Главная цель опции – дополнительный контроль входа в аккаунт Apple ID. Проверка доступна, начиная с прошивки IOS 9
Проверка была реализована и внедрена в гаджеты от Эпл еще в 2015 году. Главная цель опции – дополнительный контроль входа в аккаунт Apple ID. Проверка доступна, начиная с прошивки IOS 9.
Аутентификация – это расширенный вариант проверки. Apple доработала функцию и внесла в неё новые системы управления безопасностью. В частности – работу с местоположением. Принцип работы с картами заключается в отмеченных точках «безопасности».
Каждый человек регулярно посещает одни и те же места, поэтому на карте вы точно сможете выбрать несколько точек, с которых можно без проблем выполнять авторизацию.
Если же вход выполнен за пределами этих точек, на доверенные устройства сразу приходит проверочный код и предупреждение о возможных действиях злоумышленника.
Как видите, аутентификация действительно является более автоматизированным и надежным методом контроля идентификатора.
Задача проверки – отправка кода на доверенный гаджет, а аутентификация еще и анализирует местонахождение девайса и предупреждает владельца о возможной опасности.
Требования функции
Многоуровневая аутентификация разработана для следующих гаджетов:
- Все модели iPhone и iPad, которые работают с IOS 9 и более новыми версиями операционной системы;
- Компьютеры с предустановленной OS X El Capitan. Так как коды доступа, которые приходят на компьютер, отображаются в Айтюнс, для корректного отображения сообщений используйте версию iTunes 12.3 и выше;
- iWatch с установленной Watch OS 2;
- Apple TV (операционная система tvOS).
Доверенные устройства
Проверенный девайс – это любое ваше устройство от Apple. Единственное требование – все гаджеты должны быть привязаны к одному ID. Именно по принципу этой привязки и происходит создание группы доверенных устройств.
Вы не сможете подтвердить аутентификацию с устройства, которое не входит в группу ваших гаджетов от Эпл.
Работать с двухэтапной аутентификацией может только один владелец смартфона, планшета, компьютера.
Перечень доверенных устройств – это список всех моделей гаджетов, на которые будет отправлен цифровой код для подтверждения входа в Apple ID или программу.
Посмотреть этот перечень можно в самом приложении во вкладке Devices.
Рис.13 – просмотр списка доверенных устройств
Сбой подключения при входе в App Store
Существует несколько причин, почему могут появиться проблемы с функционированием App Store. Все из них имеют собственные варианты решения, способные исправить положение.
Сбой подключения проявляется при установленного или нового приложения. Перед поиском причины сбоя и решения подобной проблемы, следует убедиться, что применяемая версия прошивки не относится к бета-версии.
Довольно часто бета-версии не доработанные, из-за чего могут быть причиной разнообразных проблем функционирования девайса в целом. При применении именно пробной версии, необходимо подождать, пока все вероятные баги будут разработчиками удалены и появится возможность гаджет обновить до новой доработанной версии. Если в устройстве работает полная версия прошивки, но из-за сбоев подключения не получается обновлять или устанавливать приложения, то следует установить причину ошибки и способ ее решения.
Неправильно установлено время и дата
Для решения проблемы устанавливаем правильные данные или активируем функцию автоматической установки времени и даты. Чтобы установить время и дату вручную, выполняем шаги:
- Переходим в «Настройки», выбираем «Основные» и «Дата и время».
- Указываем год, месяц, числа и текущее время (выбираем часовой пояс).
Чтобы автоматически настроить данные, достаточно активировать опцию «Автоматически».
Увеличить
Скрыта информация о серийном номере телефона
В меню «Об устройстве» в категории, где версия прошивки, IMEI и остальные данные, должен быть серийный номер устройства. В ситуации, когда он скрыт или в месте, где он должен отображаться, указана любая иная информация, App Store сервер просто не сможет аутентифицировать устройство. Такая ситуация может произойти после обновления iOS.
Для решения проблемы следует выполнить сброс настроек до заводских:
- Переходим по пути «Настройки», выбираем «Основные».
- Там указываем «Сброс», затем «Сбросить все настройки».
Важно отметить, что под сбросом настроек подразумевается удаление полностью всей информации с гаджета, после чего у пользователя будет iPhone, как новый. Для сохранения важной информации после сброса, необходимо перед совершением операции сделать резервную копию :
- Переходим в «Настройки», затем кликаем по «iCloud».
- Нажимаем на «Резервную копию» и « ».
Увеличить
Еще рекомендуется активировать опцию «Резервная копия в iCloud», при помощи которой резервное копирование информации будет проводиться автоматически, когда гаджет подключен к интернету. После завершения процедуры сброса настроек до заводских, следует свой гаджет настроить, как новый, после чего с резервной копии iCloud восстановить данные.
Неверные сетевые настройки
При использовании подключения по Wi-Fi есть вероятность, что существуют проблемы с настройками интернета или сигналом. Вероятно, администратор сети поменял настройки или был ограничен к Wi-Fi доступ.
Для решения проблемы вначале следует проверить работоспособность интернета. Для этого открываем браузер, после чего загружаем любой интернет сайт. Если ничего не случилось, нужно проверить маршрутизатор. Существует вероятность, что необходима его перезагрузка или устройство вообще не работает.
Еще можно отключиться от Wi-Fi и применять мобильный интернет. Если ошибка не исправилась, то причина в самом изделии.
Увеличить
Запасное решение
Существует довольно простой способ, с помощью которого можно решить проблему, когда Айфон не заходит в App Store. Им без труда может воспользоваться любой пользователь. Выполняем следующий алгоритм:
К причинам таких ошибок относят и джейлбрейк. От него можно избавиться только путем восстановления гаджета через iTunes:
- Подключаем гаджет к компьютеру с помощью USB кабеля.
- Открываем iTunes, выбираем устройство.
- Нажимаем по кнопке «Восстановить».
Увеличить
В App Store не работает поиск приложений
В последнее время участились проблемы с поиском программ из-за технических работ Apple. При попытке поиска необходимых приложений в каталоге они просто не отображаются в выдаче. Это касается полностью всех приложений и сервисов.
Здесь имеется одна особенность — во время открытия пункта «Популярные» приложения снова отображаются в выдаче, их без проблем можно загружать на свой девайс. Приложения скачивать можно при помощи прямых ссылок, а обновлять купленные из меню «Покупки».
До сих пор неизвестна причина возникновения ошибки, но она точно является глобальной, так как проявляется массово. Необходимо просто ожидать, пока проблема исчезнет сама, так как причина возникновения не связана с пользователем или его устройством. В среднем ждать приходиться от пары часов до нескольких дней.
Что проверяет TestM
- Чувствительность экрана;
- Динамик;
- Микрофон;
- Акселерометр;
- Гироскоп;
- Компас;
- Bluetooth;
- Wi-Fi;
- GPS;
- Сотовый сигнал;
- Кнопки;
- Датчик расстояния;
- Вибрация;
- Сканер отпечатка;
- Датчик освещения;
- Фронтальная/основная камеры;
- Наушники;
- Зарядное устройство.
Для большей наглядности TestM предлагает составить полный отчет об устройстве, в который включены результаты всех диагностических процедур с указанием идентификатора модели, а также даты их проведения. Последняя поможет определить, когда в действительности был выполнен тест, и понять, насколько актуальны выявленные с его помощью данные.
Единственное, что не проверяет TestM – это батарея. Тем не менее, проверить степень ее износа можно в «Настройках» смартфона. Там вы увидите актуальную сводку о текущем состоянии батареи и сможете принять окончательное решение о необходимости ее замены и, соответственно, о необходимости покупки аппарата.
Вы хотели скачать новую интересную игру из App Store, последний альбом любимого исполнителя из Apple Music или открыть рабочий файл в iCloud, но почему-то не можете это сделать?
Что же делать, если не работает App Store, Apple Music или iCloud? Как понять, что проблема не только у вас? Для этого не нужно расспрашивать друзей, достаточно только проверить Состояние системы Apple. Ниже мы расскажем как.
Для разработчиков
По ссылкам можно переходить сразу к системам. Таким образом можно каждый день просматривать статус каждой системы и быстро переходить к нужным.
Теперь вы знаете, что делать, если у вас не работает App Store. Первым делом нужно проверить его статус, чтобы понять, зависит ли что-то от вас.
В современном высокотехнологичном мире почти у каждого есть смартфон, и iPhone — один из самых популярных вариантов. Сейчас люди настолько привязаны к гаджетам, что многие считают: жить без своих телефонов невозможно. Но как мы узнаем, работает ли он правильно? Нужен способ проверить это. Эта информация поможет разобраться, что делает диагностика для iPhone и для чего это нужно, а также расскажет про программы для диагностики iPhone.
Отключение iCloud для повторного подключения
Время от времени, часто после крупного обновления iOS, вы получаете уведомления в iCloud, которые требуют вас авторизироваться. Это продолжается снова и снова. И если в начале использование гаджета терпимо, то спустя несколько дней оно становится невыносимым и Айфон постоянно запрашивает пароль Apple ID. Тем не менее, эту проблему достаточно легко устранить, для этого вам нужно:
1. Открыть «Настройки» на вашем iPhone или iPad.
2. Нажать «iCloud».
3. Перейдите вниз страницы и нажать «Выйти».
4. Кликнуть «Выйти» во всплывающем меню.
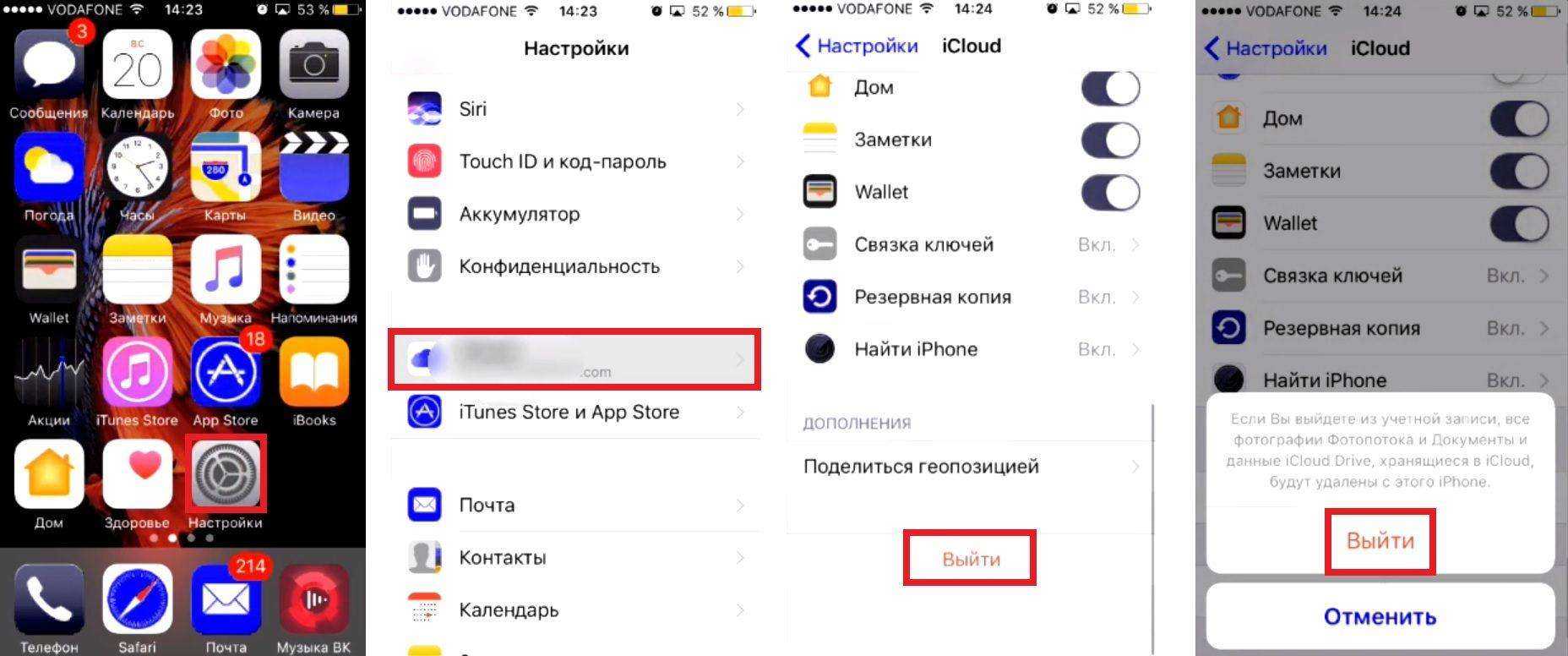
5. Тапнуть «Удалить из моего iPhone» во втором всплывающем меню.
6. Выбрать, следует ли сохранять данные вашего браузера, новостей, напоминаний и контактных данных на вашем телефоне.
7. Ввести свой пароль, чтобы отключить «Find My iPhone» (если он включён).
8. Дождаться завершения загрузки и перезагрузить гаджет. • На iPhome 8/X нажмите кнопки повышения и понижения питания, после чего зажмите кнопку питания.
 • На iPhone 7 нажмите и удерживайте кнопку питания и кнопку уменьшить громкость, пока не увидите логотип Apple. • На iPad и моделях iPhone 6 и ниже, нажмите и удерживайте кнопку питания и кнопку «Home».
• На iPhone 7 нажмите и удерживайте кнопку питания и кнопку уменьшить громкость, пока не увидите логотип Apple. • На iPad и моделях iPhone 6 и ниже, нажмите и удерживайте кнопку питания и кнопку «Home».
Исправляем ошибку «Сбой проверки, не удалось выполнить вход»

Большинство обладателей современных гаджетов сталкиваются с некоторыми ошибками во время процесса пользования девайсом. Пользователи устройств на системе iOS исключением не стали. Проблемы с устройствами от Apple не редко заключаются в невозможности войти в свой Apple ID.
Apple ID — единый аккаунт, который используется для связи между всеми сервисами компании Apple (iCloud, iTunes, App Store и т.д.). Однако очень часто возникают трудности с подключением, регистрацией или входом в свой аккаунт. Ошибка «Сбой проверки, не удалось выполнить вход» — одна из таких трудностей. Данная статья укажет на пути решения появившейся ошибки, избавление от которой позволит использовать возможности устройства на сто процентов.
Устранение ошибки «Сбой проверки, не удалось выполнить вход»
Ошибка возникает при попытке входа в аккаунт при использовании официальных приложений Apple. Существует несколько способов, которыми можно решить появившуюся проблему. Заключаются они, в основном, в проведении стандартных процедур по оптимизации некоторых настроек вашего устройства.
Способ 1: Перезагрузка
Стандартный метод решения большинства проблем, не вызывающий никаких вопросов и трудностей. В случае с обсуждаемой ошибкой, перезагрузка позволит перезапустить проблемные приложения, через которые производится вход в аккаунт Apple ID.
Способ 2: Проверка серверов Apple
Подобная ошибка часто появляется в том случае, если на серверах Apple ведутся какие-то технические работы или если сервера временно отключены в связи с неправильной работой. Проверить работоспособность серверов довольно просто, для этого необходимо:
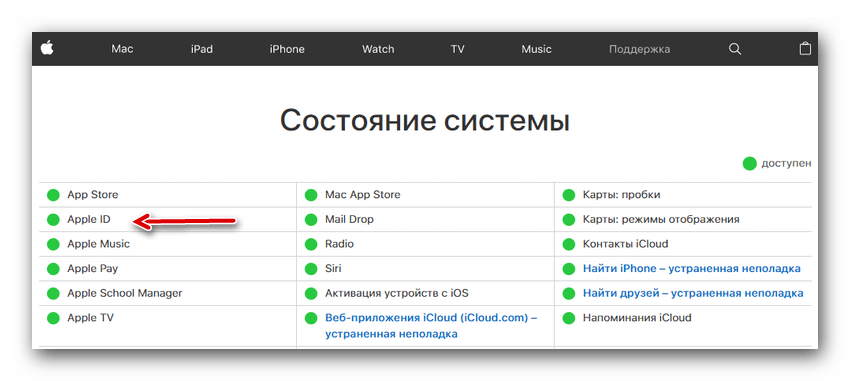
- Перейти через браузер в раздел «Состояние системы», который находится на официальном сайте Apple.
- Найти среди многочисленных сервисов необходимый нам Apple ID и проверить его работоспособность. В случае, если с серверами все хорошо — значок рядом с названием будет зеленого цвета. Если же сервера находятся на технических работах или временно не функционируют, то иконка будет красного цвета и тогда придется искать решение через другие способы.
Способ 3: Проверка соединения
Проверьте ваше интернет-соединение. Сделать это можно различными методами, самый простой — зайти в любое другое приложение, требующее постоянное подключение к интернету. При условии, что проблема действительно кроется в плохом соединении, достаточно будет узнать причину нестабильной работы интернета, а настройки устройства можно будет и не трогать вовсе.
Способ 4: Проверка даты
Неправильные установки даты и времени на устройстве могли повлиять на работоспособность Apple ID. Для проверки существующих установок даты и дальнейших изменений необходимо:

- Открыть «Настройки» из соответствующего меню.
- Найти раздел «Основные» и зайти в него.
- Пролистать список вниз до пункта «Дата и время», нажать на этот пункт.
- Проверить, действительно ли на устройстве стоят неактуальные настройки даты и времени и в случае чего поменять их на действительные. При желании, можно оптимизировать этот аспект автоматически, достаточно тапнуть по соответствующей кнопке.
Способ 5: Проверка версии приложения
Ошибка может возникнуть из-за устаревшей версии приложения, через которое производится вход в Apple ID. Проверить, обновлено ли приложение до последней версии довольно легко, для этого необходимо сделать следующее:
- Открыть «App Store» на своем устройстве.
- Перейти во вкладку «Обновления».
- Напротив необходимого приложения нажать на кнопку «Обновить», тем самым установив последнюю версию программы.
Способ 6: Проверка версии iOS
Для нормальной работы многих приложений необходимо периодически проверять устройство на наличие новых обновлений. Обновить операционную систему iOS можно, если:
- Открыть «Настройки» из соответствующего меню.
- Найти раздел «Основные» и зайти в него.
- Нажать на пункт «Обновление ПО».
- Следуя инструкции, произвести обновление устройства до актуальной версии.
Способ 7: Вход через сайт
Определить, в чем именно заключается неисправность — в приложении, через которое производится вход в аккаунт, или в самой учетной записи, можно очень просто. Для этого требуется:
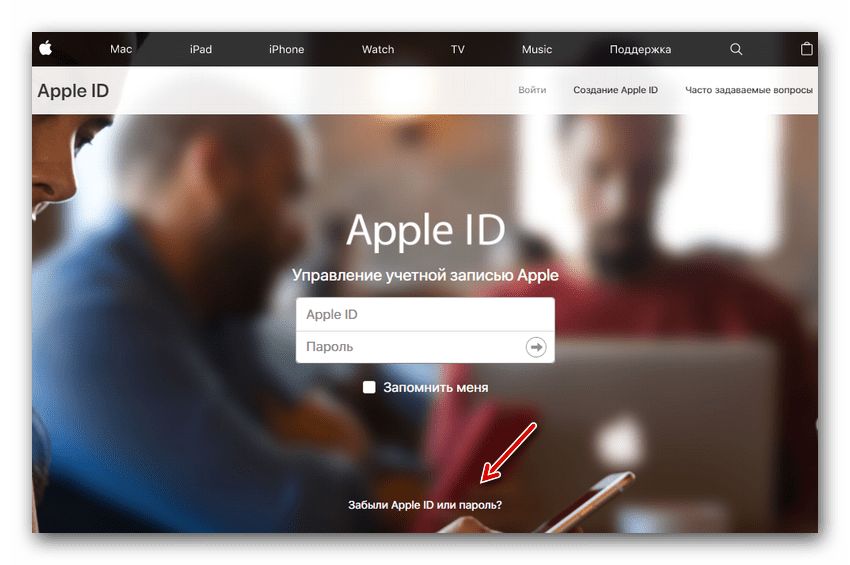
Некоторые или даже все из этих способов, скорее всего, помогут избавиться от появившейся неприятной ошибки. Надеемся, что статья помогла вам.
Мы рады, что смогли помочь Вам в решении проблемы. Опишите, что у вас не получилось. Наши специалисты постараются ответить максимально быстро.
Совет 5: iCareFone это хорошая альтернатива, чтобы восстановить ваши iOS данные и сделать выборочное восстановление
Мы всегда сталкиваемся с проблемами в iTunes и iCloud , во время резервного копирования. Итак, есть ли альтернативный способ сделать резервное копирование и восстановление данных iOS, без использования iTunes и iCloud? Хочу порекомендовать вам Tenorshare iCareFone, это новый способ сделать резервное восстановление и копирование данных без использования iTunes и iCloud. Приложение может восстановить все ваши данные на компьютер без каких либо ограничений, а так же сделать выборочное восстановление из локальных файлов iTunes.
Посмотрите видео ниже, что бы узнать как восстановить информацию, когда iTunes и iCloud восстановление не помогает или даже нету доступа к восстановлению данных с помощью iTunes и iCloud.
Управление разрешениями отдельного приложения
Есть несколько способов управлять разрешениями. Вы можете покопаться в экране настроек, чтобы посмотреть на различные типы конфиденциальности и разрешения на уведомления, чтобы узнать, какое приложение имеет какое разрешение. Если вас особенно беспокоит определенный тип разрешений — возможно, вы не хотите, чтобы вас беспокоили уведомления или вы хотите сэкономить заряд батареи, уменьшив количество приложений, у которых есть разрешение на обновление в фоновом режиме, — это полезно.
Вы также можете просто посмотреть на одно приложение, увидеть, какие у него разрешения, и включить или выключить их. Для этого откройте приложение «Настройки» и прокрутите вниз до списка приложений в самом низу.
Коснитесь приложения, и вы увидите необходимые ему разрешения. Здесь вы можете включить или отключить отдельные разрешения для определенных приложений.
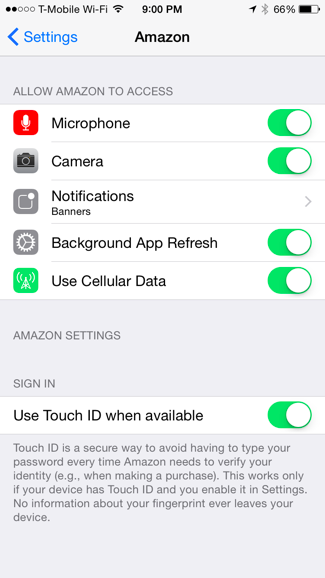
Почему не создается учетная запись Apple ID? Основные ошибки!
Доброго времени! Как я уже неоднократно отмечал, учетную запись Apple ID должен иметь каждый пользователь девайсов от компании из Купертино. Да что там должен — просто обязан! Однако, иногда уже во время регистрации случаются различные ошибки, которые препятствуют созданию данного идентификатора. Что же делать? Ничего не регистрировать и пользоваться устройством «как есть», тем самым лишив себя удовольствия от использования гаджета на «всю катушку»?
Правильный ответ — нет, нет и еще раз нет. С неполадками надо обязательно бороться и сегодняшняя статья как раз посвящена тому, по какой причине может не создаваться Apple ID и, самое главное, что в этом случае делать. Приготовились?
Можно обойти Activation Lock?
В сети огромное количество информации по этой теме. Но выделяется среди них всех только один, который пользуется неплохой популярностью. Работает этот способ только на операционных системах iOS 8 и 9. После действий которые будут в инструкции, Вы сможете получить некоторые функции телефона, но к сожалению не все и делать это рекомендуется в очень и очень редких случаях.
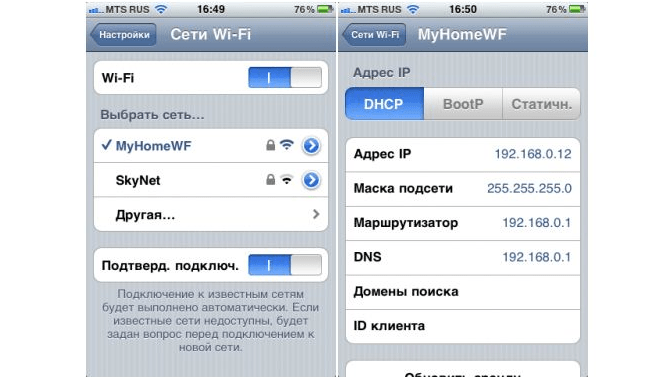
После проведения данных действий на экране Вашего экрана Вы увидите надпись, что Ваше подключение к серверу выполнено успешно. После этого Вам откроются очень многие функции девайса, но к сожалению звонить Вы по нему не сможете, интернет и все приложения работать будут, в общем Ваш iPhone теперь стал iPad.
В данной статье мы рассмотрим случаи которые могут произойти с вашим iPhone, когда появляется сообщение: «Ваш Apple ID был отключен». Что делать в таких ситуациях, почему и в каких ситуациях Apple ID могут отключить?
Как проверить доступность сервиса Apple
От работоспособности Apple-сервиса зависит, будут ли функционировать базовые программы на смартфоне. Поэтому, когда сервис перегружается, различные функции на айфонах и айпад могут перестать работать. И если возникают какие-либо неполадки с работой смартфона или планшета (в т. ч. с Appe Store), один из первых шагов — это проверка Apple-сервиса.
Чтобы выполнить этот шаг, нужно перейти по ссылке https://www.apple.com/ru/support/systemstatus/. Если на главном экране будет указано «Все сервера работают в штатном режиме», значит никаких неполадок с системой не наблюдается, и причину проблем с онлайн-магазином можно решить самому.
Если же напротив надписи «App Store» нет зеленого значка и указано, что в данный момент есть сбой, значит нужно дождаться исправления багов. Через пару часов можно повторной зайти на сайт и проверить, заработала ли система. От пользователя здесь ничего не зависит, и ожидание — единственный вариант.
Некоторые сервисы Apple, включая App Store, временно не работают
Обратите внимание! Если какой-либо сервис на телефоне или планшете не загружается, необязательно искать причины этому. В первую очередь следует проверить сервис на работоспособность (к примеру, Apple ID)
Часть 1. Как исправить ошибки, связанные с неработающим iCloud
Может, вы наткнулись на «Этот Mac не может подключиться к iCloud из-за проблемы с» Сообщения? Или, возможно, iCloud становится более загадочным и демонстрирует необъяснимое «Произошла неизвестная ошибка» неожиданно возникнуть.
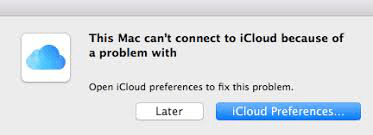
Решение 1. Проверка, не работает ли iCloud
iCloud может выйти из строя из-за планового обслуживания или простоя, и вы должны проверить это через некоторое время, так как только поставщик услуг может решить проблему. Оранжевая или красная лампочка возле любых сервисов iCloud указывает на проблему с онлайн-сервисами Apple. В результате вам нужно дождаться, пока iCloud исправит текущую проблему.
Решение 2. Закройте приложения iCloud и перезагрузите Mac.
Если у вас возникли проблемы с подключением из-за кеширования или неизвестных причин, закройте все окна iCloud и перезагрузитесь. Закройте FaceTime, «Сообщения», «Заметки» и приложение «Системные настройки». Если приложения зависают или перестают отвечать, продолжайте и используйте Завершить в приложениях, чтобы выйти из них.
После выхода из всех приложений перезагрузите Mac. Если компьютер Mac завис или не загружается, вызовите принудительную перезагрузку. После перезагрузки Mac не спешите с приложениями iCloud, вместо этого перейдите на панель настроек iCloud. (Меню Apple> Системные настройки> iCloud) и попробуйте войти в Apple ID. На данном этапе вход в iCloud работает нормально без сбоев.
Решение 3. Очистите папку учетных записей iCloud.
Проблемы с подключением были решены путем очистки данных локальных учетных записей iCloud до чистого листа. Вам необходимо заранее настроить резервное копирование Time Machine. Возможно, вы захотите создать дубликат папки «Учетные записи» перед ее удалением, чтобы упростить восстановление папки в исходное состояние, чтобы избежать потенциальных проблем.
- Запустите новое окно Finder.
- Выберите ‘Перейти> Перейти в папку…‘на панели инструментов.
- Введите следующую команду:
- Нажмите «Go».
- Если у вас все правильно, сейчас самое время сделать копию папки «Аккаунты».
- Щелкните папку «Учетные записи» и сотрите ее содержимое.
- Перезагрузите компьютер.
- После перезапуска перейдите к ‘Системные настройки > iCloud ‘, и войдите в свою учетную запись. Это заставит macOS заполнить папку ваших учетных записей вновь созданными файлами для возобновления нормальной работы iCloud.
4. Застрял в iCloud Signin или обновление настроек iCloud
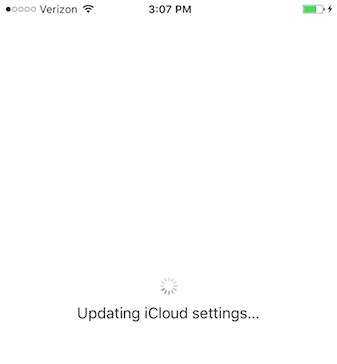
Если вы пытаетесь войти в iCloud на одном устройстве, и оно зависает, но серверы Apple работают и ваши учетные данные работают на другом устройстве, попробуйте выполнить базовую перезагрузку:
- Выключите телефон, удерживая кнопку питания.
- Нажмите кнопку питания еще раз, пока не появится логотип Apple.
- Повторно введите данные своей учетной записи iCloud снова в настройках .
Если это происходит, когда вы находитесь в Ассистенте настройки после обновления или настройки нового устройства и запрашивает настройку iCloud, то перезапуск тоже должен работать или жесткий перезапуск . При повторной попытке вы можете пропустить настройку iCloud во время установки и сделать это позже.
2. Просмотрите информацию своей учетной записи вручную
Возможно, вам потребуется обновить данные в своей учетной записи Apple ID, прежде чем вы сможете использовать ее с iTunes Store, App Store или другими службами Apple. Если ваша учетная запись не загружается автоматически, вы можете самостоятельно просмотреть информацию..
Обычно Apple просит вас сделать это, если информация об оплате и доставке неполна или устарела. Возможно, вы не указали адрес доставки? Или, возможно, срок действия вашей платежной карты истек?
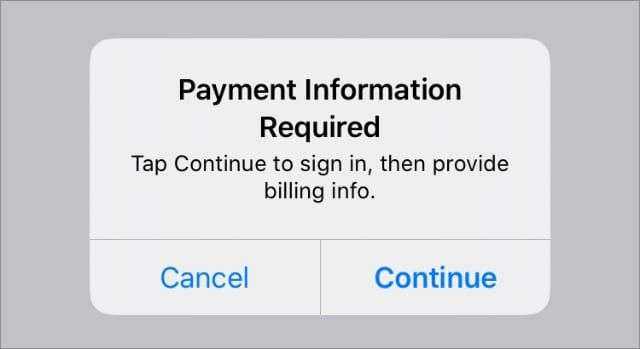
Вам может потребоваться добавить платежные реквизиты к вашему Apple ID, даже если вы не планируете ничего покупать. Хотя обычно в таком случае вы можете выбрать None в качестве способа оплаты.
В любом случае вы можете вручную решить эти проблемы, отредактировав свои данные в Apple ID веб-сайта; доступ к этому веб-сайту с любого смартфона или компьютера.
Если вы не хотите использовать веб-сайт Apple ID, вы также можете просматривать и обновлять свои данные непосредственно на устройстве Apple.
Как просмотреть данные своего Apple ID на веб-сайте:
- Перейдите на AppleID.apple.com и войдите в систему, используя свое имя пользователя и пароль.
- При появлении запроса введите код подтверждения Apple ID, отправленный на ваше устройство.
- Проверьте свои адреса электронной почты и номера телефонов в разделе Учетная запись .
- Затем перейдите в Оплата и доставка , чтобы обновить свои платежные реквизиты и адрес доставки. При необходимости нажмите Изменить , чтобы изменить эти данные.
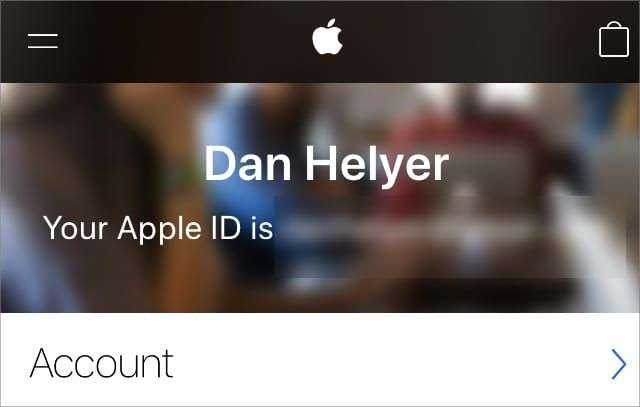
Как просмотреть данные своего Apple ID на устройстве Apple:
- На iPhone, iPad или iPod touch: Go в Настройки> .
- На Mac: откройте Apple и выберите Системные настройки> Apple ID . В более старых версиях macOS вам может потребоваться выбрать iCloud .