Что такое Яндекс Музыка
В 2010-м году компания Yandex объявила о запуске сервиса Яндекс.Музыка, но тогда проект выглядел совершенно иначе. Мобильное приложение, которое так популярно сейчас, вышло уже в 2012-м. На западе тогда уже существовали первые музыкальные сервисы: Spotify и Google Play Music. Приложение Яндекса позволяет слушать песни и альбомы онлайн, т.е. работает как стриминговый сервис, а также позволяет сохранять понравившиеся треки и альбомы для дальнейшего прослушивания офлайн – без подключения к интернету. Это очень полезная функция, особенно в метро и другом общественном транспорте – там, где мобильного интернета нет, или он работает слишком медленно.
Ежемесячно Яндекс Музыкой пользуются около 10 миллионов человек. Сейчас сервис предлагает месяц бесплатного использования для всех новых пользователей – этого вполне хватит, чтобы понять все возможности данного сервиса и в дальнейшем перейти на платную подписку или остаться на бесплатном тарифе.
Как правильно использовать бесплатную фоновую музыку
Коротко резюмировать алгоритм использования треков со всех этих сайтов можно так:
- Определитесь с тем, какой саундтрек вам нужен – хотя бы в каком жанре и настроении.
- Пользуясь встроенными инструментами поиска, найдите нужную композицию.
- Убедитесь в том, что права на использование этого трека позволяют распоряжаться им так, как вы планируете.
- Если ваш проект коммерческий – по необходимости свяжитесь с автором, чтобы уточнить, на каких условиях вы можете использовать его трек.
- Скачайте композицию и вмонтируйте её в ваш ролик. Для этого можно воспользоваться нашим Movavi Video Suite – в нём есть все инструменты для работы с аудио и видео любых форматов.
- Не забудьте в титрах и/или в описании указать автора или ссылку на ресурс.
- Если ваше видео всё же по какой-то причине заблокировали, обжалуйте решение YouTube – обычно это несложная процедура.
Если у вас остались вопросы по тому, как искать музыку на этих ресурсах и как проверять права на композиции, можете посмотреть вот этот ролик от команды Влога:
Как синхронизировать Apple Music или библиотеку iTunes
После добавления музыки в Apple Music или iTunes необходимо синхронизировать библиотеку, чтобы загрузить эту музыку в облако и сделать ее доступной на других устройствах. Это так же просто, как включение определенного параметра, который Apple включает по умолчанию.
Вы можете синхронизировать свою музыкальную библиотеку на 10 устройствах одновременно.
Синхронизировать музыку с вашего компьютера
На Mac откройте Apple Music (или iTunes на macOS Mojave и более ранних версиях ) и нажмите Cmd + Comma, чтобы открыть его настройки . В верхней части вкладки « Общие » включите параметр « Синхронизировать библиотеку» , затем нажмите « ОК» для подтверждения настроек.
На ПК с Windows откройте iTunes и выберите «Файл»> «Настройки» в строке меню. В верхней части общих настроек включите опцию Sync Library , затем нажмите OK, чтобы подтвердить настройки.
Синхронизировать музыку на вашем смартфоне
Вы можете добавлять свою музыку в iTunes или Apple Music только с компьютера. Но после загрузки этой музыки вы можете синхронизировать ее с приложением Apple Music на своих мобильных устройствах.
Когда вы скажете мобильному устройству синхронизировать библиотеку Apple Music, сначала удалите всю существующую музыку на вашем устройстве. Эти файлы по-прежнему должны быть доступны на компьютере, с которого вы изначально синхронизировали их. Просто добавьте их в iTunes или Apple Music с этого компьютера, чтобы синхронизировать их с вашей библиотекой и вернуть на свое устройство.
На iPhone, iPad или iPod touch откройте приложение « Настройки» и выберите « Музыка» . Включите опцию Sync Library .
На устройстве Android приложение Apple Music автоматически синхронизирует вашу музыкальную библиотеку.
Добавьте музыку из библиотеки вашего ПК
Если у вас есть музыка, которую вы загрузили на свой компьютер, вы можете добавить ее в свою музыкальную библиотеку Apple. Вам нужно будет импортировать файлы в библиотеку, и в зависимости от их количества это может занять некоторое время. Давайте посмотрим, как это делается:
- Запустите приложение Apple Music на своем ПК.
- Перейдите в «Файл», затем «Добавить в библиотеку или файл».
- Оттуда выберите «Импорт».
- Теперь вы можете выбрать папку, которую хотите импортировать в библиотеку Apple Music.
- Подождите, пока папка завершит импорт.
Хотя вы можете импортировать отдельные треки, добавление папки приведет к импорту всего в вашу библиотеку. Вы по-прежнему можете создавать плейлисты из этих треков, так что не волнуйтесь.
Самый простой способ — перетащить музыкальный файл или папку из Finder в окно Apple Music. Импорт начнется немедленно. Давайте посмотрим на некоторые настройки, связанные с импортом, которые вы можете настроить.
Изменить место хранения импортированных файлов
Сделайте это, если вы предпочитаете сохранять импортированную музыку в определенном месте. Шаги следующие:
- Запустите приложение Apple Music на своем ПК.
- Выберите «Музыка.
- Выберите «Настройки», затем нажмите «Файл».
- Выберите «Редактировать» и выберите новое место для ваших файлов.
Это позволит вам импортировать музыку в новое место.
Объедините свои файлы
Объединение файлов помогает хранить все в одном месте. Это помогает упростить перемещение файлов, когда вам нужно. Вот как это сделать:
- Запустите приложение Apple Music на своем ПК.
- Выберите файл. «
- Затем перейдите в «Библиотека» и выберите «Организовать библиотеку».
- Выберите «Объединить файл».
- Теперь Apple Music скопирует музыкальные файлы в папку по умолчанию или в указанную вами папку, которую вы создали ранее.
Добавляйте файлы в музыкальную библиотеку Apple, но не в папку «Музыка».
Вы можете использовать его для добавления музыки в свою библиотеку и никак иначе. Лучше сохранять файлы на внешних жестких дисках и не допускать разбухания родных жестких дисков. Вы по-прежнему сможете их слушать, даже не добавляя их в папку с музыкой.
- Запустите приложение Apple Music на своем ПК.
- Выберите «Музыка.
- Выберите «Настройки», затем нажмите «Файл».
- Снимите флажок «Копировать файлы в папку с музыкальными медиа при добавлении в библиотеку».
После этого вы сможете импортировать файлы без копирования.
Last.FM
Доступные платформы: Android, IOS, Windows, Mac OS, Web.
Last FM – это идеальный вариант для тех, кто уже использует несколько музыкальных приложений. Программа поможет вам отслеживать музыку, которую вы слушаете во всех ваших любимых сервисах, включая Spotify, Deezer и YouTube Music.
Создав профиль и связав другие сервисы, которые вы используете, вы сможете получить доступ к своим собственным музыкальным диаграммам вкусов, а также к новым музыкальным рекомендациям. Их можно прослушать на сайте Last FM. Одна из лучших особенностей – это сообщество Last FM. В приложении вы найдете единомышленников и сможете обсудить все, от ваших любимых артистов и до будущих концертов, фестивалей.
Позитив:
- Проект ориентирован на аудиторию из СНГ;
- Русифицированный интерфейс;
- Более 40 миллионов пользователей;
- Получения статистики о прослушанной музыке на всех ваших девайсах;
- Общение с единомышленниками;
- Воспроизведение песен на сайте Last FM.
Amazon Music
Доступные платформы: Web, Android, iOS.
Сервис
Amazon Music – это еще один проект самой крупной в мире компании. С его помощью вы сможете слушать любимую музыку, аудиокниги, подкасты, телешоу. Программа доступна только после оплаты платного тарифа Amazon Prime (13$ в месяц или 119$ в год). Также есть возможность протестировать работу сервиса бесплатно на протяжении трёх месяцев.
По своему функционалу музыка от Amazon мало чем отличается от своих конкурентов, но если вы часто используете основной сайт и гаджеты компании, то следует слушать музыку с помощью этого сервиса, ведь так гораздо удобнее синхронизировать все ваши треки.
Позитив:
- Совсем нет рекламы;
- Доступ к 50-ти миллионам песен и 10-ти миллионам аудиокниг;
- Тысячи плейлистов от разработчиков сервиса, музыкальных критиков и обычных пользователей;
- Поиск песни с помощью умной системы Alexa.
Tidal
Доступные платформы: iOS, MacOS, Windows, Android, Web.
Tidal – это музыкальное приложение, созданное популярным репером и продюсером Jay-Z. Сервис активно рекламируется многими его подопечными музыкантами и уже насчитывает более 10-ти миллионов пользователей.
Приложение позиционирует себя как «первый в мире музыкальный сервис с высоким качеством звука». На ваш выбор предлагается более 50-ти миллионов песен. Библиотека Tidal также насчитывает более 200 000 высококачественных видео, а также уникальные плейлисты от музыкальных журналистов и экспертов.
Одна из лучших функций Tidal – это интегрированные музыкальные статьи (блоги звезд, интервью). Все это поможет вам ближе познакомиться с историей
любимой музыки. Существует несколько тарифов подписки, начиная от цены в 5.99$.
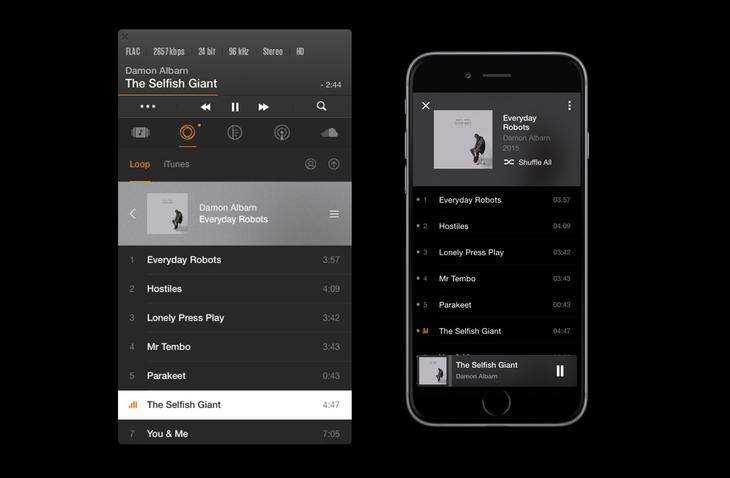
Позитив:
- Качественные треки;
- Эксклюзивная музыка от топовых исполнителей первой появляется на Tidal (Бейонсе, Никки Минаж, Дрейк и другие);
- Нет рекламы;
- Интерфейс;
- Тематические плейлисты и блоги.
Негатив:
Как автоматически загружать песни Apple Music на iPhone и iPad
Возможность автоматически загружать песни, которые вы добавляете в свою библиотеку, скрыта глубоко в настройках. Просто выполните указанные ниже действия, чтобы включить эту функцию и избежать путаницы в процессе.
-
Откройте приложение «Настройки» на главном экране вашего iPhone или iPad.
-
Прокрутите вниз и нажмите «Музыка», чтобы перейти к настройкам Apple Music.
-
Теперь, если вы немного прокрутите вниз, вы заметите переключатель для автоматических загрузок в разделе «Загрузки». Нажмите один раз, чтобы включить эту функцию. Здесь, если у вас есть песни, загруженные на ваш iPhone или iPad, в меню «Загруженная музыка» прямо над переключателем будет отображаться, сколько места на физическом хранилище заняло ваше оффлайн-музыка.
-
Кроме того, вы можете полностью контролировать, как Apple Music обрабатывает музыку в автономном режиме, когда на вашем iPhone или iPad заканчивается память. Просто нажмите «Оптимизировать хранилище», как показано на скриншоте ниже.
-
Коснитесь переключателя, чтобы включить эту функцию. При включенной оптимизации хранилища приложение «Музыка» автоматически удаляет загруженную музыку, которую вы давно не играли, чтобы сэкономить место для хранения. Кроме того, вы также можете установить минимальный лимит хранилища для загружаемой музыки на свой iPhone или iPad. Например, при установке ограничения в 16 ГБ будет сохранено около 3200 песен, которые вы автоматически загрузили из Apple Music.
Это все, что нужно сделать.
С включенной автоматической загрузкой вам больше не нужно беспокоиться о загрузке песен одну за другой на свой iPhone или iPad.
Как только вы найдете новую музыку и добавите ее в свою библиотеку, загрузка начнется автоматически.
Стоит отметить, что включение этой функции не приведет к автоматической загрузке песен, которые уже были добавлены в вашу библиотеку Apple Music. Таким образом, вам все равно придется добавлять их вручную, переходя к каждому альбому в своей библиотеке индивидуально.
Автоматические загрузки для прослушивания в автономном режиме пригодятся, особенно если вы находитесь в районе с ограниченным или ненадежным доступом в Интернет, например, в сельских районах США, или для тех, кто живет в развивающейся стране, где у большинства людей нет доступа к быстрый и надежный интернет. Учитывая, как потоковая передача может быть прервана из-за плохого подключения, иногда лучше загрузить свои песни, пока вы подключены, и слушать их в автономном режиме без каких-либо проблем с буферизацией.
За последние несколько лет популярность Apple Music стремительно выросла и стала одним из самых популярных сервисов потоковой передачи музыки. Это не только потому, что люди считают его лучше, чем у конкурентов, но и больше из-за того, насколько хорошо он работает в экосистеме Apple. Spotify тоже великолепен, как и некоторые другие альтернативы, но они не так встроены в iOS и iPadOS, как Apple Music, поэтому для многих людей Apple Music является естественным выбором для потоковой передачи музыки.
Вы настроили свой iPhone или iPad на автоматическую загрузку песен, которые вы добавляете в медиатеку Apple Music? Или вы просто собираетесь выполнять загрузку вручную, чтобы сохранить свои данные? Сообщите нам свои мысли и мнения в разделе комментариев ниже и не забудьте проверить еще несколько советов и приемов Apple Music, если вам нравится эта тема.
Программы для Windows, мобильные приложения, игры — ВСЁ БЕСПЛАТНО, в нашем закрытом телеграмм канале — Подписывайтесь:)
Управление и настройки Яндекс.Станции
Помимо обычных настроек оборудования, иногда возникают ситуации, требующие более сложных действий. Например, при выходе из строя Яндекс.Станции может потребоваться перезапустить все настройки или полностью сбросить их.
Настройка громкости
Яндекс.Станция имеет несколько уровней громкости — от 1 до 10. У них следующая градация:
- 1-2 — самый низкий уровень, приглушённый звук.
- 3-4 — тихое звукоизвлечение.
- 5-8 — стандартный уровень звука.
- 9-10 — максимальная громкость.
Как перезагрузить?
Чтобы перезапустить Яндекс.Станцию, отключите устройство от источника питания на пять секунд, затем подключите его и дождитесь завершения загрузки (когда погаснет пурпурный индикатор на верхней панели устройства).
Как познакомиться с Алисой, чтобы она запомнила голос владельца и узнавала его?
Если интеллектуальным устройством пользуетесь не только вы, но и ваша семья, друзья и знакомые, вы можете дать команду голосовому помощнику запоминать конкретно ваш голос. После этого он будет делать рекомендации в Яндекс.Музыке, ориентируясь только на ваши запросы.
Чтобы познакомиться с голосовым помощником, выполните следующее:
- Скажите: «Алиса, запомни мой голос».
- Повторите те несколько фраз, которые произнесёт вам помощник.
- Спросите колонку: «Как меня зовут?» — ассистент назовёт ваше имя.
Как позвонить с Яндекс.Станции на телефон?
Ещё одна интересная функция колонки — возможность позвонить на станцию Яндекс, подключённую к Интернету. Но для этого на телефоне, который ей управляет, должно быть установлено приложение Яндекс.Мессенджер.
Полный сброс настроек (обнуление)
Бывает, что по какой-то причине требуется сбросить заводские настройки. В этом случае выполните следующие простые шаги:
- Отсоедините адаптер питания.
- Нажмите и удерживайте кнопку активации, не отпускайте её.
- Подключите адаптер питания.
- Подождите 5–10 секунд, затем отпустите кнопку активации. После этого должно загореться световое кольцо.
- Подключите динамик к Интернету.
Этот процесс может занять до 10 минут.
Как отключить Яндекс.Станцию от телефона?
В зависимости от того, как вы совершали покупку, Станция будет привязана к учётной записи, которую вы использовали впервые, или к учётной записи, на которую вы оформите подписку. Во втором случае при отвязке аккаунта колонка перестанет работать (т. е. до конца срока действия подписки передать её кому-то другому нельзя).
У станций, приобретённых в магазинах, нет этого ограничения: чтобы продать или подарить устройство, просто произведите процесс отвязки. Все ваши подписки останутся привязаны к вашей учётной записи — вы по-прежнему сможете использовать их в сервисах Яндекса.
Чтобы отвязать Станцию, выполните следующее:
Как добавить музыку в Snapchat (самое простое руководство)
В октябре 2020 года Snapchat пошел по стопам Instagram и, наконец, добавил возможность пользователям добавлять музыку в свои снимки и истории. Первоначально ограниченный iPhone, Snapchat в конечном итоге перенес эту изящную функцию в свое приложение для Android. Поэтому, если вы новичок в Snapchat, читайте дальше, чтобы узнать, как легко добавить музыку в свою историю Snapchat.
Добавьте музыку в истории Snapchat из фонотеки в приложении
1. Откройте Snapchat и нажмите значок музыкальной ноты на правой боковой панели видоискателя камеры. Когда появится звуковая страница Snapchat, вы можете выбрать название музыки в разделе «Избранное» или найти музыку, которую вы ищете, с помощью окна поиска.
2. После выбора музыки вы увидите регулируемый ползунок, чтобы выбрать точную часть, которую вы хотели бы использовать в Snap. После этого поместите музыкальный виджет в любое место на изображении и нажмите «Отправить», чтобы поделиться снимком с друзьями, или нажмите кнопку «История», чтобы добавить свое фото или видео в историю Snapchat.
Как создать и использовать свой собственный звук в Snapchat
Теперь, если музыка, которую вы хотите использовать, недоступна в фонотеке приложения, у вас также есть возможность использовать свои собственные звуки в Snapchat. Для этого вам нужно записать звук и создать звук, который вы хотите использовать в Stories. Мы подробно объяснили процесс прямо здесь, поэтому выполните следующие действия:
1. Сначала коснитесь значка музыкальной ноты на правой боковой панели и перейдите в раздел «Мои звуки». Здесь нажмите «Создать звук», чтобы записать новый звук для использования в Snapchat.
2. Теперь запишите звук и нажмите кнопку остановки, когда закончите. Затем назовите звук и нажмите кнопку «Сохранить звук» в нижней части экрана, чтобы сохранить его.
3. Если вы хотите, чтобы другие пользователи Snapchat могли использовать ваш записанный звук (или оригинальную музыку), вы можете сделать его общедоступным. Для этого все, что вам нужно сделать, это включить «Сделать этот звук общедоступным?» переключитесь, введите название звука рядом с вашим именем пользователя и нажмите кнопку «Сохранить звук».
4. Теперь вы можете вернуться в раздел «Мои звуки» в любое время, чтобы использовать эти звуки в своих Snapchat Stories или Snaps.
Как поделиться музыкой из Spotify в Snapchat Stories
Если вы заинтересованы в обмене музыкой из потоковых сервисов, таких как Spotify, в Snapchat, вы тоже можете это сделать. Выполните следующие шаги, чтобы узнать, как это работает:
1. Откройте Spotify и перейдите к экрану воспроизведения. Затем нажмите значок «Поделиться» в правом нижнем углу экрана. Когда откроется общий лист, выберите «Snapchat» и подождите, пока приложение перенаправит вас в приложение для обмена сообщениями.
2. После того, как вы будете перенаправлены в Snapchat, вы можете отправить его как снимок кому-то или добавить песню в свою историю. И так же, как вы можете поделиться своей любимой музыкой из Spotify в Instagram Stories, это все, что есть и в Snapchat.
Используйте музыку в историях Snapchat
Итак, это все, что вам нужно знать о том, как добавить музыку к своим фото/видео сообщениям или историям в Snapchat. Чтобы узнать больше о таких советах, ознакомьтесь с нашей статьей о лучших советах и рекомендациях по Snapchat.
Между тем, если вы предпочитаете вместо этого использовать Instagram, прочитайте нашу статью о добавлении музыки к публикациям в Instagram и публикации песен в историях Instagram.
Что делать, если вы не можете синхронизировать Apple Music Library
Добавление и загрузка музыки в iTunes или Apple Music должно быть простым; Большую часть времени не нужно думать об этом. Но если вы не можете синхронизировать свою музыкальную библиотеку на нескольких устройствах, вы можете выполнить следующие шаги, чтобы исправить это.
Шаг 1: Обновите iTunes и Apple Music
С момента появления Apple Music Apple несколько раз меняла способ добавления, загрузки и синхронизации музыки. Первым шагом в устранении неполадок является обновление программного обеспечения на всех ваших устройствах. Это гарантирует, что они пытаются использовать тот же метод.
В продуктах Apple вы можете обновить iTunes или Apple Music, обновив iOS или macOS. В продуктах сторонних производителей необходимо обновить iTunes или Apple Music из определенного магазина приложений, из которого они были загружены, например, Microsoft Store, Google Play или аналогичного.
Шаг 2: убедитесь, что у вас есть активная подписка
Функция Sync Library доступна только для активных подписчиков Apple Music или iTunes Match. Откройте iTunes или приложение Apple Music на вашем компьютере. Затем перейдите в раздел Учетные записи в строке меню, чтобы убедиться, что вы вошли в правильную учетную запись.
Нажмите кнопку « Просмотреть мою учетную запись» и проверьте свои подписки в разделе « Настройки ». Если ваша подписка на Apple Music или iTunes Match отсутствует, обратитесь в службу поддержки Apple, чтобы выяснить причину.
Шаг 3: дождитесь окончания загрузки музыки
Если вы добавляете много музыки в Apple Music или iTunes, загрузка всего этого в облако может занять несколько часов. Перейдите в File> Library> Update Cloud Library, чтобы начать.
В Apple Music вы можете отслеживать процесс загрузки музыки из нижней части боковой панели. В iTunes вы можете следить за ним по кругу прогресса в верхнем правом углу окна.
Шаг 4. Включите и выключите библиотеку синхронизации
Если музыка, добавленная вами в iTunes или Apple Music, не синхронизируется с другими устройствами, попробуйте включить и выключить библиотеку синхронизации . Когда вы это сделаете, ваша библиотека временно исчезнет с мобильных устройств. Но он должен быть доступен снова после завершения синхронизации.
Genius подберёт подходящие песни
iTunes способен создавать плейлисты на основе музыкальных предпочтений пользователей. Genius анализирует медиатеку и советует подходящие треки. Эта функция даёт владельцу устройства Apple ряд возможностей:
- Genius Shuffle. Если Вы не можете определиться с треком для прослушивания, iTunes самостоятельно подберёт песню и воспроизведёт треки, которые с ней сочетаются. Вам просто необходимо запустить Genius;
- плейлисты Genius. Выберите понравившийся трек, нажмите на правую клавишу мыши и запустите Genius. iTunes создаст плейлист из композиций, подходящих друг другу по стилистике;
- миксы Genius. Выберите близкий по настроению жанр, и iTunes начнёт беспрерывное проигрывание треков без рекламы и перерывов. Чем богаче ваша библиотека, тем больше плейлистов создаст программа.
Функция Genius не требует оплаты. Для её использования нужны лишь идентификатор AppleID и доступ к интернету.
Как создать плейлист Genius
Выберите песню, затем в меню пройдите по пути «Файл» > «Новый Плейлист Genius».
При создании плейлистов на основе Genius в проигрывателе iTunes используются анонимные данные из музыкальных библиотек пользователей и iTunes Store.
Использование музыкального сервиса Apple
В сервисах потоковой передачи музыки, таких как Apple Music и Spotify, доступны миллионы песен, но не все. Особенно те редкие треки, которые вы собрали и которые существуют только на виниле. Добавление этих типов треков может занять некоторое время, но результат того стоит.
Помимо добавления собственной музыки, есть еще несколько важных функций, о которых нужно знать. Например, вы можете сделать песню Apple Music будильником iPhone или подключить Shazam к Apple Music. Вы также можете проверить лучшие ярлыки Siri для Apple Music.
Если вы не используете Apple Music, стоит отметить, что вы также можете добавлять свои собственные музыкальные файлы в Spotify.
Программы для Windows, мобильные приложения, игры — ВСЁ БЕСПЛАТНО, в нашем закрытом телеграмм канале — Подписывайтесь:)
VK Музыка
Музыкальная коллекция от VK огромная: на данный момент заявлено около 400 млн треков. Правда, есть подвох: еще на заре времен, когда соцсеть Вконтакте только развивалась, песни загружали сами пользователи, поэтому многие треки дублируются. С другой стороны, здесь встречаются разные варианты исполнения одной и той же песни, авторские ремиксы и каверы – то, что вы не найдете на других ресурсах. Качество звучания у многих треков весьма достойное – МP3 с битрейтом 320 кбит/с.
Сервис работает в интеграции с социальной сетью и пользуется популярностью у тех, кто годами собирал плейлист в своем профиле. VK Музыка позволяет прослушивать свою коллекцию треков или запустить VK mix, который подстроится под ваши поисковые запросы. Также сервис работает отчасти как социальная сеть и предлагает послушать плейлисты других пользователей и найти для себя что-то интересное. А полюбившиеся песни можно скачать на мобильное устройство или ПК.
Правда, слушать музыку без ограничений можно только в браузере, а в мобильном приложении фоновое прослушивание лимитировано 30 минутами в день и омрачено рекламой. Но можно оформить подписку за 169 рублей в месяц, которая уберет всю рекламу и ограничения. Бесплатный период составит 30 дней.









![Как пользоваться apple music – подробное руководство [2020]](http://reaktiv-rf.ru/wp-content/uploads/7/a/5/7a51a6fb164f4b45848cc217efb98d63.jpeg)


















