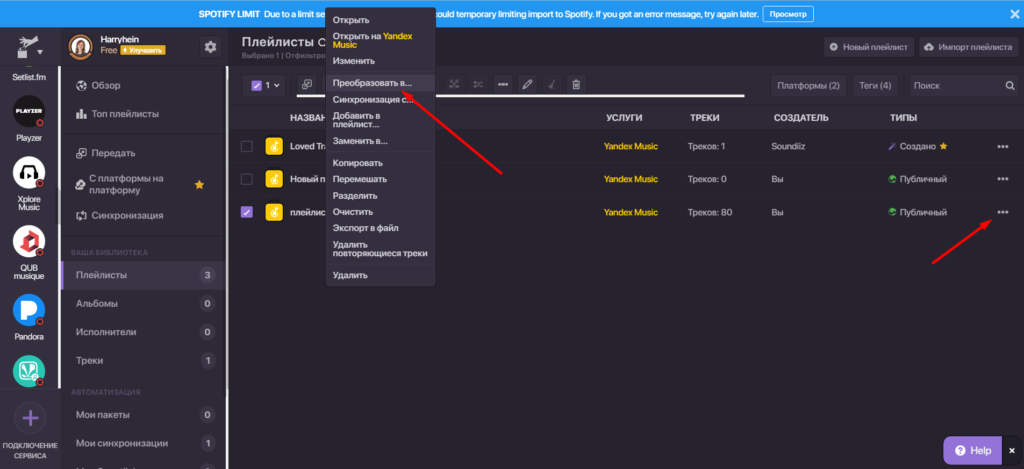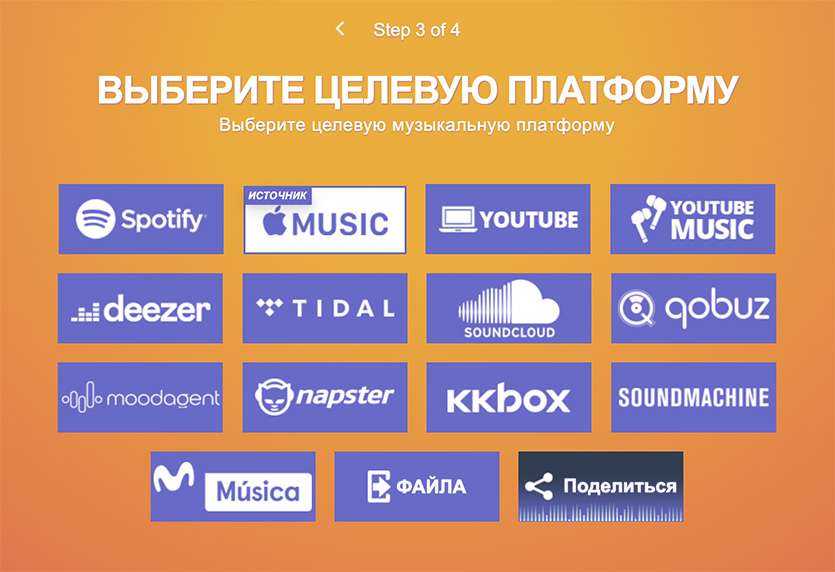Экспорт из Spotify
Есть несколько сервисов, с помощью которых можно перемещать плейлисты из одного музыкального сервиса в другой.
Spotlistr
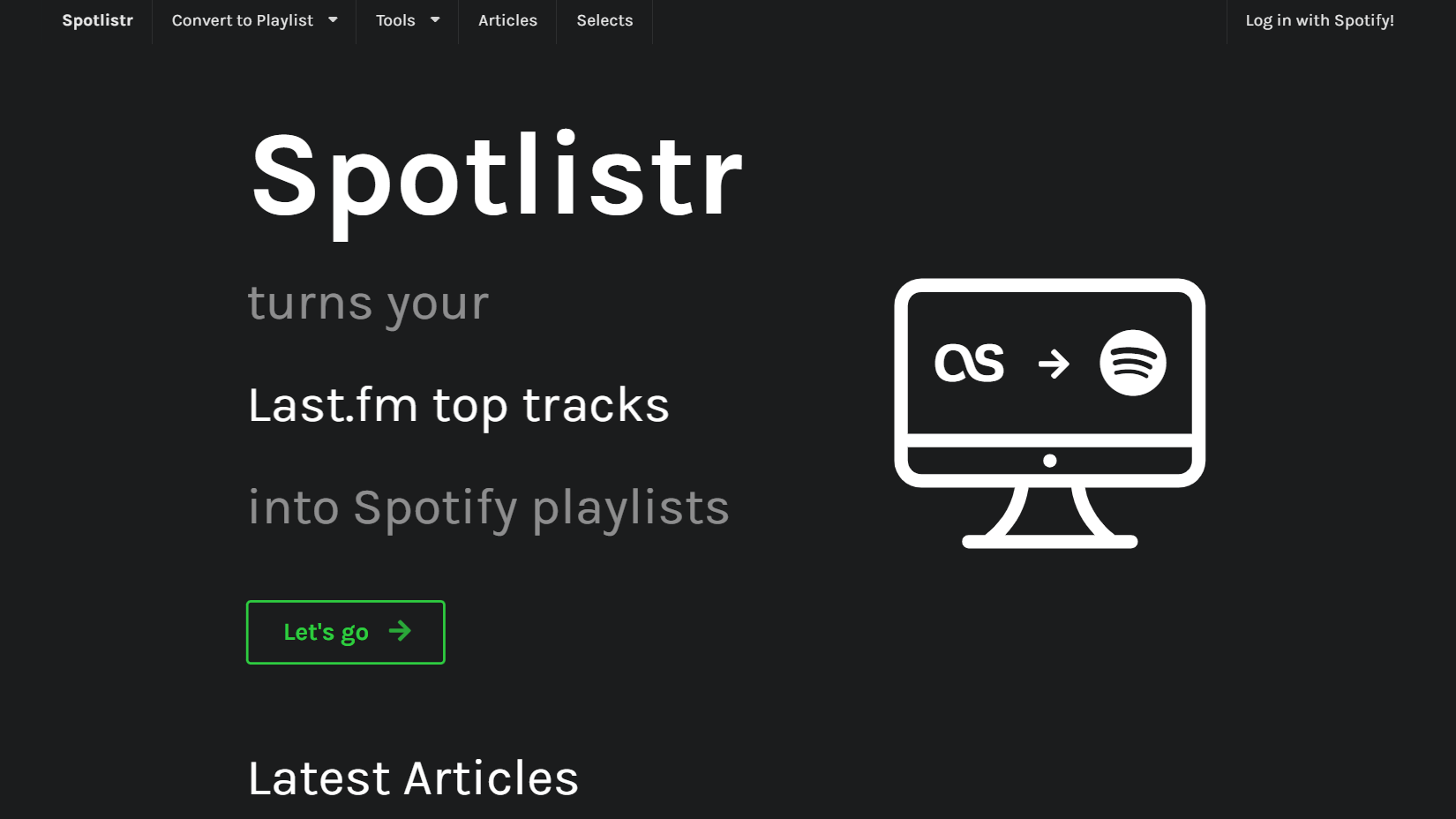
Сервис позволяет экспортировать плейлист из Spotify в виде текста или CSV-файла. Чтобы это сделать, нужно:
- Перейти в web-версию Spotify, авторизоваться;
- Выбрать нужный плейлист в колонке слева, нажать правой кнопкой мыши и скопировать ссылку;
- Зайти на сайт Spotlistr в раздел Tools —> Export playlist;
- Вставить ссылку в поле, кликнуть Search;
- Скопировать список треков ниже или скачать CSV-файл.
Этим способом можно копировать отдельные плейлисты, но без ограничения количества треков и без дополнительной оплаты.
Чтобы импортировать плейлист в «Яндекс.Музыку», откройте вкладку «Импорт музыкальных коллекций» и вставьте список треков в поле ввода, выберите плейлист, куда нужно скопировать музыку, или создайте новый.
Импорт в «СберЗвук» устроен похожим образом: для переноса треков нужно авторизоваться на сайте и нажать кнопку «Перенос музыки» в разделе «Моя коллекция», затем скопировать список песен в поле или импортировать текстовый файл. В новый плейлист попадут только те треки, которые есть в библиотеке «СберЗвука».
Soundiiz
Сервис умеет работать со всеми крупными музыкальными платформами, включая Spotify, «Яндекс.Музыку», VK Музыку, «СберЗвук», Apple Music, Deezer, Tidal, YouTube Music, Amazon Music и так далее. Если вы пользуетесь не Spotify, а другим зарубежным стримингом и опасаетесь его блокировки, Soundiiz тоже вам подойдет.
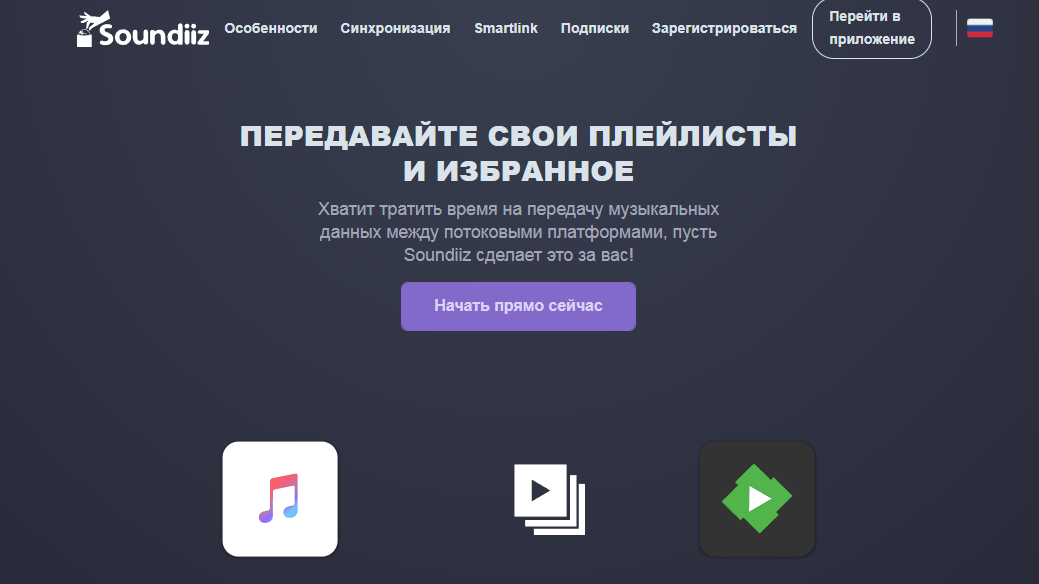
Бесплатный функционал позволяет экспортировать плейлисты по одному, с ограничением в 200 треков на каждый. Платная версия стоит €4,50 в месяц и включает в себя функцию переноса сразу всей медиатеки с платформы на платформу за один раз, а также возможность экспортировать любимых исполнителей и альбомы.
Как пользоваться бесплатным функционалом:
- Перейти в веб-приложение Soundiiz, пройти авторизацию;
- На левой панели экрана нажать на инструмент «Передать»;
- Выбрать Spotify в качестве исходного сервиса;
- Выбрать плейлист, который вы хотите перенести, и треки в нем;
- Выбрать платформу, на которую вы собираетесь экспортировать музыку;
Процесс переноса осуществляется в фоновом режиме.
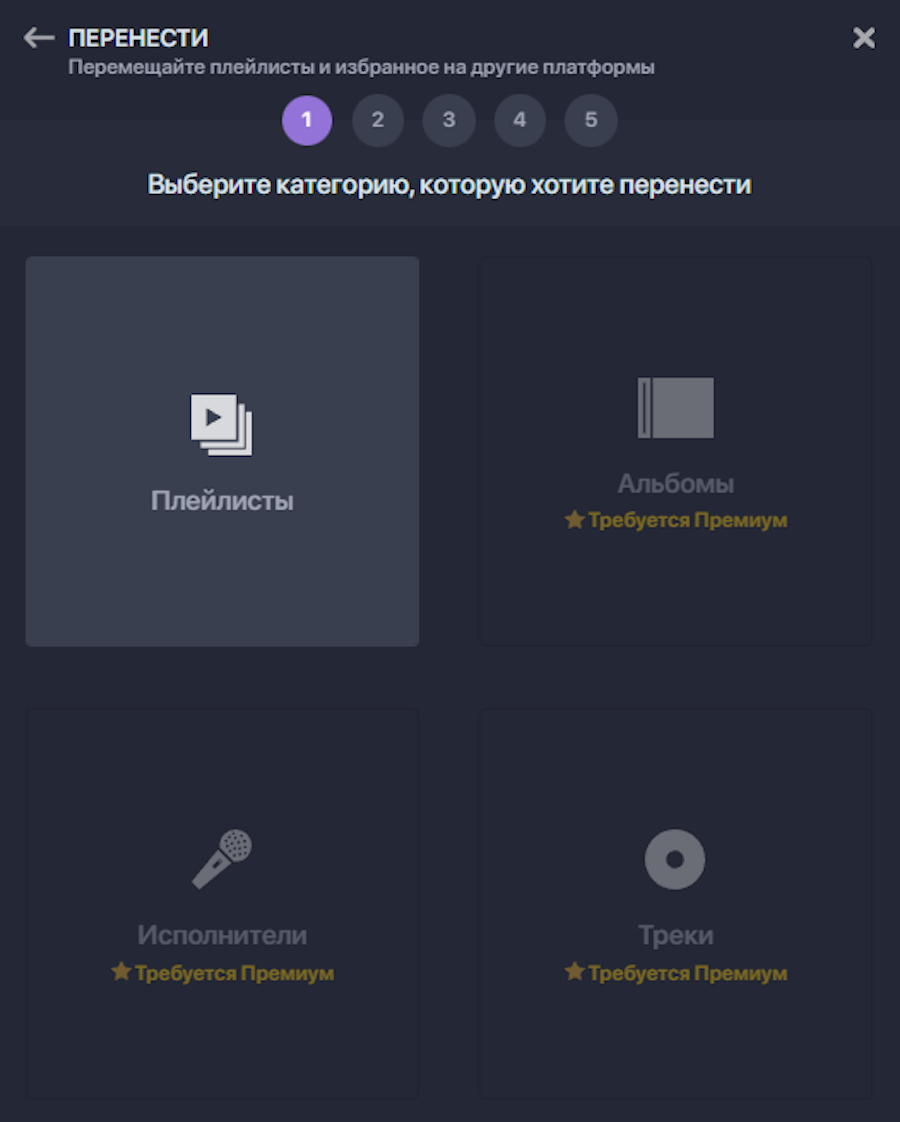
Как пользоваться сервисом, если вы выбрали тариф Premium:
- Перейти в веб-приложение Soundiiz, авторизоваться;
- На левой панели экрана нажать на инструмент «С платформы на платформу»;
- Выбрать Spotify в качестве исходного сервиса;
- Выбрать платформу, на которую вы собираетесь экспортировать музыку;
- Выбрать категории элементов, которые вы хотите перенести: плейлисты, треки, исполнителей, альбомы. Исполнителей и альбомы можно скопировать не на все площадки.
TuneMyMusic
Сервис поддерживает «Яндекс.Музыку», Apple Music, YouTube Music, Deezer, Amazon Music и другие. Перенести свои треки на VK Музыку или «СберЗвук» с помощью этого инструмента не получится.
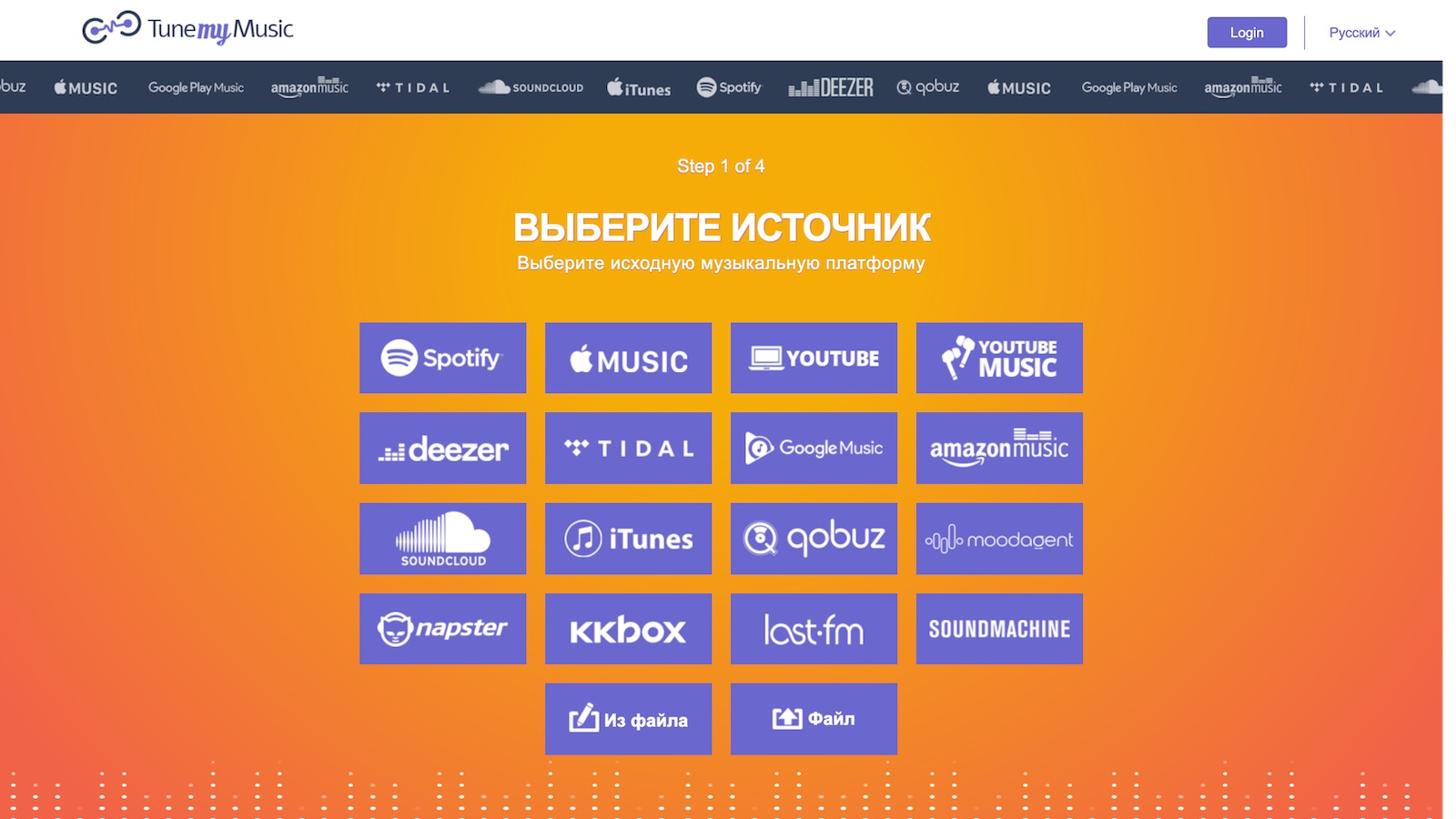
Чтобы начать работу с TuneMyMusic, зайдите на Главную и нажмите «Давайте приступим». Далее нужно выбрать источник и плейлисты для переноса, затем обозначить целевую платформу
Обратите внимание, что бесплатная версия позволяет перенести только 500 треков
Премиум-план стоит $4,50 в месяц и предлагает неограниченное количество треков для переноса. Чтобы переместить всю свою медиатеку на другой музыкальный стриминг, достаточно подключить премиум на один месяц.
FreeYourMusic
Этот инструмент работает с большинством популярных стриминг-платформ: Spotify, «Яндекс.Музыкой», VK Музыкой, Apple Music, Deezer, Tidal, YouTube Music и так далее.
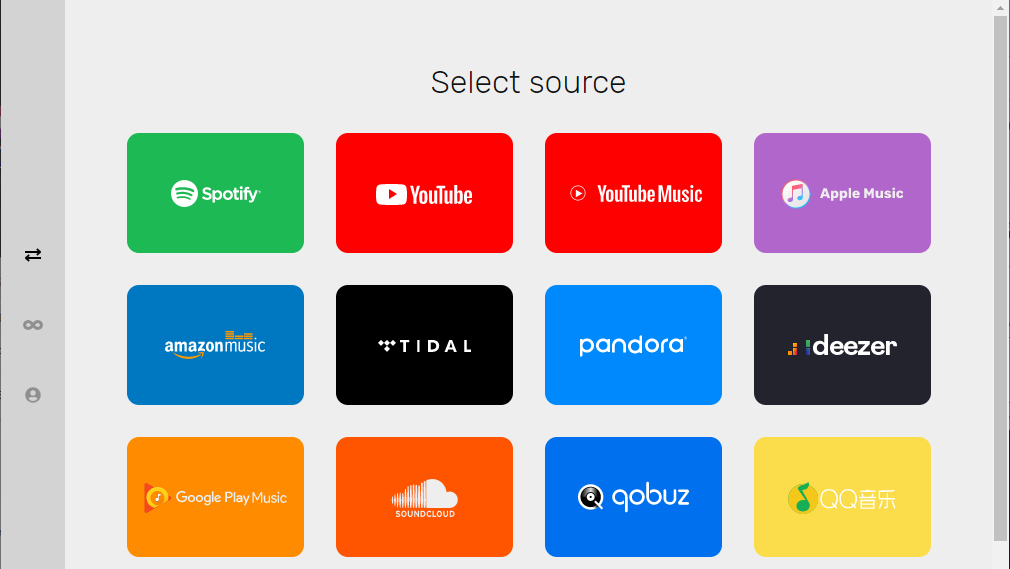
Для начала работы нужно установить приложение: оно доступно для смартфонов и ПК любой ОС. После установки нужно также выбрать Spotify в качестве источника и определить платформу, на которую вы хотите перенести плейлист. Затем — отметить нужные плейлисты галочками.
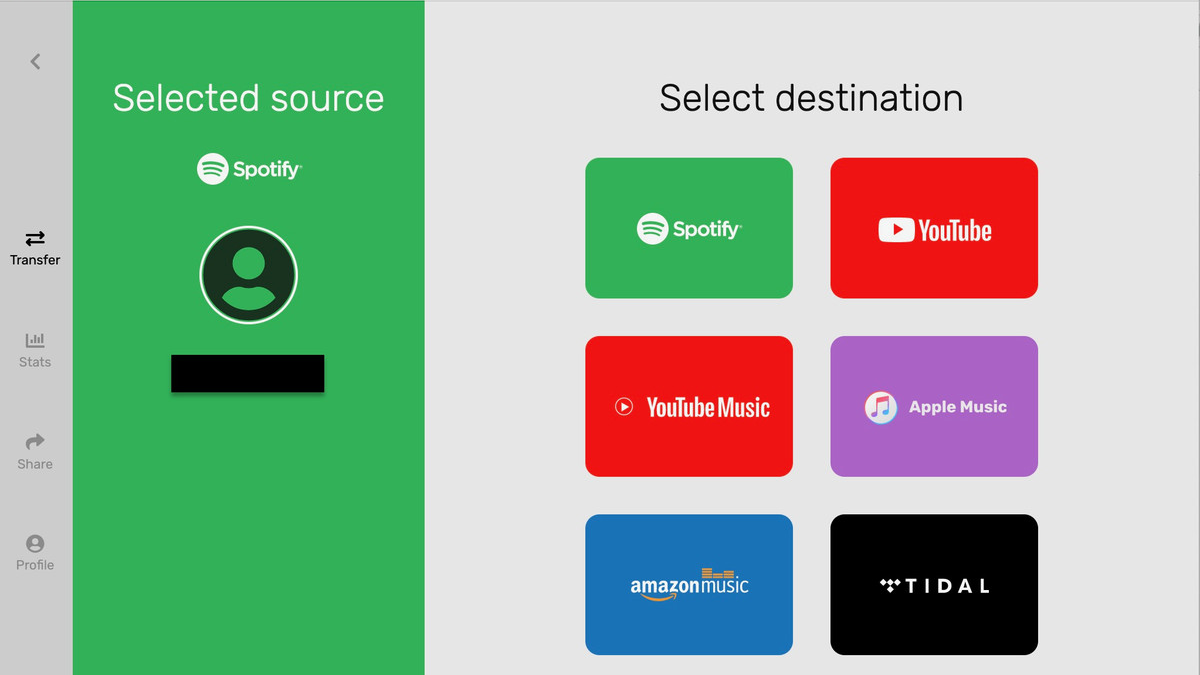
Приложение предлагает несколько вариантов подписки. Базовый план стоит ₽1 576 единоразово — он позволяет переносить неограниченное количество песен, плейлистов и альбомов и работает на ПК и мобильных устройствах.
Премиальная подписка оплачивается ежемесячно — ₽438. Помимо возможности переносить неограниченное количество музыкального контента, он автоматически синхронизирует все плейлисты и альбомы на разных площадках. Если вы не планируете пользоваться приложением постоянно, можно оплатить только один месяц — функционала точно хватит, чтобы перенести всю медиатеку.
Бесплатная версия не позволяет копировать альбомы и исполнителей — только плейлисты, но можно переносить сразу несколько.
SpotiApp
Еще одно решение – мобильное приложение SpotiApp, доступное как на Андроид, так и на Айфон совершенно бесплатно. Им можно воспользоваться, если в Tune My Music нет нужного плеера. В частности, здесь есть опция переноса Yandex Music to Spotify или копирования музыки из Boom (ВКонтакте).
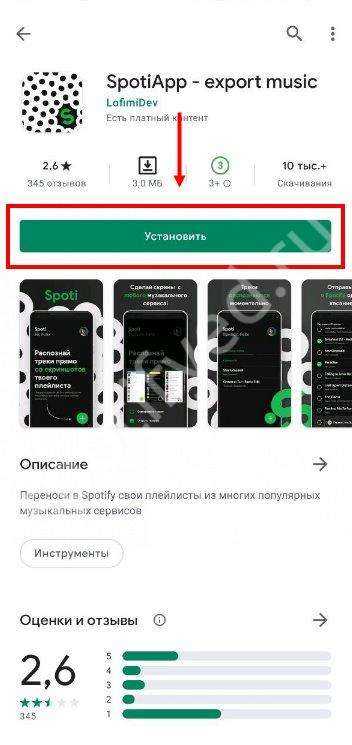
Скачали программу? Пройдите первые несколько шагов (дайте нужный доступ и авторизуйтесь, прочтите пользовательское соглашение), теперь начинаем:
- Вернитесь к своему старому плееру и сделайте скриншоты плейлистов;
- Откройте мобильную программу и нажмите на зеленую кнопку в виде плюсика;
- Разрешите системе доступ к фотографиям на устройстве;
- Загрузите сделанные скрины и запустите распознавание.

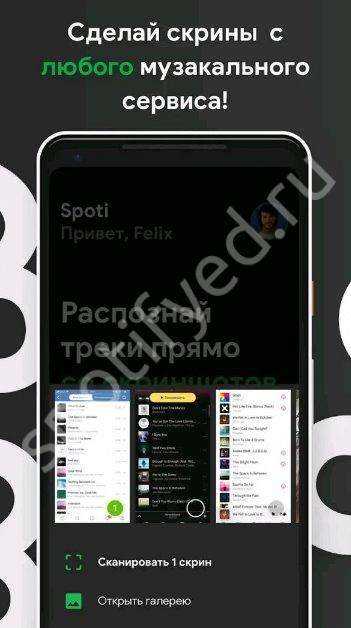
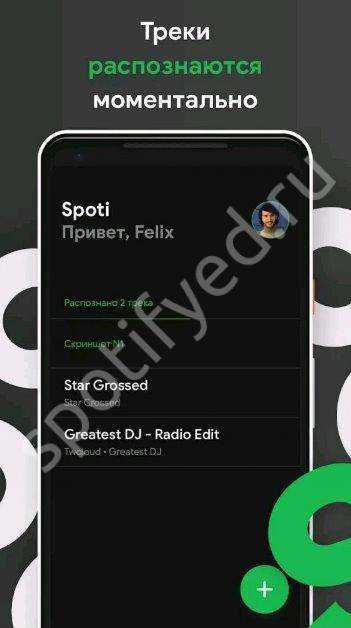
Через несколько минут импорт плейлиста в Spotify будет завершен! В работе алгоритма могут наблюдаться определенные сбои, не все треки могут быть загружены, но это лишь небольшие минусы, в общем не влияющие на итоговый результат.
Несколько слов о том, как перенести плейлист в Spotify из Яндекс Музыки через SpotiApp. Яндекс дает возможность скопировать ссылку на треки, поэтому вам не придется делать скриншоты:
- Откройте плеер, найдите нужный плейлист;
- Жмите на три точки напротив названия и выбирайте пункт «Поделиться»;
- Из появившегося меню выберите «Скопировать ссылку»;
- Откройте Спотиапп и кликните по «+»;
- Выберите вариант «Вставить ссылку» и вставьте скопированное значение;
- Нажмите «Начать поиск» и дождитесь окончания сканирования;
- Подтвердите процесс переноса.
Вот как импортировать трек в Spotify через мобильное приложение! Удобно, быстро и почти без сбоев.
Как перенести свою музыку в Spotify из других сервисов: Apple Music, Яндекс.Музыка и ВКонтакте
В закладки
Судя по активности в русском сегменте интернета, жизнь отечественных меломанов разделилась на до 15 июля, и после: вот уже два дня мы с удовольствием пользуемся шведским музыкальным сервисом Spotify.
Он отлично подбирает новые треки на основе наших с вами предпочтений.
Но что делать тем, у кого уже собрана богатая библиотека плейлистов в Apple Music, Яндекс.Музыке, ВКонтакте, Google Music, и даже в SoundCloud?
Ответ прост – можно перенести любовно собранные треки в Spotify, и ниже вы узнаете 3,5 способа, как это сделать.
Почему три с половиной? Потому что один способ работает не со всеми стриминговыми сервисами, второй попросит денег, а с помощью третьего вообще можно перегнать свою медиатеку из одного музыкального сервиса в другой через мобильное приложение. Половинка – это отечественная разработка, может тоже пригодиться.
Выбирайте, чем воспользоваться:
1. Tune My Music
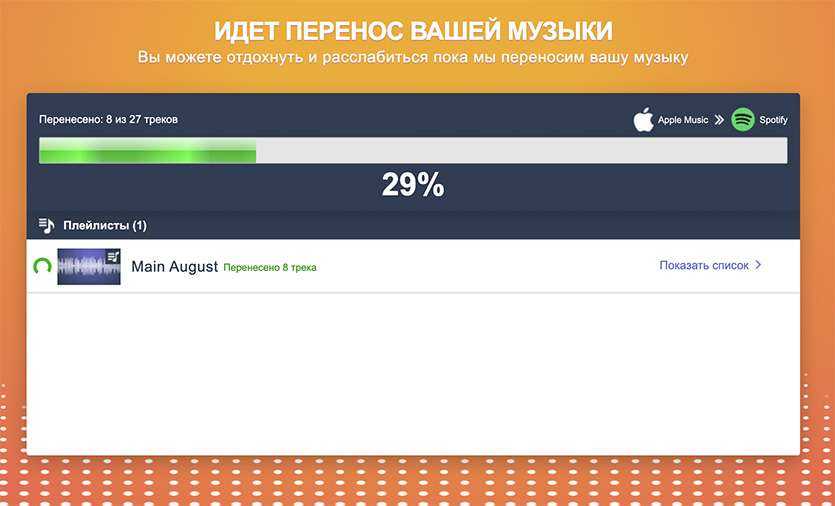
Доступен обмен музыкой между сервисами:
︎ Apple Music ︎ Google Music ︎ YouTube Music ︎ Deezer ︎ Tidal ︎ Amazon Music ︎ Moodagent ︎ Qobuz ︎ SoundCloud ︎ Napster ︎ Kkbox ︎ LastFM ︎ Soundmachine
Плюсы:
︎ Не нужно регистрироваться ︎ Перенос музыки полностью бесплатный
Минусы:
︎ Нет поддержки отечественных сервисов Яндекс.Музыка и ВКонтакте
Сервис Tune My Music отлично подойдёт тем, кто хочет перенести свои плейлисты в Spotify с западных музыкальных платформ, в частности из Apple Music.
Алгоритм действий простой: нужно зайти на главную страницу, выбрать сервис из которого вы хотите экспортировать плейлисты, затем выбрать сервис в который вы хотите импортировать плейлисты, и подождать от 30 секунд до нескольких минут, в зависимости от количества выбранных треков.
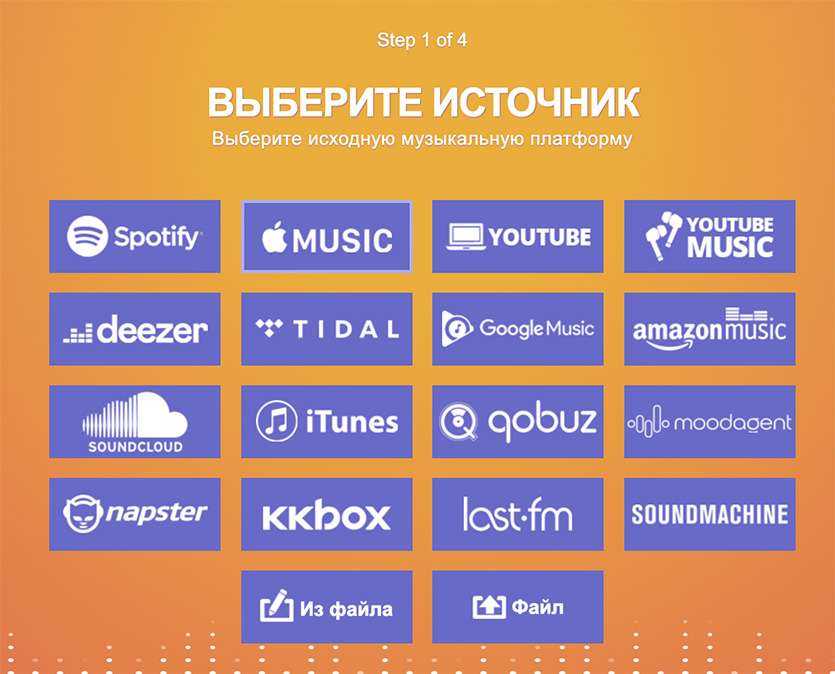
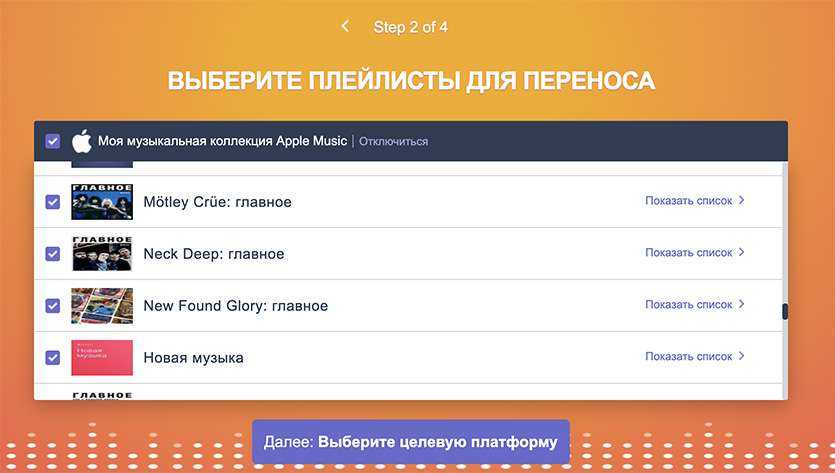
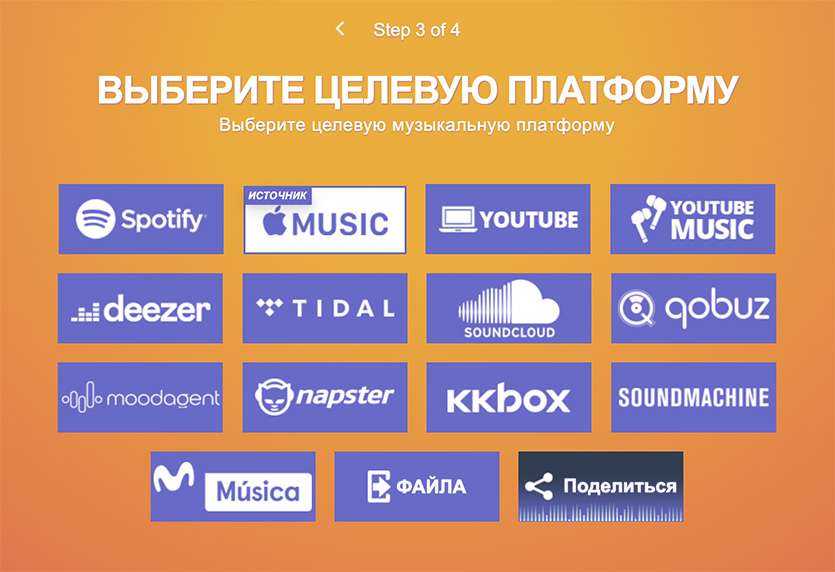
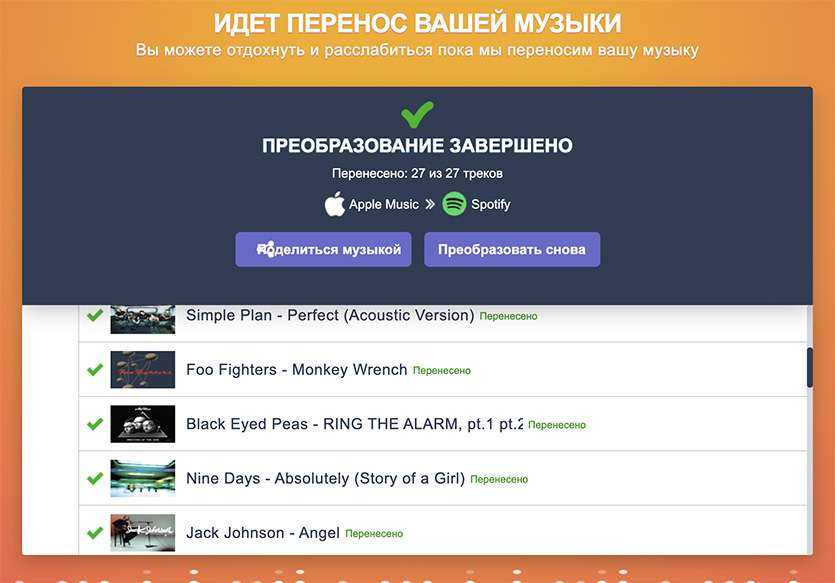
После окончания процесса выбранные плейлисты появятся в вашем аккаунте Spotify в разделе «Моя медиатека».
Вместо платы за перенос треков, в описании к экспортированному плейлисту в Spotify будет написано, что это было сделано с помощью сервиса Tune My Music. Удалить эту рекламку нельзя, но она и совершенно не мешает.
2. Soundiiz
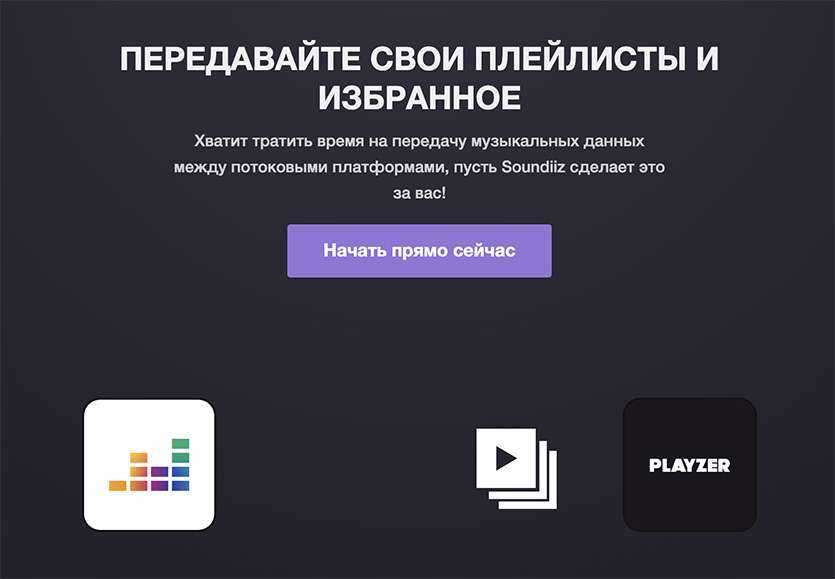
Доступен обмен музыкой между сервисами:
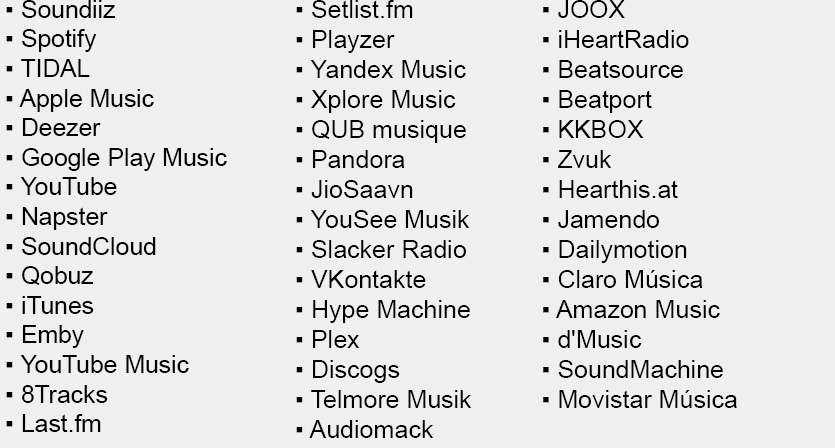
Плюсы:
︎ поддержка практически всех музыкальных платформ, даже самых экзотических
Минусы:
︎ Нужно регистрироваться в сервисе ︎ Импорт сразу нескольких плейлистов платный, €4,5 в месяц ︎ Из-за большой нагрузки на сервер невозможно создать новый аккаунт на момент написания этой статьи
Soundiiz дружит с огромным количеством музыкальных платформ, между которыми можно перекидывать плейлисты. Принцип точно такой же, как и в Tune My Music.
Нужно зарегистрироваться, выбрать музыкальный сервис из которого хотите вытянуть плейлист, затем выбрать нужный плейлист и указать конечную площадку, в нашем случае – Spotify.
Бесплатно можно перегонять по одному плейлисту. Если хочется выбрать сразу несколько, или все – можно и заплатить один раз €4,5. У вас будет месяц, чтобы вдумчиво добавить всю музыку со всех своих стриминговых платформ в Spotify.
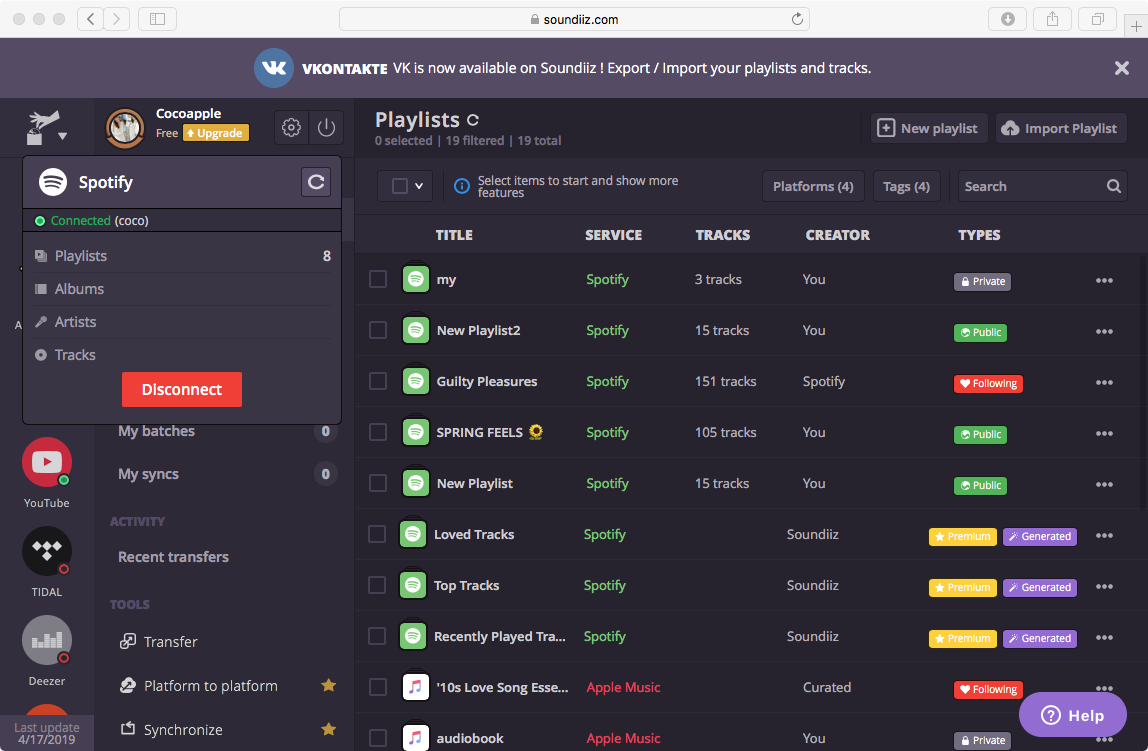
Мы уже писали подробно именно про Soundiiz, когда эта тема ещё мало кого интересовала.
3. SongShift
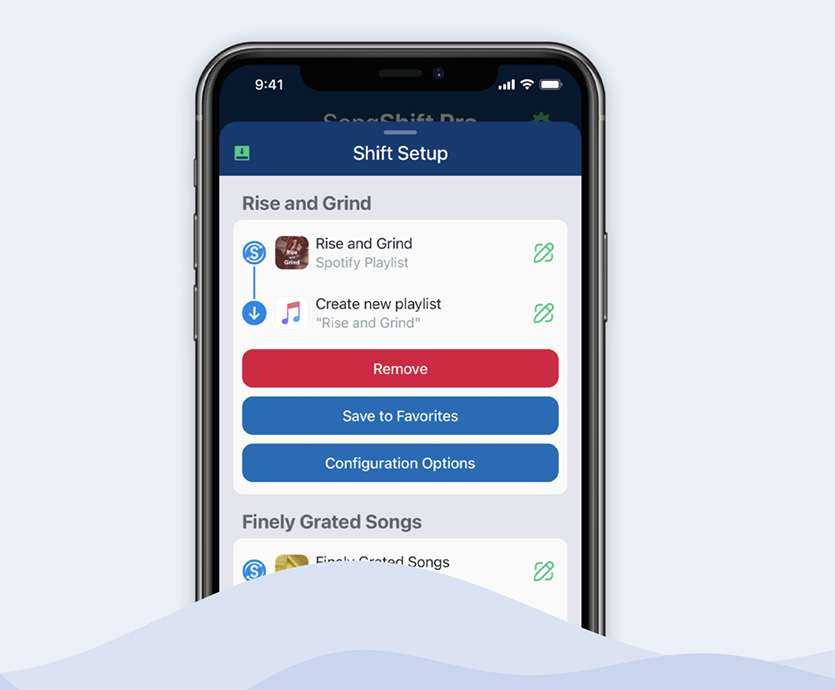
Доступен обмен музыкой между сервисами:
︎ Apple Music ︎ Deezer ︎ Tidal ︎ Amazon Music ︎ Discogs ︎ HypeMashine ︎ Pandora ︎ Napster ︎ Qobuz
Плюсы:
︎ Не нужно регистрироваться ︎ Перенос музыки полностью бесплатный ︎ Все делается через мобильное приложение
Минусы:
︎ Нет поддержки отечественных сервисов Яндекс.Музыка и ВКонтакте
Этот мобильный сервис работает по тому же принципу, что и web-аналоги: выбираете исходную и конечную музыкальную платформу, отмечаете, какие плейлисты нужно перенести и ждёте.
В отличие от двух других вариантов, перенесенные через SongShift плейлисты появляются в Spotify не сразу. Лично у меня – через 10 минут после завершения трансфера.
Жаль, что нет поддержки отечественных сервисов, но для них можете попробовать другое мобильное приложение, SpotiApp от наших разработчиков. Та самая «половина способа».
Это приложение определяет музыку по скриншотам. То есть, нужно заскринить плейлист в одном музыкальном сервисе и скормить его в SpotiApp. Работает пока кривовато, музыку распознаёт через раз.
Однако, если вам нужно перенести плейлисты из Boom, например – можете попытаться.
Чем воспользовался я
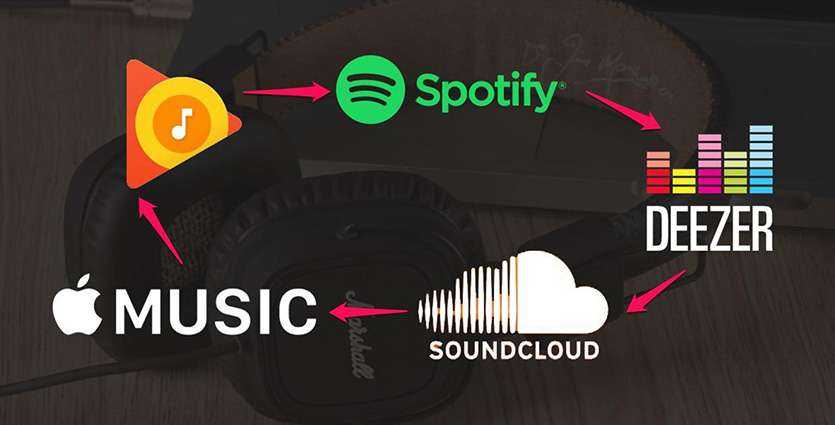
Ещё раз, вот все вышеперечисленные сервисы для переноса плейлистов между музыкальными платформами:
Из всех вышеперечисленных сервисов я отдал предпочтение Tune My Music за простоту и лёгкость использования. Правда, мне повезло – в основном я слушал Apple Music, так что с переносом своей тамошней медиатеки в Spotify проблем не возникло никаких.
А если вы давно сидели в Яндекс.Музыке, то вам нужен Soundiiz. Разработчики обещают открыть регистрацию новых пользователей буквально через несколько часов.
В закладки
Популярные сервисы
Итак, переходим к инструкциям на тему: как перенести музыку из ВК в Спотифай. Как мы уже упомянули выше, это возможно с помощью специальных онлайн ресурсов.
Soundiiz
К слову, помимо Контакта, этот сервис поддерживает несколько десятков других музыкальных платформ, даже очень редких.
Вот инструкция для переноса треков из ВК в Spotify с помощью Soundiiz https://soundiiz.com/ru/login:
- Сначала на ресурсе нужно зарегистрироваться (без этого, увы, никак). Ссылка приведена выше;
- Если хотите перенести из VK в Spotify музыку сразу из нескольких плейлистов, придется оплатить месячную подписку – 4,5 евро. Если же готовы делать перенос коллекций по одной — платить не нужно;
- Авторизуйтесь в социальной сети;
- В Soundiiz выберите блок «С платформы на платформу»;
- В качестве исходной площадки укажите ВК;
- Выберите нужный плейлист;
- Целевым сервисом укажите стриминговую платформу;
- Жмите «Ок». Если желаете перенести из ВК в Spotify сразу все песни, оплатите премиум версию ресурса;
- Процесс будет протекать в фоновом режиме. Дождитесь его окончания и наслаждайтесь любимой музыкой из Контакта теперь уже в Спотифай.
![]()
Soundiiz сегодня в России является наиболее популярной площадкой для импорта музыки из ВК в Spotify, а потому, увы, ресурс «лежит». В сети очень много жалоб, что «проскочить» и осуществить регистрацию, практически, нереально. Если только глубокой ночью и то, если повезет. Сам перенос тоже происходит со сбоями, даже по премиум-подписке
Другими словами, если у вас нет времени ждать, пока все желающие выполнят перенос и сервис немного разгрузится, рекомендуем обратить внимание на другие площадки
SpotiApp
Рассмотрим, как перенести плейлисты из ВК в Spotify с помощью мобильного приложения SpotiApp. К слову, оно доступно для Android и IOS, но для последней – платное (75 рублей). Регистрация, кстати, не требуется. Перенос осуществляется с помощью распознавания названий музыки на скриншотах (на одной картинке помещается до 10 треков).
Итак, как импортировать музыку из ВК в Spotify через SpotiApp:
- Сначала установите утилиту в свой смартфон;
- Теперь сделайте скрины аудиозаписей в профиле соцсети;
- Через SpotiApp войдите в Spotify-профиль;
- Нажмите «Добавить» (можно сразу несколько скриншотов);
- Далее утилита должна распознать треки для переноса;
- Процесс пойдет. По завершении ищите музыку в разделе «Любимые треки»;
- Готово.
![]()
Пользователи много жалуются на «кривой» перенос или неточное распознавание названий аудио со скринов. В этом случае, разработчик SpotiApp рекомендует переустановить приложение.
Transferity
Если вам не подошли предыдущие два сервиса, посмотрите, как перенести треки из ВК в Spotify через сайт https://transferify.ru/:
- Для начала, в настройках Контакта откройте доступ к аудиозаписям «Всем пользователям». Профиль тоже нужно на время открыть;
- Теперь зайдите на сайт сервиса (ссылка выше) и авторизуйтесь через ваш аккаунт в Spotify;
![]()
Введите ID своей страницы (короткое имя) в соцсети;
![]()
- Подтвердите намерение перекинуть музыку из ВК в Spotify (сервис отобразит количество треков к переносу);
- Готово, процесс запустится. Прогресс будет отображаться в виде счетчика. По завершении вы увидите количество успешно перекинутых песен, а также список музыки, которую не удалось синхронизировать.
На наш взгляд, этот способ переноса – самый простой и удобный, работает без лагов и сбоев. Минус – перекидывает не всю музыку за раз. В нашем случае, из 400 треков удалось привязать к Spotify только 153.
Другие сервисы
Помимо перечисленных выше ресурсов вы можете воспользоваться и другими, коих немало:
- https://www.spotlistr.com/;
- https://www.last.fm/;
- https://vkpls.boutnew.ru/;
![]()
Инструкции на тему, как добавить музыку из ВК в Spotify с их помощью, легко найти на самих сайтах (правда, они англоязычные), либо в сети. Но мы надеемся, приведенных выше вариантов будет достаточно! Удачного вам и безболезненного переноса!
Способ №2: Что делать, если я хочу перенести музыку в Spotify из «Яндекс.Музыки» или «Вконтакте»?
В этом случае рекомендуем прибегнуть к сервису Soundiiz, который работает с теми же платформами, что и предыдущий, и дополнительно дает возможность импортировать музыку из ВК и Яндекс.Музыки.
У данной площадки есть недостатки — регистрация и ограничение в количестве переносимых треков в Spotify. Из-за большого наплыва пользователей регистрация новых аккаунтов периодически бывает недоступна, поэтому может понадобиться немного времени и терпения, чтобы воспользоваться платформой.
Видео по теме:
Вообще Soundiiz платный сайт, который бесплатно предоставляет возможность импортировать не более 200 треков за раз. Большинство пользователей это устраивает. Если у Вас в аудиотеке много песен или же Вы не хотите заморачиваться, оформите подписку стоимостью около 4,50 евро в месяц.
- Как уже было сказано выше, первое, что нужно сделать — это зарегистрироваться любым удобным способом (с помощью электронной почты или воспользовавшись авторизацией через социальные сети).
- В левой колонке выбираем «Platform to platform», в появившемся окне нажимаем «Let’s go!».
- В новом окне выбираем источник, откуда будем импортировать аудиотеку. Все-таки рекомендуем пользоваться этим сервисом, если нужно перенести музыку из Яндекс.Музыки или ВКонтакте, в других случаях (Apple Music, Youtube Music) лучше прибегнуть к первому способу.
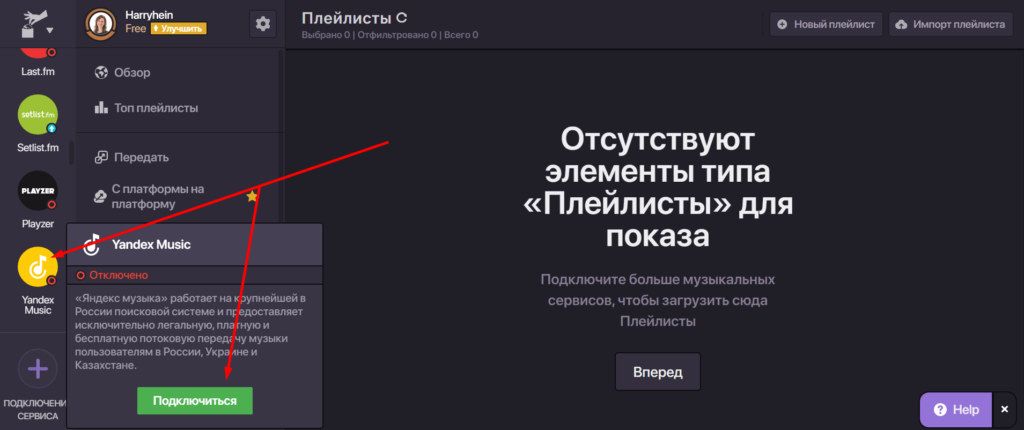 В примере я выбрал Yandex Music
В примере я выбрал Yandex Music
Далее выбираем необходимый плейлист для импорта композиций и жмем справа на «…» и выбираем «Преобразовать в…».
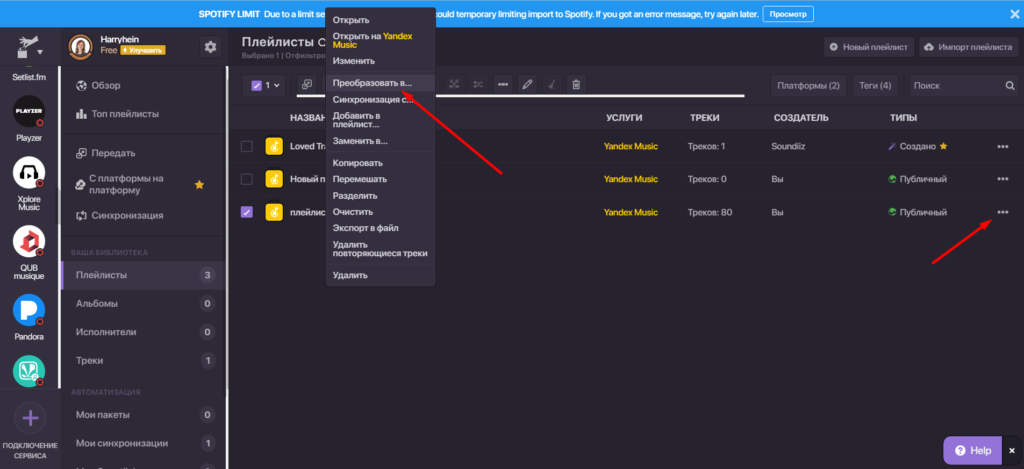
Теперь задаем название и описание нашему плейлисту.
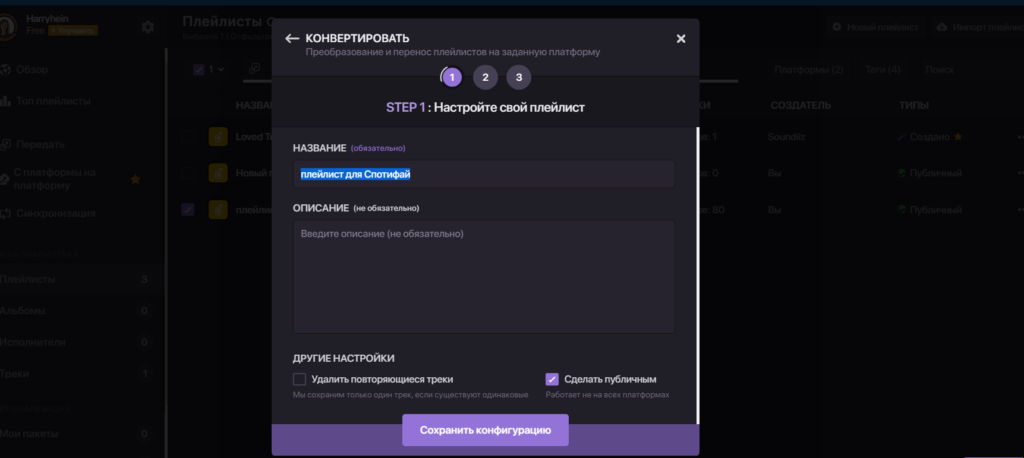
На текущем шаге подтверждаем список треков кнопкой «Подтвердить».
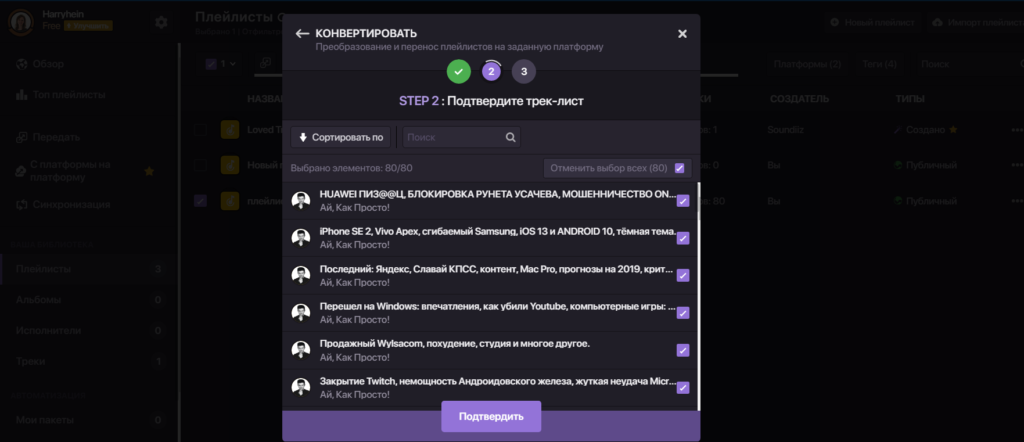
Дальше выбираем целевую платформу – Spotify.
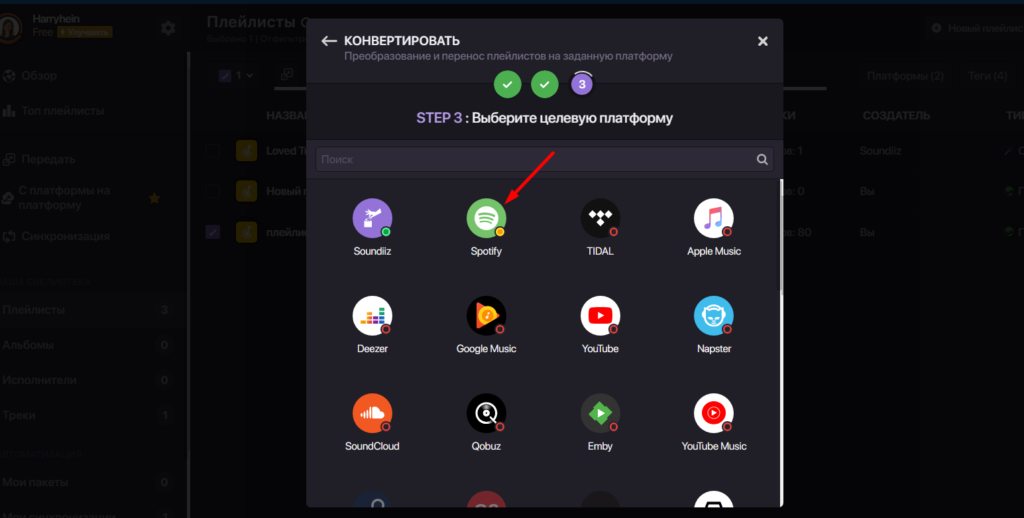
Все процесс импорта начался в фоновом режиме приложения.
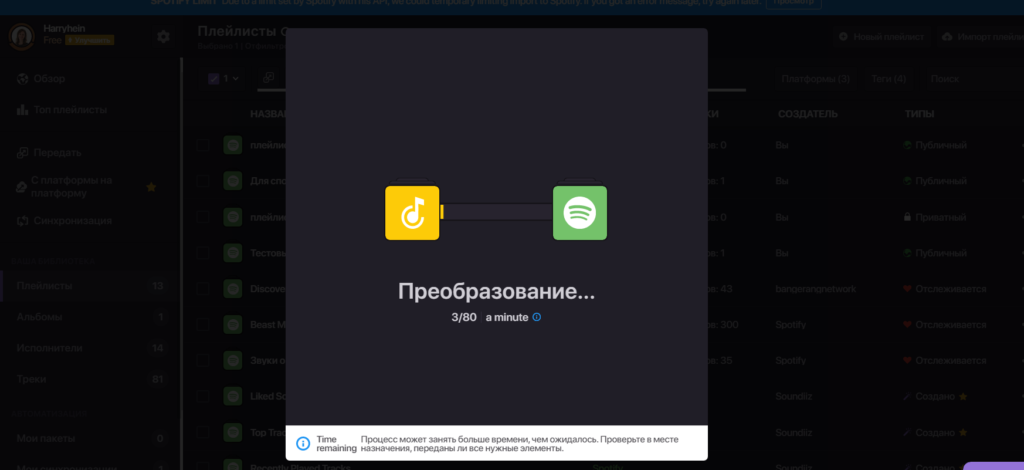
Как сменить страну?
Подробнее
Как установить на PS4?
Проверенный способ
Почему некоторые треки недоступны?
Причины и решение
Способ 1: Soundiiz
- Перейдите по представленной выше ссылке на сайт и авторизуйтесь. Для этого нужно ввести свои логин и пароль или, если таковых еще нет, зарегистрироваться. Также имеется возможность входа с помощью аккаунтов Google, Facebook, Apple и Twitter. В качестве примера воспользуемся первым.
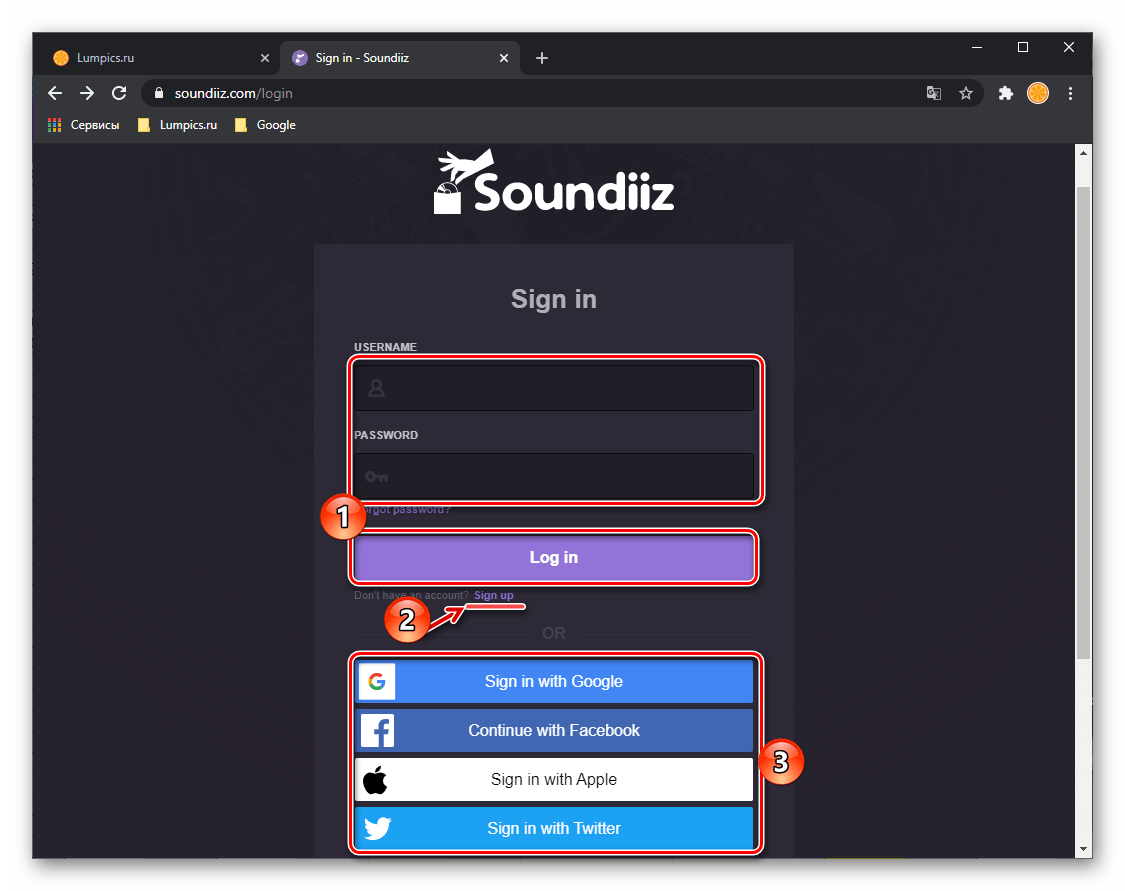
Выберите учетную запись Гугл, в которую хотите войти.
Или, если таковая еще не подключена к браузеру, укажите свой логин
и пароль, оба раза нажимая на кнопку «Далее».
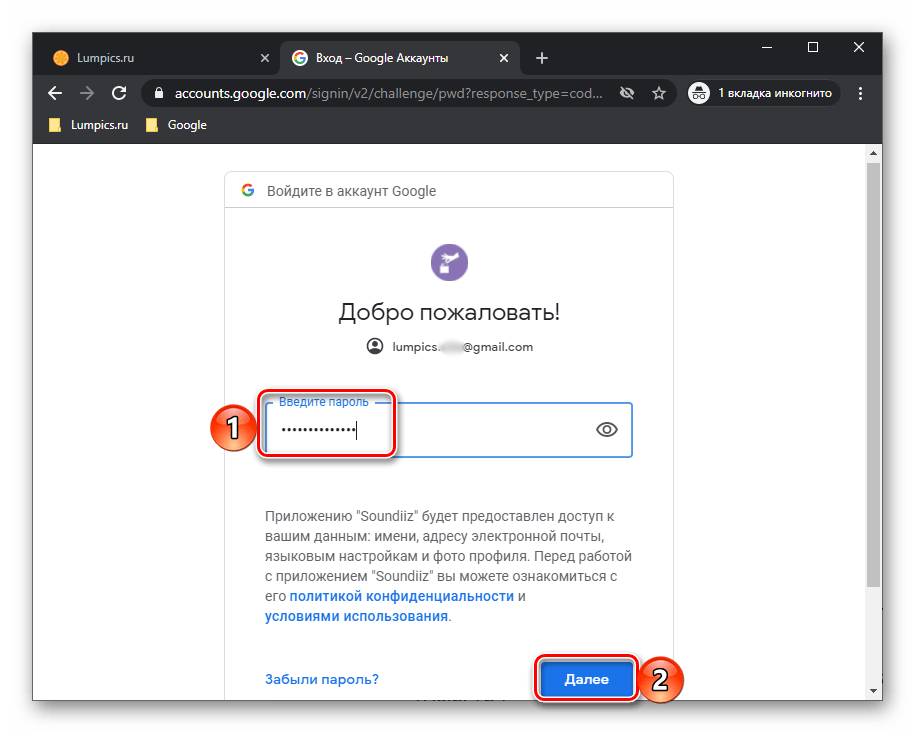
Оказавшись на главной странице Soundiiz, нажмите «Вперед».
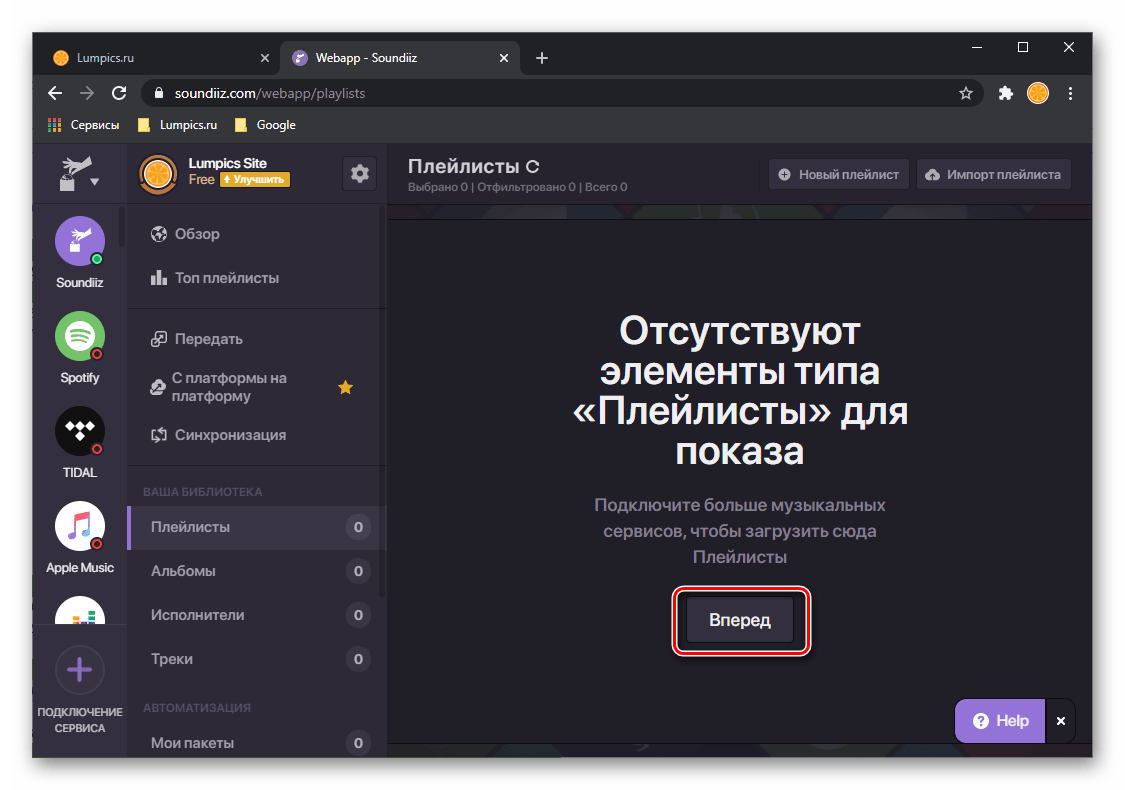
В списке доступных сервисов найдите Яндекс.Музыку и нажмите на кнопку «Подключиться».
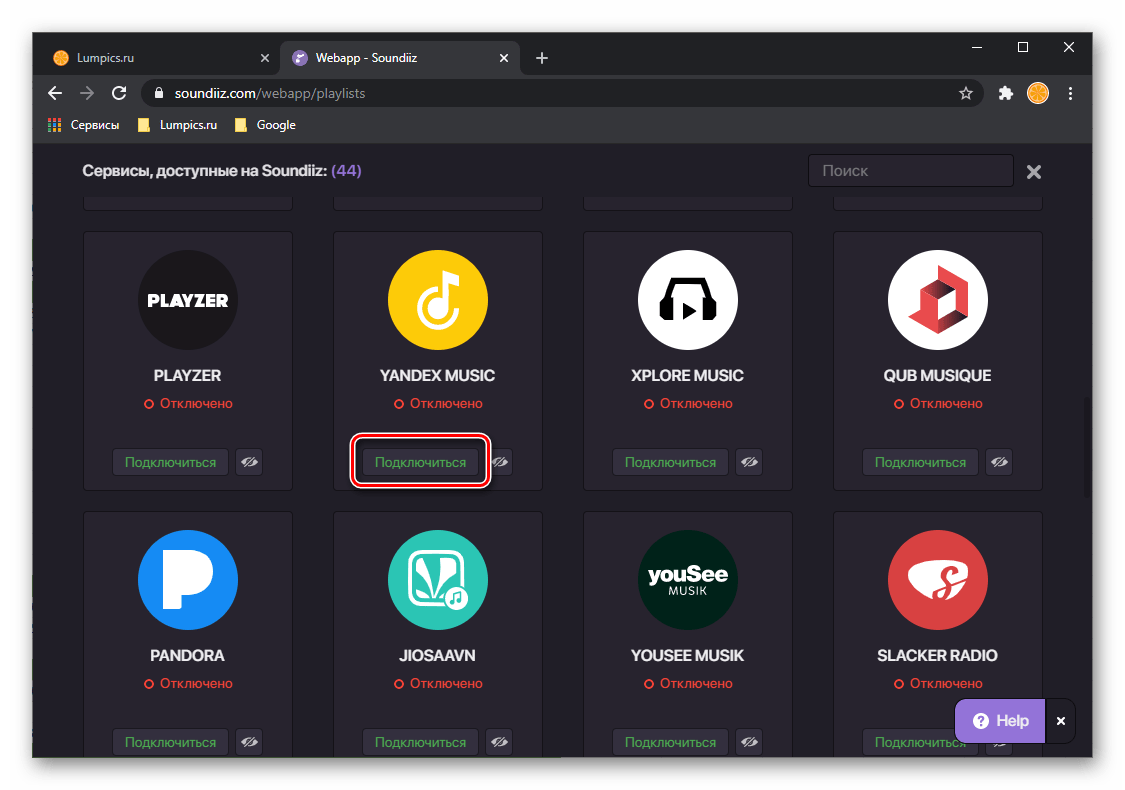
Введите логин и пароль от своего аккаунта Яндекс в отдельном окне браузера, которое будет открыто, и снова кликните «Подключиться».
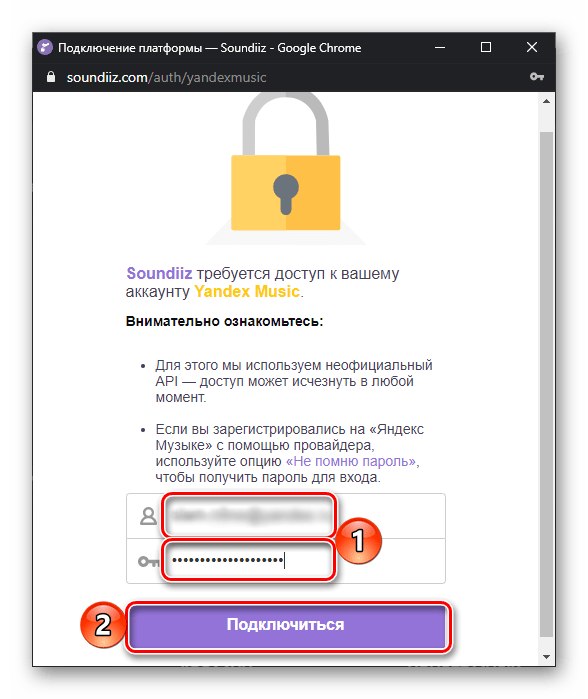
Выполните эти же действия со Spotify, сначала выбрав его.
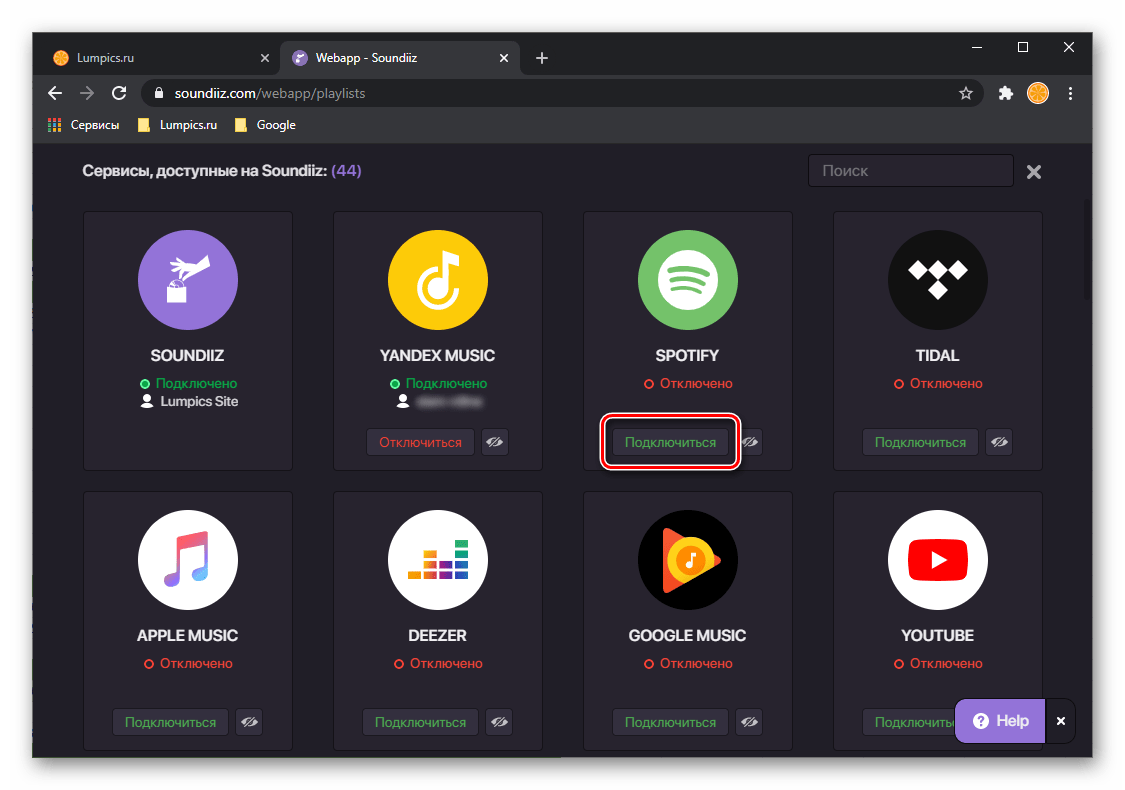
Затем авторизовавшись в своем аккаунте и предоставив необходимые разрешения путем нажатия кнопки «Принимаю».
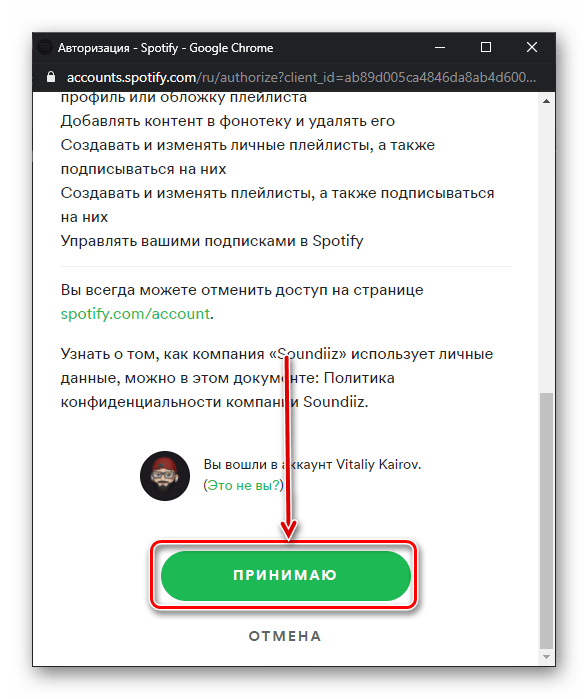
Сразу же после этого вы попадете на страницу с плейлистами. Найдите на ней тот, который требуется перенести из Яндекс.Музыки в Спотифай, вызовите его меню (три точки справа) и выберите пункт «Преобразовать в…».
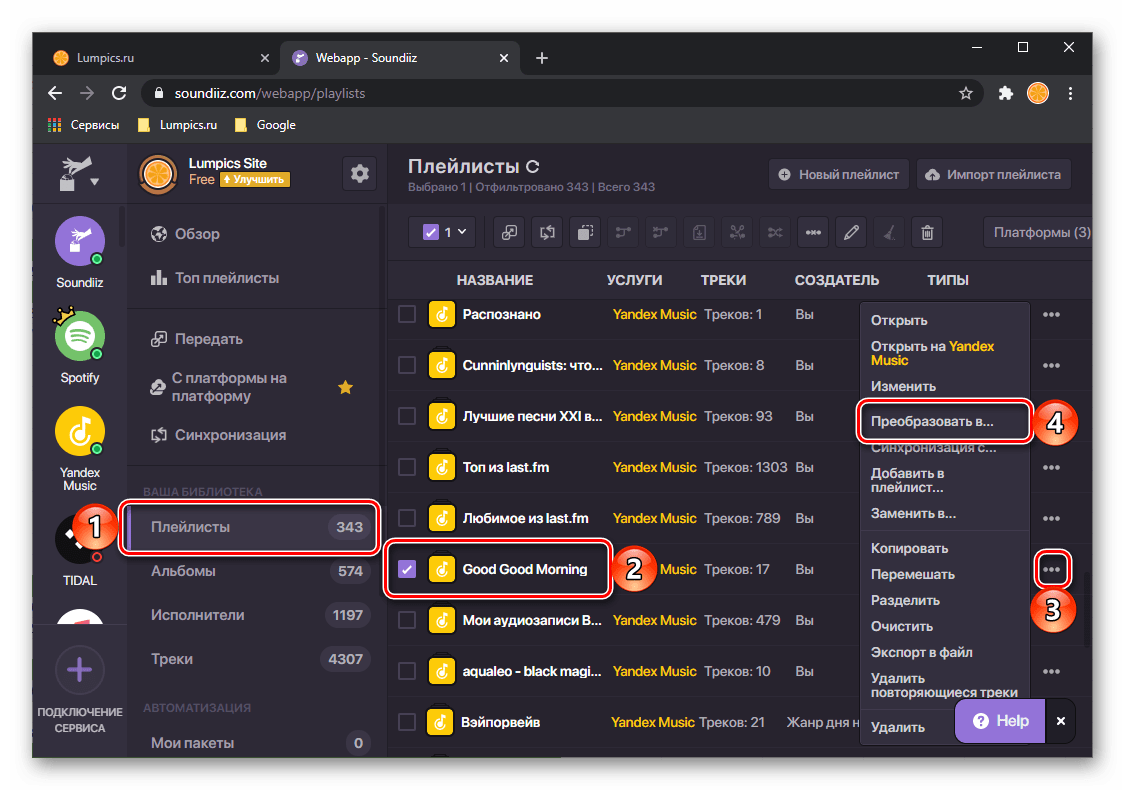
По желанию измените название списка воспроизведения, добавьте к нему описание, после чего нажмите «Сохранить конфигурацию».
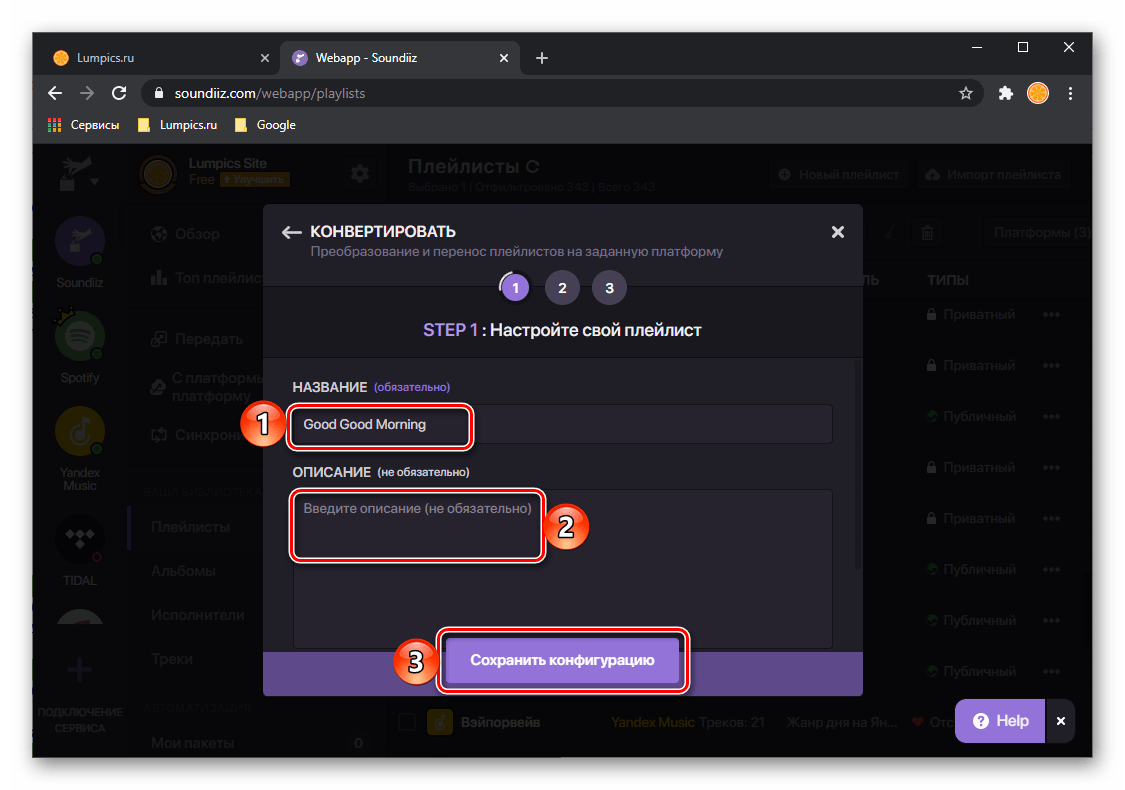
Подтвердите трек-лист, изучив список песен, и, если потребуется, удалите из него ненужные – для этого уберите галочку в поле справа. Для перехода к следующему шагу воспользуйтесь кнопкой «Подтвердить».
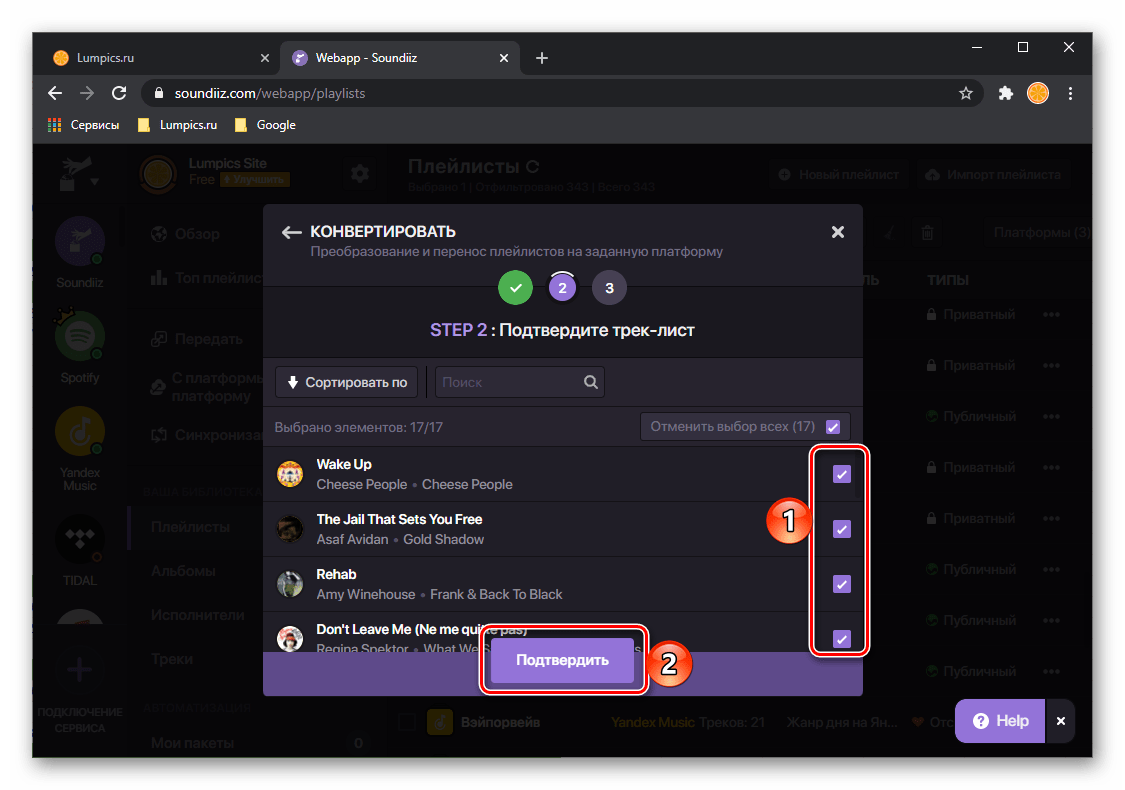
Выберите целевую платформу – «Spotify».
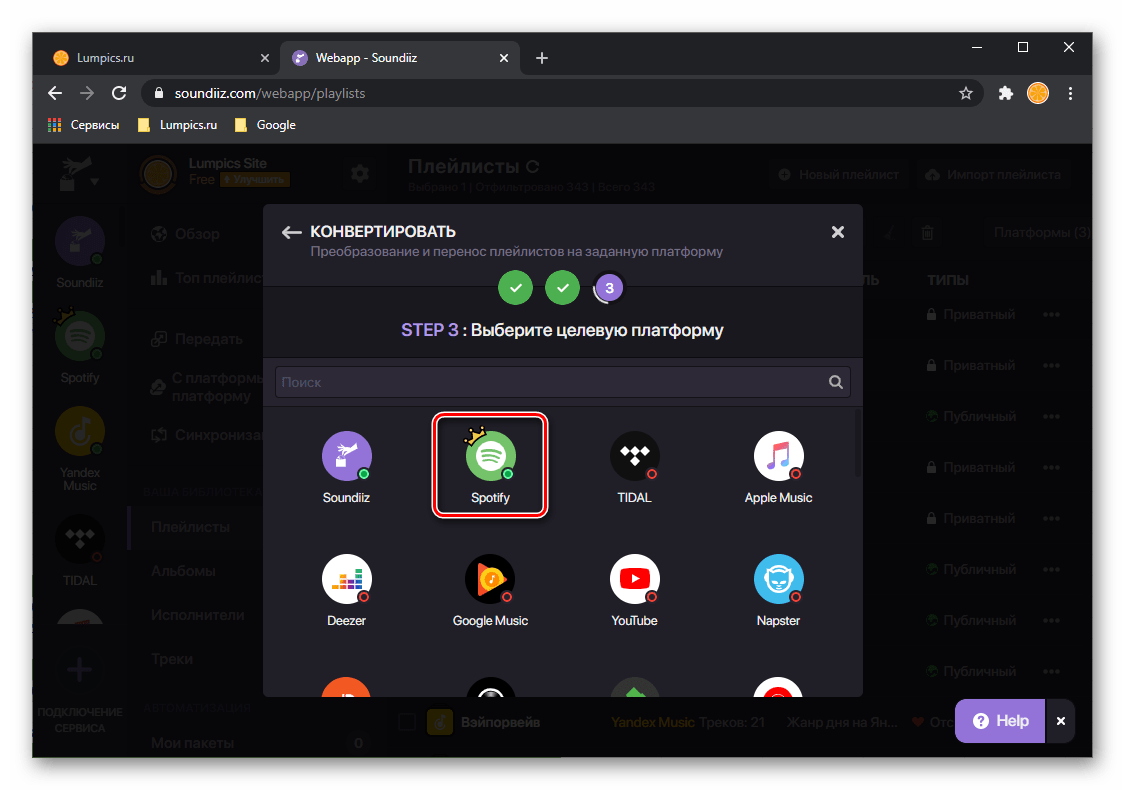
Ожидайте, пока преобразование будет завершено.
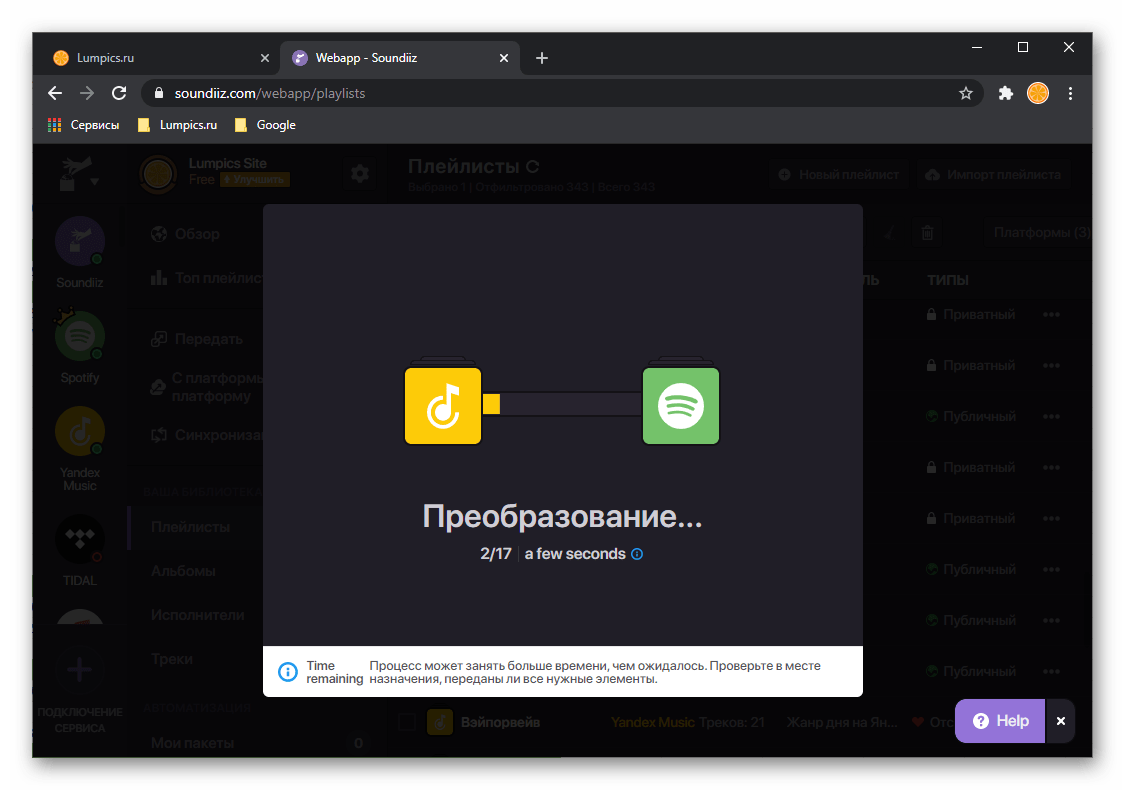
В результате вы увидите следующее уведомление. Вполне возможно, что в ходе выполнения экспорта возникнут ошибки. Зачастую это связано с отсутствием того или иного трека в библиотеке «принимающего» сервиса или различиями в метаданных.
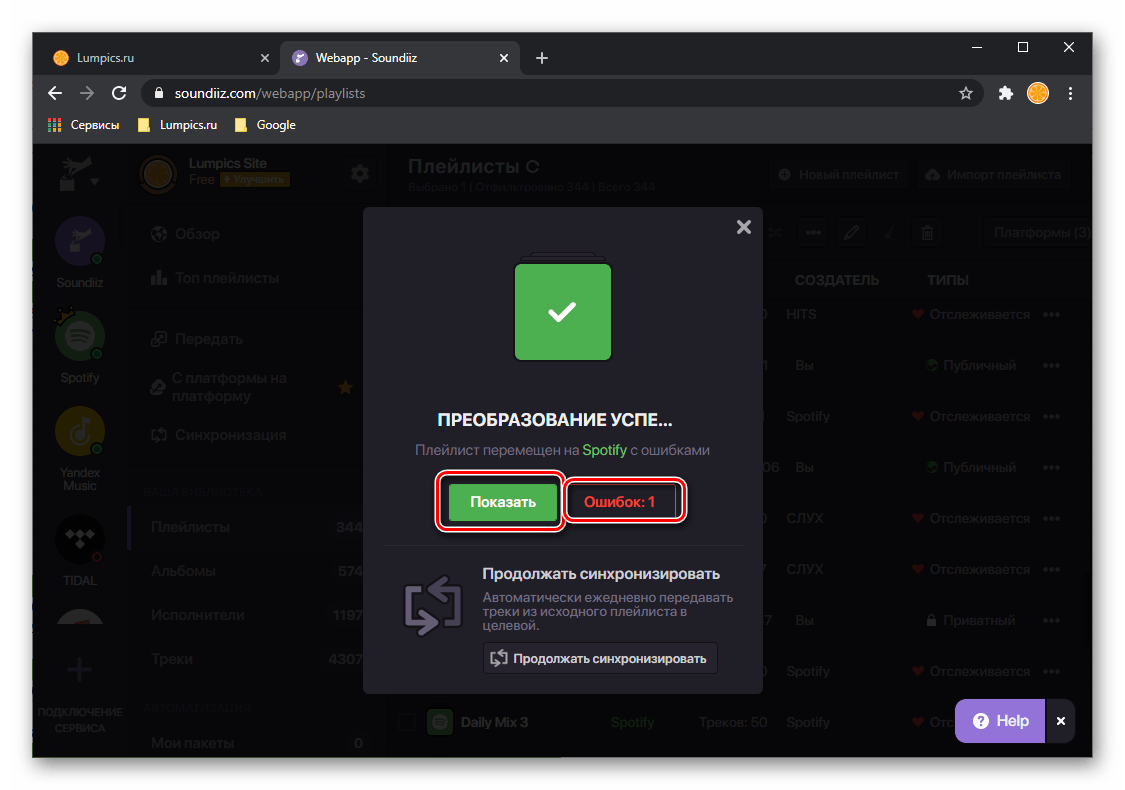
Рекомендуем посмотреть этот список и либо сохранить его в виде CSV-файла, либо сделать скриншот – это поможет найти недостающие треки вручную, о чем мы расскажем в последней части статьи.
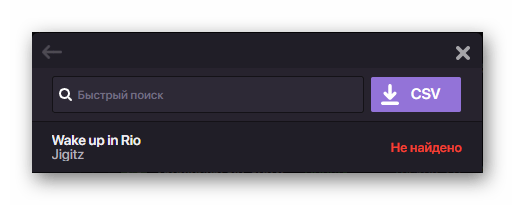
Если нажать на кнопку «Показать», перенесенный из Яндекс.Музыки в Спотифай список воспроизведения будет открыт на сайте сервиса.
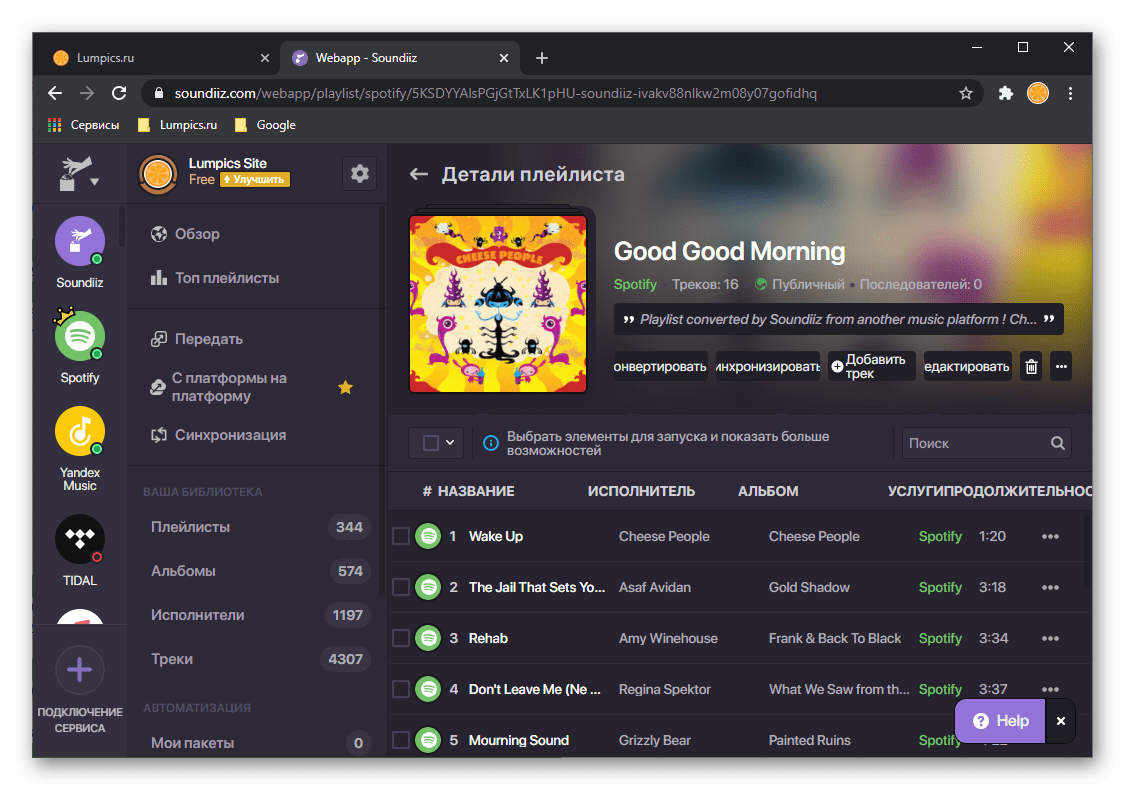
Он же появится в программе и мобильных приложениях.
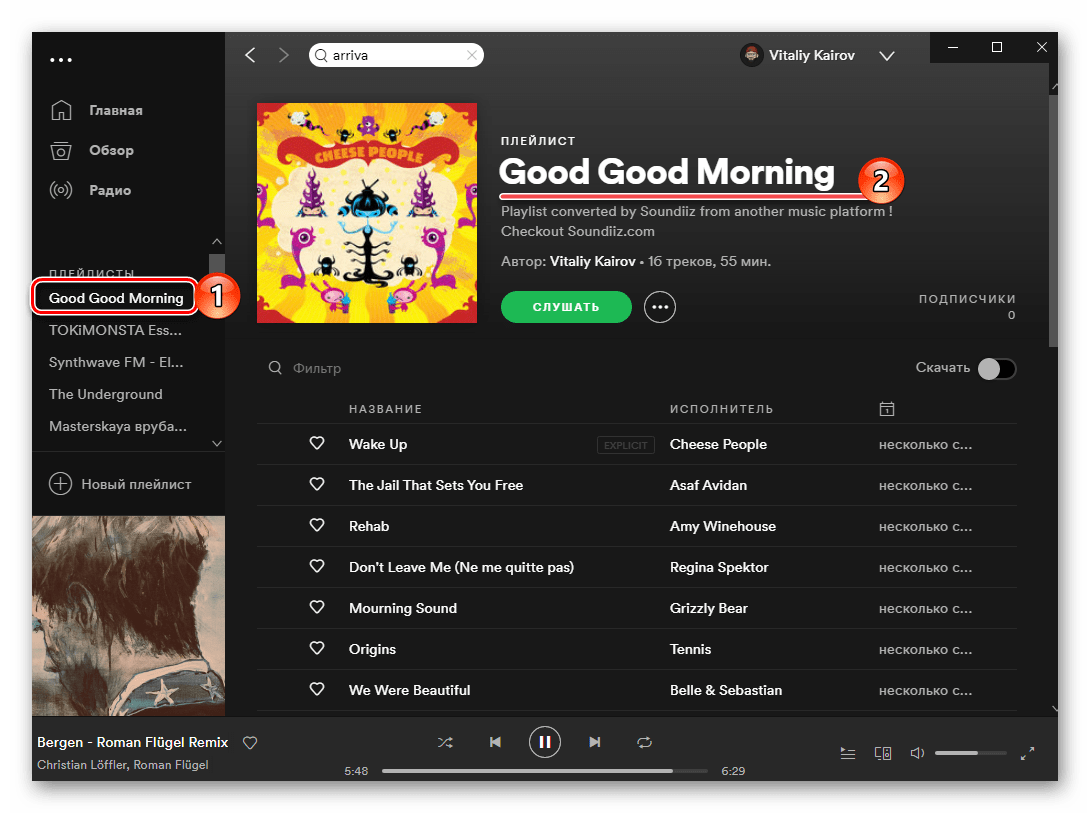
Если же вы хотите перенести посредством Soundiiz альбом или отдельные треки, выполните следующее:
- На боковой панели сервиса перейдите в соответствующий раздел. Найдите там необходимый элемент, сохраненный в библиотеке Яндекса, вызовите меню и выберите пункт «Преобразовать в…».
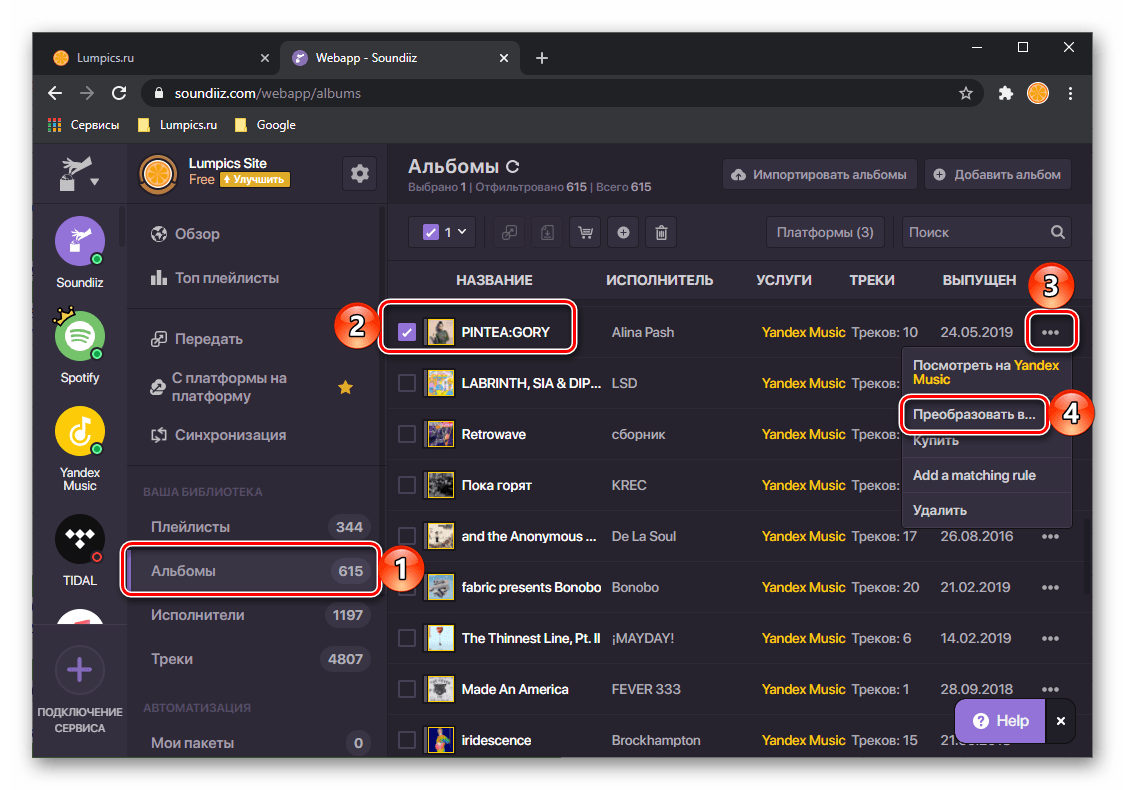
Далее кликните по логотипу Spotify.
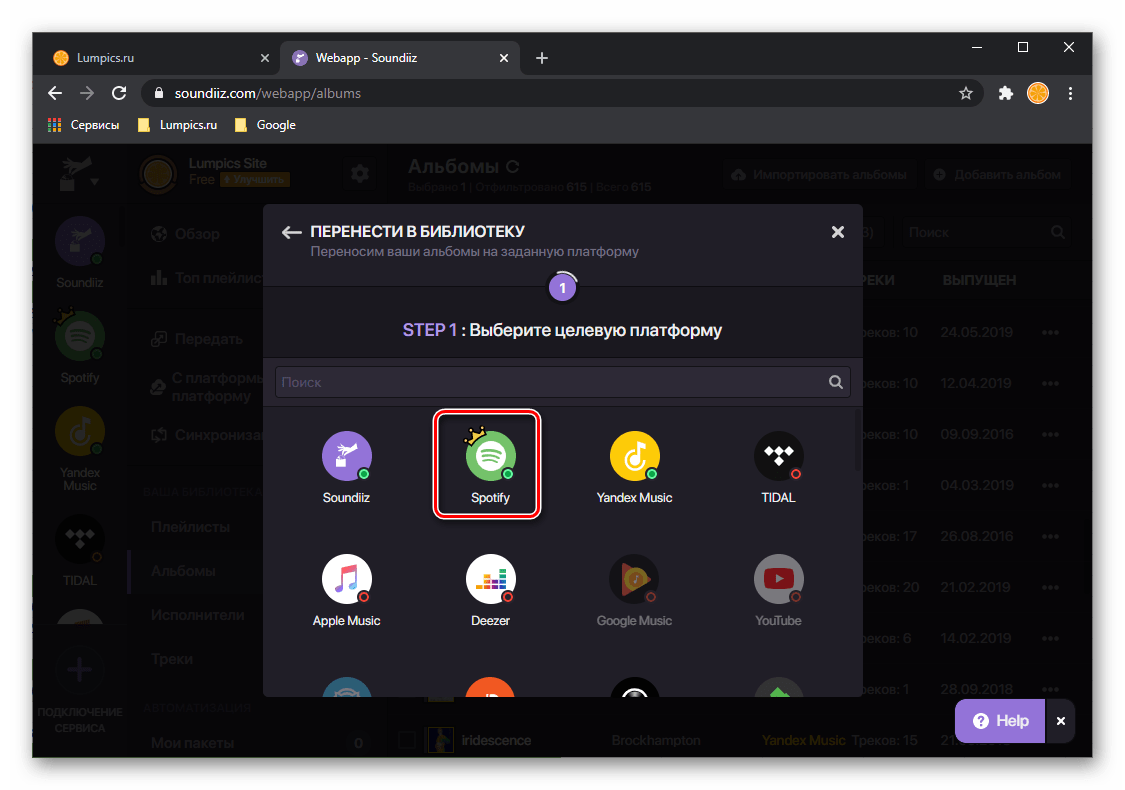
Дождитесь, пока преобразование будет завершено, и ознакомьтесь с его результатами.
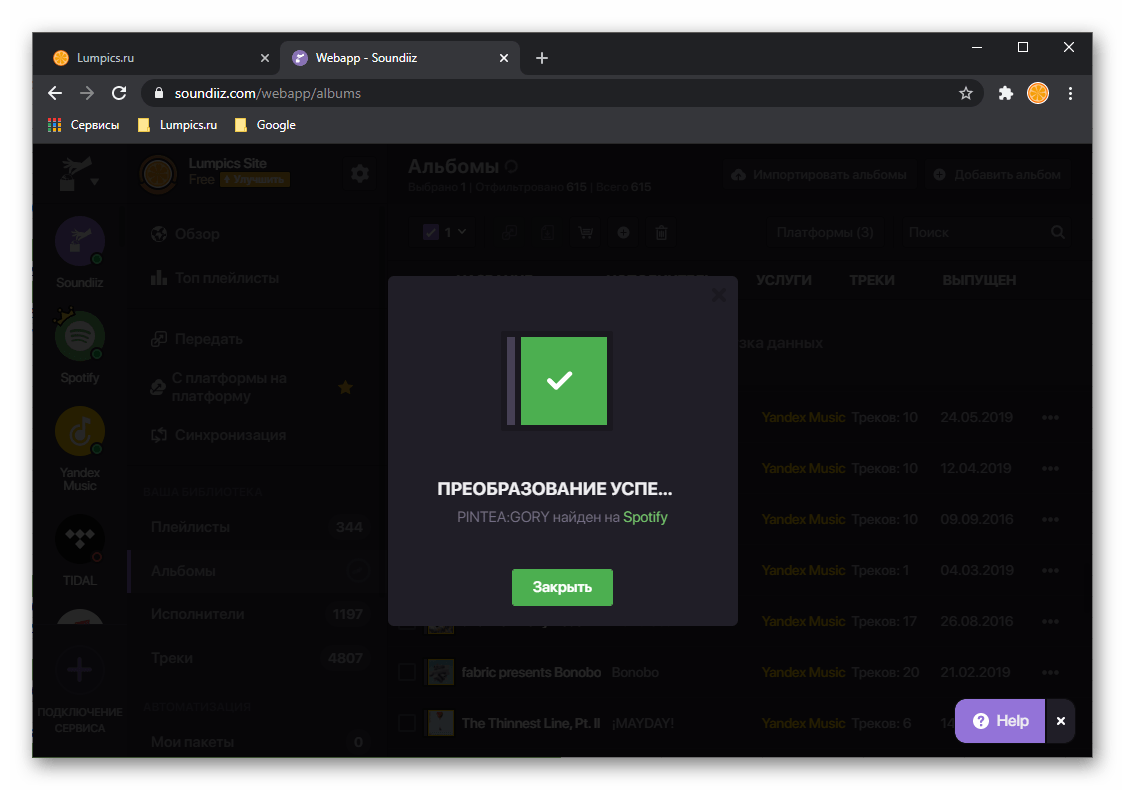
Soundiiz, как мы и сказали в самом начале, отлично справляется с задачей экспорта плейлистов, однако сервис не лишен недостатков. Так, в его бесплатной версии за раз можно переносить не более одного списка, состоящего из не более чем 200 треков. Эти ограничения можно снять, если оформить Premium-подписку, которая, помимо прочего, предоставляет возможность синхронизации данных.
Бесплатные способы
TuneMyMusic
Для переноса своей музыкальной подборки в Spotify лучше использовать ПК. Первый инструмент — это TuneMyMusic.
Сервис полностью бесплатный и позволяет экспортировать музыкальные библиотеки между Spotify, Apple Music, YouTube Music, Deezer, Tidal, Google Play Музыка, Soundcloud, iTunes и другими сервисами. Но поддержки «Музыки ВКонтакте» и «Яндекс.Музыки» тут нет.
- Первое, что нужно сделать, пройти регистрацию в TuneMyMusic. После прохождения регистрации нужно подтвердить свою учётную запись с помощью электронной почты.
- Далее жмём «Давайте приступим». Выбираем сервис, откуда будем переносить музыку. После этого потребуется авторизоваться в своём аккаунте на выбранном сервисе.
- Нажимаем кнопку «Загрузить из вашей учетной записи». Авторизуемся в своём аккаунте на выбранном сервисе. Для всех платформ порядок действий одинаковый.
- В открывшемся окне загрузится вся музыка пользователя с выбранного сервиса: любимые треки, исполнители и плейлисты. Можно с помощью галочек выбрать, переносить всю музыку или частично.
- Далее жмём кнопку «Выберите целевую платформу». В следующем окне выбираем Spotify и заходим в свою учётную запись на нём.
- Нажимаем «Начать перенос музыки» и ждём, процесс переноса не быстрый и может занять довольно много времени в зависимости от объёма медиатеки пользователя.
SpotiApp
Ещё один бесплатный способ переноса музыки в Spotify — сервис SpotiApp от российских разработчиков. Правда приложение бесплатное только на Android, на iOS оно стоит 75 рублей.
Главная фишка SpotiApp — возможность переноса плейлистов через распознавания на скриншотах. Такой способ убирает необходимость логиниться в разных сервисах для переноса музыки, отметили разработчики. В среднем на скриншот помещается 10 треков.
В приложении SpotiApp на iOS можно перенести треки из Apple Music, нажав одну кнопку. Кроме того, есть возможность перенести музыку из «Яндекс.Музыки», вставив ссылку на публичный плейлист оттуда. В скором времени такой же способ будет реализован и для «ВКонтакте».
Как перенести свою музыку в Spotify при помощи SpotiApp:
- Делаем скриншоты плейлиста, который нужно перенести
- В SpotiApp нужно войти в свой Spotify-аккаунт, куда будет перенесена медиатека. После жмём на кнопку «Добавить» (добавить можно сразу несколько скриншотов)
- Приложение само распознаёт песни со скриншотов и показывает те, которые удалось перенести
- После завершения процесса треки можно будет перенести в Spotify по одному нажатию. Они добавляются в категорию «Любимые треки», где находятся все песни, которые лайкнул пользователь
Возможно, перенесённые треки не отобразятся в Spotify — в этом случае музыкальное приложение нужно переустановить — это баг на стороне Spotify.
Для пользователей Apple Music и «Яндекс.Музыки» также есть возможность перенести музыку из плейлистов без скриншотов, с помощью ссылки.
Стороннее решение от Google
Также перенести треки из «Яндекс.Музыки» и «МТС Музыки» поможет сервис от Google — он позволяет выполнить перенос музыки на основе списка треков. Перенести музыку можно в Spotify, Apple Music, YouTube Music, Deezer, Tidal, SoundCloud и Napster.
Данный инструмент не запрашивает пароль. Поэтому у него нет доступа к приватным плейлистам и самостоятельно загруженной музыке.
Как пользоваться:
- Скопируйте ссылку на плейлист из «Яндекс.Музыки» (в приложении кнопка «поделиться»)
- Вставьте её в поле на главной странице этого сайта
- Нажмите кнопку «Загрузить»
- На появившейся странице нажмите кнопку «Скопировать»
- Перейдите на сайт TuneMyMusic или Spotlistr
- Выберите «Давайте приступим», затем «Из файла»
- Вставьте в поле текст из шага 4
- Следуйте дальнейшим инструкциям для выбора целевой платформы
Transferify
Бесплатный сервис, который поможет легко импортировать музыку из «ВКонтакте» в Spotify. Инструкция по применению на сайте.
соединение
Samsung Galaxy подключается к компьютеру с помощью кабеля micro-USB, который поставляется вместе с телефоном. Вы можете приобрести запасной кабель, если оригинал утерян или поврежден, или использовать его от другого электронного устройства, например цифровой камеры. Маленький конец кабеля подключается к многофункциональному разъему на верхней части телефона, а большой конец подключается к порту USB на вашем компьютере. После подключения кабеля необходимо настроить параметры телефона таким образом, чтобы компьютер распознал Galaxy как съемный диск. Чтобы настроить параметры, перетащите строку состояния вниз, нажмите «Подключено USB», а затем «Подключить».
Spotify
Наконец, мы получили список треков, которые хотим добавить в Spotify.
У Spotify с API всё очень даже хорошо. Но для работы нам необходимо получить авторизационный токен. Для этого нужно зарегистрировать своё приложение.
Нажимаем на кнопку “Create an app”, даём имя нашему приложению. Заходим внутрь. Здесь нам нужно забрать Client ID и Client Secret.
Ищем в файле src/getSpotifyToken.js переменные client_id и client_secret. Вставляем значения соответственно.
Далее нам нужно задать redirect_uri.
На странице нашего приложения нажимаем кнопку “Edit settings”. Находим там “Redirect URIs”, пишем http://localhost:8888/callback . Нажимаем кнопку “Save” внизу.
Теперь мы готовы перенести наши треки!
Создаём файлик в корне проекта с именем tracks.txt, вставляем в него список треков, полученный ранее. Треки должны разделяться вертикальным пробелом между собой.
Далее нам понадобится скрипт для получения токена: ./src/getSpotifyToken.js. В нём я минимально изменил код из официального примера Spotify под наши нужды.
Откроется браузер с окном авторизации Spotify. Нам нужно сделать логин и дать наше согласие на доступ.
После чего появятся две строчки: access token: и refresh token: .
Нас интересует первый. Копируем его значение, кликнув на него.
Далее идём в файлик src/addTracksToSpotify.js. Находим там строку
И вставляем туда наш токен. После этого запускаем скрипт командой:
По завершению выполнения скрипта в вашем аккаунте появится новый плейлист с перенесёнными треками (я не стал сразу добавлять все треки в избранное из соображений безопасности: вдруг что-то пойдёт не так, а весь аккаунт будет забит не той музыкой, сбив алгоритмы рекомендаций и прочее).
Также появится файлик spotify-tracks-no-found.txt, в котором будет список не найденных в Spotify треков.
Если вы хотите добавить новых исполнителей, то алгоритм точно такой же, только скрипт другой (в коде тоже отличий мало).
Создаём файлик в корне проекта с именем artists.txt, вставляем в него список исполнителей.
Они должны разделяться вертикальным пробелом между собой.
Далее всё то же самое, что и с треками, только файл нам нужен src/addArtistsToSpotify.js. После вставки токена, просто запускаем скрипт командой:
В вашем аккаунте появятся новые исполнители. Но если вдруг кого-то не нашлось, он будет помещён в файл spotify-artists-no-found.txt.
Всё!
P.S.: Если хочется добавить все треки сразу в избранное, это удобнее всего сделать через десктопную версию приложения.
Переходим в плейлист, кликаем на первый трек и нажимаем Ctrl + A (Cmd + A). Будут выбраны все треки в плейлисте. И нажимаем лайк.
Как создать плейлист в Spotify на основе избранного
Как верно подметил Максим принцесса Диснея, сейчас люди мигрируют из Spotify. Поэтому сейчас расскажу про удобный и бесплатный метод переноса избранной музыки в плейлист, и его копирование из Spotify в Яндекс.Музыку.
- Откройте приложение Spotify на ПК
- Откройте плейлист «Любимые треки»
- Нажмите на комбинацию клавиш CTRL + A
- ПКМ по списку песен, наводимся на «Добавить в плейлист»
- Выбираем существующий плейлист или создаем новый. Примечание: Если создаете новый, то плейлист будет называться по последней добавленной песне.
Теперь у вас создан плейлист на основе вашего избранного. Далее мы благодарим Максим принцесса Диснея и его пост :
Из-за запретов, люди начали потихоньку перебираться на ЯМ из Спотика.Поэтому, решил уже наконец доделать сервис до конца и сделать всё красиво.
В Spotify: ПКМ по плейлисту, наводимся на поделится, копируем ссылку на плейлист. После открываем сервис Макса и вставляем в поле ссылку.
Нажимаем на «Скопировать и добавить треки» после чего вас перекинет на страницу Яндекс.Музыка, где в большом текстовом поле нажимаем на комбинацию клавиш CTRL + V и нажимаем на кнопку «Найти».
Сохраняем в плейлист => профит
P.S. Идеального способа переноса не существует, поэтому есть проблема для всех подобных программ — некоторые перенесенные треки будут заменятся на другие. Например у меня заменился трек Night Sweats — Findlay на nightsweats — Adri G.
Я и от спотифая не в восторге, он мне на какой-то хуй гоблина сует в рекомендации, боюсь представить что посоветует яндекс. Соловья ?
Но у споти киллерфича — удаленное управление. Готов терпеть даже пидорасов.
А мне наоборот нравятся рекомендации от Spotify. В своё время он прям бустанул список моих песен. И почти год назад я за 2 дня добавил в избранное более 300 треков
А их рекомендации на подкасты вообще не обращаю внимание
Так по песням проблем нет, я за это и люблю спот, подключил его где-то за год до официального появления в РФ, а вот с подкастами — беда. На россию подкасты вываливаются прямо целиком, без разбора.
Хз, я на несколько подкастов подписался и остальные идут, как минимум, в тему. Но не на русском, правда.
Ок, вы любите шоколад? Шоколад — коричневый, говно — тоже. На держи!
Я тоже теперь песни почти не ищу,рекомендации устраивают
Слушай, а попробуй регион на США или Великобританию поменять или начни добавлять певцов в избранное чтобы их система начала строить под тебя рекомендации
Ниже ответил. По музыке нет проблем. А подкасты сыплет как снег на голову.
Может случится казус после миграции со Спотифая на Яндекс — у Яндекса могут забрать права на западную музыку. И останется у него не так и много. Для любителей отечественной музыки ничего особо страшного нет, но вот те кто слушает иностранную — могут попасть. И кинопоиска это тоже касается. Поэтому те, кто успел продлить на Спотифае подписку на год — поступили очень мудро.
Ну значит вернутся старые добрые времена с многогиговой папочкой Music на диске и плейлистами в winamp’е )
Источник
Яндекс.Музыка
Здесь дела обстояли сложнее. У Яндекс.Музыки нет открытого API, поэтому я сперва решил, как и в случае с ВКонтакте, просто открыть страницу с плейлистом и забрать из него треки через парсинг DOM-а. Но не учёл того, что единовременно в DOM-е могут находиться максимум 150 элементов, а остальные начинают выгружаться. И при прокрутке появляются следующие элементы, которые заменяют собой предыдущие.
В итоге я придумал другое решение (впечатлительным лучше не смотреть):
скрипт прокручивает страницу, и как только срабатывает загрузка новой порции треков, они импортируются из DOM-а и добавляются в уникальный массив. Так до тех пор, пока мы не упрёмся в конец страницы.
Чтобы это сделать, мне пришлось немного поменять прототип метода send у XMLHttpRequest.
Из минусов можно отметить низкую скорость работы. Если треков очень много — это займёт время. Тем не менее — результат достижим!
Итак, алгоритм действий такой:
Открываем Яндекс.Музыку, далее «Моя коллекция» → плейлисты, плейлист «Мне нравится» → нажимаем на название (теоретически, любой другой плейлист тоже можно). Далее должен открыться плейлист на всё окно.
Открываем консоль браузера, вставляем туда код из файла src/grabTracksYandexMusic и нажимаем Enter.
Ждём.
После завершения выполнения скрипта в консоли распечатается список треков.
P.S.: Во время работы скрипта лучше ничего не делать.
Прервать выполнение всегда можно, перезагрузив страницу.