Как сбросить код-пароль функции «Экранное время» без пароля
В случае если Вы забыли установленный на Вашем устройстве код-пароль Экранного времени, Вы можете сбросить его, а затем установить новый или пользоваться гаджетом без данного пароля. Для сброса пароля функции «Экранное время» можно использовать два способа: восстановление заводских настроек телефона, что является довольно радикальным решением, либо использование специализированного ПО, разработанного непосредственно для ситуаций подобного рода. Какой из способов Вы будете использовать – решать только Вам, мы же подробно опишем каждый из них, а также предоставим Вам пошаговую инструкцию по выполнению необходимых действий.
Способ 1. Восстановление заводских настроек iPhone
Чтобы сбросить пароль Экранного времени на Вашем телефоне, Вы можете прибегнуть к сбросу всех его настроек до заводских. Процедура занимает мало времени и обеспечит Вам требуемый результат, однако большой минус данного метода заключается в одновременном удалении всех пользовательских данных. Чтобы воспользоваться функцией восстановления заводских настроек, выполните следующие действия.
- Шаг 1. На Вашем телефоне откройте приложение «Настройки», перейдите в раздел «Основные», а затем выберите меню «Сброс».
Шаг 2. Здесь выберите опцию «Стереть контент и настройки». Для подтверждения Вашего решения введите пароль от устройства в поле запроса.
Шаг 3. Дождитесь завершения процесса, после чего Вы сможете настроить устройство как новое.
Способ 2. Сброс пароля Экранного времени с помощью Tenorshare 4uKey-iTunes Backup
Использование профессионального ПО для сброса код-пароля функции «Экранное время» – это оптимальное решение, так как специализированная утилита позволяет сбросить требуемый пароль без потери данных. Если Вы хотите чуть больше узнать о рекомендуемой нами программе, предлагаем Вам ознакомиться с ее кратким обзором.
Программа обладает следующими характеристиками:
- Программа предлагает неоценимую помощь в различных ситуациях: помимо интересующей нас функции удаления код-пароля функции «Экранное время» Tenorshare 4uKey-iTunes Backup также занимается восстановлением пароля резервной копии iTunes и удалением настроек резервного копирования.
- Программа поддерживает большинство моделей iPhone, включая iPhone 11/ 11 Pro/ 11 Pro Max, iPhone XS, iPhone XR, iPhone X, iPhone 8/8 Plus, (RED) iPhone 7/7 Plus, iPhone SE, iPhone 6s/6s Plus/6/6 Plus, iPhone 5s.
- На компьютерах работает как с системой Windows (поддержка Windows 10, Windows 8.1/8, Windows 7), так и с Mac (поддержка macOS X 10.8 и выше).
- Программа поддерживает все версии iTunes, включая последние обновления.
- Утилита отличается высокой эффективностью благодаря использованию современного алгоритма дешифровки и технологии GPU-ускорения, которые позволяют максимально точно определять верный пароль, а скорость дешифрования пароля увеличивать в 30 раз.
- Программа имеет дружественный интерфейс, при этом использование прилагаемого руководства необязательно: программа сама указывает пользователю следующий шаг, а также сопровождает весь ход работы подсказками и рекомендациями.
- Для установки доступна русскоязычная версия программы.
Чтобы воспользоваться программой 4uKey-iTunes Backup для сброса пароля Экранного времени на Вашем устройстве, следуйте прилагаемому далее руководству.
Шаг 1 Загрузите и установите программу на Ваш компьютер. После успешной установки запустите программу и в главном меню выберите опцию «Удалить пароль для Экранного времени».
Шаг 2 Подключите Ваш iPhone к компьютеру с помощью USB-кабеля. При появлении запроса на устройстве выберите опцию «Доверять». Затем в окне программы на Вашем ПК нажмите на кнопку «Начать».
Шаг 3 Программа запустит процесс удаления на Вашем устройстве забытого пароля для Экранного времени. Дождитесь завершения данного процесса, после чего Вы можете завершить работу с программой и, при необходимости, установить на Вашем iPhone новый код-пароль функции «Экранное время».
Итак, выше мы разобрали, что представляет собой код-пароль функции «Экранное время», для чего он необходим и как выключить или изменить его стандартным способом. Кроме того, если Вы вдруг забыли Ваш пароль Экранного времени, то Вы можете воспользоваться любым из двух предложенных способов, как сбросить пароль времени экрана iOS 12. Оба варианта – сброс настроек телефона до заводских и использование специализированной программы 4uKey-iTunes Backup приведут Вас к успешному результату. Ждем Ваших отзывов и комментариев под данной статьей!
Обновление 2020-05-19 / Обновление для Разблокировки бэкапа iTunes
голоса
Рейтинг статьи
Как сбросить пароль iPhone или пароль экранного времени
Многие из нас хоть раз, да забывали пароль от своего iPhone. Чаще всего это происходит, когда пытаешься «оживить» старый телефон, пароль на котором устанавливал несколько лет назад. Про пароль от Apple ID и говорить не стоит — многие часто придумывают сложные комбинации чисел, букв и символов (это требование самой Apple), а потом благополучно все забывают. Есть несколько способов сбросить пароль iPhone, Apple ID и экранного времени.
Пароли iPhone часто забывают, но есть как минимум два способа сброса
Как сбросить пароль на айфоне
Самый распространенный — с помощью iTunes. В этом приложении можно запустить восстановление айфона с удалением всех данных, после этого пароль будет сброшен. Однако многие жалуются, что в процессе работы с iTunes могут возникать ошибки: я как-то пытался так сбросить iPhonе 6, и промучался почти целый день, прежде чем понял, что нужно было сменить кабель. Конечно, все может пройти и гладко, но гарантий никто не даст. Многие также жалуются, что «переезд» iTunes в Finder в новой версии macOS не слишком благоприятно сказался на стабильности работы приложения.
Для таких случаев сторонние разработчики предусмотрели альтернативные приложения для восстановления пароля iPhone. Одно из таких — iMyFone LockWiper, которое не только может убрать пароль, но и убрать учетную запись Apple ID с устройства, а также снять пароль у функции «Экранное время».
Главный экран приложения состоит из трех меню
Утилита не делает ничего сверхъестественного (если вы вдруг подумали, что ей смогут воспользоваться злоумышленники) — это что-то вроде альтернативы iTunes, которая работает настолько просто, что справиться со сбросом пароля сможет даже неподготовленный пользователь. Например, родителям или другим старшим родственникам гораздо проще будет нажать на одну кнопку, если они вдруг забудут пароль, чем разбираться с интерфейсом iTunes.
Прежде всего необходимо загрузить утилиту на компьютер Mac или Windows. После установки программа сразу предложит подключить iPhone/iPad для сброса пароля.
Подключить iPhone с паролем нельзя просто так — нужно перевести его в DFU
Как только вы нажмете кнопку «Старт», утилита сначала загрузит новейшую версию iOS — ее установка является неотъемлемой частью процедуры сброса пароля. После того как прошивка скачается, начнется удаление пароля с устройства. То есть по сути приложение выполняет восстановление айфона в один клик
При этом неважно, насколько сложный у вас пароль — сбросить можно любой
Далее приложение загружает актуальную версию прошивки, но можно выбрать и предыдущую
Единственный минус такого решения — в процессе сброса пароля удаляются и все данные со смартфона или планшета
Впрочем, это не так важно, если вы, например, нашли в шкафу старый iPhonе 5s и хотите его продать. Вряд ли вам нужна информация, которая там осталась
После обновления ПО айфон будет сброшен
Повторюсь, приложение не является утилитой для сброса блокировки активации — программа только удаляет забытый пароль, поэтому владельцу в любом случае придется авторизоваться при помощи своего Apple ID и пароля. Сделано это во многом для того, чтобы мошенники не смогли воспользоваться данным решением для сброса информации и получения доступна к краденному устройству.
Это хороший инструмент для удаления всех личных данных с гаджета, который исключает восстановление данных после сброса даже сторонними приложениями. И очень простой, все операции осуществляются в пару кликов. Пригодится на случай, если вдруг нельзя ввести пароль на iPhone из-за разбитого экрана или превышено количество неправильных попыток ввода пароля.
Как удалить пароль экранного времени с айфона
В этом приложении можно осуществить и такую операцию, единственное — если у iPhone версия iOS 11.4 и новее, и включена функция «Найти iPhone», ничего не получится. То же самое касается сброса пароля экранного времени. Но если функция «Найти iPhone» отключена, с телефона действительно можно удалить все упоминания Apple ID и ограничения экранного времени.
Преимущество в том, что как только вы нажмете на соответствующую кнопку, запустится якобы сброс айфона, но по факту это не так. После перезагрузки смартфоном снова можно пользоваться, все данные, контакты, фото и другая информация сохраняются. Но никаких следов экранного времени уже не будет. В iTunes такой хитрости нет, поэтому iMyFone LockWiper для пользователей iOS может оказаться полезным.
Я убрал пароль экранного времени за 3 минуты
Работа в безопасном режиме
Наиболее простой, безопасный и быстрый способ разблокировать устройство. Не требует сложных манипуляций или установки приложений.
В первую очередь необходимо зайти в нужный режим. Для этого:
- Во время запуска ноутбука нажимать клавишу F8. Некоторые модели устройств требуют ее комбинации с Fn.
- Когда появится окно с перечнем конфигураций для загрузки — выбрать «безопасный режим».
- После включения лэптопа подтвердить продолжение работы в появившемся предупреждении.
- Открыть «Панель управления», откуда перейти к «Учетным записям» и управлению ими.
- Выбрать нужного пользователя, а в появившемся левом меню — изменение пароля.
- Внести правки, перезагрузить ноутбук.
После этого устройство запустится в обычном режиме, а пароль будет обновлен. Способ работает не всегда.
Что такое экранное время на Айфоне и как работает
«тот фоновый процесс еще как потребляет заряд вашего смартфона и может тратить немного вашего трафика. По опросам же 70% пользователей техники Apple даже не знали о такой функции, вот только она без их ведома потребляла часть ресурсов батареи. То есть, если вы целенаправленно не использовали эту функцию, то ее можно расценивать как слегка вредоносную.
Но не стоит делать выводов заранее, ведь Экранное время может помочь в следующих случаях:
- Если хотите проследить сколько времени в день вы проводите, например, в мессенджерах или соцсетях, чтобы потом сделать выводы о потраченных часах;
- Если вы родитель и хотите ограничить проводимое время вашего чада, например, в мобильных играх или на Ютубе, вместо которых он мог бы заняться полезными делами;
- Если вы хотите настроить работу самих приложений в фоне. Через Экранное время можно настроить время «В покое», когда все приложения не из белого списка не будут работать даже в фоне и, соответственно, не будут потреблять лишнюю энергию. Это удобно ночью для того, чтобы утром не просыпаться с 10% заряда.
Работает же Экранное время в 2-х режимах:
- Фоновый. В нем функция потребляет часть энергии, но взамен считает проведенное в приложениях время за день. Вы в любой момент можете зайти во вкладку Экранное время в настройках и увидеть проведенные в приложениях часы за день. Подсчет точный, считается только время с активно горящим экраном смартфона;
- Контролирующий. Этот режим включает ограничения по времени в выбранных приложениях. В настройках можно ограничить себя или ребенка во времени, проведенном, например, в соцсетях. По истечению таймера каждый день Экранное время будет запрашивать пароль, а если его нет блокировать работу приложения. Очень удобно, когда кто-то не может держать себя в руках.
Но не каждому пригодится эта функция, да и с учетом потребления заряда батареи и возможности отправки информации о вас в сеть. В таком случае, можно ее отключить.
Как отключить Экранное время без шума и пыли
Оказывается, пароль банально хранится в резервной копии устройства в абсолютно доступном виде. Никакой защиты и шифрования – заходи и бери.
Аналогичная ситуация была и с паролем от раздела Ограничения для предыдущих версий iOS.
Энтузиасты с GitHub разработали простую терминальную утилиту для получения пароля из резервной копии системы.
1. Переходим на страницу проекта и скачиваем последнюю версию программы для macOS или Windows.
2. Подключаем iPhone к компьютеру и запускаем iTunes.
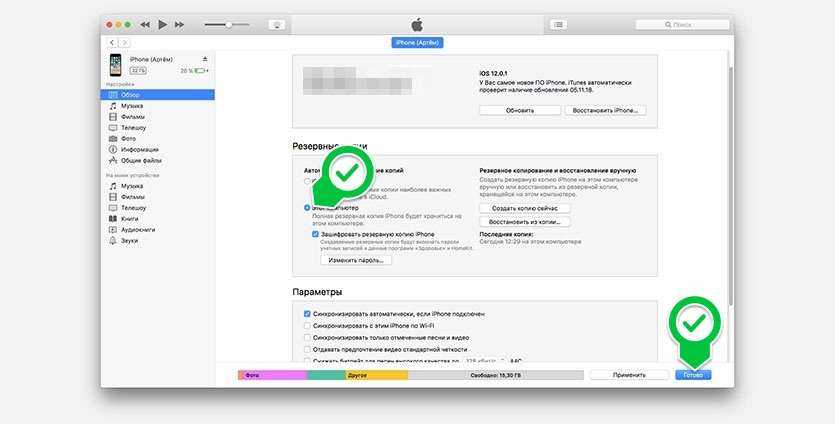
3. В разделе с подключенным устройством меняем способ создания резервной копии с iCloud на Этот компьютер и применяем изменения.
4. Создаем резервную копию в iTunes.
5. Запускаем скачанную утилиту. Приложение спросит пароль, если включена опция шифрования резервной копии. Для тех, кто не помнит данный пароль, есть инструкция по сбросу.
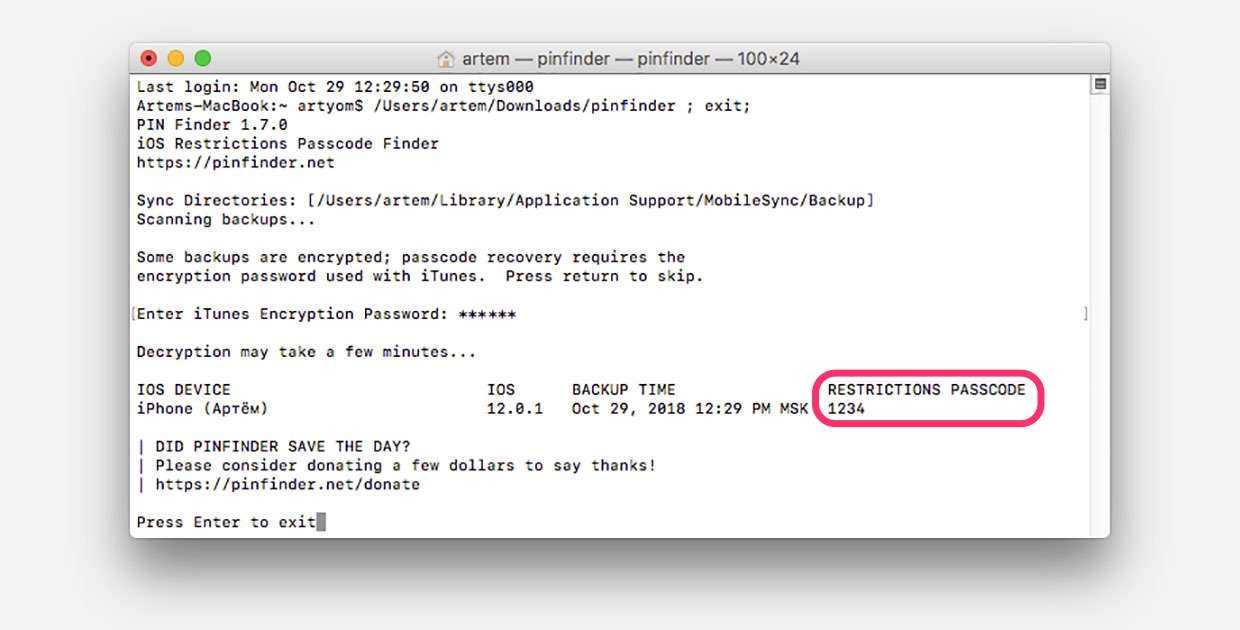
6. Через минуту приложение выдаст сообщение, в котором подскажет установленный пароль от Экранного времени.
Таким же способом можно узнать пароль от Ограничений в iOS 11 и более старых версиях системы.
Для особо переживательных и впечатлительных:
Утилита абсолютно безопасна, она выложена на одном из крупнейших порталов, где программисты и разработчики делятся наработками и примерами кода.
Представлен исходный код утилиты, любой разбирающийся пользователь может самостоятельно убедиться в том, что программа не собирает пользовательских данных и не отправляет ничего в сеть.
На время работы утилиты можете вообще отключиться от сети или включить брандмауэр для отслеживания сетевых потоков.
К сожалению, подобным способом могут воспользоваться дети, родители которых установили ограничение на использование определенных программ или временные лимиты.
Apple нужно что-то делать с этим, но, судя по тому, что пароль давно хранится в незащищенном виде, ситуацию исправлять не собираются.
Удаление блокировки через iCloud (если пароль уже забыт)
Через браузер (например на ПК) войдите на сайт iCloud и авторизуйтесь при помощи Apple ID. Затем нужно выбрать вкладку «Мои устройства
» и убедиться, что в открывшемся меню ваш iPhone находится в режиме онлайн.
Теперь необходимо тапнуть по названию девайса и в появившемся окошке выбрать «стереть iPhone
».
Еще раз укажите пароль Apple ID и ожидайте окончания процедуры сброса. Таким образом вы совершите восстановление телефона «по воздуху», что повлечет за собой не только сброс кода блокировки экрана, но и удаление всего контента с памяти аппарата.
Теперь, заново включив свой iPhone, выполните вход в учетную запись и создайте новый пароль либо пропустите последний пункт, чтобы отключить опцию блокировки.
Позволяет устанавливать лимит на использование определенных функций системы, запрещает пользоваться теми или иными программами дольше установленного режима, вводит ограничение на посещение некоторых сайтов или сервисов.
Экранное время – это логичное развитие фишки под названием Ограничения, которая существовала на наших девайсах до выхода iOS 12.
При включении экранного времени устанавливается четырехзначный код, он потребуется для внесения изменений в настройки данного блока, для отключения экранного времени или для продления установленного лимита на использование программ или игр.
Как предлагают отключить Экранное время без пароля в Apple

Если забыли пароль, который устанавливается при включении, а теперь фишка мешает нормально пользоваться устройством, придется восстанавливать прошивку. Никаких резервных способов для сброса или изменения пароля не предусмотрено.
Даже наличие Apple ID, почты, паролей и ответов на секретные вопросы не поможет в таком случае.
В Apple предлагают банально сбросить прошивку через iTunes
После такой операции, разумеется, пароль в разделе Экранное время пропадет, но вот после восстановления данных из резервной копии (если она создавалась уже с паролем) ограничение вернется на место.
Замечательная фишка, которую можно отключить лишь ценой потери всех данных на устройстве.
Разблокировка Телефона Через Опции Smart Lock – Способ #7
Данный вариант сброса пароля заблокированного экрана возможен только на моделях телефонов не старее 2015 г. (на Android 5.0 и старше). Именно с этого времени на электронных девайсах стала доступна функция Smart Lock.
СПРАВКА: Чтобы воспользоваться этим методом, вы заранее должны были настроить функцию Smart Lock. Найти опцию можно в настройках гаджета в разделе, отвечающем за экран блокировки и безопасность.
Функция Smart Lock позволяет установить настройки блокировки телефона в зависимости от трех параметров:
- «Надежные устройства»;
- «Безопасные места»;
- «Физический контакт»/ «Распознавание лиц».
| Надежные устройства | Безопасные места | «Физический контакт» или «Распознавание лиц» |
| Если телефон подключить по Bluetooth к устройству (часы, система связи в авто, другой смартфон, планшет), которое добавлено в список надежных, он разблокируется. | Телефон не блокируется или подлежит разблокировке в местах, которые внесены в список безопасных.
Должен быть включен GPS. |
На различных устройствах представлены разные вариации этой опции.
ФК – устройство остается разблокированным, пока оно находится в контакте с владельцем (находит в движении). РЛ – смартфон блокируется, если признает в вашем лице своего владельца (нужно посмотреть во фронтальную камеру). |
Что делать, если забыл пароль от айфона
Ситуации, когда человек забывает пароль от смартфона, нередки, хотя могут казаться немного забавными. Но эта проблема случается, а потому вопрос, как разблокировать айфон, если забыл пароль, остается актуальным для миллионов пользователей. Можно попытаться сбросить коды разными методами: вводить код через счетчик неверных попыток, восстановить гаджет через блокировку или айтюнс. Сделать это можно самостоятельно либо же обратиться к платной помощи профессионалов.
Сброс счетчика неверных попыток
В целях обеспечения безопасности устройства, гаджет может заблокировать себя насовсем после шестой попытки неверного ввода пароля. В этом случае он выдаст вам информацию «iPhone отключен, подключитесь к iTunes». В таком случае блокировка может снята путем сбрасывания счетчика неверных попыток. Действия того, как снять пароль с айфона, возможны лишь при наличии синхронизации с компьютером, его авторизации с iTunes:
- Подсоедините через кабель свой телефон к компьютеру, включите программу iTunes. При выключенном Wi-Fi на устройстве синхронизация с компьютером через него не произойдет.
- Подождите немного времени для распознавания программой гаджета.
- В меню выберите пункт «Устройства», нажмите «Синхронизировать с», выберите ваш телефон. Аналогично можно провести данный пункт через «Вкладки», «Обзор».
- С началом синхронизации счетчик неверных попыток обнулится, а вы сможете продолжить ввод пароля.
- При попытке выключить и включить гаджет, или принудительно его перезагрузить счетчик не сбросится – учитывайте это.
Сброс пароля блокировки iPhone
Другой ситуацией может стать вопрос, как снять блокировку с айфона. Это может стать полный сброс пароля разблокировки либо отсылка кода на резервную почту, указанную при настройках. В случае полного сброса первоначально нужно перенести всю информацию с устройства на запасной вариант или создать резервную копию. Можно попытаться вручную перебрать комбинации цифр, но для этого обязательно должна быть включена характеристика «Найти iPhone» на гаджете, а сам перебор займет много времени. Информация, как сбросить пароль на айфоне, может заключаться в проверке следующих данных:
- Удостовериться в активности функции блокировки активации.
- Наличие синхронизированного компьютера, авторизации с iTunes.
- Ввести данные Apple ID, код.
- Перевод телефона в режим DFU: выключите телефон, одновременно зажмите кнопку «Домой» и «Выключить», удерживайте их от 10 до 20 секунд, через 10 секунд кнопку «Выключить» отпустите, а кнопку «Домой» держите, пока компьютер не увидит устройство в выбранном режиме.
Режим восстановления для разблокировки iPhone, если забыл пароль
Этим способом можно воспользоваться только в том случае, если вы знаете Apple ID устройства и пароль, к которому привязан аппарат в меню iCloud. Если вы рискнете восстанавливать заблокированный iPhone без этих сведений, а на нем будет установлена блокировка активации с помощью функции «найти телефон» — устройство превратится в «кирпич».
Воспользоваться режимом восстановления стоит в том случае, если вы хотите сбросить пароль на заблокированном iPhone 6, 7, 8, X, XS, XR. Это может понадобиться в том случае, если вы не знаете, не помните пароль, не смогли его подобрать.
- Выключите телефон.
- Подключите его к компьютеру.
- Выбирайте в появившемся меню режим восстановления Recovery Mode.
- Включите iTunes, нажмите ОК и затем «Восстановить iPhone».
- Если появилось сообщение про автопроверку обновлений, нажмите на кнопку «проверить».
- Затем нажмите «Восстановить и обновить» на следующем экране. Вас предупредят, что все данные с гаджета будут удалены.
— Выбираем версию iOS для установки, соглашаемся с лицензионным соглашением, ждем, пока скачается прошивка (для последних моделей прошивка весит больше 3 Гб).
ВАЖНО: на некоторых версиях прошивки появляется ошибка (3004): Не удалось восстановить iPhone. Чтобы справиться с этим, закройте все браузеры и сделайте Интернет Эксплорер браузером по умолчанию, запустив его и согласившись с предложением в высветившемся окне
Если вы скачали прошивку заранее (например, потому что на компьютере медленный интернет), то кнопку «восстановить iPhone» в iTunes нужно нажимать с зажатой клавишей Shift. Тогда появится окно, где можно ввести путь к файлу прошивки.
Как вручную удалить код ограничения из резервной копии iOS 5‒6 (бесплатно)
Воспользуйтесь приведенными ниже инструкциями, чтобы сбросить ограничение PIN-кода до на iPad или iPhone. Если вы решили сбросить свой пароль с помощью этого метода, выполните следующие действия:
-
Создайте резервную копию в iTunes, когда ваш пароль ограничений включен. Поскольку мы делаем это вручную, намного проще, если резервная копия не зашифрована. (Лучше хранить резервную копию в зашифрованном виде и использовать автоматический метод ранее в этом руководстве.)
-
Перейдите в папку резервного копирования по умолчанию (обычно это в Windows или в macOS). Вы также можете запустить iPhone Backup Extractor и щелкнуть правой кнопкой мыши резервную копию, прежде чем выбрать «Показать в Finder» или «Открыть в проводнике», чтобы открыть папку вашей резервной копии.
-
Возьмите резервную копию файла как именно эту мы будем редактировать — и вам нужна резервная копия на случай, если что-то пойдет не так …
-
Хеширование файла паролей ограничений — жутко!
-
Откройте файл с помощью редактора для iPhone Backup Extractor. Нажмите в меню и найдите файл .
-
поиск в файле, чтобы убедиться, что строки с текстом . Если есть, то строка под ним (которая будет читать что-то вроде ) содержит PIN-код.
-
Если строка не существует (чего не должно быть в iOS5 или 6 резервных копиях), найдите строку . Ниже будет строка с надписью которая указывает, что родительский контроль включен. Если в строке отсутствует или написано тогда родительский контроль не включен — и изменение PIN-кода не поможет.
Редактирование ограничений ПИН-лист
-
Предполагая, что ключ равен , нажмите «Изменить» и добавьте следующие две строки чуть ниже строки :
Таким образом, текст в файле выглядит примерно так:
Как должен выглядеть редактор Plist со вставленными строками
-
Сохраните исправленный файл , переписав старый.
-
Сделайте безопасную резервную копию файла , так как мы сейчас будем редактировать этот файл.
-
Редактирование манифеста с HxD (спасибо за подсказку, Тейлор!)
-
Найдите исходный хеш SHA1, который вы выполнили на шаге 4 (убедитесь, что вы ищете в шестнадцатеричном режиме, а не в текстовом режиме). Он говорит или аналогичный — это правильный текст, который вы ищете.
-
Теперь хитрый бит — вам нужно перезаписать старое шестнадцатеричное значение новым (которое вы обнаружили на шаге № 10 ). В большинстве шестнадцатеричных редакторов вы делаете это, набирая старое значение.
Например, вы можете увидеть что-то вроде этого: .
Предположим, что шестнадцатеричный код, который вы хотите изменить, равен и вам необходимо изменить его на .
Первое, что вы должны сделать, это найти начало старой шестнадцатеричной строки, а затем набрать старый шестнадцатеричный код, чтобы в итоге получилось что-то вроде этого: .
-
Сохраните отредактированный файл .
-
Восстановите резервную копию на iPhone с помощью iTunes — убедитесь, что вы заменили файлы и на измененные до восстановления, если вы не сохранили их непосредственно в папку резервной копии после их редактирования.
-
После перезагрузки телефона в конце восстановления вы можете использовать PIN-код для доступа к родительскому контролю. Ура!
Напишите нам, если вы нашли это руководство полезным, или оставьте комментарий, если мы поможем вам в дальнейшем. Счастливого восстановления пароля!
Топ-5 способов разблокировки iPhone
Как разблокировать iPhone через iTunes
Итак, если вы больше 9 раз ввели неверный пароль или воспользовались сканером распознавания на гаджете, то умная операционная система отключит устройство, заблокирует и дезактивирует его. Чтобы не допустить мошенников к личным данным (например, паролям от кошельков, вашим личным фото и контактам), все содержимое на устройстве будет удалено.
И все закончится хорошо, если вы регулярно делали резервное восстановление iPhone в iTunes. В этом случае для того, чтобы сбросить телефон понадобится авторизованный компьютер.
- Присоедините iPhone к компьютеру с помощью кабеля, включите iTunes.
- Чтобы принудительно перезапустить телефон на iPhone X, XS и XR, а также iPhone 8 и 8 Plus нужно нажать и быстро отпустить кнопку «прибавить громкость», затем «убавить громкость». После этого держите нажатой боковую кнопку, пока не появится экран режима восстановления. (значок программы). На iPhone 7 и 7 Plus одновременно нажимайте боковую кнопку и кнопку «+ громкость». На iPhone 6s нажмите кнопку «Домой» и верхнюю или боковую клавишу.
- Выберите «восстановить телефон» в появившемся окне.
- Если при синхронизации вы сохраняли резервные копии системы, после загрузки программного обеспечения на экране появится предложение использовать их для записи на телефон. Соглашайтесь.
- Настройте заново вновь включившийся телефон и пользуйтесь им.
Восстановление с помощью удаленного сервиса iCloud
Этот метод практически равносилен предыдущему. Но вы можете находиться далеко от дома и родного компьютера, в другом городе или другой стране. Разблокировать iPhone через iCloud вы сможете, если раньше включили опцию «Найти телефон».
- Зайдите на сайт iСloud.com с любого устройства.
- Введите свой Apple ID.
- Зайдите в раздел «Все устройства» (All devices) и выберите нужный гаджет.
- Выберите строчку «стереть iPhone» (Erase).
Все данные на устройстве будут стерты, оно разблокируется. Затем вы сможете подключить в удобное время гаджет к iTunes и воспользоваться резервной копией для восстановления.
Этот способ работает только в том случае, если заблокированный телефон подключен к WI-FI или мобильному интернету. И если вы знаете свой ID.
Сброс счетчика неверных попыток
Вы оставили iPhone лежать на журнальном столике и его схватил любопытный ребенок? Вернувшись из ванной обнаружили, что любимый телефон превратился в кусок железа. Но пароль-то вы знаете, просто нужен еще один шанс! В таком случае можно просто обнулить счетчик неверных попыток и заново ввести нужную комбинацию или же воспользоваться Face ID на вашем iPhone X, XS или XR.
Сбросить счетчик неверных попыток ввода пароля на телефоне можно на компьютере, с которым гаджет уже хотя бы раз синхронизировался.
- Подключаем телефон к компьютеру кабелем.
- В меню «Устройства» выбирайте пункт «Синхронизировать с …» Вместо точек — название устройства.
- Как только начнется синхронизация, остановите ее, нажав крестик в верхней части iTunes. На телефоне снова появится окно для ввода пароля. В этот раз не ошибайтесь.
Кстати, сбросить пароль и счетчик попыток «хард ресетом» не получится: согласитесь, это было бы слишком просто для злоумышленников.
Не получится также подключить телефон к чужому компьютеру: в таком случае нужно сначала нажать на телефоне кнопку «доверять». Но вы не сможете это сделать, так как экран заблокирован.
Как защитить себя от блокировки или взлома Apple ID
Для того, чтобы защитить себя от взлома, необходимо пользоваться несколькими правилами:
- Устанавливать качественный пароль на электронную почту, при этом не стоит выбирать простые варианты;
- Не выдавать никому собственные данные, в том числе логин или же номер устройства;
- Не стоит посещать, а также вводить свои данные на подозрительных сайтах;
- Нельзя давать свой телефон непроверенным людям;
- Не стоит часто отправлять переводы и подозрительно активничать со своей почты.
Применяя простые правила, можно огородить себя от блокировки, чтобы в дальнейшем не восстанавливать пароль.

























