Разблокировка HTC Через Опции Smart Lock – Способ #7
Данный вариант сброса пароля заблокированного экрана возможен только на моделях телефонов не старее 2015 г. (на Android 5.0 и старше). Именно с этого времени на электронных девайсах стала доступна функция Smart Lock.
СПРАВКА: Чтобы воспользоваться этим методом, вы заранее должны были настроить функцию Smart Lock. Найти опцию можно в настройках гаджета в разделе, отвечающем за экран блокировки и безопасность.
Функция Smart Lock позволяет установить настройки блокировки телефона в зависимости от трех параметров:
- «Надежные устройства»;
- «Безопасные места»;
- «Физический контакт»/ «Распознавание лиц».
| Надежные устройства | Безопасные места | «Физический контакт» или «Распознавание лиц» |
| Если телефон подключить по Bluetooth к устройству (часы, система связи в авто, другой смартфон, планшет), которое добавлено в список надежных, он разблокируется. | Телефон не блокируется или подлежит разблокировке в местах, которые внесены в список безопасных.
Должен быть включен GPS. |
На различных устройствах представлены разные вариации этой опции.
ФК – устройство остается разблокированным, пока оно находится в контакте с владельцем (находит в движении). РЛ – смартфон блокируется, если признает в вашем лице своего владельца (нужно посмотреть во фронтальную камеру). |
Что делать во избежание
Допустим, описанная проблема вас пока не коснулась. И не хотите, чтоб коснулась. Что мы рекомендуем сделать:
- Хорошо запомнить свой графический ключ. Придумайте такой ключ, форма которого имела бы для вас значение.
- Хорошо запомнить свой аккаунт Google (почту и пароль). Если вы ещё не активировали номер телефона или другую почту для восстановления аккаунта – сделайте это немедленно.
- Периодически копируйте важные данные на карту памяти или в облако (на случай, если без полного сброса обойтись не получится).
Желаем, чтобы вас это и не коснулось. Но бережёного, как известно…
https://youtube.com/watch?v=-3tsz5lOrdc
Встроенные функции для сброса
С каждым обновлением программного обеспечения появляется все больше встроенных функций, помогающих удалить код с устройства. Они упрощают процесс разблокировки, ведь для этого не требуется помощь сторонних приложений. Для пользователей Samsung есть отдельные функции, недоступные в других брендах.
Стандартный пароль на телефоне Samsung
Во-первых, если вы забыли свой пароль, вы можете попробовать ввести стандартный код Samsung. Существует несколько вариантов заводского пароля телефона Samsung, ведь у каждого устройства свой стандартный код: 00000000 (8 нулей), 1234, 12345, 0000 (4 нуля), 00000 (5 нулей). Если ни один из вариантов не подходит, вы можете удалить стандартный пароль Samsung на своем телефоне:
- Извлеките SIM-карту из устройства.
- Перезагрузите смартфон. Удерживая кнопку питания, нажмите «Перезагрузить».
- Введите код *2767*8451# или *2767*3855# на некоторых устройствах#.

Разблокировка смартфона во время входящего вызова
Этот способ подходит для смартфонов Samsung на базе Android 5.0 и более ранних версий. Старые версии операционной системы имеют меньшую степень защиты, поэтому в них есть свои более простые способы разблокировки вашего устройства. Для разблокировки во время входящего звонка необходимо:
- Позвоните с другого телефона на устройство, которое вы пытаетесь разблокировать.
- Принять входящий вызов.
- Поставьте вызов на удержание в режиме удержания».
- Откройте панель быстрого доступа.
- Нажмите на значок в виде шестеренки и откройте настройки.
- Войдите в раздел «Безопасность и конфиденциальность» и деактивируйте пароль.
Adb Run
Следующий способ, как можно удалить текущий графический ключ, предусматривает использование ещё одной программы под названием ADB Run.
Этот же метод позволяет разблокировать пользователю его забытый графический ключ и на любом планшете под управлением Android. Но тут обязательно требуется наличие компьютера с операционной системой Windows, кабель для подключения и активная отладка по USB.
СОВЕТ. Чтобы активировать отладку по USB, следует открыть инженерное меню или же меню Reset и включить там соответствующую опцию.
Последовательность процедуры будет выглядеть следующим образом:
- убедитесь, что отладка по USB на смартфоне или Android-планшете включена;
- установите на свой ПК или ноутбук программу под названием ADB Run;
- соедините ПК с мобильным девайсом через кабель USB;
- запустите программу;
- стрелками на клавиатуре найдите пункт Unlock Gesture Key;
- нажмите на клавишу Enter;
- перезагрузите свой мобильный девайс.
Но бывает и так, что после проделанных манипуляций ничего не меняется, и открыть доступ к телефону не получается.
Тогда есть альтернативный вариант. Для него нужно подключить Android-смартфон к компьютеру через стандартный кабель, от имени администратора запустить командную строку и поочерёдно выполнить несколько команд. А именно:
- cd /
- cd adb/progbin
- adb shell
- rm /data/system/gesture.key

Важно не нарушать последовательность
Сброс настроек
Если телефон новый, только что купленный и еще не успел обзавестись гигабайтами личной информации, можно смело воспользоваться сбросом настроек. Возвращение к заводским настройкам позволит указать новый рисунок и, соответственно, разблокировать Андроид.
Если телефон давно используется и на нем хранится ваша личная информация, вы потеряете ее при возврате к первоначальным настройкам. С планшета или смартфона удалятся контакты, сохраненные записи, сообщения, музыкальный и медиа контент, фотографии и любые измененные вами параметры. Но можно защитить хотя бы данные, которые хранятся на флеш памяти. Поэтому перед сбросом настроек (hard reset) не забудьте извлечь MicroSD.

Важная информация! Hard reset рекомендуется делать только тогда, когда мобильное устройство заряжено хотя бы на 65%, лучше больше. Если не последовать этому совету, вы не сможете включить смартфон. Это не обязательно произойдет, но опасность такая есть.
Пример сброса настроек на телефонах Самсунг
В телефонах марки Samsung тоже используются различные сочетания клавиш. Но общая инструкция по сбросу настроек до первоначальных, заводских параметров, выглядит следующим образом:
- Отключите мобильное устройство.
- Нажмите три кнопки, например, «Питание» + «Домой» (в центре) + «Громкость+».
- Как только вы увидите на экране заставку Самсунга, не нажимайте больше кнопку «Питание». Но две другие кнопки продержите еще секунд десять. Это необходимо для того, чтобы появился режим восстановления — Recovery. Он может загрузиться не с первого раза. И если это не произойдет, повторите свои действия.
- Запустив режим Recovery, вы окажетесь в Меню. Чтобы осуществить аппаратный сброс всех личных параметров, нам необходимо активировать «Wipe data/factory reset». Это и есть «хард ресет» — стирание информации. Перемещайтесь по меню восстановления, используя кнопки громкости.
- Выбрав соответствующий пункт, откройте его с помощью кнопки «Питание».
- Выберите «YES» и подтвердите сброс настроек тоже кнопкой питания.

Все. Личные данные и настройки сброшены. После перезагрузки ваш гаджет разблокирован. Инструкция, приведенная выше, актуальна для телефонов любых производителей. Единственное отличие заключается в комбинации клавиш, используемых для загрузки режима восстановления устройства. Повторимся, информацию можно найти на официальных сайтах производителей.
Итак, вы узнали, как снять графический ключ с андроида, если невозможно использовать стандартные средства операционной системы. Да, метод жесткий, но в некоторых случаях единственно возможный, а главное безопасный.
Подбор рисунка блокировки
Разблокировать графический ключ Samsung с помощью подбора рисунка, который соответствует часто используемым вариантам. Большинство пользователей ставят на смартфон довольно простой ключ блокировки, например, когда ее целью является не защита информации, а исключение случайного нажатия на сенсорный экран. Простой графический ключ проще вводить при частых снятиях блокировки, ведь сложный ключ потребует больше времени. Это позволяет выделить несколько наиболее распространенных моделей графических ключей и попробовать ввести их на аппарате Samsung. Если пользователь предпочитает ставить несложные графические ключи, то подобрать его можно довольно быстро.
Чтобы узнать, как разблокировать графический пароль Samsung без потери важной информации в телефоне, нужно ознакомиться с особенностями наиболее популярных моделей:
- 1. Ключ, берущий начало слева сверху. По статистике почти 44% пользователей ставят графический рисунок, начинающийся в левом верхнем углу.
- 2. 3 угла. Статистические данные говорят, что 77% пользователей предпочитают графические ключи данного типа.
- 3. Пять точек. Большинство обладателей смартфонов ставят на блокировку код из 5 символов. Некоторые из них предпочитают вообще 4.
- 4. Ключ буквенного типа. Так, 10% всех ключей состоят исключительно из букв. Например, некоторые люди используют первую букву имени.
Данные подсказки помогут определиться в конкретной ситуации и вспомнить пароль
Это позволит снять блокировку без потери важной информации на телефоне, без использования более грубых методов. Данная методика исключит необходимость обращаться в специализированные сервисные центры и трату денег на услуги мастеров
Как установить пароль на смартфонах Хуавей и Хонор
Следуйте инструкции, чтоб поставить шифровку для снятия блокировки экрана.
- В верхней панели меню нажмите на иконку «шестеренки» — откроются «Настройки».
- Найдите раздел «Безопасность и конфиденциальность», откройте его.
- Заходим во вкладку «Пароль экрана блокировки» и выбираем пункт «Настройка пароля разблокировки экрана» > «Настройка PIN-кода».
- Введите PIN-код из шести чисел дважды (второй раз, чтоб подтвердить правильность кода).
- После ввода система выдаст предложение по настройке отпечатка пальца, от которого можете отказаться, нажав «О src=»https://mobi-insider.com/wp-content/uploads/2019/12/postavit-i-pomenyat-parol-na-telefonah-honor.jpg» class=»aligncenter» width=»369″ height=»800″
Рекомендуем не использовать код, который легко вычислить пользователям-злоумышленникам. Например, дата рождения — не самый лучший вариант.
Если этот способ не подходит, попробуйте другие методы.
- Графический ключ — предлагается по точкам нарисовать фигуру, которой сможете потом разблокировать смартфон.
- Пароль — вводится комбинация из 6 и больше символов (выбирайте тот, который не забудете, но не облегчайте работу мошенникам).
- Face Unlock — функция, доступная для новых моделей Хонор и Хуавей — снимает блокировку дисплея просканировав фронтальной камерой лицо (для этого метода нужно хорошее освещение; опасен, если есть близнец или похожий на вас человек).
- Сканер отпечатка пальца — телефон сохраняет узор подушечки пальца, и в итоге сможете разблокировать его одним прикосновением (возможно сохранить 2-3 отпечатка — на разные пальцы или человека, которому доверяете).
Не работает тачскрин на Huawei и Honor новый после замены: причины, что делать?
Можете сохранить все виды безопасности и периодически менять для полной уверенности, что конфиденциальная информация не уйдет в чужие руки.
Использование программ для ПК
Специальные программы могут помочь восстановить утерянный доступ к мобильному устройству, но не всегда — их эффективность зависит от версии прошивки и модели смартфона.
Bypass
Приложение Bypass поможет только в том случае, если оно было предварительно установлено на вашем телефоне Samsung. В этом случае разблокировка не займет много времени: достаточно отправить на свой номер СМС-сообщение с текстом «1234 reset». Когда система обнаружит команду, Samsung автоматически разблокируется.
ADB run
Программа ADB Run создана для прошивки и настройки мобильных устройств, одной из полезных возможностей утилиты является функция сброса пароля, при этом все пользовательские данные и настройки сохраняются, сбрасывается только пароль или графический ключ.
Как разблокировать Samsung с помощью приложения:
- скачать и установить на компьютер программу ADB Run;
- запустить утилиту и подключить смартфон к ПК;
- в меню приложения выберите Разблокировать клавишу жеста;
- подтвердить действие.
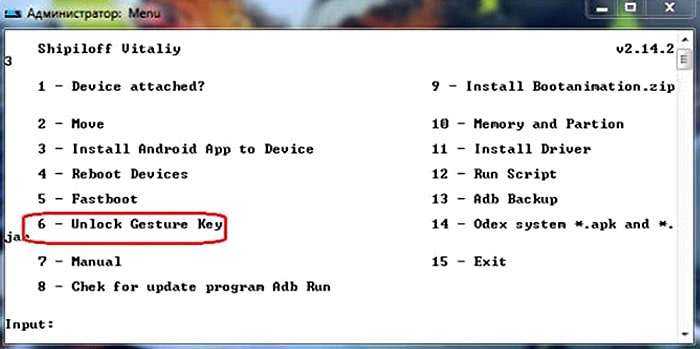
Сброс графического пароля
Иногда происходит так, что пользователь забывает ключ по собственной невнимательности или за давностью лет. К счастью, существуют методы сброса этого типа блокировки.
Способ 1: Опция «Забыл пароль»
В версиях Android до 4.4 включительно при вводе неверного паттерна 5 раз подряд устройство временно блокировалось, однако появлялась дополнительная опция сброса, известная также как «Забыл пароль». Если целевой девайс работает именно на такой старой версии «зелёного робота», использование этой функции является оптимальным решением.
- Разблокируйте экран смартфона или планшета и около 5 раз введите неверный рисунок.
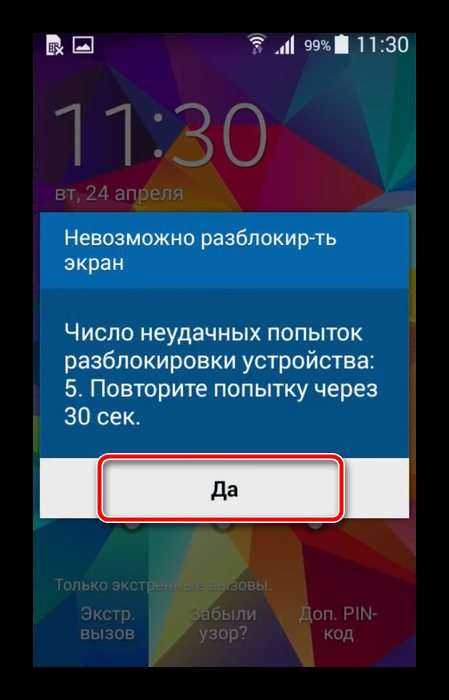
Устройство сообщит, что возможность разблокировки временно недоступна, а в нижнем правом углу появится надпись «Забыли пароль» (иначе может называться «Забыли рисунок» или «Забыли узор»). Если таковая отсутствует, подождите и попробуйте ещё несколько раз ввести неправильный паттерн.

Тапните по надписи, затем укажите данные аккаунта Google, к которому привязано устройство — на него будет отправлен код разблокировки.
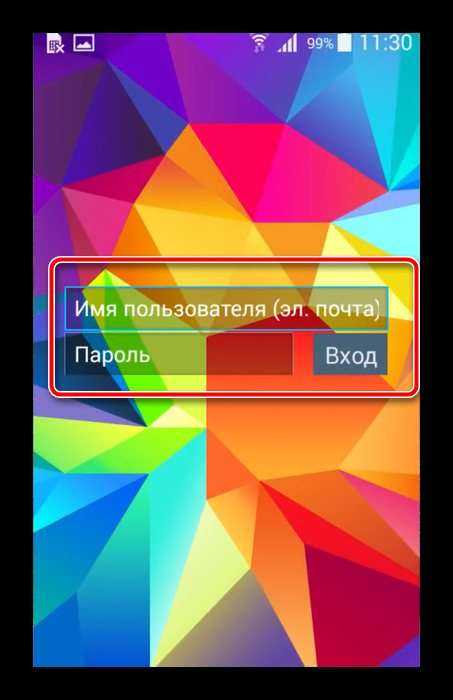
После получения кода на свой почтовый ящик зайдите в него с компьютера, запишите или запомните комбинацию, а затем введите её на целевом девайсе.
Данный метод – самый простой, однако компания Google посчитала его небезопасным и удалила из последующих за KitKat релизов своей ОС. Впрочем, некоторые вендоры по-прежнему устанавливают её в свои продукты, поэтому актуальности этот вариант ещё не потерял.
Способ 2: ADB
- После загрузки распакуйте архив с программой в корневой каталог диска C, затем запустите «Командную строку» от имени администратора – последнее в Windows 10 можно сделать с помощью «Поиска».
Подробнее: Как открыть «Командную строку» от администратора в Windows 7 и Windows 10
- Далее последовательно введите команды: cd C:/ADB
adb shell
![]()
Теперь пропишите следующие операторы по одному, нажимая после каждого Enter: cd /data/data/com.android.providers.settings/databases
sqlite3 settings.db
update system set value=0 where name=’lock_pattern_autolock’
update system set value=0 where name=’lockscreen.lockedoutpermanently’
exit
![]()
Перезагрузите устройство, а после загрузки системы попробуйте ввести любой графический ключ – в большинстве случаев девайс должен быть разблокирован. Если не сработало, повторите шаги 2-3, после чего дополнительно введите следующее: adb shell rm /data/system/gesture.key
adb shell rm /data/data/com.android.providers.settings/databases/settings.db
Перезапустите смартфон или планшет и проверьте результат.
Этот метод довольно трудоёмкий и подходит далеко не для всех смартфонов или планшетов: производители в своих вариантах прошивки могут вырезать соответствующую возможность либо изменить местоположение конечных файлов.
Способ 3: Сброс к заводским настройкам
Радикальный метод, который гарантированно уберёт графический пароль – полный сброс устройства
Разумеется, при этом будут удалены все пользовательские данные, кроме сохранённых на карте памяти, поэтому задействовать такой вариант мы рекомендуем только в крайнем случае, когда важно лишь возвращение работоспособности девайса
Подробнее: Сброс Android к заводским настройкам
Опишите, что у вас не получилось. Наши специалисты постараются ответить максимально быстро.
Использование File Manager
Снять ключ с Андроида можно с помощью файлового менеджера, но этот способ будет работать на гаджетах с модифицированным меню recovery (CWM или TWRP). Снять ключ без разблокировки можно с помощью следующих действий:
- Скачайте архивный файл программы Aroma Filemanager.
- Переместите его на карту памяти вашего устройства.
- Найдите меню recovery (начальные действия по способу «сброс настроек») и установите утилиту.
- Выберите пункт «Choose zip from external sdcard» («Choose zip from sdcard» или « Install zip from sdcard») перейдите в папку с архивом программы AROMA Filemanager, загрузите ее.
- После перейдите в папку «/data/system», из которой удалите файлы: password.key, gesture.key (версия Андроид 4.4 и ниже), getekeeper.pattern.key, getekeeper.password.key (версия Андроид 5 и выше).
- Затем перезагрузите мобильное устройство, после введите любой жест разблокировки.
Разблокировка при помощи программы Dr.Fone
Dr.Fone – это инструмент «все в одном», который позволяет полностью восстановить потерянные файлы с вашего устройства Android, а также разблокировать забытый пароль Android.
Он восстанавливает различные типы данных, такие как:
- сообщения
- видео
- фотографии
- историю звонков
- аудио
- контакты
широкого спектра смартфонов Android, таких как Samsung, HTC, Lenovo, Motorolla, Google Sony, Хонор и LG, и это лишь некоторые из них.
Прелесть этого программного обеспечения в том, что оно работает как на рутованных, так и на устройствах без рут прав. Кроме того, это кроссплатформенное программное обеспечение может снять блокировку телефона, в котором пользователь забыл пароль на Android.
Эта встроенная функция позволяет удалить забытый пароль Андроид при сохранении файлов данных на устройстве Android.
Он может удалить 4 типа блокировки экрана:
- графический ключ
- PIN-код
- пароль
- отпечатки пальцев
Внимание: пользователи могут использовать этот инструмент для разблокировки других смартфонов Android, включая Huawei, Lenovo, Xiaomi и т.д., Используя программу, для этих устройств, потеряете все данные после снятия блокировки.
Разберем, как разблокировать телефон Android без сброса к заводским настройкам с помощью Dr.Fone – Screen Unlock (Android)?
Для примера возьмем телефон Xiaomi. Выполним шаги, указанные ниже.
- Скачать программу можно с официального сайта
- После запуска программы выбрать функцию Unlock Screen. С помощью этой функции будет происходить разблокировка смартфона.
- Следующее окно представит для выбора устройство на операционной системе Андроид, которое нужно выбрать.
- Далее, программа просит подключить смартфон к компьютеру через кабель USB. После соединения смартфона и компьютера программе потребуется некоторое время для сканирования телефона.
- По окончании сканирования смартфона в новом окне появится кнопка Unlock Now, при нажатии на которую произойдет переход к следующему шагу для снятия блокировки.
- Нажав одновременно кнопку “Выключения” и верхнюю кнопку “Громкости”, система перезагрузится в режим “Recovery“, где нужно выбрать функцию с одноименным названием. Нажать кнопку “Next”.
- Следующие действия провести на смартфоне по шагам, выбрав → WIpe Data → Confirm → Reboot → Reboot to system.
Но помните, если у вас модель не Самсунг и LG, вы можете потерять все данные. Поэтому делайте резервную копию системы.
Пошаговые действия для снятия блокировки на Самсунг подробно показаны в видео.
Использование сторонних приложений
Для того чтобы воспользоваться помощью стороннего программного обеспечения, вам нужно получить root-права. Суть данного способа в том, что в случае блокировки экрана необходимо отправить специальное SMS-сообщение на мобильный телефон. Оно будет служить определенным кодом, который позволит сбросить установленный ранее графический ключ. Для того чтобы активировать данную возможность, выполните такие действия:
- Получите root-права или доступ к учетной записи супер-пользователя;
- В Play Маркет скачайте утилиту «SMS Bypass» и установите ее на свой мобильный телефон. Такая программа является платной. Ее цена составляет один доллар США.
- После вышеуказанных действий откройте настройки данной утилиты и поменяйте предустановленный пароль, предоставьте ей root-права.
Какой алгоритм работы данного программного обеспечения? Все достаточно просто. Отправьте на свой мобильный телефон сообщение с таким текстом: ХХХХ reset (где Х – пароль сброса ключа). Когда СМС поступит на ваш телефон, он перезагрузится автоматически. После чего вы сможете установить на него другой графический ключ или воспользоваться каким-то другим методом защиты.

Виды блокировки на планшетах Samsung
Планшеты Самсунг Галакси могут иметь 4 вида блокировки экрана: кнопка “Home”, пин-код, пароль, отпечаток пальца. Чаще всего пользователи используют первые два.
Типы блокировки экрана на планшетном компьютере:
- По нажатию кнопки. Самый простой вид. Такой экран разблокируется нажатием на кнопку “Домой” или на кнопку выключения. Нет никаких паролей и ключей.
- Графический ключ. Пользователь рисует пальцем графический ключ, поочередно проводя по кругам на дисплее. Всего есть 9 таких кругов, каждый можно использовать лишь один раз. Минимальная длина графического ключа — 3 задействованных круга.
- Цифровой пароль. Классический пароль из четырех цифр. На некоторых устройствах может включать в себя не только цифры, но и буквы латинского алфавита, а также некоторые символы.
- Отпечаток пальца. Популярный вид блокировки дисплея на современных электронных устройствах со сканером отпечатков пальцев. Нужно просто приложить палец к сканеру.
Все вышеперечисленные виды блокировок, кроме первого, почти невозможно ввести наугад, а уж отпечаток пальца точно не получится воссоздать.
Поэтому проблема забытого пароля актуальна всегда. Если ввести несколько раз подряд неправильный код/ключ, то на планшете включится таймер, до истечения которого невозможно будет ввести пароль еще раз.
Hard Reset на смартфоне
Если телефон заблокирован без подключения к Интернету, описанный выше метод не будет сброшен. В этом случае нужно выполнить сброс на устройстве. Для этого вам нужно:
- Выключите телефон.
- Одновременно нажмите и удерживайте кнопку питания, уменьшите громкость и вернитесь на главный экран. Когда появится логотип компании, ключи можно отпустить.
- В открывшемся инженерном меню выберите строку «Wipe data/factory reset». Перемещение по списку осуществляется кареткой изменения громкости, подтверждение действия — клавишей блокировки.

Дождитесь завершения процесса, затем выберите команду «Перезагрузить систему сейчас».
Звонок на телефон

Попросите знакомого или кого-то из членов семьи позвонить на ваш телефон. Сразу после разговора зайдите в настройки и вернитесь к пункту, описанному в предыдущей части статьи. Метод прекрасно подходит разным моделям Андроид, особенно версиям от 2.2 и выше. Если у вас старая модель, то велика вероятность, что после сброса звонка телефон вновь будет заблокирован. Но помните – и разрядка аккумулятора, и звонки являются способами, с помощью которых вы просто обойдете пароль. Если хотите полностью восстановить доступ, то рекомендуем вам задавать графические ключи, которые будут легко запоминаться конкретно вами, но при этом мошенникам будет нелегко обойти их.
Способы обхода блокировки
Если пользователь забыл ключ, то его можно разгадать несколькими способами. Иногда встречается рекомендация сделать сброс настроек к заводским. Этот вариант стоит использовать в последнюю очередь, чтобы попробовать восстановить доступ без потери данных.
Простые методы
Если на мобильном гаджете используется не только графический ключ, но и цифровой пароль, то обойти блокировку будет крайне легко. Сначала необходимо несколько раз начертить неправильную фигуру, пока все попытки не будут исчерпаны. Сразу после этого появится окошко с сообщением «Разблокировать другим методом» и поле для ввода цифрового пароля. Однако следует предупредить, что такая возможность будет предоставлена операционной системой только в том случае, если пользователь заранее настроил несколько способов блокировки.
Чтобы снять графический ключ с Андроида старых версий, можно сделать на смартфон звонок с другого телефона. После принятия вызова гаджет будет активным, остается зайти в настройки и убрать либо поменять секретный код. Таким образом, владельцам Android версий до 5.0 не стоит думать, что делать, если забыт графический ключ. Эта проблема решается быстро и элегантно.
В новых редакциях операционки этот способ не сработает, но может помочь специальный софт:
- Pattern Unlock;
- Bypass;
- Delete Lock и другие специализированные утилиты.
Личный аккаунт Google
Чтобы сбросить графический ключ, можно воспользоваться учетной записью Гугл. После того как попытки угадать не принесли положительного результата, через полминуты появится сообщение «Забыли пароль?». После нажатия на эту кнопку пользователь будет перенаправлен на сайт Google. Выполнив вход в аккаунт, можно скинуть старый код и поставить новый.
Однако для использования этого метода потребуется доступ в интернет. Если в пределах видимости мобильного гаджета оказался роутер, к которому он уже подключался, то остается лишь выбрать нужную сеть. После этого соединение произойдет в автоматическом режиме.
Однако возможна ситуация, что известных точек доступа к интернету рядом не оказалось. В таком случае нужно выполнить несколько действий:
- на экране блокировки кликнуть на кнопку «Экстренный вызов»;
- в появившемся окне набрать следующую комбинацию символов — *#*#7378423#*#*;
- выбрать пункт Service Tests или Service Provider;
- кликнуть на WLAN;
- подключиться к сети Wi-Fi.
Если рядом не оказалось роутера, то можно воспользоваться мобильным интернетом.
Режим Recovery Mode
Для использования этого метода разблокировки необходимо активировать опцию Recovery Mode. Следует заметить, что она может отсутствовать в прошивках сторонних разработчиков. Чтобы открыть нужный режим, девайс необходимо выключить. Затем предстоит одновременно нажать кнопку регулировки громкости, питания и «Домой», а затем удерживать их не менее 15 секунд.
После этого появится окно со специальными командами. На следующем этапе для сброса пароля нужно посетить директорию data system и удалить файл gesture. key. Именно в нем содержится вся информация об установленном на гаджете секретном коде. Также это можно сделать с помощью ПК. Для этого достаточно подсоединить телефон к компьютеру и воспользоваться встроенным в Windows проводником. Перейдя в нужную директорию мобильника, остается удалить файл с данными о коде и тем самым снести блокировку.
Можно разблокировать телефон еще одним способом, связанным с режимом Recovery Mode. Однако для его реализации на девайсе должна быть установлена утилита GEST. Сделать это можно с помощью ПК. Утилита автоматически находит файл gesture. key и удаляет его. После того как архив будет перенесен на телефон, необходимо активировать Recovery Mode. Затем остается установить утилиту и перезагрузить девайс. Когда появится экран блокировки, нужно начертить любую графическую фигуру, даже неверную. Доступ к смартфону будет восстановлен в любом случае.
Если ни один из способов не позволил отгадать код, то остается воспользоваться крайним средством — сбросить настройки к дефолтным. Следует помнить, что он не позволит узнать, какой ключ использовался ранее, а просто обнулит всю информацию на гаджете. Таким образом, все данные, записанные на телефоне, пропадут. Именно поэтому предварительно стоит извлечь флеш-накопитель. После активации режима Recovery Mod нужно выбрать строку wipe data/factory reset и нажать «Ввод». После этого телефон автоматически перезагрузится.






























