Дополнительные настройки изменения ориентации экрана
После включения разворота экрана не спешите закрывать панель опций. Тапните на саму надпись «Автоповорот» (или «Книжный экран») и перед вами откроются дополнительные настройки.
Имеющийся там перечень опций позволит отдельно активирововать переход в альбомный режим на:
- Главном экране;
- Экране блокировки;
-
Экране голосовых вызовов.
Вы можете активировать автоповорот на указанных экранах
Кроме того вы можете включить опцию поворота экрана вручную, разместив кнопку поворота на навигационной панели Samsung.
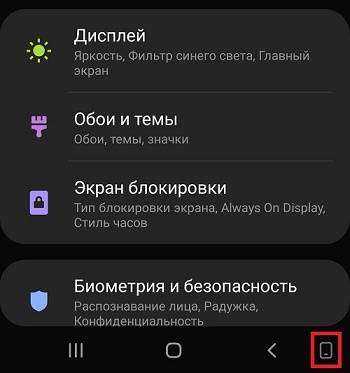
Кнопка поворота в навигационной панели
Для этого будет необходимо передвинуть соответствующий рычажок опции влево, и нажать на «Готово».
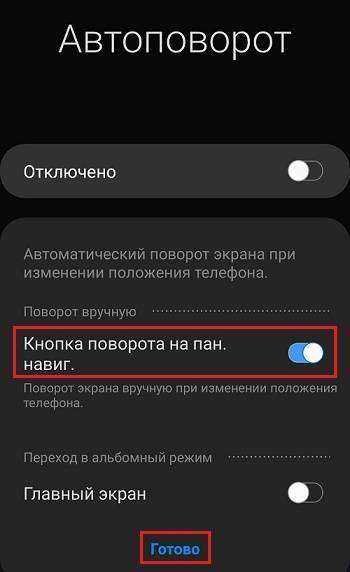
При необходимости нажмите на «Готово»
Windows
В этой операционной системе такая возможность появилась раньше всех остальных. Ещё пользователи Windows 7 и 8 могли разделить экран, перетянув активное окно вбок, а затем то же самое повторить со вторым. Начиная с Windows 8, компания Microsoft добавляет некоторые возможности, функция стала ещё удобнее. Стало возможным запускать родное приложение Windows 8, выполненное в новом нашумевшем метро-интерфейсе, параллельно с классической программой Windows. Как воспользоваться этой возможностью?
- Запустите классическое и метро-приложение.
- Откройте окно классической программы, проведите пальцем или курсором мышки от правого верхнего угла дисплея, зажав изображение нужного приложения.
- После того как окно будет развёрнуто на часть монитора, отпустите его.
- При желании можно передвигать вертикальную полосу, изменяя таким образом соотношение размеров окон.
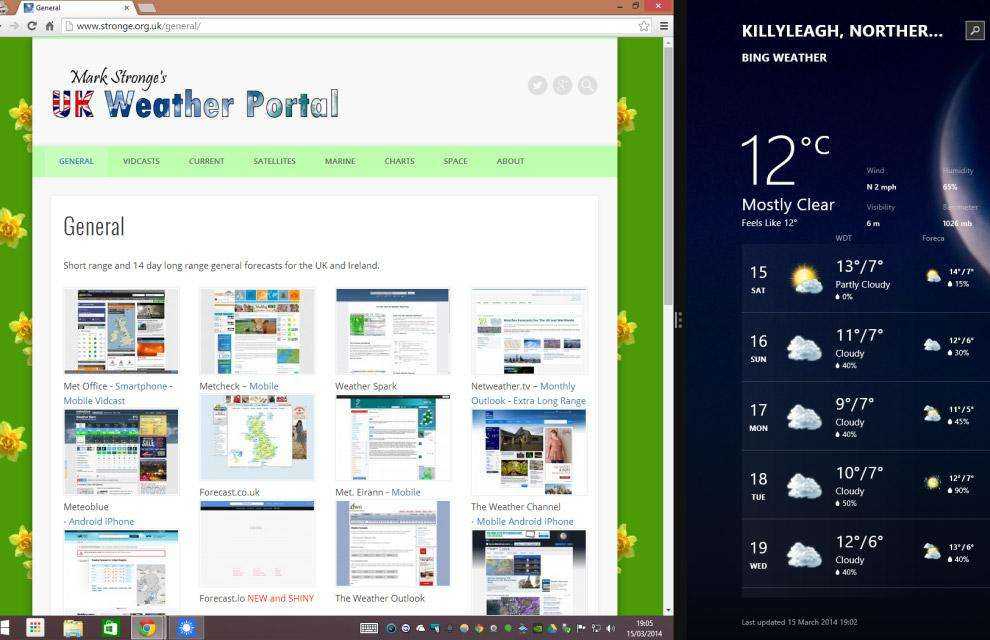
С выходом Windows 10 пользователи получили ряд новых интересных возможностей. Так, теперь разделить экран стало гораздо легче, появилась возможность получить четыре рабочие зоны, а изменять пропорции можно между любыми программами.
- Зажав рабочий экран программы пальцем или курсором мышки, протяните его вбок.
- После того как окно займёт половину рабочего пространства, отпустите его. Автоматически система предложит вам развернуть одно из запущенных приложений на другой половине.
- Нажмите на нужное приложение и окно автоматически заполнит вторую половину рабочей зоны дисплея.
- При необходимости изменить пропорции запущенных окон, нажмите пальцем или мышкой на месте их соединения, после появления вертикальной толстой полосы передвиньте её на нужное место. Кстати, в режиме планшета такая линия появляется сразу после прикрепления приложения на половину дисплея.
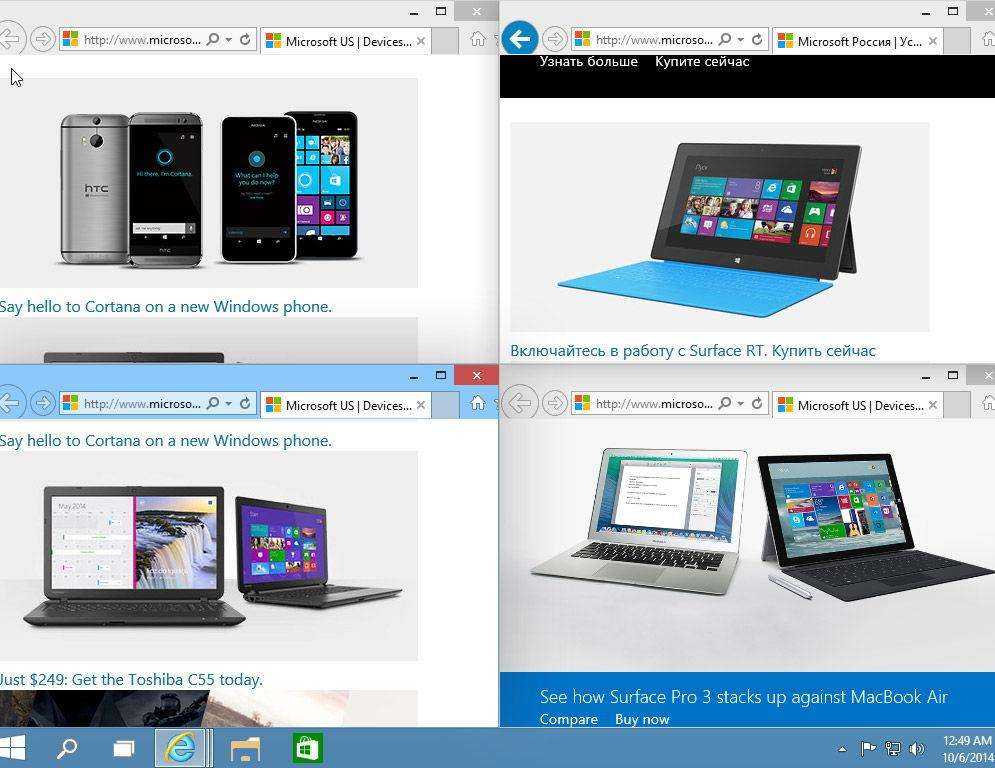
Использование приложений, которые помогут сделать скриншот
Чтобы создать скрин экрана на Samsung, мы можем использовать внешние приложения.
| Ссылки на приложения: | Описание: |
|---|---|
| Популярная программа, в настройках которой вы можете выбрать различные способы создания скриншота. Доступно создание снимка с помощью встряхивания смартфона, нажатия кнопки камеры или комбо-кнопок, значка уведомления, виджета и прочего. | |
| Данное полифункциональное приложение для Самсунга не только позволяет делать снимок, но и обрезать его, рисовать на нём, записывать видео и многое другое. | |
| Данное приложение позволяет быстро и удобно делать скриншоты с помощью боковых кнопок. Поддерживает глобальные жесты для создания снимков и другие удобные функции. |
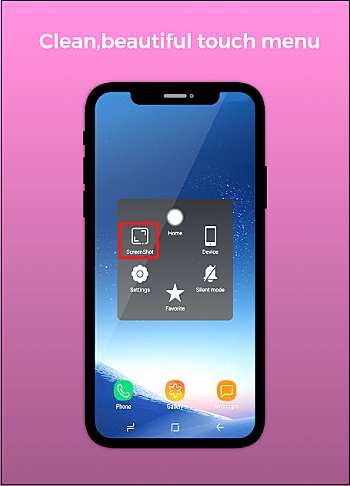
Приложение «Touchmaster» обладает множеством удобных функций
Функционал всех указанных приложений довольно прост, и разобраться в нём не составит никаких проблем даже для неопытного пользователя.
Как разделить экран смартфона на две части
Теперь практика – какими же методами можно добиться двойного экрана? Способов существует несколько, и каждый из них довольно простой и понятный.
Способ 1: с помощью тапов
Это самый распространенный и легкий вариант, работающий только на операционных системах не старее Android N. Запускаем несколько приложений или открываем определенное кол-во вкладок в браузере.
Кликаем по кнопке многозадачности (обычно она расположена или в центре наэкранной панели, или слева). Появляется перечень всех запущенных программ и окон. Выбираем одну вкладку и проводим движение вверх или вниз.
Экран мгновенно разделяется, и в верхней части мы уже можем наблюдать нужное окно. Аналогично поступаем со вторым приложением. Немного сдвигаем его и проводим двойной тап. Готово, появилось два экранчика с разделителем в виде линии, которую можно регулировать.
Способ 2: с помощью панели быстрых настроек
Это уже более нестандартный метод, который срабатывает не на всех моделях мобильных устройств. Но он гораздо проще вышеописанного! Так что начнем:
- Открываем движением вниз верхнюю панель быстрых настроек и кликаем на изображение шестеренки. Удерживаем палец в течение нескольких секунд. Гаечка должна завертеться, и вы можете увидеть новое всплывающее уведомление о добавлении функции «System UI Tuner»;
- Заходим в меню данной функции и активируем разделение экрана жестом. Теперь открытие многооконного режима будет происходить просто по свайпу вверх. Согласитесь, очень удобно, а главное – быстро.
Способ 3: с помощью программы Floating Apps Free
Floating Apps Free – великолепное приложение для разделения экрана, умеющее создавать настоящую мультиоконность. Вы можете не просто разделить экран пополам, но и создать три, четыре и больше отдельных окон (лучше на планшете).
Вкладки накладываются друг на друга и активируются при одноразовом нажатии на них. Перемещаются в любую точку экрана, увеличиваются или уменьшаются. Это просто идеальный вариант для людей, которые ценят свое время, но и имеют огромное количество задач для выполнения на телефоне.
QR-Code
Floating Apps Free (multitasking)
Developer: LWi s.r.o.
Price: Free
Приложение находится в свободном доступе на Google Play, скачивается и устанавливается стандартным способом. Утилита совершенно бесплатна и не требует root-прав.
На странице с описанием приложения имеются несколько видеороликов, которые помогут вам разобраться с интерфейсом, хотя он и так интуитивно понятен.
Но минусы, к сожалению, есть, а именно: инструмент не поддерживает разделение абсолютно всех программ и игр. Вообще выделяется около 40-60 приложений, которые могут быть уменьшены в многооконности. Среди них присутствуют самые популярные и востребованные:
- YouTube, Facebook, Twitter, Вконтакте, Viber, Wats App, Telegram;
- Заметки, Калькулятор, Файловый менеджер, Настройки, видео и аудио проигрыватели;
- Документы, Переводчик, Word;
- И прочие известные сервисы.
Как видим, в перечне присутствуют даже те программы, которые не имеют поддержки встроенного split screen. Так что программа крутая, и мы вам ее рекомендуем!
В каких смартфонах есть опция разделения экрана
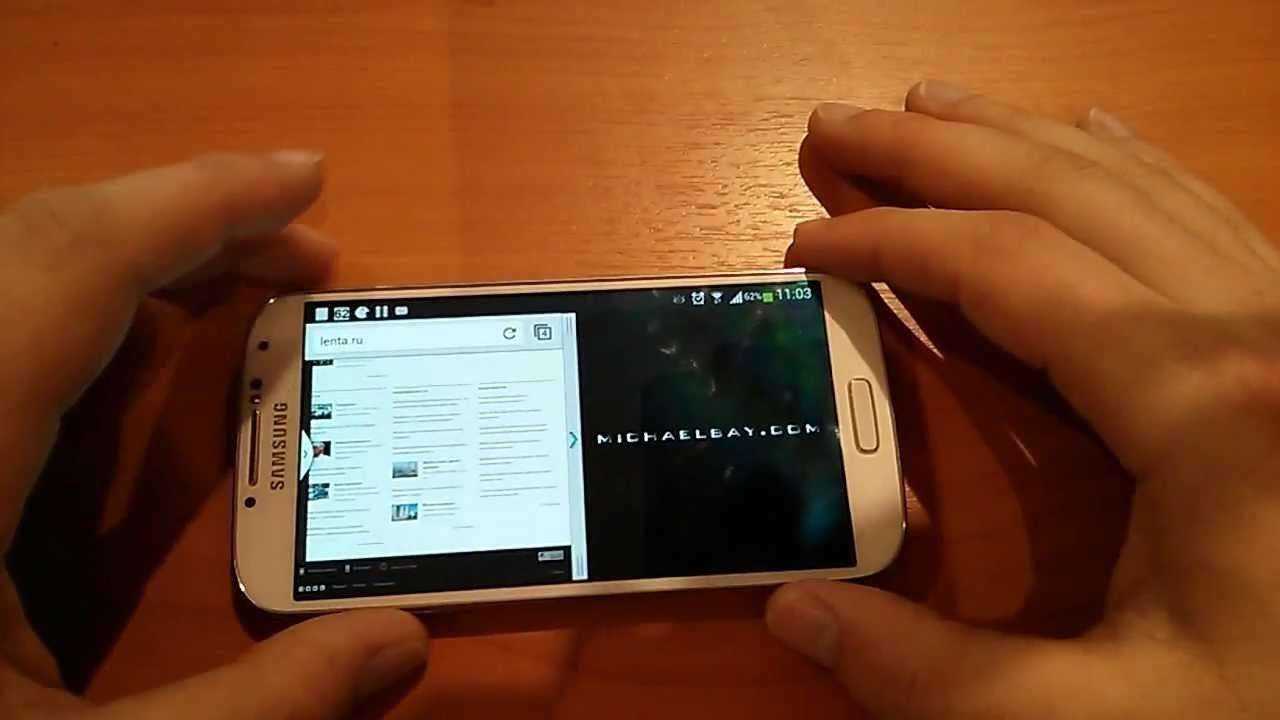
То, что далеко не все обладатели Андроид-устройств знают о существовании функции деления экрана, заставляет людей задумать о том, все ли смартфоны поддерживают данную опцию. И вопрос действительно является актуальным, ведь возможность начала использоваться сравнительно недавно. Впервые функция появилась в операционной системе Android 7, которая была выпущена в 2016 году.
В дальнейшем ОС Android, которая принадлежит компании Google, во всех последовавших обновлениях оставляла и модифицировала функцию. А это значит, что обладатель любого смартфона на Андроид 7 и выше может беспрепятственно разделить экран на 2 части в любой удобный момент.
Чтобы узнать, действительно ли можно на вашем смартфоне разделить экран, сделайте следующее:
Откройте настройки устройства.
Перейдите в раздел «О телефоне».
Обратите внимание на пункт «Версия Android».
Если у вас стоит Андроид 7 и более новая операционная система, то вы сможете разделить экран.
Разобравшись с тем, для чего нужна функция деления экрана, и на каких телефонах она поддерживается, можно смело переходить к ее активации. Далее мы рассмотрим все способы, которые применяются на устройствах Андроид.
Стандартные средства на чистом Андроид
Инструкция:
- Запускаем программы, которые мы хотим использовать в разных экранах. Затем открываем перечень запущенного софта. Для этого следует снизу вверх перетянуть индикатор, а в некоторых моделях девайсов достаточно использовать отдельную кнопку.
- В списке с программами выбираем софт для размещения сверху экрана и жмем на его значок. Тапаем на «Разделить экран» в меню. Если данный раздел отсутствует, то проверяем, доступен ли он для иных приложений.
- Выбранная программа разместится сверху, а список с иными запущенными приложении будет доступен снизу. В этом списке можно выбрать программу для размещения в нижнем окне. Для этого просто на нее следует нажать.
- Двойной экран получен. Теперь мы можем работать с разным софтом в нижней и в верхней части окна.
В работе двойного экрана можно выделить следующие особенности:
- Существуют гаджеты, на которых можно изменять размер каждого отдельного окна. Для этого пользователю необходимо выполнить перемещение полосы по центру. Если данную полосу перенести вниз или вверх до конца, то гаджет будет функционировать в нормальном режиме.
- Некоторыми программами не поддерживается работа с 2-мя экранами. Поэтому дня них вкладка «Разделить окно» может отсутствовать.
- В разных моделях гаджетов способ управления двумя экранами может отличаться.
Приложения для разделения экрана
Есть много отличных приложений с опцией split screen. Некоторые программы предоставляют дополнительный функционал, но большинство приложений не отличается от системного инструмента. Использовать сторонний софт или стоковую функцию – решать вам.
Easy Split Screen
Удобный и простой софт. Русский язык не поддерживается, но интерфейс интуитивно понятен. Поверх других приложений отображается плавающая кнопка, нажатие на которую активирует разделение рабочего пространства.
Также есть дополнительная возможность – автоматическое включение мультиоконного режима при входящих уведомлениях
Например, вы смотрите видео, но пришло важное сообщение на почту. Просто нажмите на всплывающее оповещение, и почтовый клиент сразу запустится в отдельном окне
Floating Apps Free
Крутое приложение, которое не разделяет экран пополам, а добавляет много плавающих окон. Можно сразу запустить калькулятор, календарь, браузер, YouTube и т. д. Окошки отображаются как поверх других программ, так и просто на рабочем столе.
Split Screen Launcher
Тоже хорошее приложение для двойного экрана. На стартовой странице утилиты нужно создать пару из нескольких приложений, которые будут сразу запускаться в мультиоконном режиме. Просто нажимаем по ярлыку, и экран автоматически разделяется.
Учтите, что софт еще находится в стадии бета-тестирования, поэтому могут возникать небольшие сбои и ошибки.
Как открыть/сделать двойной экран на телефоне Андроид
На телефоне второй экран можно открыть через стандартные настройки или сторонние приложения. Устройства на ОС Андроид ниже версии 6.0 не могут по умолчанию активировать данный режим.
Нужна помощь?
Не знаешь как решить проблему в работе своего гаджета и нужен совет специалиста? На вопросы отвечает Алексей, мастер по ремонту смартфонов и планшетов в сервисном центре.
Стандартные средства на чистом Андроид
Инструкция:
- Запускаем программы, которые мы хотим использовать в разных экранах. Затем открываем перечень запущенного софта. Для этого следует снизу вверх перетянуть индикатор, а в некоторых моделях девайсов достаточно использовать отдельную кнопку.
- В списке с программами выбираем софт для размещения сверху экрана и жмем на его значок. Тапаем на «Разделить экран» в меню. Если данный раздел отсутствует, то проверяем, доступен ли он для иных приложений.
Выбранная программа разместится сверху, а список с иными запущенными приложении будет доступен снизу. В этом списке можно выбрать программу для размещения в нижнем окне. Для этого просто на нее следует нажать.
Двойной экран получен. Теперь мы можем работать с разным софтом в нижней и в верхней части окна.
В работе двойного экрана можно выделить следующие особенности:
- Существуют гаджеты, на которых можно изменять размер каждого отдельного окна. Для этого пользователю необходимо выполнить перемещение полосы по центру. Если данную полосу перенести вниз или вверх до конца, то гаджет будет функционировать в нормальном режиме.
- Некоторыми программами не поддерживается работа с 2-мя экранами. Поэтому дня них вкладка «Разделить окно» может отсутствовать.
- В разных моделях гаджетов способ управления двумя экранами может отличаться.
Разделяем экран на телефоне Самсунг
Инструкция:
- Когда вы запустили все программы, которые должны быть размещены на 2-х экранах, жмем на кнопку со их списком.
- Жмем на иконку приложения, которое будет находиться сверху экрана, затем выбираем раздел «Запуск в режиме раздельного экрана».
Программа расположится сверху, а для нижнего окна Самсунга вы сможете выбрать иную утилиту.
Готово, режим 2-х окон активирован.
Floating Apps
Данная утилита позволяет открыть программы в отдельных окнах. Зачастую Floating Apps используется на планшетах, но и на телефонах приложение отличается довольно вместительным экраном.
Скачиваем и инсталлируем Floating Apps из Плей Маркета.
На главной странице доступно меню с основными опциями. Жмем по вкладке «Приложения» для запуска списка доступных приложений.
Выбираем подходящий вариант, после чего ожидаем запуск всплывающего окна. В списке предлагается ограниченное число программ, но их число постоянно обновляется.
Появившиеся окна будут открыты поверх иных программ по умолчанию. Чтобы их перемещать по экрану телефону следует использовать блок с названием и перетягивать их.
Для масштабирования окон используются стрелочки в нижнем правом углу. У пользователя есть возможность произвольно изменить окно вне зависимости от размеров экрана.
Окно будет свернуто после тапа на квадрат. Закрывается окно после нажатия на крестик.
Функциональные возможности утилиты позволяют изменять цвет и дизайн окон.
Как отключить разделение экрана Android?
Для того чтобы убрать разделение экрана на Xiaomi, переходим в «Панель задач» в верхней области нажимаем на кнопку «Выход» или можно сделать свайп горизонтальной полосы вверх. Основное приложение которое перед вами будет, то что, отображалось в верхней части.
Как убрать второй экран на андроиде?
Как выключить разделение экрана
Если вы запустили два экрана при помощи стороннего софта, то нужно зайти в его настройки. Там указываем функцию выключить режим. Можно сделать все намного проще – жмем на крестик в верхнем углу экрана. После этого процесс разделения экрана будет отключен.
Как убрать разделение экрана айпад?
Чтобы выйти из режима Split View, нажмите и удерживайте , затем нажмите «Объединить все окна» или «Закрыть все вкладки ()». Кроме того, можно нажать значок , чтобы закрыть вкладки по одной. Узнайте подробнее о режиме Split View и других функциях многозадачности на iPad.
Как включить разделение экрана MIUI 12?
Разделение экрана в MIUI 12
- Откройте запущенные приложения жестом или нажатием сенсорной кнопки
- Нажмите на любое из них и удерживайте. Появится дополнительно меню, в котором вам нужно будет нажать на соответствующую иконку. А после этого, выбрать второе приложение.
Как открыть два окна на Xiaomi?
Итак, как же разделить экран на 2 части:
- Запускаем по очереди два приложения. …
- Переходим на рабочий стол и нажимаем левую сенсорную кнопку, которая вызывает меню запущенных приложений
- В левом верхнем углу видим пункт «Разделение экрана» и жмем на него
- Вверху появится надпись «Перетащите приложение для разделения экрана».
Как убрать разделение экрана на планшете?
Выключается «разделенный экран» в Android 7.0 Nougat точно таким же «длинным» нажатием на кнопку «Последние запущенные приложения». После чего значок кнопки снова поменяется, а на экране смартфона или планшета верхнее (или левое приложение, если в альбомном режиме просмотра) переключится в полноэкранный режим.
Как убрать двойной экран на самсунге?
Когда верхняя часть экрана заполниться одним приложением, выбираем второе и нажимаем на него. Чтобы убрать двойной экран на Самсунг необходимо потянуть разделитель между окнами в верхнюю или нижнюю часть до самого края.
Как убрать новостную ленту на Андроиде?
Как убрать новости в Google Chrome на Android
Откроется список скрытых настроек хрома. Настройка, которая отключает ленту новостей выделена на скриншоте желтым цветом. Необходимо нажать на надпись “Default”. Откроется список в котором необходимо выбрать пункт “Disabled” (т.
Как убрать двойной экран сафари?
Чтобы отключить режим «Split View», коснитесь и зажмите кнопку «Новая вкладка» в правом нижнем углу любого из окон браузера. Затем коснитесь «Объединить все вкладки», чтобы открыть обе вкладки на одном окне, или коснитесь «Закрыть вкладки», чтобы закрыть одно окно и расширить на весь экран второе.
Как убрать второй экран на компьютере?
1. Щелкните правой кнопкой мыши свободное место на рабочем столе, а затем нажмите пункт Разрешение экрана (снимок экрана для этого шага приведен ниже). 2. В раскрывающемся списке Несколько экранов выберите элемент Расширить эти экраны или Дублировать эти экраны.
Как вернуть сафари на главный экран?
Для того чтобы вернуть их на главный экран, достаточно перевести выключенные переключатели в активное положение. Отметим, что за доступность приложения App Store отвечает переключатель «Установка программ». Сразу после применения изменений недоступные ранее приложения появятся на главном экране вашего iPhone и iPad.
Как сделать второй экран на 10?
Система Windows 10 позволяет без проблем выбрать один из нескольких способов отображения двух мониторов. Нажмите комбинацию клавиш Windows Key+P, чтобы войти в боковую панель Проекта. Здесь вы можете выбрать один из следующих вариантов: «Только экран компьютера», «Дублировать», «Расширить» или «Второй экран».
Как сделать два рабочих стола на одном мониторе?
Итак, теперь для разделения экрана на две равных части, достаточно открыть нужное окно и нажать на сочетание клавиш «WIN+стрелка влево или вправо». Выделенное ранее активное окно переместиться в выбранную сторону, а остальные окна будут представлены в виде миниатюр.
Ответы на популярные вопросы
Как выйти из режима многозадачности? Для этого есть три способа. Первый: осуществляем долгий тап по наэкранной кнопке, отвечающей за вкладки. Должен произойти сброс открытых окон. Второй вариант: линию разделения выводим до максимума вверх или вниз. Таким способом на экране откроется одно приложение, а второе свернется. И третий, самый удобный: просто нажимаем «Очистить все» и вкладки закрываются. Можно ли переключаться между открытыми вкладками? Да, два раза проведите по наэкранной кнопке. Но такая функция присутствует не на всех смартфонах, хотя и очень удобна. Не могу разделить экран, что делать? Скорее всего, ваша операционная система, оболочка или модель не поддерживают Сплит Скрин. Выход есть только один – прибегнуть к помощи специальных приложений.
Как видим, поделить экран на две части в Android довольно просто. Вам нужно только следовать нашим инструкциям – и все получится!
Способы разделения экрана
Не многие пользователи знают, как запустить Split Screen на своем смартфоне, так как на некоторых девайсах данный режим отличается запуском. Чтобы получить универсальную инструкцию, мы описали все возможные способы, как для конкретных моделей смартфонов, так и для всех девайсов в целом.
Кнопка многозадачности
Внимание! Некоторые продукты от разработчиков могут не поддерживать данную опцию, так как по умолчанию она должна быть встроена в приложение. Если опция не поддерживается, то при попытке разделения экрана в окне этого продукта появится уведомление «Приложение не поддерживает разделение экрана»
Разделение через настройки активного она приложения
Можно и не делать так, как описано было ранее, а просто выбрать для этого определенное приложение и применить к нему режим разделения экрана. Делается это так:
- Нажмите на кнопку многозадачности (квадратик), чтобы просмотреть список всех запущенных приложений на смартфоне;
- Удержите окно с продуктом, который нужно разделить на экране на несколько секунд, после чего сбоку от него появится три кнопки. Вам нужно нажать на кнопку с двумя прямоугольниками, как у нас на скриншоте;
- После этих действий приложение будет закреплено в верхней части экрана, и его можно будет использовать, независимо от других открытых окон. Таким же образом разделяются и другие программы, и игры на вашем смартфоне.
Разделение через настройки Андроида
В некоторых версиях Android запустить этот режим можно через быстрые настройки, которые появляются после свайпа пальцем вниз:
- Сделайте свайп вниз, чтобы получить доступ к быстрым настройкам вашего смартфона;
- Нажмите на иконку шестеренки и долго удерживайте ее, пока она не начнет вращаться;
- После этого появится уведомление, в котором будет сказано, что режим System UI Tuner был добавлен на ваш смартфон. Теперь вам необходимо активировать его;
- Переходим в «Настройки» смартфона и находим там System UI Tunner, после чего активируем режим разделения экрана при помощи жестов.
Разделение экрана в Xiaomi
На телефонах Xiaomi присутствует отдельная опция, позволяющая задать определенный жест, чтобы запускать данный режим так, как вам удобнее. Для этого имеется соответствующий параметр в настройках:
Разделение экрана на Honor
Для владельцев устройств Honor есть еще несколько способов, как запустить режим многооконности на своем гаджете, причем это стандартные возможности операционной системы EMUI:
Свайп. Еще один интересный способ – это свайп двумя пальцами вниз. То есть, вы запускаете приложение, которое необходимо перевести в режим разделения экрана, и в режиме запущенного окна просто делаете свайп двумя пальцами вниз. Если программа не поддерживает данный режим, об этом будет свидетельствовать соответствующее уведомление внизу;
Режим проигрывателя. На всех смартфонах Honor последних поколений имеется встроенный проигрыватель, позволяющий сворачивать активное окно с просмотром ролика в небольшое плавающее окошко, и при этом запускать другие приложения. То есть, вы без проблем сможете смотреть ролик через это приложение, а также запускать другие программы или игры.
Разделение экрана на Samsung
На смартфонах Samsung способ активации режима чуть отличается от Xiaomi, но во многом схож с ним:
- Запустите программы, которые вам необходимо перевести в режим разделения экрана;
- Нажмите на кнопку для просмотра всех запущенных приложений на своем телефоне;
- Выберите окно, которое должно первым отображаться (вверху), и удерживайте по нему несколько секунд, пока не появится вкладка с дополнительным меню. Выберите там пункт «Запуск в режиме разделенного окна»;
- Это окно отобразится в верхней части экрана. Теперь вам нужно также выбрать второе приложение, которое таким же образом можно перевести в режим разделения экрана. Оно уже расположится в нижней части экрана.
Для Android 7.0
Если у вас не получается запустить режим разделения экрана, можно воспользоваться другим нехитрым способом. В Android 7.0 и выше данная опция во многих смартфонах используется также в режиме разработчика, поэтому может быть активирована, чтобы запускать многооконность в любой момент:
Использование сторонних утилит
Если вы хотите разделить экран, но при этом возможности вашего смартфона не позволяют такого, можно загрузить специальное приложение. Одним из примеров такого ПО может быть продукт Floating Apps Free. В нем поддерживается работа многозадачности сразу нескольких приложений, и это не два, и даже не три окна, а в разы больше! Вы сами будете настраивать рабочее пространство так, как вам удобно:
Внимание! Если вам не подошла эта утилита, вы можете попробовать другую. Например, с этими задачами хорошо справляется программа Split Screen Launcher
Через стороннюю программу
Если у вас версия «Андроида» ниже шестой, ваш вариант — стороннее приложение, к примеру, Floating Apps или MultiScreen. Мы расскажем о разделении дисплея на примере Floating Apps:
-
Отыщите в «Плей Маркете» программу либо сразу перейдите с телефона по этой ссылке. Установите приложение и откройте его.
-
Тапните по пункту «Приложения», чтобы раскрылся полный перечень доступных приложений. Выберите в этом списке утилиту, которую нужно открыть. В бесплатной версии список не такой длинный. Чтобы получить полную версию, нужно оплатить подписку.
-
Тапайте по другим окнам, которые нужно запустить поверх остальных. Чтобы перемещать окна по дисплею, зажмите верхнюю панель с названием и перетащите окно в любое место.
-
Для расширения окна используйте метку треугольника в правом нижнем углу экрана.
-
Настроить окно можно через его меню: кликните по трём полоскам в левом верхнем углу и выберите нужный пункт.
-
Вид плавающих окон можно настроить и в самом приложении Floating Apps.
-
Если у вас «Андроид» 7 и выше, возможности этой программы будут шире: вы сможете открыть любое приложение, установленное у вас на телефоне, в отдельном окне.
Не забывайте, что ваша система может не выдержать одновременную работу большого количества окон: это может привести к зависанию и даже перезагрузке устройства, поэтому не злоупотребляйте функцией.
Если у вас «Андроид» версии 6, смело можете использовать встроенный инструмент для разделения экрана на несколько рабочих зон. Если у вас более старая «операционка», используйте стороннюю программу, к примеру, Floating Apps или MultiScreen. Для версии «Андроида» 7 и выше Floating Apps предлагает больше возможностей: запуск всех установленных программ на телефоне в отдельных окнах.
Как убрать разделение
Способов, как отключить разделение экрана на Android-устройстве тоже несколько. Когда все задачи выполнены и многооконный режим больше не нужен, отключение можно произвести одним из следующих методов:
- Длительное удержание кнопки многозадачности закрывает все активные вкладки в режиме.
- Разделитель может служить не только средством определения границ и регулировки размера окон, с его помощью можно и убрать разделение экрана девайса Android, просто переместив до предела вверх или вниз дисплея (влево, вправо, в случае горизонтальной ориентации). Одно из приложений в зависимости от того, в какую сторону вы потянули полосу разделения, будет закрыто, а другое развернётся на весь экран.
- На устройствах Xiaomi доступна кнопка «Выход» при нажатии которой выполняется отключение режима.
- Можно также просто закрыть запущенные приложения, чтобы выйти из многооконного режима.
Возможность работы в режиме многозадачности реализована во всех мобильных устройствах современного поколения, последние версии Android включают опцию по умолчанию. На разных девайсах используются жесты и свайпы, иногда есть необходимость активации режима разработчика, в других случаях функция активна сразу.
Вышеперечисленные способы использования Split Screen подходят для разных устройств на базе Android, в том числе планшетов, так что с учётом версии Android и оболочки вы сможете подобрать оптимальный для себя вариант включения разделения экрана для любых задач.
Как отключить разделение экрана на андроид?
Если вы запустили два экрана при помощи стороннего софта, то нужно зайти в его настройки. Там указываем функцию выключить режим. Можно сделать все намного проще – жмем на крестик в верхнем углу экрана. После этого процесс разделения экрана будет отключен.
Как отключить разделение экрана Xiaomi?
Выключить разделение экрана Xiaomi
Для того чтобы убрать разделение экрана на Xiaomi, переходим в «Панель задач» в верхней области нажимаем на кнопку «Выход» или можно сделать свайп горизонтальной полосы вверх. Основное приложение которое перед вами будет, то что, отображалось в верхней части.
Как выйти из режима разделения экрана?
Отключение режима разделения экрана еще проще, чем его включение. Чтобы избавиться от одного из приложений, просто зажмите черную полосу между приложениями и перетащите ее в верхнюю или нижнюю часть экрана, чтобы приложение, которое вы хотите сохранить, снова заняло весь дисплей.
Как отключить режим несколько окон?
Режим нескольких окон включен по умолчанию. Чтобы выключить его, перейдите в раздел Настройки > Специальные возможности > Несколько окон и выключите Панель Несколько окон.
Как убрать разделение экрана на планшете?
Выключается «разделенный экран» в Android 7.0 Nougat точно таким же «длинным» нажатием на кнопку «Последние запущенные приложения». После чего значок кнопки снова поменяется, а на экране смартфона или планшета верхнее (или левое приложение, если в альбомном режиме просмотра) переключится в полноэкранный режим.
Как включить разделение экрана на андроид 10?
Как использовать функцию разделения экрана Android 10
- Перейдите на главный экран, проведя пальцем от середины экрана.
- Теперь откройте первое приложение, которое вы хотите использовать в многооконном режиме или режиме разделенного экрана.
- Кроме того, не закрывайте приложение, так как оно должно быть в меню «Недавние», так как именно там мы активируем многооконный режим.
Как убрать разделение экрана на айпаде?
Чтобы выйти из режима Split View, нажмите и удерживайте , затем нажмите «Объединить все окна» или «Закрыть все вкладки ()». Кроме того, можно нажать значок , чтобы закрыть вкладки по одной. Узнайте подробнее о режиме Split View и других функциях многозадачности на iPad.
Как включить разделение экрана Xiaomi?
Включение и отключение разделения экрана на Xiaomi
Нажать на левую сенсорную кнопку для открытия меню запущенных программ. Затем на верхней половине дисплея нужно найти кнопку «Разделение экрана», нажать на нее и перетащить в верхнее поле любое из двух работающих приложений.
Как разделить экран на MIUI 12?
Разделение экрана в MIUI 12
- Откройте запущенные приложения жестом или нажатием сенсорной кнопки
- Нажмите на любое из них и удерживайте. Появится дополнительно меню, в котором вам нужно будет нажать на соответствующую иконку. А после этого, выбрать второе приложение.
Как отключить разделение экрана Honor?
Как отключить разделение экрана на Honor и Huawei
Чтоб выключить режим разделения дисплея на две части, выполните такие действия: опустите кнопку управления в самый низ, полностью уменьшив нижнее окно, таким образом закрывая его; либо кликните пару раз на значок «Назад», вернувшись в исходное положение.
Как включить разделение экрана?
Для того, чтобы активировать режим Split Screen в Android 9.0 Pie, необходимо совершить четыре действия: смахнуть вверх по функциональной экранной кнопке, выбрать в верхней части экрана первое приложение, нажать кнопку Split Screen, после чего выбрать второе приложение для отображения в нижней части экрана.
Как включить режим разделенного экрана?
Откройте меню «Недавние», а затем нажмите на значок любого приложения, которое вы хотите использовать в режиме разделения экрана. Затем нажмите «Открыть в режиме разделения экрана». Эта опция будет доступна, только если приложение поддерживает многозадачность. В противном случае функция отображаться не будет.
Как свернуть экран на телефоне?
Нажмите и удерживайте приложение, которое хотите свернуть. Вы можете открыть меню «Опции» в верхней части страницы и перетащить, свернуть, свернуть, перейти на весь экран или закрыть приложение здесь.
Как сделать разделение экрана Windows 10?
Просто нажмите клавишу Windows и, удерживая ее, нажмите клавишу СТРЕЛКА ВЛЕВО, а затем СТРЕЛКА ВВЕРХ, чтобы закрепить окно, к примеру, в левом верхнем квадранте. Вот так, легко и просто! Закрепить окна, разделив экран на две или четыре равные части, — это, несомненно, удобно.
Как сделать так чтобы просматривать два окна на рабочем столе?
Открываем второе окно программы
Можно поступить иначе: зажмите клавишу Shift и нажмите на ярлык программы на панели задач. Теперь у вас есть два окна одной программы.
Как разделить экран планшета на 2 части
На самом деле, здесь все аналогично, хотя многие пользователи считают, что многооконность на планшетах создается по-другому. Это не так: имея любое устройство под управлением Android, вы можете воспользоваться одним из вышеприведенных методов, и получите прекрасно функционирующую мультиоконность.
Единственное отличие – это окна более больших размеров, исходя из габаритов дисплея. Конечно же,здесь видим только плюсы. Вкладки не будут сильно сжиматься, если диагональ экрана составляет от 7 дюймов, и всю информацию вы сможете спокойно прочитывать без лишнего пролистывания.
Как разделить экран на Самсунге
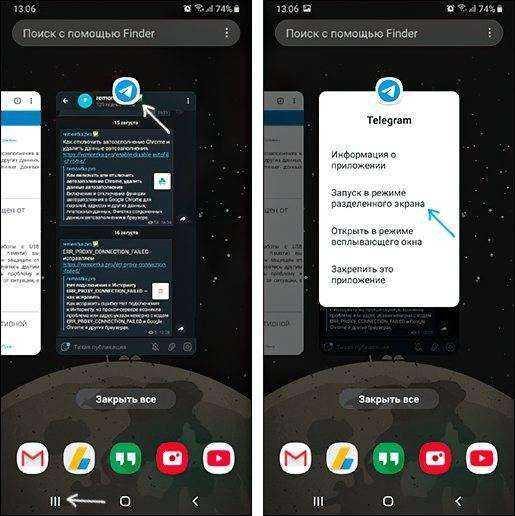
На смартфонах от фирмы Samsung используется простой и легкий базовый способ, не требующий установки специальных программ. Практически все обладатели продукции от данной фирмы используют именно его.
- Запустите два приложения.
- Нажмите нижнюю правую кнопку на панели управления, которая покажет вам все вкладки на данный момент.
- Нажмите на верхний значок программы.
- В появившемся маленьком списке выберите пункт запуска в режиме разделенного экрана.
- Автоматически две запущенные программы разместятся на экране по разные стороны.
- Если программ было несколько, то после вызова режима на одной, она расположится в верхней части, а в нижней вам нужно будет самостоятельно выбрать необходимое приложение.
Как выключить разделение экрана
Многооконный режим – очень полезная функция. Но в определенный момент пользователю все равно нужно покинуть его. Сделать это даже легче, чем активировать разделение экрана. Рассмотрим все возможные способы выхода, ответив на распространенные вопросы.
Источники
- https://tarifkin.ru/mobilnye-sovety/kak-sdelat-2-ekrana-na-telefone
- https://GuruDroid.net/kak-razdelit-ekran-na-2-chasti-v-android.html
- https://samsung-galaxy.mobi/delim-ekran-smartfona-na-2-chasti/
- https://androproblem.ru/nastroika/2-ekrana-na-telefone-android.html
- https://gadget-explorer.com/razdelit-ekran-na-android-3-prostyx-sposoba/
- https://4pda.ru/2018/03/07/350043/
- https://tehnotech.com/kak-razdelit-jekran-na-androide/
- https://androidguid.ru/instrukcii/razdelenie-ekrana-na-android.html
- https://besprovodnik.ru/kak-sdelat-dvojnoj-ekran-samsung/
- https://sdelaicomp.ru/mobile/kak-sdelat-dvojnoj-ekran-na-samsunge.html
- https://o-phone.ru/kak-razdelit-jekran-na-telefonah-samsung-galaxy.html
- https://itpen.ru/kak-razdelit-ekran-na-2-chasti-v-android-sposoby-2019/
Смотрим видео в режиме «картинка в картинке»
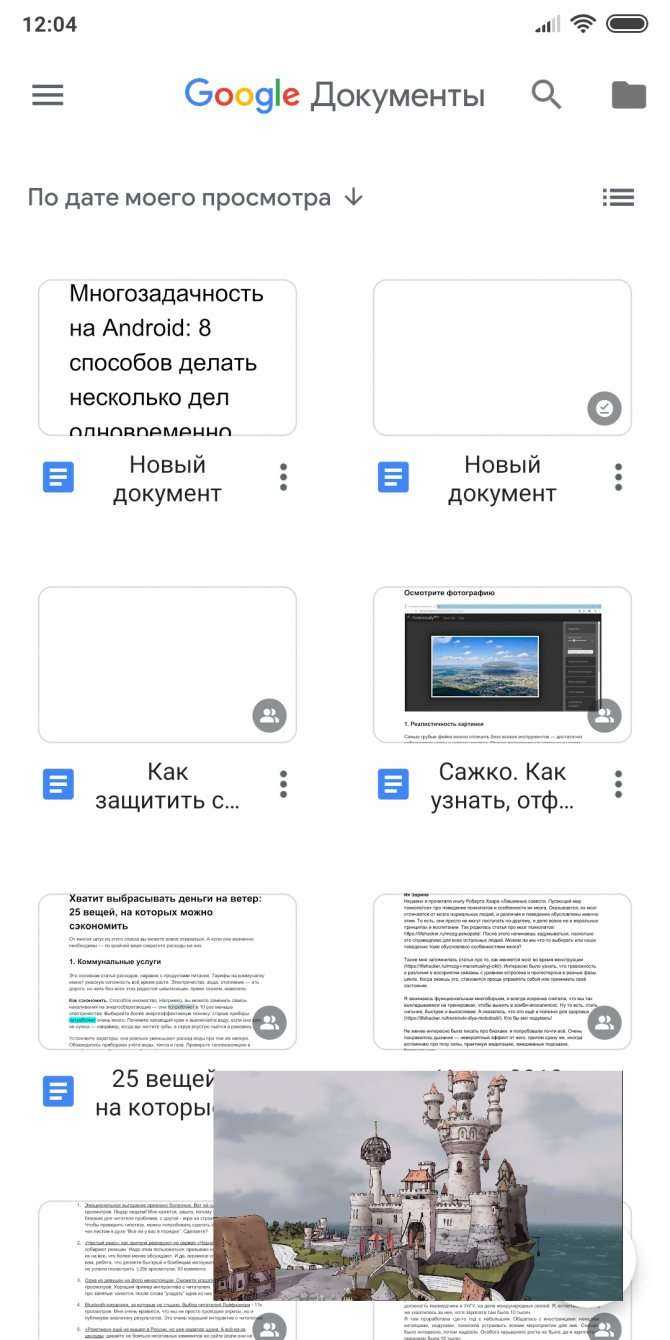
Ещё одна полезная функция Android — режим «картинка в картинке». Она позволяет смотреть видео в отдельном плавающем окне, отображаемом поверх основного открытого приложения.
Есть изрядное количество программ, выводящих картинку в плавающем окошке: VLC, «Google Play Фильмы», Skype и, разумеется, YouTube. Правда, чтобы смотреть видео с YouTube таким способом, вам понадобится подписка Premium. Или же вы можете установить сторонний клиент YouTube Vanced, где эта функция предоставляется бесплатно.
Большинство приложений переходят в режим «картинка в картинке» по нажатию клавиши «Домой» на панели навигации. В некоторых, например в том же VLC, эту опцию нужно предварительно включить в настройках.














![Как разделить экран на android: несколько простых способов [2020]](http://reaktiv-rf.ru/wp-content/uploads/a/e/1/ae1053dd8d7c41c5a886ec69b1912306.jpeg)








![[решено] как разделить экран на 2 части в андроид - floating apps | a-apple.ru](http://reaktiv-rf.ru/wp-content/uploads/e/5/b/e5bf70e8d198698a79d6fe896a93ec41.jpeg)






