Меняем пароль от Apple ID и отключаем блокировку iCloud
Ты, наверное, в курсе, что для того, чтобы поменять пароль от учетной записи — неважно, Apple, Google или Microsoft, — нужно предварительно ввести старый пароль или хотя бы сбросить его с обязательным получением письма на зарегистрированный адрес электронной почты. В случае с iOS пароль от учетной записи Apple ID (он же — пароль к iCloud) можно поменять легко и просто, если у тебя на руках iPhone и тебе известен пароль блокировки
Старый пароль не нужен; не нужно получать письмо на неизвестный заранее ящик и не нужно открывать никакие ссылки для сброса пароля. Единственная оговорка: метод гарантированно работает лишь для учетных записей с активированной двухфакторной аутентификацией.
Итак, у тебя на руках iPhone, и пасскод от него тебе известен. Открой системное приложение Find My iPhone.
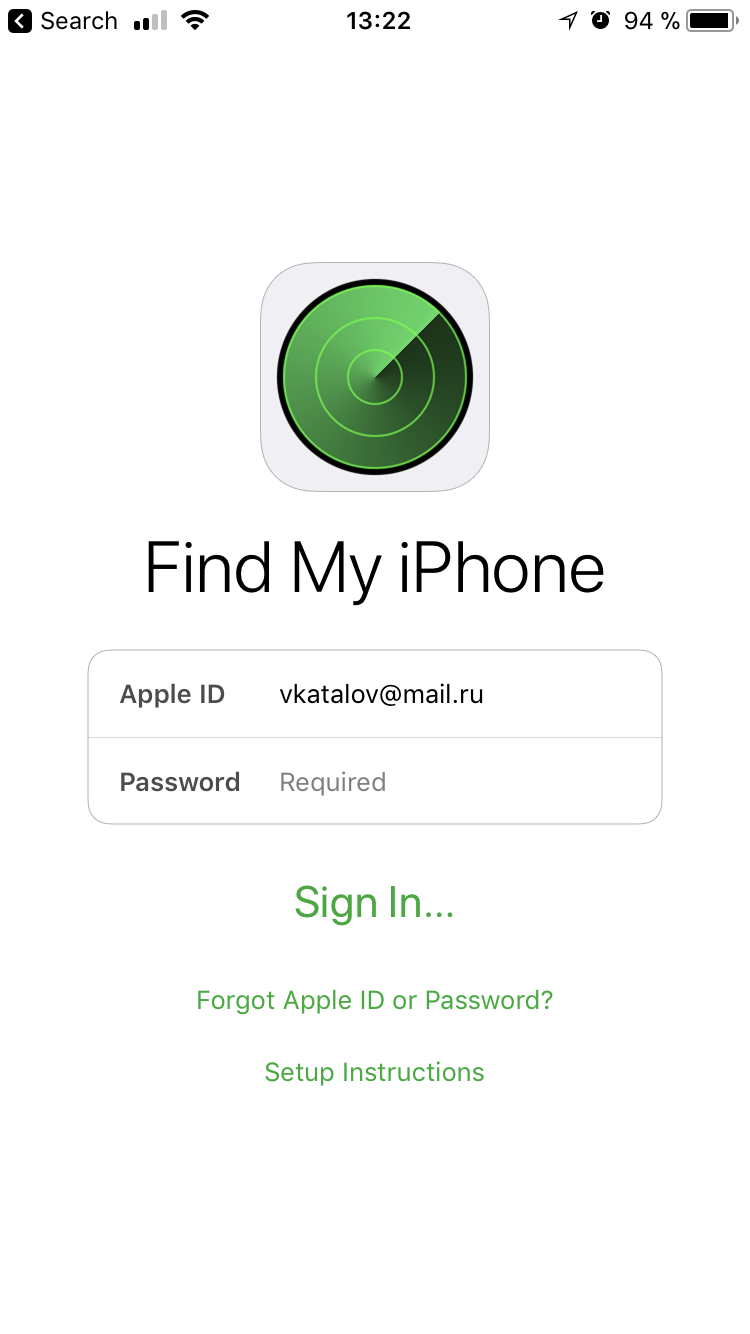
Видишь поле для ввода пароля с грозной надписью Required? А ведь на самом деле его нет! Просто нажми на «Forgot Apple ID or password?», и увидишь запрос пароля блокировки телефона.
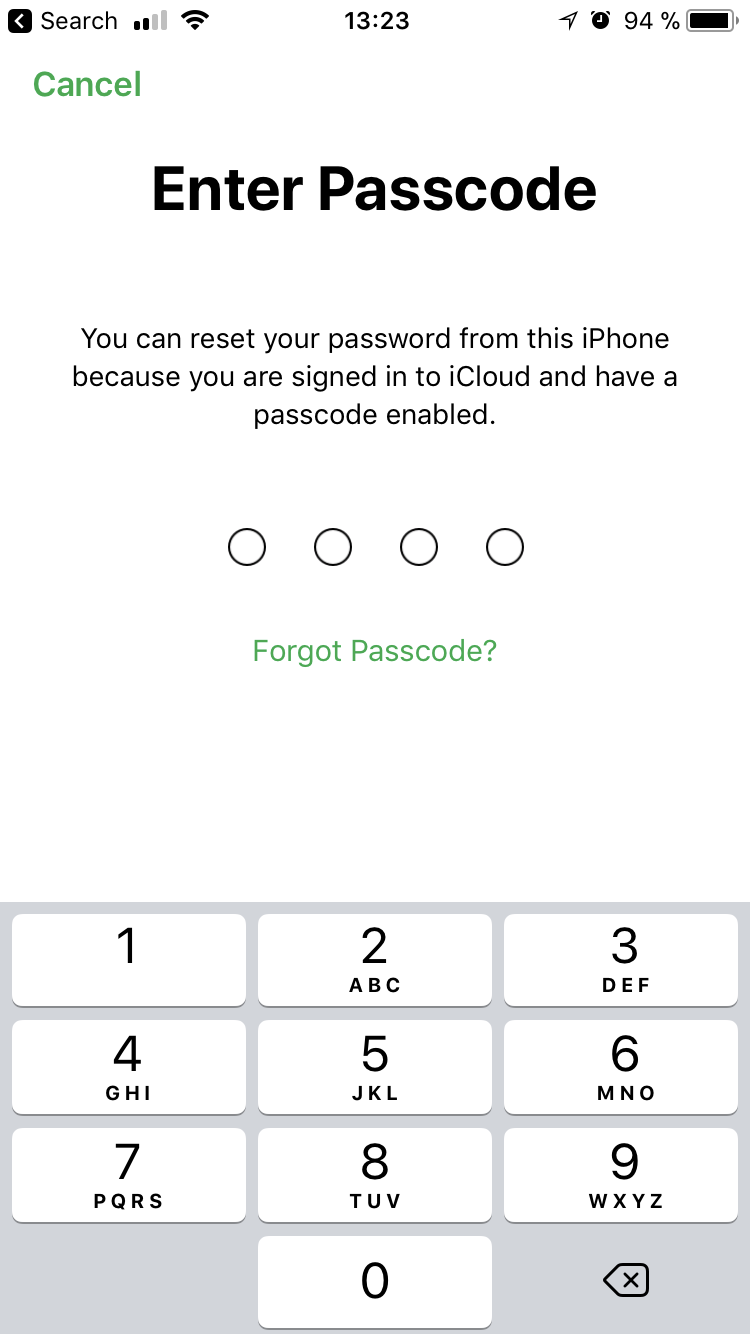
Введи пасскод, и на следующем шаге ты сможешь выбрать новый пароль для учетной записи Apple ID (он же — пароль от iCloud).
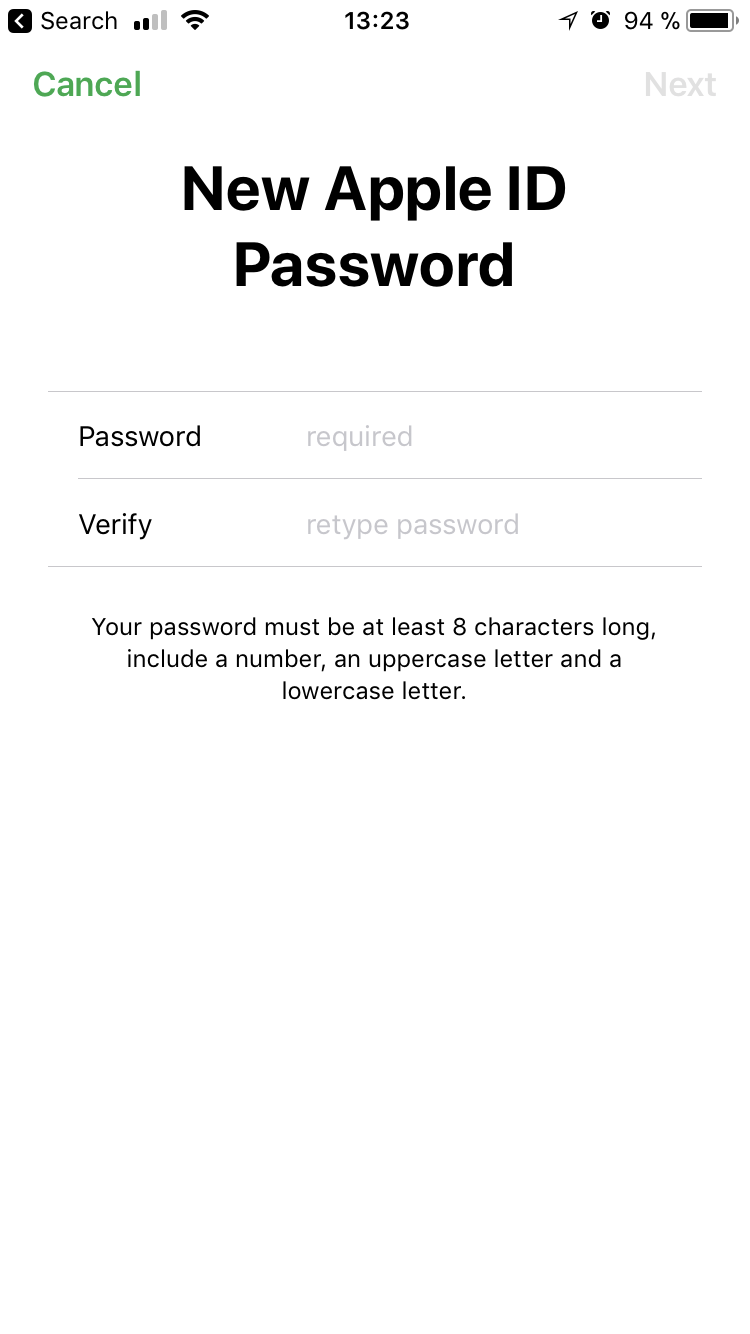
Собственно, задача решена: пароль от Apple ID / iCloud мы поменяли. Теперь ты можешь запросто отключить функцию Find My iPhone из настроек, и бывший владелец ничего не сможет поделать с твоим устройством.
Кстати, все то же самое можно проделать и другим способом, без использования приложения Find My Phone. Для этого достаточно кликнуть на Apple ID в настройках устройства, после чего открыть пункт Password & Security.
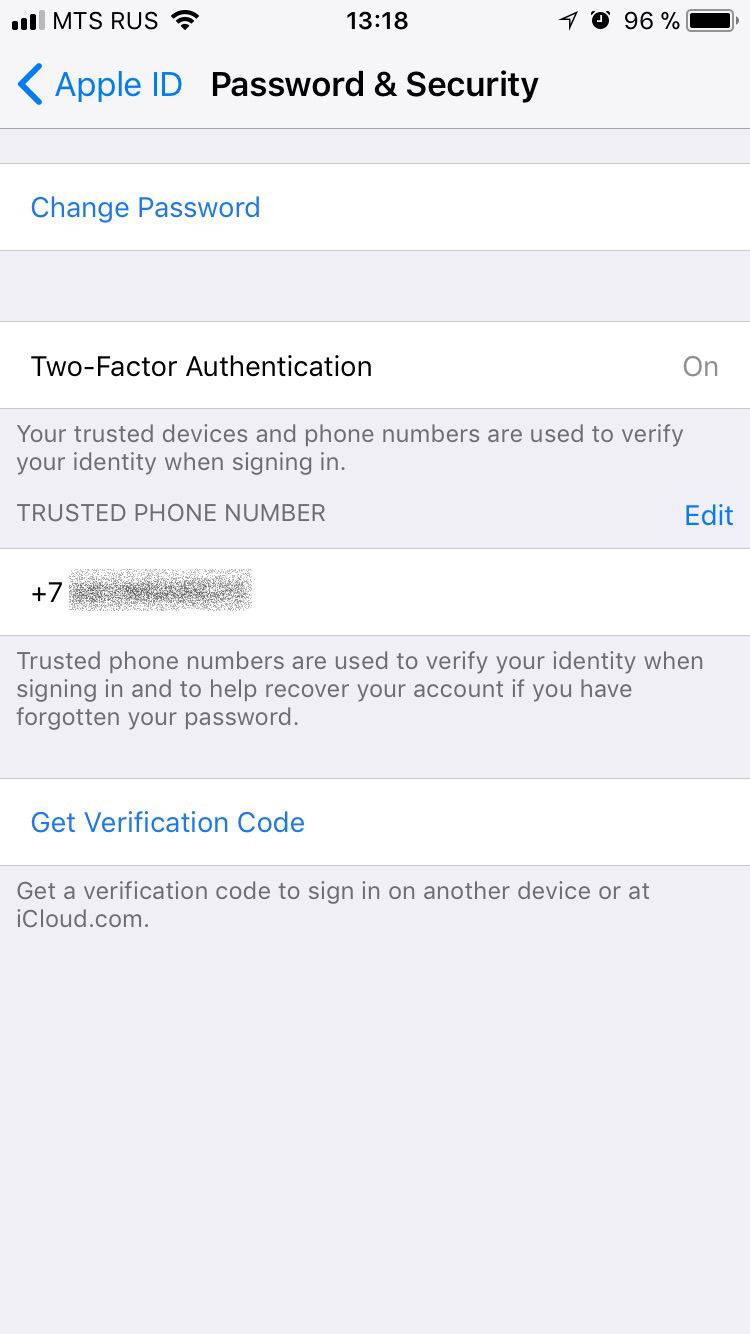
Далее — нажать Change Password. Будет запрос пароля блокировки устройства.
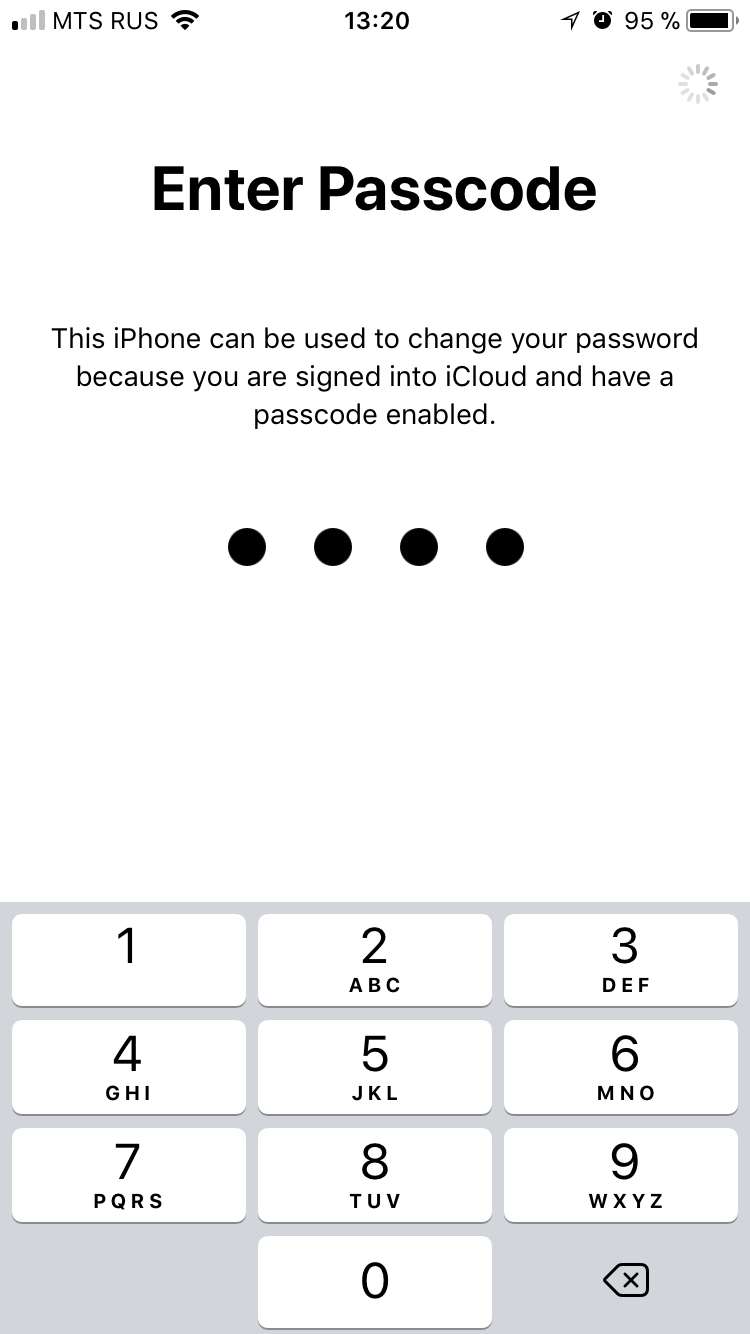
После этого можно спокойно сменить пароль от iCloud / Apple ID.
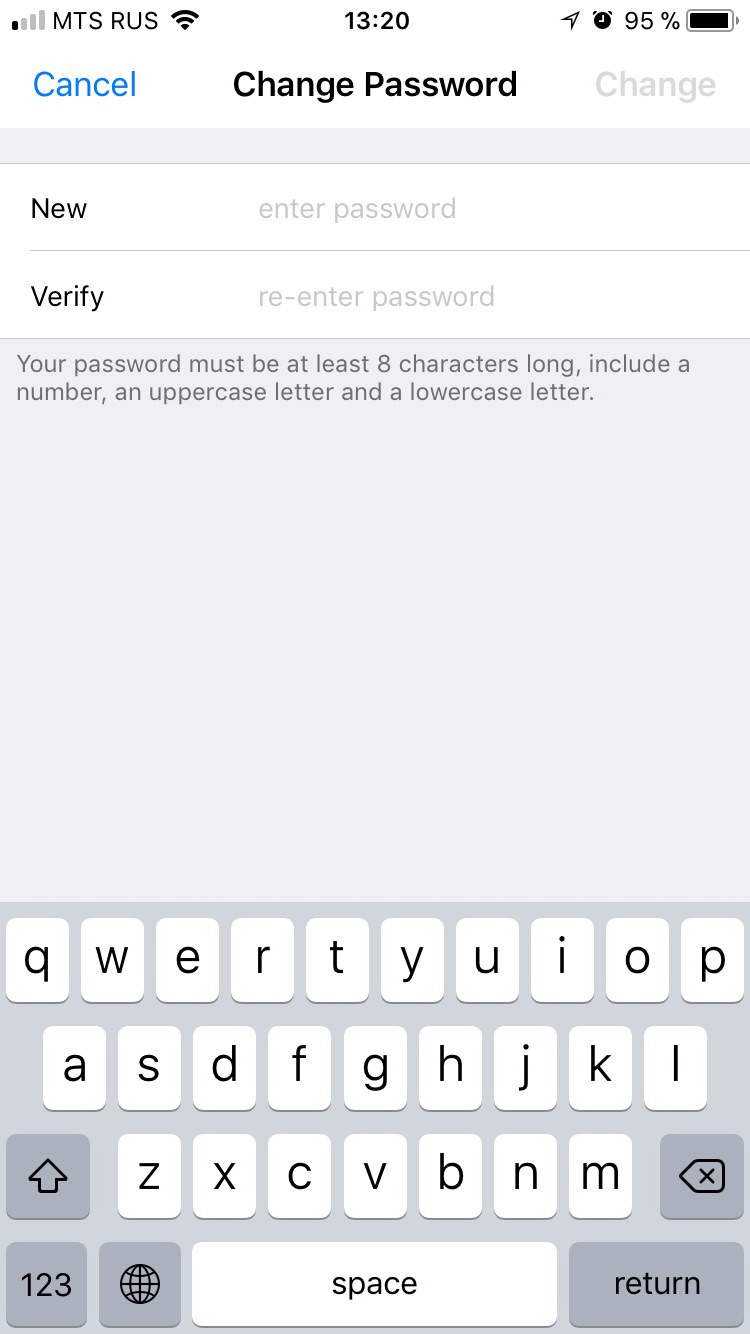
Возвращаясь к первому шагу, обрати внимание на пункт Trusted Phone Number. Здесь указывается тот номер телефона, на который будут приходить SMS для двухфакторной аутентификации
Именно этот номер можно использовать для восстановления доступа к учетной записи, если злоумышленник сменит пароль от Apple ID. Впрочем, если злоумышленнику известен пасскод от устройства, то проблемы не существует: первым шагом добавляется новый «доверенный номер телефона», вторым — удаляется старый, принадлежавший бывшему владельцу учетной записи. С этого момента действительно все: тапки целиком и полностью, со всеми потрохами, принадлежат новому владельцу.
Нужно ли здесь писать, как отключается функция Find My iPhone? Это буквально пара кликов в настройках iCloud; для отключения блокировки телефона iCloud у тебя могут запросить пароль от учетной записи, но ты его знаешь — сам только что установил.
Ну и вишенка на торте. Используя все то же приложение Find My iPhone, ты можешь зайти в учетную запись бывшего владельца, используя новый пароль (если включена двухфакторная аутентификация, можно использовать как push-код, так и одноразовый код, который генерируется из настроек устройства). Зайдя же в учетную запись, ты можешь найти все остальные устройства пользователя, зарегистрированные в той же учетной записи, и, например, заблокировать их или уничтожить данные (после чего бывший владелец не сможет с ними сделать ровным счетом ничего, кроме обращения в СЦ Apple, потому что устройства будут заблокированы с помощью iCloud Lock).
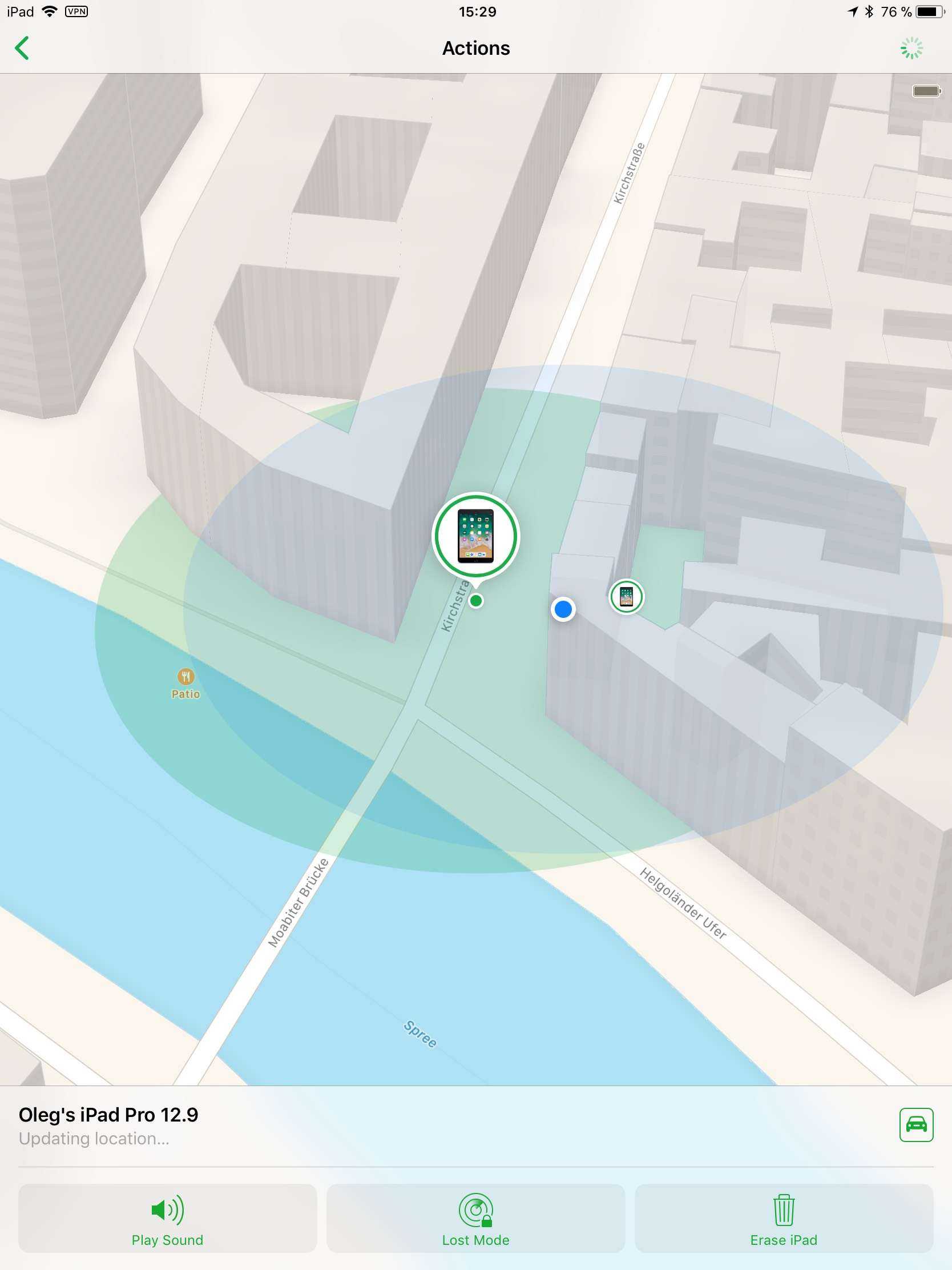
Промежуточный итог:
- Сменили пароль от учетной записи пользователя.
- Отключили iCloud lock (Find My iPhone).
- Сменили доверенный телефонный номер, чтобы бывший владелец учетной записи уж точно ничего не смог поделать.
- Стерли данные со всех остальных устройств бывшего владельца учетной записи и/или заблокировали эти устройства.
Давай теперь посмотрим, что интересного хранится у пользователя в облаке iCloud.
Присоединяйся к сообществу «Xakep.ru»!
Членство в сообществе в течение указанного срока откроет тебе доступ ко ВСЕМ материалам «Хакера», позволит скачивать выпуски в PDF, отключит рекламу на сайте и увеличит личную накопительную скидку!
Подробнее
Я уже участник «Xakep.ru»
Как отвязать (деавторизировать) компьютер Mac (Windows) от Apple ID
Большинству пользователей яблочной техники приходится иметь дело с программой iTunes (теперь на Mac ее функционал выполняет приложение Музыка и проводник Finder). Она предназначена не только для прошивки iPhone и iPad, но и для хранения медиатеки, совершения покупок, прослушивания музыки, создания бэкапов и т.д.
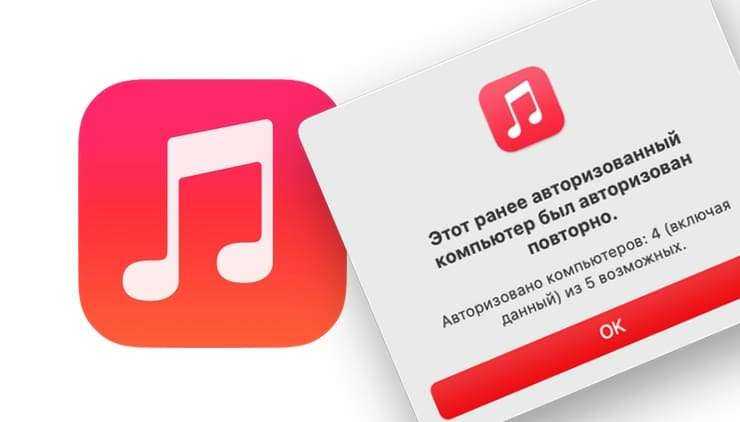
Если у вас один или два компьютера – беспокоиться не о чем. Однако, если вам приходится часто менять рабочие ПК или любите получать доступ к сервисам Apple (например, Apple Music) из разных мест – рано или поздно придется разобраться в авторизации и деавторизации рабочих машин.
Дело в том, что Apple позволяет пользователям подключать к одной учетной записи не более пяти компьютеров. Это значит, что вы можете «привязать» к своей учетной записи несколько компьютеров, посредством которых можно получить доступ ко всем данным из облака iTunes Store с загруженными приложениями, купленной музыкой, а также к Apple Music.
Авторизация компьютера произойдет при первых действиях с аккаунтом Apple ID. Это может быть воспроизведение музыки «из облака», покупка приложения и т.д.
Затеяли в Apple все это в рамках программы по борьбе с пиратством. Если за компьютерами система следит жестко, то с мобильными устройствами все не так строго. Отсюда и пошли общие аккаунты Apple ID и покупка приложений на одну учетку.
Когда лимит в пять компьютеров исчерпан и вы попытаетесь «привязать» к своей учетной записи шестой – будет предложено «отвязать» один из ранее активированных (для этого потребуется зайти в iTunes (приложения Музыка на Mac) с него) или сбросить все компьютеры сразу. Это удобно, если вы авторизировались на ПК друга, к которому необходимо идти или один из «привязанных» ПК продан или к нему нет доступа. Вместе с ними от Apple ID отвяжется и ваш домашний или рабочий компьютер.
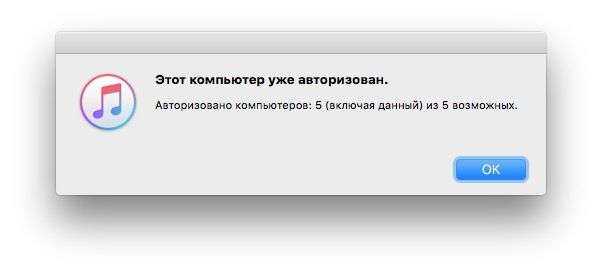
Как привязать (авторизировать) или отвязать (деавторизовать) компьютер?
Привязать Mac или компьютер на Windows к учетной записи Apple ID не сложно. Для этого необходимо зайти в приложение Музыка на Mac (программу iTunes на Windows) и выбрать пункт «Авторизация» → «Авторизировать этот компьютер…» из меню «Учетная запись»
Обратите внимание, что строка с пунктами меню с недавнего времени скрыта для Windows ПК, для её отображения следует нажать «Alt»
Для отвязки компьютера от учетной записи следует выбрать пункт «Деавторизовать этот компьютер…» из того же меню «Учетная запись».
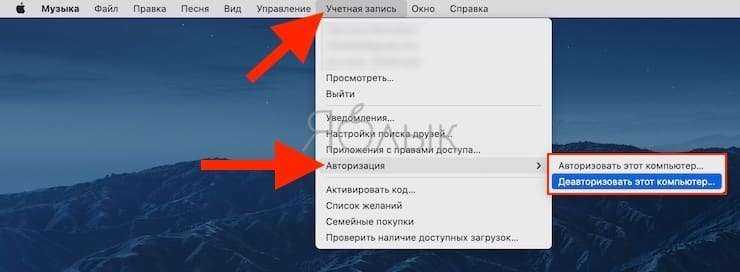
Для того, чтобы отвязать сразу все компьютеры необходимо залогиниться в приложении Музыка (iTunes) через раздел Учетная запись и затем перейти в меню Просмотреть.

Далее следует нажать кнопку «Деавторизировать все», после необходимые компьютеры необходимо авторизовать заново
Обратите внимание, что произвести это процедуру можно не чаще, чем раз в год. Такие условия обозначены в пользовательском соглашении Apple
Деактивацию всех ПК желательно делать в крайнем случае. Например, если привязанным остался проданный или утерянный компьютер или нужно отвязать ПК, на котором была переустановлена ОС.

Можно произвести и повторную авторизацию в течение года. Однако, это придется делать через обращение в службу поддержки Apple.
Источник
Что происходит при выходе из учетной записи iCloud?
Когда вы выходите из iCloud, это устройство перестает работать в гармонии с другими устройствами Apple, имеющими ту же учетную запись iCloud. Вы также выйдете из FaceTime, iMessage и App Store на этом устройстве. Кроме того, вы не сможете получить доступ или использовать многие службы, такие как:
- Apple Pay, Apple Cash и Apple Card
- Найди мой
- Игровой центр
- Домашнее приложение для управления устройствами HomeKit
- iCloud Backup
- iCloud Drive
- брелок iCloud
- iCloud Mail
- Фотографии iCloud
- Сири Ярлыки
- голосовые заметки iCloud
- Общие альбомы
- Сообщения в iCloud
- Общие заметки
- Общие страницы, номера и документы Keynote
- Обновление контактов, календарей, напоминаний, закладок и вкладок Safari.
- Функции непрерывности, такие как Handoff, Universal Clipboard и Auto Unlock с Apple Watch
- Данные приложений для любых сторонних приложений, которые вы установили, которые используют iCloud
Примечание. Вы не можете перенести свою учетную запись Apple Case и Apple Card на другой Apple ID. К ним даже нельзя получить доступ, используя другой Apple ID.
Программы для Windows, мобильные приложения, игры — ВСЁ БЕСПЛАТНО, в нашем закрытом телеграмм канале — Подписывайтесь:)
Теперь, когда вы знаете, что последствия здесь, как выйти из учетной записи iCloud на iOS и MacOS. Тем не менее, до этого вы можете посмотреть, как архивировать или делать копии информации, хранящейся в iCloud.
Вариант 2: macOS
Если же выйти из одной учетной записи Эппл и войти в другую требуется на компьютере или ноутбуке с макОС, выполните следующее:
- Откройте «Системные настройки» (проще всего это сделать через меню Apple) и кликните по значку Apple ID.
![]()
Нажмите по расположенной внизу кнопке «Выйти» и подтвердите свои намерения.
Далее, находясь во всем том же разделе «Системных настроек» — «Apple ID», — войдите в новую учетную запись, указав логин и пароль от нее и воспользовавшись кнопкой «Далее».
![]()
Для подтверждения авторизации потребуется ввести код, который, в зависимости от указанных вами параметров, будет отправлен в виде сообщения на номер телефона или уведомления на Apple-устройство. Во втором случае предварительно потребуется предоставить разрешение.
![]()
Решение возможных проблем
При попытке смены учетной записи Эппл могут возникнуть определенного рода ошибки. Последние зачастую связаны с некоторыми ограничениями и временными сбоями, значительно реже – с некорректно указанными или потерянными данными, а потому их легко исправить.
Блокировка Apple ID Иногда учетная запись Эппл может быть заблокирована в процессе непосредственной авторизации в ней – это может произойти по соображениям безопасности, из-за сбоя на серверах компании и по ряду других причин. О том, как восстановить доступ к личным данным в подобных случаях, мы ранее рассказывали в отдельных статьях.
Подробнее: Как исправить ошибку «Ваш Apple ID заблокирован по соображениям безопасности» Как обойти блокировку Apple ID
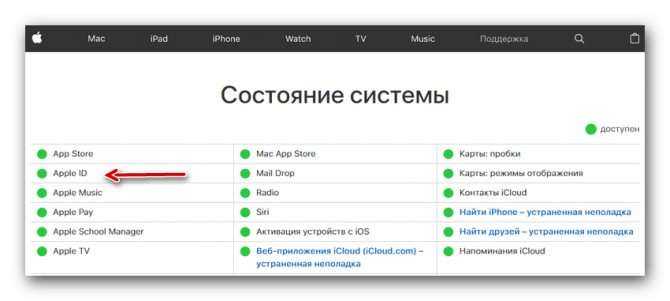
Подробнее: Как исправить ошибку «Сбой проверки, не удалось выполнить вход в Apple ID»
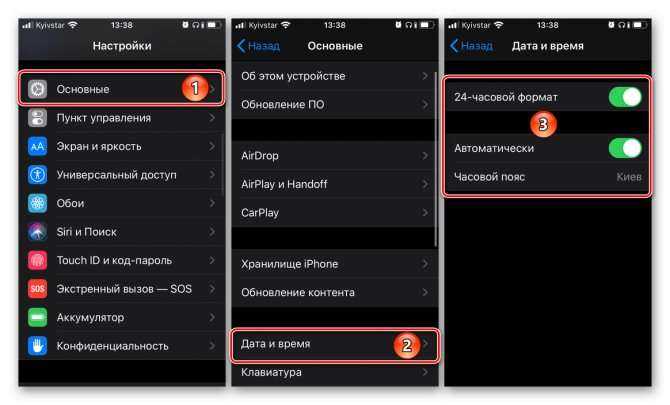
Ошибка подключения к серверу Apple ID Значительно более серьезная проблема, чем рассмотренные выше, но все же имеющая свое решение. Часть причин, по которым она возникает, пересекаются с таковыми в предыдущем случае, но помимо них имеются и другие. О каждой из них, как и о методах устранения, можно узнать из следующего материала.
Подробнее: Как исправить «Ошибку подключения к серверу Apple ID»
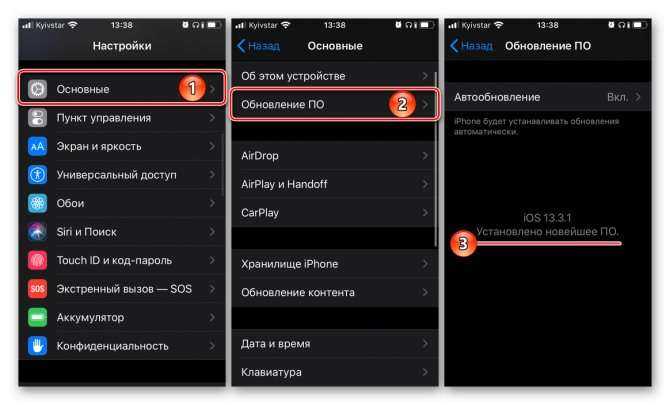
Забытые логин и/или пароль от Apple ID Иногда причина, по которой не получается войти в Эппл АйДи, заключается не в ошибке или сбое, а в банальном отсутствии возможности это сделать из-за забытого логина или пароля от аккаунта. К счастью, первый всегда можно узнать, а второй – сбросить и изменить. В крайне редких случаях может потребоваться создать новую учетную запись. Сделать все это помогут отдельные инструкции на нашем сайте, ссылки на которые даны ниже
Подробнее:
Как узнать свой Apple ID Как восстановить доступ к Apple ID Как создать новый Apple ID Как восстановить электронную почту
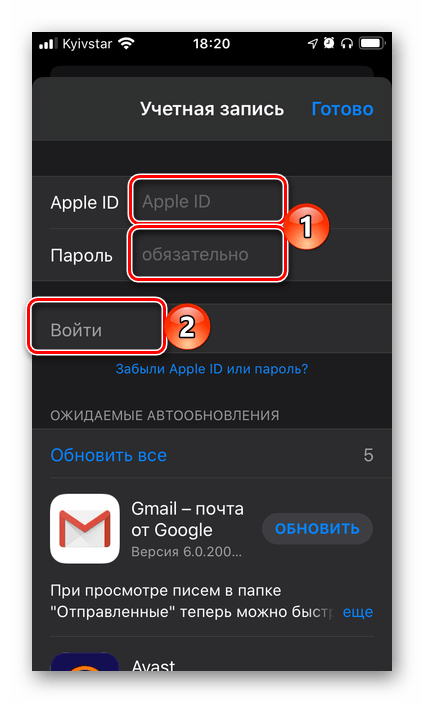
Опишите, что у вас не получилось. Наши специалисты постараются ответить максимально быстро.
Удаляем учетную запись Apple ID
Ниже мы рассмотрим несколько способов удаления учетной записи Эппл Айди, которые отличаются предназначением и исполнением: первый позволит безвозвратно удалить аккаунт, второй — поможет сменить данные Apple ID, тем самым освободив для новой регистрации адрес электронной почты, а третий — удалит аккаунт с Эппл-устройства.
Способ 1: полное удаление Apple ID
В настройках Эппл Айди не предусмотрено автоматизированного процесса удаления профиля, поэтому единственный способ навсегда избавиться от аккаунта – это обращение в службу поддержки Эппл с подобной просьбой.
- В блоке «Специалисты Apple» кликните по кнопке «Получение помощи».
- Выберите интересующий раздел – «Apple ID».
- Поскольку необходимый нам раздел отсутствует в списке, выберите пункт «Другие разделы про идентификатор Apple ID».
- Выберите пункт «Тема отсутствует в списке».
- Далее вам потребуется ввести ваш вопрос. Здесь расписывать письмо не стоит, поскольку вы ограничены лишь 140 символами. Описывайте свое требование кратко и четко, после чего щелкните по кнопке «Продолжить».
- Как правило, система предлагает связаться со службой поддержки по телефону. Если у вас имеется данная возможность прямо сейчас, выберите соответствующий пункт, а затем укажите свой номер телефона.
- Вам позвонит сотрудник поддержки Apple, которому вы должны объяснить сложившуюся ситуацию.
Способ 2: изменение информации об Apple ID
- Вы попадете на страницу управления своим Эппл Айди. Прежде всего, вам потребуется поменять адрес электронной почты. Для этого в блоке «Учетная запись» справа щелкните по кнопке «Изменить».
- В строке редактирования вы, при необходимости, можете изменить свои имя и фамилию. Чтобы отредактировать привязанный адрес электронной почты, щелкните по кнопке «Редактировать Apple ID».
- Вам будет предложено указать новый адрес электронной почты. Введите его, а затем щелкните по кнопке «Продолжить».
- В завершение вам потребуется открыть свой новый почтовый ящик, куда должно поступить сообщение со кодом подтверждения. Данный код необходимо ввести в соответствующее поле на странице Apple ID. Сохраните изменения.
- На этой же странице спуститесь ниже к блоку «Безопасность», около которого также выберите кнопку «Изменить».
- Здесь вы сможете изменить свой текущий пароль и контрольные вопросы на другие, не связанные с вами.
- К сожалению, если ранее у вас был привязан способ оплаты, полностью отказаться от его указания вы не сможете – лишь заменить на альтернативный. В данном случае, как выход, можно указать произвольную информацию, которая все равно не будет проверяться системой до тех пор, пока через профиль не будет выполнена попытка приобретения контента. Для этого в блоке «Платеж и доставка» измените данные на произвольные. Если у вас ранее не было указано платной информации, как это в нашем случае, тогда оставьте все как есть.
- И, наконец, вы можете отвязать привязанные устройства от Эппл Айди. Для этого найдите блок «Устройства», где будут отображены привязанные компьютеры и гаджеты. Кликните по одному из них, чтобы отобразить дополнительное меню, а затем выберите ниже кнопку «Удалить».
- Подтвердите ваше намерение удалить устройство.
Полностью изменив информацию об аккаунте Эппл Айди вы, считайте, его удалили, поскольку старый адрес электронной почты будет свободен, а значит, на него, при необходимости, можно регистрировать новый профиль.
Способ 3: удаление Apple ID с устройства
Если ваша задача проще, а именно, не удаление профиля, а лишь отвязка Apple ID от устройства, например, если вы хотите подготовить устройство к продаже или выполнить вход под иным Apple ID, поставленная задач может быть выполнен в два счета.
- Для этого откройте на устройстве настройки, а затем в верхней части щелкните по своему Apple ID.
- Спуститесь в самый конец списка и выберите пункт «Выйти».
- Тапните по пункту «Выход из iCloud и Магазина».
- Для продолжения, если у вас была активирована функция «Найти iPhone», вам потребуется ввести свой пароль от Эппл Айди для ее отключения.
- Система потребует подтвердить выход из системы. Вы должны понимать, что все данные, хранящиеся в iCloud Drive, будут с устройства удалены. Если вы согласны, щелкните по кнопке «Выйти» для продолжения.
На текущий момент это все методы удаления Apple ID.
Рекомендовать: Apeaksoft iPhone Восстановление данных.
Как уже было сказано, после удаления электронной почты iCloud вы больше не сможете использовать функцию резервного копирования iCloud. Что вы можете сделать, стирая важные файлы на iPhone или iPad? Apeaksoft iPhone Восстановление данных может помочь вам вернуть их. Это один из лучших инструментов восстановления данных для устройств iOS с несколькими преимуществами, такими как:
Восстановление данных iPhone
- Имеет способность вернуть потерянные данные с устройства iOS без резервного копирования в один клик.
- Вы можете открыть файлы резервных копий iTunes или iCloud и просмотреть файлы iOS на своем компьютере.
- iPhone Data Recovery позволяет восстановить отдельные файлы или всю резервную копию.
- Он работает с различными типами данных, такими как сообщения, контакты, журнал вызовов, музыка, фотографии, видео, данные приложений и многое другое.
- Эта программа может восстанавливать данные на iPad Pro / Air / mini 4 / mini 3 / mini 2 / mini 1 или более ранних поколениях, iPhone X / 8 / 7 / 6 / 6s / 5 / 5c / 5s / 4 и iPod Touch.
- И это доступно для Windows 10 / 8 / 8.1 / 7 / XP и Mac OS.
Короче говоря, это лучший способ восстановить данные с iPhone после удаления электронной почты iCloud.
Возможные проблемы из-за интернета
5 ćwiczeń na krześle, które spa…
Please enable JavaScript
5 ćwiczeń na krześle, które spalą tłuszcz z brzucha podczas siedzenia
И синхронизация iCloud, и все остальное, что связано с Apple ID, выполняется через Интернет, поэтому это соединение может быть причиной проблем. Ниже мы расскажем, что вы можете сделать, чтобы это исправить.
Хорошо проверьте все, что связано с вашим подключением
Первое, что вам следует знать, это то, что получить максимум возможная скорость интернета, желательно, чтобы вы были подключены через кабель Ethernet к роутеру. Насколько это возможно, попробуйте подключить Mac к Интернету таким способом, а если это невозможно, убедитесь, что Wi-Fi связи Это хорошо, держите компьютер как можно ближе к маршрутизатору.
Возможно, даже если у вас есть подключение к Интернету, оно недостаточно быстрое. Вот почему желательно провести тест скорости интернета. Если после этого вы обнаружите, что у вас слишком медленное соединение, вам следует связаться со своим оператором, чтобы проинформировать его и указать возможное решение, поскольку в вашем регионе или в самом маршрутизаторе может быть какая-то неисправность.
Попробуйте мобильное соединение
Хотя это может показаться немного странным, вполне возможно, что с вашим интернет-соединением все в порядке, но возникает какой-то неизвестный конфликт, который мешает ему работать должным образом. Рекомендуется попробовать подключиться к другой сети, но, поскольку у вас может не быть больше, вы можете использовать мобильную.
Для этого мы рекомендуем вам полностью выключите ваш Mac прежде всего, а затем, как только вы его включите, переведите свой мобильный телефон в режим обмена мобильными данными и подключите Mac к этой сети. Не имеет значения, используете ли вы iPhone или Android, В случае iOS устройств, этот параметр находится в разделе «Настройки»> «Мобильные данные». После подключения попробуйте еще раз выйти из своего Apple ID.
Вам также может быть интересно
С того момента, как я создал свой Apple ID, у меня не возникало мыслей удалить его или создать новый. Но коль народ требует, то было решено написать эту статью и поделиться своими знаниями в этой области.
Удаление через обращение в службу тех. поддержки
Итак! Какие же шаги необходимо предпринять для окончательного и бесповоротного удаления? Проследим за этим ниже:
Через определенное время (от недели до месяца), на почту придет письмо от службы технической поддержки. В нем будет ссылка подтверждающая удаление учетной записи. Необходимо перейти по ней и удалить аккаунт без возможности создать новый с помощью старой почты.
Корректировка e-mail на странице управления Apple ID
Если вы хотите получить практически тот же результат, но тот час, можно воспользоваться методом «заморозки» Эпл Айди путем изменения почтового имени. Пошагово это выглядит следующим образом:
Теперь Эпл Айди привязан к новому, несуществующему адресу. Старый же можно использовать, чтобы создать новый аккаунт. Этот пятиминутный процесс демонстрирует следующее видео.
Корректировка данных в настройках iTunes
Эта манипуляция схожа с предыдущим методом, но на некоторые отличия стоит обратить внимание. Итак:
- Открываем приложение iTunes Store и заходим в свою учетную запись;
- Выбираем «Сведения учетной записи». Перед нами появится вся информация об учетной записи. В зависимости от преследуемых целей, настройки можно менять, как угодно.
- Если у нас в планах юзать действующий почтовый ящик без удаления аккаунта, либо создать новый cо старыми данными (банковская карточка, имя, фамилия и пр.), мы просто меняем текущий e-mail на другой, реально существующий (иначе не получится подтвердить изменения).
Кроме того, в настройках можно удалить привязанные к аккаунту устройства. Все сразу, либо каждое по отдельности. Для этого в «Сведениях учетной записи» надо нажать кнопку «Деавторизовать все», или же «Удалить» напротив имени устройства, привязку которого желаем отменить.
Удаление Apple ID непосредственно с устройства
Этот метод позволяет быстро удалить Эпл Айди с любого устройства (например с iPhone) и использовать новый.
- Заходим на домашнем экране в «Настройки»;
- Выбираем в настройках «iTunes Store, App Store»;
- В этой контрольной панели нажимаем кнопку «Apple ID: …»
- После того, как на экране выскочит табличка с четырьмя надписями:
- Просмотреть Apple ID (View)
- Выйти (Sign Out)
- iForgot (iForgot)
- Отменить (Cancel)
- Выбираем «Выйти».

Удаление Apple ID с телефона
При повторном заходе в это же меню мы увидим, что текущий Эпл Айди удален, и мы получили возможность ввести другой, или создать новый. Надеюсь, мне удалось рассказать о чем-то новом и полезном! Удачи!


Мошенники впаривают залоченные под Apple ID айфоны
При покупке устройства будьте внимательны и не торопитесь. Иначе рискуете попасться на уловки мошенников, в том числе остаться со смартфоном, залоченным под чужой Apple ID. Попыток развода таким способом в России действительно много, поэтому запоминайте, если не знали.
Если продавец постоянно подгоняет и заметно нервничает, рекомендуем отказаться от покупки у этого человека (даже если предложение очень выгодное). Добросовестный продавец даст вам достаточно времени, чтобы полностью проверить устройство перед покупкой, ведь ему нечего скрывать. Мошенники же будут всячески подгонять и говорить о непонятных проблемах со временем, чтобы вы быстрее отдали свои деньги.
Предположим, что вы проверили все функции телефона на работоспособность и вас все устраивает. После этого самое время проверить привязку iPhone к Apple ID и в случае, если она выполнена попросить продавца выйти из своей учетной записи. Для этого:
1. Перейдите в меню «Настройки» и нажмите на имя владельца iPhone, которое располагается в самом верху страницы с параметрами. Если вместо имени отображается надпись «Войти», значит iPhone не привязан к учетной записи Apple ID.
2. В самом низу открывшейся страницы нажмите «Выйти».
3. Попросите продавца ввести пароль от своей учетной записи для отвязки устройства от него.
Следующий шаг — удалить всю информацию с телефона предыдущего владельца. Делать это необходимо прямо при продавце, так как для сброса необходим ввода пароля.
1. Перейдите в меню «Настройки» → «Основные» → «Сброс».
2. Нажмите «Стереть контент и настройки».
3. Подтвердите операцию, попросив продавца ввести пароль от iPhone.
4. Подождите до 10 минут, пока процесс не завершится.
После этой процедуры вы можете быть уверены, что точно покупаете iPhone, который не привязан к чужому Apple ID.
Зачем удалять Apple ID?
На самом деле, под «удалением Apple ID» большинство пользователей подразумевает отвязку идентификатора от конкретного девайса. Например, при покупке или продаже iPhone или iPad, чтобы новый владелец не получил доступа к перепискам в iMessage, личным фотографиям, списку контактов и дабы избежать проблем в будущем при непосредственной эксплуатации устройства, необходимо отвязать iPhone или iPad от iCloud (удалить Эпл Айди) и отключить блокировку активации (Найти iPhone, Activation Lock).
Еще один распространенный случай — использование контента с одного аккаунта несколькими пользователями. Например, имеется «корпоративный» Apple ID, для которого куплен необходимый набор контента (приложения из App Store, книги в iBooks, подписка Apple Music, что угодно), а рядовые сотрудники в нужный момент (например, для установки обновлений) выходят из своих личных аккаунтов Apple ID и авторизуются под «корпоративным».
Впрочем, возникают и такие случаи, когда Apple ID требуется удалить безвозвратно. Возможность сделать это без прямого обращения в службу техподдержки Apple появилась лишь недавно, и в конце этой статьи мы расскажем о том, как полностью уничтожить все данные о себе, хранящиеся на серверах компании.




























