Тошнит от iTunes? Тогда WALTR то, что тебе нужно!
Если способ с iTunes вам вообще не зашел, есть другой путь решения поставленной задачи — WALTR. Приложение WALTR максимально приближает процесс скачивания музыки на iPhone к тому, как это делается на Android устройствах. В двух словах — подключаем iPhone к компьютеру и перетаскиваем на него музыку. Все!
Приложение WALTR доступно для Windows PC и MAC OS на официальном сайте softorino.com. Ребята действительно сделали шедевральное приложение, которое позволяет закачивать музыку и видео на iOS устройства даже в форматах, которые изначально не поддерживаются Apple. Естественно, за удобство приходится платить — 29.95$ за пожизненную лицензию на один компьютер. Уже вижу как многие из вас скривились с выражением типа «Ты че дурак?». Я вообще считаю что за хорошие приложения НАДО платить, но если «совесть не позволяет» это делать — качай пиратскую версию. Где ее найти для PC ты и сам догадаешься, ну а если у тебя MAC, читай отдельную статью по этому поводу — «Пиратские приложения для MAC — Где и как?».
Итак, как скачать музыку на айфон при помощи WALTR? Как я уже написал выше, делается это очень просто — в два действия. Вот вам инструкция:
Шаг 1 Открываем WALTR и подключаем iPhone к компьютеру.
Шаг 2 Перетаскиваем в окно WALTR необходимые музыкальные файлы, либо кликнув по крестику в центре окна выбираем их вручную.
Шаг 3 Ждем пока музыка будет скачана на ваше устройство. На этом все!
Вся прелесть данной программы в том, что вам особо не надо заморачиваться с форматом файлов, которые вы хотите записать на свой iPhone. Я не до конца понял как в Softorino добились такого результата, но процесс переноса музыкальных и видео файлов, неподдерживаемых iPhone, проходит со скоростью обычного копирования. Не понятно, происходит конвертация в формат усваиваемый Phone или нет? В общем, советую всем попробовать магию WALTR в действии (и это не реклама, а действительно потрясающий продукт).
Кто-то из вас может вспомнить и другие приложения, которые позволяли копировать контент на iPhone. Прийдется вас разочаровать. Приложение iTools — дико глючный китайчонок, который толком уже не работает. iFunBox — не позволяет скачивать музыку на iPhone вообще. TouchCopy — копирует музыку и другой медиа контент только в направлении с iPhone на компьютер.
Яндекс.Музыка
Российским сервисом от компании Яндекс можно пользоваться совершенно бесплатно – но только в ограниченном количестве стран и через браузер. Качество треков при выборе бесплатного пакета станет хуже, периодически придется слушать рекламу, а на Яндекс.Радио нельзя будет пропускать треки. Еще один недостаток заметят пользователи, которые слушают музыку в фоновом режиме (не выбирая периодически новые треки). Время непрерывной работы сервиса в этом случае составит всего 30 минут, а затем на экране появится баннер с предложением оформить подписку. Есть ограничения и для мобильной версии – треки не получится скачать для бесплатного прослушивания.
С другой стороны, даже у бесплатной версии есть немало плюсов – возможность прослушивания не только музыки, но и подкастов, аудиокниг, подборок для путешествий и тренировок.
Все ограничения можно снять, заплатив от 169 руб. в месяц (или 1690 руб. в год за подписку Яндекс.Плюс). Качество улучшится до 320 кбит/с, реклама исчезнет, а пользователь получит скидки на различных сервисах Яндекса, доступ к фильмам и сериалам на КиноПоиске и другие бонусы Плюса. Первые 30 дней считаются пробным периодом и не требуют оплаты.
Удаляем музыку с Айфона
Существует несколько способов избавления от лишней музыки на мобильном устройстве. Когда необходимо срочно очистить память гаджета и удалить несколько песен, сделать это можно непосредственно в самом телефоне, во всех остальных случаях потребуется синхронизировать устройство с приложением iTunes.
Способ 1: Удаление треков из памяти смартфона
Удаление нескольких аудиофайлов с устройства делается следующим способом:
Таким образом удобно удалять несколько треков поштучно, однако если понадобится полностью очистить память, пригодится один из описанных ниже способов.
Способ 2: Удаление всей музыки с Айфона
Это довольно радикальный метод, и он будет полезен в том случае, если необходимо очистить всю память устройства от музыки. Например, в случае, когда устройством уже кто-то пользовался до вас.
Стирание всей музыки на устройстве производится следующим образом:
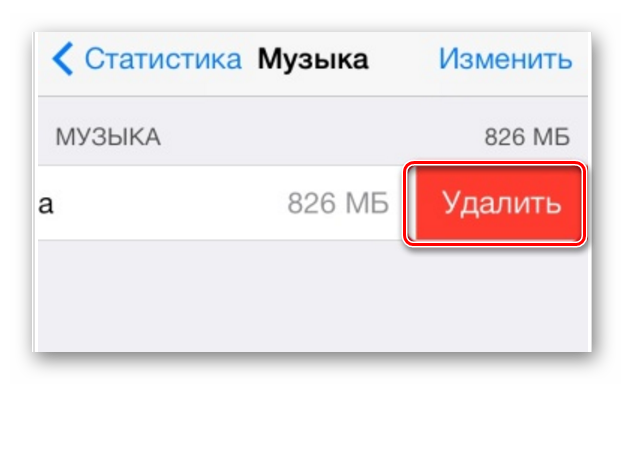
Этот метод стирания музыки из памяти устройства подойдет для прошивок 5, 6, 7 и новее. Если на вашем смартфоне установлена более старое ПО, избавиться от музыкальных композиций через смартфон не получится. В этом случае придется воспользоваться методом удаления с помощью установленного на компьютере приложения iTunes.
Способ 3: Удаление всей музыки на устройстве через Айтюнс
Перед началом процедуры подключаем смартфон к ПК либо ноутбуку, и синхронизируем его с iTunes. Затем действуем четко в соответствии с пунктами плана:

- В программе заходим в пункт «Музыка».
- В программе будет отображаться вся музыка, которые на данный момент сохранена в вашей медиатеке.
- Выделяем все аудио файлы посредством нажатия клавиш «Ctrl+A».
- Щелкаем по клавише «Delete». Айтюнс оповестит пользователя о том, что музыкальные файлы будут удалены не только из программы, но и со всех синхронизированных устройств;
- После подтверждения все треки будут стерты.
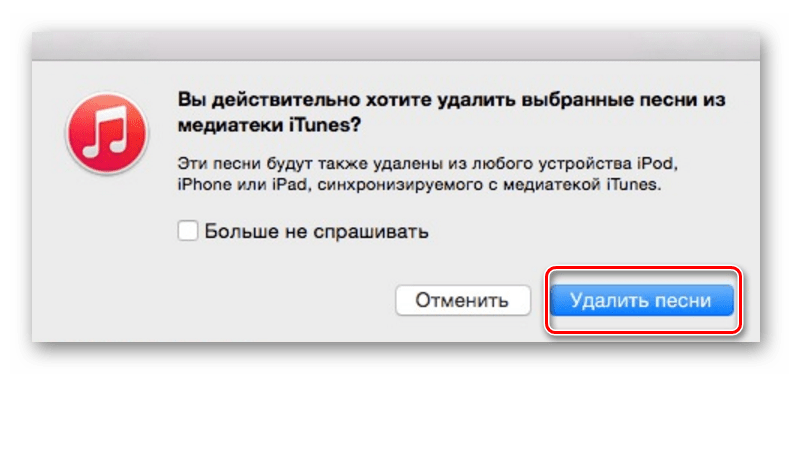
Способ 4: Удаление отдельных аудио файлов через iTunes
Этот способ немного похож на предыдущий метод стирания музыкальных файлов за исключением того, что в этот раз будут удаляться не все песни вместе, а лишь отдельные музыкальные файлы:
Данный способ позволяет стереть музыкальные аудиофайлы из медиатеки, с мобильных устройств они стираются только после синхронизации. Многим пользователям этот метод не подходит из-за того, что спустя некоторое время они хотят вернуть удаленный файл на устройство вновь. В данном случае подойдет следующий способ, когда музыка удаляется со смартфона, но сохраняется в медиатеке.
Способ 5: Удаление музыки со смартфона с сохранением в медиатеке
- Подключаем гаджет к ПК или ноутбуку при помощи USB-кабеля, запускаем приложение iTunes.
- Щелкаем на раздел «iPhone», где будут указаны общие данные о мобильном устройстве.
- В программе щелкаем на разделе «Музыка».
Если нужно стереть все музыкальные файлы с устройства, но сохранить их в медиахранилище, убираем птичку напротив надписи «Синхронизовать музыку» и щелкаем на пункт «Синхронизовать», она расположена в нижней части экрана.
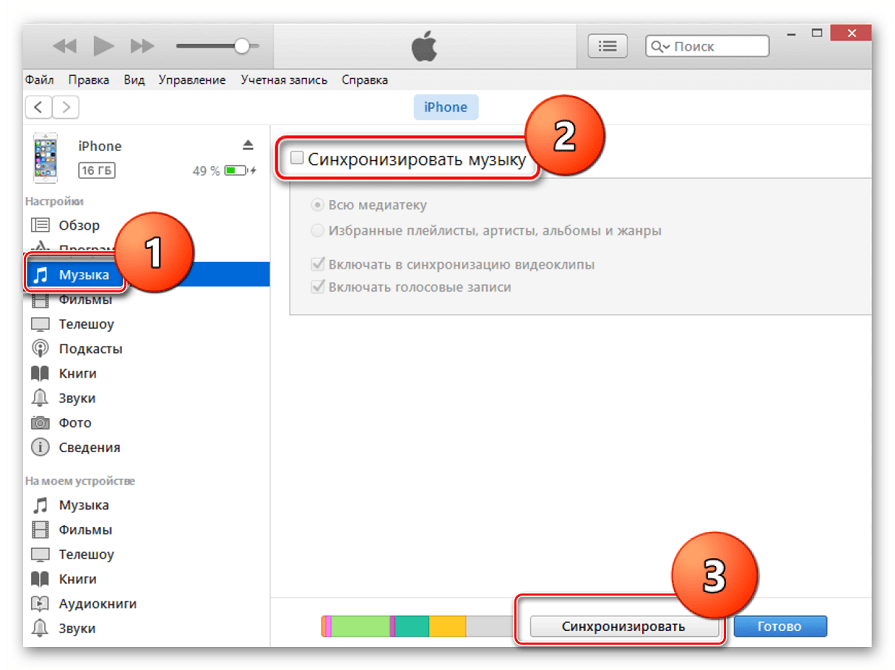
Для того, чтобы стереть из памяти устройства только отдельные композиции, прокручиваем колесико мыши до пункта «Песни, добавленные вручную». На экране отобразятся все песни, которые до этого были загружены на смартфон. Для удаления конкретного музыкального файла нажимаем на него и щелкаем по пункту «Удалить». Затем нажимаем «Синхронизовать» в нижней части экрана.
В статье были рассмотрены основные методики удаления музыки. Указанные выше способы подойдут не только для Айфона, но и для удаления аудиофайлов с iPad.
Источник
Удаление рингтона непосредственно с айфона
Для начала вы должны знать, что вы сумеете стереть лишние звуки непосредственно с устройства, только если в нем функционирует Джейлбрейк. Он позволяет получить полный доступ ко всем файлам. Если у вас не подключена данная функция, то придется воспользоваться компьютером.
В ином случае удалить рингтон будет крайне легко. Для этого находите в интернете удобный файловый менеджер, скачиваете и устанавливаете его
Рекомендуем обратить внимание на iFile, он обладает большим набором функций, наша инструкция будет на примере этого менеджера. Далее проводим следующие манипуляции:. Запускаем менеджер и переходим по следующему пути: /var/mobile/Media/iTunes_Control/Ringtones/
Ищем рингтон, который нужно будет удалить, но при этом вы должны знать, что его невозможно будет идентифицировать по названию, так как iTunes переименовывает файлы
Менеджер iFile обладает встроенным плеером, при помощи которого вы сумеете запустить звуки и прослушать их, таким образом можно понять, что нужно стереть;
Осуществляем свайп влево на нужной мелодии, а затем клацаем на надпись «Удалить»
Запускаем менеджер и переходим по следующему пути: /var/mobile/Media/iTunes_Control/Ringtones/
Ищем рингтон, который нужно будет удалить, но при этом вы должны знать, что его невозможно будет идентифицировать по названию, так как iTunes переименовывает файлы. Менеджер iFile обладает встроенным плеером, при помощи которого вы сумеете запустить звуки и прослушать их, таким образом можно понять, что нужно стереть;
Осуществляем свайп влево на нужной мелодии, а затем клацаем на надпись «Удалить»
Все действия необходимо делать осторожно, так как программа не будет спрашивать подтверждения.
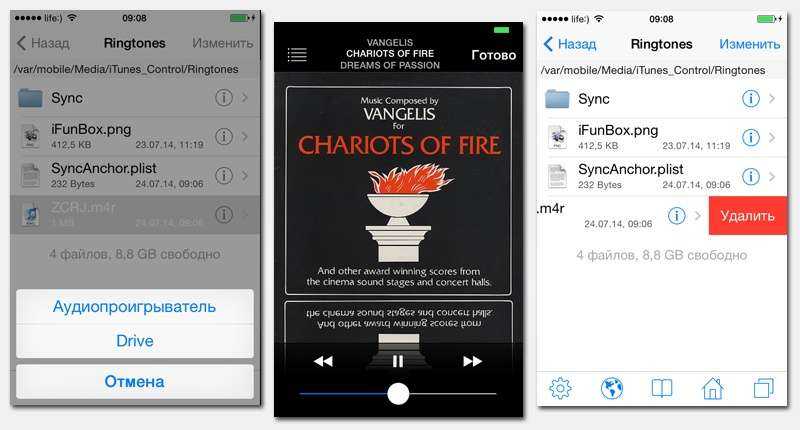
Процесс удаления для устройств с Джейлбрейком
Теперь лишний звук никогда больше не будет беспокоить вас, вы можете заменить его новой мелодией.
Скачать музыку на флешку для iPhone
Если вам не удалось обзавестить приложением WALTR, или же покупка программного обеспечения не входила в ваши сегодняшние планы — не беда! Сейчас я поделюсь с вами лайфхаком, который очень часто меня выручает. Речь пойдет о флешке с lightning коннектором, которую можно использовать с iPhone или iPad.
По сути это стандартная флешка, но с дополнительным коннектором типа Lightning. Переписав музыку с компьютера на флеш носитель, вы можете без особых проблем прослушать ее на iPhone, или же переписать в память iPhone и прослушать позже. В связи с тем, что файловая система iPhone не позволяет ни пользователю, ни сторонним приложениям свободно взаимодействовать с системными файлами и другими приложениями, использование флешки на iPhone осуществляется через специальное приложение-компаньон.
На нашем сайте есть подробная инструкция по использованию флешки для iPhone (ссылка на статью). Там вы найдете все необходимые ответы: как пользоваться, где купить, что она умеет и т.п.
Процесс удаления конкретной музыки из iTunes
Если появилось желание почистить программу на компьютере от нескольких надоевших песен, следует:
- Открыть ее.
- На верхней панели слева выбрать «Музыка».
- Нажать на «Медиатека» (расположена чуть правее выбранного в п.2 варианта).
- Выбрать объект:
- Shift и стрелка вниз/вверх выделит треки, идущие подряд;
- Ctrl (в Windows) и Cmd (в Mac OS) выборочно выделит файлы.
- Клацнуть правой кнопкой мыши, из высветившегося списка выбрать «Удалить из медиатеки».
- Выбрать «Удалить песню».
- Выбрать «Переместить». Чтобы оставить файлы на ПК, но очистить их из программы, щелкнуть на «Оставить файл».
После выбора объекта можно очистить выделенное одной кнопкой Delete на клавиатуре.
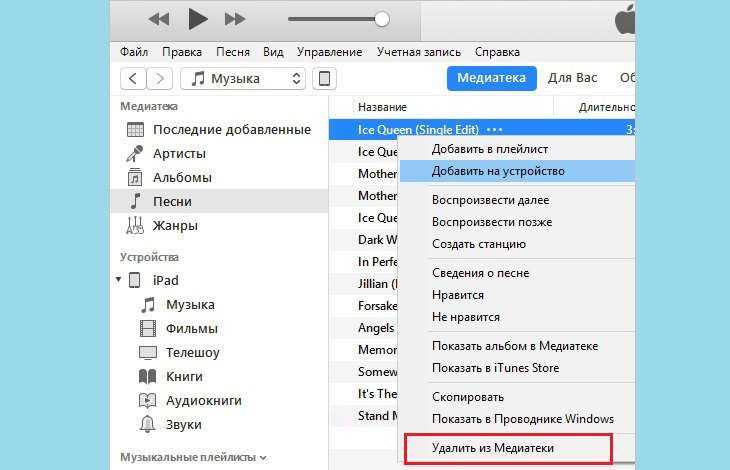
При необходимости подтвердить удаление музыки из медиатеки iTunes. Можно поставить галочку на «Больше не спрашивать». Но лучше не делать этого, потому что часто пользователи из-за спешки или просто нечаянно выделяют лишнее, что приводит к очистке любимых композиций.
Данный способ легко реализовать, находясь в любой вкладке – Песни, Альбомы, Жанры и т. д.
Когда рядом с треком отображается значок загрузки – значит, он хранится в облаке, не используя хранилище на устройстве.
Удалить песни с Айфона через iPhone Transfer
Порой случаются ситуации, когда свободного места на телефоне в обрез, но удалять ничего не хочется. В таком случае поможет диспетчер передачи файлов iPhone Transfer. Это профессиональное ПО с поддержкой всех современных гаджетов Apple.
В первую очередь потребуется скачать и установить программу на ПК. После установки приложение следует запустить и подключить телефон к компьютеру через шнур.
После синхронизации телефона и программы, на экране потребуется нажать на раздел Media, в правой строке. Откроется весь перечень аудио.
Нужно лишь выбрать нужные композиции, которые не нужны. Далее следует нажать на кнопку «Export to», и выбрать конечную папку, куда будет сохранена музыка.
Удаляем музыку из программы iTunes
Товарищи, начинающие пользователи iPhone, iPad и iPod, приветствую вас на волнах проекта iBobr.ru. Сегодня мы узнаем – как удалить музыку из iTunes. Способов удаления музыки из этой программы несколько. Будем удалять сразу всю музыку скопом, но тем, кто хочет удалить лишь некоторые песни, поможем тоже. Удалить песню из iTunes тоже очень просто.
В программе iTunes есть такой раздел, называется – Музыка, именно здесь хранятся все музыкальные композиции загруженные ранее. Кстати музыка в iTunes добавляется практически так же как загружается видео, правда QuickTime ставить не обязательно. Для того чтобы попасть в раздел Музыка, в левом верхнем углу программы iTunes нажмите на контекстное меню Медиатека и выберите Музыка (как на изображении выше). Тем, кто пользуется левым боковым меню еще проще, выбираем в нем раздел Музыка и видим всю музыкальную коллекцию, которую мы сейчас чуть-чуть поудаляем.
Как удалить всю музыку из iTunes
Если вы решили полностью обновить свою музыкальную коллекцию, взять и удалить всю музыку из программы iTunes, то держите два самых быстрых способа:
Способ 1. Для применения этого способа удаления всей музыки или отдельных альбомов, включите сортировку по альбомам (вкладка Альбом, прямо над музыкой).
- Курсором мыши выделяем все альбомы (ну или некоторые, удерживая кнопку Ctrl)
- Жмем на выделенных альбомах правой кнопкой мыши и выбираем – Удалить
Способ 2. Второй способ удаления всей музыки можно применять, находясь в любой музыкальной вкладке программы iTunes – Песни, Альбомы, Жанры и так далее.
- Нажимаем контекстное меню Правка
- Нажимаем – Выбрать все (происходит выделение всей музыки в iTunes)
- Еще раз жмем меню Правка
- Нажимаем – Удалить
Используя первый или второй способ удаления музыки, программа iTunes выдаст следующее:
Вы действительно хотите удалить выбранные объекты из медиатеки iTunes? Эти объекты будут также удалены из любого устройства iPod, iPhone или iPad, синхронизируемого с медиатекой iTunes.
Выбираем кнопку – Удалить объекты, и прощай музыка. Удалить музыку из iTunes сможет даже ребенок, с этим разобрались теперь пробуем удалить из программы iTunes отдельные песни.
Как удалить песню из iTunes
Если вы не желаете удалять всю музыкальную медиатеку полностью, а хотите убрать из iTunes лишь некоторые надоевшие песни, то выбирайте один из двух способов:
1. Если вы сортируете музыку в iTunes по альбомам, то удаляйте песни так:
- Нажимаем на альбом с надоевшей песней
- Выбираем песню, если хотите выбрать несколько песен, то удерживайте Ctrl
- На одной из выбранной песне жмем правой кнопкой мыши – Удалить
Одна или несколько песен удаляются из выбранного в iTunes альбома.
2. Для тех кто не сортирует музыку по альбомам, а просто закидывают кучу музыки в iTunes предлагаем следующий способ удаления отдельных песен:
- Сортируем музыку по песням (вкладка Песни, см. выше)
- Выбираем песни, одну или больше
- На выбранной песне жмем правой кнопкой мыши
- В списке выбираем – Удалить. Или можно после выделения нажать клавишу Delete на клавиатуре
Как и в случае с удалением всей музыки программа iTunes еще раз переспрашивает вас:
Вы действительно хотите удалить выбранные песни из медиатеки iTunes? Эти песни будут также удалены из любого устройства iPod, iPhone или iPad, синхронизируемого с медиатекой iTunes.
Так как нам эти песни уже не нужны жмем – Удалить песни, и программ iTunes их стирает из своей медиатеки. Ну, все с отдельными песнями и всей музыкой разобрались, удаляйте на здоровье, но знайте, что, удалив песню (или всю музыку) из iTunes, музыкальный файл не удаляется с компьютера, поэтому если какая-то песня или альбом вам совсем уже не нужны, то удалите их жесткого диска вашего компьютера.
Если вы забыли, где лежат ваши песни в компьютере, то перед удалением можно глянуть путь: в iTunes на песне жмем правой кнопкой мыши, выбираем – Сведения, в появившемся окошке, во вкладке Обзор в самом низу указан путь, по которому можно найти музыкальный файл.
Напоследок можем порекомендовать к ознакомлению другие инструкции по удалению, которые пригодятся обладателям телефонов iPhone, планшетов iPad и пользователей iPod:
Помните, что при синхронизации музыки содержимое телефона iPhone или планшета iPad всегда заменяется музыкальным содержимым программы iTunes. Поэтому если вы удалили песню из iTunes, то после синхронизации музыки она удалится и из памяти iPhone.
Запись опубликована в рубрике ИНСТРУКЦИИ с метками музыка, пользуемся iTunes. Добавьте в закладки постоянную ссылку.
Как создать плейлист Apple Music на iPhone или iPad
Так же просто создать плейлист Apple Music на iPhone или iPad. Сначала перейдите на вкладку «Медиатека» и нажмите «Плейлисты».
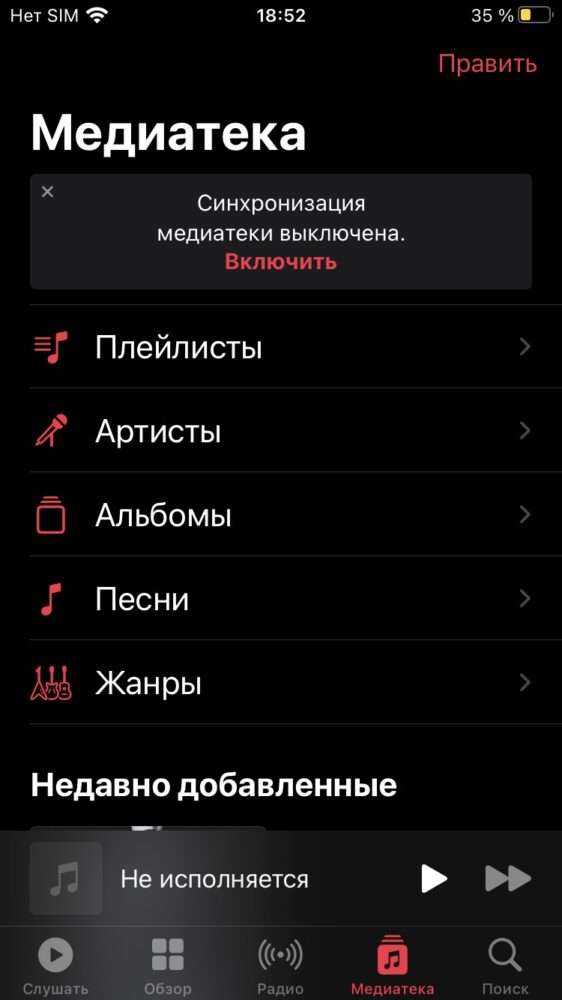
Вверху вы увидите возможность создать новый плейлист. Коснитесь его.
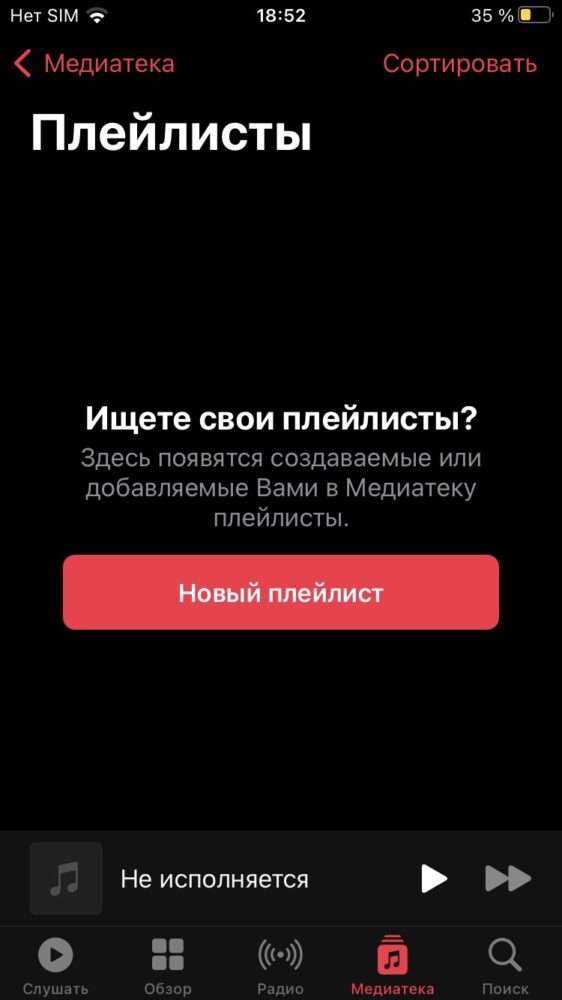
Дайте вашему новому плейлисту имя, необязательное описание и укажите, хотите ли вы сделать этот плейлист общедоступным. Приложение для iOS позволяет добавлять музыку в плейлист в процессе создания плейлиста. Вы также можете добавить собственные обложки, но если вы не добавите, вместо них будут использоваться обложки альбомов из добавленных песен. Нажмите Готово для сохранения.
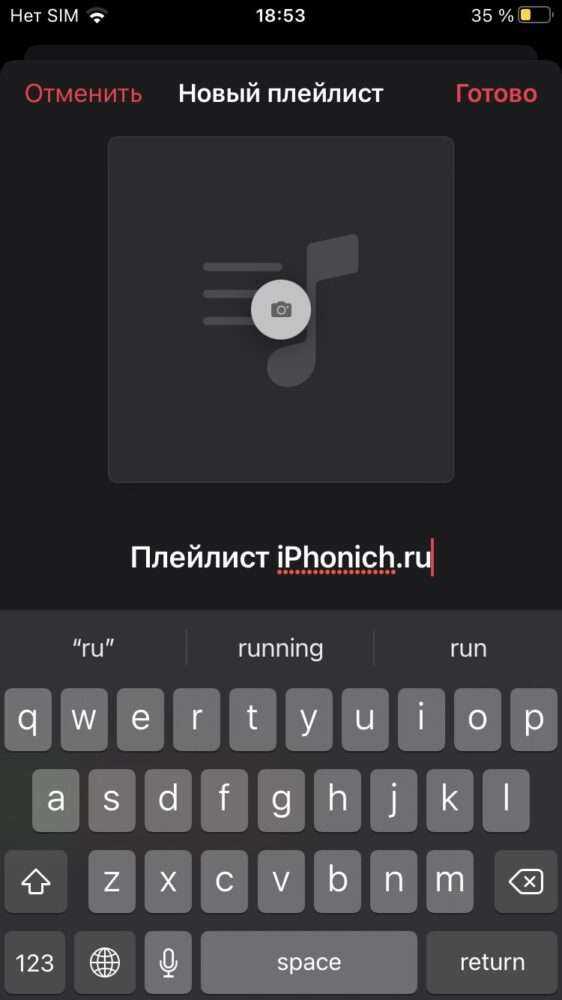
Чтобы сохранить песню в новый список воспроизведения, коснитесь значка с тремя точками рядом с песней и выберите «Добавить в плейлист».
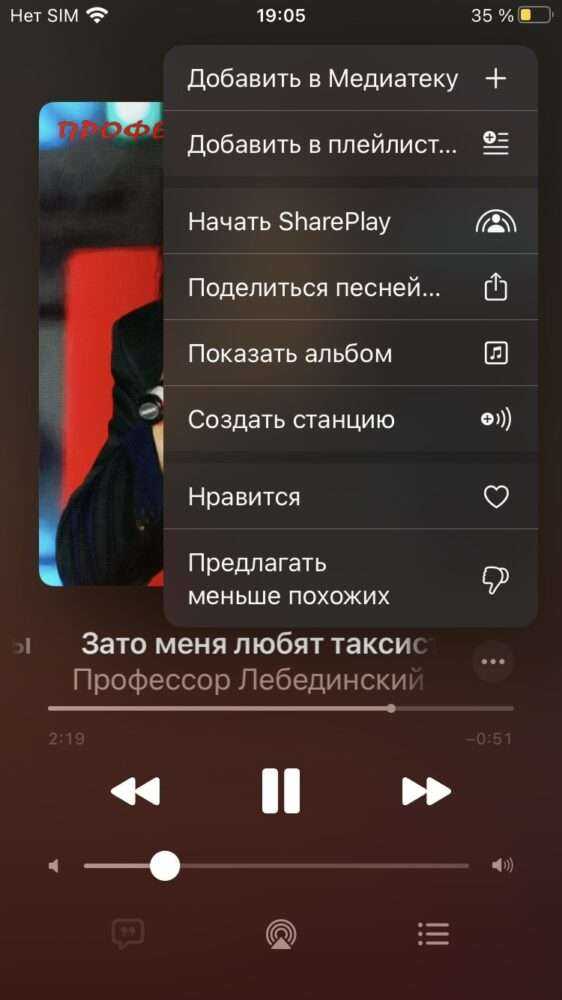
Ваш новый плейлист будет вверху списка. Коснитесь его, чтобы добавить песню.
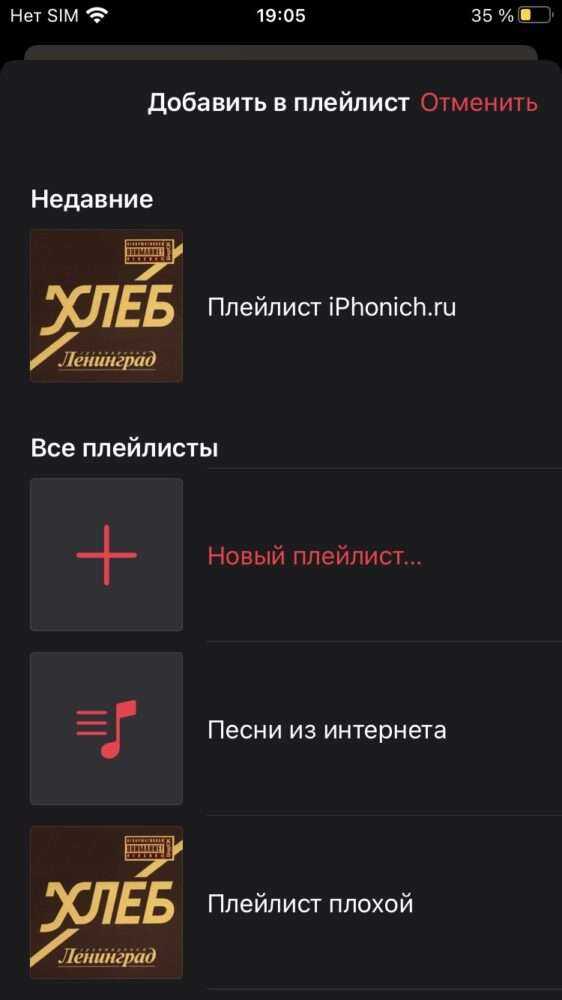
Часть 1. Основы Apple Music
Apple Music — это музыкальный потоковый сервис, разработанный Apple Inc. В июне 30th, 2015. Новые подписчики Apple Music имеют трехмесячную бесплатную пробную версию, и после бесплатной пробной версии вам необходимо заплатить $ 9.99 / месяц за одну лицензию или отменить подписку Apple Music. Позже возникли некоторые разногласия по поводу его технологии сопоставления iCloud, потому что такие проблемы, как дублирование песен, отсутствие треков и проблемы с синхронизацией, возникают без причины. Есть даже жалобы на то, что iCloud удаляет локальную музыку пользователей. В этот момент некоторые пользователи Apple Music расстроены и ищут сравнение функций Soundcloud, Spotify и Apple Music, чтобы найти лучшую альтернативу Apple Music. К счастью, Apple нашла решение этой проблемы и вскоре исправила ее. Он вернул своих пользователей, и по состоянию на апрель 40 года количество подписчиков достигло 2018 миллионов.
Apple стремится внедрить новаторский универсальный магазин поп-культуры для любителей музыки со следующими функциями:
1. Библиотека будет соответствовать каталогу iTunes и автоматически загружаться в iCloud Music Library;
2. Слушайте всю музыку, которую вы купили, скопировали или загрузили на свое устройство, в автономном режиме;
3. Воспроизведите все песни Apple Music из разных каталогов;
4. Полный доступ к радио Beats 1;
5. Доступ к алгоритмическим радиостанциям и рекомендуемая программа;
Какая интегрированная и функциональная музыкальная потоковая передача Apple Music! Дополнительные советы по управлению песнями в Apple Music, такие как удаление песен Apple Music из iPhone / iTunes, удаление дублированных песен в пакетном режиме, конвертировать и слушать музыку Apple на любом проигрывателе MP3 , и больше просто продолжайте читать.
Убедитесь, что вы понимаете, что случилось с вашими устройствами iOS
Когда вы удаляете песни из iTunes, вы можете удалить их навсегда или просто удалить файлы, сохраняя песни для повторной загрузки. Но что случилось с вашим iPhone / iPod / iPad, когда вы удаляете песни из iTunes? Давай увидим это.
144,451 Скачать
- Aiseesoft FoneTrans — это профессиональный инструмент синхронизации iPhone для передачи данных между устройствами iOS, перемещения данных с iPhone на Mac / iTunes и синхронизации данных с Mac на iPhone.
- Синхронизируйте фотографии, музыку, плейлист и т. Д. С iPhone / iPad / iPod в iTunes напрямую.
- Получайте контакты, календарь, фотографии и т. Д. С iPhone на компьютер (Windows и Mac).
- Перенос данных с компьютера на iPhone.
- Совместим с iPhone, iPad и iPod с iOS.
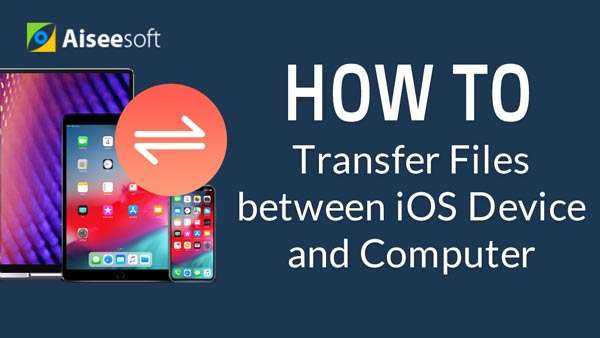
Если вы используете iTunes Match, все изменения, внесенные вами в iTunes, будут автоматически применяться к вашим устройствам Apple, использующим службы Apple. И если ты просто синхронизировать ваш iPhone/ iPod / iPad с компьютером, все сделанные вами изменения в iTunes будут применены к вашим устройствам iOS при следующей синхронизации с iTunes.
Удаление песен и музыкальных видеоклипов
- Для удаления музыки с устройства iPhone, iPad или iPod touch воспользуйтесь приложением Apple Music или «Настройки».
- Для удаления музыки с компьютера Mac или устройства Android воспользуйтесь приложением Apple Music.
Удаление объектов в приложении Apple Music
- Откройте приложение Apple Music и найдите объект, который требуется удалить. Если рядом с объектом отображается кнопка загрузки , этот объект хранится в облаке, а не на устройстве. Когда объекты хранятся в облаке, они не используют хранилище на устройстве.
- На компьютере Mac: наведите на объект указатель мыши, а затем нажмите появившуюся кнопку «Дополнительные параметры» . На устройстве iPhone, iPad или телефоне Android: нажмите и удерживайте объект, который хотите удалить.
- Нажмите «Удалить».
- В появившемся меню выберите «Удалить» или «Удалить загрузку». Или выберите «Удалить из медиатеки», чтобы удалить объект со всех устройств, которые используются с приложением Apple Music.
Удаление музыки в приложении «Настройки» на iPhone, iPad или iPod touch
- Откройте программу «Настройки».
- Нажмите «Основные», а затем выберите «Хранилище iPhone» или «Хранилище iPad».
- Прокрутите до пункта «Музыка» и нажмите его.
- Смахните влево на исполнителе, альбоме или песне. Если вы хотите удалить всю музыку, смахните влево на пункте «Все песни».
- Нажмите «Удалить».
Дополнительная информация об удалении приобретенной музыки
Если вы не хотите, чтобы на устройстве выполнялось потоковое воспроизведение удаленного объекта или чтобы этот объект отображался в облаке, скройте его.
Если вы вручную синхронизировали музыку или видеоклипы с компьютера на устройстве iPhone, iPad или iPod touch с помощью кабеля USB, отключите синхронизацию.
![]()
Apple Music
Apple Music является огромной онлайн-библиотекой песен, видеоклипов и других музыкальных продуктов. Сервис предоставляет большое количество возможностей для своих слушателей. Сразу после регистрации в Apple Music, программа уточняет ваш музыкальный вкус, чтобы в дальнейшем предлагать подборки и плейлисты от ведущих изданий, которые могут вам понравиться.
Хотя это и стриминговый сервис, все равно Apple Music даёт пользователям загрузить песни на свое устройство для офлайн-прослушивания. Таким образом, вы не будете зависеть от наличия доступа в интернет, если захотите послушать любимую композицию. Онлайн-вещание же будет интересно тем, у кого маленький объём памяти на устройстве и практически всегда имеется возможность выйти в сеть. Можно сказать, что услуга будет по душе каждому пользователю.
Стоимость ежемесячного платежа составляет 169 рублей, что вполне приемлемо относительно не только количества, но и качества предоставляемых услуг: вы получаете полностью лицензионный контент напрямую, как это было бы с iTunes. Единственное отличие в том, что при покупке в магазине вы платите единожды и пользуетесь контентом сколько угодно времени. В случае со стриминговым сервисом — вы слушаете музыку, пока у вас активна подписка. На сегодняшний день компания предлагает всем пользователям бесплатно опробовать Apple Music в течение трёх месяцев с момента активации подписки. Если вам не понравится сервис, то вы сможете в любой момент отказаться от подписки и слушать музыку другим способом.
Чтобы записать музыку на iPhone достаточно в поле поиска ввести наименование исполнителя или песни. Зайдите на страницу нужной вам композиции и кликните по значку плюсика — так вы добавите песню в свою коллекцию, которая будет автоматически включена во все медиатеки, которые используют ваш Apple ID. То есть, если вы зайдёте в свой Apple ID в программе iTunes на компьютере, то увидите все эти файлы. Чтобы загрузить музыку на iPhone из сервиса достаточно на той же странице, после добавления песни в коллекцию, нажать на значок облака. После этого вы сможете слушать её оффлайн
Обратите внимание, что вы можете загружать не только отдельные песни, но и целые альбомы или подборки с плейлистами
Удаление загруженных песен
Для того чтобы удалить загруженные треки с iPhone, откройте новый плейлист в приложении «Музыка» и нажмите иконку с изображением маленького круга с тремя точками. Затем нажмите «Удалить» -> «Удалить загрузки».
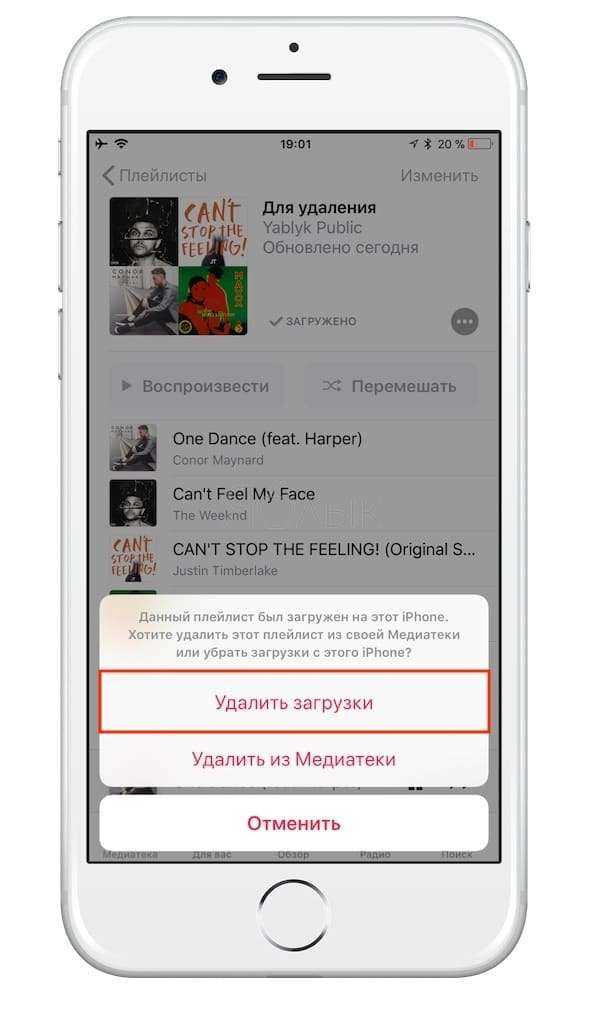
Если опция «Удалить» не отображается, значит, iPhone не распознает треки как загруженные. При этом устройство может показывать, что песня загружена в верхней части списка воспроизведения. В таком случае, снова нажмите значок с тремя точками и выберите «Загрузить». Треки уже загружены, так что фактически скачивание не произойдет.
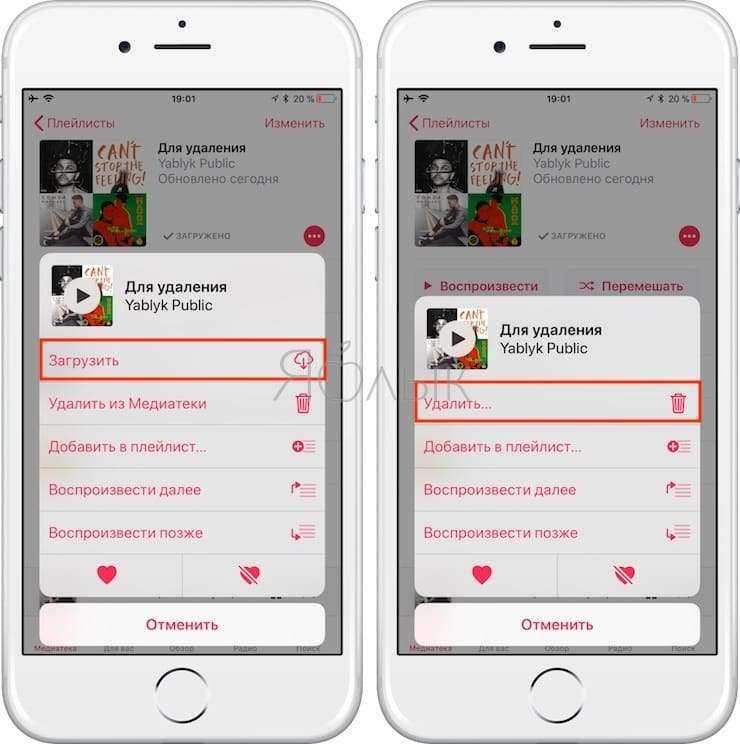
ПО ТЕМЕ: Как смотреть (открыть) тексты песен из Apple Music на iPhone или iPad.





























