Чем SSD отличается от HDD
Температура и движущиеся части
Во- первых, самое главное техническое отличие: движущиеся части или их отсутствие.
Твердотельные накопители называются твердотельными, потому что они не имеют движущихся частей и полностью состоят из стационарной флэш-памяти.
Между тем, жёсткие диски используют дискообразные пластины, которые вращаются на шпинделе для чтения и записи данных. Это приводит к тому, что жёсткие диски активно перемещаются и, следовательно, более чувствительны к ударам (внезапным резким движениям, в том числе при падении). Они выделяют некоторое количество тепла, но не так много.
Твердотельные накопители SATA не выделяют много тепла… но твердотельные накопители на основе PCIe и NVMe могут, особенно твердотельные накопители PCIe Gen 3 и PCIe Gen 4 NVMe.
Многие высокопроизводительные твердотельные накопители известны тем, что работают при очень высоких температурах, а некоторым даже требуются радиаторы для поддержания стабильной производительности. Это может быть проблематично в случаях с ограниченным потоком воздуха.
Скорость хранилища данных
SSD быстрые. Даже твердотельные накопители SATA – самый медленный уровень твердотельных накопителей – на много лиг быстрее, чем их аналоги HDD SATA.
Как только они достигли предела формата SATA3 на уровне ~550 МБ/с при чтении/записи (по сравнению с жестким диском на 7200 об/мин, достигающим пика около ~160 МБ/с при чтении/записи), твердотельные накопители продолжали рост на PCIe и NVMe.
Твердотельные накопители PCIe и твердотельные накопители NVMe довольно похожи, но не все твердотельные накопители PCIe являются твердотельными накопителями NVMe. Некоторые твердотельные накопители PCIe могут поставляться в формате карт расширения, хотя сегодня они встречаются намного реже.
Твердотельные накопители NVMe довольно похожи и также используют пропускную способность PCIe, но имеют компактный формат M.2, в отличие от твердотельных накопителей PCIe.
Однако, твердотельные накопители PCIe совместимы с некоторыми материнскими платами до M.2, что обеспечивает более высокие скорости твердотельных накопителей, чем это было бы возможно на оборудовании этого поколения.
Самыми передовыми твердотельными накопителями в наши дни обычно являются твердотельные накопители NVMe с выделенными радиаторами, хотя некоторые из них могут работать без радиатора или пользоваться радиатором материнской платы.
Цена за емкость
Жёсткие диски предлагают превосходные цены за емкость.
Если то, что вы храните, не обязательно требует уровней скорости SSD (особенно фотографии, видеофайлы, которые не используются для редактирования или потоковой передачи на несколько ПК одновременно, ретро-игры, резервное копирование и архивирование), жёсткие диски по-прежнему являются отличным выбором.
Вы можете очень легко получить жёсткий диск емкостью 2-4 ТБ менее чем за 10 000 рублей, и так уже несколько лет.
Хотя жесткие диски не так быстры, как твердотельные накопители, они легко побеждают твердотельные накопители в битве цены за емкость.
Жесткие диски отлично подходят для домашнего хранения мультимедиа и ретро-игр, тогда как твердотельные накопители отлично подходят для хранения операционной системы, современных игр и выполнения высококлассных задач, таких как редактирование видео.
По некоторым прогнозам, твердотельные накопители ещё больше сократят этот разрыв в цене за гигабайт в ближайшие 5 лет, но мы не будем ждать этого.
Как подключить SSD и HDD одновременно на ноутбуке
Если вы сами разобрались, как поставить SSD на компьютер и полностью выполнили на практике, то заметили, что мест для установки HDD нет. Для реализации одновременной работы обоих дисков есть три варианта:
Первый способ это подключение HDD вместо дисковода. Делается это с помощью специальных адаптеров, например, HDD Caddy for Laptop Notebook или Optibay. По внешнему виду и форме девайс полностью повторяет стандартный DVD привод
Единственное, на что необходимо обратить внимание перед покупкой такого адаптера – это на толщину привода. Привод в ноутбуках может быть двух размеров — 12,7 мм и 9,5 мм
Чтобы узнать какого размера дисковод можно установить утилиту, которая отображает все комплектующие подключенные к ноутбуку.

После приобретения переходника, полностью отключаете аксессуары, подключенные к ноутбуку. Переворачиваете его и откручивает винтик, который держит дисковод. Когда вы его раскрутили, то достаточно одного движения руки, чтобы он выехал. Достаёте его и монтируете SSD уже установленный в Caddy или Optibay. Далее собираете ноутбук, и после сборки проверяете через BIOS — определился ли диск.
- Во втором способе можно повторить все вышеизложенные манипуляции, только вместо SSD в дисковод устанавливается жёсткий диск.
- Последний способ – это одновременное подключение с заменой HDD диска в самом ноутбуке на SSD и установкой жёсткого диска к USB порту. Провернуть этот вариант можно с помощью адаптивного бокса.
Установка двух твердотельных накопителей в Windows позволяет освободить больше места
Самый простой способ установить второй SSD — это подключить к компьютеру внешний диск и все. Но если в корпусе вашего компьютера достаточно места, вы можете избавить себя от лишнего беспорядка на столе (не говоря уже о беспорядке с кабелями).
Этот процесс не очень сложен, если на вашем компьютере есть место для добавления нового SSD, но вам нужно открыть компьютер, подключить несколько кабелей, а затем использовать утилиту Windows Disk Management для настройки нового диска. .
Следующие инструкции применимы к Windows 7, 8, 8.1 и 10. Если шаг отличается от Windows 7 к другим выпускам, различия будут выделены.
Установка SSD в ноутбук
Общая схема установки такая же, как и для стационарного компьютера. Однако детали этой процедуры имеют различия, обусловленные спецификой конструкции ноутбука.
Поскольку свободное место внутри ноутбука ограничено, то подключение SSD для пользователя, вероятно, будет сопряжено с удалением одного из подключенных к нему устройств. Возможны следующие варианты:
- извлечение из системы винчестера и установка на освободившееся место SSD-диска;
- отключение дисковода CD/DVD и подключение вместо него SSD (для этого потребуется специальный адаптер);
- SSD-накопитель ставится на место, где раньше находился жесткий диск, а винчестер с помощью адаптера размещается там, где был дисковод оптических дисков;
- SSD устанавливается вместо жесткого диска, при этом для последнего устройства приобретается специальный бокс, позволяющий подключить винчестер к ноутбуку через USB-порт (винчестер в таком случае можно использовать как внешний жесткий диск).
При подключении твердотельного накопителя к ноутбуку следует придерживаться такого порядка:
1. Выключите ноутбук и извлеките его из сети.
2. Если к корпусу устройства подсоединена съемная батарея, то ее необходимо извлечь.
3. Возьмите отвертку, поверните ноутбук нижней стороной вверх и аккуратно извлеките крышку, под которой располагается отсек для накопителей.
4. В случае необходимости извлеките из ноутбука жесткий диск или привод CD/DVD. Для этого открутите их с помощью отвертки и отсоедините подключенные к ним провода.
5. Установите в разъем М.2 накопитель SSD и аккуратно прикрутите его с помощью гайки.
6. Убедитесь в том, что вы ничего не забыли подключить.
7. Установите крышку на место и не забудьте подсоединить батарею.
Подготовка к подключению SSD
Решение о замене накопителя требует предварительной подготовки, которая заключается в программной части и физической установке винчестера. Большинство SSD выпускаются в формате 2.5 дюйма, что потребует подобрать место под монтаж нового диска. В случае модернизации ноутбука проблем не возникнет, так как штатный разъем точно подойдёт под формат SSD. Компьютер использует в работе диск размерами в 3.5 дюймов, что потребует подобрать место под установку. Для закрепления устройства в стандартный разъем нужен специальный переходник, который обеспечит фиксацию винчестера меньшего размера.
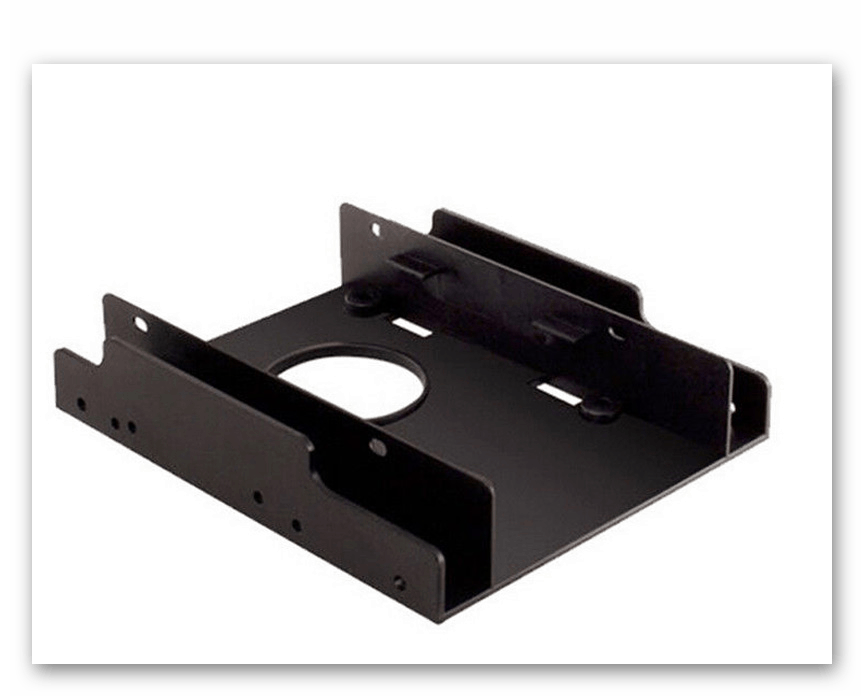
SSD гарантирует высокую скорость обмена данными и его установка в качестве системного наиболее целесообразна. В этом случае потребуется перенести операционную систему на твердотельный диск или установить её заново. Для клонирования используется стороннее ПО, которое позволяет быстро развернуть Windows на новом диске. Установка ОС займёт чуть больше времени, но даст возможность получить чистую систему.
Установка SSD
Размеры твердотельных дисков позволяют выполнить их монтаж практически в любом месте стандартного корпуса компьютера. Наиболее правильно будет произвести установку в штатный отсек для HDD размером в 3.5 дюймов. Для реализации подобных задач потребуется выполнить такую последовательность работ:
- Подготовить переходник для установки SSD, и проверить возможность закрепления в нём винчестера с помощью крепёжных винтов.
- Выключить компьютер, и дождавшись его полного отключения, снять боковую панель или крышку, освободив доступ к винчестеру.
- Установить салазки с твердотельным винчестером внутрь 3.5-дюймового отсека и закрепить их винтами.

Коммутация SSD выполняется с помощью SATA-кабелей, причем более широкий предназначен для питания, а маленький для обмена данными.
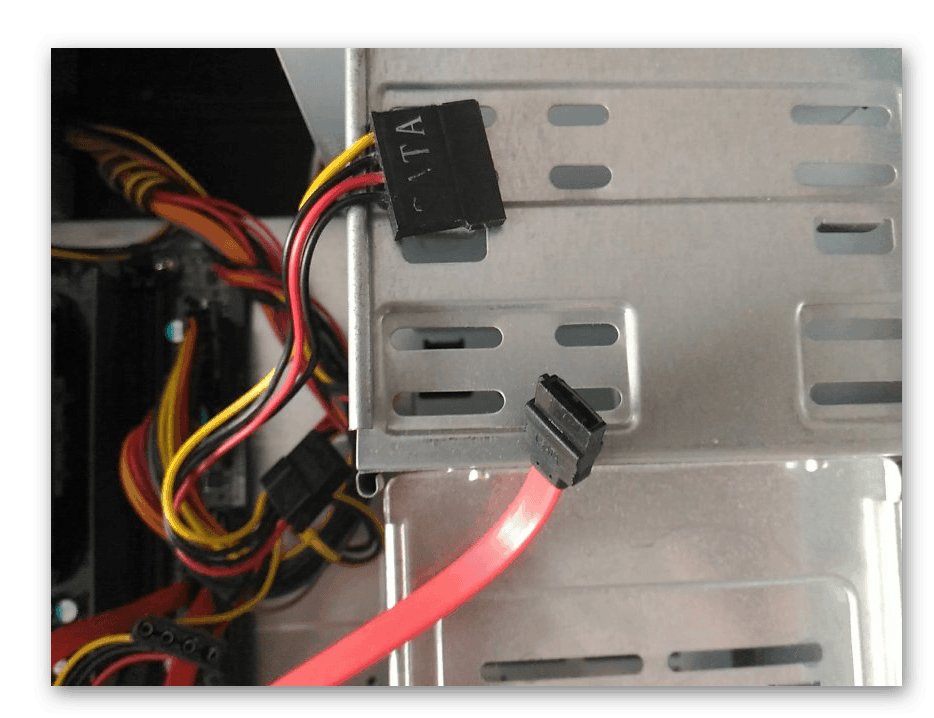
Подающий кабель идет непосредственно от блока питания и подключается в соответствующий разъём SSD.

SATA-кабель соединяет материнскую плату и твердотельный накопитель, причем разъём SATA 3 (он обозначен соответствующей подписью возле портов SATA на материнской плате) более предпочтителен для подключения.

После установки жесткого диска компьютер можно собрать обратно и запустить для определения SSD.
Подготовка к работе с SSD в качестве логического диска
При включении компьютера с уже установленной операционной системой произойдёт автоматическая инициализация нового оборудования. Следует войти в настройки утилиты «Управление дисками» и отформатировать подключенный накопитель. При необходимости можно разделить диск на несколько частей, а также изменить размер кластера или букву диска. После выполнения этих операций и перезагрузки ПК диск готов к работе и его можно заполнять информацией.
Наиболее просто открыть консоль оснастки с помощью комбинации клавиатурных клавиш. Следует одновременно нажать клавиши «WIN» + «X», после чего выбрать в меню пункт «Управление дисками». Можно также воспользоваться комбинацией «WIN» + «R», и в появившемся окне ввести diskmgmt.msc, что даст аналогичный результат.
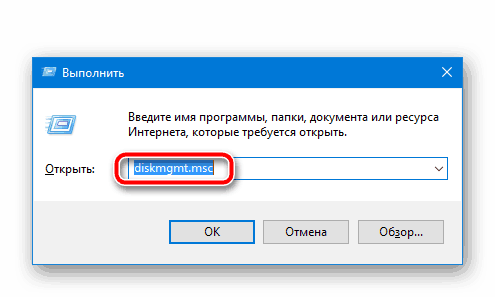
Данные операции можно выполнить и через меню настроек. Следует кликнуть правой кнопкой мыши на значке «Мой компьютер» и выбрать пункт «Управление» и перейти в «Управление дисками».
Подробнее: Как инициализировать жесткий диск или SSD
Подготовка к работе с SSD в качестве загрузочного диска
Для установки или клонирования операционной системы потребуется зайти в BIOS. Для выполнения таких действий необходимо при включении компьютера нажать клавишу «Esc» или «F1» и выставить в настройках загрузку с SSD. Выбор клавиши для попадания в меню настроек BIOS зависит от конкретной модели ноутбука и это могут быть «F2», «F3», «F10», «F12» или «Del». Зачастую при включении ноутбука или компьютера на несколько секунд появляется информационное сообщение «BIOS setup press F1» или аналогичного содержания.
При возникновении трудностей с запуском этой микропрограммы следует воспользоваться инструкцией к ноутбуку или материнской плате ПК. Навигация в меню BIOS современных устройств выполняется с помощью компьютерной мыши. В остальных случаях следует воспользоваться клавиатурой выбрав кнопки с указателем в виде стрелки. Для выполнения настроек необходимо перейти в меню «Boot».
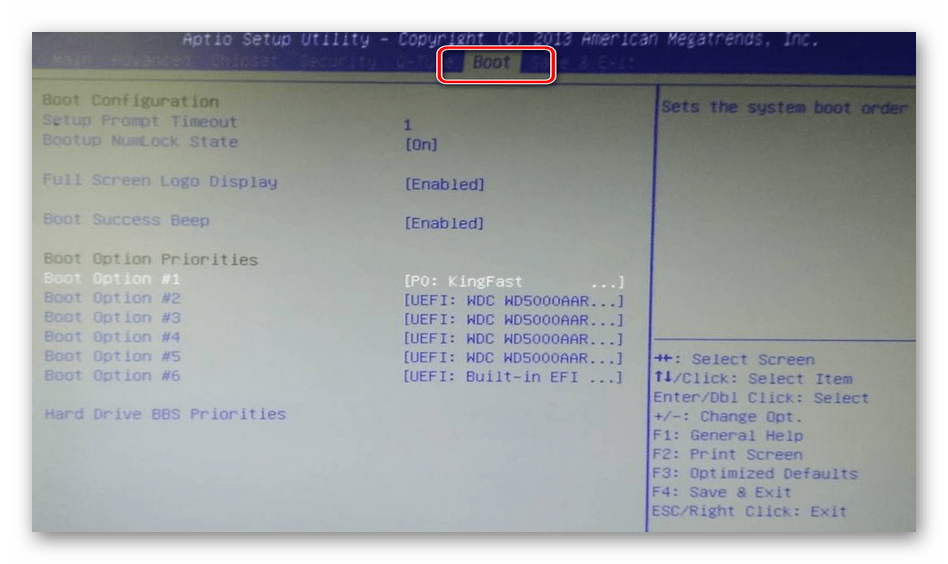
Там нужно выбрать пункт «Boot Device Priority», в котором выставить загрузку с установленного SSD.
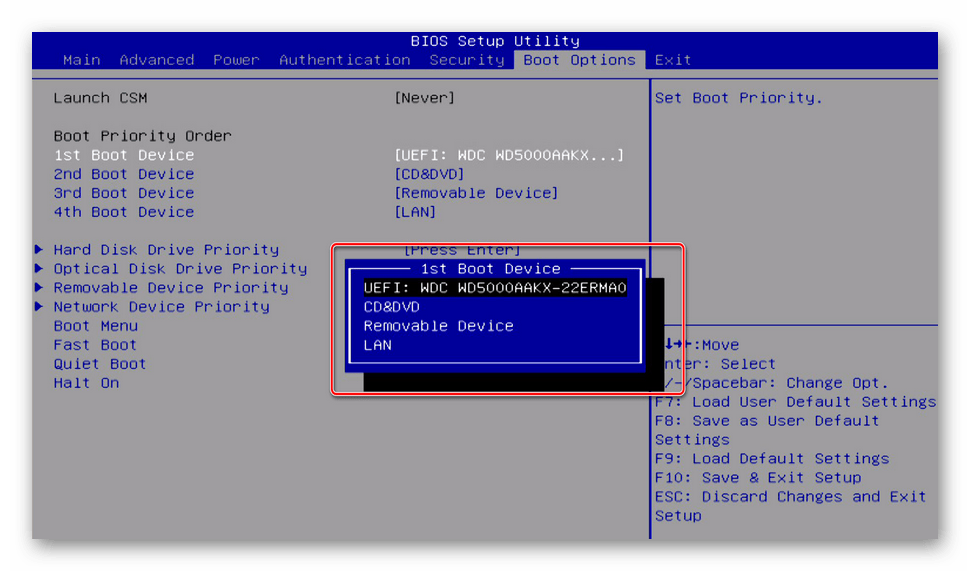
Сохранение введенных настроек выполняется с помощью клавиши «F10», после чего компьютер будет перезагружен. Далее можно приступать к установке Windows или воспользоваться ПО для клонирования образа системы на новый диск.
Настройка SSD накопителя
После замены HDD на SSD или установки дополнительного накопителя необходимо произвести последующую настройку в операционной системе. Если твёрдотельный накопитель используется в качестве диска для операционно системы — необходимо настроить загрузку диска.
Войдите в биос в раздел BOOT и переместите требуемый диск в первую позицию. Операционная система будет автоматически загружать Windows с требуемого диска.
Настройка и отключение служб в Windows
Семейство операционных систем Windows направлено на работу преимущественно с HDD накопителями, обладающими некоторыми отличиями в принципе работы SSD. Для улучшения функционирования и срока службы устройства нужно произвести ряд изменений в настройках Windows.
Отключение дефрагментации жесткого диска
Дефрагментация жесткого диска позволяет ускорить работу HDD, оптимизируя его логическую структуру для быстрого чтения данных. Для SSD эта функция не нужна, она наоборот может навредить твёрдотельному накопителю. Отключить дефрагментацию можно через выполнение команды в «меню Пуск — выполнить — dfrgui
В ранних версиях Windows 10 и последующих обновлениях этот раздел получил название «Оптимизация диска», где дефрагментация была переработана под современные системы. В Windows 10 отключать этот процесс не нужно.
Отключение файла подкачки
При наличии достаточного количества оперативной памяти рекомендуется отключить файл подкачки, что положительно сказывается на скорости работы жесткого диска.
Для выполнения данной операции вам необходимо открыть параметры быстродействия. Выберите пункт «Без файла подкачки».
Включение функции TRIM
Семейство Windows начиная с 7 версии начало активно поддерживать работу с твёрдотельными накопителями. Разработчики добавили функцию TRIM, взаимодействующая с SSD диском. Система посылает информацию о неиспользуемых блоках, подлежащих удалению. Это ускоряет быстродействие системы и увеличивает срок службы устройства.
Проверить активность службы можно следующим способом:
- Откройте командную строку
- Скопируйте команду fsutil behavior query disabledeletenotify
- Полученный ответ должен содержать значение DisableDeleteNotify = 0 или DisableDeleteNotify = 1. Если полученное значение равно 0 — функция TRIM активна, если значение равно 1 — TRIM не функционирует.
Данная функция активируется в Windows 7 и более новых версиях по умолчанию.
Отключение гибернации — спящего режима
Скорость запуска системы на SSD накопителе быстрее чем на HDD в 5-6 раз. Функция спящего режима теряет свою актуальность при использовании твёрдотельного накопителя. Режим гибернации создает системный перезаписываемый файл. Отключение данной функции упрощает работу системы и оптимизирует работу устройства.
Отключение индексации файлов
Индексация файлов происходит постоянно и создает перезаписываемый файл, который теоретически может сократить срок службы SSD диска.
Отключение индексации не повлияет на скорость поиска файлов, так как SSD обладает высокой скоростью работы с файлами. Отключить индексацию можно следующим образом:
- Откройте ярлык «Мой компьютер»;
- Откройте свойства требуемого диска;
- Уберите отметку с вкладки «Разрешить индексировать содержимое файлов…».
Установка современного запоминающего устройства не только ускоряет работы системы, но и требует ухода и детальной настройки.
Способы подключения накопителя при отсутствии разъема М.2
Если на материнской плате вашего компьютера отсутствует разъем М.2, SSD диск может быть подключен и с помощью других интерфейсов. К их числу относятся PCI Express, SATA и USB. Рассмотрим особенности подключения по каждому из них.
PCI Express
С точки зрения скорости передачи данных это лучший вариант подключения. Если на материнской плате слот PCI Express свободен, можете подключать твердотельный накопитель к нему.
Подключение осуществляется не напрямую, а с использованием адаптера М.2/PCI-E. Последовательность действий такова:
1. Закрепите носитель внутри переходника
Осторожно, без резкого надавливания, зафиксируйте SSD с помощью отвертки
2. Определите, к какому именно слоту вы будете подключать диск. Принимайте решение исходя из поддерживаемой переходником скорости передачи данных. Как правило, этот показатель имеет значение 4X или 16X.
3. Установите твердотельный накопитель в разъем PCI Express.
4. Закрепите SSD с помощью защелок и при необходимости прикрутите его к корпусу винтами.
Твердотельный накопитель не рекомендуется размещать слишком близко к видеокарте (если это физически возможно). Следование этой рекомендации позволит избежать излишнего нагревания обеих устройств.
SATA
Чтобы подключить накопитель к разъему SATA, вам понадобится переходник М.2/SATA-3. Подключение производится так:
1. Установите диск в переходник и зафиксируйте устройство внутри корпуса компьютера.
2. С помощью интерфейсного SATA-кабеля подключите диск к материнской плате компьютера.
3. Подсоедините к нему SATA-кабель передачи энергии, идущий от блока питания. Соответствующие ему штекеры и разъемы имеют г-образные контуры, как и у интерфейса передачи данных.
USB
В ситуации, когда внутри корпуса свободных разъемов нет, можно подключить диск к порту USB. Для этого будет нужен переходник М.2/USB. Для успешного подключения носителя пользователь должен:
1. С помощью винтика и отвертки прикрутить SSD к переходнику.
2. Установить на устройство защитный чехол, если он входит в комплектацию. Это поможет уберечь диск от воздействия неблагоприятных условий внешней среды (запыленность, повышенная влажность).
3. С помощью кабеля, входящего в комплектацию адаптера, подключить твердотельный накопитель к USB-порту. Для этой цели подойдет как USB 2.0, так и USB 3.0. Последняя спецификация обеспечивает более высокую скорость считывания информации и ее записи на диск. Допускается также использовать двусторонний кабель Type C (если имеются необходимые разъемы на переходнике и корпусе материнской платы).
Помните: случайное выдергивание кабеля во время работы твердотельного накопителя может вывести его из строя. Если это произошло, восстановить работоспособность диска скорее всего не получится.
Настройка системы
После возвращения на место жёсткого диска и установки твердотельного система должна автоматически определить тип нового устройства и установить всё необходимое для него программное обеспечение.
Ещё одна утилита типа Migrate OS to SSD может понадобиться, если со старого диска необходимо переместить операционную систему на новый.
Теперь можно перейти к основным действиям по оптимизации системы. К ним относят:
- включение функции TRIM;
- выключение автоматической дефрагментации диска;
- запрет индексации файлов и разрешение их кэширования.
Функция TRIM, необходимая для того чтобы вовремя обнаружить место, оставшееся после удаления файлов, входит в состав Windows, начиная с 7-й версии.
Если она отключена, производительность диска со временем снижается.
Рис.8. Проверка TRIM в Windows
Для проверки работы функции следует открыть командную строку от имени администратора и ввести команду fsutil behavior query disabledeletenotify.
Если в результате получено значение 1, значит, TRIM не работает. Включить его можно, снова вызвав строку и введя fsutil behavior query|set DisableDeleteNotify = 0.
Отключение дефрагментации
Дефрагментация – совершенно лишняя функция для SSD-дисков. Более того, в некоторых случаях частое выполнение процесса может даже снизить ресурс накопителя.
Чтобы этого не случилось, дефрагментацию отключают с помощью меню «Выполнить» (Win+R) и команды dfrgui. В открывшемся окне отключают оптимизацию по расписанию.
Рис.9. Отключение дефрагментации
Отключение индексации
Для отключения индексации следует:
- Открыть окно «Мой компьютер»;
- Кликнуть правой кнопкой мыши по названию диска и выбрать «Свойства»;
- Убрать отметку, разрешающую индексирование содержимого файлов.
Рис.10. Отключение индексации
Кэширование
Включить кэширование, позволяющее диску быстрее обрабатывать файлы, можно с помощью ввода в меню «Выполнить» команды devmgmt.msc.
После этого откроется Диспетчер устройств, где можно открыть свойства нужного диска и разрешить кэширование файлов на вкладке политики.
Рис.11. Включение кэширования
вернуться к меню
Отключение защиты системы
Спорный момент. Отключив создание системных теневых копий, вы с одной стороны уменьшите число циклов записи, с другой – увеличите риск получить нерабочую систему в случае какого-нибудь непредвиденного сбоя. Использование откатных точек восстановления – один из самых эффективных и простых способов вернуть Windows в рабочее состояние, по этой причине мы бы не рекомендовали отключать эту функцию, тем более что создаются точки нечасто и места занимают не так уже и много.
Не рекомендует отключать защиту системы для своих SSD Intel, того же мнения придерживается Microsoft. Впрочем, решать вам. Если вы используете другие средства резервного копирования, например, Acronis True Image, системную защиту можно отключить. Для этого зайдите в свойства системы, на вкладке «Защита системы» выделите SSD-диск и нажмите «Настроить». Далее в параметрах восстановления активируйте радиокнопку «Отключить защиту системы», ползунок передвиньте в ноль и нажмите кнопку «Удалить».
Включить TRIM
Пользователи ПК и лэптопов с установленными SSD носителями со временем могут столкнуться со снижением быстродействия. Ведь раньше все информационные блоки были пустыми, а теперь контроллеру SSD приходится полностью чистить ячейки, прежде чем вносить туда новые данные. Из-за этого SSD и становится медлительнее.
Для того, чтобы осуществилась перезапись данных на SSD, необходимо стереть не только координаты из таблицы, но и сам файл из ячейки памяти. Вот тут-то и пригодится TRIM. Это команда — опция, которая дает операционке возможность сообщить SSD, какие блоки информации уже не нужны и их можно стереть из ячеек.
Чтобы убедиться, что TRIM включен, откройте командную строку и введите следующее:
Как установить ССД диск в ноутбук
С установкой SSD диска в ноутбук, в отличие от системного диска, дела обстоят несколько иначе. При этом в ноутбуке есть всего одно или два места, куда можно вставить ССД. Одно из них, — вместо HDD (обычного жесткого диска), второе, — взамен DVD-привода (при его наличии).
Рассмотрим оба варианта.
Установка SSD диска вместо HDD
Данный вариант подойдет в случае, если вы решили заменить обычный жесткий диск на твердотельный. Причины могут быть разные, например:
- в вашем ноутбуке нет места, чтобы установить дополнительный накопитель;
- жесткий диск вышел из строя, и вы решили его заменить на ССД;
- в вашем ноутбуке есть DVD-привод, но вы не хотите от него избавляться.
Порядок установки ссд диска в таком случае следующий:
Шаг 1. Отключаем ноутбук от сети электропитания и вынимаем аккумулятор
Если в вашем ноутбуке батарея несъемная, придется снять нижнюю крышку ноутбука и отсоединить аккумулятор от материнской платы.
Шаг 3. Устанавливаем ССД диск
В отличие от жесткого диска, который устанавливается в системном блоке компьютера, размеры HDD ноутбука совпадают с твердотельным накопителем. Так что замена HDD диска на SSD в ноутбуке происходит без дополнительных сложностей.
Диски в ноутбуках фиксируются с помощью специальных креплений, называемых салазками.
Отсоединяем салазки от жесткого диска, крепим их на ССД и фиксируем твердотельный накопитель на место, где стоял жесткий диск, подсоединив к разъему SATA на материнской плате.
Шаг 4. Собираем ноутбук, включаем и настраиваем
Осталось в обратном порядке собрать ноутбук: подключаем аккумулятор, прикручиваем нижнюю крышку.
Готово!
Установка SSD диска в ноутбуке взамен DVD-привода
Если в вашем ноутбуке есть DVD-привод и вы решили им пожертвовать в пользу установки на его место твердотельного накопителя, то порядок установки последнего будет немного отличаться от предыдущего варианта, описанного выше.
В этом случае не нужно снимать уже имеющийся жесткий диск, а заняться DVD-приводом. Но, перед этим необходимо приобрести специальный переходник-адаптер.
Большинство DVD-приводов ноутбуков имеют высоту 12,7 мм, а ультратонкие ноутбуки, — 9,5 мм. Соответственно, необходимо приобрести такой адаптер, чтобы он по высоте прошел в наш ноутбук.
Итак, мы имеем SSD диск и необходимый переходник. Дальше пошагово делаем следующее:
Шаг 1. Отключаем ноутбук от электропитания и вынимаем батарею
Как уже описывалось в первом варианте установки ССД в ноутбук, если конструкция ноутбука имеет несъемный аккумулятор, значит нужно снять в ноутбуке нижнюю крышку и отсоединить батарею от материнской платы.
Шаг 2. Отсоединяем и вынимаем DVD-привод
Чтобы извлечь привод из ноутбука, в большинстве случаев достаточно открутить несколько болтов с нижней крышки ноутбука, которыми закреплен привод.
Если же этого недостаточно и сложно понять, как вынуть DVD-привод, — ищем в Сети подходящую инструкцию для модели нашего ноутбука.
Шаг 3. Устанавливаем SSD диск
Вставляем и фиксируем наш накопитель в переходнике. Если к дисководу было дополнительное крепление для фиксации, снимаем и переставляем его на адаптер. Устанавливаем переходник с SSD диском в то место, где находился DVD-привод. С дисковода также можно снять внешнюю панель (если она не шла в комплекте с адаптером) и установить на адаптер, чтобы внешний вид ноутбука не изменился.
Шаг 4. Собираем ноутбук, включаем и настраиваем
Если в предыдущих шагах пришлось разбирать ноутбук и вынимать аккумулятор, — собираем все обратно.
Процесс установки нужного накопителя закончен. Остается запустить систему и произвести некоторые действия. Об этом мы говорили в третьем шаге установки ССД диска в системном блоке.
Настройка в БИОС и установка ОС
Перед началом установки операционной системы на SSD (предпочтительно делать чистую установку с нуля), входим в BIOS (базовая система ввода-вывода) своего компьютера. Самый распространенный вход в BIOS осуществляется нажатием клавиши Delete, несколько реже используются клавиши F1, F2.
Рассмотрим пример настройки BIOS для работы с SSD на ASUS UEFI BIOS:
Заходим в расширенные настройки системы Advanced Mode;
Перемещаемся в настройки Advanced/SATA Configuration и смотрим подключенные устройства. Нужно чтобы SSD был подключен к первому SATA 3, а HDD к SATA 2;
Обязательно помним, что необходимо перевести SATA контроллер в режим AHCI;
Затем переходим в раздел Boot/Hard Drive Priorities и устанавливаем первым загрузочным диском наш новый SSD. Если этого не сделать, то система будет продолжать загружаться с HDD диска;
Сохраняем все наши сделанные настройки и делаем перезагрузку, нажав клавишу F10. Следим за тем, чтобы твердотельный накопитель был выставлен первым среди загрузочных HDD. Для установки Windows первым в загрузке можно оставить и CD/DVD привод. Или же используем разовую первичную загрузку с CD/DVD через клавишу F8 на платах ASUS.
На многих Интернет-ресурсах горе-специалисты рекомендуют при установке SSD копировать, переносить, клонировать или восстанавливать из образа и тому подобное диск С:\HDD с уже установленной ОС. Так делать ни в коем случае не рекомендуется. Будьте готовы к установке ОС «с нуля» после того, как вы поставили на свой компьютер новый SSD диск. Ведь когда ОС устанавливается на HDD диск, то и все службы запускаются для работы именно на HDD. Если же мы делаем перенос системы, заточенной под работу на HDD на SSD, то подавляющее количество служб не только не помогут повышать производительность ОС и компьютера, а станут лишь способствовать быстрейшему износу нового SSD. Для того чтобы SSD диск долговечно и правильно работал под управлением нашей операционной системы, нам ее обязательно нужно установить «с нуля» и на чистый SSD диск.
Далее запускаем установку операционной системы, например, Windows 7.
Задаем основные временные и языковые настройки и доходим до выбора разделов и дисков для установки ОС;
После того, как мы увидели наш неразмеченный ССД (Диск 0), выбираем его для установки системы и нажимаем «Настройка диска»;
Процедуру форматирования диска проводить не нужно. Жмем кнопку «Создать» и создаем раздел на весь доступный размер SSD;
Затем нажимаем «Применить». Система запрашивает 100 МБ под свои нужды – соглашаемся;
Указываем в какой раздел нужно ставить систему, в нашем случае, на Диск 0 Раздел 2, потому что Раздел 1 зарезервирован самой системой и установить на него операционную систему не получится;
Затем запускаем и саму установку операционной системы.
После завершения установки операционной системы не забываем установить все необходимые драйвера, которые идут в комплекте с нашей материнской платой – с диска или же с сайта производителя.
Когда новый SSD диск установлен в компьютер, а система установлена на него, и мы видим, что все работает, стоит задуматься об оптимизации операционной системы для работы с диском на флеш памяти.
Настройка в БИОС и установка ОС
Перед началом установки операционной системы на SSD (предпочтительно делать чистую установку с нуля), входим в BIOS (базовая система ввода-вывода) своего компьютера. Самый распространенный вход в BIOS осуществляется нажатием клавиши Delete, несколько реже используются клавиши F1, F2.
Рассмотрим пример настройки BIOS для работы с SSD на ASUS UEFI BIOS:
Заходим в расширенные настройки системы Advanced Mode;
Перемещаемся в настройки Advanced/SATA Configuration и смотрим подключенные устройства. Нужно чтобы SSD был подключен к первому SATA 3, а HDD к SATA 2;
Обязательно помним, что необходимо перевести SATA контроллер в режим AHCI;
Затем переходим в раздел Boot/Hard Drive Priorities и устанавливаем первым загрузочным диском наш новый SSD. Если этого не сделать, то система будет продолжать загружаться с HDD диска;
Сохраняем все наши сделанные настройки и делаем перезагрузку, нажав клавишу F10. Следим за тем, чтобы твердотельный накопитель был выставлен первым среди загрузочных HDD. Для установки Windows первым в загрузке можно оставить и CD/DVD привод. Или же используем разовую первичную загрузку с CD/DVD через клавишу F8 на платах ASUS.
На многих Интернет-ресурсах горе-специалисты рекомендуют при установке SSD копировать, переносить, клонировать или восстанавливать из образа и тому подобное диск С:\HDD с уже установленной ОС. Так делать ни в коем случае не рекомендуется. Будьте готовы к установке ОС «с нуля» после того, как вы поставили на свой компьютер новый SSD диск. Ведь когда ОС устанавливается на HDD диск, то и все службы запускаются для работы именно на HDD. Если же мы делаем перенос системы, заточенной под работу на HDD на SSD, то подавляющее количество служб не только не помогут повышать производительность ОС и компьютера, а станут лишь способствовать быстрейшему износу нового SSD. Для того чтобы SSD диск долговечно и правильно работал под управлением нашей операционной системы, нам ее обязательно нужно установить «с нуля» и на чистый SSD диск.
Далее запускаем установку операционной системы, например, Windows 7.
Задаем основные временные и языковые настройки и доходим до выбора разделов и дисков для установки ОС;
После того, как мы увидели наш неразмеченный ССД (Диск 0), выбираем его для установки системы и нажимаем «Настройка диска»;
Процедуру форматирования диска проводить не нужно. Жмем кнопку «Создать» и создаем раздел на весь доступный размер SSD;
Затем нажимаем «Применить». Система запрашивает 100 МБ под свои нужды – соглашаемся;
Указываем в какой раздел нужно ставить систему, в нашем случае, на Диск 0 Раздел 2, потому что Раздел 1 зарезервирован самой системой и установить на него операционную систему не получится;
Затем запускаем и саму установку операционной системы.
После завершения установки операционной системы не забываем установить все необходимые драйвера, которые идут в комплекте с нашей материнской платой – с диска или же с сайта производителя.
Когда новый SSD диск установлен в компьютер, а система установлена на него, и мы видим, что все работает, стоит задуматься об оптимизации операционной системы для работы с диском на флеш памяти.
Чтобы наш новый SSD диск прослужил нам по возможности дольше и не вышел из строя раньше времени, стоит придерживаться определенных правил при его использовании – для повышения ресурса работоспособности на диске необходимо оставлять не менее 10–15% свободного пространства. Во время всего процесса использования SSD диска нужно постоянно следить, чтобы в системе были установлены самые новые драйвера для SSD накопителя. Обычно их можно найти на сайте производителя SSD накопителя. Как правило, с каждой последующей прошивкой обновляется и число возможностей накопителя, растёт его срок службы. Для того, чтобы проверить ресурс нашего SDD диска, лучше всего периодически запускать программы для выявления ошибок диска и количества отработанного ресурса – например, такое программное обеспечение, как SSD Life.
Подключение SSD в качестве основного диска во многих случаях значительно ускорит работу установленной на нем операционной системы, доступ к документам и основным программам, избавит и от некоторых необходимых ранее операций, например, от необходимости регулярно проводить дефрагментацию диска. Если, конечно, машина достаточно старая, процессор одноядерный, оперативной памяти менее 4 ГБ, а материнская плата выпущена более 6-8 лет назад, то апгрейд обычного компьютера только с помощью установки SSD заметных результатов не даст, но 100% даст вторую жизнь ноутбуку или нетбуку.






























