Как удалять файлы приложений из хранилища iCloud на iPhone и iPad

Если вы активно пользуетесь облачным хранилищем iCloud, то со временем вы неизбежно забиваете его нужными и не очень файлами. В этой инструкции мы расскажем о том, как удалять файлы приложений из хранилища iCloud прямо с iPhone и iPad.
Важно: прежде чем начинать, мы хотим предупредить вас, что файлы приложений из облачного хранилища iCloud удаляются без возможности последующего восстановления
Как удалять файлы приложений из хранилища iCloud на iPhone и iPad
Шаг 1. Перейдите в меню Настройки -> iCloud -> Хранилище 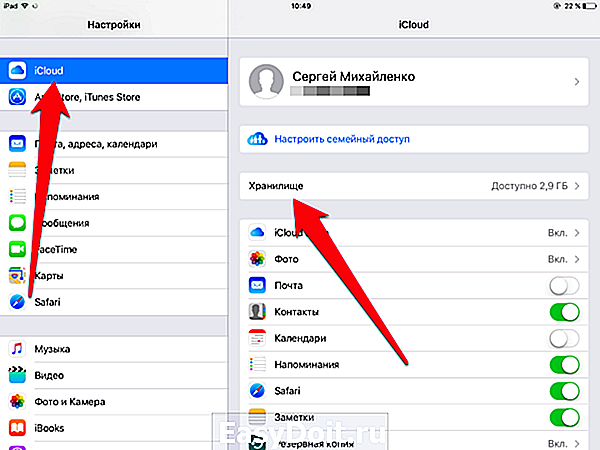
Управлять
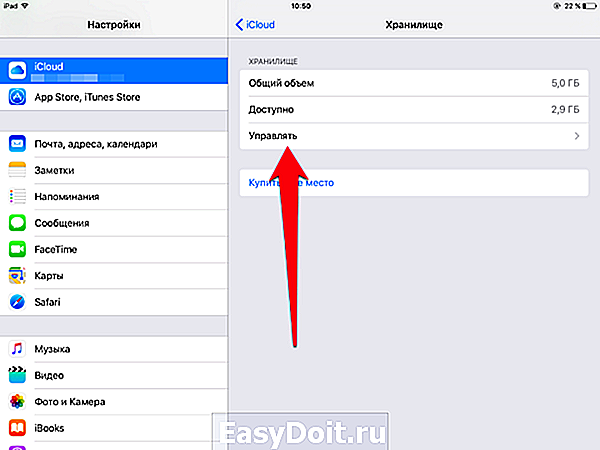
Документы и данные
Шаг 4. Выберите приложение или игру, файлы которого вы хотите удалить из облачного хранилища iCloud
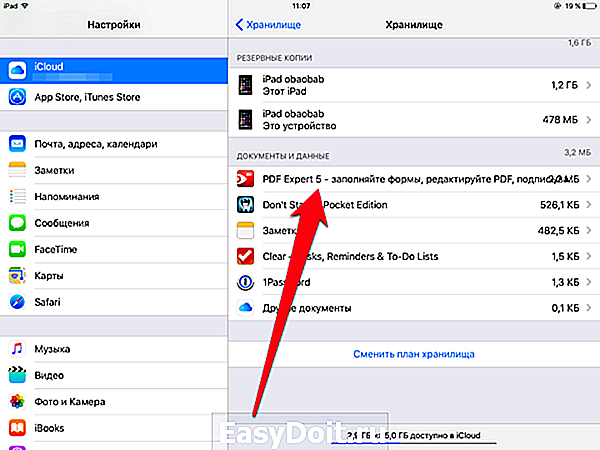
ИзменитьУдалить все
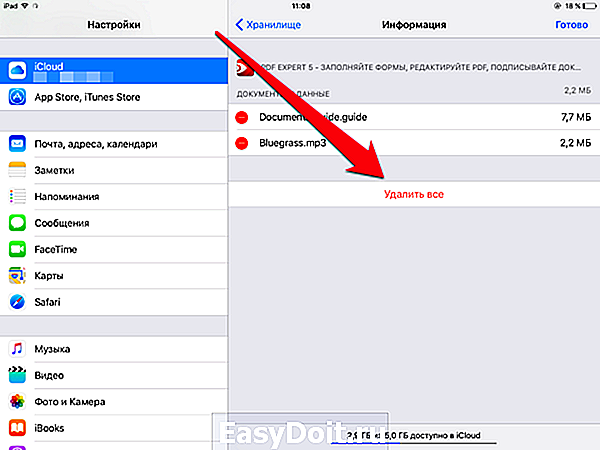
Примечание: на последнем этапе удалять можно как все файлы приложения разом, так и конкретные документы по отдельности.
Вот таким простым образом вы можете почистить свое хранилище iCloud от давно ставших ненужными файлами. В нашем примере особенно много места освободить путем удаления не удалось, однако, если вы активно пользуетесь различными приложениями, использующими iCloud, то у вас есть все шансы отложить покупку дополнительного места в хранилище до лучших времен.
Поставьте 5 звезд внизу статьи, если нравится эта тема. Подписывайтесь на нас ВКонтакте , Instagram , Facebook , Twitter , Viber .
bloha.ru
Как проверить свободное место в iCloud
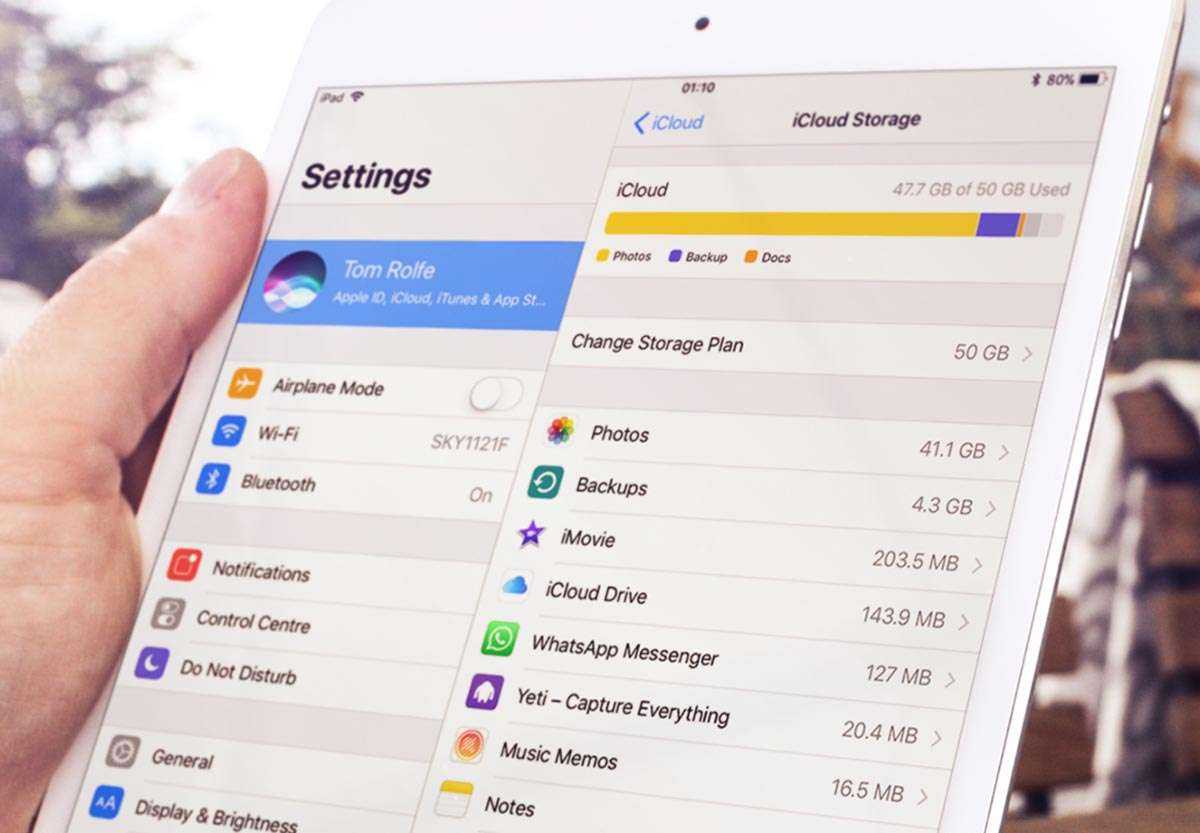
Для того чтобы узнать количество свободного места в облаке на iPhone или iPad, сделайте следующее:
Перейдите в Настройки – Учетная запись Apple ID (верхний раздел с названием учетной записи).
Откройте раздел iCloud – Управлять хранилищем для просмотра статистики занятого пространства и управления загружаемыми данными.
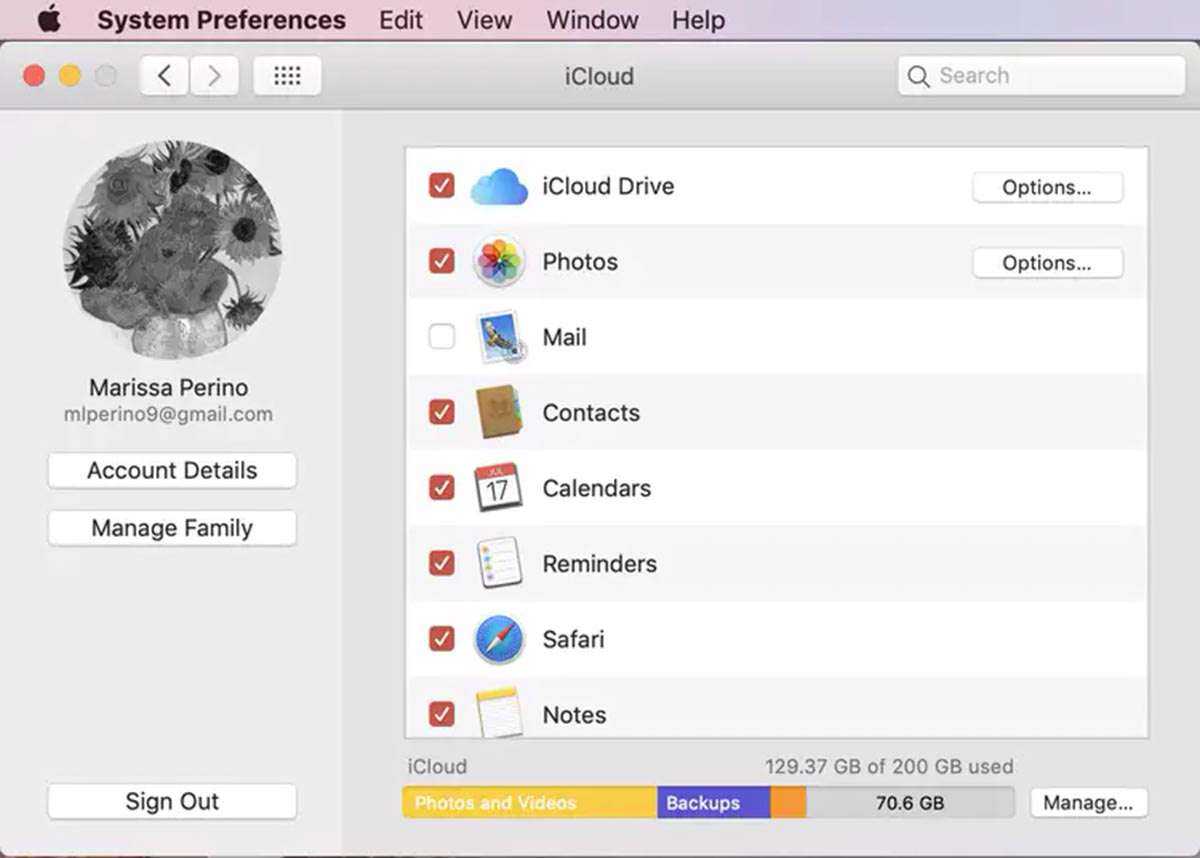
Для того чтобы узнать количество свободного места на Mac, нужно сделать следующее:
▷ Перейдите по пути Системные настройки – Apple ID.
▷ Нажмите кнопку Управлять возле диаграммы распределения места в облаке.
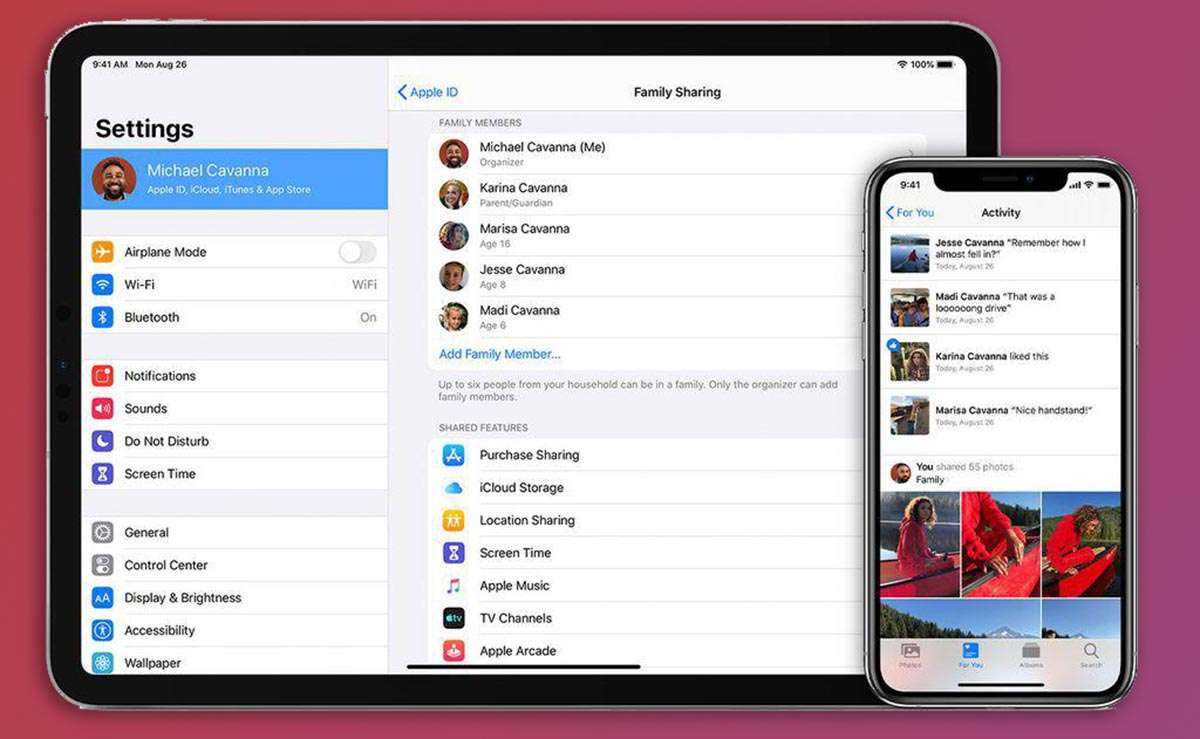
При наличии настроенной фишки Семейный доступ увидите дополнительный раздел Семья. В нем найдете статистику занятого пространства в облаке всеми членами семьи.
Вы сможете узнать только общий объем занимаемых каждым членом семьи без разбивки данных по категориям. Политика конфиденциальности не позволяет просматривать или редактировать чужие данные. Сделать это будет возможно только с одного из гаджетов соответствующего родственника.
Заряд батареи
На кнопочных мобильных телефонах есть значок, изображающий стилизованную батарейку. Она разделена на несколько секторов, обычно на четыре: если аккумулятор полностью заряжен, все четыре сектора яркие, закрашенные. Если заряд близок к 75%, закрашены только три сектора. По мере использования заряда батареи значок аккумулятора будет тускнеть.
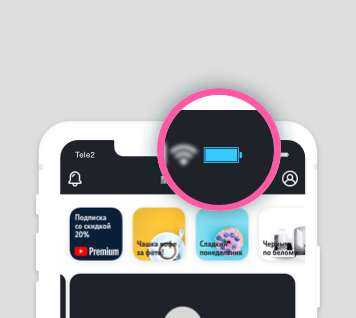
На смартфонах этот значок может выглядеть просто как прямоугольник. В нем уровень заряда указывается цифрами, демонстрирующими, на сколько процентов заряжена батарея, или уровнем закрашенности.
Когда вы подключаете мобильное устройство к розетке, на значке, символизирующем аккумулятор, или рядом с ним, появляется рисунок молнии. Он показывает, что смартфон или кнопочный мобильный телефон заряжается. Если вы подключили девайс к розетке, но не видите значка молнии, это повод насторожиться. Скорее всего, что-то не в порядке с проводом для зарядки или самим устройством.
Существуют и другие значки, которые отображаются в строке состояния. По ним можно понять, что на телефоне включен будильник, к девайсу подсоединены наушники, работает Bluetooth-соединение и так далее. Но самое главное – это тип связи, уровень сигнала и заряд батареи. Вам достаточно одного взгляда, чтобы понять, сможете ли вы сейчас позвонить, получится ли посмотреть видеоролик с YouTube и не нужно ли подключить зарядное устройство, чтобы пополнить запас энергии в аккумуляторе.
Пользователи iPhone и iPad c iOS 15 жалуются на баг с предупреждением о малом объёме свободной памяти, хотя это не так
Уведомление о том, что «память почти заполнена», хотя на устройстве еще есть 25% свободного места на накопителе.
Пользователи iPhone и iPad c iOS 15 начали массового жаловаться на баг с системным предупреждением о малом объёме свободной памяти, хотя их внутренние накопители заняты только на половину или на три четверти. Странное уведомление не пропадает после перезагрузки устройства или полного сброса настроек.
В настоящее время Apple не пояснила, как избавиться от уведомления или по какой причине оно возникает. Техподдержка компания просит пострадавших пользователей нажать на уведомление и если ничего потом не происходит — перезагрузить устройство. Но это не помогает, потом уведомление снова появляется.
Пользователи не могут понять, в каких именно ситуациях это предупреждение возникает и почему. Пользователи бета-версии iOS 15 вспомнили, что у них ранее возникали подобные баги с уведомлением про нехватку памяти, они передавали данные по ним разработчикам, но Apple их так и не решила в релизе.
В некоторых случаях уведомление о нехватке накопителя возникает даже на совсем пустых устройствах.
Пример уведомления на iPad.
Один из пользователей столкнулся с другой проблемой в iOS 15 — система видит больше памяти, чем есть по факту в устройстве. Техпддержка Apple попросила сообщить больше подробностей по этой ситуации. Другой пользователей также рассказал, что у него аналогичная проблема.
/>Примеры неправильного отображения доступного объема внутреннего накопителя.
20 сентября Apple выпустила iOS 15, iPadOS 15 и WatchOS 8 с множественными обновлениями компонентов и новыми функциями.
21 сентября пользователи со всего мира стали жаловаться, что у них перестал запускаться iTunes для Windows 10, а его переустановка не помогает. Оказалось, что новая версия приложения выдает ошибку и вылетает, если системный язык не английский. Проблема наблюдается в версии iTunes 12.12.0.6 с поддержкой iOS 15, которая доступна в Microsoft Store и на сайте Apple. Почему компания выпустили версию программы под Windows, которая работает только с английским системным языком, непонятно. Apple не сообщила, когда будет выпущено обновление iTunes с исправлением этой проблемы,
Не синхронизируйте, пока не захотите
Хотя большинство людей используют эту функцию все время, вы можете отключить iCloud на своем iPhone. Сделать это довольно просто, но отключение iCloud может иметь далеко идущие последствия для того, как вы используете свой iPhone.
Что делает iCloud при включении
Основные функции iCloud довольно хорошо известны большинству людей: он используется для синхронизации данных на всех устройствах, которые зарегистрированы в одной учетной записи iCloud. Это означает, что если вы добавляете контакт, обновляете свой календарь или делаете что-то еще на своем iPhone, это изменение будет автоматически применено к другим вашим iPhone, iPad, Mac и другим устройствам Apple.
Но iCloud тоже делает намного больше. Вы также можете использовать его для резервного копирования данных с ваших устройств в облако, использования Find My iPhone для отслеживания потерянных или украденных устройств, для загрузки фотографий в ваш общедоступный фотопоток, а также для обмена именами пользователей и паролями Safari между устройствами, среди прочего вещи. При входе в iCloud вы также получаете доступ к другим службам и функциям Apple, таким как FaceTime, iMessage, Game Center и Siri Shortcuts.
Почему вы хотите отключить iCloud
Все это звучит как довольно важные функции для использования с вашим iPhone, верно? Они есть, но вы все равно можете их отключить. Например, вы можете не захотеть создавать резервные копии данных iPhone в iCloud или делиться своими фотографиями со всем миром. Вы также можете запретить синхронизацию данных с вашего iPhone на другие устройства. Мы не рекомендуем отключать iCloud – в нем слишком много полезных функций, особенно Find My iPhone – но в некоторых случаях есть веские причины для этого.
Как отключить iCloud на iPhone
Итак, теперь, когда вы знаете, что включает в себя отключение iCloud, просто выполните следующие действия, чтобы сделать это. Эти инструкции относятся к устройствам под управлением iOS 10.3 или выше:
-
Нажмите на приложение Настройки , чтобы открыть его.
-
Нажмите на свое имя в верхней части экрана Настройки .
-
Прокрутите до нижней части экрана. Нажмите Выйти .
-
При появлении запроса введите свой Apple ID, а затем нажмите Отключить . Это отключит функцию «Найти мой iPhone», которую вы должны сделать перед тем, как отключить iCloud.
-
Затем выберите данные, которые вы хотите сохранить на этом iPhone. Переместите ползунок на/зеленый для календарей , контактов , связки ключей , Safari и/или . Акции .
-
После этого нажмите Выйти в правом верхнем углу.
-
Нажмите Выйти еще раз, и вы, наконец, выйдете из iCloud.
Помните, что выход из iCloud также выводит вас из Find My iPhone, FaceTime и iMessage. Вы можете включить FaceTime и iMessage по отдельности в этих приложениях и использовать номер телефона вместе с ними вместо своей учетной записи iCloud. Find My iPhone требует, чтобы iCloud был включен.
Как отключить iCloud на iPhone на iOS 10.2 или более ранней версии
Шаги по отключению iCloud в iOS 10.2 или более ранней версии немного отличаются:
-
Нажмите Настройки .
-
Нажмите iCloud .
-
Нажмите Выйти .
-
Во всплывающем окне нажмите Удалить с моего iPhone .
-
Выберите данные, которые вы хотите сохранить на своем iPhone.
-
Введите Apple ID при появлении запроса.
-
Нажмите Отключить , чтобы отключить iCloud.
Как отключить отдельные функции iCloud на iPhone
Что делать, если вы не хотите отключать все iCloud, а только несколько функций? Вы также можете сделать это, выполнив следующие действия:
-
Нажмите Настройки .
-
В iOS 10.3 или выше нажмите ваше имя . На iOS 10.2 или ниже, пропустите этот шаг.
-
Нажмите iCloud .
-
На экране со списком всех функций iCloud отключите те, которые вы не хотите использовать, переместив их ползунки в положение «Выкл./Белый».
-
Для некоторых функций, таких как «Фотографии», вам нужно нажать на меню, чтобы раскрыть возможности другого экрана. Переместите ползунки туда, чтобы выключить/белый, чтобы отключить их.
Как убрать значок облака в App Store?
Если вы не хотите видеть значок облака, вы можете выйти из AppStore через настройки > iTunes & App Store > выйти . Это скроет значок облака, но вы должны войти в систему каждый раз, когда хотите загрузить приложение.
Как убрать облако в App Store?
Если значок часто появляется рядом с приложениями, которые не нужно сгружать, функцию можно отключить.
- Откройте приложений Настройки и зайдите в iTunes и App Store.
- Найдите пункт «Сгружать неиспользуемые» и нажмите на переключатель, чтобы он стал серым.
Как удалить приложения из облака?
Вот первый из них.
- Сначала войдите в настройки гаджета и найдите там хранилище iCloud.
- В меню хранилища выберите “Управлять”.
- Из списка выберите программу, которую хотели бы удалить с “Облака”.
- Кликните на «Изменить» вверху дисплея, а затем — «Удалить все», после чего подтвердите удаление.
Как удалить приложения из облака на айфон?
Если вы уверены, что они больше никогда не понадобятся, удалите их:
- Откройте Настройки –iCloud – Хранилище.
- Нажмите «Управлять».
- В поле «Документы и данные» посмотрите, сколько места занимают файлы удаленного приложения.
- Выберите удаленную программу или игру и нажмите «Изменить».
- Тапните «Удалить все».
Почему рядом с приложением облако?
Если открыть App Store и перейти в раздел «Обновления — Покупки», то можно увидеть все приложения и игры, которые вы когда-то скачивали и напротив них значок «облако со стрелкой». В данном случае, «облако» означает возможность бесплатной повторной загрузки контента.
Как удалить историю покупок на айфоне в настройках?
- Зайти в магазин приложений App Store на iPhone или iPad:
- Перейти в раздел «Обновления»:
- Зайти в меню «Покупки»:
- Перейти в пункт «Мои покупки»:
- Произвести свайп справа-налево по любому приложению в перечне:
- Выбрать возможность «Скрыть»:
- Зайти в приложение iTunes на настольном компьютере:
Что значит если приложения в App Store в облаке?
Описание Облако Mail.Ru для iPhone, iPad и iPod touch – это бесплатный сервис для хранения фотографий, видео, музыки, презентаций, документов и других файлов. … * Освободите место на телефоне, ведь все ваши фото уже есть в Облаке.
Что означает облако в Аппсторе?
Этот символ означает выгрузку приложения или приложений из устройства. Так что, если под иконкой, перед названием приложения, появилось изображение облачка, значит, устройство решило выгрузить это приложение из устройства.
Как удалить приложение из App Store?
Для окончательного удаления вашего приложения выполните следующие действия.
- Шаг 1 :- GO в » Мои приложения » в приложение iTunes подключения
- Шаг 2: — Выберите приложение, которое вы хотите удалить.(нажмите на название приложения)
- Шаг 3: — Выберите вкладку цены и доступность .
- Шаг 4: — выберите опцию Удалить из продажи .
Как полностью удалить приложение из iPhone?
Как удалить программу из iPhone — Способ №1
Прикоснитесь к иконке любого приложения или игры и удерживайте ее до тех пор, пока главный экран iPhone не перейдет в режим удаления и перемещения приложений. Шаг 2. Нажмите на крест, расположенный в левом верхнем углу приложения или игры, которую нужно удалить.
Как полностью удалить программу из iPhone?
- Нажмите и удерживайте значок программы, пока он не начнет покачиваться.
- Затем нажмите кнопку удаления в левом верхнем углу значка программы, чтобы удалить ее. В случае вывода сообщения «Удаление этой программы также приведет к удалению ее данных» нажмите «Удалить».
Как полностью удалить приложение с айфона 2021?
Коснитесь приложения на экране «Домой» и удерживайте его, коснитесь «Удалить приложение», затем коснитесь «Удалить с экрана «Домой»», чтобы оставить его в библиотеке приложений, или коснитесь «Удалить приложение», чтобы удалить его с iPhone.
Как полностью удалить приложение iOS 14?
Как удалить приложения в iOS 14
Коснитесь и удерживайте главный экран, пока не увидите, что приложения покачиваются. Нажмите на приложение, которое хотите удалить. Нажмите «Удалить приложение» Нажмите «Удалить приложение» Нажмите «Удалить».
Как освободить место в хранилище iCloud?
Для этого перейдите в «Настройки»> «Apple ID»> «iCloud»> «Управление хранилищем»> «Фото»> «Отключить и удалить» . Имейте в виду, что вы не сможете восстановить свои фотографии из резервной копии iCloud позже. Вы также можете удалить файлы, которые вы сохранили в iCloud Drive, чтобы освободить хранилище iCloud.
Есть ли возможность стереть данные самих приложений на iPhone?
Напоследок, хотелось бы затронуть ещё один важный момент. Дело в том, что многие пользователи iOS спрашивают – удаляются ли данные приложений и история? Тот же прогресс в играх? Ответ – нет. Приложения из AppStore привязываются к учётной записи. Так что если вы хотите начать игру заново или полностью удалить все данные с какого-то приложения, то:
- Создайте новый аккаунт.
- Удалите информацию через iCloud. Делается это так: заходим в настройки, далее – «iCloud»/«Хранилище и копии»/«Хранилище» и переключаем бегунок напротив названия приложения. Именно после удаления данных из облака можно быть на 100% уверенными, что весь прогресс в игре или история юзания программы стёрты.
www.orgtech.info
Как выйти из облака
Причин, по которым может возникнуть необходимость покинуть Айклоуд, может быть множество: от покупки б/у телефона до потери пароля от аккаунта.
Чтобы выйти из iCloud на iPhone, надо сделать следующее:
- Войти в «Настройки», а потом в «iCloud».
- В этом меню в самом низу списка будет опция «Выйти».
- После этого учётка на iOS приборе будет удалена, и больше не будут сохраняться данные.
Нажимаем на Выйти
При нажатии на кнопку «Выйти» появится всплывающее окно с сообщением. В котором будет предупреждение о том, что если произойдёт удаление учётной записи, то будут удалены все данные.
Чтобы этого избежать, нужно кликнуть «Отменить» и перейти на вкладку «iCloudDrive», при помощи которого, если эта опция включена, происходит сохранение данных. Надо сохранить необходимую информацию и выключить iCloud Drive.
Как правильно отключить iCloud
Отключение iCloud – это процесс «отвязки» аккаунта облачного хранилища от гаджета компании Apple. Произвести отключение можно через компьютер или сам гаджет. Для этого желательно помнить Apple ID.
Владельцы электроники Apple часто делают ошибку, удаляя всю информацию из iCloud перед продажей, передачей устройства в другие руки. В этом нет необходимости. Все, что нужно сделать прежнему владельцу – выйти из Айклауд аккаунта и отключить функцию «Найти iPhone», если она включена на смартфоне. О том, как отключить хранилище iCloud на iPhone далее.
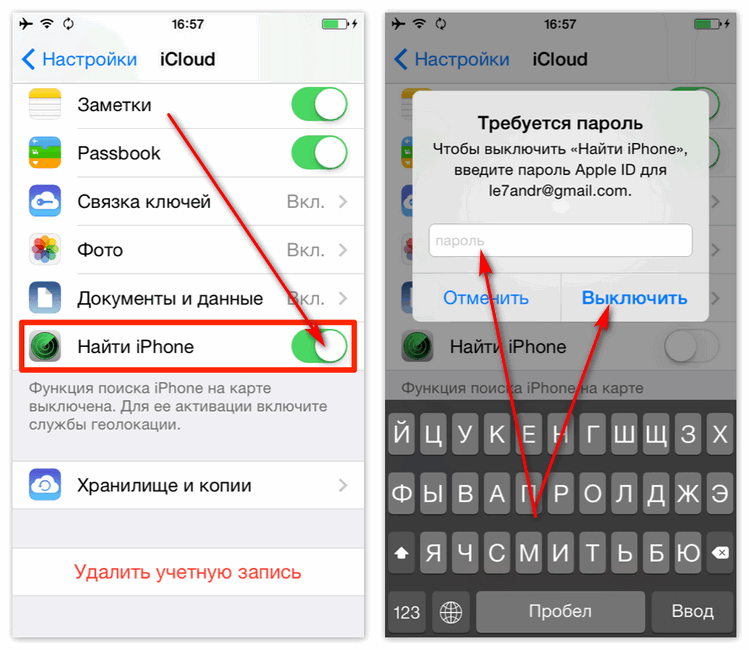
Вариант 1: через MacBook
Рассмотрим случай, когда к смене владельца готовится макбук, а затем вкратце опишем методику отключения iCloud на компьютере под управлением Windows.
Далее, чтобы выйти из iCloud на MacBook, а точнее, отключить его, потребуется:
- Проследовать в «Системные настройки», «iCloud».
- Выберите опцию «Выйти».
- ICloud предложит владельцу устройства выбор: сохранить или удалить все данные о ключах Safari, контактах. Другая информация из облачного хранилища будет удалена, но может быть восстановлена при повторном подключении гаджета к прежнему Айклауд аккаунту.
- Отключение облачного сервиса от MacBook окончено.
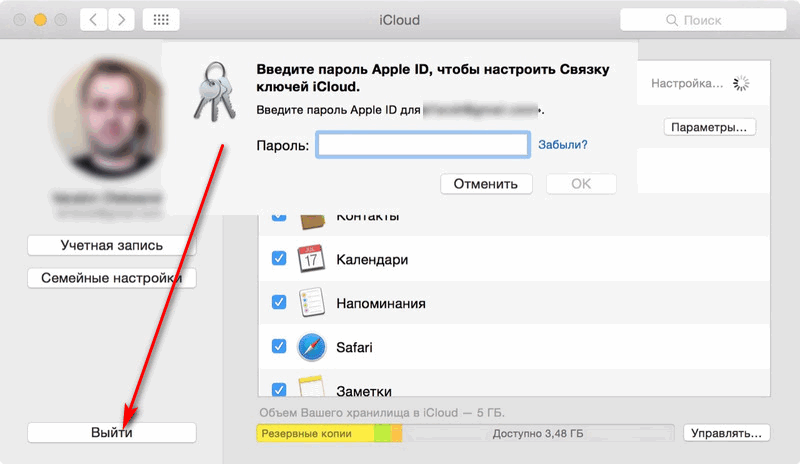
Вариант 2: отключение iCloud на Windows
Отключить iCloud на персональном компьютере под управлением операционной системы Windows можно по тому же принципу, что и на MacBook. Достаточно запустить приложение и нажать на кнопку «Выйти». После чего все данные облачного хранилища будут удалены с ПК.
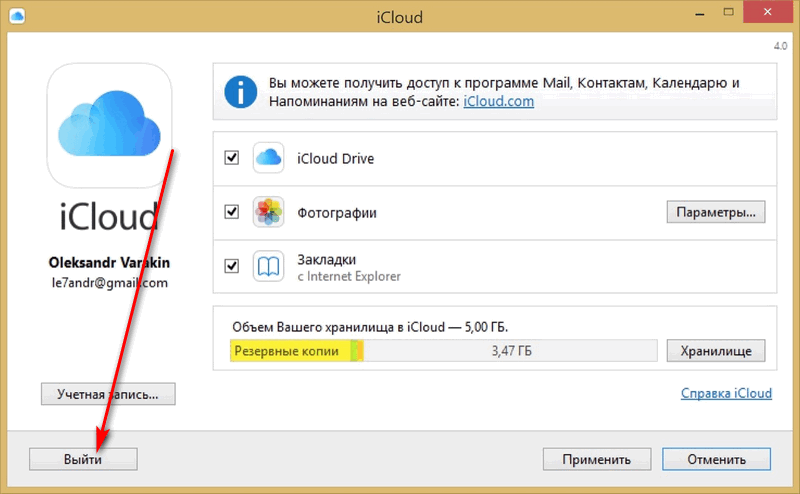
Вариант 3: отключение iCloud на iPhone/iPad
Отключение облачного сервиса от смартфона не вызовет затруднений даже у неопытных пользователей iOS.
Для «отвязки» гаджета потребуется:
- Заранее выключить функцию «Найти iPhone». Для этого нужно помнить свой пароль от Apple ID или восстановить его/сбросить.
- Перейти в пункт «Настройки» — «iCloud».
- Во вкладке «iCloud» можно отключать функции облачного хранилища в индивидуальном порядке.
- Чтобы полностью отключить Айклауд, нажмите на клавишу «Выйти». Если на гаджете установлена версия iOS ниже 8-й, вместо «Выйти» будет «Удалить».
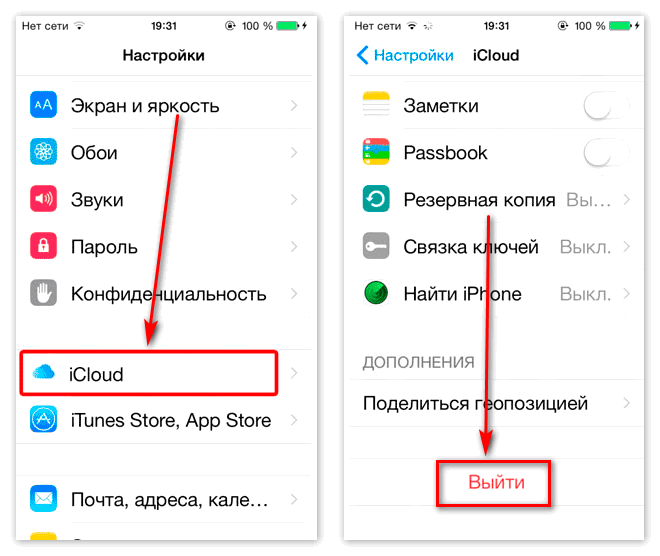
Как расширить пространство в iCloud через ПК, айфон и т.д.
Если вы не намерены создавать отдельные учётные записи для каждого вашего устройства Apple — можно докупить дополнительные гигабайты в iCloud.
Как купить дополнительное место в Айклауд с MacBook
План действий следующий. Аналогичен.
- Дайте команду: Apple — Системные настройки — iCloud — Управлять
- Выберите тариф и перейдите на сервис icloud.com для совершения оплаты со счёта своего аккаунта.
Покупка гигабайт iCloud на компьютере с Windows
Сделайте следующее.
- Запустите приложение iCloud для Windows, выберите пункт «Хранилище».
- Выберите «Купить ещё место» («Сменить план хранилища»).
- Выберите тариф хранилища и перейдите на сервис iCloud для его оплаты.
Как видим, функционал предельно прост. Никаких трудностей у потребителя возникнуть с оплатой iCloud не должно.
Настройки уведомлений
Как изменить настройки уведомлений для телефона
Важно! Настройки могут быть другими в зависимости от модели телефона. За подробной информацией обратитесь к производителю
- Откройте приложение «Настройки» на телефоне.
- Нажмите Уведомления Уведомления на заблокированном экране.
- Выберите настройку, которую хотите установить по умолчанию:
- Показывать все
- Скрывать беззвучные чаты и уведомления
- Не показывать уведомления
- В разделе «Общие» также можно изменить другие настройки уведомлений:
- Скрыть беззвучные уведомления в строке состояния
- Разрешить откладывать уведомления
- Значок уведомления на значке приложения
- Улучшенные уведомления
- Выберите настройку, которую хотите установить по умолчанию:
Как изменить настройки уведомлений для отдельных приложений
Важно! Настройки могут быть другими в зависимости от модели телефона. За подробной информацией обратитесь к производителю
Вариант 1. В настройках устройства
- Откройте приложение «Настройки» на телефоне.
- Нажмите Уведомления Настройки приложений.
- В разделе «Самые новые» появится список приложений, которые недавно отправляли уведомления.
- Выберите приложение.
- Включите или отключите его уведомления.
- Вы можете полностью отключить уведомления для определенного приложения.
- Чтобы выбрать отдельные категории уведомлений, нажмите на название приложения.
Совет. Если на вашем устройстве нет раздела «Недавно отправленные», скорее всего, вы пользуетесь более ранней версией Android. В этом случае выберите Уведомления приложений и нажмите на название приложения. Вы можете включать и отключать уведомления, а также их значки и категории. Если у приложения есть категории, нажмите на одну из них, чтобы увидеть дополнительные настройки.
Вариант 2. В уведомлении
- Чтобы найти уведомления, проведите по экрану телефона сверху вниз.
- Нажмите на уведомление и удерживайте, а затем коснитесь значка «Настройки» .
- Задайте нужные настройки.
- Чтобы уведомления не появлялись совсем, отключите параметр Все уведомления.
- Выберите, какие уведомления вы хотите получать.
- Чтобы разрешить значки уведомлений, нажмите Показывать значок уведомления.
Вариант 3. В приложении
Параметры уведомлений доступны в настройках большинства приложений. Например, вы можете открыть меню настроек определенного приложения и выбрать звуковой сигнал для его уведомлений.
Как включить или отключить значки уведомлений
Важно! Настройки могут быть другими в зависимости от модели телефона. За подробной информацией обратитесь к производителю
- Откройте приложение «Настройки» на телефоне.
- Нажмите Уведомления.
- Включите или отключите параметр Значок уведомления на значке приложения.
Как настроить сигналы уведомлений
Важно! Настройки могут быть другими в зависимости от модели телефона. За подробной информацией обратитесь к производителю
На некоторых устройствах Android можно выбрать, каким образом приложение должно вас уведомлять.
- Присылать оповещения. Вы услышите звуковой сигнал, на заблокированном экране появится сообщение, а в строке состояния будет показан значок приложения.
- Без звука. Уведомления будут приходить без звука и вибрации, но вы сможете открыть их список, проведя по экрану сверху вниз.
Вариант 1. В настройках устройства
- Откройте настройки телефона.
- Нажмите Приложения и уведомления Уведомления.
- В разделе «Недавно отправленные» нажмите на приложение.
- Выберите тип уведомления.
- Настройте нужные параметры.
- Выберите Оповещения или Без звука.
- Если вы хотите, чтобы уведомления появлялись в виде баннера, когда телефон разблокирован, включите параметр Всплывающее окно.
- Если выбран режим «Без звука», вы можете включить или отключить возможность сворачивать уведомления.
Вариант 2. В уведомлении
- Проведите по экрану сверху вниз, перетащите уведомление немного влево или вправо и нажмите на значок настроек .
- Выберите Оповещения или Без звука Применить.
На экране телефона появился значок Vo LTE
Vo LTE – это технология передающая голос. С ее помощью пользователи могут работать с голосовыми услугами в виде потока информации по LTE. Данная технология поддерживается смартфонами, у которых есть встроенная поддержка LTE.
Пользователи удивляются, когда на экране телефона появился значок Vo LTE. Давайте детально рассмотрим, что такое LTE значок на экране телефона и как его убрать. На скриншоте ниже показан данный значок на телефоне Самсунг.
Некоторым пользователям данная технология не нравится. Они, возможно, не знают, что означает значок на экране Vo LTE. Именно поэтому юзеры стараются его отключить.
Предлагаю пошаговую инструкцию, как убрать значок на экране телефона Vo LTE для гаджетов Самсунг:
Нажимаем на «Мобильные сети».
Находим строку «Вызовы Vo LTE».
Выключаем «Вызовы Vo LTE».
Теперь смотрим на строку состояния. Этот значок должен исчезнуть.
Мы рассмотрели значок vo lte на экране Samsung и что это. Теперь давайте перейдем к инструкции, как убрать значок volte на экране Huawei:
- Жмем «Настройки», выбираем «Сим-карты и мобильные сети».
- Теперь необходимо найти строку «Включить VoLTE». Переставляем переключатель рядом со строкой в выключенное состояние.
- После этого значок volte на экране отображаться не будет.
Если вам потребуется снова добавить иконку на экран, то достаточно перейти в указанное выше меню и активировать данную функцию.
Для чего нужен режим Eye Comfort?
Большинство из нас проводят за экранами мобильных телефонов много времени в течение дня. Даже вечером, перед сном, многие просматривают фотографии в инстаграме, сообщения в чатах, смотрят видео или читают книги и статьи. Наши глаза испытывают огромную нагрузку.
Естественный белый свет складывается из семи основных цветов – красного, оранжевого, желтого, зеленого, голубого, синего и фиолетового? Свет – это волна и, в то же время, поток частиц, которые проходят через глаз человека и оказывают на этот орган то или иное действие.
ЖК-дисплеи электронных гаджетов используют кодировку RGB, в которой всего три основных цвета – красный, зеленый и синий. Остальные цвета получаются путем смешивания этих трех на сетчатке глаза. Проведя серию исследований, ученые установили, что самым вредным для человека и других живых организмов, является излучение синего цвета. Например, совсем недавнее наблюдение научных сотрудников Университета штата Орегон, США, показало, что свет, исходящий от LED-дисплеев смартфонов, пагубно влияет на светочувствительные клетки, находящиеся на сетчатке глаз. Более того, если каждый день в течение двенадцати часов проводить время перед дисплеем телефона, будут разрушаться не только клетки глаз, но и нейроны мозга. В целом человеческий организм начнет стареть гораздо раньше обычного.

Результаты научных исследований известны и производителям мобильных электронных устройств. Вот почему некоторые из передовых брендов, таких как Huawei, вносят свой вклад в разработку самых современных технологий, призванных снизить вредное влияние мобильных устройств на здоровье пользователей. Совместно с Национальным инженерным научно-исследовательским центром технологии производства офтальмологического оборудования Китая компания Хуавей разработала для своих смартфонов уникальный режим защиты глаз.
Воздействие, производимое экраном телефона на глаза пользователя в различных условиях освещения, зависит от нескольких параметров – яркости и температуры цветового спектра, то есть холодного и теплого света. Это было учтено специалистами при создании оптимальных настроек уровня яркости экрана и цветовой температуры, чтобы предотвратить напряжение глаз пользователей.
Как использовать iCloud Drive на iPhone и iPad?
Самое замечательное в iCloud Drive для iOS это то, что никаких дополнительных настроек для использования сервиса делать не надо. Более того, вам не придется загружать специальных приложений — все активируется автоматически. После того как вы активировали iCloud Drive в настройках, каждое приложение, имеющее поддержку данного сервиса, будет предлагать вам варианты по открытию, изменению и сохранению файлов в «облаке». Причем файлы в iCloud Drive не будут хаотично разбросаны, а у вас появится возможность перемещаться по папкам и выбирать места для сохранения.
Одна из главных особенностей iCloud Drive — работа в сочетании с OS X и Windows. Вы просто скидываете файлы в нужную папку, используя PC или Mac, после чего они мгновенно появляются в приложениях на iPhone или iPad. Опробовать работу сервиса можно уже прямо сейчас, загрузив iCloud for Windows .
Что полезно знать.
Хранилище iCloud — весьма надёжный способ сохранить свой контент в надёжном месте. За хранение всех этих пользовательских данных отвечает компания Apple. Но не следя за заполненностью хранилища iCloud, можно столкнуться с нехваткой свободного места в iCloud.

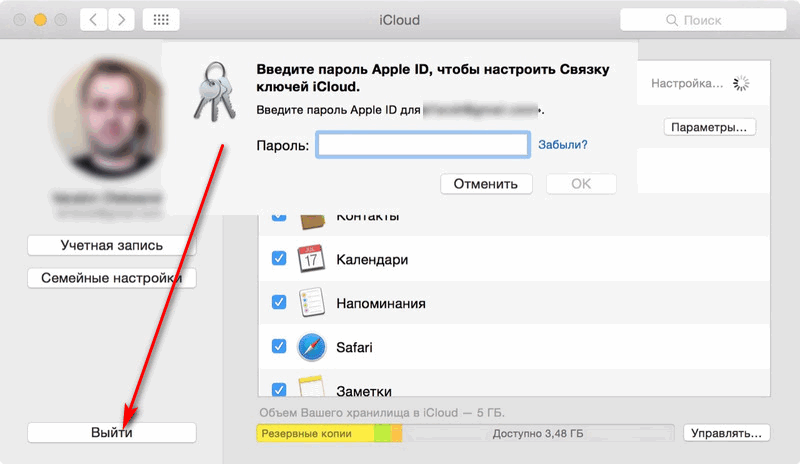











![Полное руководство по icloud [часть 1]](http://reaktiv-rf.ru/wp-content/uploads/a/4/4/a44ce68fda71bb167a3ffac5f2eaaa3a.png)











![Полное руководство по icloud [часть 1]](http://reaktiv-rf.ru/wp-content/uploads/a/6/7/a67b907b8311aa86c4f7df7f2ac37ff4.jpeg)



