Как взломать время экрана
Есть несколько способов, которыми дети могут взломать Screen Time на iPhone и iPad, чтобы больше играть или обойти ограничения по времени.
Вот что делают дети преодолеть родительский контроль iPad. Детям не нужен код доступа к экранному времени, и они даже работают, когда экранное время применяется с помощью функции общего доступа к семье.
Просмотр YouTube в сообщениях
Дети быстро обнаружили, что они могут открывать Сообщения, нажимать на кнопку приложений, а затем на YouTube, чтобы открыть мини-игру на YouTube, которую они затем могут использовать для поиска и просмотра видео на iPhone и iPad, даже если время приложения истекло. ,
Если родители блокируют приложение на определенный срок, дети могут обойти это, удалив приложение и затем переустановив приложение. Поскольку это приложение не продается, его легко установить снова.
Когда это происходит, таймер не сбрасывается, он просто не переносится в новую игру. Сделайте это один раз, и определенные временные рамки приложения исчезнут. Это простой способ обойти ограничение по времени, но это не единственный взлом экрана.
Обход ограничений экрана по времени путем изменения времени
Еще один способ ограничить детей — установить временные рамки, в которые они могут играть. Дети быстро обнаружили, что они могут изменять настройки даты и времени на iPhone или iPad и играть в другое время.
Это также позволит детям менять день на выходные, когда у них могут быть неограниченные или более длительные периоды времени.
Запись с экрана на парольные коды
Мы слышим сообщения о том, что дети включают экранные функции записи для записи, когда родитель вводит код доступа в течение дополнительного времени, а затем ребенок знает код доступа.
Обойти пределы общения
На iOS 13.3 дети могут обойти ограничения связи, когда неизвестное число отправляет текст, а затем они могут добавить в адресную книгу. Пока он не находится в iCloud, ребенок теперь может общаться с этим номером, и все это без указания родителем пароля.
Дети также используют Siri на Apple Watch, чтобы обойти это ограничение, позвонить или написать любой номер, контакт или неизвестный. Apple, как сообщается, работает над исправлением для первой части этой проблемы.
Отключил ненужные уведомления
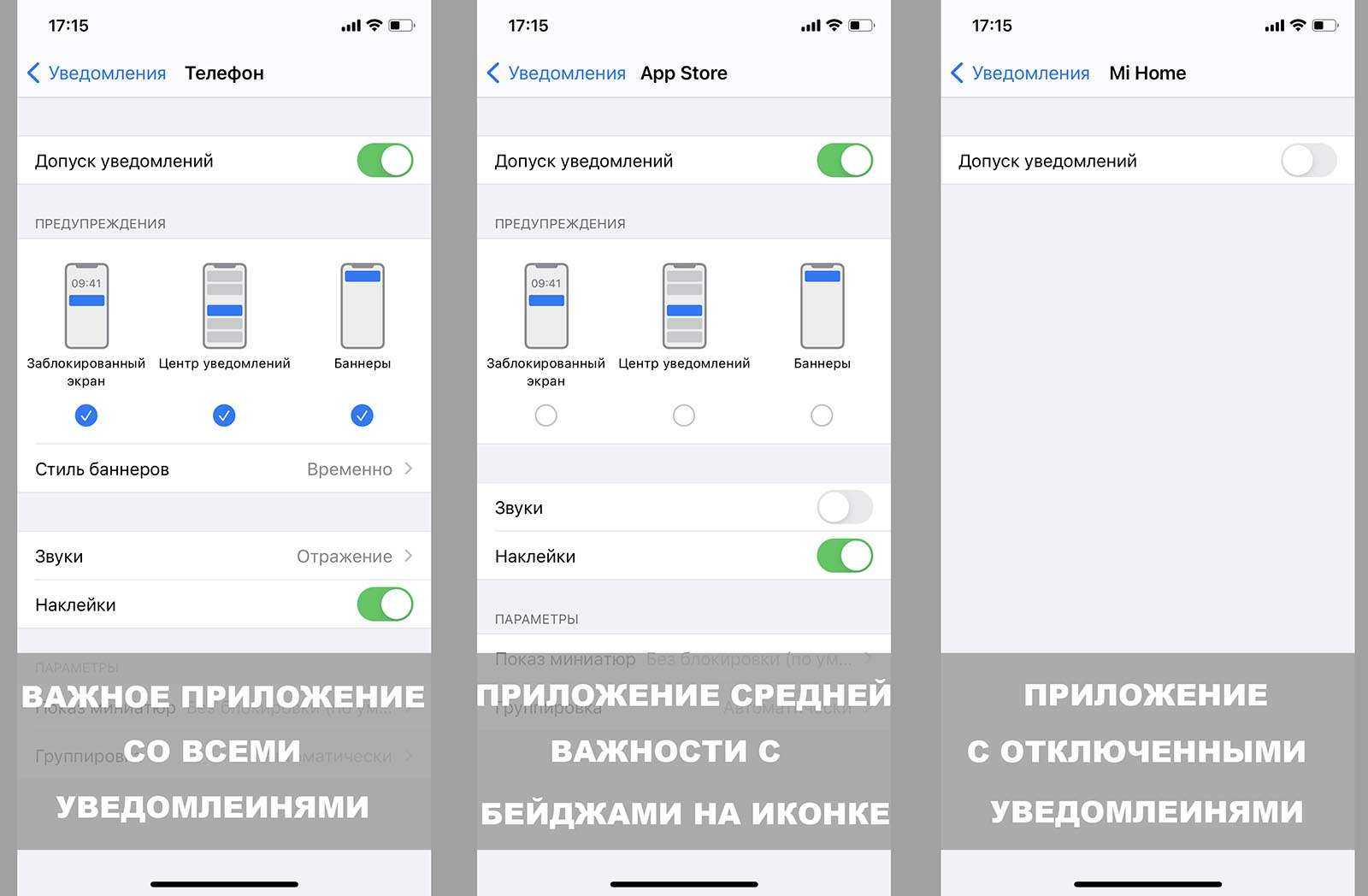
Главными раздражителями в современных смартфонах являются уведомления. Если не контролировать ситуацию и выдавать разрешение на вывод баннеров всем установленным приложениям, придется отвлекаться на экран iPhone каждые несколько минут.
Разработчики практически всех программ и игр стараются добавить уведомления, регулярно напоминая о своем приложении. Это не только отвлекает пользователя, но и потребляет заряд батареи.
Для лучшей продуктивности разделил приложения на три группы:
без уведомлений – это самая многочисленная группа программ и игр, которые должны просто жить на смартфоне и не тревожить постоянными баннерами и сигналами.
с бейджами – сюда переместил приложения, уведомления от которых нужны, но не особо важны. Например, социальные сети, которые постоянно отвлекают от работы или мессенджеры без рабочих чатов и дел.
с полноценными уведомлениями – здесь оставил только самые важные приложения, уведомления от которых нужно получать моментально.
Теперь переходим в Настройки – Уведомления и отключаем уведомления для первой группы программ.
Для второй группы оставляем включенные уведомления, но отключаем все виды предупреждений. Можно настроить только Наклейку (красный кружок с количеством уведомлений) или добавить к этому Звуки. Так будете узнавать о поступивших сообщения только тогда, когда сами захотите их проверить и перейдете к иконкам приложения на рабочем столе.
Для важных приложений оставляйте нужные уведомления, можете настроить только баннеры на экране блокировки, записи в центре уведомления или вовсе включить постоянное отображение уведомления до реакции пользователя. Так не пропустите сообщение в самых важных для вас программах.
Ограничив количество уведомлений я снизил частоту использования смартфона, стал реже отвлекаться на него и залипать в ненужные приложения вместо работы.
Планируйте, сколько времени вы проведете в соцсетях
Не все время у экрана — зло. Например, многие школьники учатся дистанционно, используя приложения для видеоконференций.
Итак, первый шаг — оцените, какая часть экранного времени кажется вам токсичной. Что отнимает больше всего времени, но при этом не приносит радости? Это может быть чтение новостей или ленты Facebook или Instagram.
«Когда у нас есть лишняя минута, мы достаем телефон»
Как наполнить время тем, что действительно важно. Второй шаг — запланируйте, как вы сократите «вредный» контент
Вы можете поставить перед собой скромные цели, например, по выходным ограничить время в соцсетях 20 минутами в день. Если это покажется выполнимым, еще сильнее сократите временные рамки, а затем придерживайтесь такого плана ежедневно. Это поможет сформировать новые привычки
Второй шаг — запланируйте, как вы сократите «вредный» контент. Вы можете поставить перед собой скромные цели, например, по выходным ограничить время в соцсетях 20 минутами в день. Если это покажется выполнимым, еще сильнее сократите временные рамки, а затем придерживайтесь такого плана ежедневно. Это поможет сформировать новые привычки.
Конечно, легче сказать, чем сделать. Нейробиолог Адам Газзали рекомендует делать пометки в календаре практически для всего, включая время на интернет и перерывы.
Например, вы можете отметить 10 минут в восемь утра на то, чтобы почитать новости, и 20 минут в час дня — на занятия на велотренажере. Если вы почувствуете искушение взять телефон во время перерыва на тренировку, вы поймете, что тем самым нарушаете правила.
Относитесь к экранному времени как к конфете, которой вы иногда можете себя побаловать.
Но не думайте о нем как о перерыве, так как не всегда экранное время равно расслаблению.
— Не все перерывы одинаково полезны, — говорит доктор Газзали. — Если вы сделаете перерыв и зайдете в социальные сети или включите новостную программу, вам будет трудно выбраться из этой кроличьей норы.
Способ 1: Через Центр уведомлений
Если вы недавно получили такой отчет и еще не успели его удалить, сделайте следующее:
- Сильно нажмите на уведомление, если ваше устройство поддерживает 3D Touch, или нажмите и удерживайте, если нет.
- Когда откроется превью отчета, нажмите на иконку в виде трех точек в верхней правой части окна.
- В появившемся контекстном меню управления уведомлениями нажмите Выключить и подтвердите, что действительно хотите это сделать.
- Если вас отвлекает звук уведомления об этих отчетах, нажмите не Выключить, а Доставлять без звука.
Готово! А теперь рассмотрим, что делать, если в Центре уведомлений отчета нет, и ждать его не хочется.
Как запланировать время простоя
Экран Time позволяет вам планировать «время простоя», когда принимаете только телефонные звонки и используете приложения, которые вы явно разрешаете. Например, вы можете захотеть установить время простоя в те часы, когда предполагается, что вы спите, что, как мы надеемся, помешает вам лежать на кровати в телефоне, а не пытаться заснуть.
Чтобы запланировать время простоя, нажмите «Время простоя» на главной странице «Время экрана» и включите опцию «Время простоя». Установите желаемое время начала и окончания здесь. Этот параметр будет синхронизирован со всеми устройствами, в которые вы входите, используя ту же учетную запись iCloud, и вы увидите уведомление о простое за пять минут до запланированного времени простоя.
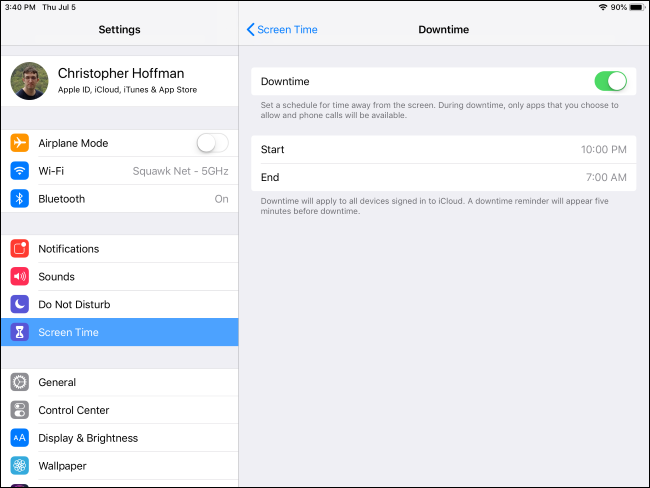
Когда наступит время простоя, все значки приложений на главном экране, кроме тех, к которым у вас есть доступ, таких как Часы, Настройки и Safari, будут недоступны.
Если вы нажмете одну, вы увидите сообщение о том, что вы достигли своего лимита времени. Вы можете нажать «Игнорировать лимит», чтобы в любом случае открыть приложение. Затем вы можете сказать своему iPhone или iPad напомнить вам, что вам нужно остановиться через пятнадцать минут или игнорировать ограничение на сегодня навсегда.
Ведь это ваше устройство, и вы можете делать то, что хотите. Это не заблокирует вас в ваших приложениях — эта функция предназначена для того, чтобы дать вам толчок, если вы этого хотите.
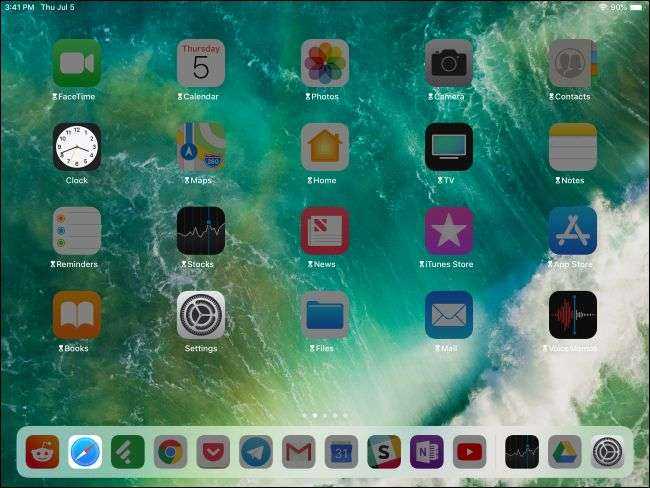
Катушки Outta Stock
Встроенный Screen Recorder в iOS устраняет необходимость устанавливать любые сторонние приложения для записи экрана на iPhone или iPad. Кроме того, это гораздо лучшая альтернатива скриншотам. Но, как вы видели выше, существует множество обстоятельств, когда лучше ограничить эту функцию.
Престижность Apple за предоставление возможности отключить запись экрана так легко. После этого вы получаете возможность добавить что-то еще в Центр управления и больше не делать случайных снимков экрана в своей фотогалерее.
Далее: Вы близки к исчерпанию хранилища? Это еще одна причина, чтобы отключить запись экрана для случайной записи видео может занимать место. Следуйте нашему руководству, чтобы освободить место на вашем iPhone или iPad.
Как найти настройки времени экрана
Чтобы найти настройки времени экрана, перейдите в «Настройки»> «Время экрана». Опция «Время экрана» находится под «Не беспокоить» в верхней части списка настроек.
Если вы видите здесь опцию «Включить экранное время» без данных, это потому, что экранное время в настоящее время отключено на вашем устройстве. Вы можете нажать «Включить время экрана», чтобы включить его, но вам нужно подождать, пока ваш iPhone или iPad соберет данные о том, как вы используете свое устройство, прежде чем просматривать какие-либо информативные отчеты.
СВЯЗАННЫЕ: Что нового в iOS 12, прибытие сегодня, 17 сентября
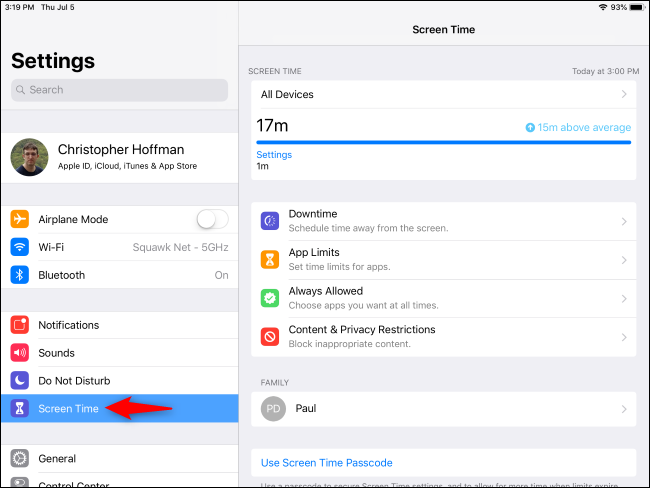
Настройте время простоя с помощью экранного времени
Помимо ограничений приложений, вы можете использовать другую функцию экранного времени, называемую временем простоя, для блокировки приложений. Он ограничивает все приложения на iPhone и iPad в определенное время дня, за исключением тех, которые находятся в списке исключений.
1. Выберите «Настройки» > «Экранное время» > «Время простоя» и введите пароль «Экранное время».
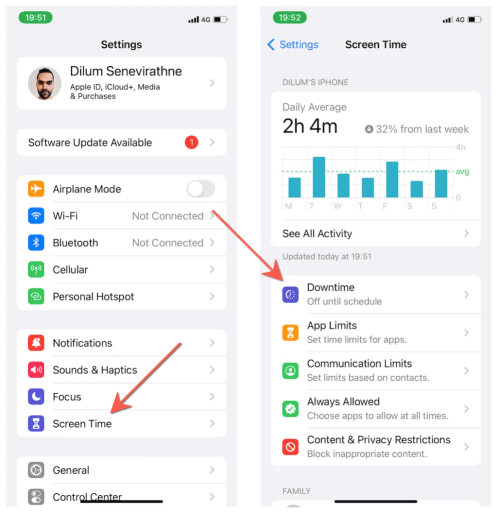
2. Включите переключатель рядом с Запланировано. Затем настройте график простоя. Например, если вы хотите, чтобы время простоя было активным весь день каждый день недели, нажмите «Каждый день» и установите «От» и «До» на 22:00 и 21:59 соответственно. Затем нажмите «Включить время простоя до расписания», чтобы немедленно активировать время простоя.
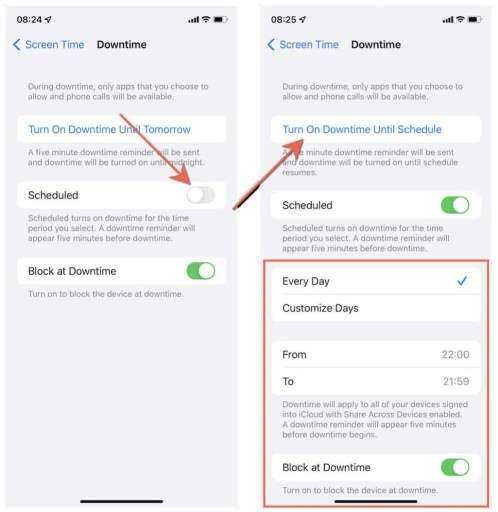
3. Вернитесь к предыдущему экрану и коснитесь Всегда разрешено. Затем добавьте приложения, к которым вы хотите получить доступ без ограничений, в раздел «Разрешенные приложения».
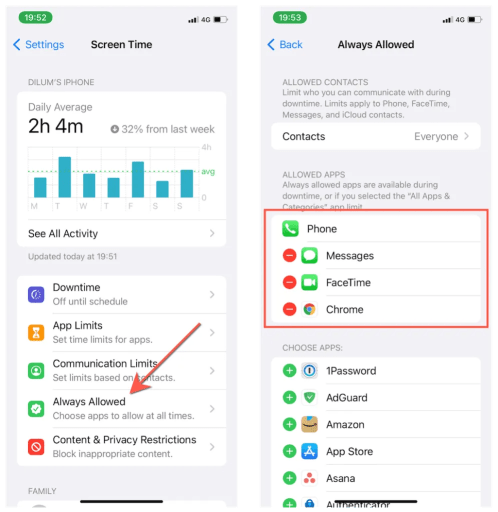
Экранное время теперь будет блокировать все приложения на вашем устройстве iOS, кроме тех, которые вы добавили в список разрешенных приложений. Однако по-прежнему можно получить доступ к заблокированным приложениям на минуту, нажав «Попросить больше времени» > «Еще одна минута», поэтому подумайте о том, чтобы сделать это самостоятельно для любого приложения, которое вы не хотите, чтобы кто-либо открывал.
Стоит ли отключать замедление iPhone после внезапного выключения смартфона — верный ответ
С запуском iOS 11.3 компания Apple по умолчанию отключила функцию намеренного замедления iPhone с истощенными аккумуляторами. Она включается только после того, как iPhone внезапно выключается из-за нехватки мощности аккумулятора. После этого функцию замедления вновь можно отключить в настройках. Стоит ли это делать или же лучше последовать совету Apple и оставить iPhone с уменьшенной производительностью, но без риска случайного выключения? Разобрались с этим вопросом.
Все зависит от состояния аккумулятора
Как только iOS 11.3 вышла, сотни пользователей и обозревателей моментально принялись тестировать различные модели iPhone с истощенными аккумуляторами. Цель была одна — добиться отключения смартфона при нагрузке. Для этого владельцы iPhone запускали требовательные игры, бенчмарки, переключались между «тяжелыми» приложениями и т.д.
Выяснить удалось то, что только iPhone с действительно «убитыми» аккумуляторами выключаются при нагрузке. А вот iPhone со вполне здоровыми аккумуляторами (емкость более 75%) отключить путем увеличения нагрузки не получилось. При этом пользователи отмечают, что после отключения намеренного замедления iPhone с приходом iOS 11.3, скорость работы смартфонов просто поражает.
Другими словами, большинство протестированных iPhone реальных пользователей и работали со стремительной скорости, и не выключались внезапным образом. Это означает, что если выключение и случится, то функцию замедления iPhone можно смело отключать и вновь радоваться быстрой работе смартфона. Разумеется, каждая ситуация уникальна, и если iPhone начнет выключать ежедневно, то тогда можно задуматься над тем, чтобы оставить функцию регулировки производительности включенной.
Какие же аккумуляторы «убиты», а какие нет?
Узнать «убит» ли аккумулятор именно вашего iPhone можно только лишь после первого внезапного выключения смартфона. Когда оно случится, необходимо перейти в меню «Настройки» → «Основные» → «Аккумулятор» → «Состояние аккумулятора (бета-версия)» и посмотреть на сообщение ниже поля «Пиковая производительность».
У аккумулятора серьезные проблемы в том случае, если там написано:
Тогда при выключенной функции управления производительностью iPhone будет весьма просто выключаться при нагрузке. В таком случае отключать функцию замедления пиковой производительности не рекомендуется — выключения будут частыми.
Однако если там будет написано следующее сообщение, то у аккумулятор вполне еще «бодренький» и функцию, уменьшающую скорость работы можно отключить:
Что делать, если не блокируется экран при разговоре iPhone
Если все вышеперечисленные советы к успеху не привели, и экран не гаснет на айфоне при разговоре до сих пор, тогда остается только обращаться в сервисный центр. Отличной новостью можно назвать то, что специалисты без проблем заменят сам датчик, если имеет место быть его поломка. Либо вернут на место шлейф, если он отсоединился во время падения.
Если пользователь приобрел айфон у официального ритейлера в течение года или двух, тот имеет право на бесплатное сервисное обслуживание, если причина поломки датчика подпадает под условия гарантийного случая.
Согласно закону, в России гарантия на айфоны составляет 2 года
Что такое экранное время?
Программы для Windows, мобильные приложения, игры — ВСЁ БЕСПЛАТНО, в нашем закрытом телеграмм канале — Подписывайтесь:)
Screen Time — это часть усилий Apple по борьбе с зависимостью от смартфонов и планшетов, отслеживание того, как вы проводите свое время, когда используете свой iPhone и iPad.
Он отслеживает, сколько времени вы используете определенное приложение или категорию приложений, и позволяет вам устанавливать ограничения, которые, мы надеемся, помогут вам наладить более здоровые отношения с вашими мобильными устройствами и приложениями. В качестве родительского контроля Screen Time может помочь вашим детям развить более здоровые отношения с устройствами и приложениями.
Как Apple описывает проблему, которую решает Screen Time:
Предоставляя клиентам представление о том, как они проводят время с приложениями и веб-сайтами, Screen Time создает подробные ежедневные и еженедельные отчеты об активности, которые показывают общее время, которое человек проводит в каждом приложении, которое он использует, их использование в разных категориях приложений, количество получаемых уведомлений. и как часто они берут в руки свой iPhone или iPad. Понимая, как они взаимодействуют со своими устройствами iOS, люди могут контролировать, сколько времени они проводят в определенном приложении, веб-сайте или категории приложений.
Например, пользователи могут ограничить количество времени, в течение которого iOS будет разрешать доступ к Facebook, запланировать период простоя каждую ночь, ограничивающий доступ к играм, или даже полностью заблокировать доступ к определенным веб-сайтам и приложениям, чтобы помочь вам избежать соблазна.
Даже если вы не хотите заходить так далеко, чтобы устанавливать фактические ограничения, Экранное время по-прежнему будет предоставлять диаграмму с подробным описанием того, сколько времени вы потратили на использование различных категорий приложений и сервисов.
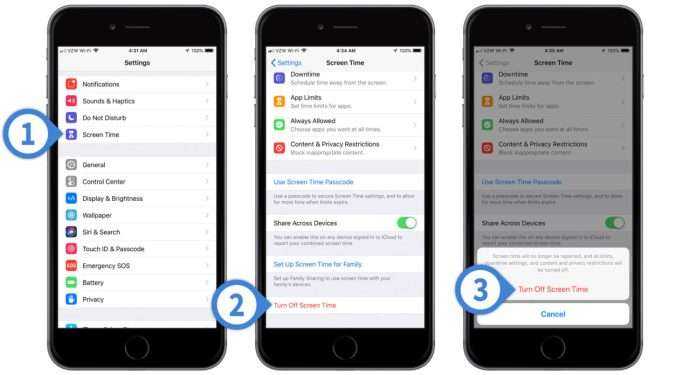
Но не каждому пользователю iPhone или iPad нужна такая функция, как Screen Time, и они могут захотеть временно ее отключить. Это также может быть проблемой конфиденциальности, но не со стороны Apple, а в том смысле, что любой, у кого есть доступ к вашим устройствам, может видеть, какие приложения вы используете и как долго вы их использовали.
Для тех, кому не нужно или не нужно экранное время, эта статья TechJunkie расскажет, как отключить экранное время на iOS 12 на вашем iPhone или iPad.
Ограничить запись экрана
Когда вам приходится делиться своими устройствами, запись экрана также может создавать неудобства. Если вам не нравятся другие пользователи, засоряющие свой Camera Roll случайными записями на экране, вы можете полностью отключить эту функцию. К сожалению, это легко отменить, и вы не можете помешать кому-либо снова включить его в Центре управления. К счастью, именно здесь встроенная функция Screen Time iOS помогает вам наложить ограничение на эту функцию.
Примечание
Шаг 1. Откройте приложение «Настройки» и нажмите «Время экрана». На панели «Время экрана» нажмите «Настройки содержимого и конфиденциальности».
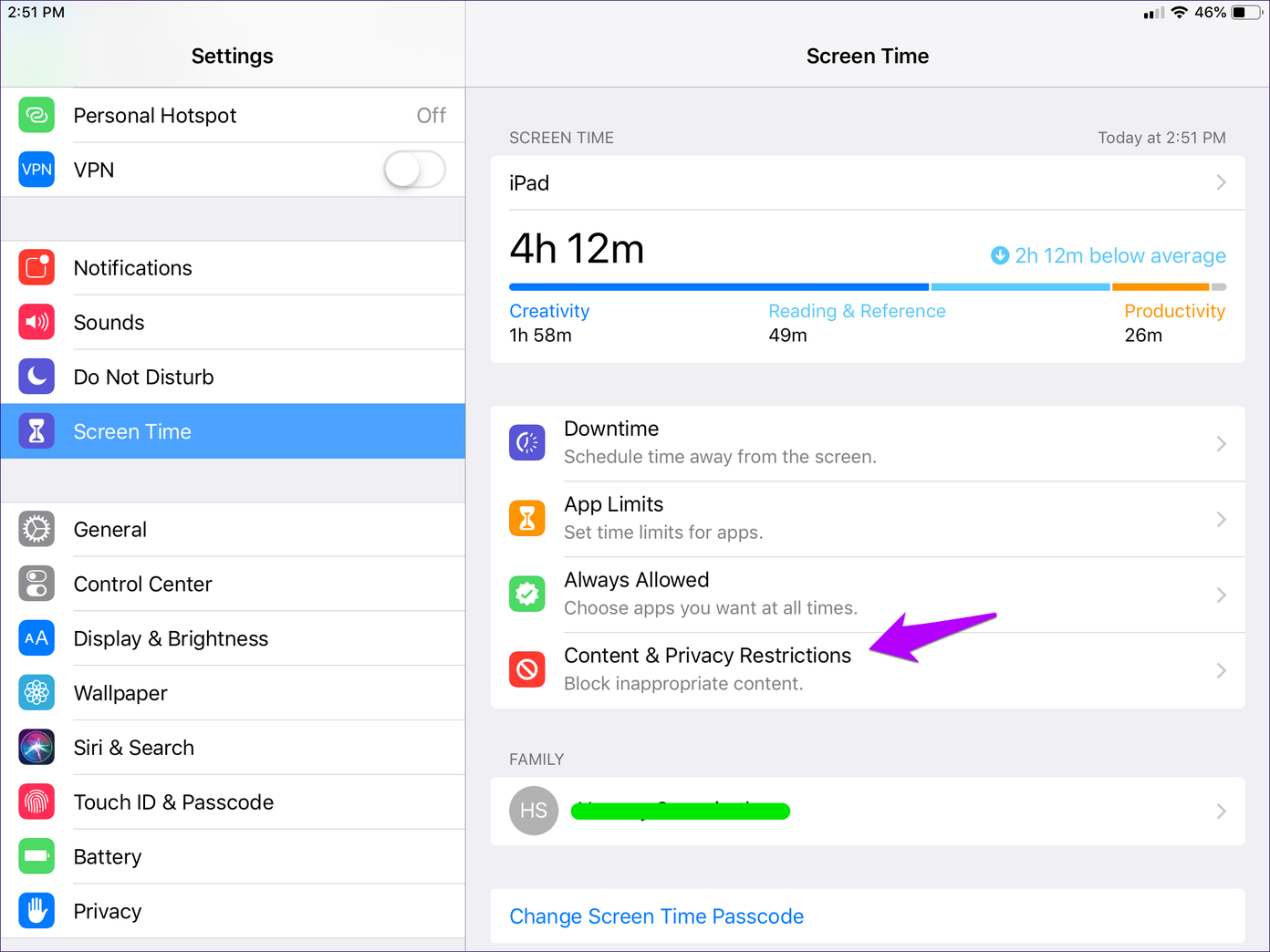
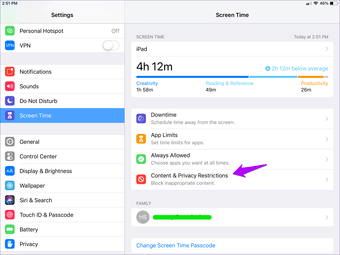
Совет
Шаг 2: Нажмите «Ограничения содержимого». Если вы не видите эту опцию, включите переключатель рядом с Ограничениями содержания и конфиденциальности, чтобы отобразить его.
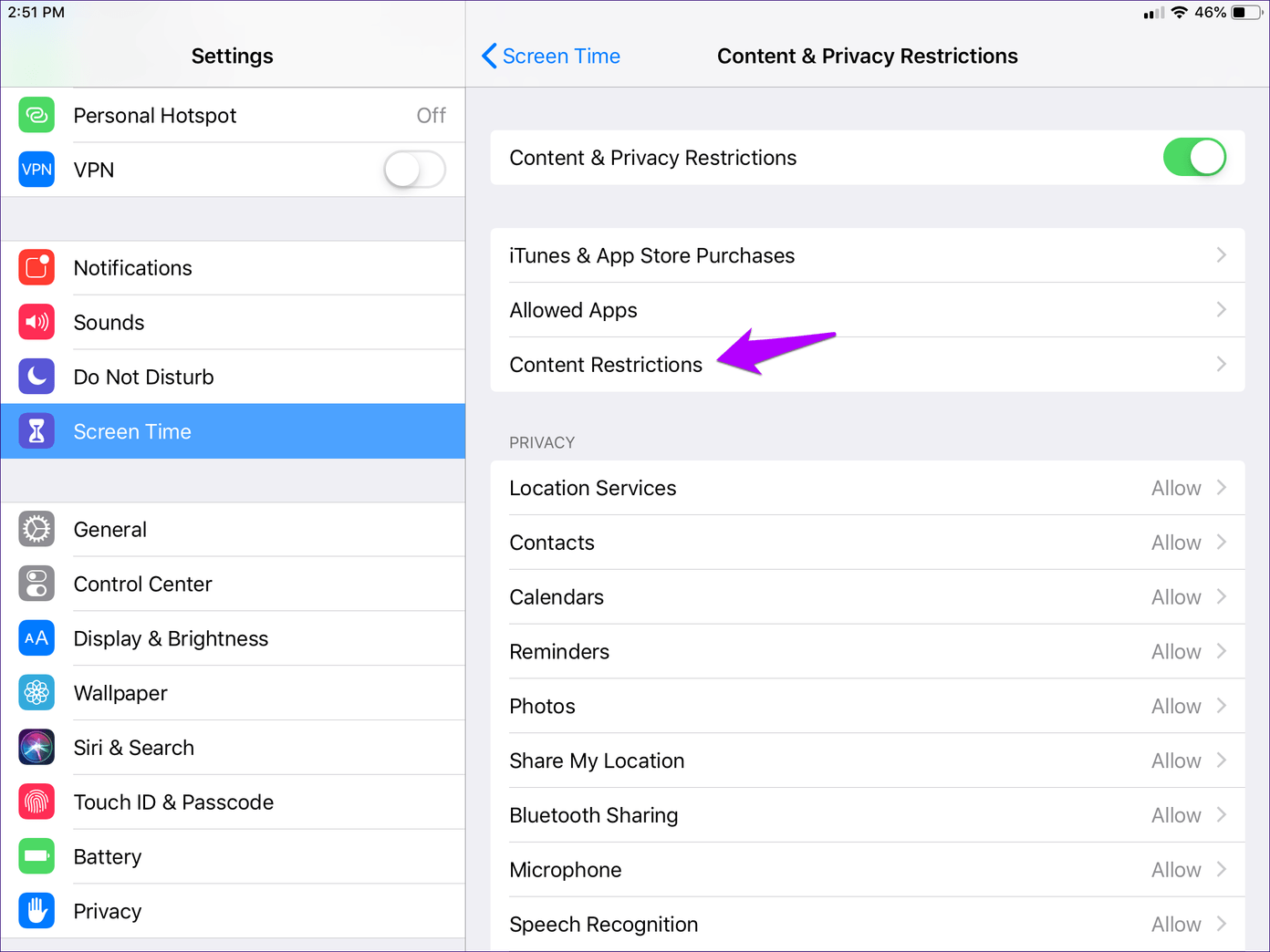
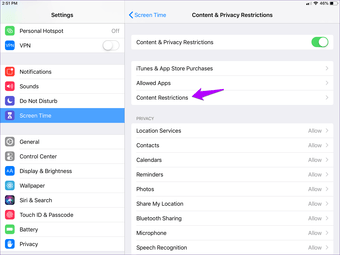
Шаг 3: В GAME CENTER нажмите Запись экрана.
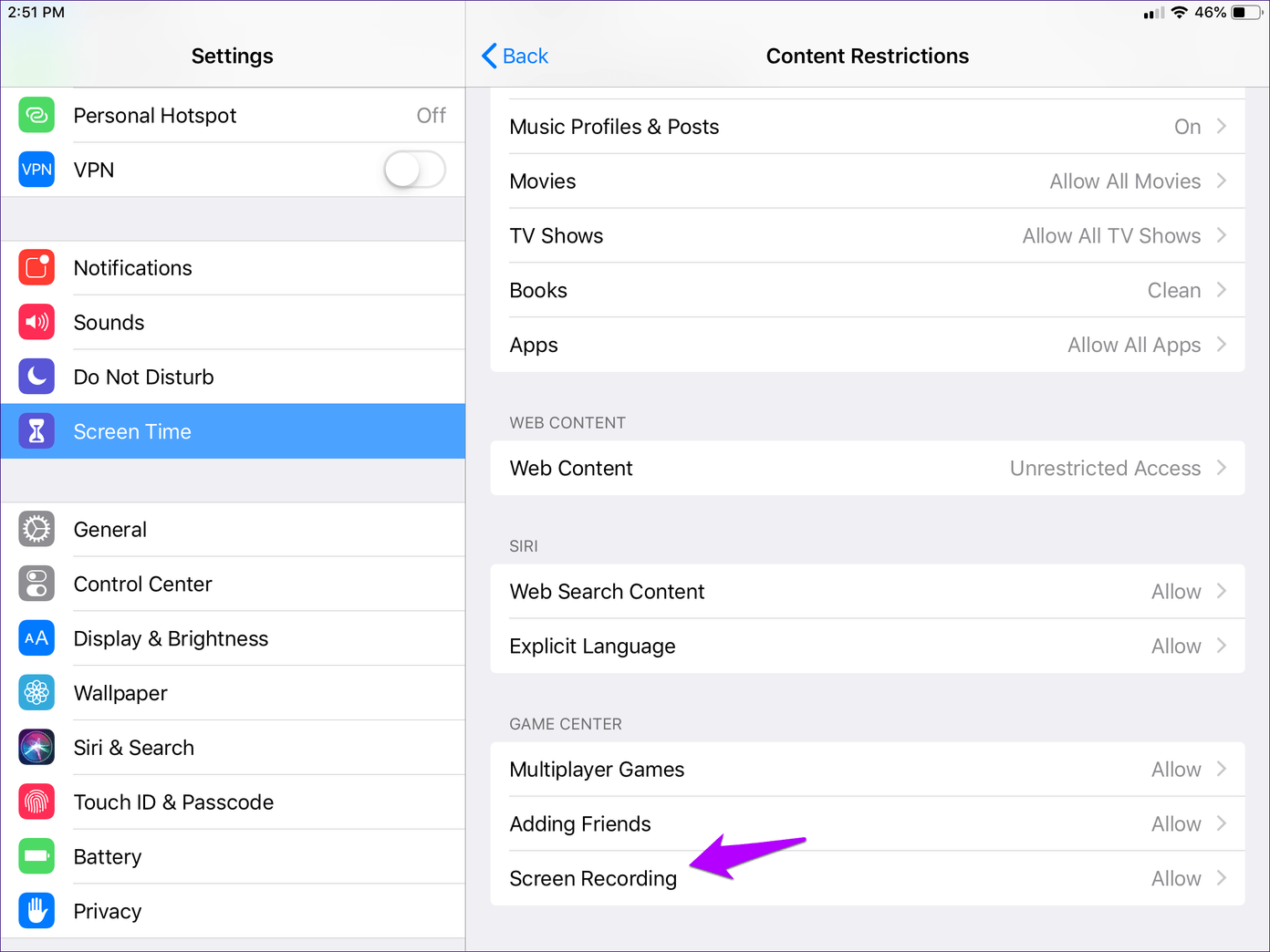
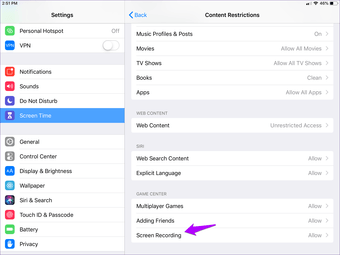
Шаг 4. Нажмите «Не разрешать» и выйдите из приложения «Настройки». Контроль записи экрана больше не должен работать, даже если он включен в Центре управления.
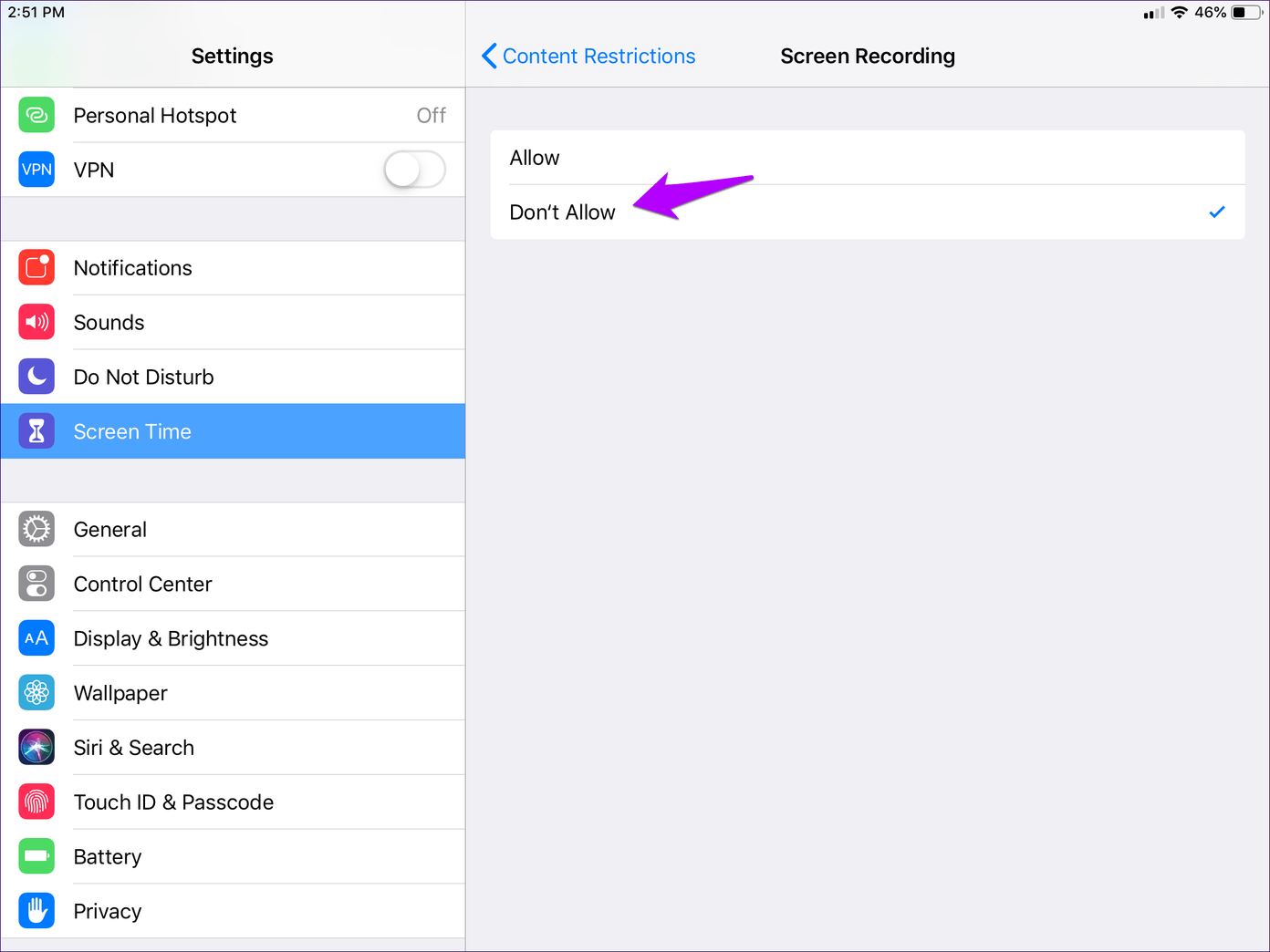
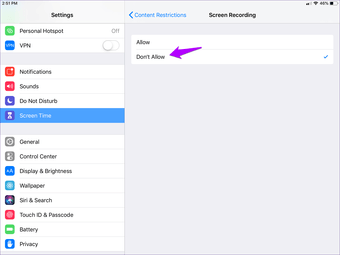
Помимо раздражающих пользователей, еще одна причина, по которой вы можете захотеть ограничить запись экрана, заключается в соображениях конфиденциальности и безопасности. Например, если вы загружаете и экспериментируете с различными приложениями или участвуете в программе Apple TestFlight, вам необходимо учитывать возможные последствия этого.
Возможная функция тестирования может подделать конфиденциальную информацию путем записи вашего экрана без вашего явного разрешения. Хотя шансы этого на практике невелики, всегда лучше быть в безопасности, чем сожалеть.
Также на
Блокировка приложений с помощью автоматизации
Приложение «Ярлыки» на iPhone и iPad позволяет создавать различные полезные средства автоматизации, которые срабатывают при взаимодействии с приложениями. Следующий обходной путь включает настройку автоматизации на основе таймера для приложения, которое принудительно блокирует устройство при его открытии.
Этот метод требует выполнения нескольких шагов с использованием приложений «Ярлыки» и «Часы». Однако конечный результат превосходит обходные пути на основе ограничений приложений и времени простоя, поскольку вам не нужно иметь дело с минимальными ограничениями по времени.
1. Откройте приложение «Ярлыки» и перейдите на вкладку «Автоматизация». Затем нажмите «Создать личную автоматизацию» > «Приложение».
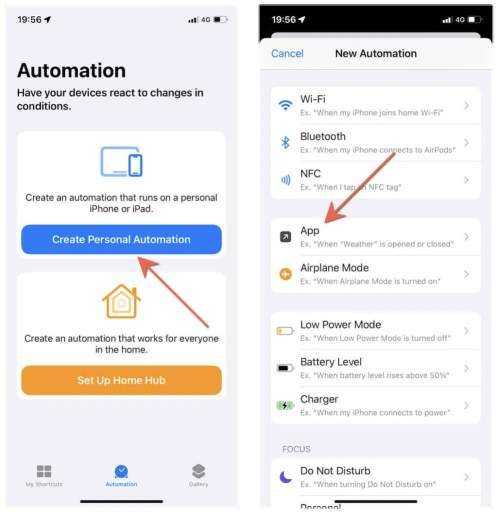
2. Нажмите «Выбрать», выберите приложение, которое хотите заблокировать, и выберите «Готово» > «Далее».
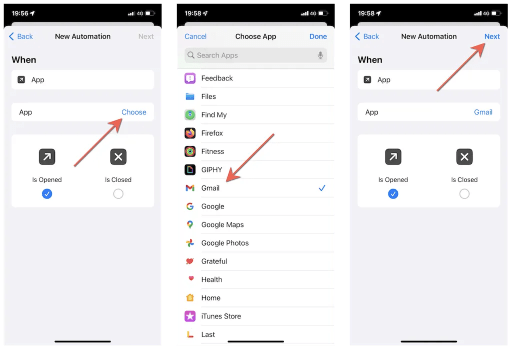
3. Нажмите «Добавить действие». Затем перейдите на вкладку «Приложения» и выберите «Часы» > «Запустить таймер».
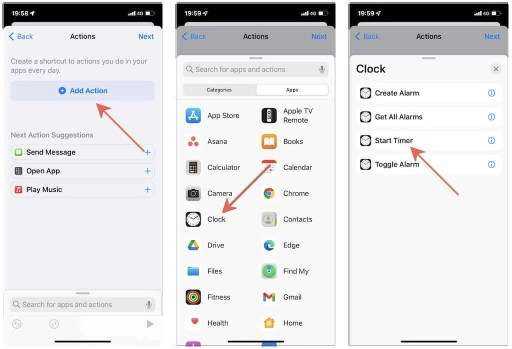
4. Измените значение по умолчанию 30 секунд в разделе Таймер запуска на 1 секунду и нажмите Далее, чтобы продолжить.
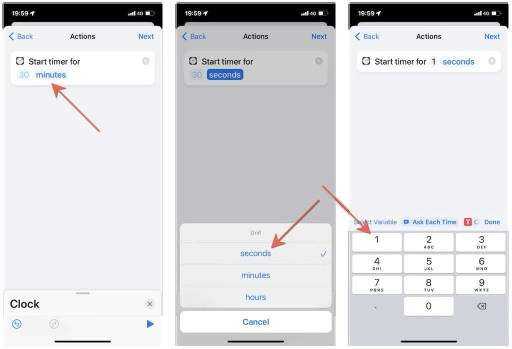
5. Отключите переключатель рядом с пунктом «Спрашивать перед запуском» и коснитесь «Не спрашивать». Затем нажмите «Готово», чтобы завершить создание автоматизации.
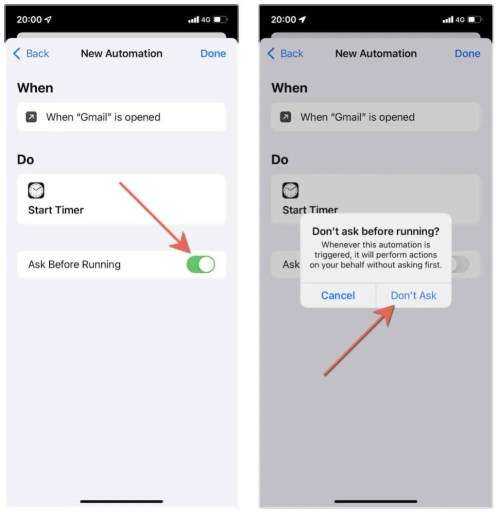
6. Откройте приложение «Часы» на iPhone или iPad, перейдите на вкладку «Таймер», нажмите «Окончание таймера» и выберите «Остановить воспроизведение».
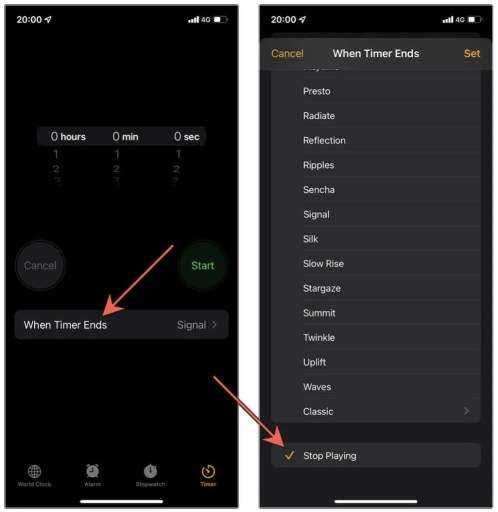
7. Попробуйте открыть приложение, которое вы только что заблокировали, и автоматика сработает и выкинет вас на экран блокировки. Если вы хотите использовать приложение, просто разблокируйте устройство с помощью Face ID или Touch ID.
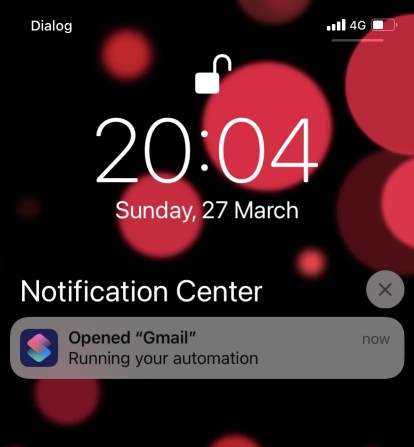
Совет. Вы хотите отключить оповещение «Запуск вашей автоматизации» в Центре уведомлений? Перейдите в «Настройки» > «Экранное время» > «Просмотреть все действия» > «Уведомления» > «Ярлыки» и отключите переключатель рядом с «Разрешить уведомления».
Установка лимитов общения
Вы можете заблокировать обмен телефонными вызовами, вызовами FaceTime и сообщениями с определенными пользователями из списка контактов в iCloud — в любое время или в определенные периоды.
- Если Вы еще не включили Контакты в iCloud, откройте «Настройки» > > «iCloud», затем включите «Контакты».
- Откройте «Настройки» > «Экранное время».
- Если у Вас еще не включена функция «Экранное время», коснитесь «Включить Экранное время», коснитесь «Продолжить», а затем — «Это мой iPhone».
- Коснитесь «Ограничения общения» и выполните любое из описанных ниже действий.
- Установка ограничений общения в любое время. Коснитесь «В процессе Экранного времени», затем выберите «Только контактам», «Контакты и группы с как минимум одним контактом» или «Со всеми».
- Установка ограничений общения на время покоя. Коснитесь «Во время покоя». Тот параметр, который задан для параметра «В процессе Экранного времени», уже установлен здесь. Вы можете задать другую настройку — «С указанными контактами». Если выбран вариант «С указанными контактами», коснитесь «Выбрать из моих контактов» или «Добавить контакт», чтобы выбрать, с кем Вы хотите разрешить общение во время покоя.
Если пользователь, заблокированный настройками «Ограничения общения», попытается позвонить Вам (по телефону или FaceTime) или отправить Вам сообщение, этот пользователь не сможет связаться с Вами.
Если Вы попытаетесь позвонить или отправить сообщение пользователю, заблокированному настройками «Ограничения общения», имя или номер телефона этого пользователя будет отображаться красным, а Вы не сможете связаться с пользователем. Если ограничение применимо только к времени покоя, Вы получите сообщение о том, что лимит времени исчерпан. Когда время покоя завершится, Вы сможете возобновить общение с этим пользователем.
Чтобы возобновить общение с пользователями из списка контактов, которые заблокированы настройками «Ограничения общения», измените эти настройки, следуя приведенным выше инструкциям.
Активация функции «Экранное время»
Основная идея «Экранного времени» отслеживать сколько времени проводит пользователь в том или ином приложении и впоследствии блокировка доступа, по желание конечно же. Так, например, можно полностью ограничить ребенка от просмотра видео в YouTube или же наложить лимит “1 час игр на iPad за весь день”.
Активация проводится в несколько простых шагов в разделе Настройки – Экранное время.
В зависимости чей iPhone вы настраиваете (свой или ребенка), выберите соответствующий пункт при активации.
В обязательном порядке установите числовой код-пароль, для того чтобы ваш ребенок не мог обойти блокировку.
Если вы на своей шкуре также чувствуете, что не справляетесь с тайм менеджментом, а Facebook поглощает уйму вашего времени, Экранное время может помочь и вам.
Лучшие приложения для ограничения экранного времени
Ниже перечислены некоторые из лучших приложений, доступных как для iPhone, так и для iPhone. Android чтобы ограничить время, проводимое перед экраном.
Программы для Windows, мобильные приложения, игры — ВСЁ БЕСПЛАТНО, в нашем закрытом телеграмм канале — Подписывайтесь:)
- Космос
Когда вы откроете приложение Space, оно сразу же начнет отслеживать, сколько времени вы используете свой телефон. Он работает в фоновом режиме и отслеживает, как долго ваш телефон открыт. Он также будет отслеживать, сколько раз вы разблокировали свой телефон в течение дня. Вы также можете увидеть свое среднее ежедневное использование в виде графика, чтобы увидеть, как использование вашего телефона меняется с течением времени.
Помимо отслеживания использования телефона, вы также можете устанавливать цели в приложении, чтобы сократить время использования экрана. В этом приложении также есть множество других функций, таких как установка уведомления о прерывании после использования телефона в течение определенного времени, затемнение экрана, когда вы достигли этого времени, или прерывание вас, если вы слишком часто разблокируете свой телефон. . Если вам нужно регулярно пользоваться телефоном без включенных функций Space, вы всегда можете приостановить приложение.
Скачать для iPhone, Скачать для Android
Момент
С помощью Moment вы можете отслеживать, как долго вы действительно находитесь «в текущем моменте» в повседневной жизни и не пользуетесь телефоном. Он отслеживает как интенсивность использования телефона, так и время, в течение которого вы не пользуетесь им, если не использовать его дольше 30 минут.
В этом приложении есть и другие функции, такие как быстрая настройка телефона или 10-дневный учебный курс по экрану, чтобы контролировать использование телефона. При желании вы также можете создать семейную группу или группу друзей для совместной работы и обмена целями использования телефона.
Это приложение делает его довольно простым, но при этом является мощным инструментом, позволяющим сосредоточиться и свести к минимуму время использования экрана.
- RealizD
Если вам не нужно много наворотов в приложении для отслеживания экранного времени, RealizD дает вам все необходимое, не перегружая вас. Приложение будет отслеживать, сколько времени вы проводите с телефоном в течение дня, сколько раз вы берете телефон в руки и сколько времени вы провели за телефоном в этот день.
Вы также можете отслеживать использование телефона с течением времени, чтобы получить представление о среднем времени использования телефона. RealizD также дает вам возможность принять вызов без экрана, где вы можете установить таймер, чтобы не использовать свой телефон в течение определенного времени.
Скачать для iPhone, Скачать для Android
- Флора
Если вам нравится превращать повседневные задачи в игры, Флора именно это и делает. Вы можете установить таймер, выбрать то, на чем вы хотите сосредоточиться, и посадить дерево, которое будет расти по мере отсчета таймера. Если вы хотите, вы также можете установить цену, которую вам придется заплатить, если вы нарушите свое время сосредоточения.
Вы можете выращивать разные деревья со всего мира, если вы нажмете на саженец, вы увидите, какие типы деревьев доступны для выращивания. Когда вы будете готовы, вы можете нажать «Старт», чтобы начать фокусировку. В это время вы можете получить доступ к списку дел, чтобы отслеживать свои задачи. При необходимости вы также можете приостановить отсчет времени. По мере достижения новых целей вы будете открывать новые деревья для роста. Flora — отличное приложение, если вы хотите немного развлечься в повседневной работе.
- Свобода
Когда так легко просто открывать приложения и втягиваться в них, иногда их полная блокировка может быть лучшим решением, которое вы можете сделать, чтобы уменьшить время, затрачиваемое на экран. С Freedom вы можете заблокировать определенные приложения и веб-сайты, чтобы даже если у вас возникнет соблазн получить к ним доступ, он остановит вас раньше, чем вы это сделаете.
Создав черный список, вы можете начать сеанс с ограничением по времени, в котором все установленные вами блоки будут применены. Вы можете установить любое время, которое хотите, и запланировать его на определенное время для будущих сессий. Если вы используете приложение бесплатно, у вас может быть до 7 пробных сеансов, но вам нужно будет купить премиум-версию, чтобы иметь больше, а также доступ ко всем функциям приложения.
Скачать для iPhone, Скачать для Android





























