Как создать напоминание на iPhone или iPad
- Откройте приложение «Напоминания», нажмите + Новое напоминание в левом нижнем углу.
- Дайте ему название, например, Желаю С Днем Рождения. В Заметках вы можете добавить что-нибудь, например Получи торт первым.
- Нажмите на подробности. В соответствии с вашими потребностями установите дату, время, местоположение и т. Д. Мы поговорим обо всем этом подробнее в заголовках ниже.
- Наконец, нажмите Добавить.
Примечание. Предположим, вы нажали на список, а затем нажали + Новое напоминание. В этом случае вы можете нажать на (i), чтобы добавить такие детали, как дата, время, заметки, местоположение и т. Д.
Программы для Windows, мобильные приложения, игры — ВСЁ БЕСПЛАТНО, в нашем закрытом телеграмм канале — Подписывайтесь:)
Создайте напоминание с Siri
Вызовите Siri, нажав и удерживая правую кнопку на iPhone с Face ID. На моделях с кнопкой «Домой» нажмите и удерживайте ее. Вы также можете использовать «Привет, Siri», если она у вас настроена. Когда Siri появится на экране, спросите что-нибудь вроде:Напомнить мне принять лекарства в 21:00‘ или же ‘Напомнить мне включить очиститель воды, когда я приду в офис, ‘и тому подобное…
Создать напоминание из другого приложения
Используя iOS Share Sheet, вы можете создавать напоминания из других приложений.
- Изнутри другого приложения нажмите на значок общего доступа, чтобы увидеть общий лист.
- Нажмите на значок напоминаний.
- При необходимости добавьте заголовок, примечания, детали и т. Д.
- Наконец, нажмите Добавить.
Примечание. Чтобы добавить напоминание из приложения «Заметки», нажмите на значок с тремя точками сверху, нажмите «Отправить копию» и выберите «Напоминания».
Когда вы добавите напоминание, вы увидите быструю панель инструментов поверх клавиатуры iOS, которая ускоряет процесс. Примечание. Вы можете не увидеть его, если используете стороннее приложение для клавиатуры, например SwiftKey.
Дата и время: для любого напоминания ключевым моментом является установка точной даты и времени. Когда вы печатаете или закончите вводить текст, нажмите на крошечный значок календаря слева. Теперь выберите «Сегодня», «Завтра» или «Следующие выходные». Нажмите «Дата и время», чтобы настроить индивидуальные настройки.
Добавление местоположения: нажмите на значок в виде стрелки
Выберите вариант или нажмите «Пользовательский» и выполните поиск адреса.
Отметка напоминания: нажмите на значок флажка, чтобы пометить напоминание как особо важное. Все помеченные напоминания перечислены в интеллектуальном списке.
Добавление вложения: нажмите на значок камеры
Отсюда вы можете добавить мультимедиа к напоминанию. Щелкните изображение, выберите существующее изображение из библиотеки фотографий или отсканируйте документ.
Назначьте напоминание: для этого вам нужно сначала составить общий список. После этого нажмите кнопку назначения, чтобы назначить напоминание человеку, с которым вы делитесь списком.
Используйте умные предложения: изучая созданные вами напоминания, приложение может предлагать дату, время и место для напоминаний, которые, по его мнению, похожи.
Новые опции уведомлений на экране блокировки
Кроме отдельного раздела с параметрами для уведомлений в iOS 15 изменился и способ взаимодействия с баннерами на заблокированном экране iPhone или iPad.
Если сдвинуть баннер с уведомлением влево и нажать на кнопку Параметры, будет доступно несколько новых действий.
Можно выключить уведомления от приложения на час. Аналог временного включения режима Не беспокоить.
Есть возможность заглушить уведомления для программы до конца дня.
Можно поместить уведомление в сводку.
В последнем случае сообщение будет отложено и отобразится во время ближайшей настроенной сводки. Удобная фишка, чтобы не забыть ответить на сообщение и не зацикливаться на нем немедленно. Разумеется, такой пункт меню будет доступен только после включения сводки и настройки расписания.
Только ради работы подобной опции следует включить сводку уведомлений
Можно не добавлять в нее никаких приложений, но иметь возможность отправлять туда сообщения средней важности, на которые сейчас отвечать неудобно
Вот так работает новая система фильтрации и группировки сообщений в iOS 15.
iPhones.ru
Фишку можно использовать вместо режима Фокусирование.
Рассказать
App Store: Напоминания
Описание
Напоминания помогут не забыть о делах, которые нужно сделать. Создавайте напоминания на все случаи жизни: используйте их для списков покупок, рабочих проектов и любых других задач, о которых Вам нужно помнить. Благодаря синхронизации через iCloud напоминания всегда актуальны на всех Ваших устройствах.
Возможности
Быстро и удобно• Просто попросите, и Siri создаст напоминание для Вас. • Коснитесь панели инструментов, чтобы легко добавить уведомления по дате, времени или месту, прикрепить вложение или отметить напоминание флажком.• Редактируйте несколько напоминаний сразу: отмечайте их как завершенные, устанавливайте флажки, добавляйте теги или изменяйте дату и время.
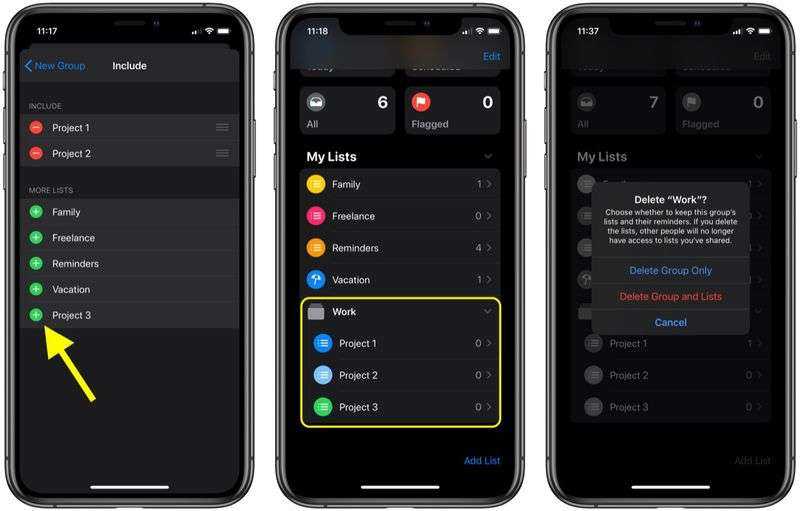
Эффективная организация• Теги помогут упорядочить напоминания и упростят их поиск.• В браузере тегов можно коснуться одного или нескольких тегов, чтобы быстро найти напоминания с этими тегами.• Автоматически упорядоченные напоминания отображаются в смарт‑списках «Сегодня», «Запланировано», «С флажком», «Все», «Назначено мне» и «Завершено». • В пользовательские смарт‑списки автоматически включаются самые важные для Вас напоминания о делах. Они отбираются на основании тегов, дат, времени, геопозиций, флажков и приоритета.• Напоминания можно сортировать по заголовку, приоритету, сроку завершения или дате создания. Также можно размещать напоминания в любом порядке, перемещая их вручную вверх и вниз по списку.• Используйте подпункты, чтобы добавлять подзадачи в напоминания.
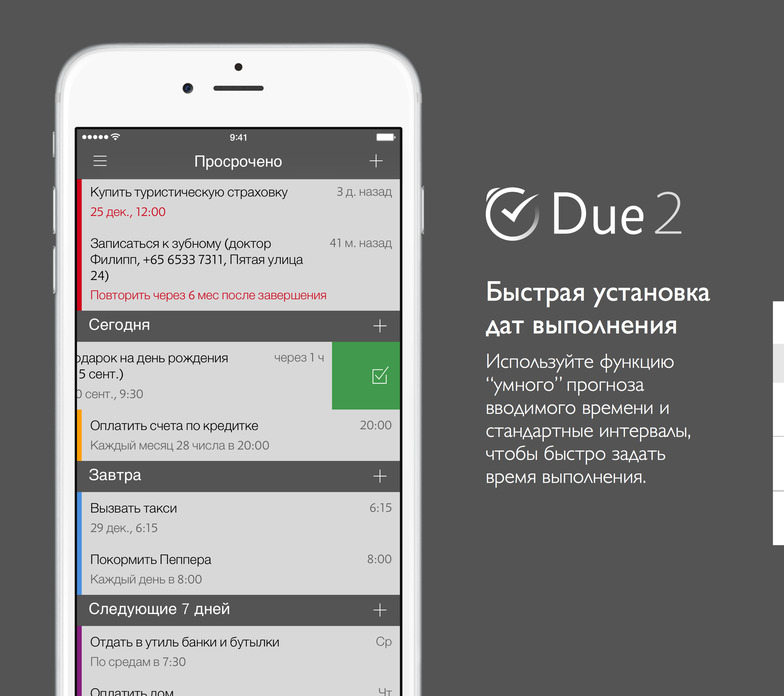
Получайте напоминания так, как Вам удобно • Задавайте повторяющиеся напоминания — например, чтобы получать напоминание каждый день, каждую неделю или с другим интервалом.• Напоминания можно привязывать к определенным местам: например, они могут появляться, когда Вы приходите домой или на работу или садитесь в свой автомобиль.• Отмечайте тегами людей в напоминании, чтобы при следующем разговоре с ними в Сообщениях не забыть о том, что нужно обсудить.
Совместная работа• Делитесь списками напоминаний и работайте над ними сообща: все, у кого есть доступ к общему списку, смогут добавлять напоминания и отмечать их как завершенные. • Назначайте напоминания тем, с кем Вы делитесь списками.
Интеллектуальные функции• Получайте интеллектуальные предложения, которые легко добавить касанием.
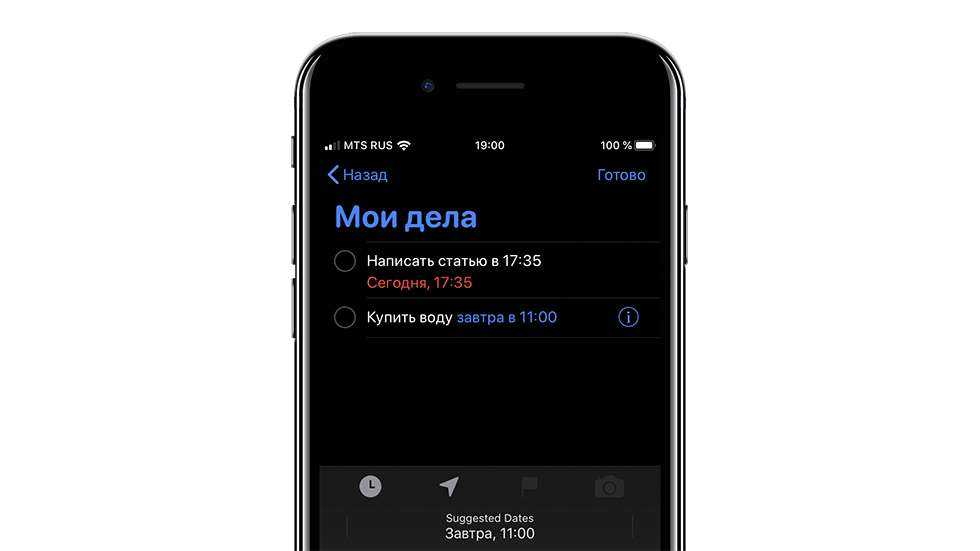
Напоминания на Apple Watch
• Создавайте, редактируйте, просматривайте и удаляйте напоминания прямо на Apple Watch.• Получайте напоминания и отмечайте их как завершенные прямо на запястье. Напоминания автоматически синхронизируются на всех iPhone, iPad и Mac, на которых Вы выполнили вход в iCloud.• Отмечайте напоминания как завершенные, устанавливайте флажки или изменяйте дату и время.• Добавляйте важную информацию в напоминания прямо на Apple Watch. Выберите геопозицию, чтобы получить напоминание по прибытии, и отмечайте напоминания тегами, чтобы их упорядочивать.
Некоторые функции доступны не на всех языках и не во всех регионах.
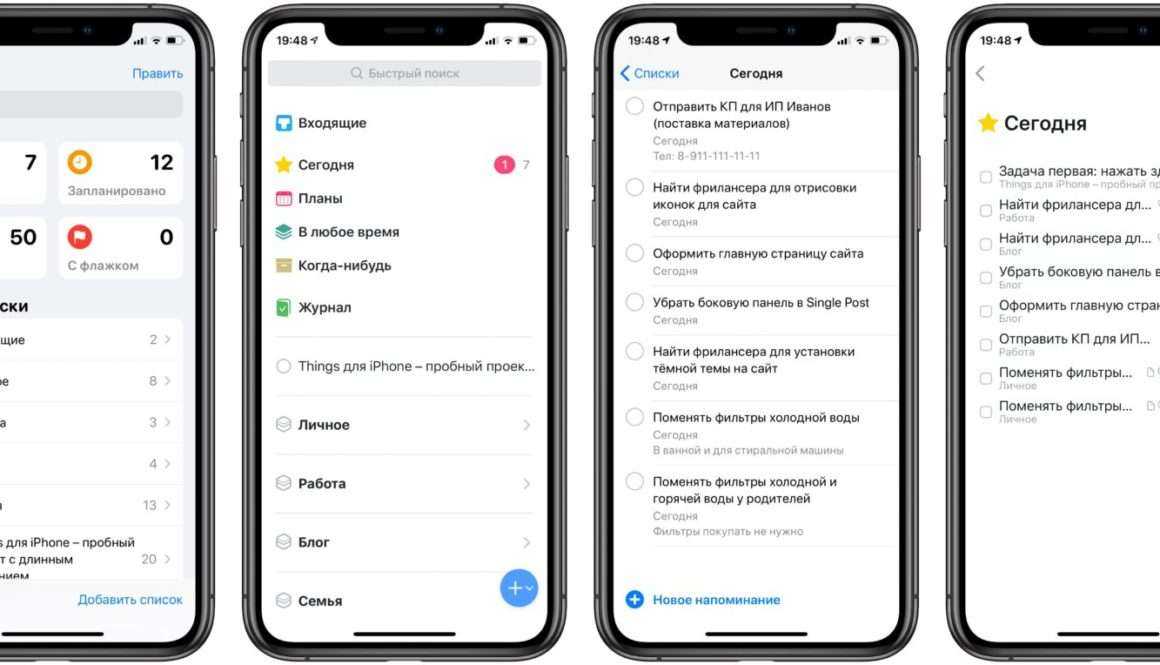
Оценок: 578
Перестали работать уведомления о напоминании
Разработчик Apple указал, что в соответствии с политикой конфиденциальности приложения данные могут обрабатываться так, как описано ниже. Подробные сведения доступны в политике конфиденциальности разработчика.
Связанные
с пользователем данные
Может вестись сбор следующих данных, которые связаны с личностью пользователя:
-
Пользовательский контент
-
Идентификаторы
Не связанные
с пользователем данные
Может вестись сбор следующих данных, которые не связаны с личностью пользователя:
Конфиденциальные данные могут использоваться по-разному в зависимости от вашего возраста, задействованных функций или других факторов.
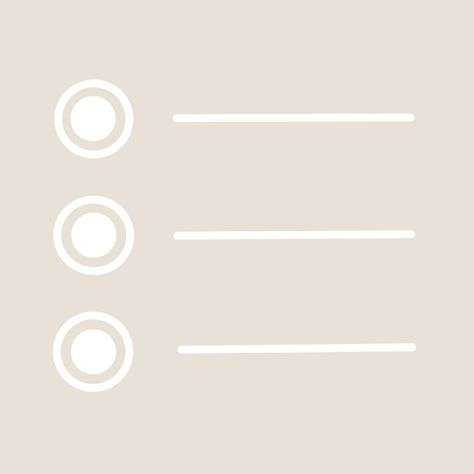
Провайдер
Apple Distribution International
Категория
Производительность
Возраст
4+
Copyright
2022 Apple Inc.
Цена
Бесплатно
-
Поддержка приложения
-
Политика конфиденциальности
Умные списки довольно умны.
Умные списки — это удобный способ автоматически упорядочивать напоминания по тегам, срокам выполнения, времени, местоположению, флажкам и приоритету. Вы можете отличить смарт-список от обычного списка, так как смарт-список имеет небольшую шестеренку на значке.
Умные списки также создадут новый тег на основе имени исходного списка. Каждый тег добавляется к каждой задаче, созданной в списке. Например, в смарт-списке ниже мой список сначала назывался «Повестка дня Диснея на каникулы», но переименован в «Повестка дня Диснея». Тем не менее, мой тег по-прежнему «#Disney-vacation-agenda».
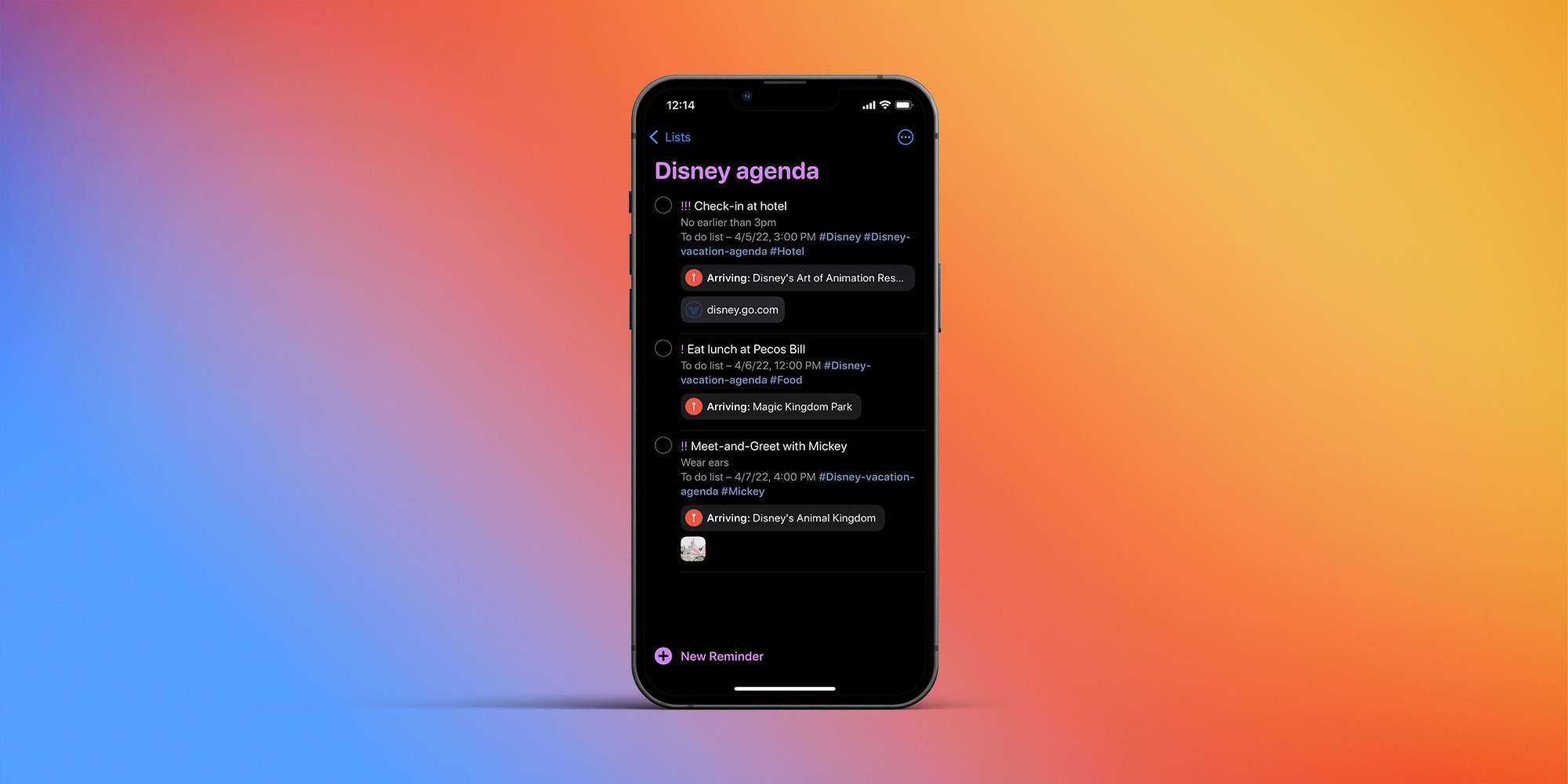
В моих задачах я добавил дату, время, местоположение и дополнительные теги. Я также использовал возможность добавлять примечания к своим задачам, поскольку это может добавить полезный контекст. Я даже добавил изображение в одну задачу и URL-адрес в другую задачу.
Совет для профессионалов: Еще одна крутая вещь, которую вы можете сделать, — это сделать значок списка эмодзи. Находясь в списке сведений, нажмите значок смайлика в левом верхнем углу.
Важно отметить, что как только ваш список станет смарт-списком, вы не сможете преобразовать его обратно в обычный список
дерево времени
Если вы цените множество функций, TimeTree — отличное приложение-календарь, которое стоит попробовать. Вы можете создать несколько календарей — личные календари или те, которыми вы хотите поделиться. Вы можете отправлять приглашения на мероприятия другим людям и любому календарю, отправив ссылку тем, к кому вы хотите присоединиться.
Календари очень настраиваемые, и вы можете адаптировать их для любых целей, которые вам нужны. Наличие более одного общего календаря с этим приложением — одна из лучших функций, которых нет в большинстве других приложений. Также совершенно бесплатно можно использовать все функции.
дерево времени для iOS
дерево времени для Android
Как сбросить календарь на iPhone?
Шаг 1. Откройте приложение. календари на главном экране. Шаг 2: Нажмите календари внизу приложения. Шаг 3: Теперь нажмите «Изменить» в левом верхнем углу приложения. Шаг 4: Выберите расписание вы хотите удалить из списка календари.
Как поставить оповещение на Windows?
Нажмите «Пуск», введите «будильники» в поле поиска, затем нажмите на результат «Будильники и часы». 2. Нажмите кнопку, чтобы добавить новый будильник. Вы также можете выбрать существующий будильник, чтобы отредактировать его.
Как поставить напоминание в Windows 11? Выберите «Пуск», затем «Настройки». Выберите Уведомления > уведомления и & действия. … Добавить или удалить быстрые настройки
- Выберите или нажмите и удерживайте значок аккумулятора, сети или громкости, чтобы открыть панель быстрых настроек.
- Выберите значок «Редактировать быстрые настройки».
- В Gmail , щелкните значок приложений Google и выберите «Календарь».
- Щелкните «Создать».
- Дайте событию имя.
- Укажите дату и время проведения мероприятия.
- При желании добавьте описание и местоположение.
- Щелкните Дополнительные параметры.
Как обновить приложение на айфоне с iOS 13 и выше

Когда на рынке появился iOS 13, все увидели изменение интерфейса в App Store. Они продолжают переходить и в интерфейс появляющихся на рынке моделей. Из магазина исчезла, так удобно расположенная, вкладка «Обновление». Теперь, чтобы ее найти надо перейти в раздел Arcade. Несмотря на усложненную систему, обновить приложение можно также легко, как и раньше.
Для этого делаем следующее:
- Нажимаем на ярлык App Store. Этим действием будет произведен запуск онлайн магазина. После загрузки нашему вниманию предстанет окно App Store.
- Следующим действием необходимо нажать пальцем по аватарке профиля. Это можно сделать независимо от того в каком из трех разделов мы будем находиться в самом начале.
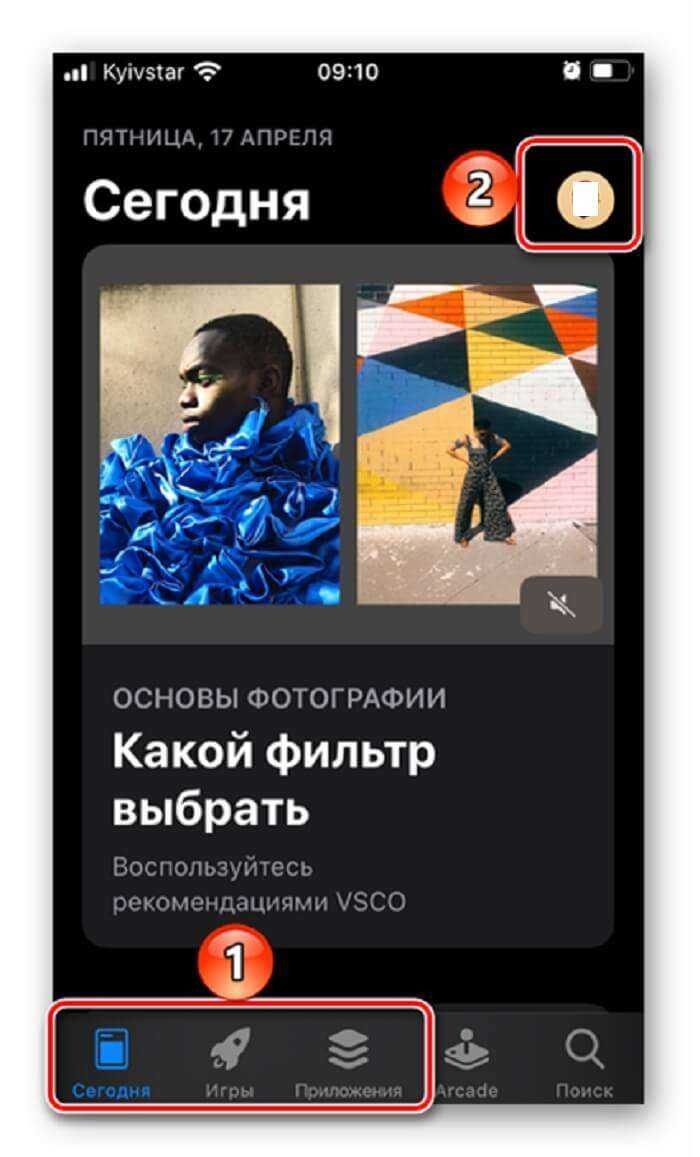
Далее пролистываем вниз, где нам необходимо обнаружить раздел «Ожидаемые обновления».
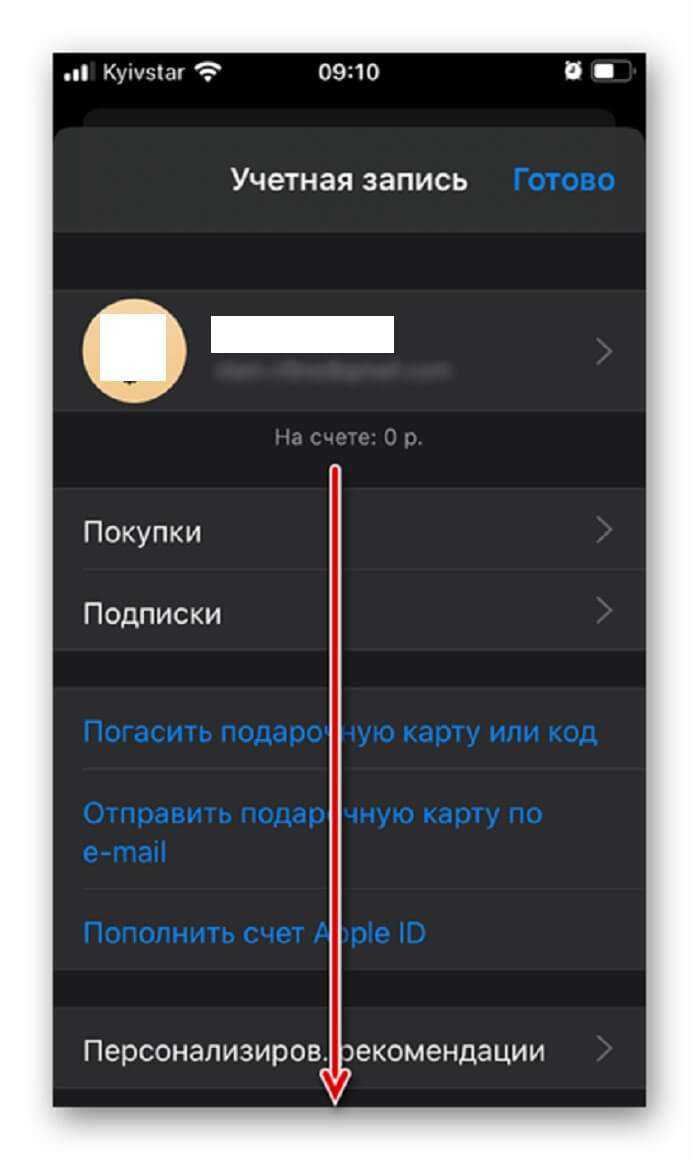
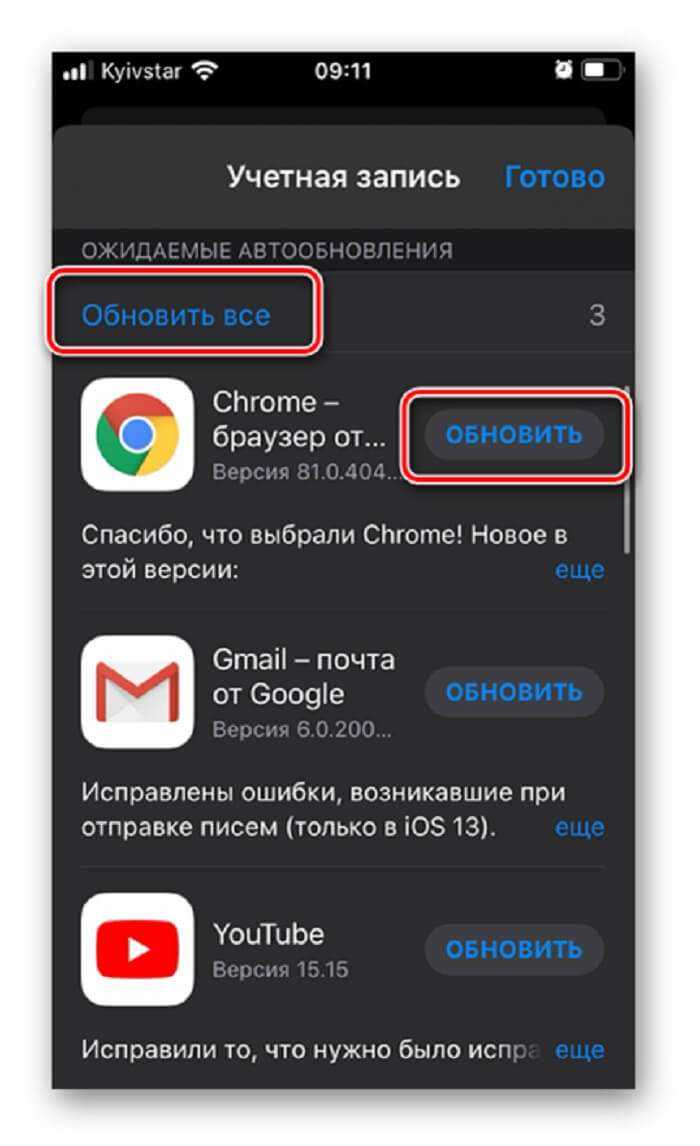
- Если открыть карточку программы, то там можно увидеть всю информацию о существующих обновлениях.
- Здесь находится альтернативный вариант запуска обновления. Это голубая кнопка «Обновить».
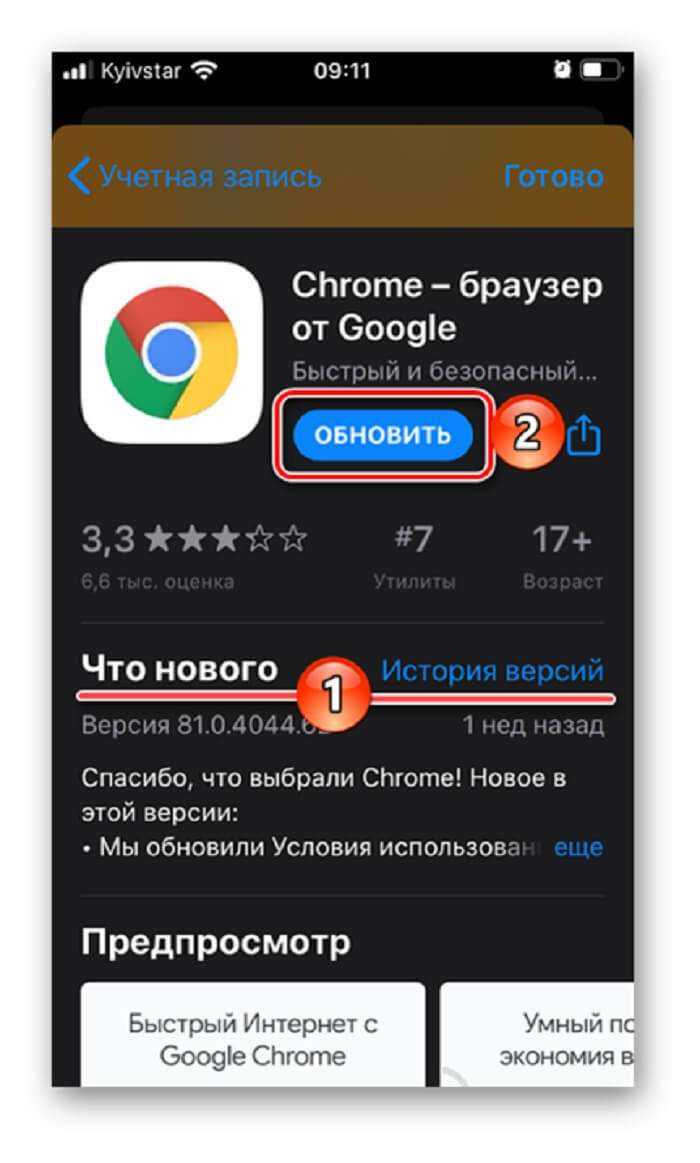
Теперь нам останется только ждать пока апгрейд будет полностью завершен.
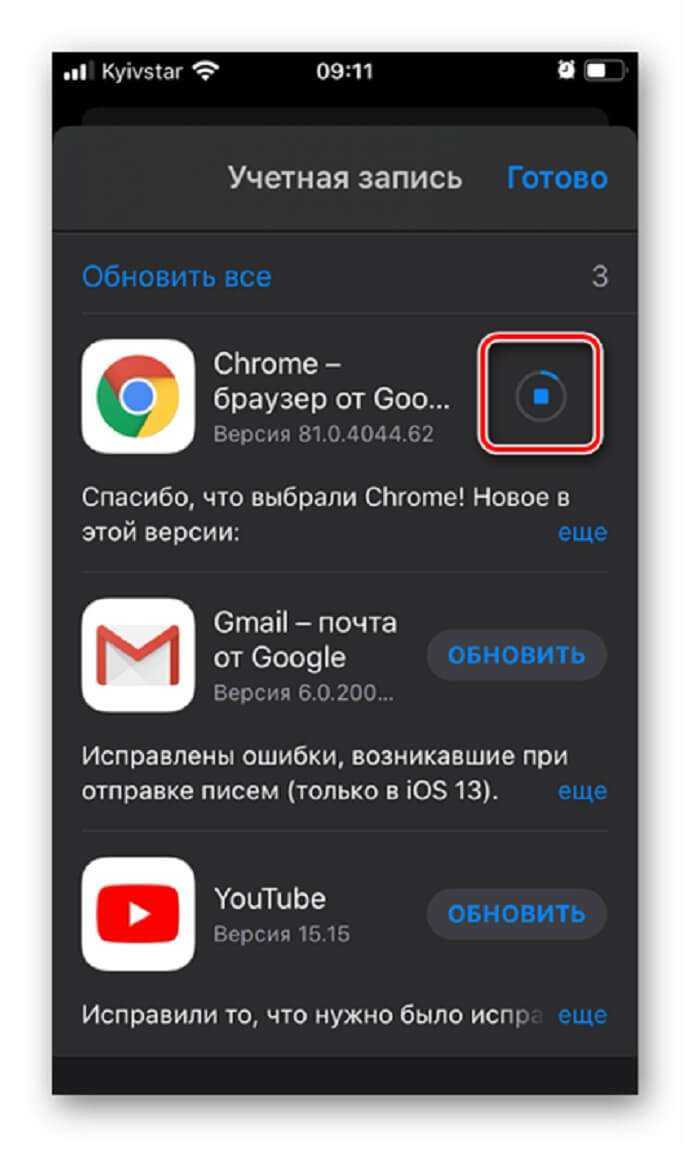
После этого приложение получит статус «Обновлено недавно».
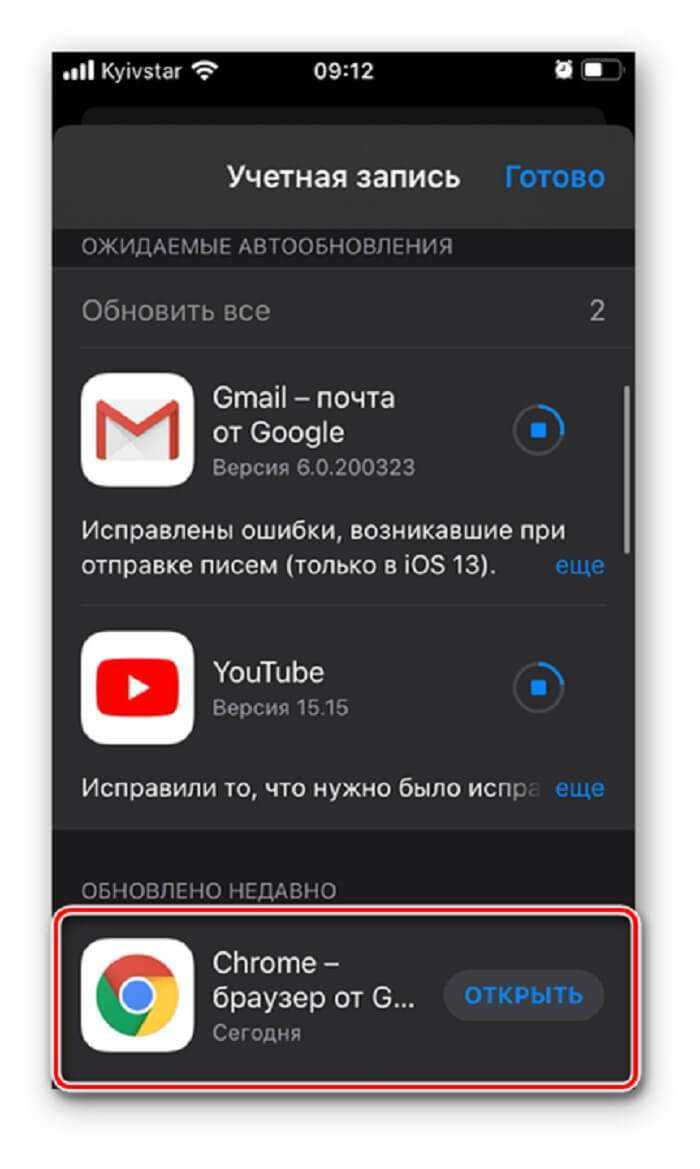
- И вот процесс установки всех новшеств завершен. При этом строка «Ожидаемые обновления» пропадет из раздела «Учетная запись».
- Нам останется тапнуть по надписи «Готово».
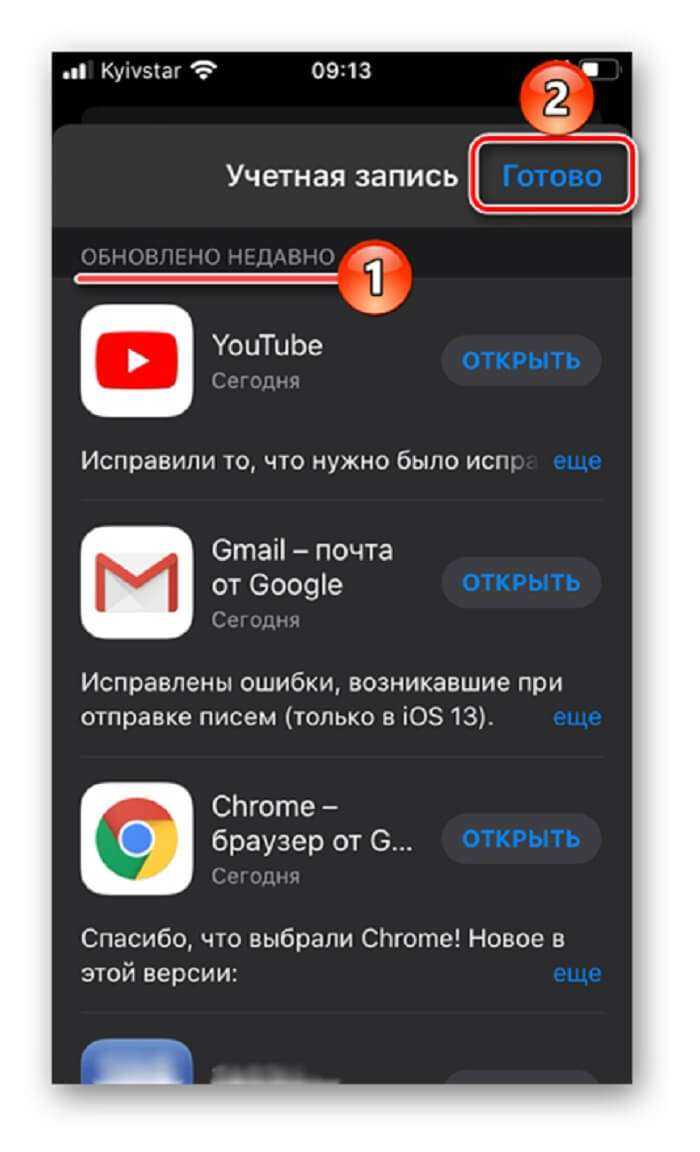
Итак, мы убедились в том, что обновить приложения на Айфоне не составит труда даже новичку. И этому не помешает спрятанный раздел из магазина App Store.
Включение функции автообновление
Алгоритм действий будет следующим:
- iOS 13: нажимаем на строчку, в которой прописан наш Apple ID. После чего нам понадобится «iTunes Store и App Store».
- iOS 12: заходим в основное меню настроек и находим строку «iTunes Store и App Store».

Следующим действием будет переход в подпункт «Обновление ПО». Ползунок рядом с ним нужно перевести в активное состояние.
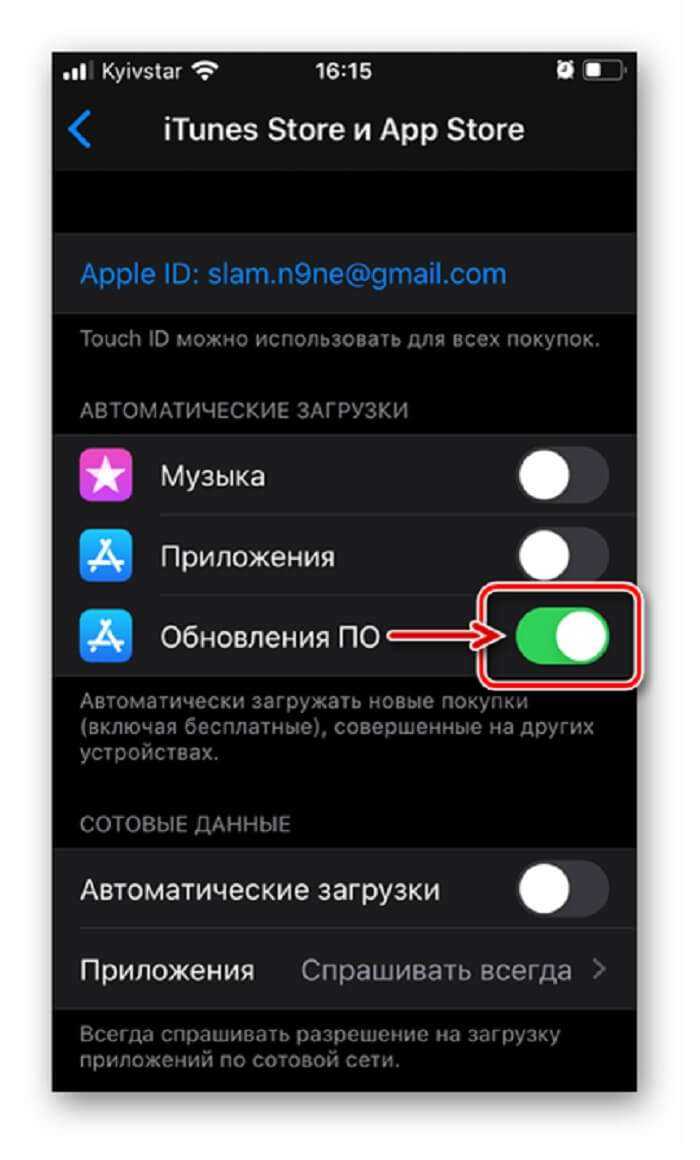
Тут можно настроить, откуда будет выполняться загрузка.
После того, как данный функционал будет включен, весь процесс будет проходить в фоновом режиме. При этом открывать App Store не нужно. Однако при таком решении вопроса вручную обновлять приложения не получится.
Вносим данные о днях рождения вручную
Для начала смартфону нужно предоставить данные обо всех памятных датах. Если они нигде не зафиксированы, придется вбивать их вручную для каждого контакта.
1. Открываем карточку контакта в приложении Телефон или Контакты и нажимаем Изменить в правом верхнем углу.
2. Прокручиваем список до пункта добавить день рождения, вводим дату и нажимаем Готово.
Импортируем данные из учетной записи Gmail
Если вы ранее пользовались смартфоном на Android или просто вели адресную книгу в Gmail, можно импортировать данные о днях рождения из этого сервиса.
1. Переходим в Настройки – Контакты – Учетные записи и выбираем Добавить учетную запись.
2. После ввода логина и пароля следует отметить пункты Контакты и Календари. На iPhone загрузятся все телефоны, электронная почта, адреса и дни рождения из Gmail.
Если нужная учетная запись уже добавлена для использования почты в стандартном приложении Почта, нужно лишь активировать переключатели Контакты и Календари для этой записи.
Настраиваем напоминания
Теперь остается лишь включить уведомления о днях рождения. Для этого делаем следующее:
1. Открываем Настройки – Календарь и переходим в раздел Напоминания по умолчанию.
2. Нажимаем на пункт Дни рожд. и выбираем подходящий вид напоминания.
3. Проверяем, чтобы для приложения Календарь были включены системные уведомления (Настройки – Уведомления – Календарь).
iPhone может напомнить о предстоящем празднике за 1 или 2 дня, за неделю или в день мероприятия. Весь список дат будет отображаться в приложении Календарь.Для удобного просмотра нужно нажать на кнопку Сегодня, а для скрытия других дат и праздников следует перейти в раздел Календари и отключить ненужное.
Переносим данные на все устройства
Когда все настроено на iPhone остается перенести памятные даты на другие гаджеты. В этом нам поможет учетная запись iCloud.
Достаточно в разделе настроек iCloud включить синхронизацию календаря. Сделать это необходимо на всех устройствах.
Если на компьютере, планшете или смартфоне будет использоваться другая учетная запись iCloud, а напоминания о днях рождения нужно продублировать, просто перенесите данные по способу из предыдущего раздела
Для начала – просто откройте приложение
… Ведь не все знают, что на их смартфоне, планшете или компьютере Apple есть такая мега-полезная программка (Напоминания установлены по умолчанию на всех «яблочных» устройствах).
Создавайте новые списки (вкладки)
С самого начала доступны списки-разделы Запланировано (в нем размещены напоминания из всех списков, в которых присутствует дата) и Напоминания. Разумеется, можно добавить и новые вкладочки – например, Дома, В городе, Семья и т.д.
Для того чтобы создать новый список, сделайте свайп вниз на главном экране приложения Напоминания, нажмите на «+» и в появившемся меню выберите Список.
На следующем экране выберите цвет, укажите название списка и нажмите Готово.
При желании можно изменить порядок списков. Для этого нажмите на список и удерживая палец переместите его в необходимое место.
Список, находящийся внизу будет раскрыт.
Настройте уведомление для напоминания, чтобы ничего не забыть
Делается всё очень просто – напишите задачу, а затем нажмите на значок «i» справа. Вы увидите сразу несколько настроек – напомнить в день (там же указывается время вплоть до минуты), напомнить, когда вы окажетесь в определенном месте, выставить приоритет задачи и т.д.
Делайте напоминания повторяющимися
Там же, где вы указываете время напоминания, есть специальная опция Повтор. Если вы хотите, чтобы iOS напоминала о текущем этом событии раз в неделю, выберите в меню вариант Каждую неделю. Также можно напоминать о чем-то себе каждый день, каждые 2 недели, каждый месяц или каждый год.
Если у вас «тяжелый случай» (например, напоминание требуется один раз в 2 месяца или раз в 10 дней) – воспользуйтесь простым конструктором напоминаний через опцию Настройка.
Настраивайте напоминания на конкретное место
Напоминания можно создавать не только на время, но и на геопозицию. Проще говоря – если вы всё время забываете купить в магазине какую-то вещь – в настройках уведомления активируйте переключатель напротив надписи Напомнить по месту и укажите нужное место через поиск (или свою текущую геопозицию). Кстати, в нижней части экрана вы найдете два интересных варианта настройки – «когда прихожу» или «когда ухожу». Используйте тот, который подходит больше для вашей ситуации.
Создание напоминания
Можно также добавлять напоминания в свои самые важные списки дел с помощью виджета «Напоминания» на экране «Домой».
Установка срока
Если для напоминания установлен срок, но не задано время, уведомление по умолчанию появляется в 9:00 утра. Чтобы изменить время появления уведомлений для напоминаний на весь день, откройте приложение «Настройки», а затем откройте «Напоминания». Нажмите время под разделом «Напоминания на весь день», затем выберите другое время.
Добавление места
Чтобы получать уведомления на основе геопозиции, убедитесь, что включены службы геолокации. Откройте приложение «Настройки», нажмите «Конфиденциальность» > «Службы геолокации» и включите службы геолокации.
Используйте веб-сайт iCloud
Apple предлагает централизованное использование iCloud в Интернете. С iCloud.com можно легко получить доступ к фотографиям iCloud, контактам, календарю, заметкам, напоминаниям, страницам, Keynote и выполнить поиск на своем iPhone с помощью службы «Найти iPhone».
Нажмите «Напоминания», и откроется веб-версия «Напоминаний» с созданными списками в iCloud. Отсюда можно добавлять или выполнять новые задачи, а также добавлять примечания к задаче. Однако нет возможности добавлять новые списки, добавлять время и дату к задаче или даже получать уведомления о задаче на панели уведомлений Windows.
Веб-версия строго ограничена просмотром и выполнением заданий
Теперь, когда Apple добавила мощные функции для напоминаний на iOS и macOS, я ожидаю, что они отвлекут внимание и на веб-вариант
Как поставить напоминание на свой компьютер?
Щелкните дату и время в правом нижнем углу панели задач. В календаре нажмите на дату, на которую вы хотите добавить событие или возвращение. Затем нажмите в поле Добавить событие или возвращение и войти в событие. Установите время начала и окончания.
Тем не менее, как удалить все напоминания на Iphone? За удалить напоминание не отмечая его как выполненное, смахните влево, затем коснитесь Удалять. Если уведомление о возвращение появится на экране блокировки, проведите пальцем влево по возвращение. Нажмите «Просмотр», затем «Отметить как выполненное».
Как удалить напоминания Mac? Удалять список напоминания
В приложении напоминания вам, так Мак, выберите список на боковой панели. Нажмите клавишу Удалить. Если список содержит напоминания, Cliquez сюр Удалять чтобы подтвердить, что вы хотите Supprimer все напоминания из списка.
Как активировать Samsung Amber Alert? За активировать или отключить эти оповещения, выполните следующие действия: Перейдите в «Настройки» > «Уведомления». Прокрутите экран до конца вниз. В разделе «Правительственные оповещения» включите или отключите оповещения*.
Добавление уведомления и прочие действия на панели быстрого доступа
Как пользоваться напоминаниями в айфоне? В процессе добавления нового уведомления появляется панель быстрого доступа, которая предлагает всевозможные функции и настройки.
Установка срока действия. Чтобы сделать это, нажимаем кнопочку «времени». Выбираем необходимый срок действия. Также имеется возможность самостоятельной его настройки. Установка местонахождения. Нажимая кнопочку местоположения, можно задать собственную локацию. Можно выбрать один из предложенных вариантов локации, или сделать выбор самостоятельно. Также пользователь может получать уведомления о собственной локации. Для этого необходимо проверить «Службу геолокации» («Настройки» – «Конфиденциальность» – «Служба геолокации»). В появившемся окошке включаем службу геолокации. Пометить напоминание
Чтобы пометить напоминание как важное, нужно нажать на флажок. После этого программа добавит данное уведомление в интеллектуальный список
Добавить вложение. Нажав кнопочку фотоаппарата, пользователь может добавить вложение в напоминание. К примеру, прикрепить фотографию или видеозапись. Можно выбрать один из файлов в галерее и самостоятельно создать вложение.
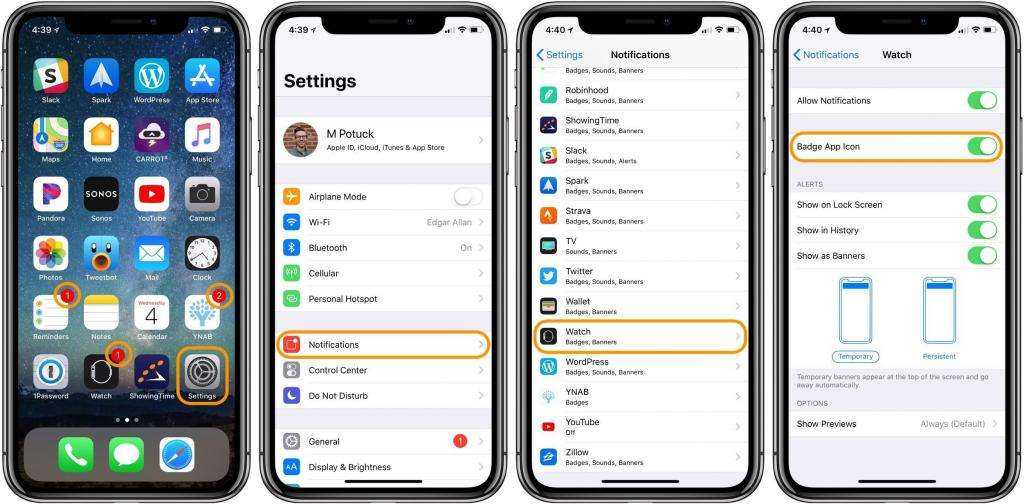
Не удается удалить приложения на iPhone и iPad в iOS 15? Как это исправить!
Обычно удалить приложения на iPhone или iPad довольно просто. Однако иногда вы можете столкнуться с неожиданными проблемами, и это может сильно расстроить. Чтобы помочь вам, у нас есть несколько проверенных решений, которые вы можете попробовать. Итак, если вы не можете удалять приложения на iPhone и iPad в iOS 15, iOS 14 или iOS 13, вот как это исправить.
Почему я не могу удалять приложения на своем iPhone и iPad?
Несъемные приложения — вы можете удалить почти все сторонние приложения и несколько встроенных приложений Apple. Однако вы не можете удалить основные системные приложения, такие как «Телефон», «Сообщения», «Настройки», «Фотографии», «Камера», «Safari», «Магазин приложений», «Часы», «Найти меня», «Здоровье» и «Кошелек».
Если вы действительно хотите избавиться от одного из них, вы можете скрыть их из поля зрения.
Если это сценарий, вы не можете удалить приложения, если у вас нет прав администратора. Так что прячьтесь и примиритесь с этим.
1. Отключите ограничения на iPhone.
- Откройте приложение «Настройки» и нажмите «Экранное время».
- Нажмите на Контент и ограничения конфиденциальности. Примечание. Здесь, если вы видите, Включить экранное время, это означает, что эта функция неактивна. Пропустите приведенные ниже шаги и перейдите к следующему решению.
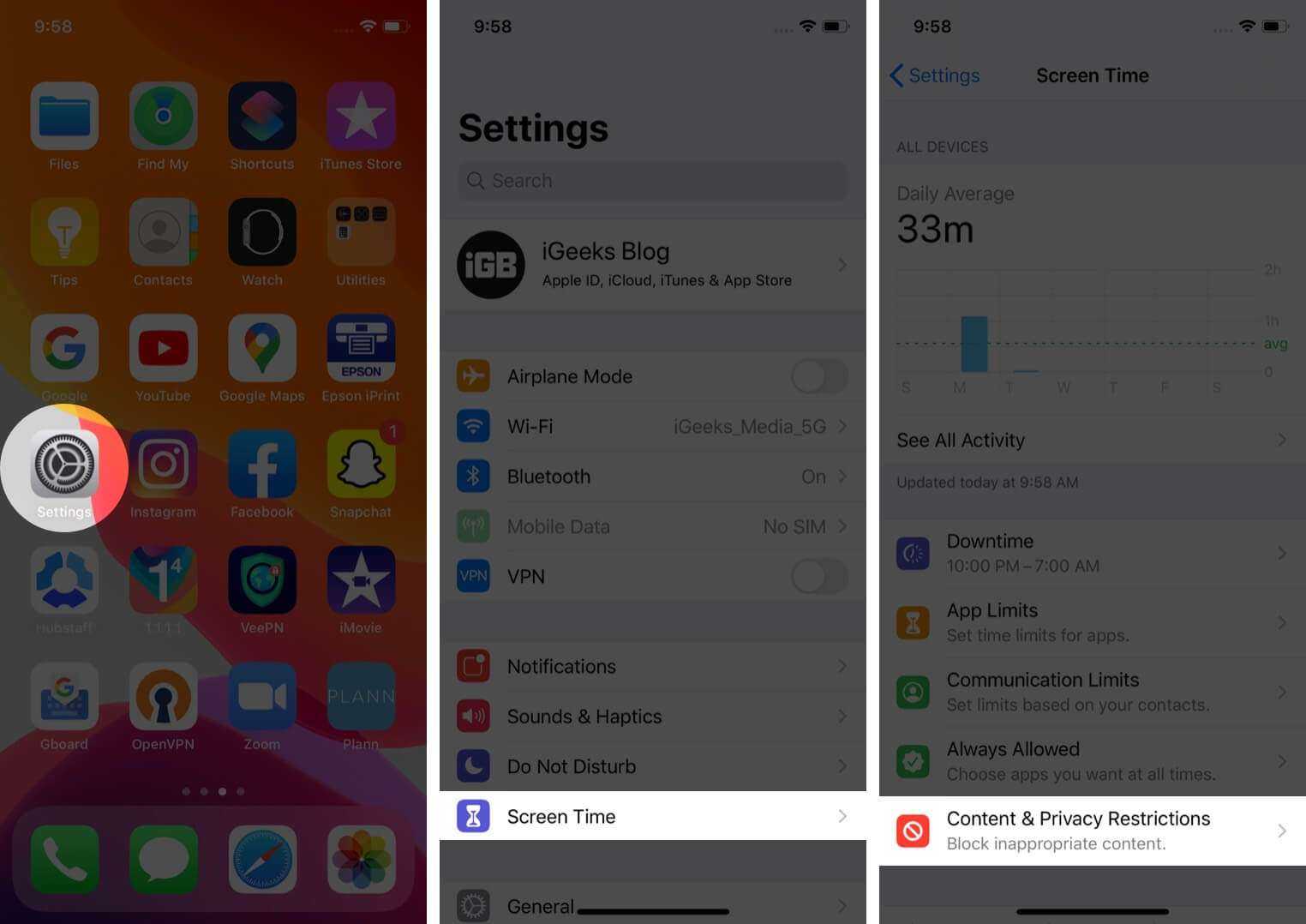
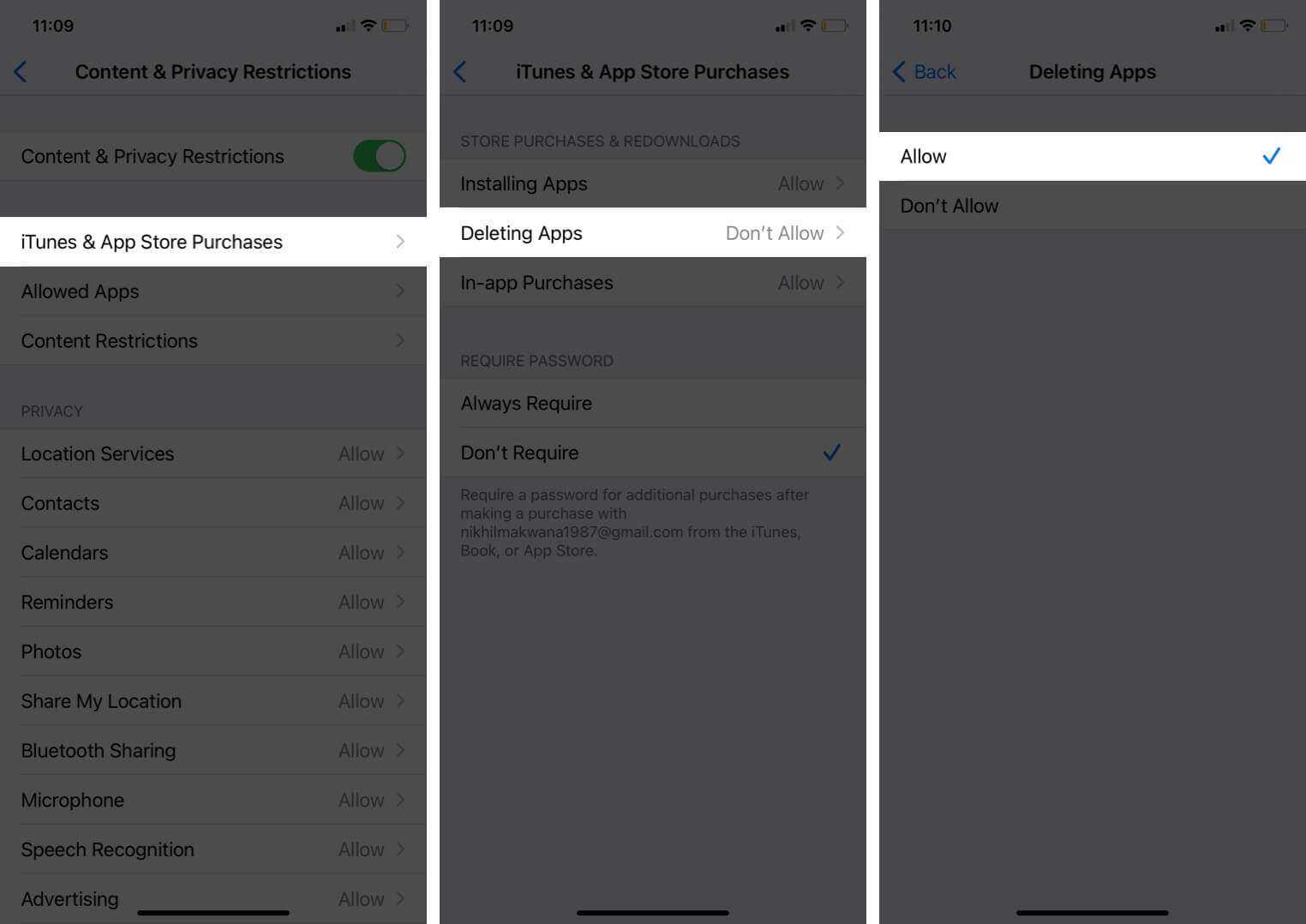
Теперь вернитесь на главный экран iPhone и попробуйте удалить приложение. Теперь проблем быть не должно.
2. Удалите ожидающие приложения с iPhone.
Ожидающие приложения, иначе приложение застряло с текстом «Ожидание…» под серым значком приложения. Чтобы исправить это, то есть позвольте приложению загрузиться, убедитесь, что на вашем iPhone достаточно свободного места и он подключен к надежному Wi-Fi или сотовой сети.
После завершения установки вы можете удалить приложение обычным образом. Чтобы прервать эту ожидающую установку приложения и удалить приложение, нажмите и удерживайте значок приложения и выберите «Отменить загрузку» во всплывающем окне.
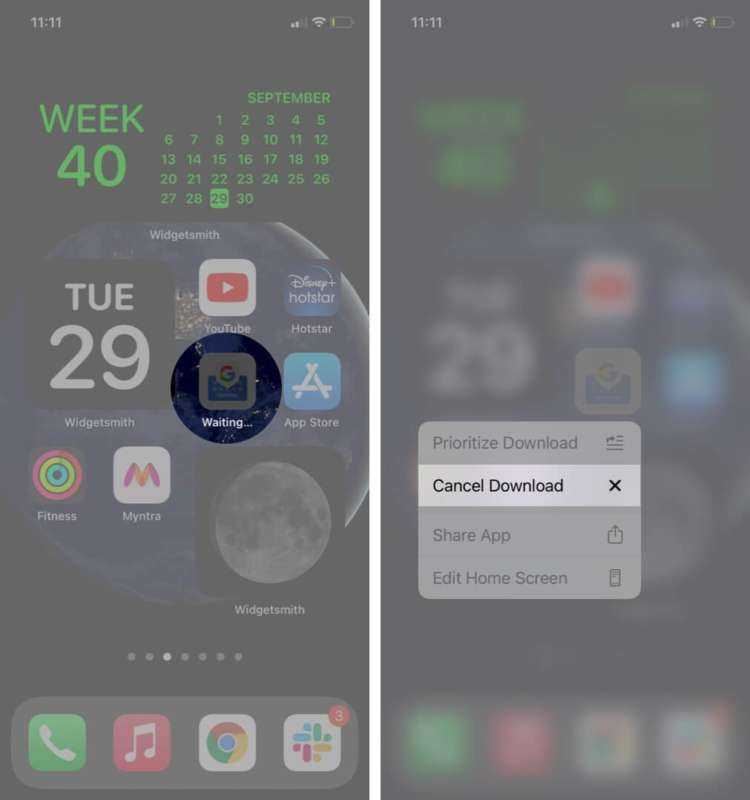
Если вы не видите этот параметр, продолжайте нажимать значок приложения, пока не станет активным режим покачивания.
- В iOS 15 или 14 нажмите значок «минус» ожидающего приложения (если вы его видите), а затем «Удалить приложение» → «Удалить».
- В iOS 13 коснитесь значка крестика в приложении, а затем «Удалить».
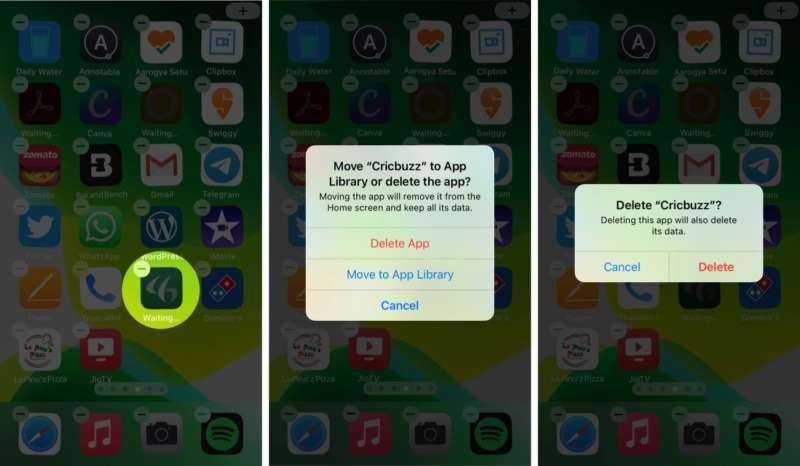
3. Перезагрузите iPhone.
Это почти верное решение для успешного решения этой проблемы. Если вы не можете удалить приложения, перезагрузите iPhone.
Вы можете использовать кнопки (как обычно) или открыть приложение «Настройки» → «Основные» → «Выключить», чтобы выключить устройство.
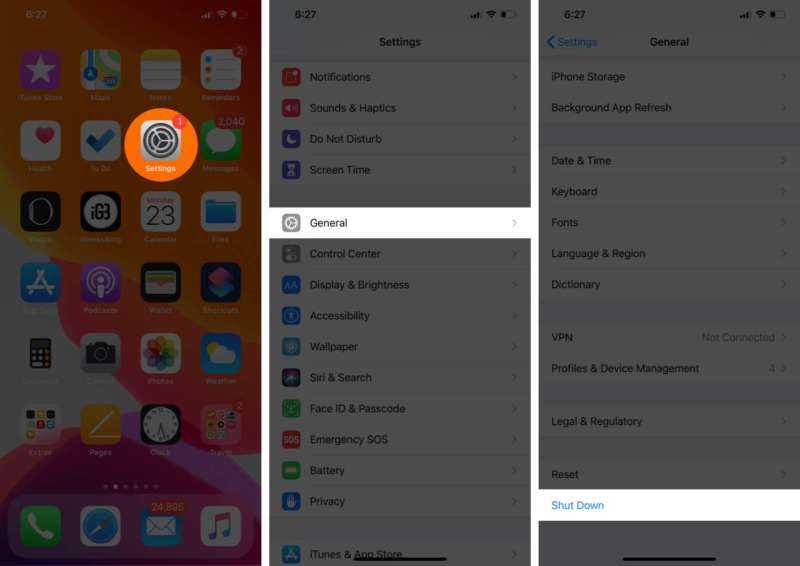
Через минуту включите iPhone и попробуйте удалить приложение. У вас не должно возникнуть проблем с выполнением этого действия.
4. Сбросить все настройки.
Что ж, мы прибегаем к последней инстанции; если ничего не помогает, сбросьте все настройки в приложении «Настройки» → «Основные» → «Сброс» → «Сбросить все настройки». После завершения процесса попробуйте удалить приложение.
Однако этот трюк также сотрет все ваши сохраненные сети Wi-Fi, настройки и пароль. Так что запомните это, прежде чем продолжить.
Скатертью дорога, друг мой, скатертью дорога. Я надеюсь, что эти хаки помогут вам удалить приложения с вашего iPhone. Если нет, пожалуйста, свяжитесь с нами в разделе комментариев ниже.
Настройка через Siri
Настроить ремайндер возможно также при помощи голосового помощника Siri – для ее вызова потребуется удерживать клавишу «Home», после чего воспользоваться одной из указанных голосовых команд:
- «Remind me when I get home to check the mail» — «Напомни мне проверить почту, когда я вернусь домой».
- «Remind me tomorrow at 4:00 p.m. to call Alex» — «Напомни мне позвонить Алексу завтра в 4 часа дня».
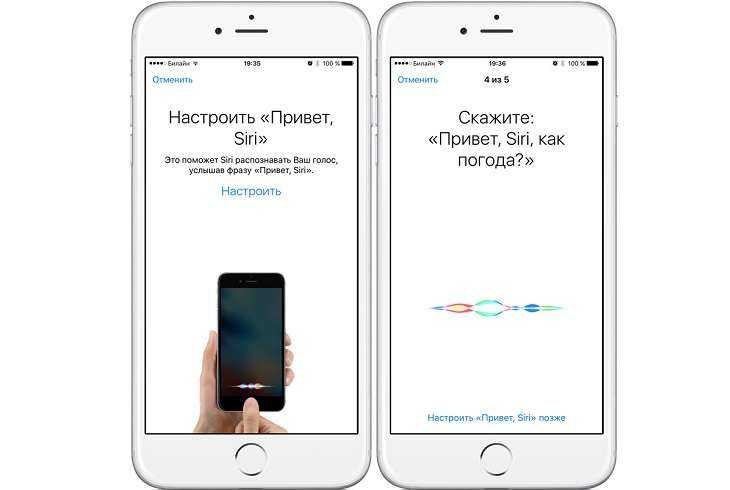
Все запросы к Siri можно персонифицировать. Для этого:
- Зайти в контакты и найти свою карточку – ввести свои имя и фамилию, указанные при регистрации учетной записи Apple, и кликнуть в правом верхнем углу дисплея на «Изменить».
- Кликнуть по «Добавить адрес» — указать свой домашний или рабочий адрес, либо любое другое часто посещаемое место.
- После этого необходимо на основном экране «Home» найти значок в виде шестеренки «Settings» и перейти в раздел «Siri и Поиск», затем зайти в подраздел «Моя информация».

Как удалить отдельные уведомления из приложения на iOS 16 (представление в виде стека)
Когда вы установите стиль уведомлений на своем iPhone для просмотра стека, вы увидите уведомления от различных приложений, объединенных в одно в зависимости от приложения, из которого вы получили предупреждение. Если у вас есть куча уведомлений от разных приложений, которые вы хотите очистить, запустите Центр уведомлений на своем iPhone, проведя пальцем вниз от верхнего левого угла экрана.
Если у вас есть ожидающие уведомления от нескольких приложений, они будут отображаться внизу. Если нет, проведите вверх от пустого места на этом экране. При этом не проводите снизу вверх, вместо этого закроется Центр уведомлений.
Когда вы проведете пальцем вверх, вы увидите все свои прошлые уведомления в разделе «Центр уведомлений». Здесь вы увидите несколько стопок предупреждений из разных приложений.
Чтобы удалить отдельное уведомление из приложения, нажмите на сложенные уведомления для одного приложения.
Теперь стек расширится, чтобы показать больше уведомлений из выбранного приложения, отсортированных от новых к старым. Вы можете удалить одно из уведомлений из выбранной стопки, аккуратно смахнув его влево.
Когда вы увидите дополнительные параметры, нажмите «Очистить» справа от выбранного уведомления.
Выбранное уведомление исчезнет из вашего Центра уведомлений.
Вы также можете быстро удалить любое из этих уведомлений, быстро проведя пальцем влево за один раз.
Связанный: Эффект глубины не работает на iOS 16 на iPhone? 7 способов исправить
Просмотр запланированных напоминаний
Чтобы просмотреть все запланированные напоминания с первого раза, просто нажмите на вкладку „Запланировано“, которая находится на главном экране вверху справа. Здесь вы увидите обзор всех выполненные напоминания (в разделе «Сегодня») и все запланированные будущие напоминания (с указанием соответствующей даты). Уже выполненные напоминания вы также можете удалить здесь, просто нажав на значок круга, который находится рядом с ним.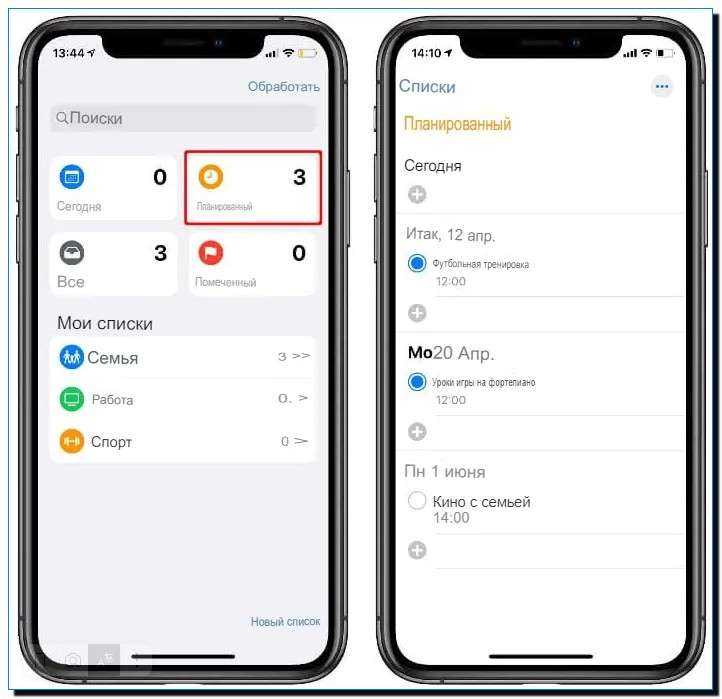
Это имеет преимущество в том, что вам не нужно нажимать на разные списки, чтобы проверить свои запланированные напоминания. Таким образом, вы будете отслеживать и легко сможете определить, пропустили ли вы напоминания, или нет?
Поиск заметок или вложений
Чтобы найти конкретную заметку, перейдите к началу списка заметок, нажмите поле поиска и введите ключевую фразу. Можно искать печатные и рукописные заметки. А в iOS 13 поисковый механизм может даже распознавать, что представлено на изображениях внутри заметок. Например, если в поле поиска ввести «мотоцикл», отобразятся все имеющиеся изображения с мотоциклами. Можно также находить определенный текст в отсканированных документах, например чеках и счетах.
Чтобы выполнить поиск в определенной заметке, выберите нужную заметку, нажмите и прокрутите до пункта «Найти в заметке». Затем укажите, что необходимо найти.
Поддерживается также поиск вложений. Нажмите в правом верхнем углу, а затем — «Просмотреть вложения». Чтобы открыть заметку с нужным вложением, нажмите и удерживайте его миниатюру, а затем выберите «Показать в заметке».
![]()
Что еще нужно знать про теги
Фишка с проставлением тегов является кроссплатформенной. Она доступна в iOS 15, iPadOS 15 и на macOS Monterey. Операционная система для компьютеров Mac станет доступна для установки 25 октября. До этого времени заметки и напоминания с тегами не будут отображаться на компьютере.
Заметки и напоминания с тегами будут мигрировать через iCloud (если включены соответствующие переключатели по пути Настройки – Учетная запись Apple ID – iCloud), искать и сортировать записи по тегам можно на любом своем устройстве.
Искать записи по тегам можно даже через встроенный поиск Spotlight. Для этого просто введите нужный тег и отобразятся все заметки и напоминания с ним.
Вот такое полезное и интересное новшество доступно на всех iPhone и iPad после обновления.
iPhones.ru
Запоминайте, чтобы быстрее искать нужные данные.
Рассказать






























