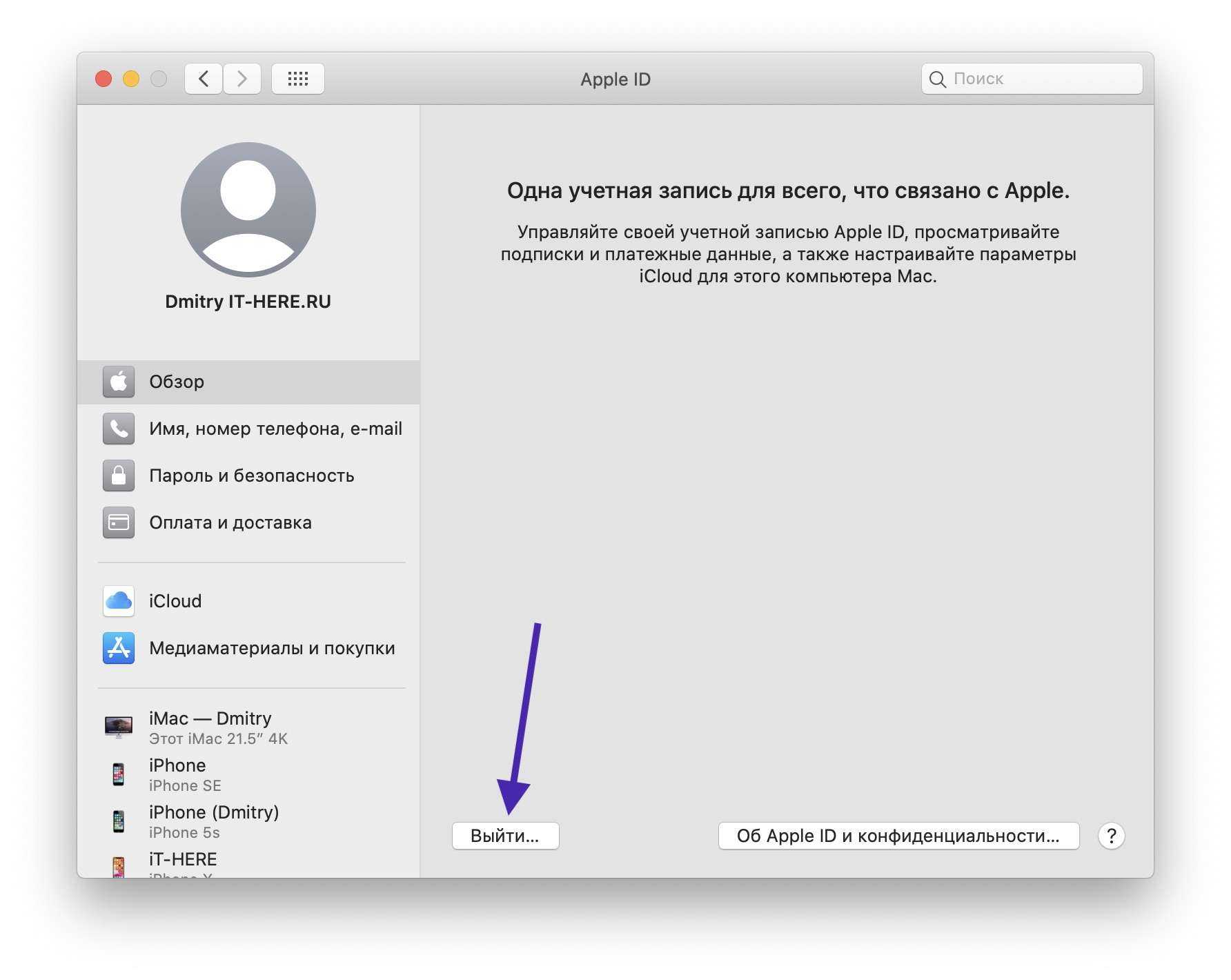Как Восстановить Файлы на MacBook После Сброса Настроек?
«Недавно я полностью переустановил macOS на своем MacBook после неисправности, а затем обнаружил, что некоторые файлы, такие как фотографии и документы, исчезли после переустановки macOS.
Есть ли способ, с помощью которого можно восстановить файлы после переустановки macOS?»
По мнению большинства пользователей Mac, переустановка macOS, Mac OS X или сброс настроек до заводских необходимы, если произошёл системный сбой, компьютер стал медленно работать или если пользователь Mac хочет стереть данные со своего старого компьютера Mac чтобы продать его.
Можно ли Восстановить Файлы После Сброса Настроек Mac или Переустановки macOS? Да!
Как правило, некоторые из ваших файлов на Mac могут исчезнуть после переустановки macOS или Mac OS X. Если вы столкнулись с проблемой потери данных, то возникает вопрос, возможно ли восстановление файлов, потерянных из-за переустановки macOS или Mac OS X. Наш ответ — ДА!
Во время переустановки macOS или сброса настроек Mac к заводским, происходит только быстрая очистка тома. В результате, стираются только записи о наличии файлов в каталоге, но никакие данные на диск не пишутся, поэтому исходные данные не перезаписываются.
Благодаря этому, восстановить файлы после переустановки операционной системы Mac можно, но делать это нужно как можно скорее.
Обратите внимание, что вы должны прекратить пользоваться компьютером, т.к. ваши данные будут потеряны, если произойдёт перезапись данных
Читайте далее, как вернуть потерянные файлы Mac после самостоятельной переустановки macOS/Mac OS X.
Как сбросить Mac до заводских настроек. Переустановка (сброс) macOS с нуля.
Как сбросить Mac до заводских настроек
Узнайте, как переустановить операционную систему Mac на встроенный или внешний носитель из раздела восстановления macOS, который облегчает процесс переустановки операционной системы Mac, даже если сначала необходимо стереть загрузочный диск. Все, что необходимо, — это подключение к Интернету. Если доступна беспроводная сеть, ее можно выбрать в меню Wi-Fi в строке меню
Это меню также доступно в режиме восстановления macOS.
ВНИМАНИЕ!
Если на Mac была активирована функция
Найти Mac», то после переустановки, система попросит ввести Apple ID, к которому привязано устройство.
Чтобы выполнить запуск из раздела восстановления macOS, сразу после включения компьютера Mac нажмите и удерживайте одно из следующих сочетаний клавиш. В общем случае рекомендуется сочетание клавиш Command + R, особенно если вы никогда не устанавливали macOS Sierra 10.12.4 или более поздней версии.
Cmd (⌘) + R – Установка последней версии macOS, которая была установлена на данном компьютере Mac.
Cmd +
Option (Alt) + R – Обновление до последней версии macOS, совместимой с данным компьютером Mac.
Cmd + Option (Alt) + Shift + R – Установка macOS, входившей в комплект поставки компьютера Mac, или ближайшей к ней версии из доступных (доступно начиная с версии 10.12.4).
Решите, нужно ли стереть (отформатировать) диск.
Обычный вариант переустановки сохранит на месте все пользовательские данные, обновив только ОС. Выбрав «Дисковую утилиту»
, вы можете полностью стереть загрузочный том. Если второй системой установлена Windows, раздел Boot Camp можно оставить без изменений.
Выберите «Дисковая утилита» и нажмите «Продолжить».
Выберите загрузочный диск (обычно это Macintosh HD, который находится в самом верху слева) и нажмите на кнопку «Стереть» в верхней части экрана.
В появившемся окне укажите название (по желанию) и формат APFS (для компьютеров с установленной macOS Sierra и более старой версией ОС выберите Mac OS Extended
).
Нажмите «
Стереть»
в нижней правой части окна.
Установите macOS
Нажмите кнопку «Продолжить» и следуйте инструкциям указаниям на экране, чтобы выбрать диск и начать установку. Если установщик запрашивает разблокировку диска, введите пароль, используемый для входа в систему на компьютере Mac. Если установщик не видит диск или сообщает о невозможности установки на данный компьютер или том, может потребоваться
очистить диск >
Если после перезапуска появился ассистент настройки, но вы планируете продать или передать компьютер Mac, нажмите клавиши Command + Q, чтобы выйти из ассистента настройки без завершения процесса настройки. Затем нажмите «Выключить». Когда новый владелец запустит компьютер Mac, он сможет ввести свою информацию при настройке.
Комментарии (7)
Часть 2. Поставьте галочку перед проверкой Mac до заводских настроек.
Прежде чем сделать этот шаг, убедитесь, что вы создали резервную копию своих данных, как показано выше. После этого вы должны убедиться, что вы отключили все службы, связанные с реальной системой, которую вы собираетесь сбросить.
Контрольный список 01: деавторизовать iTunes
Вы можете разрешить использование компьютеров iTunes на максимальном количестве компьютеров 5. Это означает, что вы можете воспроизводить мультимедиа на пяти разных устройствах Mac. Вы должны убедиться, что ваш компьютер не связан с вашей собственной учетной записью iTunes. Этот шаг важен, особенно если вы продаете устройство новому владельцу.
Вот пошаговое руководство о том, как деавторизовать iTunes:
- Запустите iTunes на вашем устройстве Mac.
- Перейдите в строку меню и выберите Учетная запись.
- Выберите Полномочия.
- Выберите Деавторизовать этот компьютер.
- Укажите необходимый Apple ID и пароль.
- Нажмите Деавторизовать.
Контрольный список 02: выключить FileVault
Вот инструкции о том, как это сделать:
- Зайдите в меню Apple и перейдите в Системные настройки.
- Найдите значок замка и щелкните по нему. Это разблокирует это.
- Введите имя пользователя администратора и связанный с ним пароль.
- Выберите Отключить FileVault.

Контрольный список 03: отключить iCloud
Если вы собираетесь продать или передать свой Mac новому пользователю, вы должны убедиться, что остатки облачных данных (например, закладки, напоминания, заметки и т. Д.) Не видны ему или ей.
Вот шаги, которые вы должны выполнить, чтобы отключить iCloud:
- Зайдите в меню Apple и перейдите в Системные настройки.
- Выберите iCloud.
- Нажмите Выход.
- Подтвердите, что вы действительно хотите стереть данные с устройства Mac.
Контрольный список 04: выход из учетной записи iMessage
Выход из вашей учетной записи iMessage — это один из шагов, которые вы должны сделать перед тем, как вы действительно перезагрузите свое устройство Mac.
Вот как это сделать:
- Запустить сообщения.
- Нажмите Сообщения еще раз. Это расположено в строке меню в верхней левой части экрана.
- В раскрывающемся меню выберите «Настройки».
- Выберите свою учетную запись iMessage.
- Нажмите Выйти.
Контрольный список 05: стирание данных с сенсорной панели
Чтобы все данные были удалены с сенсорной панели, вы должны удалить их. Для этого выполните следующие шаги:
- Нажмите кнопку питания, а затем нажмите клавиши «Command + R».
- Выберите Утилиты и затем перейдите в Терминал. Эти параметры можно увидеть в окне Утилиты macOS.
- В Терминале введите эту команду: xartutil –erase-all
- Нажмите Return. Если он запрашивает подтверждение, напечатайте «да».
- Нажмите Return еще раз.
- Выберите Терминал.
- Выберите Выйти из терминала.
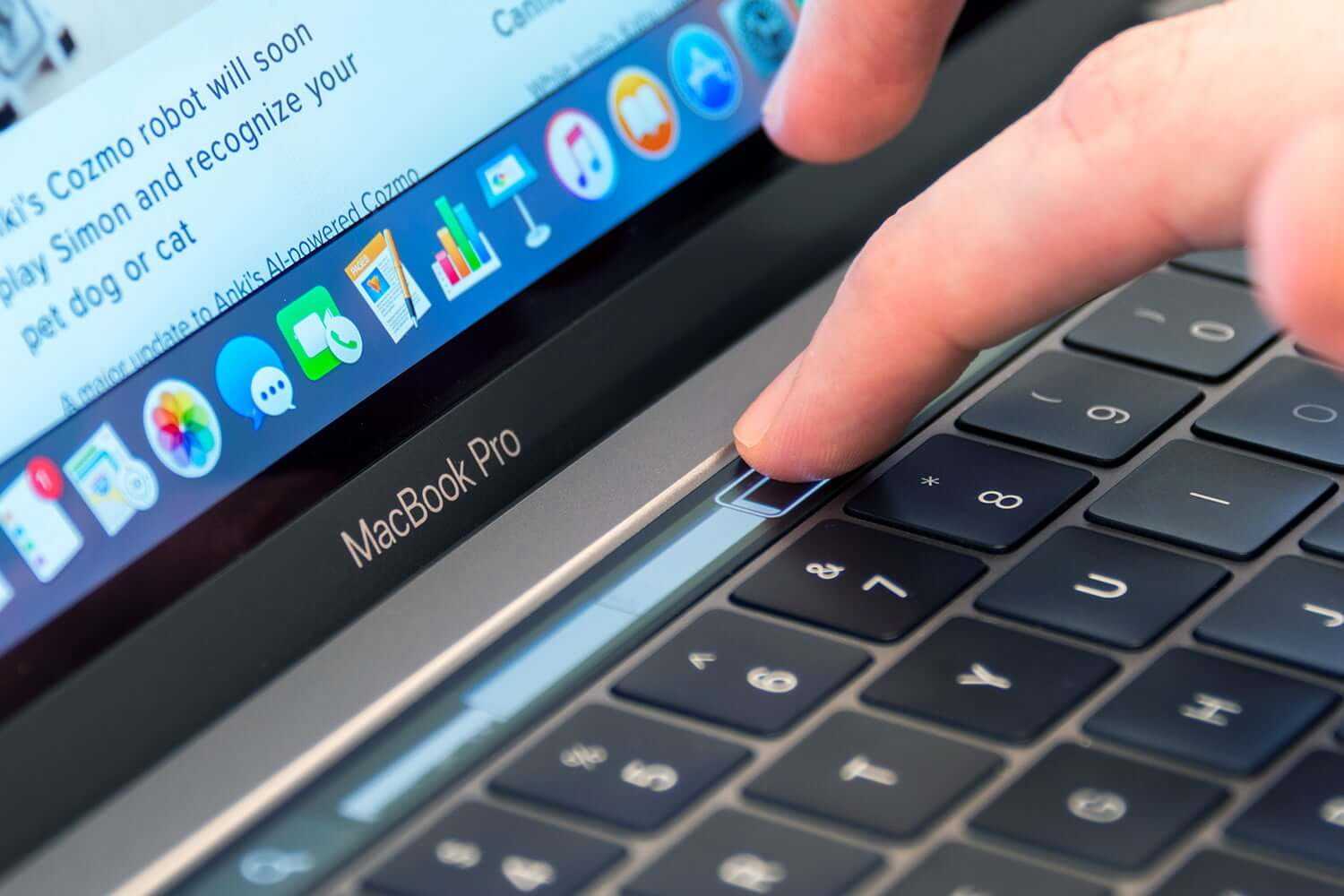
Ручной способ: поиск в папке библиотеки
Если вы не хотите устанавливать AppCleaner только для этой цели или если у AppCleaner возникают проблемы с поиском нужных файлов, вы также можете сделать это вручную.
Сначала закройте программу, которую хотите сбросить. потом
перейдите в папку библиотеки Mac
и найдите название приложения. Не используйте пробелы, даже если в названии рассматриваемого приложения есть пробел. Затем сузьте область поиска, нажав «Библиотека» на панели инструментов над результатами.
Вы увидите множество результатов, большинство из которых неактуальны. Чтобы сузить круг вопросов, я предпочитаю ограничивать результаты папками. Для этого щелкните значок «+» под полем поиска, затем установите для второй строки значение «Тип» — «Папка». Нравится:
Теперь найдите папки, относящиеся к вашему приложению. В нашем примере, приложении Twitter для Mac, правильные папки называются com.twitter.twitter-mac, но это будет зависеть от приложения, которое вы пытаетесь удалить.
Выяснение того, какие папки следует удалить, может оказаться непростой задачей. Иногда правильные папки будут следовать шаблону: com, за которым следует название компании, которая делает приложение, а затем имя самого приложения. Но иногда папки будут иметь прямые имена, например «Firefox». Руководствуйтесь здравым смыслом и старайтесь не удалять папки, которые ссылаются на другие приложения. Например: в приведенном выше списке я не удалял папку «TweetDeck», потому что это совсем другое приложение. Вам придется использовать подобное суждение.
Убедившись, что вы нашли нужные папки, удалите их. Запустите приложение, и все должно быть снова установлено по умолчанию.
Теперь ты волен снова ломать вещи своей чрезмерной настройкой, товарищ сумасшедший. Наслаждайтесь!
Процесс стирания и восстановления такой же, как на компьютерах Mac на базе Intel?
Нет. В отличие от компьютеров Mac на базе Intel, для компьютеров Mac на базе M1 от Apple потребуется другой метод доступа к инструменту восстановления macOS. На более ранних версиях Mac вы могли попасть на экран восстановления macOS, просто нажав и удерживая клавиши Command (⌘) и R после включения системы.
Использование того же набора клавиш на новом MacBook не приводит к запуску инструмента восстановления macOS, поскольку Apple изменила способ доступа к нему на новых компьютерах Mac с процессором M1. Приведенное ниже руководство поможет вам лучше понять, как вы можете легко стереть и восстановить Apple M1 Mac.
Что нужно помнить перед стиранием данных на Mac с чипом Т2

На компьютерах Mac с процессорами Intel последних лет устанавливается специальный чип Apple T2. Он используется для шифрования SSD и контроля за загрузкой ОС. Если ранее вы уже отключали безопасную загрузку с использованием чипа T2, например, для запуска Mac с внешнего накопителя, придется вернуть прежние параметры.
Если ранее вы не меняли настройки в данном меню, можете перейти к следующему разделу инструкции.
Подобным чипом оснащаются такие модели компьютеров Apple:
▣ Mac mini (2018)
▣ iMac Pro (2017)
▣ iMac 27″ (2020)
▣ Mac Pro (2019)
▣ MacBook Air (2018-2020)
▣ MacBook Pro (2018-2020)
Чтобы отключить встроенную защиту и воспользоваться утилитой сброса компьютера до заводских параметров, сделайте следующее:
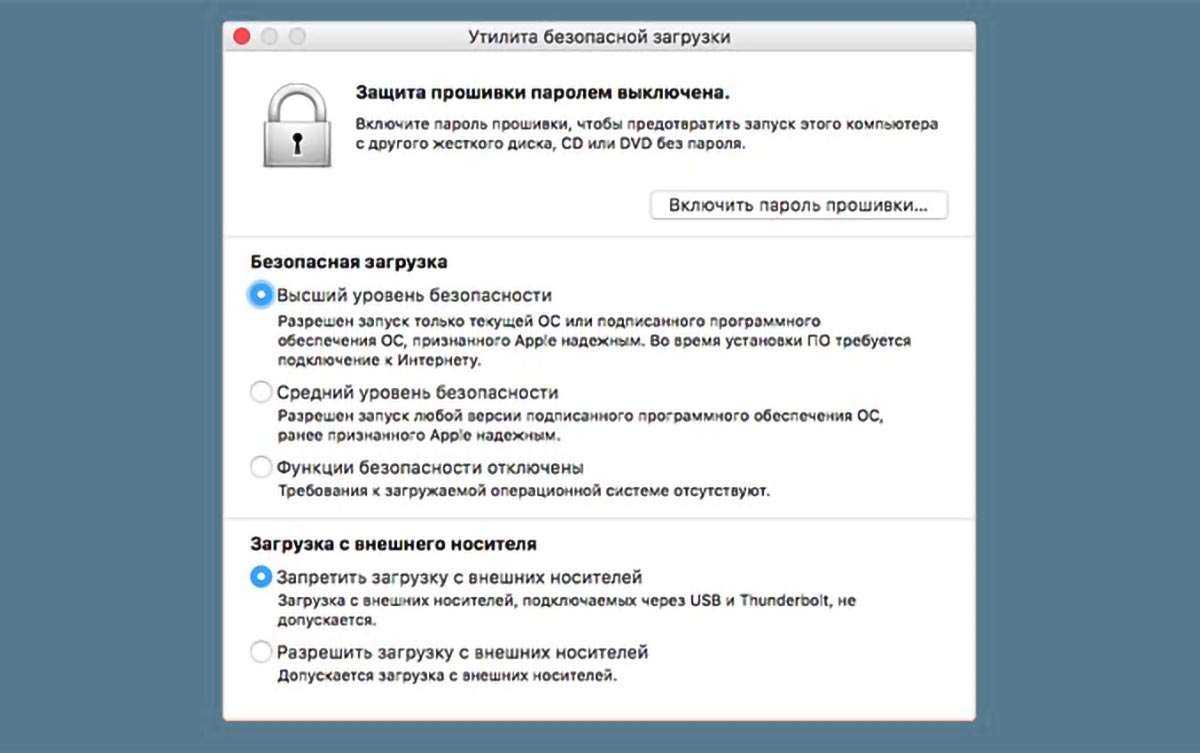
► Запустите Mac в режиме восстановления. Для этого выключите компьютер и включите его с зажатым сочетанием клавиш Command (⌘) + R.
► На этапе авторизации выберите нужного пользователя и введите пароль администратора.
► После загрузки в режиме восстановления выберите пункт Утилиты macOS – Утилиты – Утилита безопасной загрузки.
► В открывшемся меню активируйте высший уровень безопасности и подтвердите действие вводом пароля администратора.
После этого компьютер можно перезагрузить и приступать к стиранию контента.
Если не удается сбросить пароль для входа на компьютер Mac
Если стандартные действия по сбросу пароля учетной записи на компьютере Mac не привели к успеху, попробуйте следующее.
Запуск из раздела восстановления macOS
Убедитесь в том, что используете компьютер Mac с процессором Apple, а затем выполните следующие действия, чтобы выполнить запуск из раздела восстановления macOS:
- Компьютер с процессором Apple: включите Mac и продолжайте удерживать нажатой кнопку питания, пока на экране не появится окно с параметрами запуска. Нажмите значок в виде шестеренки (меню «Параметры»), затем нажмите «Продолжить».
- Компьютер с процессором Intel: включите компьютер Mac и сразу же нажмите и удерживайте Command (⌘)-R, пока не увидите логотип Apple или другое изображение.
Если вам предложено выбрать пользователя с правами администратора
Если вам предложено выбрать пользователя с правами администратора, пароль которого вы знаете, нажмите «Забыли все пароли?» и выполните действия, описанные ниже.
Если запрошена информация о вашем идентификаторе Apple ID
Введите информацию о своем идентификаторе Apple ID. Возможно, вам будет предложено ввести код проверки, отправленный на другое ваше устройство.
Если отображается экран блокировки активации, нажмите «Выйти в Утилиты восстановления». Затем действуйте в соответствии с инструкциями следующего раздела, «Использование Ассистента по сбросу пароля».
Если вам предложено выбрать пользователя, для которого необходимо сбросить пароль:
- Выберите пользователя, введите новый пароль и нажмите «Далее».
- После успешной аутентификации нажмите «Выход».
- Выберите меню Apple > «Перезагрузить». Сброс пароля завершен, вам больше не нужно предпринимать дополнительных действий.
Если вам предложено ввести ключ восстановления
- Введите ключ восстановления FileVault. Вы получили его, когда активировали функцию FileVault и выбрали создание ключа восстановления вместо использования учетной записи iCloud (идентификатора Apple ID) для разблокировки своего диска.
- Когда вам будет предложено сбросить пароль, щелкните «Сбросить пароль».
- Выберите пользователя, для которого требуется сбросить пароль.
- После успешной аутентификации щелкните «Выйти».
- Выберите меню Apple > «Перезагрузить». Сброс пароля завершен, вам больше не нужно предпринимать дополнительных действий.
Использование Ассистента по сбросу пароля
Теперь должно отображаться окно утилит с такими вариантами, как восстановление из резервной копии Time Machine, переустановка macOS и использование приложения «Дисковая утилита».
- В строке меню выберите «Утилиты», а затем — «Терминал».
- В окне «Терминал» введите resetpassword и нажмите клавишу «Ввод», чтобы открыть Ассистент по сбросу пароля.
- Если вам предложено выбрать пользователя с правами администратора, пароль которого вы знаете, нажмите «Забыли все пароли?».
- В окне «Сбросить пароль» нажмите «Деактивировать Mac», затем «Деактивировать» для подтверждения.
- Если отображается экран блокировки активации, введите адрес электронной почты и пароль для идентификатора Apple ID, а затем нажмите «Далее».
- В окне «Сброс пароля» введите новый пароль и нажмите «Далее». Если в этом окне отображается несколько учетных записей, нажмите кнопку «Задать пароль» рядом с именем учетной записи и введите пароль для каждой из них.
- Завершив сброс пароля, нажмите «Выйти».
- Выберите меню Apple > «Перезагрузить», затем войдите в систему с использованием нового пароля.
Если вы по-прежнему не можете сбросить пароль, сотрите данные с компьютера Mac
Если другие решения не помогли, для сброса пароля вы можете стереть данные со своего компьютера Mac.
- Завершите работу компьютера Mac, затем выполните запуск из раздела восстановления macOS, как было описано выше.
- Если вам предложено выбрать пользователя с правами администратора, для которого вы знаете пароль, выберите «Стереть Mac» в меню Ассистента восстановления в строке меню.
- В окне «Стереть Mac» нажмите кнопку «Стереть Mac», затем снова нажмите «Стереть Mac» для подтверждения.
- Если при запуске компьютера Mac появляется мигающий вопросительный знак, нажмите и удерживайте кнопку питания в течение нескольких секунд, пока компьютер Mac не выключится.
- Еще раз выполните запуск из раздела восстановления macOS, затем переустановите macOS. Подробнее см. в статье Как переустановить ОС macOS.
Если не удается переустановить macOS из-за того, что установщик не видит жесткий диск для установки, возможно, потребуется изменить формат диска:
Сброс МакБука
Для лэптопов Эппл доступно два варианта factory reset: сброс NVRAM или сброс с переустановкой системы. Они отличаются глубиной восстановления заводских настроек – первый вариант просто сбрасывает некоторые значения вроде разрешения экрана или пунктов автозагрузки, тогда как второй предназначен для полного удаления пользовательских настроек и данных.
Перед тем как мы приступим к описанию процедур для каждого варианта, рекомендуем подготовить устройство к сбросу.
- Сделайте резервную копию важных данных, например, посредством Time Machine или обычным копированием информации на внешний носитель.
- Отключите от устройства подсоединённую периферию: принтеры, внешние клавиатуры, мыши, мониторы, переходники или специфичное оборудование.
- Убедитесь, что девайс подключён к интернету. Крайне желательно использовать проводное соединение как более стабильное. Также MacBook стоит подключить к внешнему питанию: если в процессе сброса сядет батарея, ноутбук может сломаться.
Теперь переходим к описанию методов сброса.
Вариант 1: Сброс NVRAM
Термин NVRAM означает энергонезависимую память, данные из которой не пропадают после отключения электроэнергии. В МакБуках соответствующая схема хранит в себе некоторые настройки, критичные для загрузки системы. Если с последним наблюдаются неполадки, сброс значений NVRAM к заводским сможет восстановить работоспособность ноутбука.
Если всё проделано правильно, настройки NVRAM будут сброшены.
Вариант 2: Переустановка системы
Полный hard reset МакБука возможен только посредством переустановки системы. У этой процедуры существует несколько разновидностей: переустановка текущей версии, установка macOS, с которой поставлялся ноутбук, установка последней версии операционной системы, доступной для вашей модели. В процессе также можно как сохранить данные с внутреннего накопителя, так и удалить их посредством форматирования – последнее пригодится, если вы собираетесь продавать ваш МакБук. Все доступные варианты переустановки macOS мы рассмотрели в отдельном материале, поэтому обратитесь к нему за подробными инструкциями.
Урок: Как переустановить macOS
Что делать, если сброс настроек не работает
В некоторых случаях сделать сброс настроек не получается – компьютер попросту не реагирует на действия пользователя. Причин подобного поведения может быть много, но чаще всего это означает проблемы с контроллером управления системой (SMC), своеобразным аналогом BIOS в IBM-совместимых компьютерах. Устранить эту проблему можно сбросом SMC. Также эту процедуру стоит проделать в случаях, когда переустановка ОС или сброс NVRAM прошли некорректно.
Процедура отличается для МакБуков со съёмным и несъёмным аккумуляторами. К последней категории относятся все устройства линейки MacBook, выпущенные с 2015 года, а также некоторые старые MacBook Pro.
Сброс SMC на устройствах с несъёмной батареей
- Выключите устройство, если оно включено.
-
Нажмите одновременно клавиши Shift+Control+Option+Кнопка питания
, и удерживайте в течении 10 секунд. - Отпустите клавиши и повторно нажмите кнопку питания – теперь МакБук должен включаться и загружаться.
Сброс на MacBook со съёмной батареей
- Выключите девайс, если не сделали этого ранее, затем отсоедините кабель питания и вытащите батарею.
- Нажмите кнопку питания и удерживайте в нажатом положении 5-10 секунд.
- Установите аккумулятор обратно и пробуйте включить устройство – должно заработать без проблем.
Если даже сброс SMC не устранил неполадку, тогда причина её кроется в аппаратной части, и без визита в сервисный центр не обойтись.
Заключение
Мы рассмотрели варианты сброса MacBook к заводским параметрам – как устройства целиком, так и некоторых его компонентов вроде NVRAM и SMC. Как видим, процедура достаточно простая, но требуется строго следовать инструкции.
Мы рады, что смогли помочь Вам в решении проблемы.
Опишите, что у вас не получилось.
Наши специалисты постараются ответить максимально быстро.
Как выйти из учётных записей iCloud, iTunes, iMessage и прочих приложений?
Если по каким-либо причинам вы не хотите заморачиваться форматированием или переустановкой системы (к примеру, вы отдаёте компьютер родственникам и хотите чтобы на нём остались все важные и полезные программы), выполните выход из всех важных сервисов.
ПО ТЕМЕ: Что удалится, если выйти из iCloud на iPhone, iPad и Mac?
Как выйти из iCloud?
1. Откройте меню → «Системные настройки».
2. Выберите пункт «iCloud».
3. Деактивируйте функцию «Найти Mac» (понадобится ввести пароль от учётной записи Apple ID) и нажмите кнопку «Выйти».
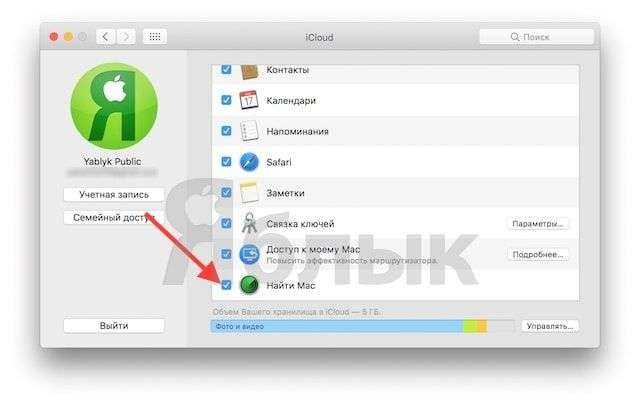
Как выйти из iTunes на Mac?
1. Запустите iTunes.
2. Перейдите в меню «Учетная запись» в верхней панели и нажмите «Выйти…».
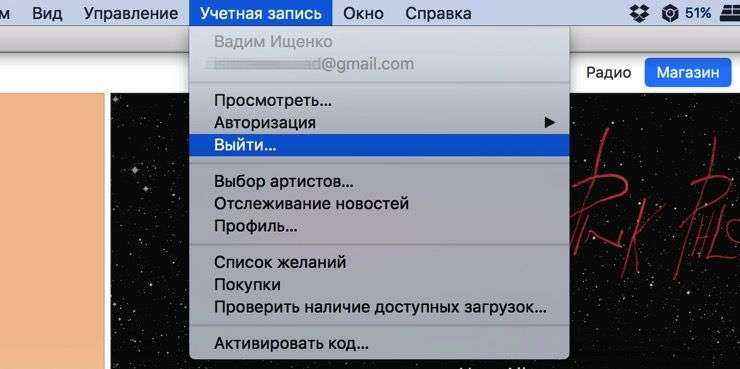
ПО ТЕМЕ: «Горячие клавиши» для macOS, которые должен знать каждый.
Как выйти из iMessage?
1. Запустите iMessage.
2. Перейдите в меню «Сообщения» → «Настройки».
3. Откройте вкладку «Учетные записи».
4. В левом боковом меню выберите свою учётную запись, а в основном меню нажмите «Выйти».
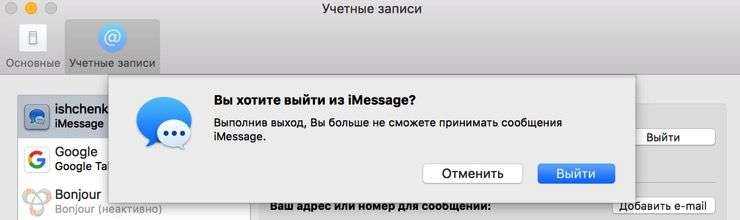
Аналогичным образом деавторизуйтесь из всех приложений которые могут содержать персональную информацию.
Совместное использование учётных записей
Есть и другой способ использовать разные Apple ID на одном ноутбуке. Дело в том, что Маки поддерживают возможность использования нескольких пользовательских аккаунтов в одной операционной системе OS X. Таким образом, разные ID могут использоваться в разных аккаунтах. Например, вы можете заходить под ID, что привязан к вашему iCloud и устройствам iOS, а другой член вашей семьи — под ID, который привязан к его iPhone.
Это очень удобно не только с точки зрения приватности, но и по причине возможности раздельного использования сообщений, списков контактов и многого другого. А также вы с лёгкостью можете сохранять и восстанавливать резервные копии данных именно на ваших устройствах Apple. Возможность разделять аккаунты — это основное отличие между функционалом Apple ID на Маках при использовании OS X и мобильными устройствами на iOS, поскольку во втором случае на каждом устройстве можно использовать только один ID и это касается как iPhone, так и iPad. Не упускайте возможность воспользоваться этим удобным функционалом.
Как быстро стереть все данные в macOS
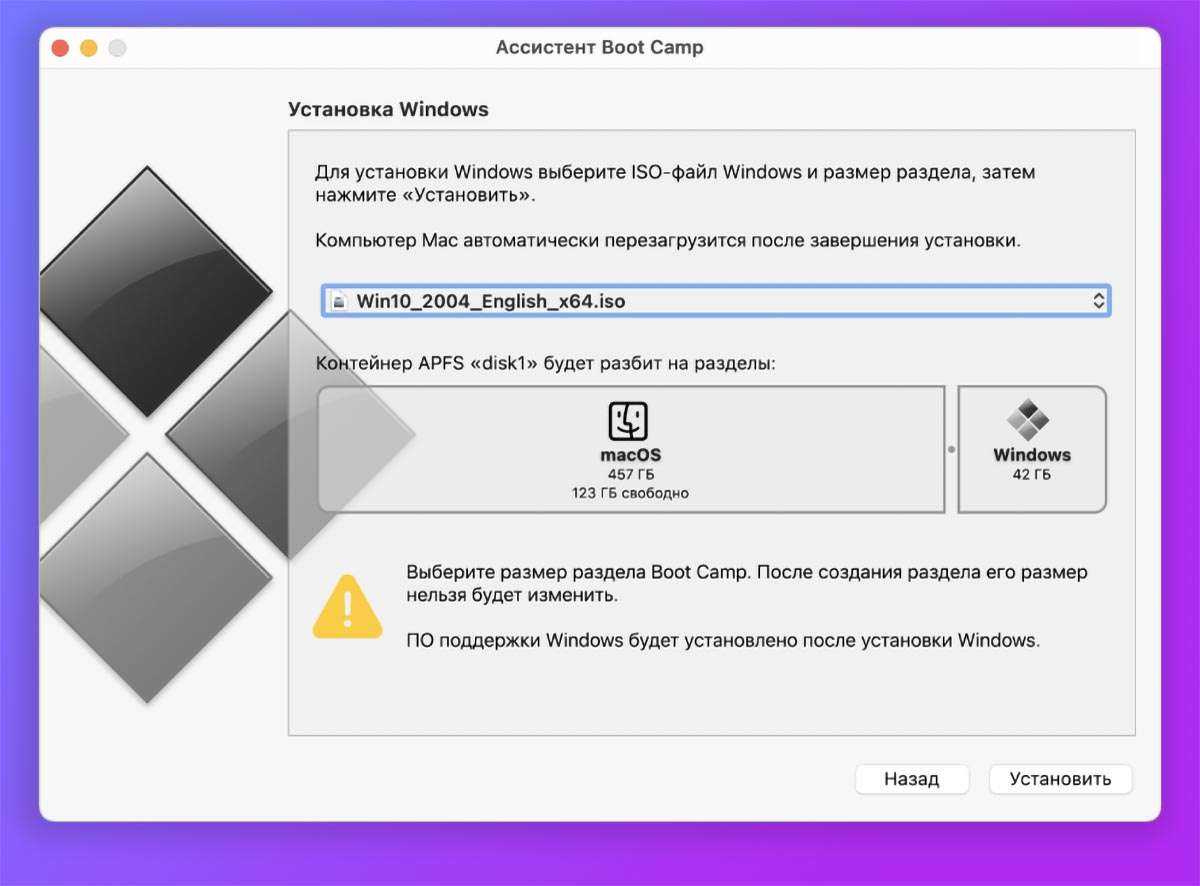
1. Если на Mac была установлена операционная система Windows через BootCamp, следует удалить все новые разделы на встроенном накопителе Mac. Для этого воспользуйтесь той же утилитой BootCamp для быстрого стирания Windows и объединения логических разделов в один.
2. Когда на системном накопителе Mac остался один раздел с операционной системой macOS, запустите приложение Системные настройки и в строке меню выберите пункт Системные настройки – Стереть контент и настройки…
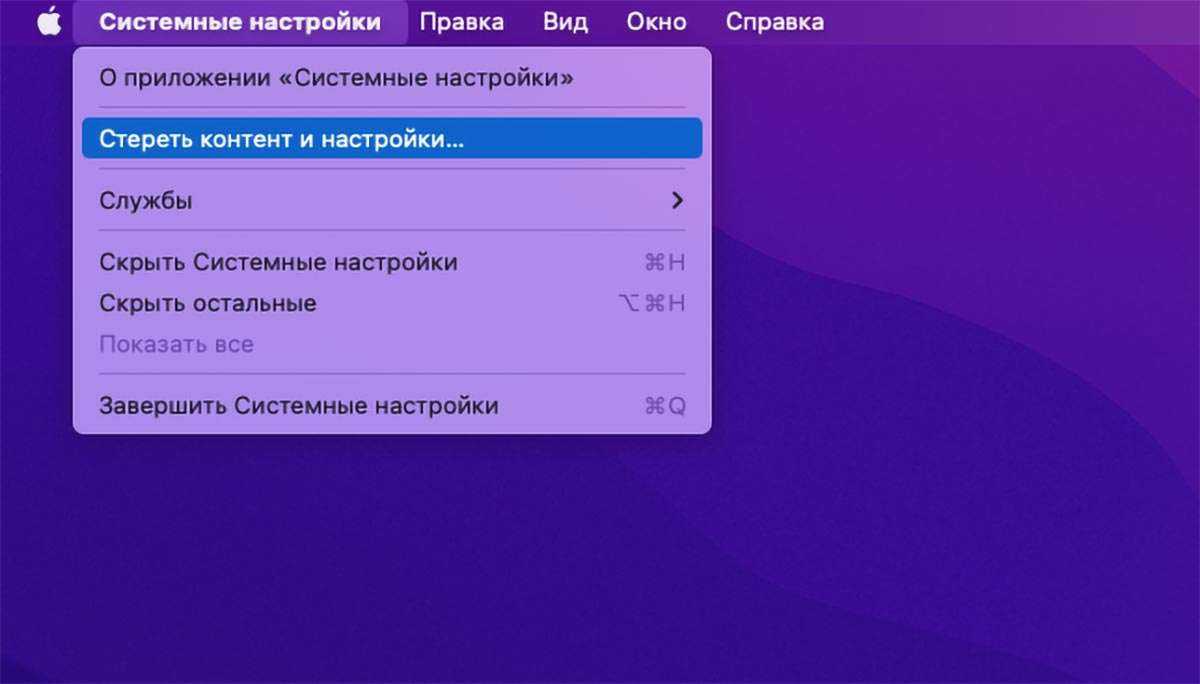
3. Авторизуйтесь в запустившейся утилите Ассистент стирания при помощи пароля администратора.
4. На следующем шаге система предложит создать новую актуальную резервную копию. Если недавно уже делали бекап, можете пропустить данное действие.
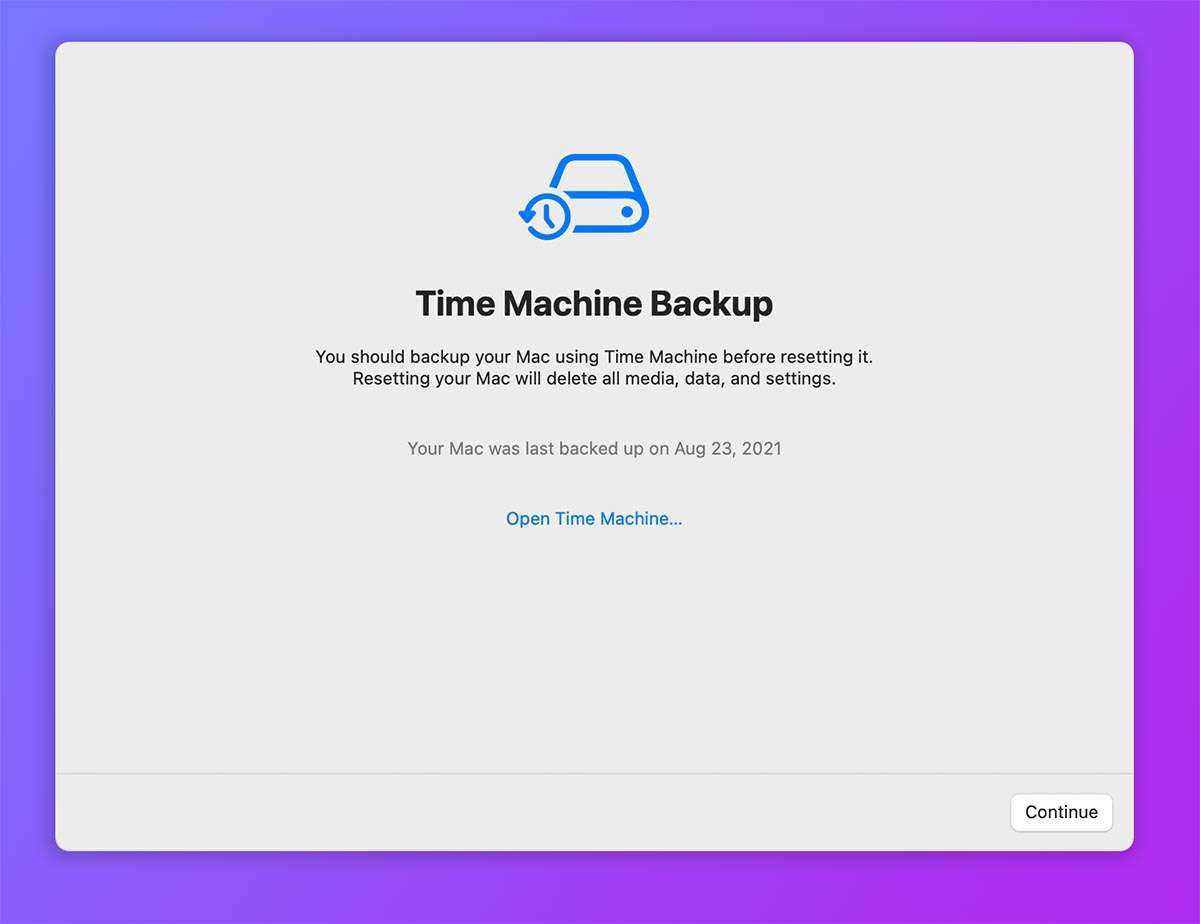
5. Далее ассистент стирания покажет, какие данные будут удалены с компьютера. Внимательно ознакамливаемся со списком м нажимаем Продолжить.
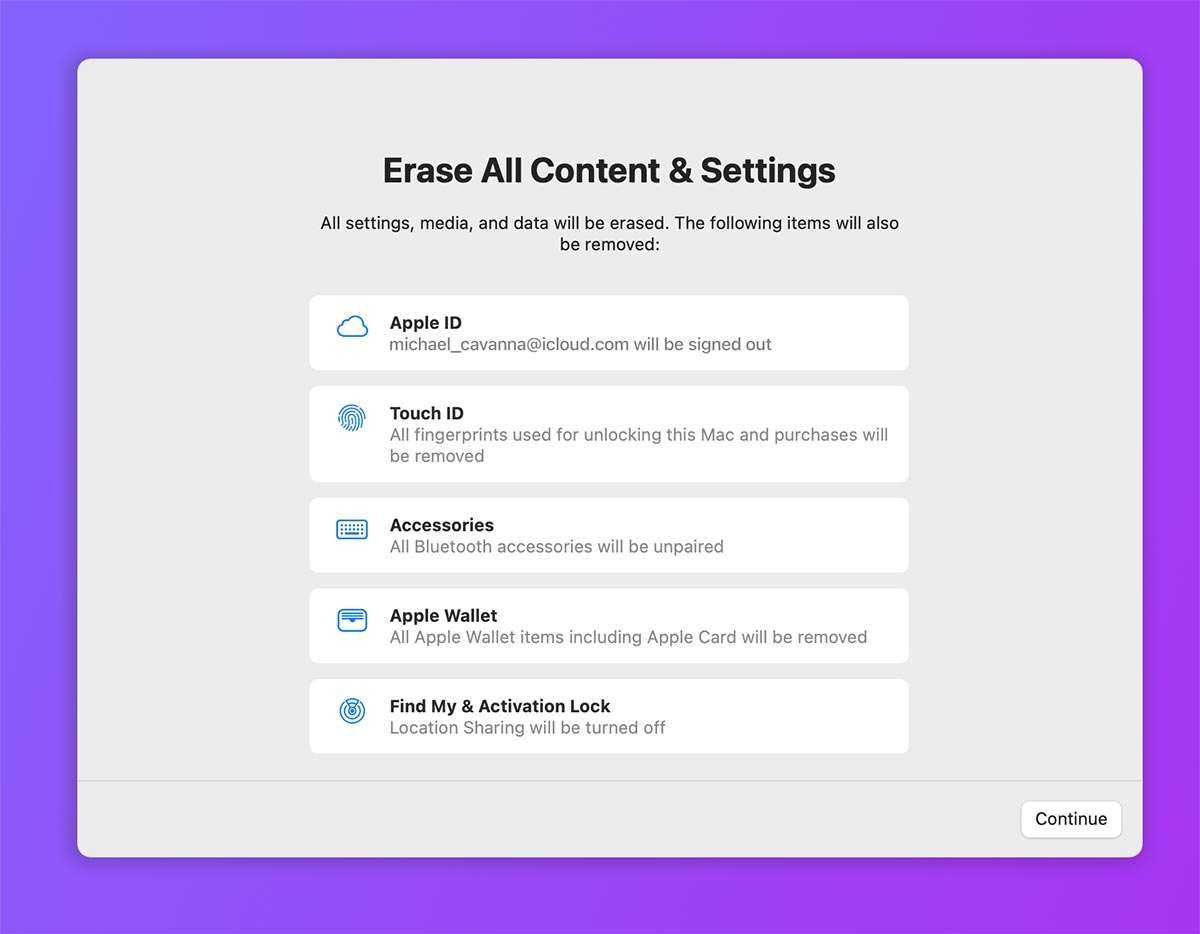
6. Система попросит выти из учетной записи Apple. Вводим пароль от учетки и подтверждаем отключение Mac от своего идентификатора.
7. Mac перезагрузится и начнет процедуру стирания данных.
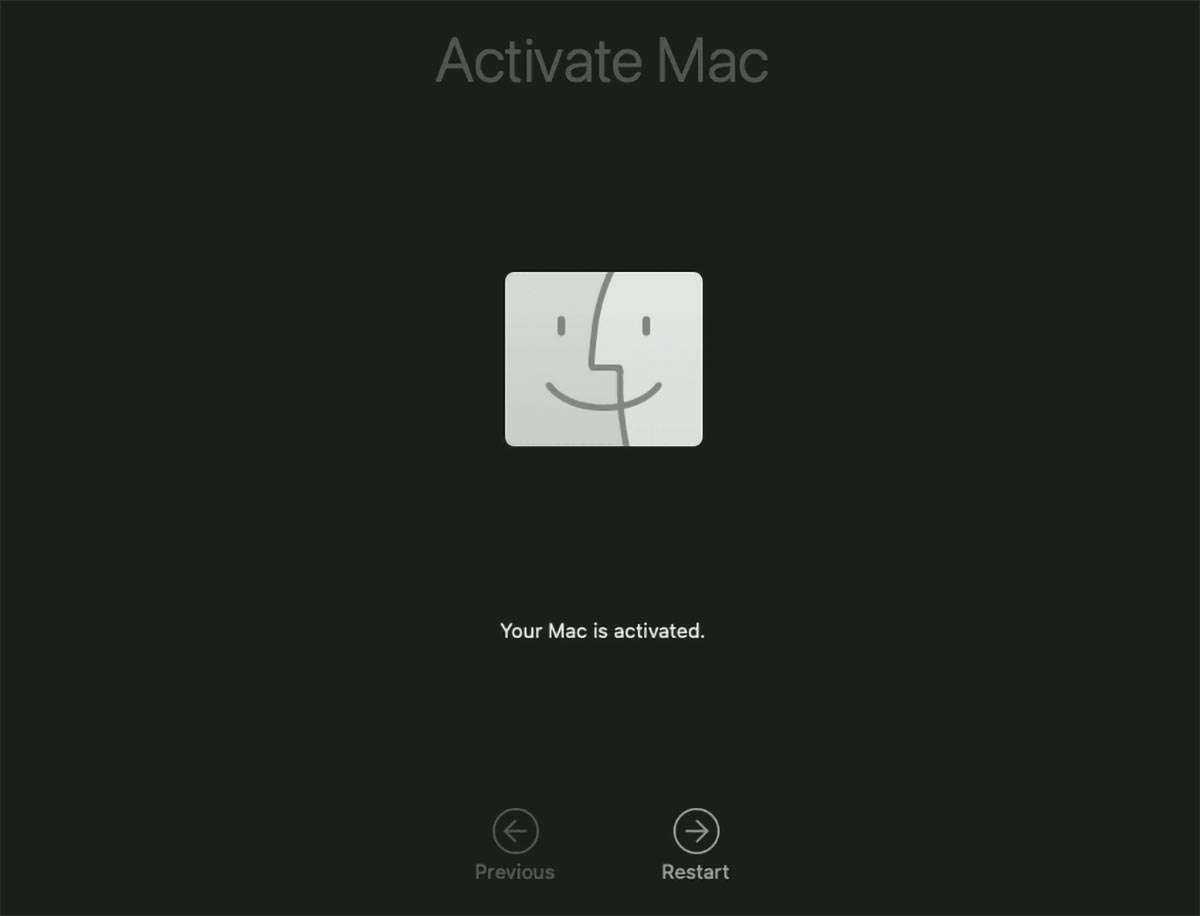
8. После окончания процедуры компьютер снова перезагрузится и вас встретит стартовый ассистент активации и настройки Mac.
В итоге получите абсолютной чистый компьютер без ваших параметров и пользовательских данных. Mac будет готов к настройке и использованию другим пользователем.
iPhones.ru
Официальный способ, который придумали в Apple.
Рассказать
Простой способ: используйте AppCleaner
AppCleaner
— это простое бесплатное приложение, которое позволяет пользователям полностью удалить любое приложение Mac, не оставляя файлов. Это полезно для этой цели, это также быстрый способ удалить все настройки, связанные с данным приложением, без удаления.
Сначала отправляйтесь в
Сайт AppCleaner
и загрузите самую последнюю версию, совместимую с вашей версией macOS.
Программа поставляется в виде ZIP-файла, который можно распаковать двойным щелчком. Установите обычным способом Mac, перетащив значок в папку «Приложения».
Закройте приложение, которое хотите сбросить (в качестве примера мы будем использовать Twitter), затем откройте AppCleaner. Нажмите кнопку в правом верхнем углу, чтобы просмотреть список установленных приложений.
Найдите программу, настройки которой хотите удалить, с помощью поиска или прокрутки. Нажмите на свое приложение, и вы увидите список файлов, которые нужно удалить. Снимите флажок с самого приложения в этом списке — тогда AppCleaner оставит приложение на месте, но удалит все его настройки.
Если вы уверенный в себе опытный пользователь, вы можете просмотреть список и убедиться, что все связано с вашим приложением. Если нет, не паникуйте: AppCleaner, как правило, неплохо удаляет только элементы, относящиеся к конкретному приложению. Когда все будет готово, нажмите «Удалить», и все будет отправлено в корзину.
Запустите приложение, и вы увидите, что все настройки восстановлены до значений по умолчанию. Это означает, что если вы ранее входили в учетную запись, вам нужно будет войти снова.
Надеюсь, что бы вы ни разу не сломались, но мы оба знаем, что это неправда. Опытные пользователи ломают вещи; Так оно и есть, поэтому держите AppCleaner под рукой.
Что еще можно сделать?
Если вы столкнулись с ошибкой персонализации при восстановлении macOS в виде новой копии, вам придется использовать конфигуратор Apple для решения проблемы. Для этого вам могут потребоваться следующие устройства и инструменты, чтобы решить проблему:
- Дополнительный Mac под управлением macOS Catalina 10.15.6 или новее
- Apple Configurator 2 установлен на вторичном Mac
- Зарядный кабель USB-C — USB-C
- Кабель USB-A — USB-C
Apple аккуратно объяснила, что вам может понадобиться сделать, чтобы стереть и перезагрузить ваш M1 Mac, если процесс восстановления прошивки не увенчался успехом. Вы можете это проверить Служба поддержки Apple страницу для подробного пошагового руководства о том, что делать для восстановления вашего Mac с помощью дополнительного MacBook или любого другого устройства Mac. Имейте в виду, что этот метод требует, чтобы вы установили физическое соединение между вашим Mac M1 и дополнительным устройством Mac.
Было ли приведенное выше руководство полезным для стирания и сброса вашего Mac до заводского состояния?
СВЯЗАННЫЕ С
Программы для Windows, мобильные приложения, игры — ВСЁ БЕСПЛАТНО, в нашем закрытом телеграмм канале — Подписывайтесь:)