Приобретение памяти
При покупке нового модуля ОЗУ, следует удостовериться, нельзя ли увеличить её частоту.
Некоторые материнские платы ноутбуков позволяют устанавливать память DDR3, например, со скоростью передачи данных от 1333 до 1866 млн. операций в секунду.
Другие поддерживают уже более высокую частоту – до 2400 МГц. Узнать, какая память подойдёт вашему устройству можно, ознакомившись с найденной в сети информацией о материнской плате.
Решить этот вопрос заранее очень важно, так как модуль, рассчитанный на работу на другой шине или большего, чем поддерживается ноутбуком, объёма, работать не будет.
Если модуль не меняется, а добавляется, его частота и объём должны совпадать с параметрами уже установленного.
Хотя устройство сможет работать и с отличающимися планками, но, скорее всего, значительно медленнее – и большой пользы от такой замены не будет.
Например, вы вряд ли заметите увеличение производительности при добавлении к установленному в один слот модулю на 4 Гб ещё одного, но уже на 1–2 Гб, хотя и потратите на это определенные средства и время.
Стоимость памяти для ноутбуков в настоящее время практически не отличается от компьютерной. Однако у неё есть специальный размер слота, вдвое меньший по сравнению с разъёмами в ПК.
Модуль ОЗУ DDR3 для ноутбука
Совет: если в продаже уже нет микросхем ОЗУ для вашего ноутбука (например, он поддерживает ещё устаревший тип DDR2), необходимо всё же решить, стоит ли увеличивать память, или лучше приобрести новый гаджет.
Способ №2. Повышение производительности компьютера при помощи флешки
Эффективный способ, позволяющий увеличить оперативную память компьютера или ноутбука в тех случаях, когда покупка новых модулей ОЗУ не представляется возможной. Более того, компания Microsoft издавна выпустила специальную технологию ReadyBoost, которая позволяет увеличить память ОЗУ на компьютере при помощи флешки.
Тем не менее, есть определенные требования, которым должен соответствовать USB-флеш-накопитель:
- Минимальная емкость не менее 256 МБ
- Скорость записи данных не менее 1.75 Мбит/с
- Скорость чтения данных не менее 2.5 Мбит/с
Если Вы готовы к тому, чтобы начать процесс увеличения ОЗУ компьютера, и уже приготовили флеш-накопитель, то выполняйте инструкции, описанные ниже:
Вставьте USB-накопитель в компьютер. Дождитесь полной загрузки и идентификации флеш-карты на компьютере.
- После этого нажмите по USB-накопителю правой кнопкой мыши, и выберите в контекстном меню «Свойства», а затем перейдите на вкладку «ReadyBoost».
- Теперь установите галочку на пункте «Использовать это устройство.», используя ползунок установите необходимое количество памяти, которое будет зарезервировано для ускорения работы системы, а после этого нажмите кнопку «OK».
Будьте внимательны, при использовании технологии ReadyBoost нельзя извлекать USB-накопитель с компьютера. В случае, если флешка понадобится для других целей, отключите технологию ReadyBoost. Для этого нажмите по флешке правой кнопкой мыши и выберите пункт «Свойства», а затем перейдите на вкладку «ReadyBoost». Теперь установите галочку на пункт «Не использовать это устройство.», и нажмите на кнопку «OK».
Как добавить оперативной памяти в ноутбук и не сломать его
Всем привет! Сегодня отвечаем на очередной вопрос нашего читателя: Как увеличить оперативную память (ОЗУ) на ноутбуке? – Ответ будет одновременно простым и сложным: нужно банально прикупить дополнительную плашку памяти. Но на деле всплывают подводные камни:
- Нужно обязательно узнать – какой максимальный объем поддерживает ваш ноутбук, возможно, для него данный порог – это уже потолок.
- Необходимо обязательно определить – есть ли вообще свободный слот для дополнительной плашки. Очень часто производители забивают два слота под ОЗУ малоразмерными плашками. В результате их приходится продавать и покупать более объемные картриджи
- Нужно посмотреть, какой тип памяти поддерживает материнская плата. Также нужно не промахнуться с максимальной поддерживаемой частотой.
И, конечно же, самая главная и нерешаемая проблема с интегрированной оперативной памяти – это когда память впаяна в материнскую плату, и убрать её оттуда или добавить просто невозможно.
Интегрированная или нет?
Интегрированные ОЗУ обычно ставят на дешевые модели ноутбуков, хотя иногда встречаются и более дорогие – типа яблочных Макбуков.
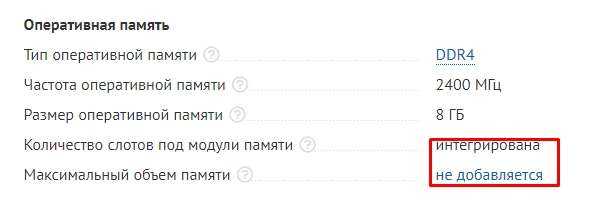
Тут можно сразу посмотреть максимальный поддерживаемый объем.
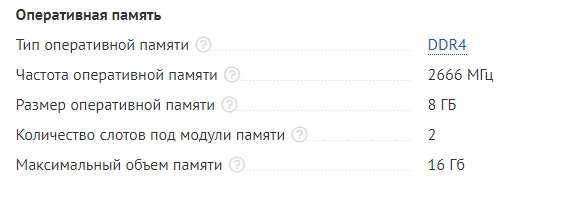
Узнаем возможности расширения
Узнать о наличии свободного слота, а также об интегрированности ОЗУ, можно просто разобрав и сняв заднюю крышку. Но если вам лень это делать, то все эти манипуляции можно произвести через ОС. В первую очередь проверьте битность системы – для этого нажмите правой кнопкой по «Компьютеру» и зайдите в «Свойства».
Не важно, какая у вас Windows (7, 8, 10), вам нужно посмотреть уже подключенный объем в строке «Установленная память (ОЗУ)». Также посмотрите на разрядность в строке «Тип системы»
Напомню, что для 32-х разрядной операционной системы идет ограничение в 4 ГБ.
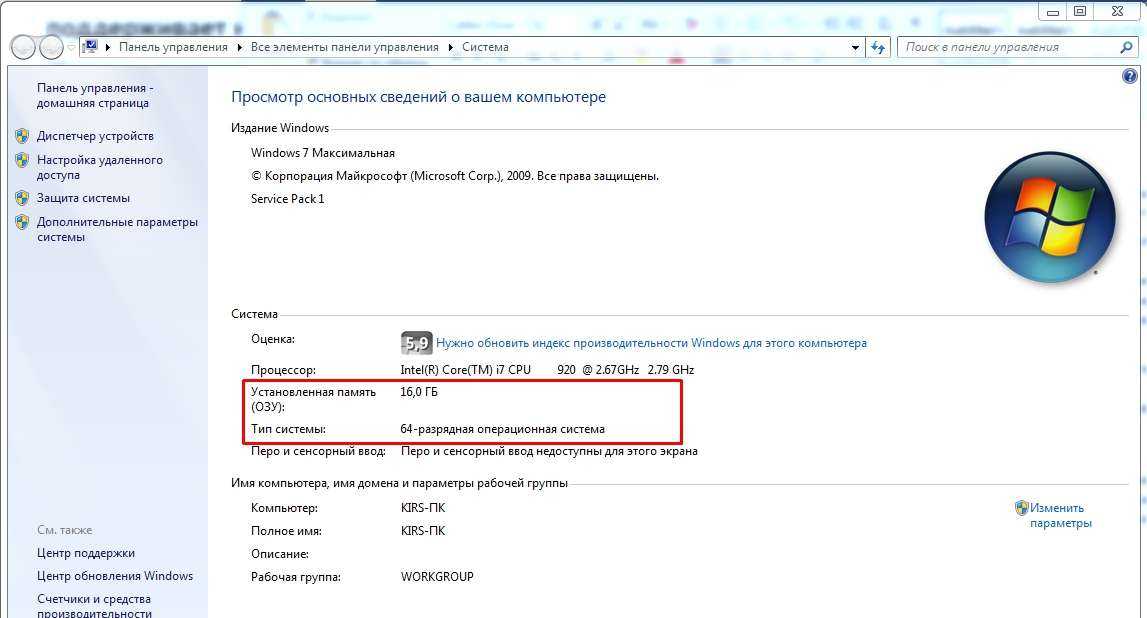
Свободный слот можно посмотреть в специальной программе CPU-Z. Скачиваем, устанавливаем и запускаем программу. После этого на вкладке «SPD» переключаем все слоты. Пустой или свободный слот не будет иметь никакой информации. Если в каждом из отдела вы видите конкретный размер, а также другую дополнительную инфу, то у вас только один выход: заменить плашки на новые. Эту же ОЗУ можно попробовать продать.
Также нужно смотреть в самую первую строку – там указан тип памяти (DDR3, DDR4 и т.д.). Если вы будете докупать плашку или полностью менять их, вам нужно купить именно такой тип ОЗУ.
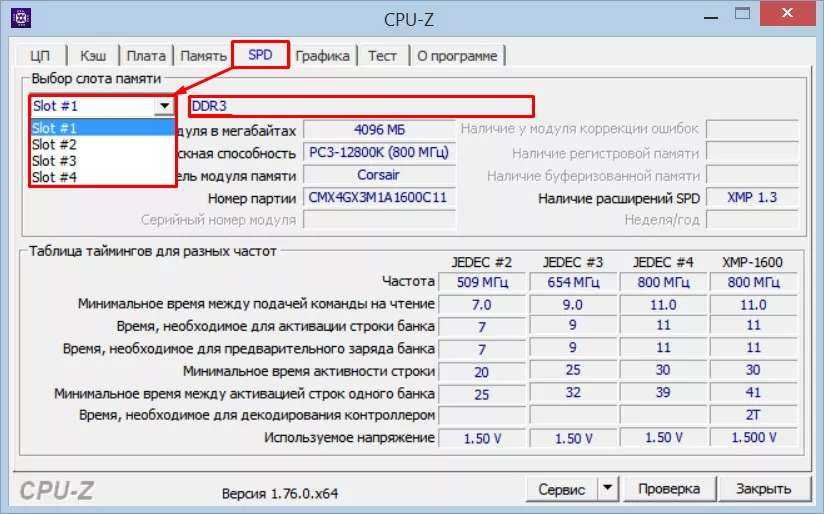
Желательно, чтобы все плашки были одинаковые. То есть если вы будете докупать плашку, желательно брать такую же и с той же частотой (смотрите в строку «Частота»). Смотрите, чтобы у новой плашки были такие же тайминги – это все цифры, которые идут после строки «Частота». В идеале брать того же производителя. При различиях в этих характеристиках оператива будет работать медленнее.
Аналогичная ситуация и с вариантом полной замены – покупаем одинаковые плашки. Если же не получается идеально подобрать оперативу по частоте и по таймингам, то вот два совета:
- Тайминги должны быть такими же или меньше.
- Частота не должна быть ниже старой оперативы.
Если вы решили менять все плашки памяти, то вам нужно посмотреть – какую максимальную частоту поддерживает материнская плата. Конечно, можно прикупить ОЗУ с той же частотой, но можно взять и побыстрее. Для этого нужно узнать название материнки, проще всего посмотреть эту инфу через командную строку:
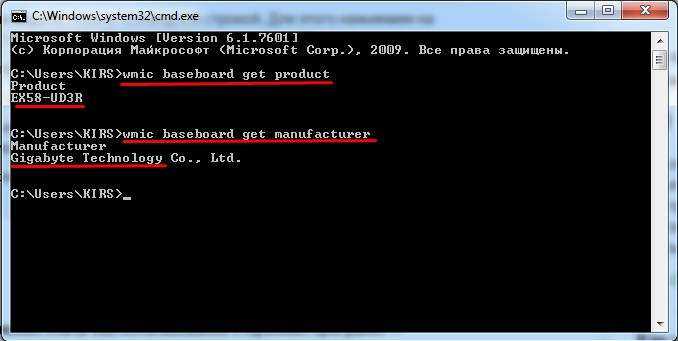
Первая команда выводит модель, а вторая – производителя. Далее гуглим и находим максимальную поддерживаемую частоту.
Замена
На некоторых моделях полностью снимать крышку или разбирать ноутбук не нужно, так как у них есть отдельная крышка – её достаточно открутить, и вы увидите заветную память.

Но чаще всего придется полностью снимать заднюю крышку – для этого откручиваем все болты.

В более редких случаях оператива находится глубоко, и нужно полностью разбирать свой ноутбук. Если вы все же решились самостоятельно делать это, а не нести в сервисный центр, то советую погуглить разбор именно своей модели в интернете. А теперь про замену:

- Чтобы высвободить плашку, нужно отодвинуть в сторону специальные перемычки, которые и держат картридж внутри.
- После этого память легко вытаскивается вверх.
- Новая плашка вставляется под небольшим углом до полного щелчка.
- В самом конце фиксируем ОЗУ с помощью перемычек.
После того как мы увеличим и расширим объем ОЗУ, нужно обязательно проверить оперативку с помощью программы. Проще всего использовать «TestMem» – скачиваем, запускаем прогу в Виндовс и ждем, пока тест закончится. Если расширение объема прошло успешно, то вы увидите соответствующее сообщение об отсутствии ошибок.
Возможные варианты проведения апгрейда ОП для ноутбука или нетбука
1. Два слота — один занят — объем х2
Один из наиболее оптимальных случаев проведения апгрейда. Обычно производители, для того чтобы снизить конечную стоимость продукта устанавливают один модуль оперативной памяти минимально комфортного объема с расчетом на то, что при желании пользователь добавит еще один такой же модуль и получит идеальный объем для данной модели. Например, для геймерских моделей уровня GTX 1050 могут поставить по дефолту одну плашку на 8Гб, добавляем еще одну на 8 Гб и получаем полноценный игровой компьютер, но на первое время можно будет попользоваться и 8 Гб.
Алгоритм подбора в такой ситуации полностью идентичен алгоритму для активации двухканального режима (ведь мы же хотим его активировать)
В общем он есть выше в разделе о двухканальном режиме, но если кратко — лучше полностью идентичный, ну или наибольшее к-во совпадений в порядке убывания важности — объем — частота — производитель — тайминиги — компоновка чипов
В общем никто не заставляет вас устанавливать планки одинаковых объемов, даже если у вас есть какая-то плашка памяти — поставьте ее, главное чтоб она частоту сильно не ограничивала (а лучше чтоб совсем не ограничивала) — даже 1 Гб лишним в работе не будет.
2. Встроенная ОП + 1 или 2 свободных слота
Встроенная память — оперативка распаяна непосредственно на материнской плате. Такой вариант встречается не слишком часто, но имеет место быть. Обычно в такой конфигурации идет еще один дополнительный пустой слот, но бывает и два.
Возможна ли активация двухканального режима с встроенной памятью, а также модули памяти с которыми будет активирован такой режим необходимо читать в технической документации. Да и вообще, в таком случае, очень желательно использовать память рекомендуемую производителем ноутбука.
Но все же, если вы не можете найти рекомендации по рекомендованных модулях памяти, то вам необходимо самое главное соблюсти совпадение по стандарту и частоте памяти, если будет промаркирован производитель памяти — то и по нему (можно посмотреть на производителя микросхем памяти на самих чипах и подбирать планку памяти с чипами такого же производителя, но это уже немного крайности), ну и тайминги уже как получится. Также нужно выбрать известного производителя — Crucial, Corsair, Team, G.Skill, GeIL, Goodram, Transcend или AMD, Samsung Original и Hynix Original, Kingston.
Если имеется два слота то не нужно забывать про возможность использования двухканального режима между этими планками (опять же читаем документацию на ноутбук) — правда тут нужно будет обдумать будет ли это конечной ступенью апгрейда памяти, или же вы планируете в будущем еще добавить памяти (ибо если вы займете все слоты придется потом какую-то планку вытянуть, чтоб вставить новую).
3. Полный апгрейд памяти (1 слот, либо заняты оба слота)
Конфигурации с всего одним слотом памяти, без встроенной, зачастую встречаются в slim-ноутбуках (тонких). В таких случаях очень желательно при покупке ноутбука доплатить лишние 5000 рублей и сразу получить оптимальный объем оперативной памяти. Но если вы уже купили ноутбук, и вам не хватает оперативки, то придется полностью заменить оперативную память. Старую память можно продать, благо на вторичном рынке она стоит не намного дешевле от новой.
Так как вы полностью обновляете оперативную память, то вы даже можете поднять рабочую частоту модулей памяти — узнайте данную информацию в документации к ноутбуку. Но так как контролер памяти во всех современных системах располагается в процессоре, вы можете узнать данную информацию из характеристик процессора, правда BIOS потом может все порезать до вшитых в него частот. Тут ситуация индивидуальная, поэтому можно сходить в магазин с ноутбуком и попробовать.
Если же у вас заняты оба слота и вы хотите кардинально обновится, (например с 2х2 Гб на 2х4 Гб) то вам нужно просто определится с конфигурацией планок, если их две то покупать можно по очереди. Если ноутбук позволяет, также можно поднять частоту. Но также можно заменить один из модулей большим объемом, тоже будет отлично.
Две планки лучше одной: обоснование в цифрах
Разница в производительности между одно- и двухканальным режимом работы особенно явно заметна на примере процессоров со встроенной графикой. Прирост составит порядка 10% в играх и большинстве повседневных задач. А в отдельных сценариях (например, при видеомонтаже) можно получить ускорение на 20% и более — особенно при расчёте сложных проектов, требующих максимальной пропускной способности всех «железных» компонентов.
Для примера сравните результаты бенчмарка 3D Mark, запущенного на ноутбуке Lenovo Thinkpad T470. На первом скриншоте показан результат с одной планкой объёмом 8 ГБ. На втором — с двумя модулями по 4 ГБ. Суммарный объём памяти остался неизменным, но общая оценка выросла на 16% благодаря использованию двухканального режима.
Слева — результаты теста с одной планкой памяти 8 ГБ, справа — с двумя планками по 4 ГБ. Прирост составил 16 процентов
Такое влияние можно объяснить тем, что встроенные в процессор видеоядра не имеют своей собственной памяти и используют системную. По этой же причине не стоит ставить ОЗУ с частотой ниже, чем в спецификации вашего процессора. Графическая производительность значительно упадёт. Исключением будут разве что решения на базе Intel Core с видеоядром AMD Vega (с собственной памятью HMB2) или Intel Iris Pro (с выделенным кэшем SDRAM).
Определитесь с уже имеющейся и возможной конфигурациями
Изначально в ноутбуке уже установлен некоторый объем оперативной памяти и вы проводите апгрейд уже установленной памяти. Поэтому сразу после того как вы решили что хотите увеличить объем ОП необходимо произвести сбор информации об имеющейся и поддерживаемой конфигурациях.
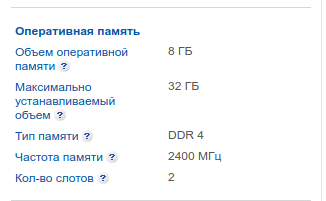
Для начала необходимо узнать стандарт и максимальный объем оперативной памяти поддерживаемой ноутбуком. Наиболее легко это сделать прочитав техническую документацию на ноутбук, либо просто заглянув в развернутые характеристики вашей модели в любом интернет магазине.
Также нас интересует под оперативную память в вашем ноутбуке. Это можно сделать сняв крышку с определенного технологического отверстия сзади ноутбука (в определенных случаях, например для ноутбуков Apple, придется снять всю заднюю крышку). Но раскручивать ноутбук не всегда удобно, поэтому вы можете узнать соответствующую информацию из той самой документации. Обычно в ноутбуках имеется два слота под оперативку, но бывают ноутбуки только с одним слотом. Также встречаются конфигурации, когда некий объем ОП распаивается на материнской плате, а для апгрейда имеются дополнительных один-два слота.

Дальше необходимо узнать информацию об уже установленной памяти. Есть два варианта:
- Вытягиваем память из ноутбука и узнаем всю информацию по маркировке. Но разбирать ноутбук для такой задачи как-то нецелесообразно, поэтому:
- Скачиваем и устанавливаем специальную программу, например CPU-Z (также можно и AIDA 64), в ней переходим на вкладку SPD. Там отображается вся необходимая нам информация, а именно к-во слотов ( ! отображает не всегда верно) и маркировка памяти установленная в них, ее частота (указывается базовая частота, тогда как обычно мы оперируем эффективной — для перевода в эффективную необходимо значение базовой умножить на 2) и тайминги.
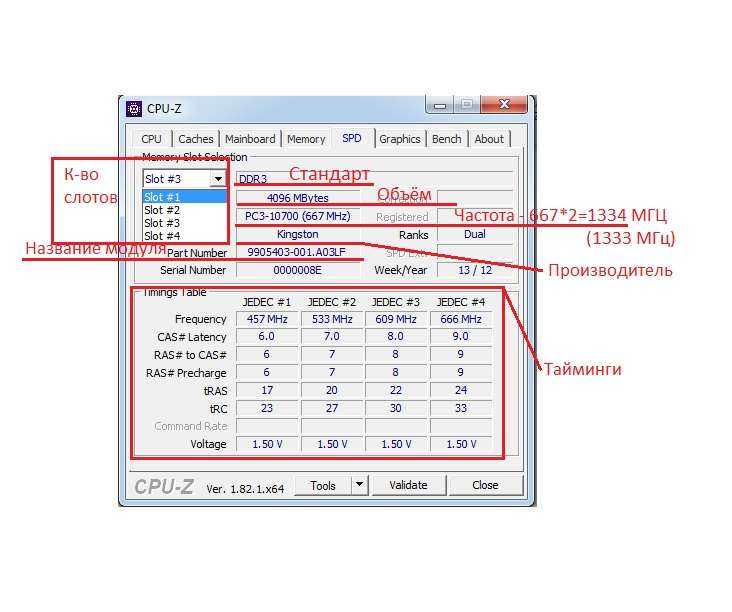
В операционных системах Linux аналогичную информацию можно получить набрав в терминале:
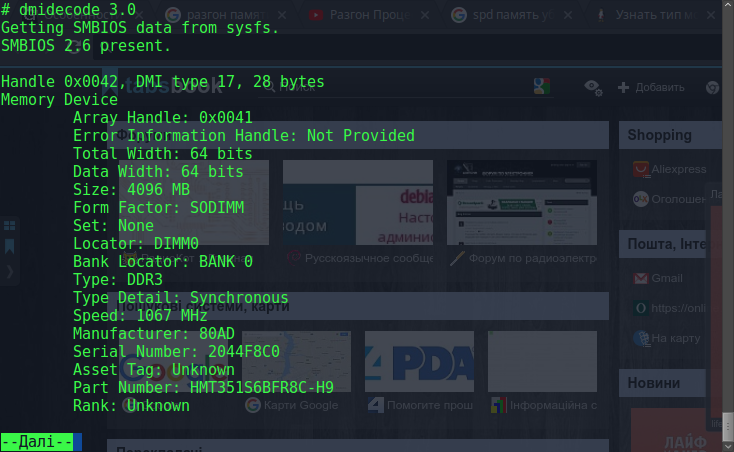
Увеличение оперативной памяти ноутбука: шаг за шагом
На моему ноутбуке 4гб оперативной памяти, но мне этого объема не хватает. Как я могу увеличить её объем?
Александр Морхин
Чтобы ноутбук начал работать лучше, нужно знать, как правильно увеличить оперативную память ноутбука. «Правильность» в этом случае означает, что купленная вами планка ОЗУ будет совместима с материнской платой, процессором и уже установленным модулем оперативной памяти.
Как правильно выбирать новую планку
Прежде чем отправляться за дополнительной планкой, посмотрите, можно ли увеличить оперативную память на ноутбуке. Если у вас старый лэптоп, то его материнская плата может просто не поддерживать больший объем ОЗУ. Узнаем модель материнской платы и посмотрим её спецификацию на сайте производителя:
- Скачайте утилиту CPU-Z (она еще понадобится для определения количества свободных слотов).
- Запустите программу и перейдите на вкладку «Mainboard».
- Посмотрите модель материнской платы.
- Найдите на сайте производителя ноутбуков информацию о вашей материнской плате.
В спецификации материнской платы нужно обратить внимание на пункты, относящиеся к ОЗУ. Из представленной информации вы должны получить следующие сведения:
Из представленной информации вы должны получить следующие сведения:
- Поддерживаемый тип – DDR3. Если ноутбук старый, то у него может быть память DDR2 или DDR1. Они являются взаимозаменяемыми, поэтому нужно покупать только те планки, тип которых совместим с материнской платой.
- Максимальный допустимый объем – 64 Гб. Устанавливать больше нет смысла, дополнительные гигабайты не будут задействованы.
- Поддерживаемая частота – от 800 до 1800 МГц. Частота оперативной памяти должна укладываться в этот промежуток и быть как можно выше.
- 4 x DIMM — количество слотов для планок с форм-фактором SO-DIMM.
Какие характеристики должны быть у новой планки
Для максимальной совместимости лучше сразу приобретать наборы их двух одинаковых модулей. Если вы ставите одну дополнительную планку, то она должна полностью совпадать по характеристикам с уже установленным модулем.
- Запустите CPU-Z.
- Перейдите на вкладку «Memory».
Снова проверяем тип – DDR3
Обратите внимание на строку «DRAM Frequency» – в ней указана пропускная способность
Тайминг (задержка перед выполнением запроса) смотрим ниже: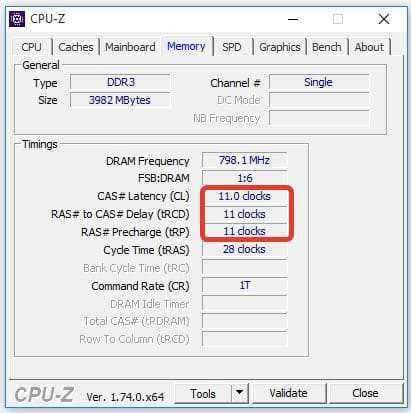
Вам нужно покупать планку ОЗУ точно с такими же характеристиками. Если при выборе слота на вкладке «SPD» ничего не отображается, значит к нему ничего не подключено, тоесть вы можете установить в него дополнительный модуль ОЗУ. В принципе, это всё, что вам нужно знать о том, как увеличить объем оперативной памяти. Однако есть еще одна возможность ускорения видеокарты – оверклокинг.
Увеличение частоты видеокарты
Если посчитать, сколько стоит увеличить оперативную память, то становится ясно, что это серьезное финансовое вливание в модернизацию ноутбука. Однако если разобраться, то не обязательно покупать дополнительную планку ОЗУ.
Увеличение частоты (разгон, оверклокинг) выполняется через BIOS, в разделе «Advanced». В зависимости от модели материнской платы и версии прошивки BIOS название конкретных пунктов меняется. Посмотрим, как увеличить объем оперативной памяти в БИОСе, на примере материнской платы ASUS:
- Откройте раздел «Advanced».
- Найдите пункт с названием типа «System Memory Clock», «DRAM», «Memory Over Voltage», «DRAM Timing Config» и т.д.
- Нажмите Enter и укажите режим работы «Manual».
- Появится пункт «Memory Clock Speed», в котором указана частота оперативной памяти.
После раскрытия пункта, в котором указана частота ОЗУ, вы увидите доступные значения.
Не выставляйте значение, которое превышает максимально допустимый показатель для вашей модели ОЗУ, иначе планка может сгореть.
После увеличения частоты запустите тест памяти. Нажмите Win+R и наберите команду «mdsched». Согласитесь провести перезагрузку, во время которой оперативная память будет проверена на ошибки. Если ошибок не обнаружено, можете еще немного увеличить частоту, не превышая максимально допустимые значения.
Рекомендуем видео от профессионала в увеличении оперативной памяти:
Методы увеличения оперативной памяти
Как правило, еще на этапе выбора устройства человек определяет, сколько ему нужно оперативной памяти. В настоящее время «золотой серединой» является 16 Гб, чего будет достаточно на протяжении нескольких лет. Однако со временем требования игр и приложений растут, и через 3-4 года изначального объема ОЗУ может оказаться недостаточно. В такой ситуации приходится задумываться о расширении оперативного запоминающего устройства. Операцию удается реализовать несколькими способами.

Дополнительные планки
Оперативная память представляет собой планку с несколькими ячейками. Обычно их количество коррелирует с объемом оперативки. То есть планка с четырьмя микросхемами говорит о том, что на ПК установлено 4 Гб ОЗУ, а если таких ячеек будет в два раза больше, то в распоряжении пользователя окажется уже 8 Гб.
Разумеется, никто не предлагает самостоятельно добавлять ячейки. Тем более, это невозможно. Есть более рациональный выход – покупка дополнительной планки. Устройство компьютера позволяет установить этот элемент без особых проблем. Чтобы расширить таким образом память, достаточно открыть крышку системного блока и установить планку в соответствующий слот.

Совет. Перед покупкой новой плашки рекомендуется узнать характеристики своего ОЗУ через программу вроде CPU-Z. Так у вас не возникнет проблем с совместимостью после установки.
Да, покупка второй планки – трата денег, однако их количество будет несоизмеримо меньше того, сколько бы вы потратили, купив новый компьютер. Поэтому расширение оперативки таким способом считается оптимальным вариантом.

Технология ReadyBoost
Чтобы увеличить производительность компьютера без физического увеличения ОЗУ, следует обратиться к технологии Ready Boost. Она позволяет задействовать внешний накопитель (например, USB-флешку) для кэширования данных. Тем самым, фактический объем оперативки увеличится, и вам удастся ускорить компьютер.
Настроить опцию можно следующим образом:
- Подключите к ПК USB-накопитель.
- Откройте приложение «Этот компьютер», и убедитесь, что флешка корректно отображается.
- Щелкните ПКМ по названию накопителя и перейдите в «Свойства».
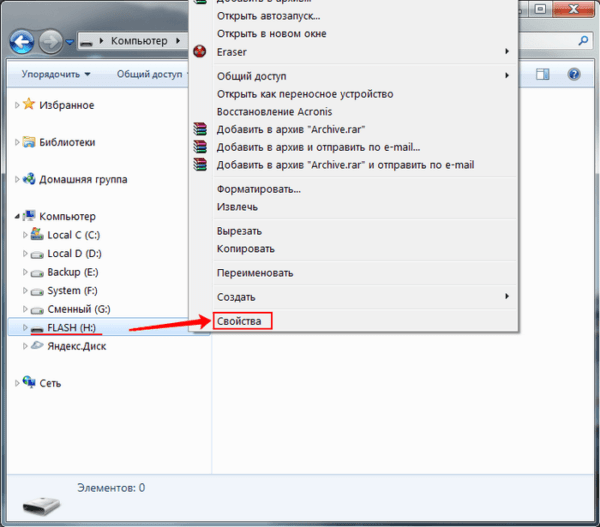
Во вкладке «ReadyBoost» установите галочку возле пункта «Использовать это устройство».

При помощи переключателя выделите необходимое количество памяти.
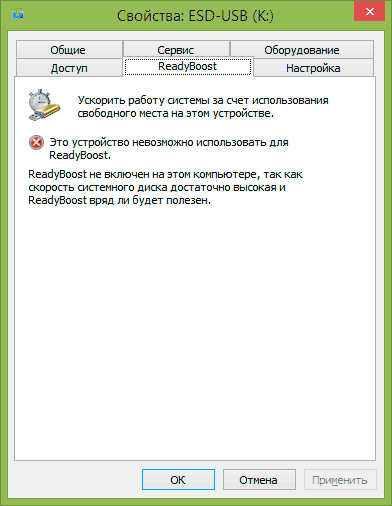
Важно. Реальный прирост производительности возможен только в случае со слабыми ПК
На современных устройствах, использующих SSD-накопители, опция не влияет на скорость работы.
Важно отметить, что не каждая флешка поддерживает технологию ReadyBoost. Поэтому перед покупкой внешнего накопителя нужно проконсультироваться со специалистом
Файл подкачки
Если у вас не получается использовать флешку для расширения ОЗУ, можно сделать больше оперативки за счет встроенного накопителя. Специально для этого предусмотрен файл подкачки, который регулируется в соответствии с инструкцией:
Через поисковую строку Windows найдите и запустите «Настройка представления и производительности системы».
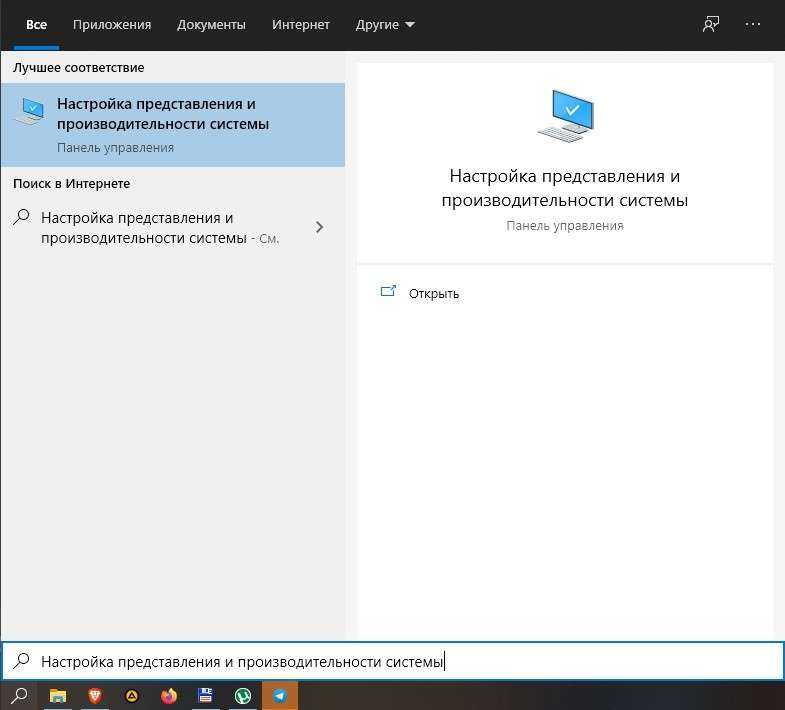
Во вкладке «Дополнительно» обратите внимание на пункт «Виртуальная память». Это и есть файл подкачки, для регулировки которого нужно нажать на «Изменить»
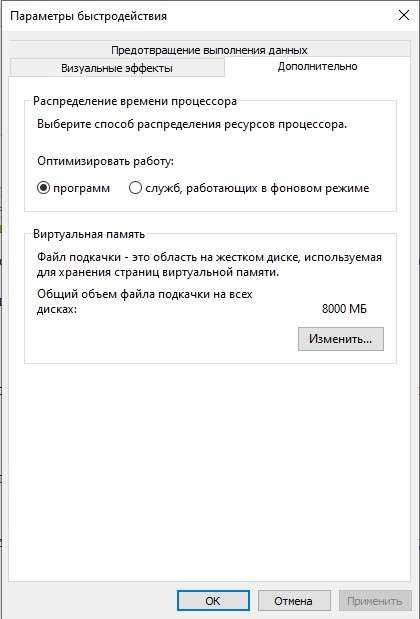
Установите собственное значение, если хотите увеличить размер виртуальной памяти.

Не стоит полагать, что файл подкачки полностью компенсирует недостаток ОЗУ. Обычно он медленнее основной оперативки, а потому прирост производительности на ноутбуке или стационарном компьютере оказывается не столь впечатляющим, как хотелось бы.
Разгон
На производительность компьютера влияет не только количество, но и пропускная способность оперативной памяти. Ее можно повысить через меню BIOS, выполнив ряд настроек:
- Выключите ПК.
- При следующем включении задержите клавишу «Del» или «F2» для запуска BIOS.
- Оказавшись в БИОС, одновременно зажмите клавиши «Ctrl» + «F1», чтобы перейти в дополнительные настройки.
- Перейдите в раздел «MB Intelligent Tweaker», а затем – «System Memory Multiplier».
- Измените частоту и напряжение платы ОЗУ в соответствии со своими потребностями.
- В «Advanced Chipset Features» измените параметры задержки.
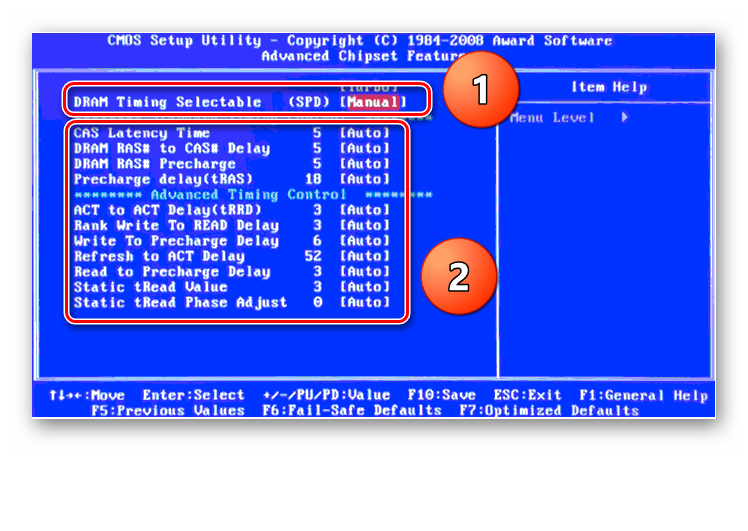
Разгон через BIOS большинству пользователей покажется слишком сложным, а потому рекомендуется выполнить ускорение при помощи специальных программ. В интернете есть немало приложений, заставляющих оперативку работать на максимальных оборотах.
Увеличение физической памяти
Если возникла острая необходимость увеличить физическую память, то вам нужно первым делом понять, какая планка ОЗУ совместима с вашей материнской платой. Делается это так:
Запустите утилиту мониторинга типа CPU-Z или HWMonitor.
Посмотрите модель материнской платы.
Перейдите на сайт производителя.
Изучите спецификацию материнской платы, обратив особое внимание на характеристики памяти.
В спецификации будет примерно такая картина:
Из указанной информации мы можем вынести, что материнская плата поддерживает стандарт памяти DDR3, двухканальный режим. Доступный максимальный объем –16 Гб, частота – от 800 до 1800 МГц. Следующий шаг – вскрыть системный блок и посмотреть, сколько есть свободных слотов.
На конец 2015 года анонсируется выход стандарта DDR4 – с его приобретением тоже лучше не торопиться, так как технология еще не обкатана. Что касается DDR5, сообщения о котором можно встретить на форумах, то такого стандарта вовсе не существует. Есть видеопамять GDDR5, но к ОЗУ она имеет мало отношения.

Если материнская плата имеет двухканальный режим, ставьте две планки меньшего размера, а не одну большего. Две планки по 4 Гб будут примерно на 15% производительнее, чем один модуль на 8 Гб. Приобретая модули, старайтесь выбирать максимально близкие по характеристикам планки. Если планируете купить сразу пару, лучше выбрать KIT-набор, состоящий из двух полностью идентичных модулей.
Важными параметрами (кроме объема и стандарта) являются частота и тайминг. Чем выше частота, тем быстрее оперативная память будет передавать данные на процессор для обработки и проведения вычислений. Чем ниже тайминг, тем быстрее контроллер ОЗУ будет реагировать на команды системы. Из этого делаем вывод:
- Частоту подбираем максимальную, которую поддерживает материнская плата и процессор (его частоту тоже можно узнать с помощью утилиты HWMonitor).
- Тайминг (задержка перед выполнением запроса) смотрим минимальный.
Если разброс в цене значительный, то лучше взять планку с высокой частотой и большим таймингом. Задержка не так сильно влияет на производительность, поэтому можно пожертвовать этим параметром.
Итоги
Узнав, как правильно увеличивать размеры ОЗУ на переносном ПК, можно, даже имея не слишком производительное устройство, увеличить скорость работы с ним и даже запустить те программы, которые до этого были недоступными для использования – новые игры, последние версии видео редакторов. Однако при увеличении памяти стоит учитывать, что для работы многих игровых приложений главную роль играет не только оперативная, но и графическая память видеокарты, которая, оставшись на том же уровне, уменьшит эффективность повышения объёма ОЗУ. Поэтому, чтобы не разочароваться в результатах проделанной работы, следует заранее ознакомиться с требованиями программы и, либо не только добавить модули памяти, но и установить новый видеоадаптер, либо сразу строить планы на покупку современного ноутбука.
Как увеличить
оперативную память на ноутбуке?
Известно, что подвергнуть
апгрейду такое устройство, как ноутбук, очень не просто. Тем не менее, в
большинстве случаев можно легко увеличить количество оперативной памяти, и в
этой статье мы расскажем о том, как это сделать.
На сегодняшний день, ноутбуки
имеют вполне сбалансированные конфигурации, которые позволяют им работать безо
всяких промедлений. Так, существуют мощные процессоры на базе Core i7, вместе с
4 Гб оперативной памяти, которую при недостаче можно увеличить и до 8 Гб, и до
16 Гб. Однако следует учесть, что для работы с большими объемами оперативной
памяти, необходимо устанавливать на ноутбук операционную систему Windows
с
64-разрядной версией.
В первую очередь, что нужно
сделать – это узнать, есть ли место под оперативную память в ноутбуке. Для
этого нужно снять крышку ноутбука, и проверить наличие свободных слотов. Если
слоты есть – посмотрите на тип оперативной памяти, уже установленной в
компьютере. Если нет – физически расширить количество оперативной памяти,
просто невозможно.

Если вы не знаете или не хотите
разбирать ноутбук, можно поступить несколько иначе. Так, необходимо установить
бесплатную программу, под названием CPU-Z. С её помощью, можно узнать
практически любую информацию касательно ноутбука или компьютера. Скачать
продукт можно прямо с официального сайта. После скачивания и установки,
запустите программку, и посмотрите на вкладки, которые отвечают за информацию
относительно оперативной памяти компьютера.
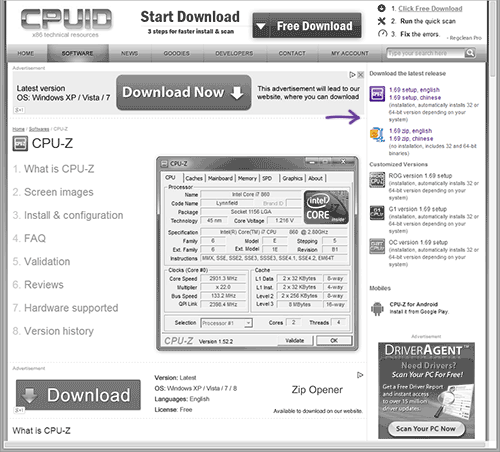
Так, нужно открыть вкладочку SPD
, и увидеть количество
слотов в ноутбуке под оперативную память. Слоты, которые заполнены, будут иметь
информацию о типе и объеме оперативной памяти. Пустые слоты говорят о том, что
вероятнее всего слот не заполнен, поэтому можно в него установить оперативную
память.
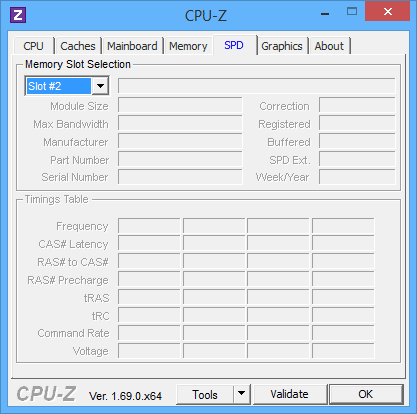
Открыв папку Memory
, здесь можно найти подробности об
объеме памяти а также происходящих таймингах. Перейдя во вкладку Mainboard, вы
можете посмотреть информацию о том, какой тип материнской платы используется в
компьютере (точнее, ноутбуке). Это позволит найти в интернете необходимую
информацию, в которой будут описаны все спецификации работы с такой платой и
чипсетом. Иными словами, вы сможете узнать, в каком количестве ноутбук может
поддерживать оперативную память.

В целом же, одного только взгляда
на папку SPD
должно быть достаточно для того чтобы увидеть всю необходимую
информацию, и четко понять – можно ли увеличить объем оперативной памяти в
ноутбуке, или нет. Частая ситуация, которую можно рассматривать в качестве
примера – это когда в ноутбуке имеется два слота под оперативную память, однако
установлена лишь одна плата (на 2 или 4 Гб)
Также, стоит обратить внимание на
то, какая это память – чаще всего, это DDR
3. Также, следует обратить внимание и на чипсет – тип чипсета
будет говорить о том, в каком режиме работает память – двух или трехканальном,
а также какой максимальный объем памяти она способна вынести.
В современном мире количество обрабатываемой информации увеличивается в геометрической прогрессии с каждым годом. Следовательно, и разрабатываемому программному обеспечению, для нормальной работы, требуются более высокие показатели производительности ноутбуков. Вот только покупать каждые несколько лет новый персональный компьютер не только нецелесообразно, но и финансовых средств на такие покупки хватит не у каждого. Вариантом решения данной задачи является усовершенствование (модернизация) старого ПК. В первую очередь добавляется оперативная память и жесткий диск. Поэтому знать, как увеличить память ноутбука — просто необходимо. Это касается как оперативной памяти (необходима для работы программ и систем) так и жесткого диска, на котором хранится информация длительное время.


















![Как увеличить оперативную память на ноутбуке – инструкция [2020]](http://reaktiv-rf.ru/wp-content/uploads/7/8/2/7823cb995c7b0713277d3e312da6d909.jpeg)











