Можно ли удалить файл AAE
Хранить на компьютере файлы бессмысленно, если вы не собираетесь в дальнейшем их использовать на устройстве от Apple, так что в таком случае удаление более целесообразно. Сохранив AAE в том же каталоге, что и исходники, можно вернуться к обработанным файлам позднее на iPhone, iPad или Mac, приложение Photos их легко прочитает.
Вы можете удалить метаданные с iPhone, но при следующем подключении к ПК они отобразятся снова. При этом удаление AAE выполнится после отката изменений, произведённых со снимком в приложении.
Итак, теперь вы знаете, что собой представляет файл AAE, чем его открыть и каким способом удалить в случае неактуальности.
Файловый хаб
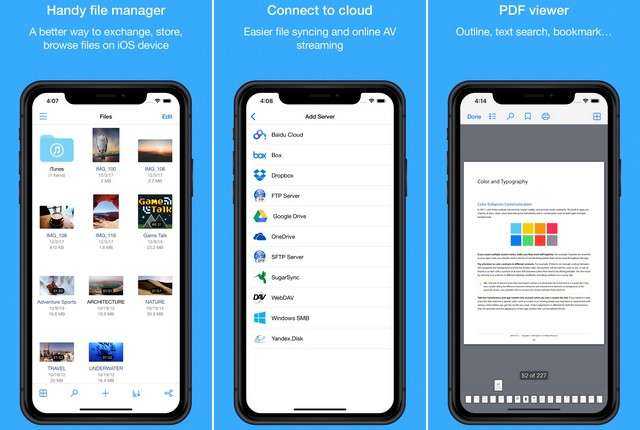
File Hub — еще одно очень функциональное приложение для управления файлами, которое помогает вам управлять своими документами. Приложение поставляется с поддержкой iCloud, и вы можете напрямую импортировать файлы на свой iPhone. Он также позволяет передавать документы и другие файлы с вашего iPhone на ПК или Mac через Bluetooth или WiFi Transfer. Приложение также позволяет вам включать расширения файлов для файлов, которые помогут вам узнать о различных типах файлов. Вы также можете установить пароль для защиты файлового менеджера. File Hub можно использовать совершенно бесплатно. Существует также профессиональная версия, которая поставляется с премиальными функциями.
Как легко найти размер файлов в iPhone и iPad
У iPhone никогда не было простого интерфейса для проверки размера файлов изображений на вашем устройстве. Пользователи должны были использовать сторонние приложения галереи, или загружать свои изображения в Google Фото или что-то подобное, чтобы иметь возможность проверить размер файла. Однако на самом деле есть гораздо более простой способ проверить размеры файлов фотографий, и вам даже не придется выходить из приложения «Фото», чтобы использовать его. Мы сделаем это с помощью ярлыков, поэтому следуйте инструкциям, создавая ярлык Siri для этой цели.
Если вы не знаете, Shortcuts — это приложение для iPhone от Apple, которое позволяет вам создавать свои собственные подпрограммы для упрощения повторяющихся задач, которые вы выполняете на вашем iPhone или iPad, тем самым улучшая ваш общий опыт. Стоит отметить, что приложение Shortcuts будет предварительно установлено, если вы запускаете бета-версия iOS 13,
Как легко найти размер файлов в iPhone и iPad
1. Установите приложение Ярлыки (бесплатно) из App Store. Как я упоминал ранее, вы можете спокойно пропустить этот шаг, если вы используете либо бета-версию для разработчиков, либо общедоступную бета-версию iOS 13.
2. Откройте приложение и коснитесь значка «+», который присутствует в верхнем правом углу приложения, или нажмите «Создать ярлыкВариант. Назначьте название для ярлыка, переключите переключатель на «Показать в листе акций» и выберите типы носителей, для которых вам нужно увидеть ярлык. Поскольку это руководство ориентировано на мультимедийные файлы, я выбрал «Файлы», «Мультимедиа» и «Изображения».
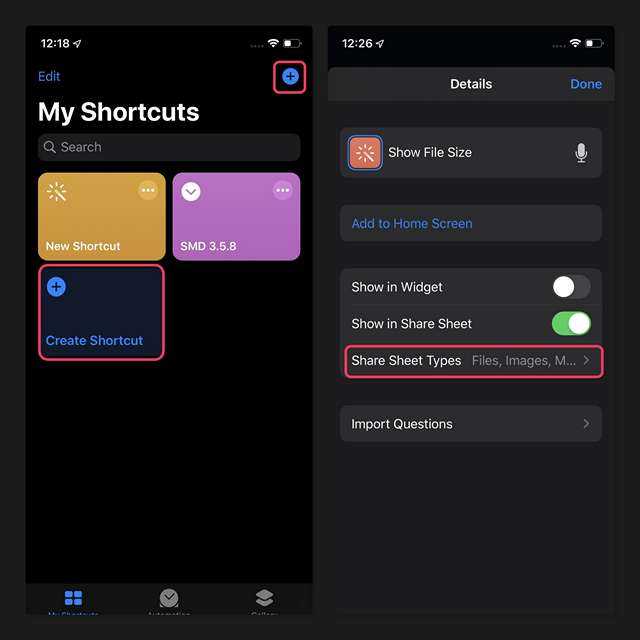
3. Теперь, когда вы создали ярлык, вам нужно установить для него действие. Для этого нажмите на «Добавить действие» кнопка, которая появляется, когда вы открываете ярлык и вводите «Получить подробную информацию о файлах» в поле поиска.
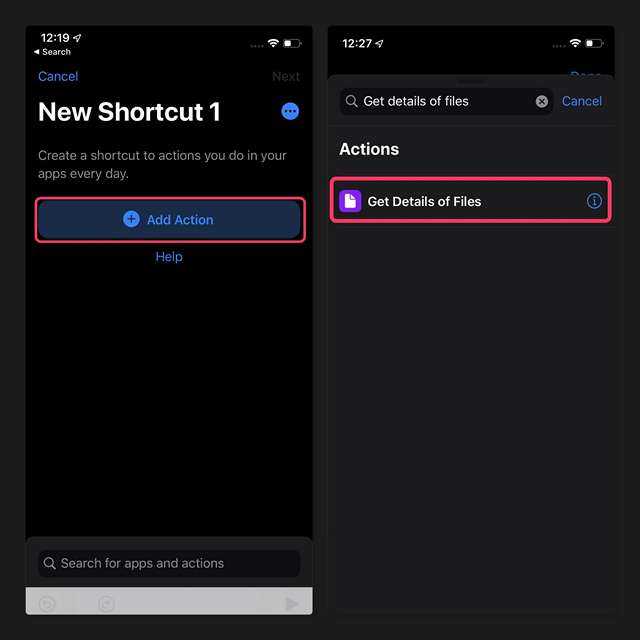
5. Как только вы это сделаете, вы увидите действие, показанное на рисунке ниже. Нажмите на «Деталь» синего цвета и выберите «Размер файла». Вы также можете установить другие действия, такие как расширение файла, дата создания, дата последнего изменения и т. Д., Если хотите.
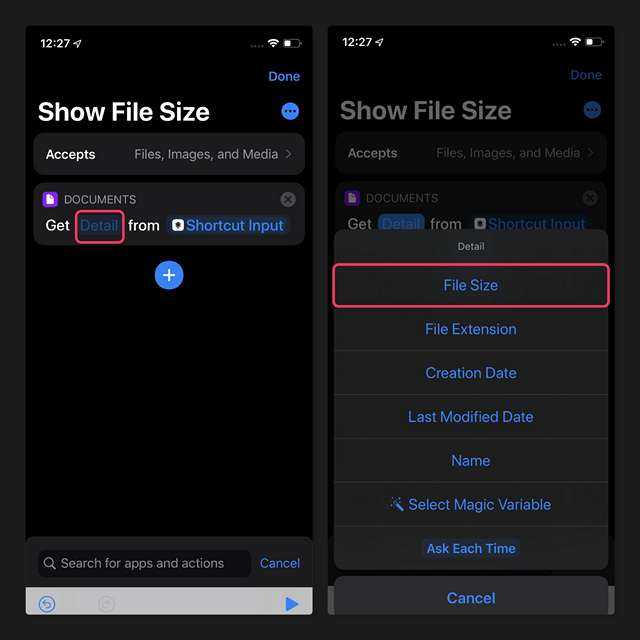
6. Теперь нам нужно определить настраиваемое действие, чтобы размер файла отображался как уведомление. Вы можете сделать то же самое, создав новое действие с именем «Показать уведомление» которую вы можете найти, просто выполнив поиск «Уведомление» в окне поиска.
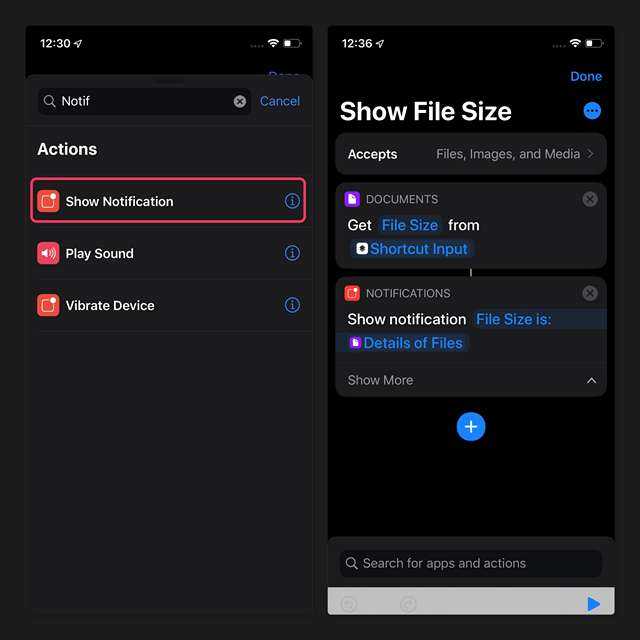
7
Обратите внимание, что при создании уведомления по умолчанию отображается текст «Hello World». Вы можете установить что-то значимое, как вы можете видеть на изображении выше
Не забудьте выбрать переменную «Детали файлов» это будет отображать вывод предыдущего действия в уведомлении.
На этом заканчивается наше пошаговое руководство о том, как вы можете удобно просматривать размер ваших файлов на вашем iPhone и iPad. Чтобы вызвать уведомление, выберите файл, размер которого вы хотите узнать, и нажмите кнопку «Поделиться». На листе «Поделиться» выберите ярлык, который мы создали, и вы получите уведомление с указанием размера файла.
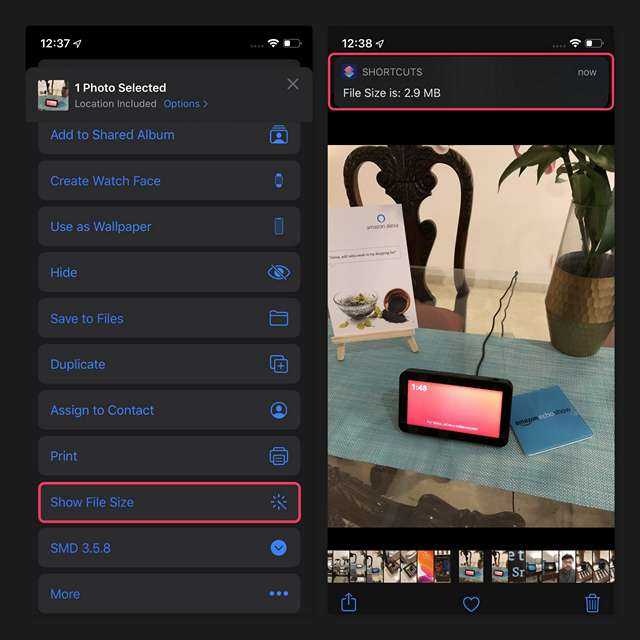
Список лучших приложений для открытия файлов любого формата на iOS
Ensuite, вы узнаете, какие приложения лучше всего установить на iOS, и сможете открывать файлы любого типа, которые встречаются там:
Shazam
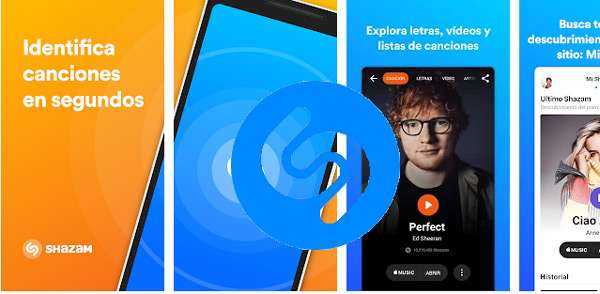
Это одно из наиболее широко используемых приложений для воспроизведения аудио. Она имеет отличные инструменты для нас, чтобы наслаждаться нашей музыкой в максимально возможном качестве. Мы можем получить его, ничего не платя, что является полным достоинством Shazam, которое наверняка нас зацепит.
Слушайте музыкальный проигрыватель жестов
Это бесплатное приложение с небольшими, но эффективными функциями. Одним из них является управление жестами, которое очень бросается в глаза для всех его пользователей. Разработан MacPaw, и хотя у него есть разные версии для разных устройств, он наиболее часто используется на iPhone.
Musixmatch
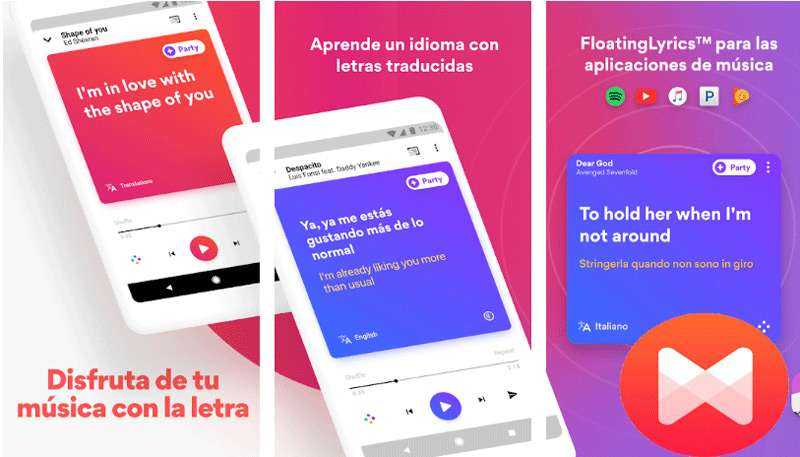
Это еще одно из бесплатных приложений для iOS, хотя оно кажется простым инструментом, но оно больше, потому что оно позволяет нам создавать альбомы, группы и демонстрировать нашу любимую музыку.
На панели уведомлений есть виджет, который предлагает нам услугу просмотра текстов мелодий без необходимости заходить в приложение.
Музыкальный проигрыватель
Просто увидев это приложение, мы влюбимся в него, потому что как игрок он выполняет все свои характеристики. Одним из его огромных качеств является то, что он имеет интерфейс абсолютно безупречный и организованный , что позволяет любому быстро адаптироваться.
Он также предлагает нам серию тем, которые позвольте нам настроить его внешний вид , в зависимости от нашего стиля. С другой стороны, он объединяет возможность обмена на Twitter и Facebook — все, что мы слушаем или сохранили.
Слушать
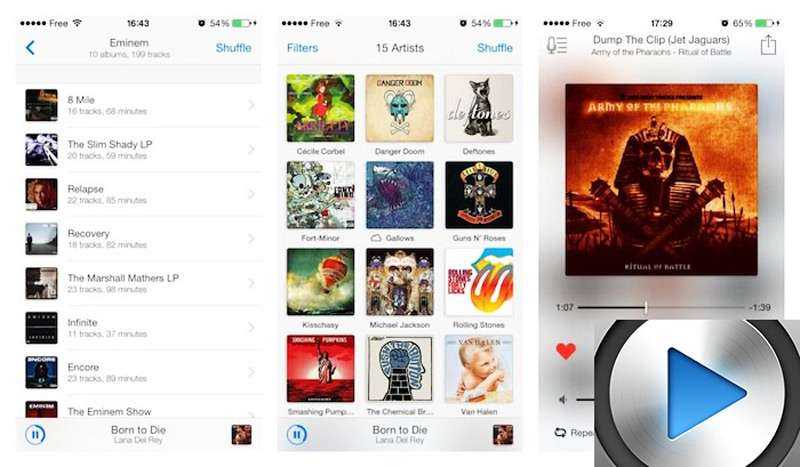
Это приложение, за которое нужно платить, но то, что вам нужно отменить, не так уж и много, поскольку оно является что 1 009 евро . Уверяем вас, что это программное обеспечение позволяет нам воспроизводить музыку, но в совершенно другом стиле, чем тот, к которому мы привыкли.
Среди всех его качеств стоит отметить, что он включает ночной режим , чрезвычайно полезно, если мы относимся к тем людям, которые проводят ночи активными.
Чтобы воспроизвести видео
Приложения для воспроизведения видео на iPhone довольно продвинутые, и мы можем найти лучших игроков во всех из них.
Ниже мы представляем вам некоторые из лучших:
VLC для мобильных
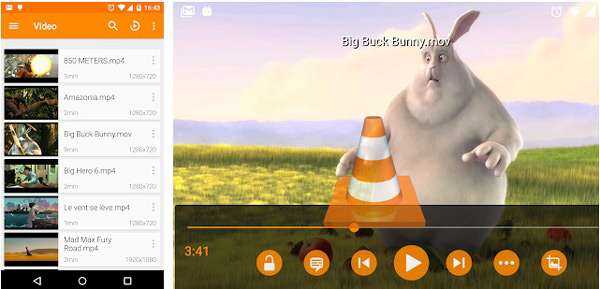
Он считается довольно известный игрок , и это потому, что он был в магазинах в течение длительного времени. Но то, что он старый, не означает, что он бесполезен, наоборот, его долгий опыт работы на рынке заставил его развиваться, чтобы продолжать конкурировать.
Его мобильная версия позволяет нам смотреть видео на Форматы MP4, AVI и MKV , все с нашего iPhone без необходимости установки дополнительного расширения .
Заварочный
Оно имеет интерфейс достаточно интуитивно понятный и визуально приятный , что позволяет нам, как пользователям, быстро адаптироваться ко всем его функциям. Это приложение, полное замечательных инструментов, которые делают его больше, чем просто геймером.
Его характеристики включают в себя две версии, которые можно найти там. Версия Pro, где мы должны платить ежемесячную подписку и версию .
PlayerXtreme
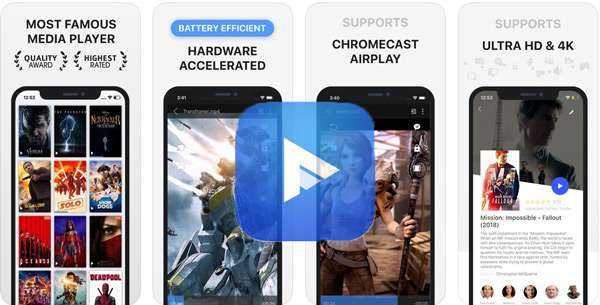
Хотя очень немногие об этом знают, это отвечает всем требованиям необходимо быть одним из лучших видеоплееров для iPhone. Мы не можем игнорировать его элегантность и полный интерфейс, который он предлагает нам , полностью уникальный и адаптированный к нашим потребностям.
Хороший игрок
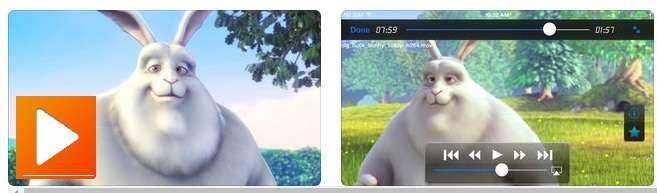
Визуально он очень хороший игрок, но для этого требуется оплата 3,40 евро , что однозначно того стоит. Оно считается одним из самых полезных приложений, когда речь идет о требовании отличного воспроизведения видео, среди прочего, потому что оно управляет соответствующими субтитрами для каждого из наших видео.
OPlayer Lite

Чтобы закончить с разделом видеоплееров, мы оставляем вам OPlayer Lite , который отличается широким видеоплеером из-за количества поддерживаемых форматов. Некоторые из поддерживаемых форматов: XVID, WMV, MKV, AC3 и MP4.
Это интересное приложение, которое решит наши потребности, просто установив его. Помимо совместимости поддерживается даже через Apple Watch.
report this ad
Что делать, если происходит сбой загрузки программы iPhone
Часто при загрузке из App Store вы можете заметить, что установка приложения или загрузка контента останавливаются по неизвестным причинам. Первая и самая распространенная — это плохое интернет-соединение. Поэтому перед загрузкой приложения необходимо убедиться, что сигнал с сетью стабилен.
Еще одной причиной, по которой вы не можете скачать программу на iPhone, может быть нажатие на значок приложения во время его загрузки. Это немедленно остановит установку. Может показаться, что приложение уже загружено. Однако это не сработает из-за отсутствия файлов. Поэтому при загрузке любой программы из магазина необходимо быть внимательнее и лучше не касаться экрана смартфона. Кстати, если пользователь тапнет по значку, то еще один тап по этому же значку иногда помогает возобновить процесс загрузки. Если это не помогло, необходимо перезагрузить загрузку программы.
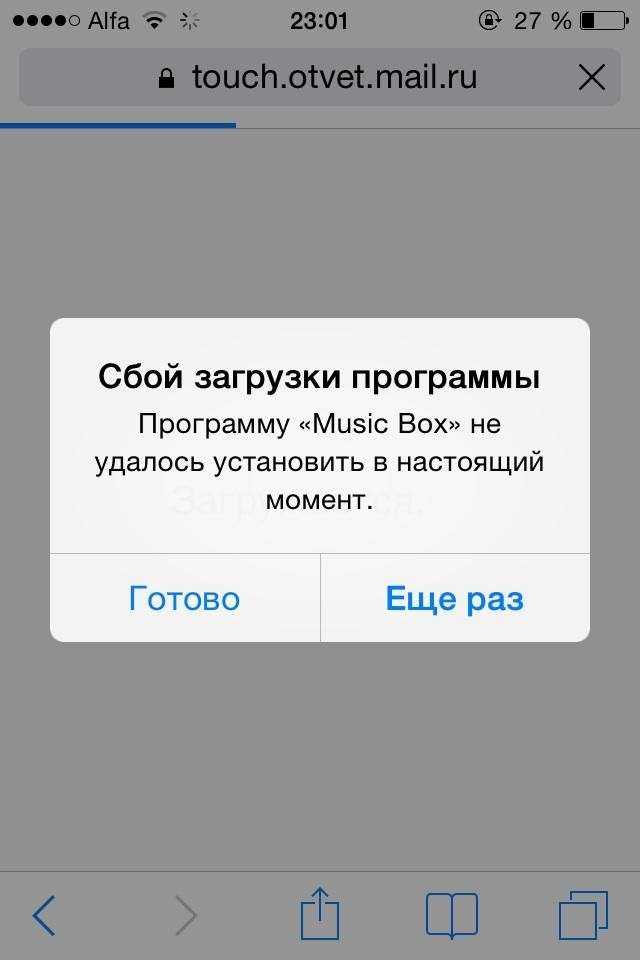
Изменяем системные файлы
Теоретически изменением файлов в ФС напрямую можно сделать очень много. Достаточно хотя бы оценить количество файлов с расширением plist — в основной массе это настройки программ и системных сервисов. Потому перечислить все возможные операции с файлами практически нереально, ограничимся лишь некоторыми примерами их использования.
Например, если ты захочешь сменить какой-либо текст на экране блокировки или на рабочем столе, это можно сделать, перейдя в каталог и перейдя в необходимый локализационный пакет, название которого совпадает с установленным языком интерфейса на устройстве. Файлы здесь хранятся в формате String, и открыть их в «читаемом» виде можно, например, при помощи Filza File Manager, речь о котором шла выше. Для смены надписи Slide to Unlock (или «Разблокируйте» в русском варианте) необходимо открыть и сменить параметр AWAY_LOCK_LABEL, введя необходимый текст. Не забудь сохранить изменения файла и перезагрузить устройство.
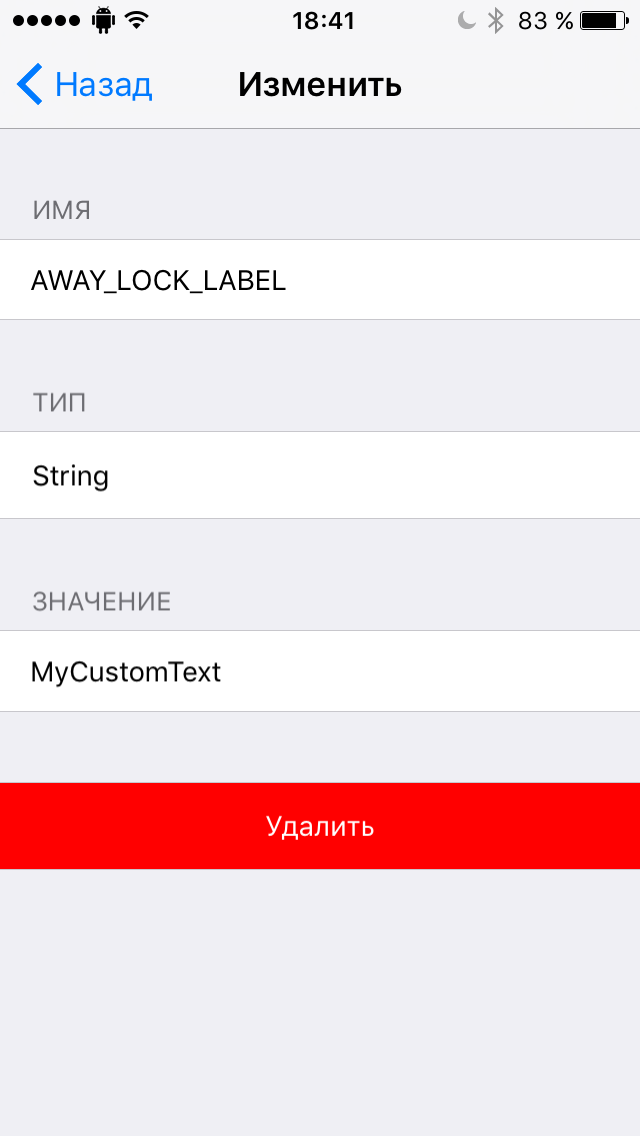 Изменение параметра AWAY_LOCK_LABEL Изменение параметра AWAY_LOCK_LABEL |
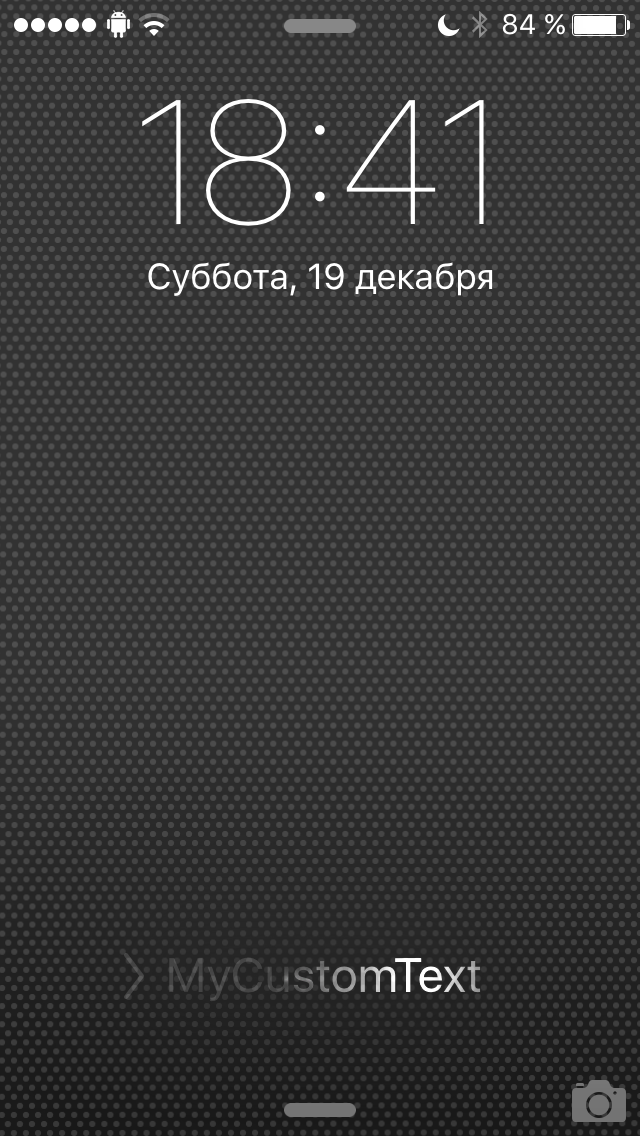 Экран блокировки с кастомным текстом Экран блокировки с кастомным текстом |
Можно изменять также параметры нативных приложений, которые хранятся внутри их пакетов .app в каталоге . Например, в можно изменять номер сборки или версии системы, а также названия разделов и функций настроек. Если необходимо самостоятельно модифицировать, к примеру, темы для WinterBoard, знание о расположении директорий также пригодится. Так, все темы лежат в папке , где их можно видоизменять. Тут есть модифицированные иконки стандартных утилит, можно добавить собственную кастомизированную иконку или поменять уже существующую.
Пройдите через приложение «Фотографии»
Когда вы просматриваете фотографию с помощью веб-браузера или приложения социальных сетей, вы обычно можете загрузить ее на свой iPhone, используя параметры контекстного меню «Сохранить» или «Добавить к фотографиям» при длительном нажатии. Это также распространяется на аудио- и видеоклипы. Затем вы можете найти их в альбоме «Недавние» в приложении «Фото» на iPhone.
Некоторые приложения для социальных сетей, например WhatsApp, автоматически создавать альбомы, содержащие мультимедийные объекты, которые вы настроили для их загрузки. Вы найдете их на вкладке «Альбомы».
Если у вас возникли проблемы с поиском загруженного объекта в приложении «Фото», переключитесь на вкладку «Поиск» и попробуйте найти его.
Как создать документ на iPhone?
Создание нового документа на «яблочном» устройстве тоже возможно – через стороннюю программу. В приложении «МойОфис Документы» формирование документа производится следующим образом:
Шаг 1. Откройте программу и в разделе «На устройстве» нажмите на иконку с «плюсом».
Шаг 2. Выберите, какого типа файл нужно создать. Из вариантов – текстовый файл (Word), таблица (Excel) и папка.
Предположим, что нам требуется текстовый документ – для его формирования нужно выбрать вариант «Текст». Кликнув на «Текст», вы окажетесь в редакторе:
Все основные функции десктопного Ворда присутствуют и в редакторе приложения «МойОфис Документы». В частности, текстовый редактор позволяет:
- Выбирать стиль, кегль и цвет шрифта.
- Выравнивать текст по центру или по краям.
- Делать маркированные и нумерованные списки.
- Выделять куски текста жирным, курсивом или цветом.
Перечисленные функции доступны в меню «Текст», попасть в которое можно, нажав на «Aa».
Приложение «МойОфис Документы» позволяет не только напечатать текст, но и надиктовать его. Активировать режим диктовки удастся нажатием на кнопку с изображением микрофона.
Это действительно очень удобная функция. То, насколько чётко программа распознаёт слова, стало приятной неожиданностью.
Программа «МойОфис Документы» способна сохранять текстовые файлы не только в формате .doc (вордовском), но ещё и в .odt (Open Document Format) и .pdf. Последний формат особенно важен; именно в .pdf рекомендуется конвертировать файлы перед печатью – дабы из-за несоответствия версий Word таблички, рисунки и подзаголовки внутри текста не «съехали».
Файлы и папки
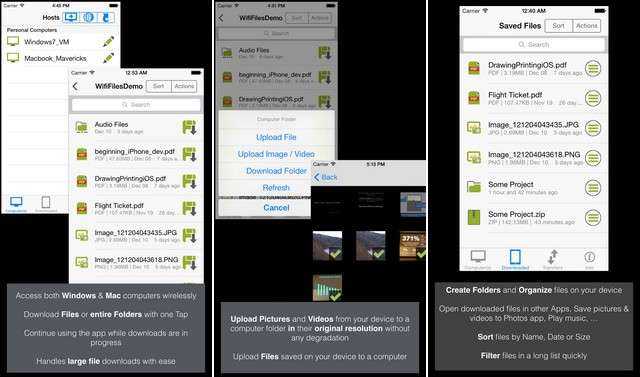
Files n Folders — одно из новых приложений для управления файлами, которое вы можете использовать для управления своими файлами. Приложение помогает вам управлять изображениями, видеофайлами, аудиофайлами, документами и файлами PDF. Он также позволяет загружать веб-страницы в формате HTML или PDF, чтобы вы могли прочитать их позже. Вы также можете перенести документы на свой компьютер с помощью специального программного обеспечения, которое можно загрузить с официального сайта приложения. Files n Folders можно использовать бесплатно, но в конечном итоге вам придется заплатить 1,99 доллара США, чтобы получить доступ к премиальным функциям.
Как открыть текстовый документ на iPhone и отредактировать его?
Открыть файл в формате .doc для последующего редактирования на iPhone также можно при помощи приложения «МойОфис Документы». Загрузите документ одним из способов, описанных выше, и кликните на него в разделе «На устройстве» программы. Файл окажется открытым в редакторе.
Редактировать при помощи мобильного приложения не очень удобно, потому как значительную часть экрана занимает клавиатура. Чтобы в поле зрения находилось больше текста, рекомендуется уменьшить кегль шрифта. Сделать это быстро можно при помощи жеста под названием пинч – сжимающего движения двумя пальцами одновременно. Увеличить кегль удастся, напротив, растягивающим движением.
Открыть вордовский файл для просмотра без редактирования можно множеством различных способов – например, в браузере Safari или в почтовом приложении.
Где искать в iPhone скачанные файлы?
В настоящее время хранение различных видеофайлов на смартфоне стало привычным делом. Современные смартфоны имеют большой объем памяти, а потому их удобно использовать в качестве «мобильного офиса». Большинство пользователей, даже начинающих любителей Apple, быстро привыкают к процессу загрузки файлов на iPhone. Но где загруженные файлы хранятся на iPhone? Где я могу найти и просмотреть загрузки на iPhone? Сегодня мы подробно ответим на эти вопросы в нашем материале, предоставив для удобства читателей инструкцию с комментариями к фото
Проблема хранения файлов на iPhone и работы с ними актуальна для владельцев всех современных смартфонов. Поэтому информация о том, где найти сохраненные файлы на iPhone и какие существуют варианты редактирования загрузок, будет актуальна для всех моделей iPhone, находящихся в настоящее время в продаже и в использовании:
Где в iPhone искать загруженные файлы?
Вопрос «куда сохраняются файлы на iPhone при скачивании?» Это может случиться как с новичками, так и с более опытными пользователями, которые никогда раньше не работали с файлами непосредственно на iPhone, но имели дело с Android-устройствами или компьютерами на базе Windows. Недостатком является то, что операционная система iOS не предоставляет специального хранилища в виде отдельной программы для файлов. Изначально это было специально задумано создателями, чтобы обезопасить информацию и сделать ее недоступной для мошенников, а также для того, чтобы менее опытные пользователи не «запутались» в настройках хранилища. Позже разработчики создали приложение «Файлы» специально для хранения и работы с различными типами загруженных документов. Программа, как и все другие утилиты для iOS, постоянно совершенствовалась и дополнялась, а с обновлением iOS до 13 версии Файлы были оснащены рядом новых удобных функций, и это значительно оптимизировало процесс работы с файлами сохранения и последующими действиями с ними на айфоне
Приложение «Файлы» предназначено для загрузки и управления документами в различных форматах на вашем устройстве. В нем есть специальный раздел «Загрузки», где вы можете найти все документы и файлы, экспортированные на ваш смартфон. Кроме того, в облачном хранилище iCloud Drive в разделе «Загрузки» все файлы, загруженные на устройство, также будут автоматически сохранены и их всегда можно будет там просмотреть. То есть по умолчанию регистрируется резерв всех документов, и все они объединяются между устройствами, связанными через аккаунт.
Где находятся Загрузки на iPhone и как изменить их расположение
Где хранятся загрузки на iPhone и где я могу их увидеть? Загруженную информацию можно хранить в iCloud Drive, где бесплатное облачное хранилище имеет всего 5 ГБ свободного места, или на собственном диске iPhone. Где и как хранить предпочтительнее: решать каждому пользователю индивидуально, вы всегда можете посмотреть Загрузки и изменить их местоположение. Как это сделать:
GoodReader
Старейший мощный инструментарий для работы с файлами, который оценили миллионы пользователей. Если на Айфоне вы часто работаете с документами PDF, то GoodReader будет незаменимым помощником. Программа импортирует файлы:
- Из компьютера.
- Из локальных серверов.
- Из облачных хранилищ.
GoodReader позволяет сортировать файлы в папки. Программа процесс прокручивания «многотомных» документов PDF делает удобным.
Еще с помощью приложения к документам можно добавлять аннотации. Текст набирается для аннотаций в соответствующем поле. Еще на страницы документов PDF можно добавлять стикеры.
Делитесь папками и файлами с друзьями или коллегами
Хотите поделиться с другом или коллегой? Вы можете поделиться любой папкой или файлом, хранящимся в iCloud Drive, прямо из приложения «Файлы». В iCloud Drive нажмите «Выбрать», выберите файл или папку, которыми хотите поделиться, нажмите «Поделиться» и выберите «Добавить пользователей». Вы можете поделиться папкой или файлом через AirDrop, Сообщения, Почту и многое другое. Узнайте больше об общем доступе к папкам и файлам в iCloud Drive.
Возможно, вы захотите совместно работать над проектом в режиме реального времени. Приложение «Файлы» также предоставляет эту возможность для документов Pages, Numbers и Keynote. Выберите файл и нажмите «Поделиться» или > «Добавить людей». Пользователей можно пригласить к совместной работе с помощью приложений «Сообщения» и «Почта» или путем копирования и вставки ссылки. Его члены имеют цветовую кодировку. Таким образом, вы будете видеть, когда каждый из них находится в сети и активно работает над общим документом.
Как посмотреть файлы на Айфоне, сохраненные по блютузу
Все зависит от типа полученного файла и от того, где. Когда данные передаются с другого устройства через AirDrop, пользователь может выбрать, что с ними делать: если это неизвестный формат для iOS (стандартное программное обеспечение не работает с ним), загрузите нужное приложение в AppStore или откройте его в Программа Viewer в файлах».
В последнем случае iPhone сразу предложит решить, в какую из папок поместить полученный документ. Определите место и запомните, иначе поиском придется воспользоваться позже.
Если документ знаком системе (фото, видео, текст), он появится в соответствующей библиотеке или программе: например, Pages, Keynote.
Как приложения для iOS хранят свои данные и как их можно прочитать?
Авторы приложений могут хранить данные в любом формате, который им нравится в своих приложениях. Пользователи iPhone Backup Extractor, как правило, используют три формата при поиске данных в своих резервных копиях вручную:
- XML-списки
- Бинарные списки
- Базы данных SQLite
И XML, и двоичные списки часто идентифицируются по расширению файла «.plist». Однако многие другие расширения также могут указывать на то, что файл является Plist, например «.cookies». Plist — это сокращение от «Список свойств», и они являются предпочтительным форматом файлов Apple для хранения набора простых данных . XML-списки обычно можно прочитать на глаз, поскольку они хранятся в виде обычного текста, но двоичные списки обычно не понятны, если их просто просмотреть.
К счастью, бесплатная версия iPhone Backup Extractor имеет встроенный просмотрщик и редактор Plist: выберите «Просмотр / редактировать Plist» в меню «Файл», и вы сможете просмотреть содержимое любого файла Plist. Кроме того, в экспертном режиме пользователи могут щелкнуть файл правой кнопкой мыши и выбрать «Просмотреть как Plist».
Просмотреть как Plist в iPhone Backup Extractor
Базы данных SQLite — это то, что вы могли ожидать: коллекции структурированных данных. Они часто обозначаются расширениями файлов «.db» или «.sqlite3». Эти файлы невозможно прочитать без специального редактора, но в iPhone Backup Extractor есть технология, которая запрашивает их за вас.
Как изменить местоположение папки Загрузки на iPhone и iPad?
Помимо Safari, в App Store есть много других веб-браузеров для iPhone и iPad. Однако вы можете загружать файлы и мультимедиа на свое устройство только с помощью браузера Safari. Местом загрузки по умолчанию в Safari является хранилище iCloud Drive в приложении «Файлы», которое очень быстро заполняется, если вы используете бесплатный план на 5 ГБ. Поэтому вам обязательно следует подумать об изменении места загрузки на локальное хранилище вашего устройства, а не на облачное хранилище iCloud. Для этого:
- 1. Откройте приложение «Настройки» на своем iPhone или iPad.
- 2. Прокрутите вниз и найдите раздел Safari.
- 3. Найдите опцию «Загрузки» и нажмите на нее.
Где найти скачанные файлы на iPhone 13 / Загрузки в телефоне iPhone 13
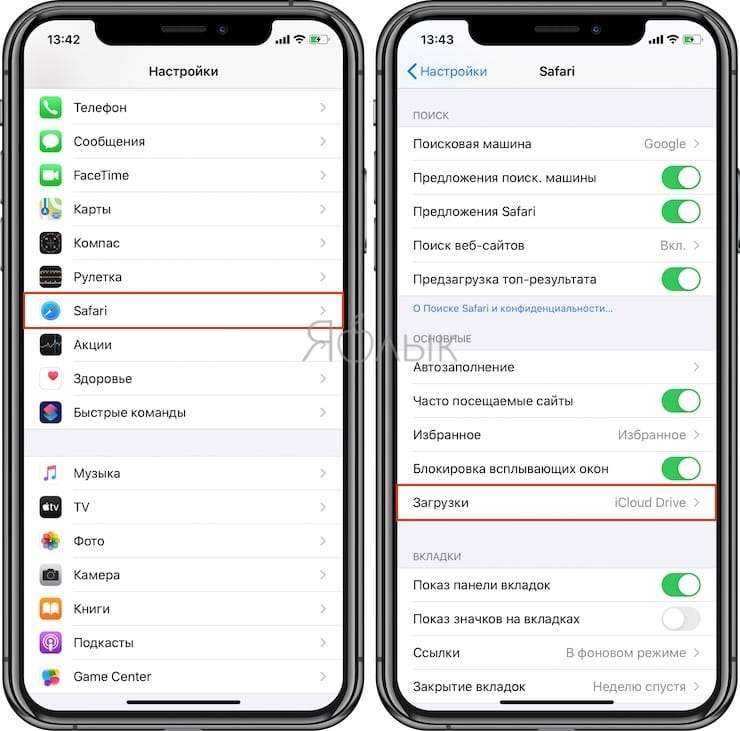
- 4. Выберите «На iPhone» или «На iPad», заменив предыдущую опцию iCloud Drive.
- 5. Вы также можете нажать «Другое…», чтобы выбрать другой каталог по вашему выбору.
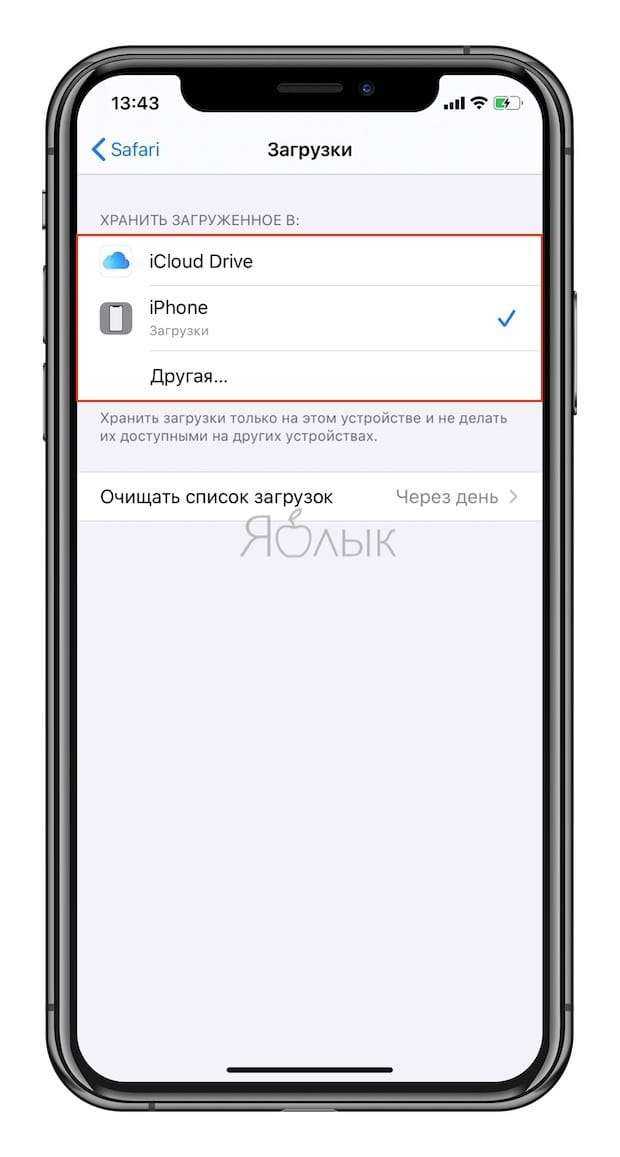
Теперь все файлы, которые вы загружаете на свой iPhone или iPad, будут сохранены в вашем локальном хранилище. Вы можете найти их с помощью приложения «Файлы» на своем устройстве.
МойОфис Документы
Текстовые документы на Айфон можно также создавать и просматривать с помощью приложения МойОфис. Он весит всего 80 Мб и предлагает большое количество способов импорта документов с компьютера и из других офисных программ. Для начала разберемся, как скачать текстовый документ на Айфон через МойОфис. Есть три способа:
- Отправка через электронную почту.
- Загрузка на облачное хранилище.
- Скачивание прямо из браузера.
Если вы отправили файл по почте, то откройте вложение и нажмите на кнопку «Поделиться». Среди доступных вариантов выберите «Скопировать в Документы».
На облачном хранилище можно закинуть файл в приложение Pages. Чтобы затем открыть его в МойОфис, нажмите на плюс и выберите «Загрузить документ». В качестве источника выберите приложение iCloud Drive и папку Pages.
Еще проще скачать файл из интернета. Нажмите на документ в Safari, чтобы вызвать меню «Открыть в …». Нажмите на кнопку и выберите «Скопировать в Документы», после чего загруженный файл будет доступен в приложении МойОфис в разделе «На устройстве».
Чтобы создать документ в МойОфис, запустите приложение и на вкладке «На устройстве» нажмите на плюсик. Выберите, файл какого типа необходимо создать – текст или таблицу.
После этого вы окажитесь в окне редактора, где можно:
- Выбрать стиль, размер и цвет шрифта.
- Выравнивать текст по краям и по центру.
- Добавлять списки.
- Использование в тексте выделение курсивом, полужирным или подчеркиванием.
Редактор распознает речь, так что вы можете надиктовать текст – для этого нужно нажать на знак микрофона на виртуальной клавиатуре.
Чтобы сохранить документ, нажмите на кнопку с тремя горизонтальными полосами. Выберите «Экспорт», если рассчитываете продолжить редактировать текст позже, или «Отправить копию», если уже закончили работу.
МойОфис умеет сохранять файлы в форматах DOC, ODT и PDF. Последний является предпочтительным, так как в нем точно сохранится форматирование страниц.
Как на айфоне открыть HTML?
Для того чтобы иметь возможность просматривать HTML-код веб-сайтов прямо с iPhone или iPad, загрузите из App Store бесплатное приложение HTML Viewer Q. Дождитесь установки ПО, после чего запустите его и откройте поисковую строку нажатием на соответствующую пиктограмму в правом верхнем углу экрана.
Как открыть HTML в сафари?
Также в Safari имеется прекрасный инструмент для отладки HTML и CSS кода под названием веб-инспектор. Для его вызова выберите меню Разработка > Показать веб-инспектор или воспользуйтесь комбинацией клавиш Ctrl+Alt+I.
Как посмотреть код на айфоне?
Как посмотреть исходный код интернет-страницы на Айфоне или Айпаде
- Откройте приложение HTML Viewer Q на вашем устройстве.
- Нажмите на кнопку Link в правом верхнем углу.
- Введите полный URL-адрес страницы, для которой вы хотите посмотреть код, и нажмите кнопку Go.
Как просмотреть HTML файл?
Как, чем открыть файл . html?
- Notepad++
- Microsoft Visual Studio Code.
- W3C Amaya.
- Microsoft Visual Web Developer.
- KompoZer.
- Microsoft Visual Studio 2019.
- Blumentals WeBuilder.
- Adobe Dreamweaver 2020.
Как открыть html файл в браузере?
Нажмите Ctrl + O, чтобы открыть диалоговое окно Открыть. Перейдите в каталог, содержащий файл, который вы хотите открыть, выберите его и нажмите «Открыть». Наконец, вы также можете перетащить HTML-файл прямо на вкладку, и Chrome автоматически загрузит страницу.
Как открыть консоль в сафари?
Как открыть консоль в Safari
- выберите меню Разработка > Показать веб-инспектор;
- воспользуйтесь комбинацией клавиш Ctrl+Alt+I (для Win);
- используйте сочетание клавиш Cmd+Opt+C (для Mac).
Как включить режим разработчика в сафари?
Чтобы включить инструменты разработчика, выполните следующее:
- Нажмите сочетание ⌘ + , или в верхнем меню нажмите «Safari → Настройки…»:
- Переключитесь на вкладку «Дополнения» и установите галочку напротив «Показывать меню «Разработка» в строке меню»:
Как открыть HTML код на телефоне?
Откройте требуемую страницу в Google Chrome на телефоне или планшете Допишите в начало адреса страницы «view-source:» и нажмите (перейти) Выберите в меню (три точки справа) пункт «Найти на странице» Введите нужный текст для поиска
Как зайти в код страницы?
Как открыть код страницы Перейдите на страницу, которую нужно проанализировать. Для отображения кода используйте сочетание клавиш Ctrl+U. Откроется подробное описание страницы в формате HTML-разметки, тегов и скриптов.
Как посмотреть результат HTML кода?
Самый простой способ — открыть папку с файлами через проводник и запустить файл index. html. Вы увидите результат вёрстки в браузере, но это не слишком удобно — при любых изменениях придётся переходить в браузер и обновлять страницу.
Как открыть html файл на андроид?
Как открыть файл HTML на Андроид через специальный проводник
- Запустите приложение
- Укажите, что не хотите устанавливать никакой браузер по умолчанию
- Найдите файл с нужным расширением в проводнике этой программы
- Тапните по нему и укажите, что открытие должно быть через браузер
- Выберите браузер для открытия
Как открыть HTML файл для редактирования?
Программы для редактирования HTML файлов на компьютере
- Чем редактировать HTML в Windows? Adobe Dreamweaver. Notepad++ …
- Mac. Adobe Dreamweaver. Adobe ColdFusion Builder. …
- Linux. W3C Amaya. SCREEM.
- iOS. Alexander Blach Textastic Code Editor.
- Android. File Viewer for Android.
- Другие программы для формата HTML. ABC Amber Text Converter.
Как открыть HTML код в браузере Chrome?
Кликните правой кнопкой по свободному месту на странице и выберите пункт «Просмотр кода страницы». Откроется другая вкладка, внутри которой будет HTML-документ. Из этого набора тегов браузер и формирует страницу, которую вы видите на экране.




























