Что означают разные индикаторы на iPhone и iPad

1. Индикатор уровня сигнала сотовой связи. При отсутствии сигнала вместо индикатора будет выводиться надпись «Нет сети».
2. Индикатор сети для двух SIM-карт. Такая иконка отображается на моделях iPhone с парой SIM-карт (двумя физическими, физической и eSIM или парой eSIM в iPhone 13)
При этом верхний ряд отображает сигнал сети, которая используется для передачи данных. Если открыть Пункт управления, увидите два полноценных индикатора с названием операторов.
3. Авиарежим. Индикатор активности соответствующего режима на устройстве.
4. Индикатор сигнализирует о работе фишки Вызовы по Wi‑Fi (при наличии поддерживаемой услуги у оператора связи).
5. Индикатор активного Wi‑Fi подключения.
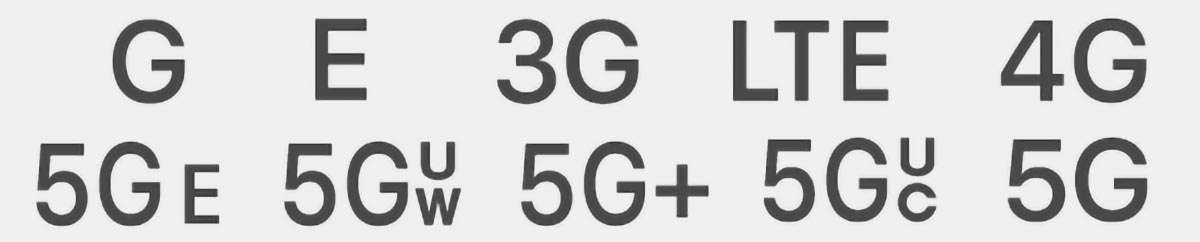
6. Индикатор доступности соответствующего подключения к мобильной сети оператора с возможностью выхода в интернет.
Возможны варианты для таких видов соединений: GPRS (G), EDGE (E), 3G, LTE, UMTS (4G), 5G E, 5G UW, 5G+, 5G UC, 5G.

7. Подключение к другому устройству, которые раздает интернет в режиме модема.
8. Активная работа режима VPN. Он может быть настроен на стороне оператора, подключен при помощи установленного профиля настроек или активирован через соответствующее приложение.
9. Наличие сетевой активности. Индикатор доступен для разработчиков сторонних приложений, в которых он обычно сигнализирует процесс активной загрузки данных.
10. Синхронизация. Смартфон или планшет синхронизирует данные с компьютером или загружает контент из резервной копии iCloud.
11. Работа в режиме CarPlay.

12. iPhone или iPad заблокирован.
13. Включена блокировка вертикальной ориентации дисплея.
14. Индикатор установленного будильника.
15. Задействованы службы геолокации. Это могут быть как системные события, так и отслеживание местоположения в приложениях.
16. Включен режим Не беспокоить.

17. Уровень заряда подключенной гарнитуры.
18. Подключение к наушникам или Bluetooth-гарнитуре. В случае с беспроводной гарнитурой иконка отображается только при активном подключении, когда наушники готовы (включены\находятся вне зарядного кейса).
19. Активирован режим телетайпа и текстовой трансляции. Это одна из опций универсального доступа для пользователей с нарушениями слуха или речи.
20. Включена переадресация вызовов.
21. Активирован режим передачи сигнала по AirPlay.

22. Уровень заряда аккумулятора.
23. iPhone подключен к зарядному устройству.
25. Индикатор активности голосового ассистента Siri.

26. Индикатор навигации. Активирован, когда одно из приложений на iPhone работает в режиме пошаговой навигации.
27. Индикатор режима модема. Сигнализирует о работе смартфона в режиме точки доступа.
28. Индикатор активного вызова. Отображается при незавершенном телефонном вызове.
29. Индикатор активного видеовызова. Отображается при незавершенном вызове FaceTime.
30. Индикатор записи экрана. Отображается во время работы соответствующей фишки iOS.

31. Оранжевый индикатор в правом верхнем углу статусной строки означает, что одно из приложений на устройстве в данный момент использует микрофон.
32. Зеленый индикатор в правом верхнем углу статусной строки означает, что одно из приложений на устройстве в данный момент использует камеру.
Если при этом открыть Пункт управления, увидите название приложения, которое задействует камеру или микрофон смартфона.
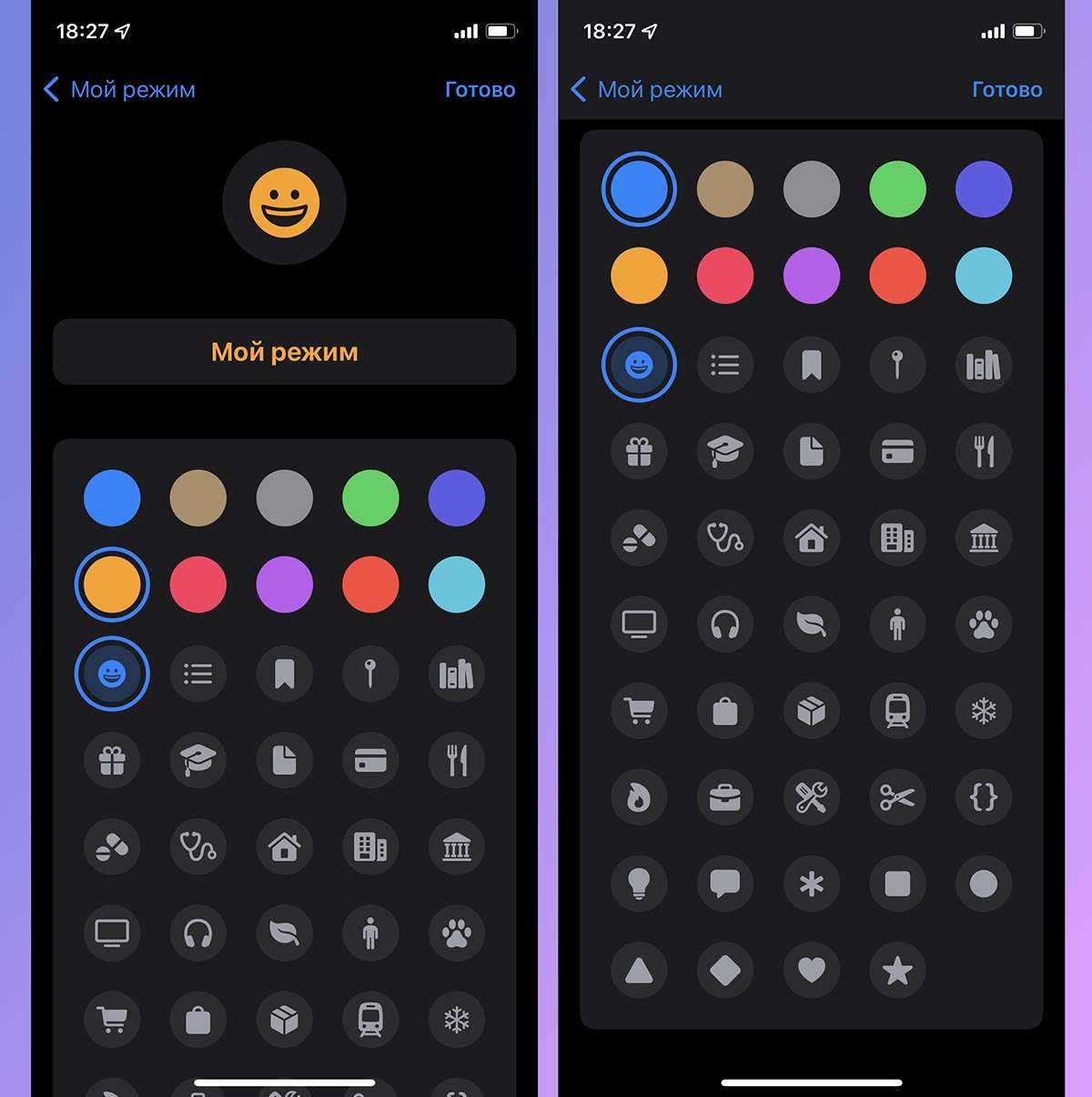
33. В статусной строке может отображаться один из индикаторов (на фото сверху), который будет сигнализировать о работе соответствующего профиля режима Фокусирование.
Описание всех значков на экране iPhone и iPad
Всем мир! Появляющиеся, после определенных действий, значки на экране iPhone или iPad являются своего рода индикаторами, которые сообщают пользователю о том, включена или нет на данный момент определенная функция на устройстве. И хотя большинство обозначений нам с Вами знакомо (уровень сигнала сети, батарея и т.д.), есть и такие, которые могут поставить в тупик и заставить задуматься — что же они обозначают? Например: замок со стрелкой в круге, полумесяц, самолет и прочие.
Все индикаторы на iPhone и iPad располагаются в верхней части дисплея, в так называемом Status Bar (строка текущего состояния), начинаем слева направо:
- Изображение самолета — так называемый авиа-режим, при его включении происходит отключение всех беспроводных соединений, в том числе мобильной связи. Поэтому, когда он активен с экрана пропадает отображение уровня сигнала сети, название оператора и стандарт соединения с интернетом.
- Индикатор сети Wi-Fi — в зависимости от силы приема, закрашиваются одна (минимальный), две или три полоски (максимальный). Что делать если он не показывается и о других проблемах с Wi-Fi читаем здесь.
- Значок в виде двух стрелок вращающихся по кругу, появляется при синхронизации (создании резервных копий, копировании данных и т.д.) устройства с iTunes.
- Уровень сигнала сотовой сети.
- Название оператора связи.
- Стандарт мобильной связи (Edge, 3G, LTE), по большей части отвечающий за скорость соединения с интернетом.
- Значок луны — показывает состояние режима «Не беспокоить». Если данная функция включена, то вызовы и предупреждения, уведомления от программ, Push-сообщения — перестанут приходить. А точнее, не будут сопровождаться звуковыми сигналами, а на дисплее вверху появится знак полумесяца. Для включения или выключения направляемся в: Настройки — Не беспокоить.
- Значок «замок со стрелкой» — отключает автоматический поворот экрана на iPhone или iPad (блокировка книжной ориентации). Убрать или наоборот задействовать данную «фишку» можно через нижнее всплывающее меню (чтобы его вызвать, необходимо потянуть пальцем от нижней части дисплея к верхней).
- Bluetooth — старый добрый «голубой зуб»:)
- Заряд батарейки в процентах.
- Заряд аккумуляторной батареи в графическом виде, так сказать, наглядно.
- Молния — свидетельствует о том, что Ваш iPhone или iPad на данный момент заряжается.
Значок стрелки — если показывается на экране, значит одна (или несколько) программ именно сейчас используют службы геолокации. А говоря простым языком — навигацию. Старайтесь закрывать такие приложения, в случае их неиспользования, так как GPS здорово «съедает» аккумулятор.
Как видите — iOS богата на иконки, обозначающие что-либо. Причем, есть как интуитивно понятные любому человеку, так и достаточно экзотические, свойственные только мобильной операционной системе компании Apple.
P.S
Обратите внимание на иконки социальных сетей внизу под статьей! Вы знаете что они означают? Если да — то жмите на них смело!. P.S.S
Если вы столкнулись с каким-то непонятным значком на своем iPhone (iPad) или у вас просто остались вопросы, то смело пишите в комментарии — попробуем разобраться вместе!
P.S.S. Если вы столкнулись с каким-то непонятным значком на своем iPhone (iPad) или у вас просто остались вопросы, то смело пишите в комментарии — попробуем разобраться вместе!
Что означают значки в верхней части экрана iPhone в Status Bar
Верхняя часть экрана iPhone, где расположен так называемый «статусбар», отображает информацию об уровне сигнала сотовой сети, текущем времени, уровне заряда батареи и многом другом. Опытному пользователю разобраться в них не трудно, но новичку они немногим понятнее древнеегипетских иероглифов. Опытным для справки, а новичкам для заучивания наизусть наша «шпаргалка».
В самой середине находятся часы, с этим всё понятно. При желании часы можно настроить для отображения времени в 12-ти или 24-часовом режиме. Для этого перейдите в «Настройки -> Основные -> Дата и время».
Слева в статусбаре отображаются: уровень сигнала, имя оператора и тип используемой сети. Здесь остановимся подробнее:
- Индикатор качества сигнала — пять кружков слева указывают уровень сигнала сотовой сети и чем больше закрашенных — тем выше качество приёма. Когда закрашен только один, связь нестабильная.
- Имя оператора. Значение «Extended» появляется, когда iPhone подключён к сети, отличной от той, что использует ваш оператор. Когда iPhone находится в поиске сети, вместо имени оператора отображается значение «Searching» (Поиск).
Тип сотовой сети передачи данных. Если для подключения к интернету вместо беспроводной сети Wi-Fi, iPhone использует сотовую сеть (мобильный интернет), то после имени оператора следует значок, указывающий на тип сети. Возможные значения: LTE, 4G, 3G, GPRS или E (для EDGE).

P.S.: Уровень заряда аккумулятора iPhone может показывать и в процентах. Включается функция в «Настройках -> Основные -> Статистика -> Выключатель «Заряд в процентах». Бытует мнение (не подтверждённое), что отображение этой информации дополнительно, пусть и незначительно, на увеличивает нагрузку на аккумулятор. Практика показывает: при включённых процентах пользователь начинает больше беспокоиться об уровне заряда.
Значки статуса — iPhone, Справка iPhone
Сигнал сети сотовой связи
Устройство находится в зоне действия сотовой сети и может совершать и принимать вызовы. При отсутствии сигнала появляется надпись «Нет сети».
Авиарежим
Авиарежим включен — нельзя совершать звонки, также могут быть отключены другие функции, требующие использования беспроводных сетей. См. Путешествия с iPhone.
LTE
Доступна сеть LTE выбранного оператора связи, и iPhone может подключаться к Интернету по этой сети. (iPhone 5 и новее. Доступно не во всех регионах.) См. Сотовые настройки.
UMTS
Доступна сеть 4G UMTS (GSM) или LTE Вашего оператора связи (в зависимости от оператора), и iPhone может подключаться к Интернету по этой сети. (iPhone 4s или новее. Доступно не во всех регионах.) См. Сотовые настройки.
UMTS/EV-DO
Доступна сеть 3G UMTS (GSM) или EV-DO (CDMA) Вашего оператора, и iPhone может подключаться к Интернету по этой сети. См. Сотовые настройки.
EDGE
Доступна сеть EDGE (GSM) Вашего оператора связи, и iPhone может подключаться к Интернету по этой сети. См. Сотовые настройки.
GPRS/1xRTT
Доступна сеть GPRS (GSM) или 1xRTT (CDMA) Вашего оператора, и iPhone может подключаться к Интернету по этой сети. См. Сотовые настройки.
Wi-Fi
iPhone подключен к Интернету по сети Wi-Fi. См. Подключение к Wi-Fi.
Режим «Не беспокоить»
Функция «Не беспокоить» включена. См. Режим «Не беспокоить».
Режим модема
iPhone в режиме модема предоставляет доступ в Интернет другому устройству. См. Режим модема.
Синхронизация
iPhone синхронизируется с iTunes.
Обмен данными по сети
Наличие сетевой активности в данный момент. Некоторые программы сторонних разработчиков могут также использовать этот значок для отображения активных процессов.
Переадресация
На iPhone включена функция «Переадресация звонков». См. Переадресация вызова, ожидание вызова и идентификация абонента.
VPN
Наличие подключения к сети с использованием VPN. См. Сетевой доступ.
Телетайп
iPhone настроен для работы с телетайпом. См. Поддержка телетайпа.
Блокировка вертикальной ориентации для экрана
Экран iPhone сейчас настроен для использования только вертикальной ориентации. См. Изменение ориентации экрана.
Будильник
Установлен будильник. См. Будильники и таймеры.
Службы геолокации
Какой-либо объект использует Службы геолокации. См. Приватность.
Bluetooth
Синий или белый значок: устройство Bluetooth включено и связано с другим устройством.
Серый значок: Bluetooth включен. Если между iPhone и другим устройством Bluetooth создана пара, то устройство может быть выключено или находится за пределами дальности связи.
Значок отсутствует: Bluetooth выключен.
См. Устройства Bluetooth.
Аккумулятор устройства Bluetooth
Показывает уровень заряда подсоединенного устройства Bluetooth.
Аккумулятор
Отображает уровень заряда аккумулятора iPhone или состояние в процессе зарядки. См. Зарядка аккумулятора и проверка заряда.
Как добавлять, удалять и менять порядок ярлыков приложений в Dock на iPad
В Доке на iPad размещаются ваши любимые приложения, что позволяет запустить их одним касанием. Это решение идеально подходит для приложений, которые вы используете на регулярной основе: сообщений, почты или календаря. Для начала подумайте, какие программы вы запускаете каждый день для последующего их размещения в Dock.
Для добавления приложения в Dock, нажмите и удерживайте ярлык программы до тех пор пока он не будет покачиваться. Затем перетащите в Dock и отпустите.
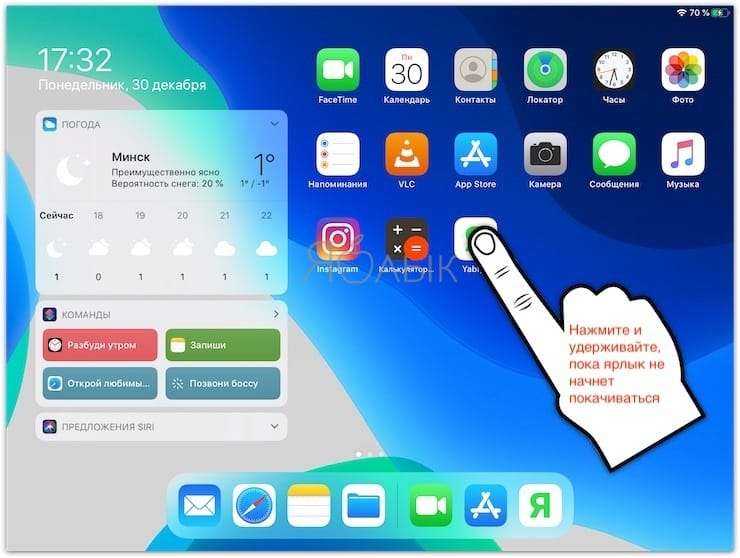
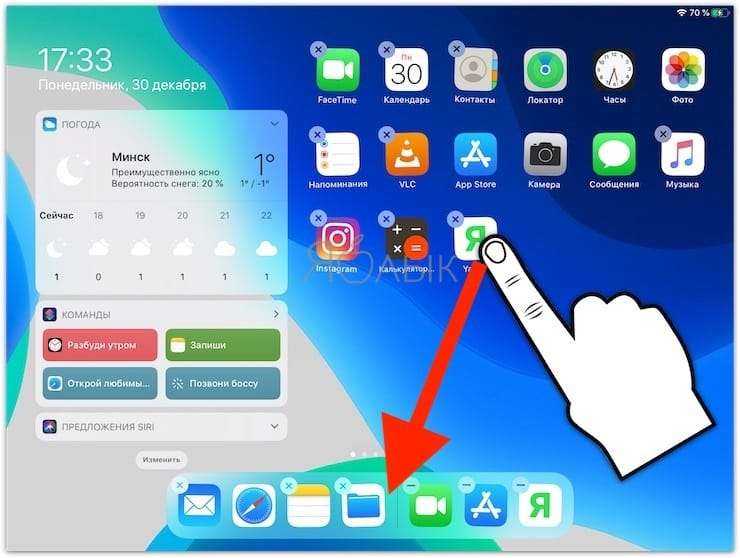
Чтобы удалить ярлык, нажмите и удерживайте ярлык программы до тех пор пока он не будет покачиваться. Затем перетащите его из Dock.
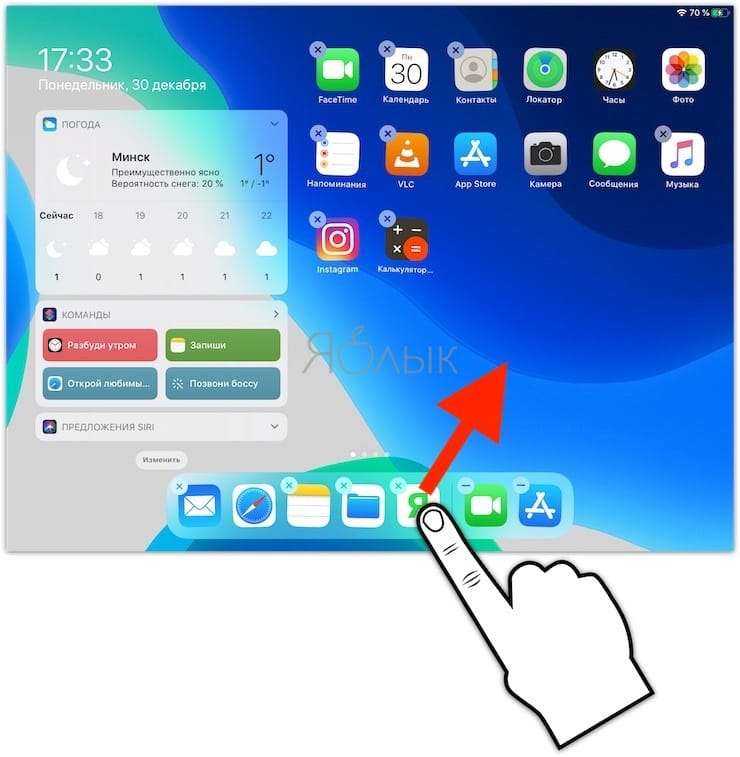
Чтобы изменить порядок приложений в Dock, нажмите и удерживайте ярлык программы до тех пор пока он не будет покачиваться. Затем перетаскивайте ярлыки на необходимые места в Dock-панели.
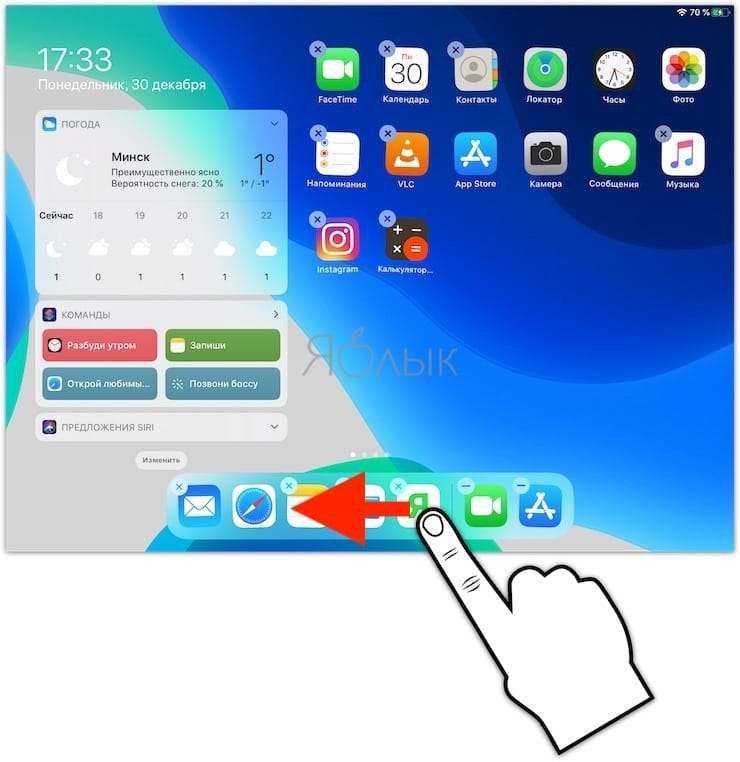

Помните, что когда вы нажимаете и удерживаете ярлык приложения, вы сначала увидите всплывающее контекстное меню. Чтобы использовать какое-то из описанных выше действий, просто продолжайте удерживать ярлык, и это меню исчезнет. Сам же значок при этом будет покачиваться. Вот теперь вы уже можете переместить его.
Если вы предпочитаете использовать появляющееся контекстное меню, просто выберите «Изменить порядок приложений», а затем переместите ярлыки в док-панель iPad или из нее, или в другое место.
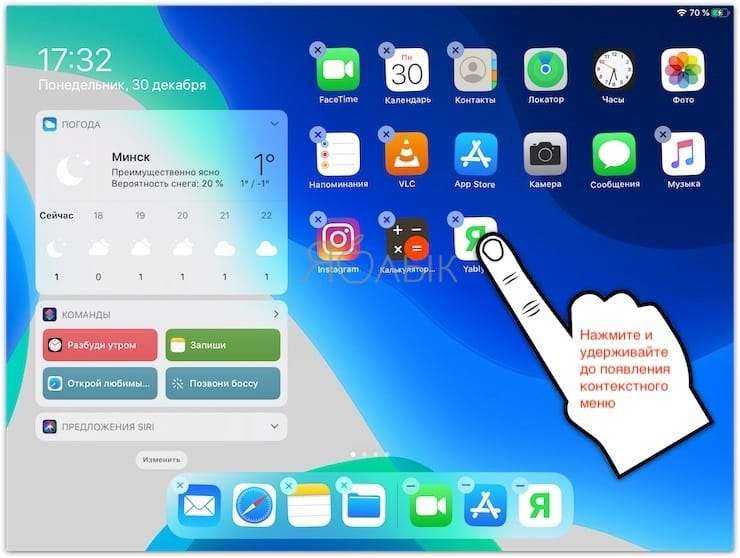

Что означают значки погоды в айфоне?
Сегодняшняя тема весьма заинтересует многих пользователей айфонов, особенно тех, кто периодически проверяет погоду на своих смартфонах.
Будем говорить о значении символов, которые вы постоянно видите проверяя погоду на следующий день. Конечно большинство из них и так понятны, но многие дают повод лишний раз задуматься.
Конечно не всегда эта погода показывает правду, но в большинстве случаев все сбывается и этого вполне достаточно, чтобы ориентироваться по своему iPhone, какую именно одежду надеть.
Что обозначают значки погоды в айфоне?
Есть вполне понятные символы вроде дождя, грозы или солнечного дня. Но бывают и вполне непонятно, чего вообще стоит ожидать от погоды.
Есть символы, которые люди не понимают достаточно часто. Я предлагаю сначала рассмотреть именно их, а потом уже будем разбираться со всеми остальными.
Что означает снежинка с градусником на айфоне?
Когда люди открывают погоду на своем iPhone и видят знак, на котором изображены снежинка с градусником, то становится не сильно понятно, что именно это такое.Все достаточно просто, этот символ обозначает «Лед». То есть на улице достаточно холодно, чтобы мог образоваться лед на снегу или просто замерзла вода.
Обычно зимой это уже достаточно комфортная погода, ведь нету луж и вы сможете больше не переживать, что снег превратится с противную нам жижу.
Что значит градусник в погоде на айфоне?
Также люди чаще всего интересуются вообще градусников, ведь он присутствует на нескольких изображениях. И тут все достаточно логично. Есть всего два значка с градусником: вместе с солнцем и снежинкой, который я описал чуть выше. В первом случае это говорит об очень высокой температуре, а второй случай о слишком низкой температуре.
Есть всего два значка с градусником: вместе с солнцем и снежинкой, который я описал чуть выше. В первом случае это говорит об очень высокой температуре, а второй случай о слишком низкой температуре.
Все достаточно просто и логично, разбираться в погоде достаточно просто, ведь сейчас на iPhone в стандартной погоде еще и появляются надписи с объяснениями.
Значки погоды в айфоне
Честно говоря, я достаточно долго искал все обозначения, чтобы объяснить вам большинство из них. Я нашел достаточно замечательную картинку, но она была на английском языке.
Я постарался и перевел все возможные символы, конечно может есть небольшие неточности, но главную суть символа я точно передал.
Таких обозначений достаточно много и выглядят они следующим образом:
Итоги
Теперь вы знаете об абсолютно всех значках погоды на своем любимом айфоне и теперь вы сможете более точно ориентироваться, что именно вас ожидает на улице.
Что означают цветные индикаторы в строке состояния
На iPhone с Face ID такие индикаторы располагаются в левом верхнем углу за часами. Остальные модели iPhone при этом полностью окрашивают статусную строку в нужный цвет.
▸ Синяя подсветка часов сигнализирует о трансляция экрана по AirPlay или об активном использовании геолокации приложением.
▸ Зеленая подсветка часов сигнализирует о незавершенном вызове или активном режиме модема.
▸ Красная подсветка часов означает, что на устройстве ведется запись звука или экрана.
▸ Темно-синяя подсветка часов означает, что в данный момент ведется трансляция дисплея через SharePlay.
Теперь вы точно сможете понять, что случилось с вашим iPhone и в каком режиме он находится в данный момент.
iPhones.ru
Теперь вы точно поймете, что происходит с гаджетом.
Рассказать
Где могут располагаться индикаторы на iPhone и iPad
Статусная строка iOS до появления айфонов с модулем Face ID могла вмещать множество индикаторов и символов. До сих пор на таких моделях смартфонов (iPhone SE второго поколения, iPhone 8 и более старые) все пиктограммы будут отображаться в верхней панели без каких-либо ограничений.
Новые модели смартфонов Apple начиная с iPhone X имеют уменьшенный статус-бар, в котором нашлось место лишь самым важным индикаторам. Чтобы увидеть остальные иконки, нужно открыть Пункт управления (верхняя шторка с переключателями).
На всех моделях iPad проблем со свободным местом в статусной строке нет. Индикаторы и пиктограммы будут выводиться там без ограничений даже на моделях iPad mini с самым компактным дисплеем.
Как создать папку в Dock на iPad
Еще одна полезная функция док-панели для iPad заключается в том, что вы можете добавлять в нее папки. Поэтому, если у вас на экране уже есть папка, содержащая, к примеру, офисные приложения, клиенты социальных сетей или игры, вы также можете переместить их в Dock. Для добавления, удаления или перемещения папок в док-панели просто используйте описанные выше методы.
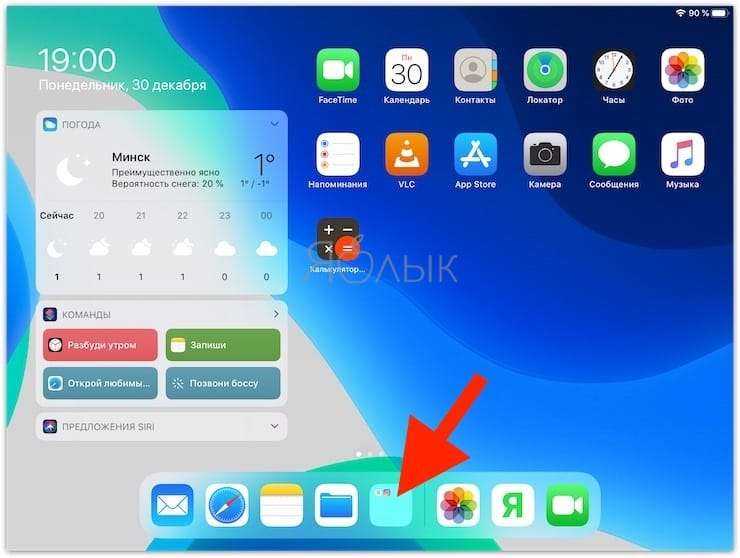
Если же вы никогда ранее еще не создавали папку на iPad – то это очень просто. Нажмите на ярлык, удерживайте его и перетащите прямо на другое приложение.

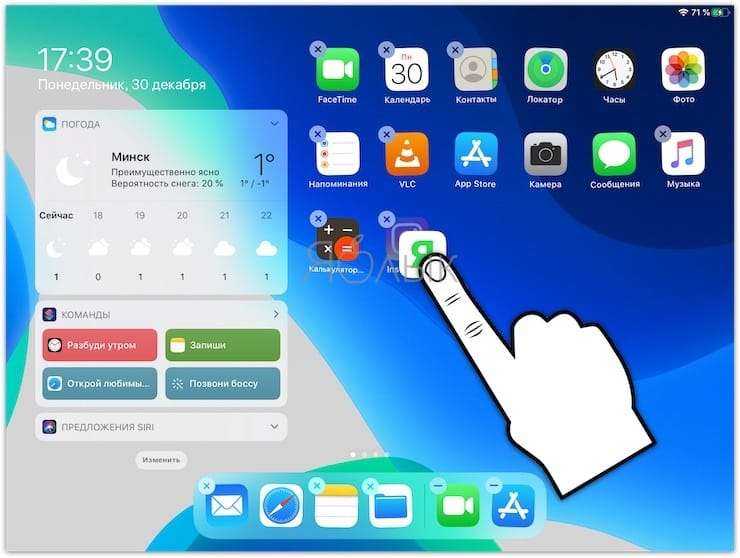
Когда появится небольшое окно с обоими приложениями, отпустите.
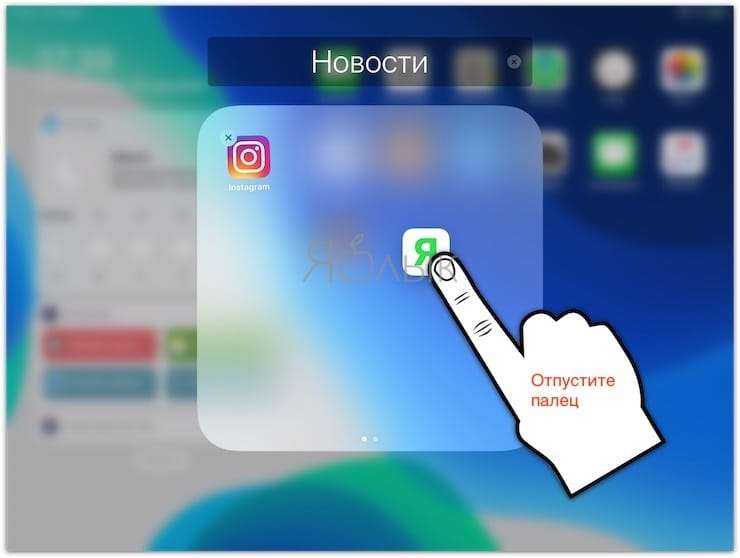
Затем вы можете дать вашей папке новое имя, если вам не нравится значение по умолчанию.
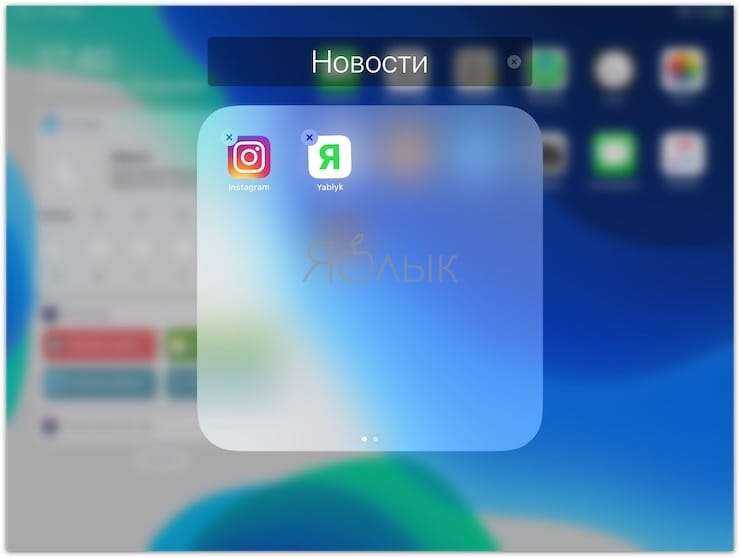
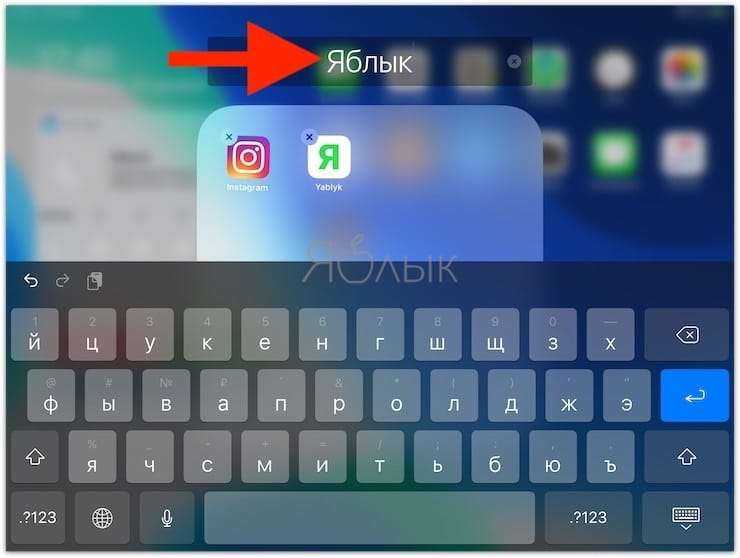
Панель уведомлений
Загрузка …
Панель уведомлений содержит информацию, которую вы можете открыть с помощью движения пальцем по экрану сверху вниз, подобно тому как опускаете шторку или занавеску. В этом импровизированном боксе, прокручивая вниз, отображается много информации в небольшом пространстве. Здесь вы сможете просмотреть скриншот, обновления Facebook, прочитать сообщение WhatsApp, и многое другое. Затем вы уже решите, хотите ли вы открыть приложение или удалить уведомление с помощью простого движения пальцем вправо по этому самому сообщению.
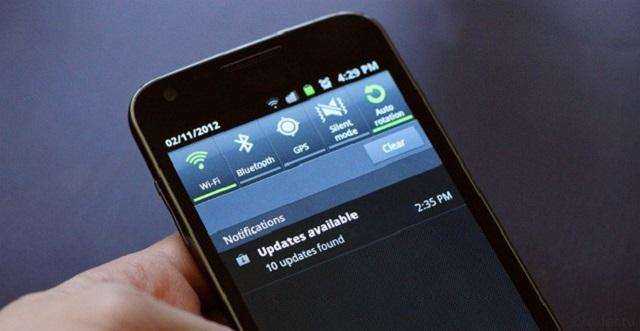
Будет полезным
Начиная с версии андроида Nougat, эти встроенные уведомления более «умны» и информативны, чем когда-либо на предыдущих версиях: теперь вы можете напрямую отвечать на сообщения, даже не открывая саму программу.
Помимо уведомлений, здесь также находятся быстрые настройки. Вы сможете оперативно и эффективно менять основные параметры своего смартфона. Данная панель позволяет включать и отключать Wi-Fi, Bluetooth, фонарик, режим звонков, будильник и другие параметры.
Если вы нажмете и будете удерживать значок, то попадете в настройки этой функции или сможете изменить ее параметр, если настройка не предусмотрена. Большинство производителей современных гаджетов также помещают сюда прямой доступ к настройке яркости экрана (что очень удобно).
Обратите внимание
Под шторкой уведомлений должна отображаться наиболее актуальная информация для пользователя на текущий момент времени. Если уведомление, отправленное ранее, больше не актуально, вы можете автоматически отклонить его, чтобы оно больше никогда не появлялось на вашем смартфоне.
Вот некоторые из самых известных и наиболее востребованных иконок:
- режим громкости;
- время/дата;
- уровень сигнала;
- заряд батареи;
- тип связи;
- подключенные устройства;
- редактор;
- файлы;
- аппаратные средства;
- обзор;
- карты;
- поворот экрана;
- блютуз;
- навигация;
- уведомление;
- места;
- социальные сети;
- фонарик;
- интернет (Wi-Fi).
А что же означает звездочка на экране смартфона? Очень просто – это режим оповещения, означающий «важное сообщение». Хотя так он выглядит не на всех телефонах. Многие компании-производители меняют панель и значки на ней по своему желанию, стремясь сделать конкретную модель более уникальной
Многие компании-производители меняют панель и значки на ней по своему желанию, стремясь сделать конкретную модель более уникальной.
Поэтому здесь всегда есть несколько вариантов, все зависит от производителя и марки телефона. Например, значки на экране смартфона от самсунг никогда не будут похожи на аналогичные на экране от HTC.
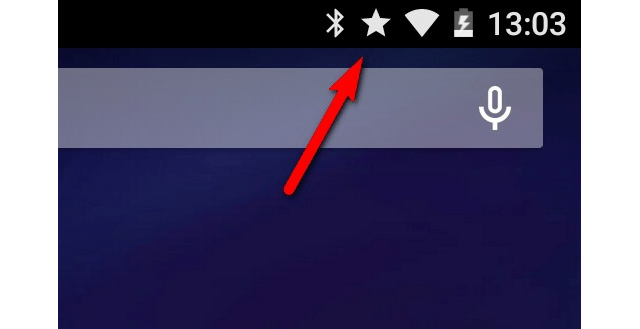
К счастью, выбор может быть персонализирован под ваш вкус и привычки, поэтому для пользователя всегда открыт доступ к изменению самых важных настроек. Кроме того, в данной области всегда можно отключить раздражающие или неинтересные уведомления, просто нажав на символ предупреждения (маленький восклицательный знак) в правом верхнем углу надоедливого приложения. После нажатия откроется небольшое меню, в котором вы можете выбрать, как вы хотите получать уведомления от приложения.
В панели уведомлений на Android обычно отображаются полученные краткие информативные сообщения в обратном хронологическом порядке, при этом их корректировки зависят от нескольких параметров:
Заявленныйприоритет уведомления или его важность.
Было ли уведомление недавно, предупреждало пользователя со звуком или вибрацией.
Пользователи, прикрепленные к уведомлению, являются ли они избранными контактами (относится к журналу звонков и социальным сетям).
Важно знать
Все эти параметры можно настроить, многие индикаторы легко отключить или поменять их маркер для отображения на экране.
Как поставить в тексте знак № на iPhone и iPad?

Иногда нас вводит в замешательство то, что мы не можем найти, казалось бы, самые простые функции в своем iPhone. Попробуйте сейчас в любом сообщении поставить знак «№». Не можете найти, верно?Наверняка вы ругаетесь, а затем открываете поисковик.Не волнуйтесь, сейчас мы расскажем, где найти коварный знак, который прячет наша любимая компания Apple.
Где в iPhone на клавиатуре находится знак №?
Клавиатура в iPhone общепризнанно является одной из удобнейших для ввода информации в современных гаджетах.
Специалисты трудились долгое время, чтобы мы могли с максимальным удобством набирать тексты. Это относится и к «айпадам».Символы и знаки, которые, как сейчас кажется, обнаружить невозможно, найти настолько просто, что вы долго будете отходить от шока.
Порой пользователи, недолго думая, вместо знака «№» ставят знак «#». Но что делать, если необходим именно знак номера?
Следуем алгоритму:
- Открываем любое приложение с клавиатурой.
- Ставим русскую раскладку.
- Нажимаем «123», а после этого «#+=».
- Находим «#» и зажимаем его – появляется знак «№».

Если не получается что-то найти, пробуйте это.На самом деле данное решение логично, так как экран телефона небольших размеров.
Для того, чтобы пользователи устройств не искали долго, среди кучи значков, придумали все разместить по кнопкам, и таким образом можно обнаружить по два и больше знаков.
Сложного ничего нет, теперь и вы постигли один из хитроумных секретов iPhone, а мы будем дальше приоткрывать для вас, может, и небольшие, но полезные тайны.
Как открыть Dock в активном приложении
Вызвать Dock можно из любого приложения. При желании на нём размещаются до 13 приложений, а на правой части панели зарезервировано место для трех недавно открывавшихся программ. Последняя функция позволяет быстро перемещаться между двумя-тремя приложениями, которые вам нужны чаще всего, это своего рода вкладки в браузере. Кроме того, есть синхронизация с Handoff, так что iOS будет отображать и три последних приложения, которыми вы пользовались, например, на iPhone. В результате вы сможете легко продолжать на iPad то, что начали на планшете.
Когда вы открываете приложение, Dock автоматически скрывается, давая вам возможность работать с полным экраном. Но вы можете снова увидеть док-панель, проведя пальцем вверх от нижней части экрана.

Dock появится на экране, при этом ничуть не мешая вашей текущей работе. Если вы продолжите тянуть вверх, то попадете на экран многозадачности – там отображаются все недавно открытые приложения, Dock и Пункт управления (с правой стороны). Ещё один способ вызвать Dock заключается в двойном нажатии на кнопку «Домой» – так вы попадете в меню многозадачности, где, как мы знаем, есть и Dock.

Этот прием очень удобен для размещения приложений в режиме разделенного просмотра или с помощью Slide Over.






























