HomePod и audioOS 16.3
Apple выпустила обновление audioOS 16.3 для HomePod, и спустя 2 года активировала датчик температуры и влажности в HomePod mini.

Посмотреть актуальную температуру и влажность можно, открыв приложение Дом, комнату, где располагается колонка, и вы все это увидите сверху, тапнув по вкладке Температура или Важность. Есть небольшая разбежка в показаниях, потому как колонки и внешний сенсор располагаются в разных местах комнаты, то же самое касается и влажности
Есть небольшая разбежка в показаниях, потому как колонки и внешний сенсор располагаются в разных местах комнаты, то же самое касается и влажности.
Если открыть HomePod в приложении Дом и добавить новый будильник, активировав и выбрав медиафайл, в разделе атмосферные звуки вы сможете увидеть новые варианты эмбиента.
Увеличенный расход аккумулятора
Все хвалят то, как iOS 12 повышает производительность старых устройств, однако есть и те, кто заверяет, что их телефоны стали очень быстро разряжаться поле обновления.
В первую очередь нужно проверить состояние аккумулятора. Если емкость батареи ниже 85%, то возможно пришло время ее поменять.

Если проблема вызвана программным обеспечением, то она может заключаться в последнем крупном обновлении iOS 11, где внутренняя реорганизация временно повышала расход.
Когда происходит столько изменений в коде, части внутреннего хранилища перестраиваются и телефону требуется больше усилий для нахождения приложений и другой хранимой информации. Если причина в этом, то нет повода для беспокойства. Обычно, смартфону требуется пару дней для переиндексации. Если это вскоре не решится, то есть решение, которое помогало при обновлении на iOS 11: сбросьте устройство до заводских настроек, обновите с нуля и затем все восстановите.
Есть и другое, более радикальное решение, предложенное пользователями: нужно сбросить устройство до заводских настроек, и при этом ничего не восстанавливать из iCloud и не делать бэкап, а просто установить чистую iOS 12 и вручную скачать каждое приложение (мы говорили, что решение радикальное!).
Некоторые сообщают о нестабильности со старыми устройствами. Например, они наблюдают неправильные показания процентов уровня заряда и после перезагрузки они изменяются. Это может быть вызвано еще большей проблемой. Дайте нам знать, если у вас все еще есть случаи расхода батареи после обновления на iOS 12.
Центр управления
Apple, наконец, начала обращать внимание на Центр управления и начала убирать беспорядок, делая его более управляемым и интуитивно понятным… вроде того. Проведите пальцем вверх от нижней части экрана, чтобы открыть Центр управления, и вы сразу же заметите пару больших (желанных) изменений
Переключатели для различных вариантов подключения, таких как WiFi, Bluetooth и режим полета, теперь окрашены. Это на самом деле не приводит к повышению производительности, но в целом дает живой интерфейс. Также заметны только их отсутствие, элементы управления музыкой
Проведите пальцем вверх от нижней части экрана, чтобы открыть Центр управления, и вы сразу же заметите пару больших (желанных) изменений. Переключатели для различных вариантов подключения, таких как WiFi, Bluetooth и режим полета, теперь окрашены. Это на самом деле не приводит к повышению производительности, но в целом дает живой интерфейс . Также заметны только их отсутствие, элементы управления музыкой.
Элементы управления музыкой больше не размещаются в главном центре управления, вместо этого они получают собственную панель управления. Проведите пальцем влево по Центру управления, чтобы отобразить элементы управления музыкой, которые, помимо отделения от основных «элементов управления», также имеют больше возможностей для управления музыкой на вашем устройстве. Теперь вы можете напрямую выбрать устройство вывода на панели управления музыкой.
Если в Центре управления в iOS 10 отсутствует одна вещь, это возможность настроить доступные элементы управления . Я, например, не пользуюсь AirPlay, поскольку я им не пользуюсь. Было бы лучше, если бы я мог использовать это место для чего-то вроде переключателя «Персональная точка доступа».
Очередной провал Apple
Владельцы смартфонов Apple стали массово жаловаться на проблему с подключением к сотовым сетям после установки обновления iOS 13.3. Новый патч делает невозможным выход в интернет и препятствует отправке SMS-сообщений и совершению голосовых вызовов.
13.3 – самая актуальная версия iOS на момент публикации материала. Она вышла 10 декабря 2019 г., и после нее Apple выпустила бета-версию 13.3.1, доступную пока лишь разработчикам. Исправлены ли в ней обнаруженные недочеты, неизвестно, как неизвестны также и сроки выпуска следующей «стабильной» версии прошивки.
На проблемы iOS 13.3 стали жаловаться на форуме техподдержки Apple, а также в Twitter. К примеру, пользователь David Ecker (@iCREATEdir) сообщил в своем блоге, что в его iPhone после обновления прошивки из беспроводных модулей рабочим остался один только Wi-Fi.
iOS 13.3 может превратить новейший iPhone в старый iPod без интернета, сотовой связи и Wi-Fi
В ряде случаев пользователи, сообщавшие о проблемах с сетью, позже уточняли, что проблема была решена путем сброса смартфона к заводским настройкам. Этот метод помог, в частности, David Ecker , но, во-первых, он может сработать не у всех, во-вторых, не каждый будет готов тратить время на создание резервной копии данных и настроек, сброс и последующее восстановление из бэкапа.
Сообщения в iMessage отправляются не тем людям
Вот странный случай: пользователи сообщают, что после обновления на iOS 12, их сообщения отправляются другим контактам. Тут как минимум есть одна причина, однако нам непонятно почему предполагаемые и фактические получатели использовали один и тот же Apple ID. Некоторые утверждают, что все пользователи с одинаковым Apple ID прикрепляются к одной беседе.
Почему люди могут использовать единый Apple ID? Как предположили на форуме MacRumors – вполне возможно, что они являются членами одной семьи. Другой пользователь привел теорию о том, что в Apple сделали это специально (не сообщив никому), чтобы объединить всех идентификаторов из списка контактов с единым Apple ID в одну запись.
Многие пользователи бета версии iOS 12 видели переписку между группой контактов одного пользователя как один единый тред. И в твиттере писали, что якобы в Apple подтвердили намеренность таких действий.
Если дело в этом, то решение простое – пользуйтесь функцией «Семейный доступ», которая создает отдельные списки контактов, календари, упоминания и т.д.
Другой пользователь форума предложил более трудное решение. Люди, использующие единый Apple ID должны отвязать себя в настройках iMessage у других. Нужно убедиться, чтобы у них остались только номера или электронные адреса в контактах. Сообщения больше не должны будут перемешиваться.
Согласно порталу PiunikaWeb, некоторые испытывают трудности даже и без Apple ID. Будем надеяться, что в скором времени Apple выпустит патч, исправляющий все проблемы или официальное заявление, разъясняющее политику Apple ID.
Как использовать программу SHAREit для передачи файлов?
В этом руководстве я привел пример передачи файлов между моим Android-телефоном Android и Windows-ПК. Такая же процедура может применяться при передаче файлов для любых устройств, таких как Android, iPhone, iPhone для Windows и т. Д.
Требования:
- Устройства, предназначенные для передачи файлов, должно иметь функциональность WiFi. .
- Чтобы начать перенос файлов между одним устройством на другое, все, что вам нужно, это приложение SHAREit, установленное его на обоих устройствах. Вы также можете загрузить приложение SHAREit для ПК для передали данных.
Как передать файлы:
1. Откройте приложение на устройстве Android и выберите «Отправить» и затем нажмите «Разрешить сейчас». 2. Теперь выберите файлы, которые хотите передать. После того, как вы выбрали файлы, нажмите «Далее». 3. Теперь приложение будет искать ближайшее устройство SHAREit .
2. Теперь выберите файлы, которые хотите передать. После того, как вы выбрали файлы, нажмите «Далее». 3. Теперь приложение будет искать ближайшее устройство SHAREit . 4. Откройте приложение SHAREit на своем втором смартфоне или ПК и нажмите «Получить». 5. Теперь ваше приложение в телефоне покажет ближайшее устройство. Нажмите на устройство с телефона, чтобы он начал отправлять файлы на ваш компьютер.
4. Откройте приложение SHAREit на своем втором смартфоне или ПК и нажмите «Получить». 5. Теперь ваше приложение в телефоне покажет ближайшее устройство. Нажмите на устройство с телефона, чтобы он начал отправлять файлы на ваш компьютер.
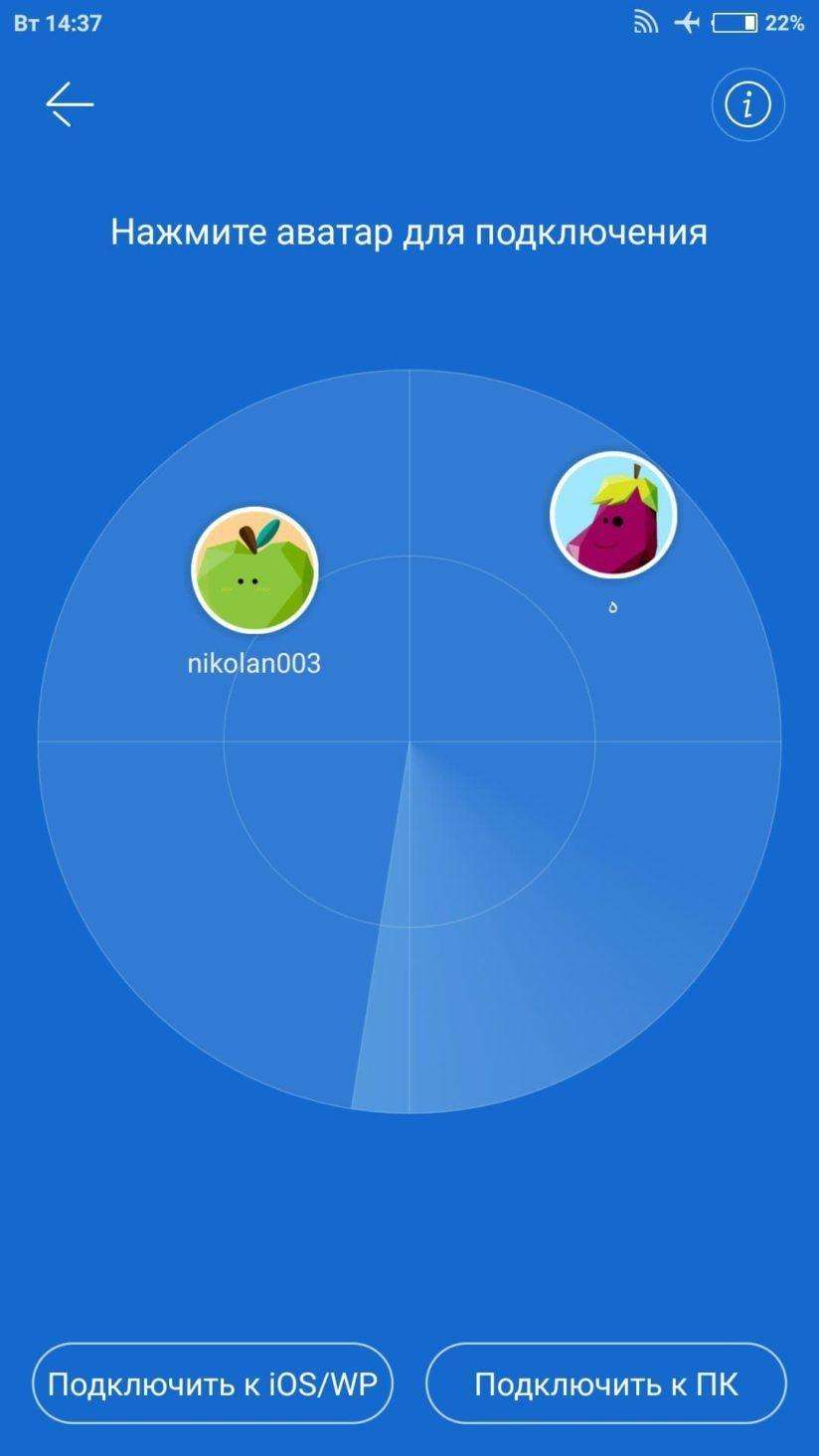
Вы можете сделать то же самое, чтобы перенести файлы с ПК на ваш смартфон.
Новый дизайн приложений и интересный софт
Apple представила новое приложение под названием Measure («Измерения») – это ПО, которое использует ARKit 2.0 для определения расстояния между объектами и пространствами в реальном мире с помощью камеры телефона.
Хоть приложение и рекомендует использовать рулетку или линейку для измерений, тестирования показали, что результаты получаются точными.
Это одно из тех приложений, которое вы будете использовать редко и только для определенных задач, но это не отменяет его полезность.
Приложение «Фото» тоже получило несколько обновлений. С новой вкладкой «Для вас» все фотографии организованы в соответствии с местами съемки.
Будь то концерт в вашем городе или поездка в другую страну, фото автоматически добавляются в отдельный альбом.
Также разработчики улучшили поиск. С его помощью вы можете найти конкретные места, которые фотографировали.
Рис.9
Приложение Stocks заметно улучшилось. Теперь в нем есть встроенный клиент для Apple News.
Это приложение будет полезно для тех, кто интересуется финансами, дизайном и ИТ сферой.
Вы сможете проверять стоимость акций популярных компаний, одновременно просматривая новости дня.
Приложение Voice Memo тоже получило новый вид, который делает его более современным.
Как исправить ошибки iOS 12 GPS
Несколько пользователей iOS 12 сообщают о проблемах с GPS. Это еще одна распространенная проблема iOS, и она может быть решена довольно быстро, если что-то не так с вашим оборудованием.
Сначала вы захотите попробовать простой перезапуск. Если перезагрузка телефона или планшета не помогает, попробуйте включить или выключить режим «В самолете», чтобы проверить, не запускает ли это что-то. Если это не так, зайдите в свои разрешения местоположения и убедитесь, что вы разрешаете приложению использовать GPS.
Для этого:
- Перейдите в настройки.
- Нажмите Конфиденциальность.
- Нажмите Услуги локаций вверху.
- Нажмите на приложение, которое вызывает у вас проблемы, и убедитесь, что вы используете что-то, кроме «Никогда». Если вы никогда не выбирали, GPS не будет работать с приложением.
Вы также можете попробовать отключить Location Services и посмотреть, восстанавливает ли это соединение:
- Перейдите в настройки.
- Нажмите Конфиденциальность.
- Нажмите Услуги локаций вверху.
- Выключите Location Services, подождите несколько секунд и включите его снова.
Если это не помогает, попробуйте сбросить настройки сети вашего устройства:
- Зайдите в ваши настройки.
- Нажмите Общие.
- Нажмите Сброс.
- Нажмите «Сбросить настройки сети».
Убедитесь, что подключаемое устройство обнаружено и подключено к Bluetooth iPhone
1. Откройте приложение «Настройки».
2. Перейдите в раздел Bluetooth.
3. После открытия меню Bluetooth вы получите список всех устройств, к которым подключались ранее с использованием данной технологии. Если конкретное устройство, к которому вы хотите подключиться, не отображается, убедитесь, что оно настроено для сопряжения. Это позволит ему отображаться в списке.
Возможно, что подключаемое Bluetooth-устройство в данный момент сопряжено с другим iPhone (или другим устройством), находящимся поблизости. В этом случае, необходимо произвести его отключение.
4. Нажмите на название подключаемого устройства, чтобы оно переместилось в раздел «Мои устройства».
5. Затем нажмите на нужное устройство, чтобы его статус изменился с «Не подключен» на «Подключен».
Как исправить проблемы с сотовыми данными в iOS 12
Если ваше устройство неожиданно начинает сообщать вам, что у вас нет услуги, и вы не можете подключиться к соединению LTE или 4G, вот что вы должны сделать.
Если вы решите, что проблема не связана с перебоями в работе сети в вашем регионе, вам нужно перезапустить iPhone или iPad и посмотреть, не запускает ли это соединение.
Если это не приводит к нормальной работе, попробуйте включить режим полета в течение 30 секунд, прежде чем выключать его. Режим полета убивает все соединения на вашем устройстве.
Если включение и выключение режима полета не работает, попробуйте отключить сотовые данные и / или LTE, чтобы посмотреть, поможет ли это.
Если вы хотите отключить LTE:
- Зайдите в настройки.
- Нажмите Сотовый.
- Нажмите «Параметры сотовой связи».
- Нажмите Включить LTE.
- Отключи это.
- Оставьте его на минуту, а затем снова включите.
Если вы хотите полностью отключить сотовые данные, не отключая другие службы:
- Перейдите в настройки.
- Нажмите Сотовый.
- Нажмите Сотовые данные.
- Отключи это.
- Оставьте его на минуту и включите его снова.
1 min
Когда недавно в iOS 13 появилась проблема «WiFi отключается, когда iPhone заблокирован», мы не сочли эту проблему неожиданной, поскольку проблемы с Wi-Fi были (вроде) хроническими проблемами на iPhone и iPad в течение нескольких лет.
И угадайте, что через несколько дней после того, как мы решили одну давно существующую проблему, возникла другая. Как вы уже могли догадаться, многие пользователи сталкивались с проблемами Bluetooth в iOS 13, которая была помечена как одно из самых нестабильных обновлений iOS за всю историю, несмотря на быстрое внедрение.
Итак, мы записали некоторые из надежных решений для устранения проблем Bluetooth в iOS 13 на iPhone и iPad. Таким образом, если вы не можете подключить свой iPhone к Bluetooth или не видите устройство Bluetooth, эти приемы могут помочь вам решить все проблемы.
Сбросьте ваш iPhone или iPad к заводским настройкам
Несколько раз сталкиваясь с проблемами Bluetooth на моем iPhone, я могу сказать, что вам, возможно, редко придется восстанавливать свое устройство, чтобы исправить такие проблемы. Но странные вещи случаются с программным обеспечением, когда вы ожидаете их меньше всего. И iOS или iPadOS не являются исключением из таких вещей.
Обратите внимание, что если на вашем Mac установлена MacOS Catalina, вам нужно будет использовать Finder для выполнения всех задач, таких как восстановление или синхронизация вашего iPhone или iPad. Но прежде чем идти на этот радикальный шаг, обязательно сделайте резервную копию вашего устройства, чтобы ваши личные данные сохранились
Но прежде чем идти на этот радикальный шаг, обязательно сделайте резервную копию вашего устройства, чтобы ваши личные данные сохранились.
Надеемся, что проблемы с Bluetooth сейчас у вас за спиной. Хотя я не могу сказать, как долго, учитывая, что это общая проблема, которая время от времени приходит ко всем. Но всякий раз, когда вы сталкиваетесь с ними, вернитесь к этому руководству по устранению неполадок, чтобы попробовать решения, упомянутые выше.
Поддержка iPhone 11 iOS — как долго будут обновляться?
Как и iPhone 12, линейка iPhone 11 от Apple все еще относительно нова. Это означает, что если вы купили любую из моделей iPhone 11 в 2021 или 2022 году, вы, скорее всего, получите поддержку iOS в конце 2020-х годов, скорее всего, примерно в 2027 или 2028 годах.
Это делает iPhone 11 — на самом деле любой из них — отличным вариантом для поклонников Apple, которые хотят приобрести более дешевый iPhone в 2021 или 2022 году. Однако iPhone 11 не поддерживает 5G, так что это не совсем будущее. -защищен как iPhone 12.
Если вас не беспокоит 5G, iPhone 11 Pro Max — это то, что вам нужно. . Имейте в виду, что когда iPhone 11 Pro Max был впервые выпущен, он стоил вдвое больше — около 1100 долларов. Это по-прежнему убийственный телефон, поэтому, если вас не беспокоит 5G, это то, что вам нужно.
На какие устройства можно установить iOS 14 и iPadOS 14
Перечень устройств, которые получат поддержку iOS 14, выглядит следующим образом:
- iPhone 11 Pro
- iPhone 11 Pro Max
- iPhone 11
- iPhone XS
- iPhone XS Max
- iPhone XR
- iPhone X
- iPhone 8
- iPhone 8 Plus
- iPhone 7
- iPhone 7 Plus
- iPhone 6s
- iPhone 6s Plus
- iPhone SE
- iPod touch (7-го поколения)
iPadOS 14
- 12,9-дюймовый iPad Pro (все поколения)
- 11-дюймовый iPad Pro (все поколения)
- 10,5-дюймовый iPad Pro
- 9,7-дюймовый iPad Pro
- iPad 2020 (8-е поколение)
- iPad (7-е поколение)
- iPad (6-е поколение)
- iPad (5-е поколение)
- iPad mini (5-е поколение)
- iPad mini (4-е поколение)
- iPad Air 2020 (4-го поколения)
- iPad Air (3-го поколения)
- iPad Air (2-го поколения)
Как настроить Блютуз-подключение
Сразу отметим, что подключить к iPhone по Bluetooth можно устройства, произведённые не только фирмой Apple. Например, гарнитуры от известной компании Jabra отлично взаимодействуют с Айфонами.
Подключать iPhone к девайсу по Bluetooth следует так:
Шаг 1. Убедитесь, что оба устройства заряжены, и расположите их таким образом, чтобы расстояние между ними не превышало 10 метров.
Шаг 2. Активируйте Bluetooth-модуль на дополнительном девайсе — как это сделать, описано в инструкции от производителя.
Шаг 3. В меню «Настройки» Айфона отыщите раздел «Bluetooth» и зайдите в него.
Шаг 4. Передвиньте ползунок напротив «Bluetooth» в активное положение.
Активировать Bluetooth можно и иначе: вызвать «Центр Контроля» свайпом снизу-вверх и нажать на иконку с соответствующим символом.
О том, что Bluetooth включен, можно узнать по следующим признакам:
- Иконка в «Центре Контроля» окрасилась в белый цвет.
- Рядом с индикатором батареи появился небольшой значок Bluetooth.
Шаг 5. Дождитесь, когда Айфон завершит поиск, и нажмите на название необходимого девайса в разделе «Устройства» («Devices»).
Шаг 6. Введите PIN-код – найти его можно в документации, прилагающейся к подключаемому девайсу. Если отыскать пароль не получается (что вполне возможно, так как документация составляется на языке производителя), испробуйте простые комбинации вроде 0000 или 1234.
После того как устройство будет подключено, статус напротив его названия поменяется на «Connected». В дальнейшем вводить пароль снова не придётся – Айфон запомнит сопряжение.
Рекомендуется отключать Bluetooth сразу по окончании сеанса, иначе заряд батареи iPhone будет расходоваться очень быстро.
Виджеты на главном экране
Интерактивные виджеты теперь можно не просто кастомизировать в специальной галерее, но и выносить на домашний экран, произвольно размещая в любой части дисплея. Кроме того, новая функция Смарт-стопки будет менять виджеты в окне в соответствии с предпочтениями пользователя.
Например, утром на домашний экран будет выводиться виджет с погодой, а вечером его место займет анализ активности, экспортированный с Apple Watch. Естественно, пользователи смогут создавать собственные Смарт-стопки, для этого достаточно расположить нужные виджеты один над другим, переключение производится свайпами.
В левом верхнем углу дисплея появилась отдельная кнопка для поиска и добавления новых виджетов на домашний экран.
iOS позволяет создать виджет в любом из трех размеров на выбор.
Более подробно о виджетах мы рассказываем в этом материале.
Как исправить случайные перезагрузки iOS 12
Если ваш телефон или планшет начинает самопроизвольно перезагружаться (становится черным на секунду, а затем возвращается, становится черным и вы видите логотип Apple и т. Д.), Вот несколько исправлений, которые нужно попробовать, прежде чем переходить на телефон в Apple.
Сначала перезагрузите устройство. Выключите его на 30 секунд или минуту, а затем снова включите. Если вы не выключили свое устройство какое-то время, это может помочь.
Если вы все еще замечаете случайные проблемы с перезагрузкой, обновите все свои приложения. Проверьте App Store и убедитесь, что все ваши приложения обновлены.
Как исправить проблемы iOS 12 с Wi-Fi
Если вы испытываете медленную скорость сети или обрыв соединения после установки обновления iOS 12, вот несколько вещей, которые вы должны попробовать.
Прежде чем начать играть с настройками на вашем устройстве, исследуйте ваше соединение. Если вы подключены к домашней сети Wi-Fi, попробуйте отключить маршрутизатор на минуту, а затем снова подключить его.
Если вы не можете получить доступ к маршрутизатору, к которому вы подключены, или уверены, что он не имеет никакого отношения к вашей сети Wi-Fi, перейдите в настройки вашего устройства.
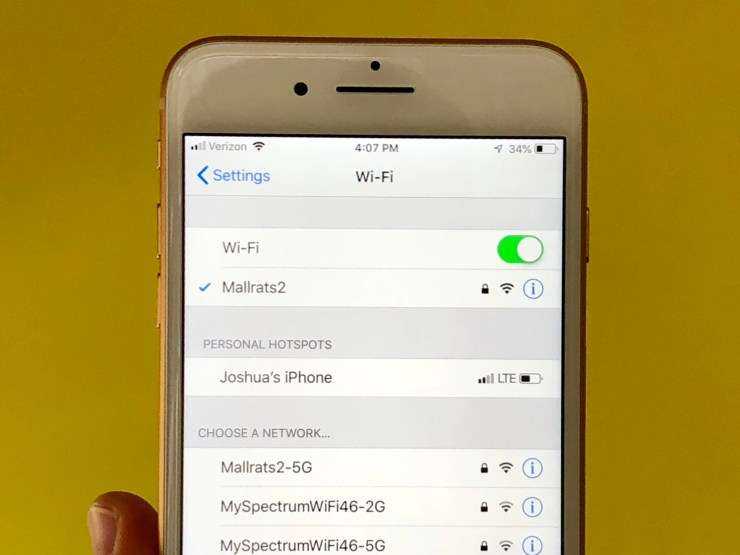
Сначала попробуйте забыть о сети Wi-Fi, с которой у вас возникли проблемы.
- Зайдите в ваши настройки.
- Нажмите Wi-Fi.
- Выберите ваше соединение, нажав «я» в кругу.
- Нажмите Забыть эту сеть в верхней части экрана.
Это заставит ваше устройство забыть пароль Wi-Fi, так что имейте это под рукой.
Если это не восстанавливает ваше соединение, попробуйте сбросить настройки сети.
- Перейдите в приложение «Настройки».
- Нажмите Общие.
- Нажмите Сброс
- Нажмите на Сброс настроек сети.
Это также приведет к тому, что ваше устройство забудет пароли Wi-Fi, поэтому убедитесь, что он у вас под рукой. Если ничего из этого не поможет, вы можете отправиться на Руководство Apple по проблемам Wi-Fi,
Если вы еще не установили последнюю версию iOS 12, вам нужно это сделать.
Забудьте об устройстве
Если у вас возникли проблемы с беспроводным подключением к определенному устройству, вы можете просто удалить его
Когда вы заставляете iPhone перестать принимать во внимание устройство, вы заставляете его снова отслеживать его и устанавливать связь с нуля. Этим устраните все проблемы со связью, которые могут существовать в этой ссылке
Чтобы выполнить эту операцию, вам просто нужно выполнить следующие шаги:
- Откройте настройки на iPhone.
- Щелкните раздел Bluetooth почти в самом начале.
- В разделе «Мои устройства» найдите то, которое вызывает проблемы с подключением.
- Щелкните значок «i», который вы найдете справа.
- Выберите опцию «Пропустить устройство».
Таким образом, оборудование исчезнет из раздела «Мои устройства». Вам придется искать его снова, как если бы он был совершенно новым, и связывать с нуля. Таким образом, вы можете гарантировать, что любые проблемы с подключением будут устранены.
Значки состояния на iPhone
Чтобы узнать смысл значка, см. следующую таблицу.
Вы находитесь в зоне действия своей сотовой сети и можете совершать и принимать вызовы. Если сигнал отсутствует, отображается состояние «Нет сети».
iPhone с двумя SIM-картами находится в зоне действия сотовой сети и может принимать и отправлять телефонные вызовы. Если сигнал отсутствует, отображается состояние «Нет сети».
Доступна сеть LTE вашего оператора и можно подключить iPhone к Интернету через эту сеть. (iPhone 5 и более поздних моделей. Доступно не во всех регионах.)
Доступна сеть 5G E вашего оператора и можно подключить iPhone к Интернету через эту сеть. Совместимо с iPhone 8 и более поздними моделями. (Доступно не во всех регионах).
Доступна сеть 3G UMTS (GSM) или EV-DO (CDMA) вашего оператора и можно подключить iPhone к Интернету через эту сеть.
Доступна сеть 4G UMTS (GSM) или EV-DO (CDMA) вашего оператора и можно подключить iPhone к Интернету через эту сеть. (Доступно не во всех регионах.)
Доступна сеть GPRS (GSM) или 1xRTT (CDMA) вашего оператора и можно подключить iPhone к Интернету через эту сеть.
Доступна сеть EDGE (GSM) вашего оператора и можно подключить iPhone к Интернету через эту сеть.
Можно использовать функцию Вызовы по Wi-Fi. Рядом с этим значком также отображается оператор связи.
iPhone подключен к Интернету через сеть Wi-Fi.
Вы подключились к сети с помощью протокола VPN.
Программа или веб-сайт использует службы геолокации. Пустой значок означает, что программа может при определенных обстоятельствах получать сведения о вашей геопозиции.
Выполняется передача данных по сети.
Включена переадресация вызовов.
Включен авиарежим. Совершение вызовов или использование Bluetooth невозможно до выключения этого режима.
Телетайп (TTY) включен.
Включена блокировка ориентации. Ориентация экрана не будет меняться, пока эта настройка не будет выключена.
Включен режим «Не беспокоить». Звуковые сигналы вызовов, оповещений и уведомлений не воспроизводятся до выключения этого режима. Сигналы будильника будут воспроизводиться по-прежнему.
iPhone синхронизируется с iTunes.
iPhone заблокирован при помощи пароля или Touch ID.
iPhone объединен в пару с беспроводной гарнитурой, наушниками или наушниками-вкладышами.
Установлен будильник.
Этот значок показывает уровень заряда аккумулятора iPhone. Желтый цвет значка означает, что включен режим энергосбережения. Красный цвет значка означает, что уровень заряда iPhone меньше 20 %.
Уровень заряда аккумулятора объединенного в пару устройства Bluetooth.
iPhone подключен к Интернету с помощью функции «Режим модема», включенной на другом устройстве iOS.
Аккумулятор iPhone заряжается.
iPhone подключен к CarPlay.
![]()
Что делать если пропал блютуз на iPhone под управлением iOS 12
Удивительно, но одному из моих друзей, который тоже сталкивался с этой проблемой, не пришлось идти далеко.
Он смог избавиться от этой проблемы, просто сбросив настройки. Вы столкнулись с той же проблемой? Следующие решения могут помочь вам решить эту проблему!
Я успешно, использовал этот трюк много раз. Итак, попробуйте начать использовать свой телефон с нуля.
Шаг 1. Откройте приложение «Настройки» → «Bluetooth» → передвиньте переключатель п положение «OFF».
Шаг 2. Теперь перезагрузите ваш айфон.
На iPhone X, 8 / 8 Plus: нажмите и отпустите кнопку увеличения громкости, нажмите и отпустите кнопку уменьшения громкости. Затем нажмите и удерживайте боковую кнопку, пока не появится логотип Apple.
На iPhone 7/7 Plus: одновременно нажмите и удерживайте боковые кнопки и кнопки уменьшения громкости.
На других iPhone и iPad: одновременно нажмите и удерживайте кнопки «домой» и «вкл / выкл».
Шаг 3. После перезагрузки устройства включите блютуз.
Проблема должна быть исправлена. Проверьте, есть ли успех. Есть – хорошо! Не работает блютуз – идем дальше.
Отключите свой айфон от всех устройств и попробуйте подключить их снова. Не помогло, тогда попробуйте еще один способ.




















![Itunes не видит iphone или ipad через usb [решение]](http://reaktiv-rf.ru/wp-content/uploads/a/8/6/a86585c0df88d40befb470b1568ff114.jpeg)









