Включите двухэтапную проверку Apple ID и других сервисов
Зачем?
С этой дополнительной мерой безопасности злоумышленники не смогут получить доступ к данным вашего аккаунта, даже если у них будет пароль. Вторым уровнем проверки в этом случае выступают коды подтверждения, которые приходят на одно из ваших доверенных устройств в виде SMS и уведомлений.
Двухэтапная проверка включается в настройках Apple ID по этой ссылке. Вам придётся ответить на контрольные вопросы и следовать подсказкам мастера.
Подробнее об этом — в справке Apple.
Что ещё?
Обязательно сохраните ключ восстановления, который вам дадут при настройке, и держите его в надёжном месте. Если забудете пароль или потеряете доступ к доверенному устройству, ключ восстановления будет единственным способом получить доступ к учётной записи.
Повышенные меры безопасности делают использование iPhone неудобным, как и наоборот: функции, добавляющие комфорта, снижают вашу безопасность. Каким образом балансировать между ними — решать вам. Мы не предлагаем надевать шапочку из фольги, но призываем прислушаться хотя бы к нескольким советам из этой статьи. Для вашего же блага.
Если мой iPhone будет украден, а вор выключит телефон, я не смогу его найти.
Можно ли отключить возможность выключения телефона при настройке блокировки кода доступа?
Это в настоящее время именно так, как iPhone разработан. Я согласен с вашей проблемой.
Мой ответ должен был быть следующим: «Возможно, если вы сделаете джейлбрейк своего iPhone, вы можете установить какое-нибудь программное обеспечение для модификации, которое не позволит кому-либо выключить его, когда он заблокирован». Тем не менее, естественно, есть еще один уровень косвенности.
Одна из вещей, которую вы никогда не сможете предотвратить, это перевод устройства в режим DFU . Телефон переводят в режим DFU, удерживая в нажатом положении обе кнопки «Сон» и «Домой» в течение 10 секунд, затем отпустите только кнопку « Режим сна» (продолжайте удерживать кнопку «Домой»), пока телефон не проснется с уведомлением «подключиться к iTunes».
Режим DFU — один из немногих аппаратных режимов. После перевода телефона в режим DFU его нельзя использовать, пока он не будет восстановлен в экземпляре iTunes. Это также означает, что данные будут всегда потеряны, потому что они будут стерты при восстановлении новой настройки телефона.
Ни один компьютер не является полностью безопасным, если физический доступ разрешен неавторизованному пользователю. Никакое количество паролей BIOS, паролей для входа в систему или расширенной аутентификации не сможет быть преодолено. Физический доступ — это полный доступ.
Я хочу сказать, что вы должны тратить меньше времени на попытки предотвратить кражу, а вместо этого создать механизм для защиты ваших данных.
Регулярно синхронизируйте, настройте iPhone на стирание после 10 неудачных попыток ввода, настройте функцию «Найти мой iPhone», чтобы можно было выполнить команду «Удаленное стирание».
Обратите внимание, что я не говорю, чтобы не беспокоить смягчение воровства. Получение K-Lock, если вы находитесь в положении дисплея, безопасный чехол, чтобы его было труднее поднять из карманов (или не кладите его в карман брюк) — все это стоит предпринять
Узнайте, как настроить, использовать и изменить код-пароль на своем iPhone, iPad или iPod touch.
Настройте код-пароль на устройстве, чтобы защитить свои данные. Если устройство поддерживает технологию Touch ID, вы можете вместо код-пароля использовать отпечаток пальца. Если же поддерживается технология Face ID, вы можете использовать распознавание лица вместо код-пароля. Устройство запрашивает код-пароль при выполнении следующих действий.
- Включение или перезапуск
- Разблокировка нажатием кнопки «Домой» или смахиванием вверх (это можно изменить)
- Обновление программного обеспечения
- Стирание данных с устройства
- Просмотр или изменение настроек код-пароля
- Установка профилей конфигурации iOS или iPadOS
Как разблокировать Айфон через iCloud
Если владелец отключенного Айфона пользуется другими устройствами, подключенными к тому же Apple ID, то для деактивации забытого пароля целесообразно использовать функцию «Найти iPhone» либо приложение «Локатор». Последнее подходит также для устройств с macOS или iOS, если они подключены к одному аккаунту Apple. Итак, чтобы разблокировать Айфон без пароля через iCloud, понадобится выполнить следующие действия:
- Посетить сайт icloud.com и войти в свою учетную запись.
- На панели отыскать пиктограмму «Найти iPhone» и перейти в раздел.
- Далее нужно выбрать конкретную модель телефона, который отключился.
- В появившемся окне выбрать опцию «Стереть iPhone».
Запустится процедура очистки данных и сброса настроек до заводских установок. Спустя несколько минут владелец получит новенький Айфон, которым можно будет пользоваться после ввода своего Apple ID.
Как отключить пароль ограничений на iPhone?
Операционная система iOS предлагает пользователям еще один тип пароля — пароль ограничений, с помощью него можно настроить запрет доступа к тому или иному приложению или даже к той или иной функции внутри приложения.
Чтобы его отключить необходимо:
1 Открыть меню «Настройки», далее «Основные». 2 Отыскать пункт «Ограничения», тапнуть по нему — после тапа вас попросят указать пароль ограничений.
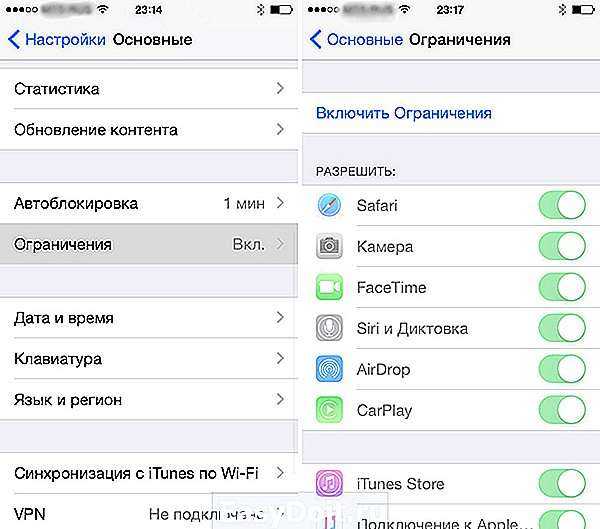
3 В случае ввода верного кода, вы окажитесь в меню настройки ограничений, нажмите на пункт «Выключить ограничения», вас снова попросят указать пароль — введите его и готово! Пароль отключен!
Пароль на экран блокировки iPhone
Пароль блокировки владелец Айфона вводит ежедневно по множеству раз, поэтому случаи, когда этот код оказывается забытым — редкость. На роль пароля блокировки подойдут любые комбинации из 4 цифр, однако совсем уж примитивных (вроде 0000) лучше избегать. Юзеру необходимо помнить, что пароль блокировки защищает его фото, среди которых может быть и компромат.
Как поставить
Установка пароля на экран блокировки производится так:
Шаг 1. Зайдите в «Настройки» iPhone, отыщите раздел «Пароль» и проследуйте в него.
Шаг 2. Кликните на пункт «Включить пароль».
Шаг 3. Придумайте комбинацию из 4 цифр и введите её дважды.
После этого пароль блокировки окажется установлен.
Обратите внимание на другие опции, присутствующие в разделе «Пароль». Например, через меню «Запрос пароля» можно установить временной промежуток
Столько времени гаджет должен будет пробыть заблокированным, чтобы попросить ввести пароль.
Эта опция позволяет активному пользователю гаджета избежать необходимости тратить время на ввод цифрового кода по нескольку раз за минуту. Оптимальный временной промежуток для запроса пароля – 5 минут.
Установить можно и 4-часовой период – однако нужен ли в этом случае пароль вообще?
Apple предупреждает: чем короче временной промежуток для запроса пароля, тем в большей безопасности находятся данные на Айфоне.
Ещё одна любопытная опция – «Стереть данные». Ползунок для её активации находится в самом низу раздела «Пароль».
Если опция «Стереть данные» активирована, то после 10 неудачных попыток ввода пароля вся информация, хранящаяся на мобильном устройстве, уничтожается. Нужно ли говорить, что пользователю, который рискнул включить эту опцию, стоит делать резервные копии данных на постоянной основе?
Как поменять / отключить пароль на Айфоне
Поменять код разблокировки можно в том же разделе «Настроек». Зайдите в него и введите актуальный пароль. Затем кликните на пункт «Изменить пароль».
Снова укажите действующий код, затем дважды введите новую комбинацию.
Пароль будет изменён.
Пользователь может установить в качестве пароля не только комбинацию из 4-х цифр, но и более сложный набор символов – включающий в себя буквы и знаки препинания. Для этого нужно перевести ползунок «Простой пароль» в неактивное положение.
Айфон попросит ввести действующий код безопасности – затем даст возможность установить сложный пароль.
Экран ввода сложного пароля выглядит так:
Снять пароль с Айфона совсем очень просто. Нужно лишь кликнуть на пункт «Выключить пароль» и единожды ввести актуальный код безопасности.
Как сбросить, если забыл
Следствием сброса пароля разблокировки станет удаление всей информации на Айфоне. Поэтому прежде чем приступать к этой процедуре, стоит сформировать резервную копию данных.
Сбросить пароль блокировки удастся 2-мя способами: через iTunes и через сайт iCloud. Если вы решили воспользоваться медиакомбайном, действовать нужно так:
Шаг 1. Запустите iTunes.
Шаг 2. Введите мобильное устройство в режим Recovery Mode.
Шаг 3. Подключите Айфон к iTunes USB-кабелем. На экране появится примерно такая картина:
Шаг 4. Нажмите кнопку «Восстановить iPhone…» и в появившемся окне выберите вариант «Восстановить и обновить».
Далее вам остаётся только дождаться завершения процедуры установки / загрузки ПО.
Если скорость вашего интернет-соединения оставляет желать лучшего, вы должны быть готовы к тому, что ждать придётся долго – ведь вы поставили перед iTunes задачу загрузить прошивку, вес которой составляет около 1.5 Гб.
По завершении процедуры вы получите гаджет, который сможете настроить как новый – в том числе защитить новым паролем.
Сброс пароля блокировки через сайт iCloud можно выполнить, только если на мобильном устройстве активирована функция «Найти iPhone». Алгоритм действий таков:
Шаг 1. Зайдите на сайт www.icloud.com.
Шаг 2. В главном меню отыщите иконку «Найти iPhone» и кликните на неё.
Шаг 3. Пропишите пароль от Apple ID и нажмите «Войти».
Шаг 4. В меню «Все устройства» выберите тот девайс, который хотите сбросить.
На экране появится изображение устройства, а также перечень действий, которые с ним можно удалённо совершить.
Шаг 5. Кликните на кнопку «Стереть iPhone».
Затем подтвердите своё намерение – нажмите на «Стереть» в появившемся окне.
Шаг 6. Введите пароль от Apple ID ещё раз и кликните на кнопку со стрелкой.
Запустится процедура удаления всех данных с iPhone – в том числе установленных паролей.
Разблокировка через iTunes
Если ввести неверный код 10 раз телефон блокируется, выводя на экран сообщение «iPhone отключён подключитесь к iTunes».
iPhone заблокировался и просит подключиться к iTunes
В этом случае не остаётся ничего, кроме как удалить пароль. При этом вы потеряете все данные на телефоне, которые потом можно будет восстановить из резервной копии. Вы ведь её делали?
Если у вас установлена maсOS Catalina, то Айтюнс не нужен. Для Windows и более ранних версий операционной системы macOS он будет необходим.
Если компьютера нет, можно попросить помощи у друзей или обратиться в ближайший сервисный центр Apple, где помогут специалисты.
Также понадобится кабель для соединения смартфона с компьютером. По Wi-Fi стереть Айфон не получится, только через провод. Поскольку интерфейсы разных Айфонов и ноутбуков отличаются (USB, USB-C или lighting), может потребоваться переходник.
Ниже приведена простая инструкция как разблокировать iPhone 4, 5, 6, 7, 8, X, Xs, Xr, 11 и все их S, Plus, Pro, Max версии.
Шаг 1 — ввод телефона в режим DFU
Про режим DFU мы уже рассказывали, но повторимся. Убедитесь, что ваше устройство НЕ подключено к компьютеру и делайте так:
- iPhone 8, X, Xs, Xr, 11 — нажмите и удерживайте боковую кнопку и любую кнопку регулировки громкости до момента появления на экране ползунка «Выключите». Передвиньте его для выключения устройства. После выключения нажмите боковую кнопку, подключите устройство к компьютеру, зажмите боковую кнопку до момента запуска режима восстановления.
- iPhone 7, iPod touch 7-го поколения — нажмите и удерживайте боковую или верхнюю кнопку до появления ползунка «Выключите». Выключите Айфон, зажмите кнопку уменьшения громкости, подключите его к компьютеру. После этого зажмите кнопку уменьшения громкости до открытия откроется экрана режима восстановления.
- iPhone 4s, 5, 5s, SE, 6, 6s, iPod touch 6-го поколения или младше — нажмите и удерживайте боковую или верхнюю кнопку до появления ползунка «Выключите». Выключите устройство, зажмите кнопку «Домой», подключите к компьютеру через кабель. После этого удерживайте кнопку «Домой» до появления экрана режима восстановления.
Шаг 2
Если у вас установлена maсOS Catalina и выше, то открываете Finder и находите своё устройство в левом меню. Для всех остальных операционных систем запускаете программу iTunes, в левом меню находите свой телефон или планшет.
В появившемся диалоговом окне выбираете «Восстановить» (обновление не поможет).
Программа Finder или iTunes начнёт загрузку программного обеспечения для Айфона: загрузка занимает до 15 минут. После этого iPhone будет автоматически обновлён до последней версии iOS, что сотрёт с него все данные, включая код-пароль.
Перед вами будет лежать фактически новое устройство, готовое для настойки и восстановления данных из резервной копии.
Как разблокировать Айфон через подбор пароля экрана блокировки
Обычно после ввода неверной комбинации символов 10 и более раз на экране появляется уведомление т том, что Айфон отключен и следует подключиться к iTunes. Единственный выходом из данной ситуации является удаление пароля
При этом важно помнить, что будет также утеряна конфиденциальная информация и список контактов. Метод считается безопасным, если пользователь заблаговременно создал резервные копии в виртуальных хранилищах iTunes или iCloud
Однако при его применении придется периодически обнулять количество попыток, которые предпринимаются при вводе очередной комбинации букв и чисел.
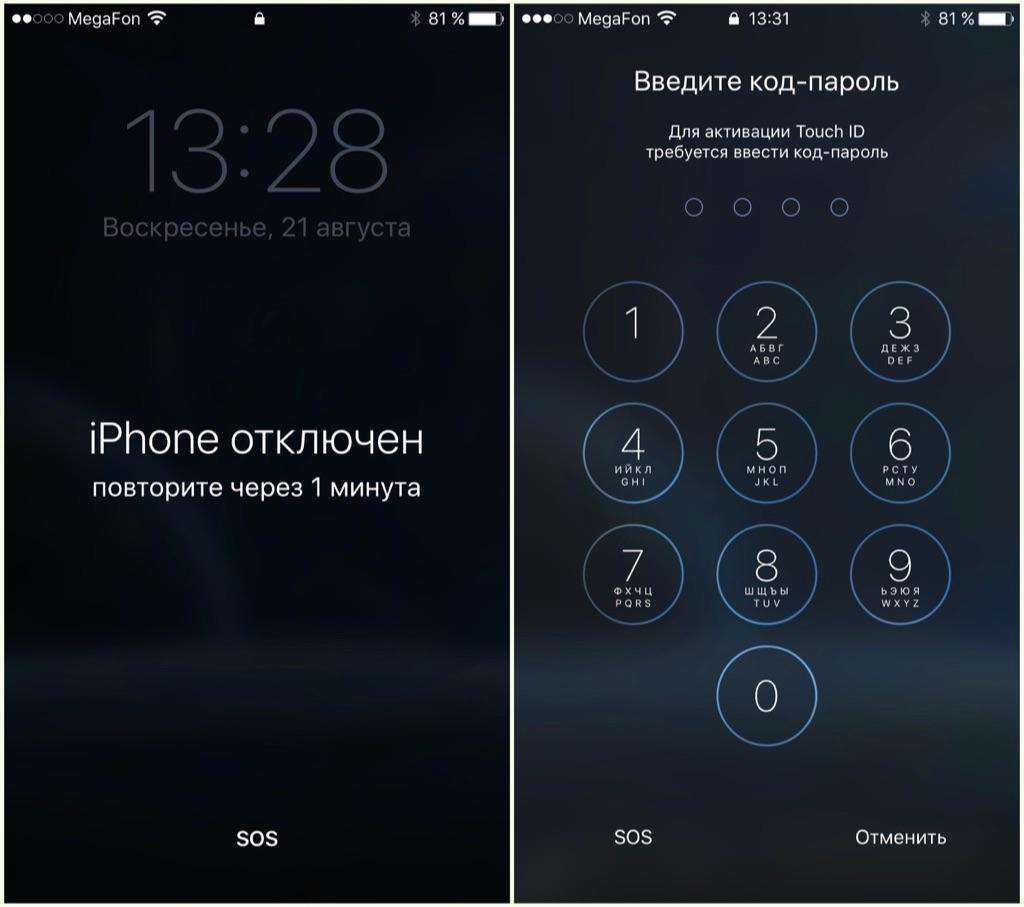
Отсюда вывод. Все действия со своим Айфоном нужно выполнять заранее:
- хранить пароль от входа в надежном месте, чтобы не получать проблемы с отключением гаджета;
- создавать резервные копии в облачных хранилищах;
Часть 1. Перезагрузите iPhone, чтобы магазин приложений не запрашивал пароль
Магазин приложений постоянно запрашивает пароль ошибка может быть вызвана разными причинами. Во многих случаях после обновления версии iOS, восстановления iPhone или iPad или установки новых приложений в App Store появляется запрос на ввод пароля. Из этой части мы дадим вам 5 советов по решению проблемы.
Во-первых, вам следует попробовать перезагрузить устройство iOS, чтобы решить проблему, когда App Store продолжает запрашивать пароль. Ты должен знать что; многие ошибки и недочеты можно исправить перезагрузкой.
Если вы используете iPhone X или более позднюю модель с Face ID, вы можете нажать и удерживать мощность кнопка и либо объем кнопка, чтобы вызвать Выключение слайдер. Выключите iPhone, подождите несколько секунд, а затем нажмите кнопку мощность кнопку, чтобы перезагрузите iPhone.
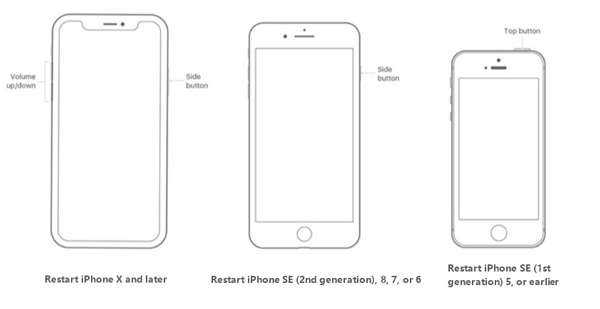
Для пользователей iPhone 8/7 / SE / 6 вы можете продолжать нажимать мощность кнопку, пока на экране не появится ползунок выключения. Затем вы можете перетащить ползунок, чтобы выключить iPhone. Через некоторое время вы можете нажать и удерживать кнопку питания, чтобы перезагрузить iPhone.
Что делать, если вы забыли код разблокировки с вашего iPhone или iPad
Если вы забыли код разблокировки o PIN-КОД из вашего iPhone o iPad и, ранее, не созданы Touch ID, Вы не оставили нет иного выбора, кроме как Сброс Ваш телефон или планшет заводские значения по умолчанию для, Впоследствии, для выполнения восстановление Ваше содержание, в случае, если у вас Синхронизация с iCloud или через Резервное копирование сделал через iTunes.
Даже имея имя пользователя и пароль вашей учетной записи iCloud, Существует нет возможность обойти код разблокировки, Поэтому единственный вариант восстановление Ваш телефон. Как бы то ни было, Информация о вашем устройстве будут потеряны. После удаления ваше содержание, Вы будете иметь возможность восстановить то, что вы был, По словам дело.
В операционной системе iOS из Яблоко, они очень серьезно Безопасность, Поэтому, даже после установки Touch ID, Если вы делаете перезагрузка вашего устройства, Сначала вы должны подписать код разблокировки то же самое. Если ввести код разблокировки неправильно в шесть раз, Ваше устройство будет заблокирован в определенное время, так что в случае что ваш телефон попадает в руки которые находятся вне, Она имеет много вариантов, чтобы разблокировать его.
Восстановление из резервной копии из iTunes
Если вы уже ранее сделали Резервное копирование с вашего iPhone или iPad к компьютеру или Mac через iTunes, у вас есть счастье быть в состоянии восстановить его. Для этого, Подключите ваш телефон или планшетный ПК к компьютеру, где у вас есть с Открыть iTunes. В случае что iTunes не запрашивает пароль или код доступа, Перейти на дисплей Обзор устройства и резервное копирование.
Раз, Восстанавливает Ваш телефон с этой копией, который вы только что создали, позволяет настроить новый код доступа в процессе ее.
Если, С другой стороны, iTunes вы запросы код доступа или пароль, Этот параметр не будет жизнеспособным, и вы должны попытаться исправить это в противном случае.
Удаление iPhone от найти мой iPhone
Если не sincronizaste Ваш iPhone или iPad с iTunes, но если у вас Активные возможность Найти мой iPhone и Синхронизация с iCloud, Попробуйте войти на веб-странице iCloud, Икона Найти и, Однажды расположен, Нажмите на то же самое.
Вам будет показан Коробка где у вас есть возможность Удалить ваш iPhone или iPad.
Однажды ваш Телефон или планшетный ПК должна быть удалено у вас есть возможность восстановить его от одного Резервное копирование ранее сделаны в iCloud, также, давая вам возможность ввести новый код разблокировать.
Удалите содержимое вашего iPhone от режима восстановления
Если, С другой стороны, не было сделал нет Резервное копирование или в iTunes или в iCloud, Вы потеряли содержание, которое вы имели на вашем телефоне. Вы можете просто вернуться к активной и функциональных, но как, если вы получили это новый завод. Что-то что-то!
Для этого, нужно ПК или Mac что у вас установлены iTunes. Подключите телефон к компьютеру с USB-кабель, Откройте iTunes и держать кнопки Зажигания и начать (Главная) под давлением в то же время, Что будет делать ваш iPhone или iPad — перезагрузка силы. В отношении iPhone 7 или выше, нажимаемые клавиши являются о Мощность и громкости. Нажимайте эти клавиши, пока на экране вашего компьютера, на iTunes, появляется Сообщение что показывает вам, что есть проблема с телефона или планшета, который требует обновления или отката.
В этот момент, просто Обновление или восстановление вашего устройства, который будет делать, что это удалить Вся информация, которая была, и сделать его таким, что вышли из Фабрика.
После того как вы сделали, не забудьте включить копии в iCloud, или если вы не имеете ваши вещи в облаке, для выполнения Резервное копирование периодические время через iTunes.
голоса
Рейтинг статьи
Какие ограничения и особенности восстановления заблокированного iPhone
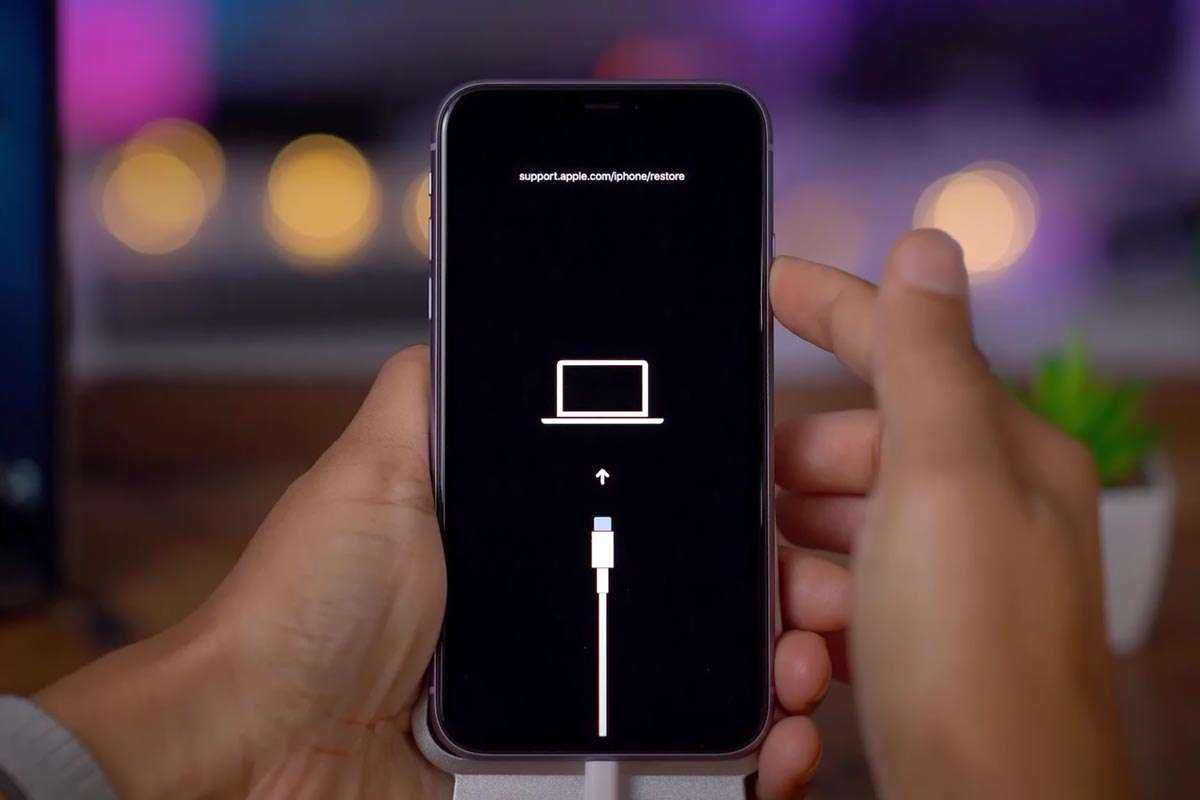
Мобильная операционная система Apple всегда славилась надежным шифрованием данных. Получить что-то из заблокированного смартфона без знания пароля практически невозможно. Единственный способ разблокировать гаджет – стереть все данные на нем.
После этого можно восстановить данные из актуальной резервной копии и получить гаджет в состоянии, в котором он был до блокировки. Вот только актуальные бекапы создают не все пользователи.
Многие либо не делают копии вовсе, либо используют базовый тариф iCloud, при котором в облаке выделяется всего 5 ГБ. Так вы не сможете сохранить все данные со смартфона, придется исключить что-то из регулярных бэкапов.
В таком случае после стирания смартфона и восстановления данных часть приложений, файлов или фото со смартфона пропадут. Однако, есть способ создать полный бекап заблокированного гаджета.
Включите «Найти iPhone»
Зачем?
Если вы потеряете свой iPhone или его украдут, эта замечательная функция поможет найти пропажу и увеличит шансы на возвращение. Как минимум, благодаря «Найти iPhone» вы сможете удалённо уничтожить все свои данные, если вернуть смартфон всё-таки не удастся.
Эта функция включается вместе с паролем при первичной настройке, но ее можно в любой момент активировать из настроек.
Настройки → iCloud → Найти iPhone → Найти iPhone
Заветный тумблер находится в настройках iCloud. Также рекомендуется включить отправку координат устройства при разряженном аккумуляторе.
Что ещё?
Кроме удалённого уничтожения данных, функция «Найти iPhone» позволяет перевести устройство в режим пропажи, навсегда заблокировав повторную активацию смартфона без пароля. А это, в свою очередь, сводит смысл кражи такого iPhone практически к нулю.
Удаление пароля
Если вы создали резервную копию устройства, можно восстановить данные и настройки после восстановления самого устройства. Если вы никогда не делали резервную копию данных, хранящихся на устройстве, до того, как забыли пароль, сохранить данные на устройстве будет невозможно.
- Вам понадобится компьютер, чтобы выполнить описанные ниже действия. Если у вас нет компьютера, одолжите его на время у друга или обратитесь в розничный магазин Apple Store или авторизованный сервисный центр компании Apple.
- Убедитесь, что ваше устройство не подключено к компьютеру, выберите его ниже и выполните следующие действия.
- На iPhone X или более поздних моделях, iPhone 8 и iPhone 8 Plus: нажмите и удерживайте боковую кнопку и одну из кнопок регулировки громкости до появления ползунка «Выключите». Передвиньте ползунок, чтобы выключить устройство. Удерживая боковую кнопку, подключите устройство к компьютеру. Удерживайте боковую кнопку, пока не откроется экран режима восстановления.
- На iPad с Face ID: нажмите и удерживайте верхнюю кнопку и любую из кнопок регулировки громкости до появления ползунка «Выключить». Передвиньте ползунок, чтобы выключить устройство. Удерживая верхнюю кнопку, подключите устройство к компьютеру. Удерживайте верхнюю кнопку, пока не откроется экран режима восстановления.
- На iPhone 7, iPhone 7 Plus и iPod touch (7-го поколения): нажмите и удерживайте боковую или верхнюю кнопку до появления ползунка «Выключите». Передвиньте ползунок, чтобы выключить устройство. Удерживая кнопку уменьшения громкости, подключите устройство к компьютеру. Удерживайте кнопку уменьшения громкости, пока не откроется экран режима восстановления.
- На iPhone 6s или более ранних моделях, iPod touch (6-го поколения или более ранних моделях) или iPad с кнопкой «Домой»: нажмите и удерживайте боковую или верхнюю кнопку до появления ползунка «Выключите». Передвиньте ползунок, чтобы выключить устройство. Удерживая кнопку «Домой», подключите устройство к компьютеру. Удерживайте кнопку «Домой», пока не откроется экран режима восстановления.
- Найдите свое устройство на компьютере. Когда будет предложено выполнить восстановление или обновление, выберите «Восстановить». Программа Finder или iTunes загрузит программное обеспечение для устройства. Если время ожидания превысит 15 минут, устройство выйдет из режима восстановления и придется повторить действия 2–4.
- Дождитесь окончания процесса. После этого можно настроить устройство и пользоваться им.
![]()
Первый вариант – обнуление времени ожидания устройства
Если вы не сделали заранее резервных копий устройства на компьютере, но вам важно сохранить личные данные на iPhone, iPad и iPod touch, тогда вам пригодится этот способ. Да и это будет единственным вариантом для разблокировки девайса в таком случае
Придется делать сброс пароля с помощью ручного подбора. Как уже говорилось ранее, при определенном количестве ввода неправильных паролей, ваши попытки будут ограничены временем либо просьбой подключения к iTunes. Для того, чтобы постоянно сбрасывать это время и пробовать еще, нужно обнулить счетчик времени в программе на настольном ПК.
Для того, чтобы обновить счетчик времени до следующей попытки ввода пароля, нам понадобится iTunes. Причем чтобы этот метод сработал правильно, необходимо чтобы при включении iPhone или другого устройства в компьютер программа его распознала. Если устройство не было распознано, тогда обнулить ничего не получится. Также ничего не выйдет и при подключении к чужому устройству. Дело в том, что при таком подключении, необходимо подтверждение о разрешении чтения информации с устройства, как на компьютере, так и на iPhone. А чтобы подтвердить действие на телефоне, нужно разблокировать его, следовательно, ничего не выйдет.
Для того, чтобы все сработало правильно, подключите свой телефон к тому компьютеру, с которым ранее работал iPhone. Если же такой возможности нет, можете сразу переходить к способу, описанному следующим.
Если все работает, то следуем дальнейшей инструкции:
Для начала запускайте программу на компьютере, на новых версиях программы можно увидеть значок телефона в левом верхнем углу. Подключите айфон через USB провод, на экране которого высветилась надпись «iPhone отключен повторите через 60 мин» или другие промежутки времени. Иногда уже этих действий вам будет предостаточно для обнуления счетчика, однако если объявление о повторной попытке через определенное количество времени еще висит, тогда идем дальше.
Правой кнопкой мыши нажмите на иконку телефона или на специальную кнопку «синхронизировать». Как только процесс синхронизации запущен, сразу закрываем его с помощью небольшого крестика. Однако иногда для завершения синхронизации необходимо нажать на стрелку, которая появляется сразу после нажатия на крестик.
Теперь счетчик пароля на экране блокировки сброшен. iPhone или iPad, который ранее просил о повторном вводе пароля через час или больше, теперь сбросил счетчик, а вы сможете продолжить попытки. Данную процедуру можно проводить сколько угодно, пока вы не вспомните нужную комбинацию.
Даже если высвечивается надпись о просьбе подключения к iTunes, делаем все то же самое.
Сбросить пароль с помощью функции «Найти iPhone»
Если у тебя активирована функция «Найти iPhone», можно с помощью iCloud удалить пароль блокировки, правда, все данные так же сотрутся. Это способ работает, забыл пароль блокировки от iPhone, но помнишь пароль от Apple iD.
- Перейдите на сайт icloud.com.
- Введи свой Apple ID и пароль от него и нажми кнопку Enter на клавиатуре.
- Нажми на иконку “Найти iPhone”, в выпадающем списке «Все устройства» выбери iPhone, на котором нужно сбросить пароль.
- Нажми на иконку «Стереть iPhone» и все данные на нем сотрутся, а пароль удалится.
Теперь ты можешь восстановить данные iPhone из резервной копии или настроить его как новый.
Отключите экранное время
Начиная с iOS 12, Apple представила функцию «Экранное время». Он объединяет старые ограничения с рядом дополнительных параметров и помогает накладывать различные элементы управления на iPhone и iPad. Например, вы можете ограничить основные системные функции, установить ограничения по времени, заблокировать приложения и многое другое.
Но если у вас настроено время экрана, вы обнаружите, что параметр «Выход» на экране настроек Apple ID неактивен. Чтобы решить эту проблему, вы должны отключить Экранное время.
Шаг 1. Зайдите в приложение «Настройки» и нажмите «Экранное время». Затем прокрутите вниз и нажмите «Выключить экранное время».
Шаг 2. Введите код доступа к экранному времени, а затем нажмите «Выключить экранное время».
Не можете вспомнить пароль для Экранного времени? Ознакомьтесь со следующими руководствами, чтобы узнать, как его сбросить или восстановить:
Шаг 3: Вернитесь в основную область приложения «Настройки» и нажмите на свой Apple ID.
Прокрутите вниз и вуаля! Параметр «Выйти» больше не отображается серым цветом.
Дополнительная помощь
Если не удается обновить или восстановить устройство в режиме восстановления или не удается включить режим восстановления из-за поломанных или запавших кнопок, обратитесь в службу поддержки Apple. Затем следуйте инструкциям по настройке службы для iPhone, iPad или iPod touch.
Если один из паролей, установленных на Айфоне, забыт, ситуация не безнадёжная. В 99% случаев пароли Айфона можно сбросить, установив новые. Как это сделать, вы узнаете, прочитав статью до конца.
Гаджеты от Apple славятся своей способностью обеспечить безопасность личных данных пользователей — на Айфонах можно «запаролить» буквально всё. Однако самим пользователям это иногда «выходит боком». Понаставив массу паролей, они какой-нибудь да забудут.
Мы расскажем о том, как установить и поменять различные пароли на Айфоне, а также о способах восстановления забытых кодов.
Снятие пароля стандартным способом
Найти расположение управления безопасностью в iPhone несложно, для этого необходимо перейти в меню « Настройки », в открывшемся окне тапнуть по пункту « Код-пароль » либо « Touch ID пароль » (в случае если девайс оснащен сканером отпечатков пальцев).
Справа откроется подменю настроек, где нужно кликнуть по строчке «выключить код-пароль» и в сервисном окне ввести установленный ранее пароль, чтобы подтвердить отключение опции защиты экрана.
В дальнейшем разблокировка телефона будет происходить без ввода кода, а чтобы заново его установить, необходимо проделать все манипуляции, описанные выше, только вместо строчки «выключить пароль», будет поле «включить».
Стереть и сбросить заблокированный iPhone или iPad без компьютера (2022 г.)
Последняя версия iOS поставляется с тремя заметными функциями управления учетными записями, включая Digital Legacy, iCloud Account Recovery и недавно добавленную опцию для удаления и восстановления отключенного iPhone без Mac или ПК с Windows. Если вы когда-либо забыли пароль для своего iPhone, вы наверняка знакомы с разочарованием и давно существующим методом сброса заблокированного устройства
Прежде чем переходить к пошаговым инструкциям, давайте узнаем, как это работает, и на что следует обратить внимание
Как iOS 15.2 позволяет легко сбросить заблокированный iPhone?
В iOS 15.2 или новее, когда ваш iPhone находится в режиме блокировки безопасности, опция для удаления данных с устройства появляется прямо на экране. Таким образом, вам больше не нужно полагаться на свой Mac или ПК для восстановления устройства.
Прежде чем разрешить стирать и перезагружать устройство, вас попросят ввести свои учетные данные Apple ID, что необходимо с точки зрения безопасности. Как только это будет сделано, вы можете восстановить iPhone из недавней резервной копии iCloud, а также установить новый пароль. Итак, если у вас есть резервная копия iCloud, вы можете восстановить устройство без каких-либо проблем.
Что следует помнить при сбросе заблокированного iPhone в iOS 15.2 или более поздней версии
Важно отметить, что новый метод требует, чтобы ваш iPhone или iPad был подключен к сотовой или Wi-Fi сети. И если вы перезапустите свое устройство, когда оно находится в режиме «Блокировка безопасности», вам не будет разрешено повторно подключиться к сети Wi-Fi, пока ваше устройство не будет разблокировано
Как восстановить заблокированный iPhone в iOS 15.2 или новее
- Предполагая, что ваш iPhone или iPad находится в режиме блокировки безопасности, нажмите внизу опцию « Стереть iPhone/Стереть iPad». Если устройство не находится в режиме блокировки безопасности, введите неправильный пароль несколько раз, пока он не попросит вас повторить попытку позже.
Изображение предоставлено: Apple
- Теперь введите пароль Apple ID, чтобы выйти из учетной записи Apple на устройстве iOS или iPadOS.
- Затем нажмите « Стереть iPhone/Стереть iPad» еще раз, чтобы стереть все ваши медиафайлы и данные. Этот шаг сбросит ваш заблокированный iPhone.
- После перезагрузки устройства следуйте инструкциям на экране, чтобы настроить устройство. Попутно iOS позволит вам восстановить ваше устройство из резервной копии iCloud, а также установить новый пароль.
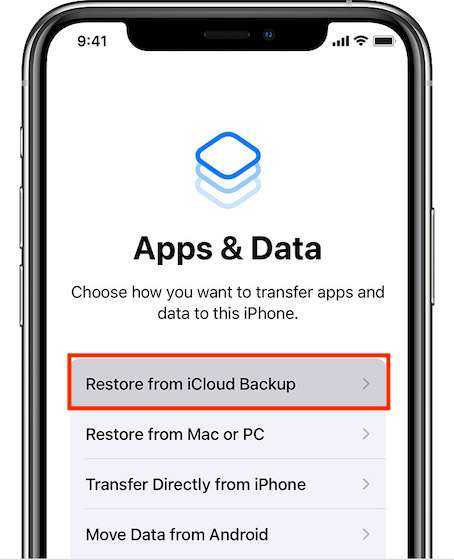
Вот и все! Процесс сброса заблокированного iPhone теперь намного удобнее, чем раньше, не так ли?
Как восстановить отключенный iPhone в iOS 15.1 или более ранней версии
- Сначала выключите ваше устройство.
- На iPhone 8 или новее: нажмите и удерживайте кнопку питания и кнопку уменьшения громкости, пока не появится ползунок выключения. Затем перетащите ползунок, чтобы выключить устройство.
- На iPhone 7 или более ранней версии нажмите и удерживайте кнопку питания, пока не появится ползунок выключения. После этого перетащите ползунок, чтобы выключить устройство.
- Затем подключите устройство к Mac или ПК с Windows с помощью кабеля USB. После этого переведите устройство в режим восстановления, выполнив следующие действия:
- На iPhone 8 или новее: нажмите и удерживайте кнопку питания.
- На iPhone 7/7 Plus: нажмите и удерживайте кнопку уменьшения громкости.
- На iPhone 6s или более ранней версии нажмите и удерживайте кнопку «Домой».
Обязательно удерживайте кнопку, пока не появится экран режима восстановления.
- Теперь выберите свой «iPhone» в Finder/iTunes и нажмите « Восстановить» во всплывающем окне, которое появляется для сброса заблокированного устройства.
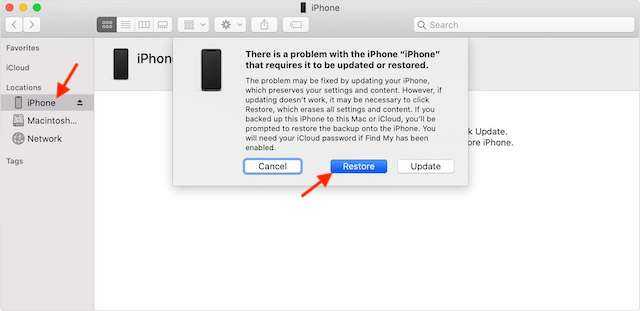
Теперь ваш компьютер загрузит последнюю версию программного обеспечения для вашего iPhone или iPad и запустит процесс восстановления. По завершении этого процесса отключите устройство и настройте его как обычно.






























