Часть 3. Часто задаваемые вопросы по ReiBoot
Да. Tenorshare ReiBoot безопасен для загрузки и установки. Пакет ReiBoot не содержит вирусов, рекламы или вредоносных программ. Просто скачайте последнюю версию ReiBoot с официального сайта.
Нет. Для новых пользователей существует бесплатная пробная версия ReiBoot. Вы можете войти в режим восстановления и выйти из него в ReiBoot Free. Однако вам необходимо перейти на ReiBoot Pro, чтобы исправить ошибки iPhone. Цена Tenorshare ReiBoot Pro начинается от 29.95 долларов. Если вы хотите получить код пожизненной лицензии ReiBoot, он стоит 59.95 долларов.
Есть ли код купона ReiBoot?
Да. Tenorshare предлагает код скидки 20% для ReiBoot, который TS-REB-20OFF . Вы можете посетить другие сайты купонов, чтобы купить ReiBoot с большой скидкой.
В Интернете много положительных отзывов о ReiBoot. Некоторые пользователи говорят, что ReiBoot спасает жизнь и отлично работает. Однако есть также группа людей, которые хотят дать ReiBoot 0 звезд. Главный недостаток — 30-дневная гарантия возврата денег ReiBoot. Трудно вернуть свои деньги. По данным 1965 пользователей Trustpilot, 22% пользователей считают, что ReiBoot плох в использовании. Так что, если вы не хотите рисковать потерей данных, вы можете взглянуть на Apeaksoft iOS System Recovery. Просто скачайте программу бесплатно и попробуйте.
Режим восстановления Recovery Mode
Если ошибка при загрузке Айпада вызвана программным сбоем, то первое, к чему стоит прибегнуть для исправления положения, это аварийный режим восстановления Recovery Mode. Его используют для того, чтобы восстановить работоспособность любого устройства Apple, управляемого iOS. Данный режим предусмотрен компанией-производителем, поэтому им можно пользоваться, не опасаясь потерять гарантийные обязательства. Итак, если Айпад не подает признаков жизни, необходимо воспользоваться Recovery Mode:
- Выключить iPad любым возможным способом
- Нажать и не отпускать кнопку «Нome»
- Удерживая кнопку «Нome», подключить Айпад к компьютеру с помощью кабеля USB
- Если все будет сделано правильно, то на экране планшетного компьютера отобразится иконка и штатный кабель USB
- Запустить айтюнс и дождаться окончания загрузки гаджета в режиме Recovery Mode. После успешного восстановления нормального состояния устройства необходимо перезагрузить iPad.
Если выйти из аварийного режима никак не удается, то следует выполнить следующие действия:
- Отключить гаджет.
- Отсоединить от Айпада кабель USB.
- Нажать и удерживать кнопку «Нome», одновременно нажав кнопку «Power». При этом на экране должен появиться логотип Аррle.
Нередки ситуации, когда взломанные устройства надолго зависают в режиме восстановления, сигнализируя о программном сбое. При этом попытки вывести iPad из этого состояния при помощи перезагрузки не помогают. Специально для таких случаев были созданы утилита RedSn0w и программа TinyUmbrella, найти которые можно на сайтах разработчиков.
Как вывести iPhone из режима восстановления при помощи утилиты iMyFone Fixppo?
Начнем с рассмотрения самой частой проблемы пользователей iPhone и iPad — зависания устройства в режиме восстановления. Чаще всего этот баг происходит при установке новой версии iOS. Причем «поймать» вечный режим восстановления можно даже при безопасной установке iOS по «воздуху» — для этого необязательно использовать iTunes.
Понять, что ваш iPhone или iPad застрял в режиме восстановления очень просто — на экране устройства отображается логотип iTunes. Перезагрузка устройства в таких случаях помогает далеко не всегда. В большинстве случаев после перезагрузки на экране вновь появляется удручающий логотип iTunes.
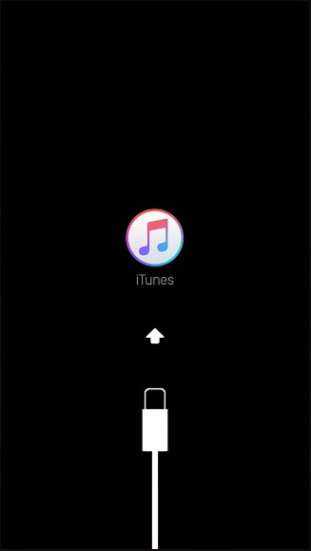
iMyFone Fixppo избавляет iPhone и iPad от вечного режима восстановления нажатием всего одной кнопки. Ранее мы обозревали немало аналогичных утилит, но столь простого способа решения проблемы прежде точно не видели.
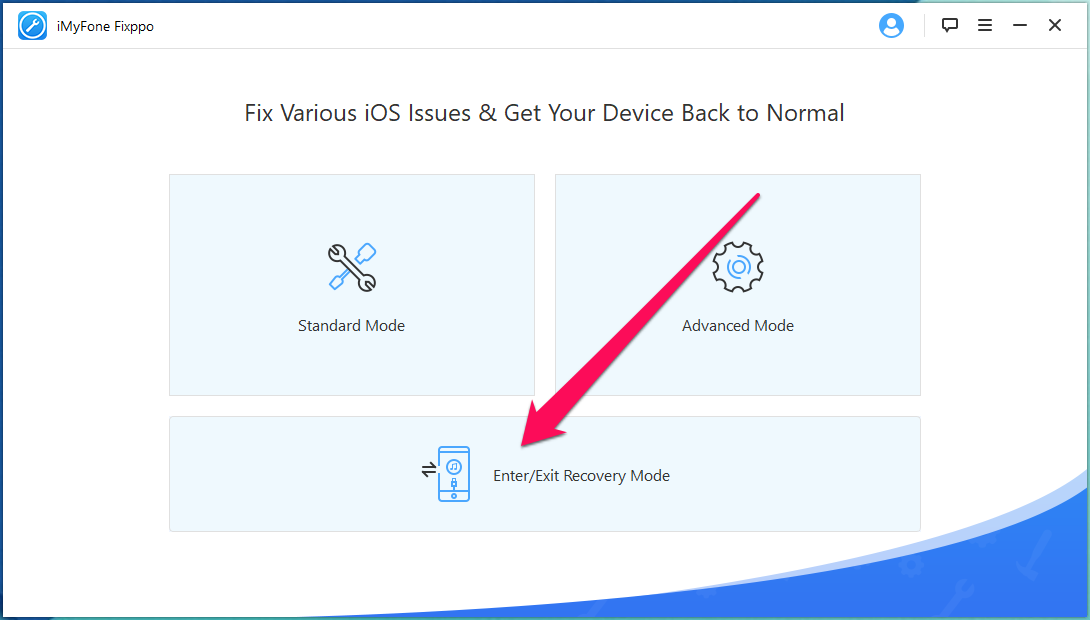
Для того, чтобы вывести iPhone или iPad из режима восстановления в утилите достаточно выбрать пункт Enter/Exit Recovery Mode и подключить устройство к компьютеру. Программа автоматически определяет находящееся в режиме восстановления устройство и позволяет нажатием одной кнопки вновь привести его в рабочее состояние.
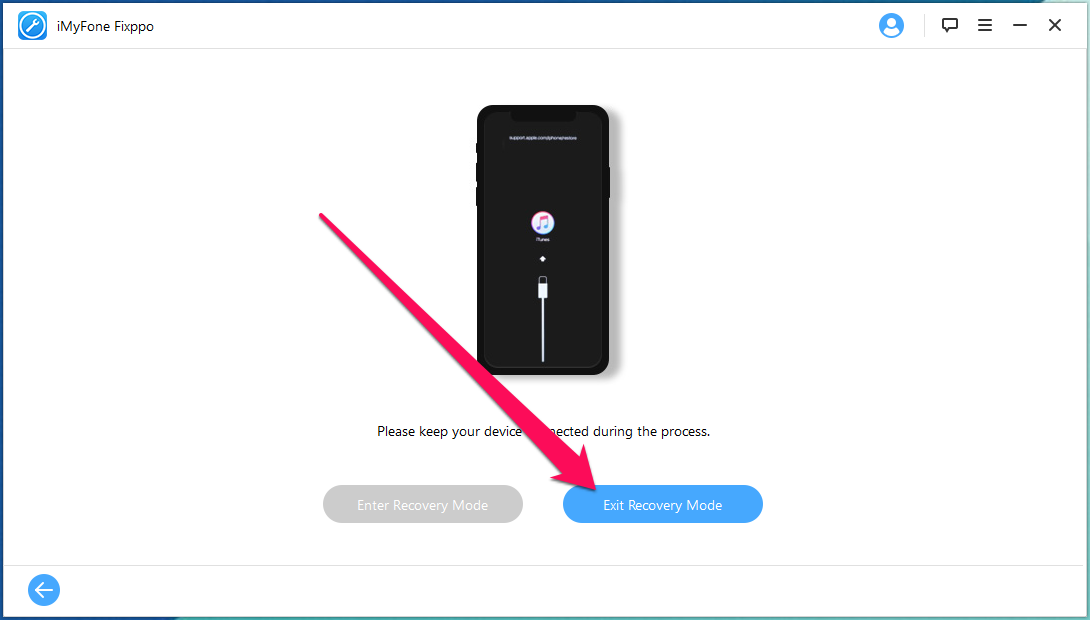
На вывод iPhone или iPad из режима восстановления уходит меньше 30 секунд. После этого устройство сразу же включается, а сама утилита сигнализирует о том, что процесс прошел успешно.
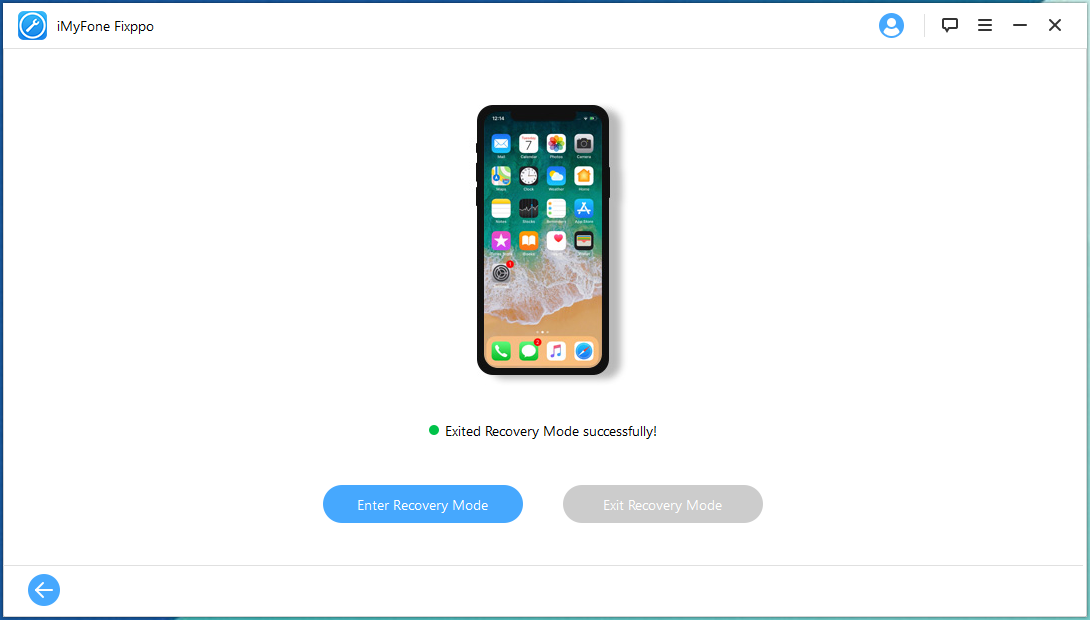
Этот режим дает возможность и ввести устройство в режим восстановления. Данная опция может быть полезна в том случае, если вы хотите выполнить «чистую» установку iOS на свой iPhone или iPad.
Как отключить на iPhone 6 уже запущенный режим восстановления
Если запустив режим dfu, Вы передумали восстанавливать систему, чтобы не потерять все имеющиеся данные — то айфон легко можно вывести из него. Для этого достаточно выполнить штатную перезагрузку, т.е. нажать клавиши питания и «Home» и подержать в течение десяти секунд. После включения питания, телефон начнёт загрузку обычного режима, (при условии, что он был работоспособен перед этим). Имеет смысл, в качестве тренировки, провести этот процесс еще до момента возникновения проблем. Чтобы потом быть готовым и не наделать ошибок.
В заключение скажем, что не стоит пренебрегать использованием этого режима. Он поможет восстановить Ваш телефон в случаях системных сбоев, или когда текущее обновление пошло не так, а также, если Вы забыли пароль. При наличии бэкапа Вы скопируете заново все свои данные, и Ваш iPhone 6 будет работать, как швейцарские часы.
https://youtube.com/watch?v=lDo_ksOFc3s
Устройство iOS или iPadOS можно перевести в режим восстановления, затем восстановить данные на нем с помощью компьютера.
В указанных ниже случаях может потребоваться перевести устройство в режим восстановления .
- Компьютер не распознает устройство или сообщает, что оно находится в режиме восстановления.
- На экране уже несколько минут отображается логотип Apple без индикатора хода выполнения.
- Отображается экран режима восстановления.
Узнайте, что делать, если на экране в течение нескольких минут отображается индикатор хода выполнения.
Как инициировать dfu
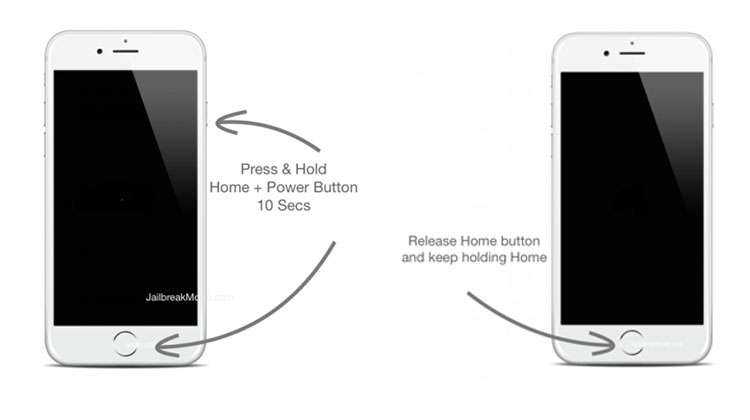
Это очень важная и нужная функция, давайте подробнее разберемся, как ввести айфон в режим dfu. Во – первых, подсоедините USB-кабелем (желательно фирменным) выключенный аппарат к авторизированному компьютеру, с которым он до этого сопрягался (так как Вы не сможете ввести с нерабочего айфона подтверждение на подключение к новому устройству).
Во-вторых, одновременно нажмите и зафиксируйте на десять секунд в нажатом состоянии кнопки «Home» и «Power».
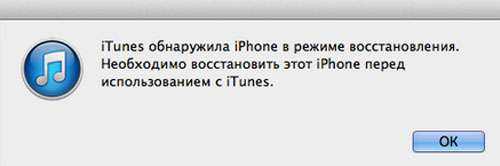
В-третьих, отпустите клавишу «Power», а «Home» удерживайте до того момента, пока на мониторе компьютера не появится характерное уведомление программы iTunes о нахождении устройства под действием режима dfu. (iTunes перед этим рекомендуется обновить до последней версии во избежание ошибок)
При этом сам телефон никак не отображает успешное протекание этого режима. Его экран по-прежнему отключен, и не может вывести системных сообщений. Все дальнейшие процессы компьютер будет проводить сам. Он должен быть подключен к интернету, так как придётся загружать свежую версию iOS из сети. Это может занять не один час, пока на телефон благополучно не установятся все разделы файловой системы.
Если с первого раза не удается перевести айфон в dfu режим, попробуйте повторить всю процедуру чуть позже с использованием оригинального кабеля USB. Как видим, ввести айфон в режим дфу совсем несложно. Давайте теперь выясним, как же вывести его из него.
Что такое DFU режим?
DFU Mode – специальный низкоуровневый режим устройства, при котором не используется загрузка операционной системы. При помощи USB-подключения на устройство поступают исключительно сигналы технической информации.
Раньше, режим DFU применялся в основном для получения джейлбрейка на первых версиях iPhone, iPad или iPod Touch. В настоящее же время режим DFU используется лишь при восстановлении iOS-устройства, защищенного паролем-блокировки (не путать с Блокировкой активации «Найти iPhone») так как в последние годы хакеры выпускают инструменты, требующие от пользователя минимального участия.
Устройство, находящееся в режиме DFU, ничего не отображает на экране, дисплей полностью черный.
После того как компьютере распознает, находящееся в режиме DFU устройство, появится сообщение «Компьютер обнаружил iPhone в режиме восстановления…».
С 2007 года по мере развития iOS-устройств Apple трижды изменяла процесс ввода (вывода) iPhone, iPad и iPod Touch в режим DFU. На данный момент существуют три инструкции, каждая из которых соответствует конкретному устройству.
Алгоритм ввода iPhone в режим DFU
Итак, вам понадобится ваш телефон, персональный компьютер и usb шнур, через который вы подключите устройство.
Подключите через кабель iPhone к ноутбуку или компьютеру, обязательно выключите его.
- подождите пару секунд с момента отключения девайса,
- теперь одновременно зажмите кнопку Home, которая располагается в центре телефона в самом низу, и Power с торца,
- отсчитайте ровно десять секунд про себя,
- отпустите палец с торца телефона, с кнопки питания Power,
- продолжайте удерживать зажатой клавишу Home,
- через пару секунд ваш компьютер распознает iPhone в режиме DFU,
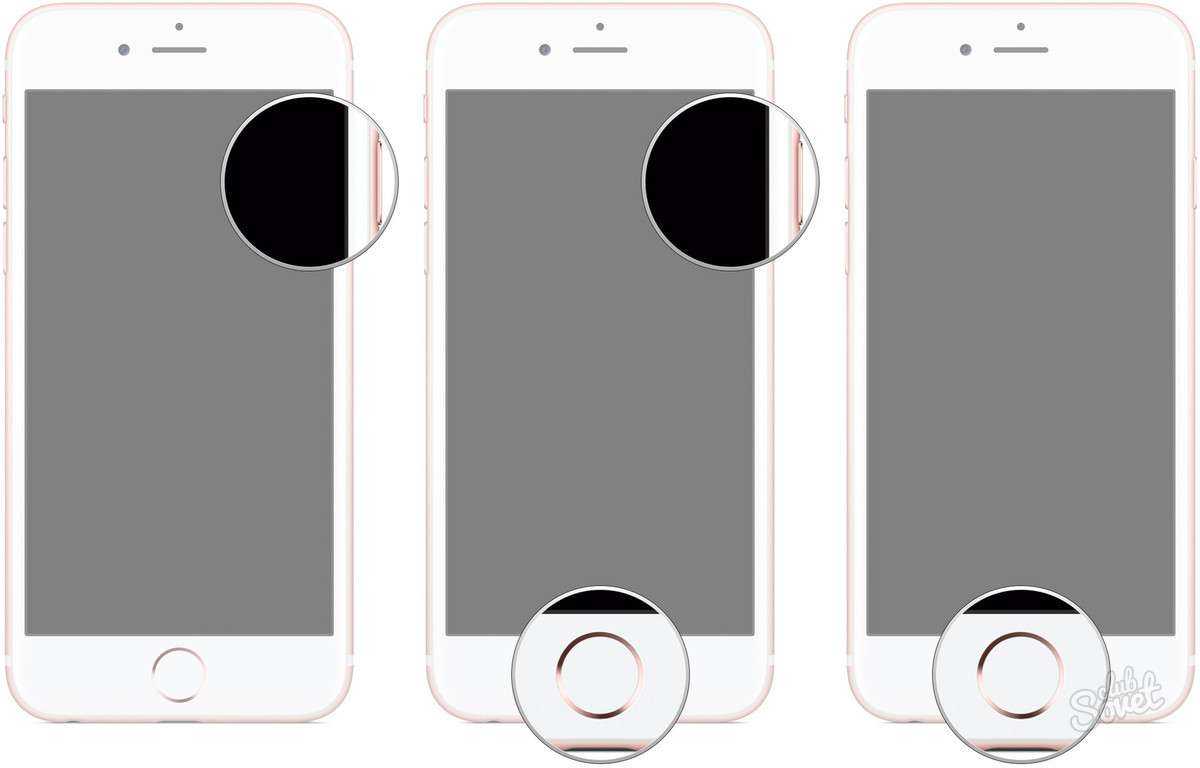
если на экране ничего не происходит, просто повторите алгоритм заново. Возможно и такое, что вы просто удерживали кнопки зажатыми слишком долго, либо мало. Снова зажмите обе кнопки и досчитайте до десяти, если это не получается, просто посмотрите на секундную стрелку часов.


Сбросьте настройки сети
Еще одна вещь, которую советуют различные руководства, — это вернуть сетевые настройки к значениям по умолчанию. Это действие просто отключит вас от вашего Wi-Fi-соединения, после чего вам придется подключиться к нему снова. Да, иногда этот метод может решить проблему, поэтому обязательно попробуйте и его. Кроме того, хорошей идеей было бы перепроверить, помните ли вы свой пароль, чтобы не было проблем с повторным подключением к сети.
- На вашем iPhone перейдите в Настройки.
- Затем перейдите в Общие > Сброс и нажмите на Сброс настройки сети. Подтвердите действие повторным нажатием.
Теперь вы можете снова подключиться к своей сети Wi-Fi и проверить, изменилось ли что-либо.
Восстановление iPhone через iCloud или iTunes на компьютере
Если вы заранее делали резервную копию и хранили её в iCloud или на компьютере, то можно легко вернуть данные на iPhone после сброса.
Для выполнения восстановления в iTunes проделываем следующие шаги:
- Подключаем мобильное устройство через USB-шнур к компу и запускаем iTunes.
- В программе выбираем подключённый девайс.
- На главной странице девайса в блоке «Резервные копии» выбираем нужный вариант и нажимаем кнопку «Восстановить из копии» (или в главном меню приложения выбираем «Файл – «Устройства» – «Восстановить из резервной копии»).
- Если в меню iCloud активна функция «Найти iPhone», её следует отключить, в противном случае процесс не начнётся.
- Ожидаем окончания процедуры.
Для восстановления iPhone из резервной копии iCloud используется мастер настройки при включении смартфона после сброса.
Бэкапы iPhone, iPad, iPod Touch совместимы, то есть вы сможете закачать на девайс копию, сделанную с иного iPhone или iPad.
Почему приложение запрашивает разрешение на поиск устройств в локальной сети в iOS 14
В iOS 14 Apple серьезно пересмотрела подход к конфиденциальности пользователей. Мало того, что компания добавила в обновление продвинутые возможности Safari для предотвращения отслеживания хакерами и рекламодателями, так теперь iPhone или iPad показывает оранжевую или зеленую точку всякий раз, когда приложение запрашивает доступ к микрофону или камере устройства соответственно. Однако на этом в Купертино не остановились и добавили возможность ограничить доступ приложений к локальной сети и устройствам, которые там находятся.
Большинству приложений его нужно ЗАПРЕТИТЬ
Зачем приложение запрашивает разрешение на поиск в локальной сети iOS 14
Если вы видите сообщение вроде «Приложение Instagram запрашивает разрешение на поиск устройств в Вашей локальной сети и подключение к ним», это значит, что приложение хочет «бесшумно» подключаться к другим устройствам в локальной сети, в том числе для сбора информации. По сути вы пускаете приложение в свою домашнюю сеть и в дальнейшем оно сможет подключиться, например, к другому устройству или компьютеру.
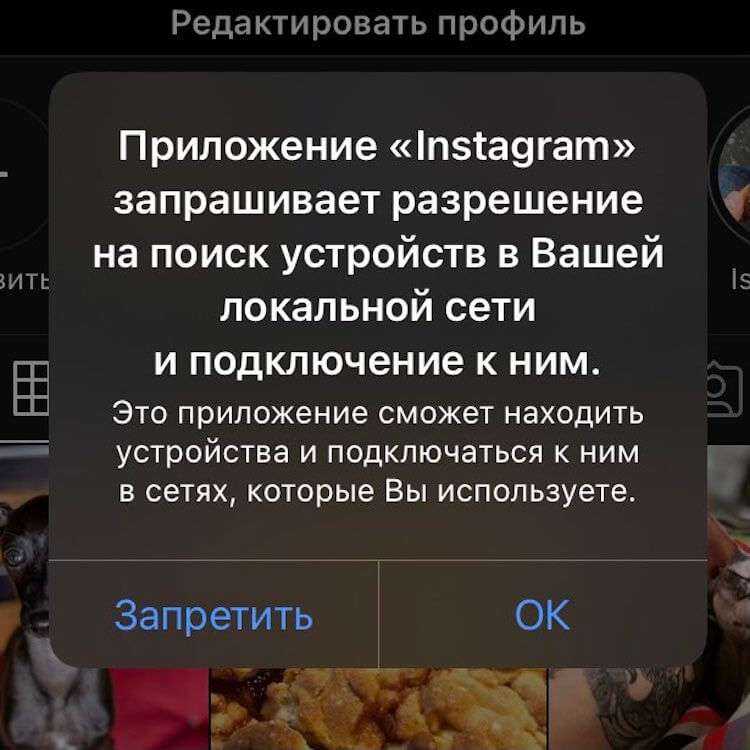
Если видите такое сообщение, подумайте, прежде чем соглашаться
Зачем это нужно? Некоторым приложениям действительно необходим доступ к локальной сети — например, если речь идет о приложении для управления роутером. Или если вы проигрываете трек в Spotify и хотите отправить его на колонку по AirPlay или с помощью функции Spotify Connect. Но зачем такой доступ нужен тому же Instagram? А Facebook? Очевидно, не для того, чтобы проигрывать вам музыку. Эксперты по информационной безопасности считают, что приложения пользуются этим для сбора информации, которая нужна им для показа таргетинговой рекламы. Например, если вы гуглили с компьютера «диваны», то в следующий раз, когда откроете «Истории» в Instagram, вы наверняка увидите рекламу диванов.
Вернее, РАНЬШЕ приложения могли творить такое безобразие. В iOS 14 можно взять под контроль приложения, которые имеют доступ к вашей домашней сети.
Как отключить приложению доступ к локальной сети в iOS 14
Во-первых, внимательно читайте всплывающие окна, которые появляются при запуске приложений
Зачастую никто не обращает на них внимание и просто нажимает «Да» или «ОК». Приложение не получит доступ к вашей локальной сети, пока вы сами ему не разрешите. Но если вы ранее разрешили доступ или хотите посмотреть, какие приложения используют данную функциональность, воспользуйтесь инструкцией ниже
Но если вы ранее разрешили доступ или хотите посмотреть, какие приложения используют данную функциональность, воспользуйтесь инструкцией ниже.
- Откройте приложение «Настройки».
- Выберите «Конфиденциальность».
- Зайдите в меню «Локальная сеть».
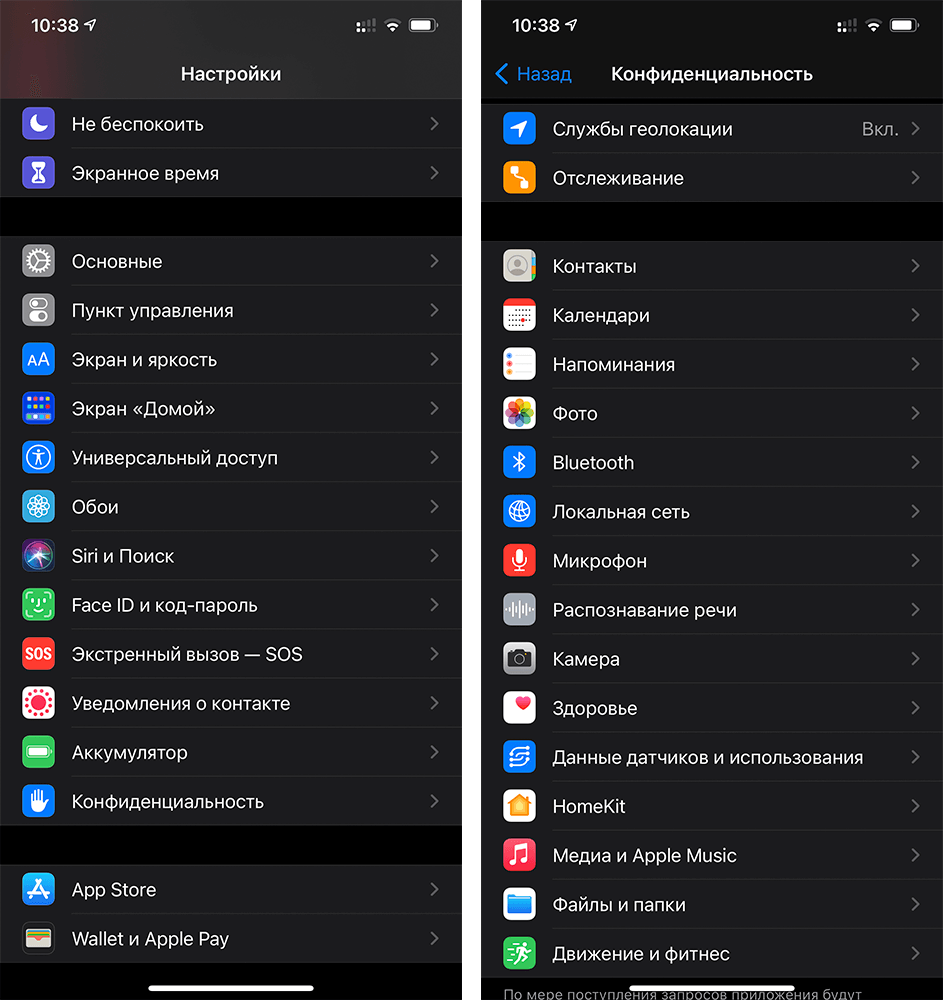
Откройте меню «Локальная сеть»
Здесь вы увидите все приложения, которые имеют доступ к устройствам в вашей локальной сети (или пытались его получить). Я, например, оставил доступ только для Spotify (иначе не получится пользоваться Spotify Connect) и Mi Home, поскольку это приложение используется для управления устройствами умного дома. Зачем доступ нужен приложению AliExpress или «Яндекс.Навигатору», так и не понял, поскольку эти приложения никак не связаны с моей локальной сетью и работают без проблем и без лишних доступов.
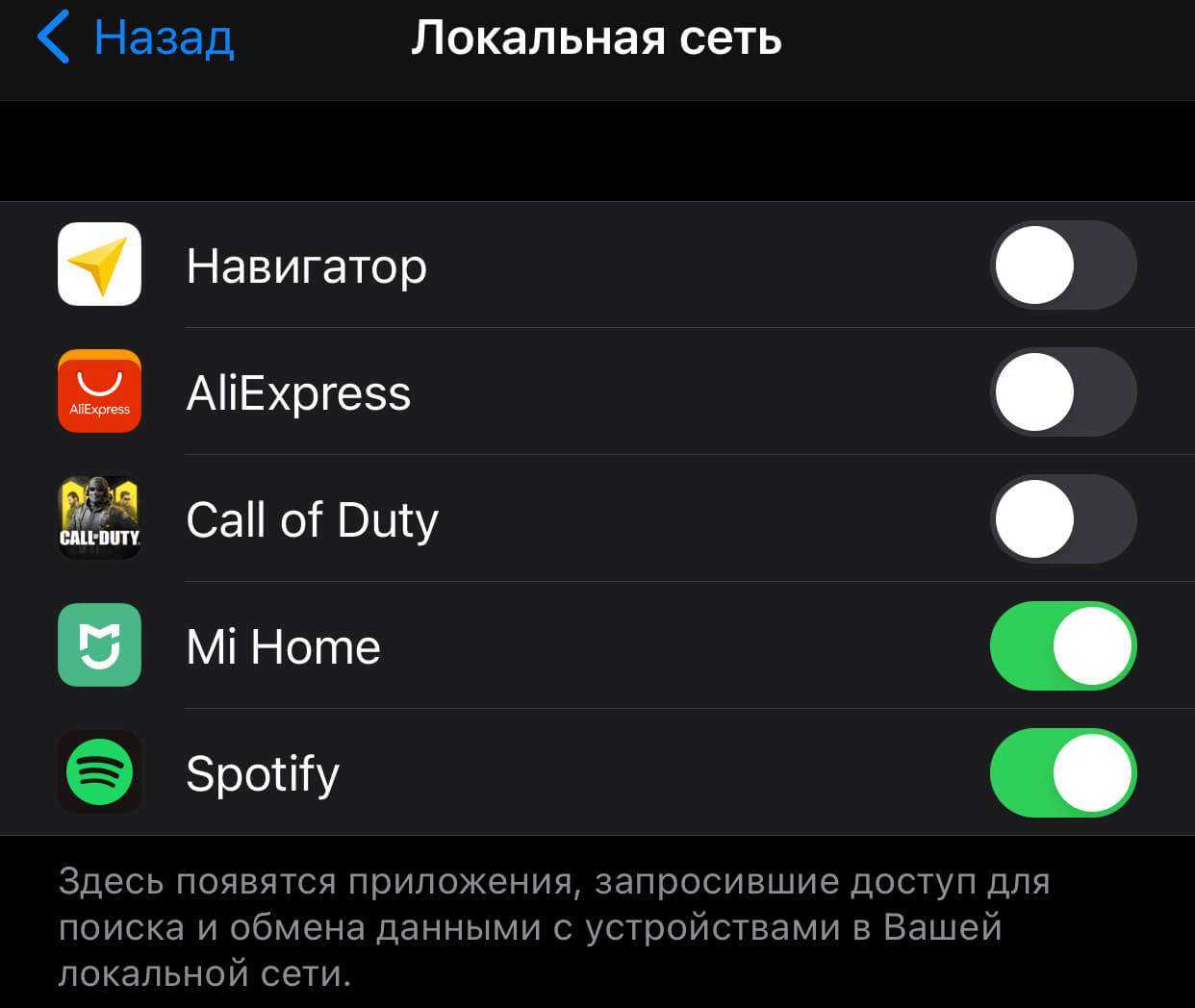
Ограничьте доступ приложениям, которым он не нужен
А какие приложения запрашивали доступ у вас? Расскажите в нашем чате в Telegram.
Конечно, не всегда понятно, когда приложению действительно нужен доступ к локальной сети для корректной работы, поэтому я бы советовал пользоваться интуицией и просто проверять, как приложение будет работать без данного доступа. Если ничего не изменится, давать ему лишние разрешения точно не стоит.
Шаг №5: Обновление iOS (Device Firmware Update)
Ввести iPhone в режим восстановления DFU достаточно просто, тем не менее, не стоит забывать о том, что после последующего процесса прошивки вся пользовательская информация с вашего девайса будет уничтожена. Поэтому, если такая возможность имеется, прежде необходимо сделать резервную копию данных.
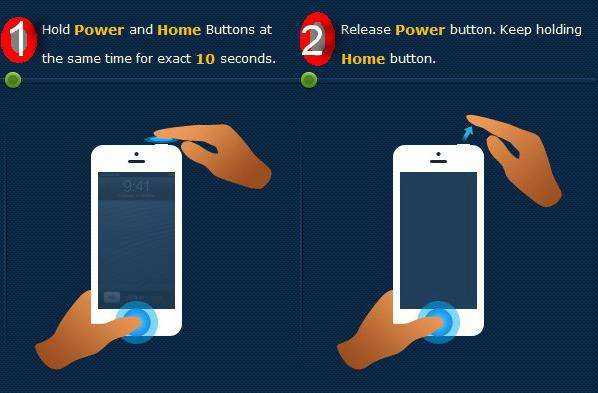
- Подключите телефон к компьютеру с помощью соединительного USB шнура.
- Выключите полностью девайс.
- Удерживайте кнопку «Домой» и «Вкл» в течение 10 секунд.
- По истечении вышеуказанного времени отпустите клавишу включения.
- Через некоторое время на экране компьютера высветится сообщение о том, что DFU режим восстановления iPhone 5 (модификация указана в качестве примера) активирован, то есть можно проводить дальнейшие действия с телефоном.
Как исправить ошибку 3194 при восстановлении iPhone
Ошибка под номером 3194 может возникать из-за различных причин, но основной являются последствия работы с утилитой TinyUmbrella или похожей.
Для того чтобы избавиться от появления ошибки 3194 во время восстановления iPhone необходимо сделать следующее:
- Откройте папку C:\Windows\System32\Drivers\etc и найдите в ней файл hosts.
- Откройте файл с помощью стандартной программы «Блокнот» и найдите строчку, содержащую надпись gs.apple.com — удалите эту строку.
- Сохраните файл и перезагрузите компьютер.
С большой долей вероятностью ошибка 3194 не возникнет при следующей попытке восстановления iPhone. Но для большей уверенности перед началом процедуры отключите на время брандмауэр компьютера — шансы на удачное восстановление значительно возрастут.
Как правильно установить корпоративные программы
В App Store приложения не предназначены для общего пользования, поэтому приходится их искать на сторонних ресурсах. Каждый желающий может открыть собственный магазин, аналогичный App Store. Некоторые организации создают отдельный профиль для своих сотрудников, чтобы у них был доступ к рабочим программам. В этом случае пользователи могут быть уверенными в безопасности своих устройств.
Получение доступа к приложению
Другая категория подобных магазинов также предлагает большой выбор корпоративных программ. Однако их владельцы не всегда проверяют утилиты. Поэтому отсутствует гарантия безопасности данных пользователя. Для ее реализации достаточно купить готовый профиль в интернете.
При загрузке сертифицированного приложения появляется файл, имеющий ipa расширение. У него также есть подпись учетной записи пользователя. Это нужно для того, чтобы файл нельзя было использовать на другом устройстве. Но владельцам айфонов нужно скачать профиль, подтверждающий их право на использование файлов с ipa расширением.
Способы защиты айфона
Пользователи имеют возможность скачивать бесплатные утилиты, но при этом следует учитывать некоторые нюансы. Владельцы таких магазинов могут быть мошенниками. Они распространяют вредоносный код, способный не только нарушить работу устройства, но и предоставить доступ к личным данным владельца айфона. Разработчикам App Store быстро удается узнавать о действиях мошенников и блокировать их работу. Вместе с этим перестают открываться все приложения, скачанные из этого профиля. Однако, если пользователь хочет установить программы бесплатно, существует несколько способов как это можно сделать.
Важно! Неофициальные утилиты могут отправлять информацию пользователя на другие сайты. Поэтому, если для запуска ПО требуется предоставить свои платежные данные, его лучше удалить
Стороннее приложение на айфон
Скачать недоступное приложение можно, воспользовавшись iTunes и ipa-файлом. Для этого надо открыть вкладку «Программы» и с помощью стандартного проводника Windows найти ipa-файл, который затем переместить в iTunes. После установки следует синхронизировать работу айфона и данной утилиты. Чтобы она заработала, пользователю нужно зайти в настройки в «Управление устройством» и разрешить доступ к устройству.
Важно! Этот вариант нельзя использовать для загрузки платных программ, среди функций которых нет ручной установки
Игры на айфон
Некоторые разработчики устраивают бета-тестирование с открытым доступом для всех желающих. Достаточно найти в интернете такую демо-версию, а затем установить ее аналогичным образом как при работе с iTunes.
Есть также вариант изменить регион. Но это подходит, если утилита запрещена в определенной стране. Однако это может стать причиной сбоев работы iPhone. Поэтому перед запуском необходимо узнать все нюансы установки.
Магазин приложений
Чаще всего один из перечисленных способов помогает загрузить сетевое приложение. Однако при выборе ненадежной разработки нужно быть осторожными. Стоит максимально ограничить доступ к файлам и данным устройства. Также стоит удалить ПО, если появится запрос на ввод личных данных. А еще лучше установить антивирус, чтобы содержимое устройства периодически могло проверяться. Однако разработчики App Store отслеживают ненадежные утилиты и блокируют их, чтобы обезопасить владельцев айфона.
Что такое Recovery Mode и для чего он нужен
Recovery Mode или режим восстановления &mdash, специальный режим, предназначенный для восстановления работоспособности iPhone. Эта возможность пригодится при возникновении критической программной ошибки, сбое в работе устройства или при неудачном Jailbreak.
Однако не стоит путать софтовую проблему с зависанием индикатора загрузки iOS. Зачастую замедление этого процесса происходит из-за записи или чтения большого количества файлов. Может показаться, что девайс завис, хотя это не так. Проверить работоспособность iPhone можно нажатием на любую кнопку. В связи с этим при обновлении/сбросе устройства не следует применять Recovery Mode.
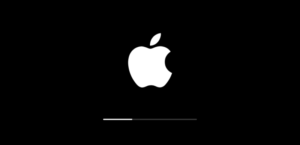
Режим восстановления нужно использовать в следующих случаях:
- iPhone не загружается или виснет на значке яблока без индикатора загрузки
- На экране отображается надпись «Подключитесь к iTunes»
- iTunes некорректно распознает iPhone
Что такое Recovery Mode и для чего он нужен
Recovery Mode или режим восстановления — специальный режим, предназначенный для восстановления работоспособности iPhone. Эта возможность пригодится при возникновении критической программной ошибки, сбое в работе устройства или при неудачном Jailbreak.
Однако не стоит путать софтовую проблему с зависанием индикатора загрузки iOS. Зачастую замедление этого процесса происходит из-за записи или чтения большого количества файлов. Может показаться, что девайс завис, хотя это не так. Проверить работоспособность iPhone можно нажатием на любую кнопку. В связи с этим при обновлении/сбросе устройства не следует применять Recovery Mode.
Режим восстановления нужно использовать в следующих случаях:
- iPhone не загружается или виснет на значке яблока без индикатора загрузки
- На экране отображается надпись «Подключитесь к iTunes»
- iTunes некорректно распознает iPhone
Шаг №3: Как войти в Recovery Mode
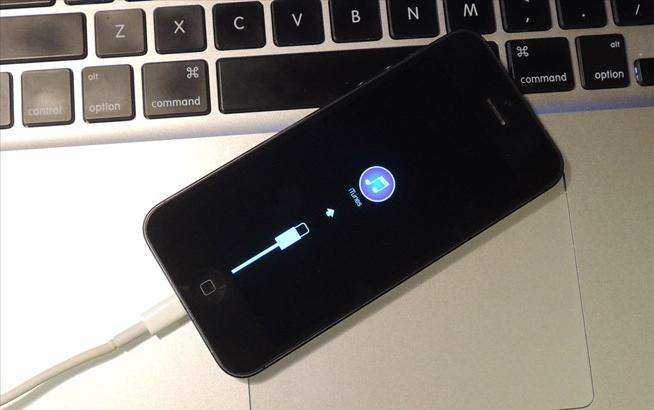
Для того чтобы задействовать данный режим восстановления, iPhone 5s либо подобный девайс другой модификации необходимо полностью выключить.
- Нажмите кнопку «Домой» и, удерживая ее, подсоедините к телефону USB шнур из комплекта.
- Только после того, как на экране мобильного отобразится логотип iTunes и USB, зажатую клавишу можно отпустить.
Безусловно, соединительный кабель должен быть подключенным к компьютеру, на котором должна быть установлена актуальная версия вышеуказанной программы по работе с iPhone устройством. Если все ваши действия будут выполнены правильно, на мониторе появится служебное сообщение, оповещающее о том, что подключение успешно выполнено.
Как ввести iPhone 8, iPhone 8 Plus, iPhone X, iPhone XR, iPhone XS, iPhone XS Max, iPhone 11, iPhone 11 Pro, iPhone 11 Pro Max, iPhone 12 mini, iPhone 12, iPhone 12 Pro, iPhone 12 Pro Max в режим DFU Mode
1. На компьютере Mac с macOS Catalina 10.15 (или более новой версией macOS): запустите приложение Finder. На компьютере Mac с macOS Mojave 10.14 или более старой версией macOS либо на компьютере с Windows запустите программу iTunes (скачать).
2. Подключите включенный iPhone к компьютеру, на котором установлена программа iTunes, при помощи кабеля.
3. Нажмите кнопку Увеличить звук на левой боковой панели, затем отпустите её.
4. Нажмите кнопку Уменьшить звук на левой боковой панели, затем отпустите её.
5. Нажмите и удерживайте кнопку питания – до тех пор, пока экран iPhone не станет черным. Обычно на это уходит порядка 10 секунд.
6. Не отпуская кнопку питания, нажмите и удерживайте также и кнопку Уменьшить звук – в течение 5 секунд.
7. Отпустите кнопку питания, но продолжайте удерживать кнопку Уменьшить звук в течение примерно 10 секунд.
8. В iTunes (или приложении Finder на macOS Catalina и более новой версией macOS) появится уведомление о том, что программа нашла iPhone в Режиме восстановления.
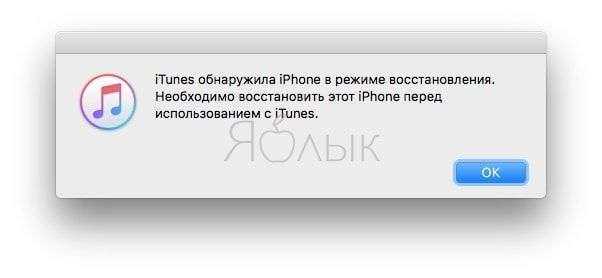
или
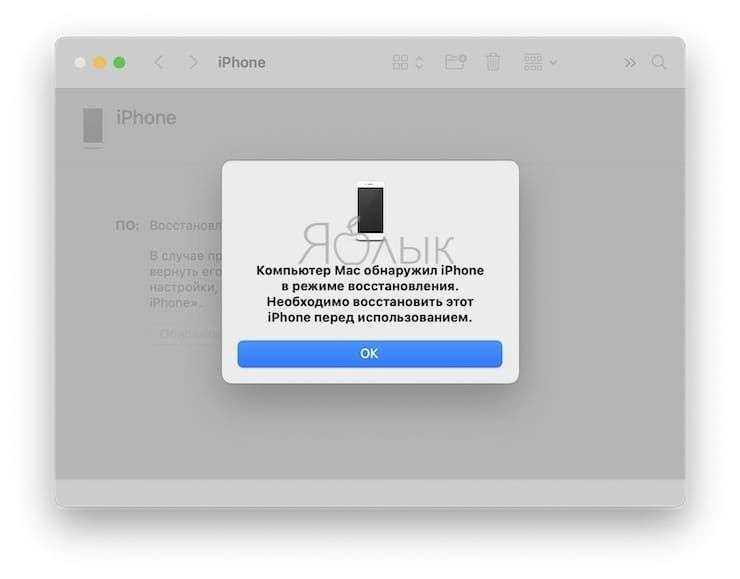
Готово – ваш iPhone 8, iPhone 8 Plus, iPhone X, iPhone XR, iPhone XS, iPhone XS Max, iPhone 11, iPhone 11 Pro, iPhone 11 Pro Max, iPhone 12 mini, iPhone 12, iPhone 12 Pro, iPhone 12 Pro Max перешел в режим DFU (черный экран)! Теперь можно приступать к его восстановлению или обновлению (подробная инструкция).
Если же после всех проделанных манипуляций уведомления на компьютере вы не увидели – значит, где-то была допущена ошибка. Перечитайте инструкцию еще раз – теперь максимально внимательно – и попробуйте еще раз.
iPhone не подключается к компьютеру (Mac или Windows)?
Наша техника постепенно отказывается от проводов, даже заряжаться гаджеты научились без подключения к источникам питания. Правда, время о времени приходится подключать свои устройства к компьютерам, касается это и владельцев iPhone. Причин для этого может быть много: резервное копирование, быстрая передача музыки или видео, или даже нечто иное. Кабель – универсальное решение, которое всегда поможет. Но владельцам iPhone придется сперва найти свой кабель с разъемом Lightning. Следующим шагом будет подключение к iTunes или Finder, если вы работаете на Mac с macOS Catalina или более новыми версиями системы.
Найти в Интернете рабочий способ выхода из такой ситуации можно, но приходится пробиваться через горы различной информации. В этой статье мы решили объединить все возможные способы решения и разобраться, почему, все-таки «Айфон не виден компьютеру».
Но всегда есть вероятность, что процесс даст сбой. Ваш iTunes может не распознать подключения iPhone или же вы получите загадочную ошибку с кодом 0xE. Из-за этого приложение просто не сможет работать. Аналогичные проблемы могут случиться и при использовании Finder в более новых версиях macOS. Проблема кажется серьезной, но иногда исправить ее можно на удивление легко.




![Itunes не видит iphone или ipad через usb [решение]](http://reaktiv-rf.ru/wp-content/uploads/4/6/2/462354de364fae0c3a2c91f295a10565.jpeg)
























