Настройки разрешений
Как и настройки общего доступа в других приложениях Google, вы можете решать, как те, кому вы предоставляете доступ к вашему календарю, находят или вносят изменения в ваши события.
На приведенном выше снимке экрана показаны четыре параметра разрешения. Вот что означает каждый из них и что вы позволяете другим делать с вашим общим календарем.
Найти только свободные / занятые (скрыть детали)
Другие смогут увидеть только когда забронировано событие и когда есть свободное время. Они не увидят детали вашего мероприятия.
Посмотреть все детали события
Этот параметр разрешений позволяет другим пользователям видеть все детали событий (кроме личных), включая настройки часового пояса.
Внести изменения в события
При использовании этого параметра разрешения другие пользователи могут редактировать и добавлять события, находить сведения о каждом событии, в том числе частном, и навсегда удалять или восстанавливать события из корзины.
Вносить изменения и управлять обменом
Это разрешение позволяет другим пользователям добавлять и редактировать события, изменять параметры общего доступа, окончательно удалять календарь или восстанавливать из корзины, а также находить сведения обо всех ваших событиях, включая частные события.
Повторно добавьте свою учетную запись Google на свой iPhone
Иногда проблема может возникнуть без видимой причины, и вы можете удалить свою учетную запись Google со своего iPhone, а затем повторно добавить ее. Это заставит серверы синхронизировать календари с вашим iPhone и может помочь вам.
- Открой Настройки приложение на вашем iPhone.
- Нажмите на Пароли и учетные записи вариант.
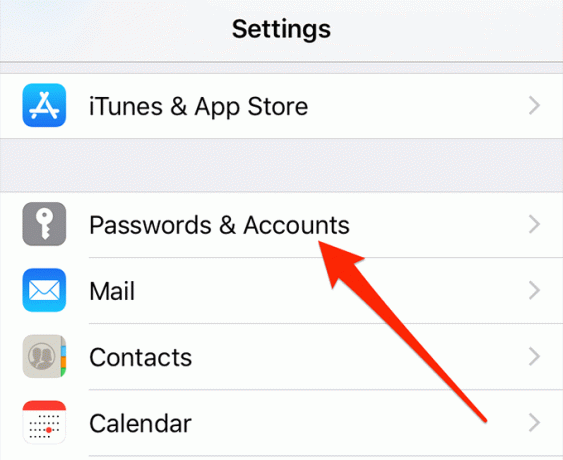
Выберите свой Gmail аккаунт из списка.
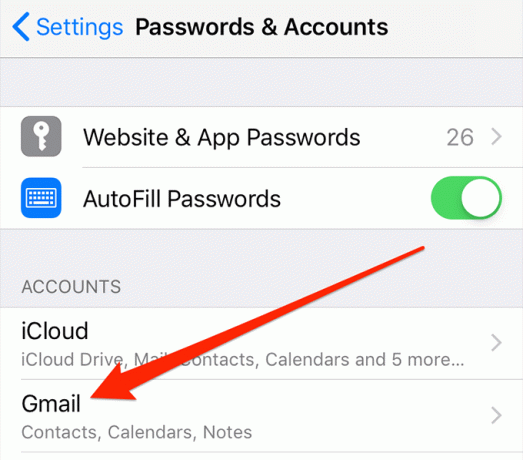
Нажмите на Удалить аккаунт внизу.
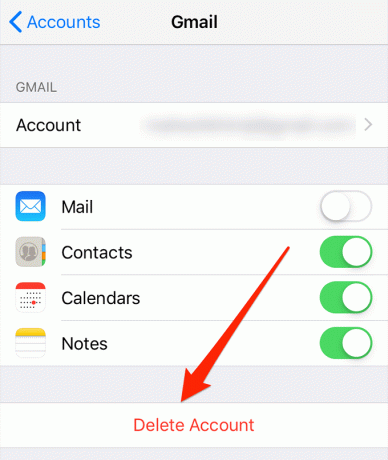
Нажмите на Удалить с моего iPhone в приглашении, которое появляется на вашем экране.
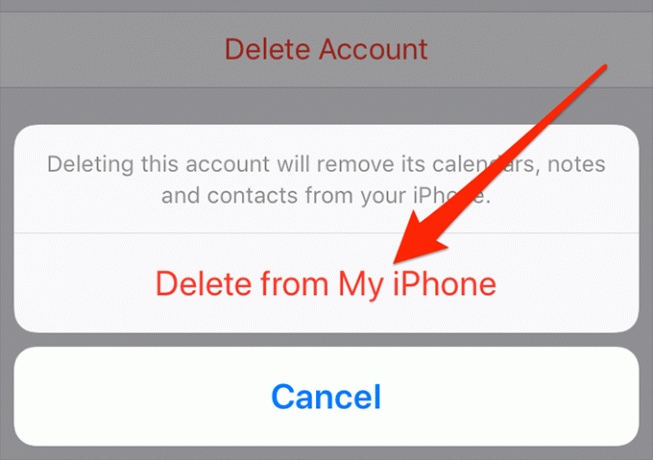
- Когда учетная запись будет удалена, вернитесь к Пароли и учетные записи раздел и нажмите на Добавить аккаунт.
- Выбирать из списка на вашем экране.
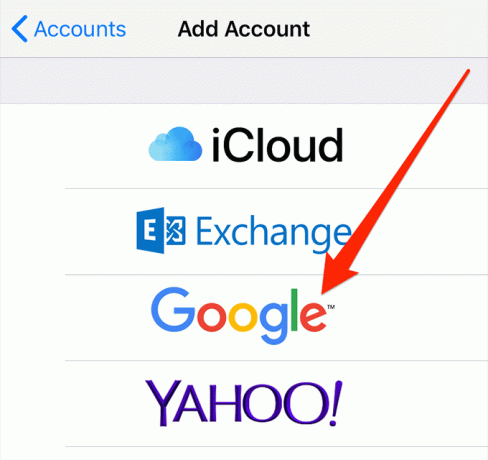
Введите данные для входа в Google и продолжайте.
Планируйте встречи при помощи функции «Предлагаемое время»
Пробовали когда-нибудь организовать встречу с несколькими сильно занятыми людьми одновременно? Тогда вы наверняка знаете, как это непросто, учитывая все пересечения в расписании группы. Но Google Календарь может помочь.
Чтобы найти время, которое устроит всех, добавьте участников будущей встречи в мероприятие. Для этого нажмите на «Создать», после чего откроется страница, где можно будет выбрать время, подходящее для всех.
Важно: у потенциальных участников встречи должен быть аккаунт в Google и заполненное расписание в Календаре соответственно. Кроме того, Календари гостей должны быть в открытом доступе для организатора встречи
Пользовательский интерфейс
Как вы, возможно, заметили, Google не соблюдает правила интерфейса, установленные конкурирующими платформами. Компания разрабатывает язык дизайна и придерживается его на всех платформах.

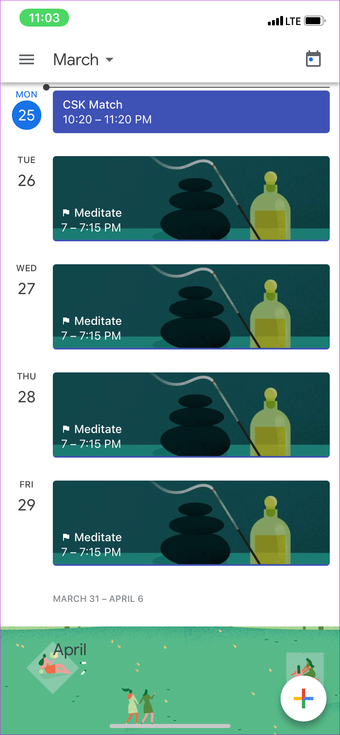
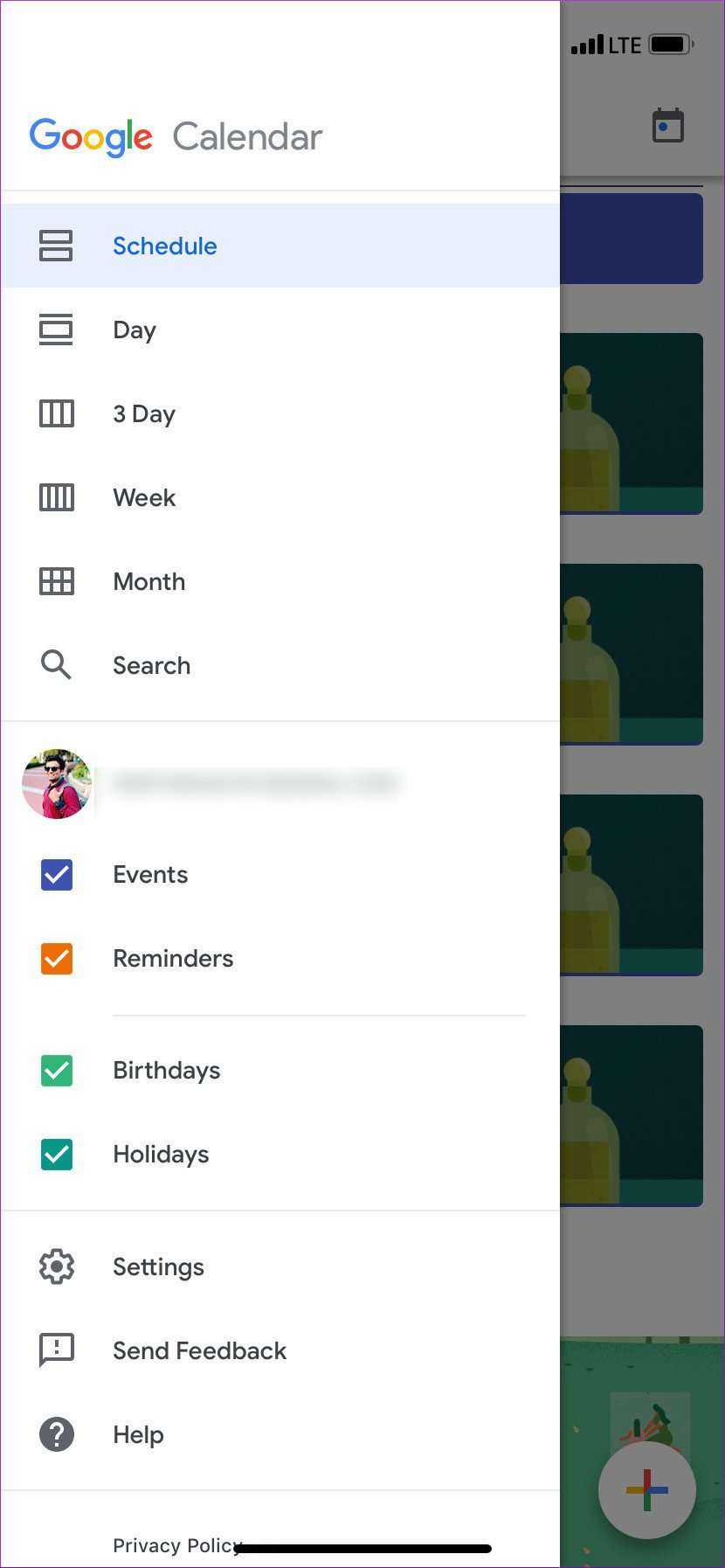
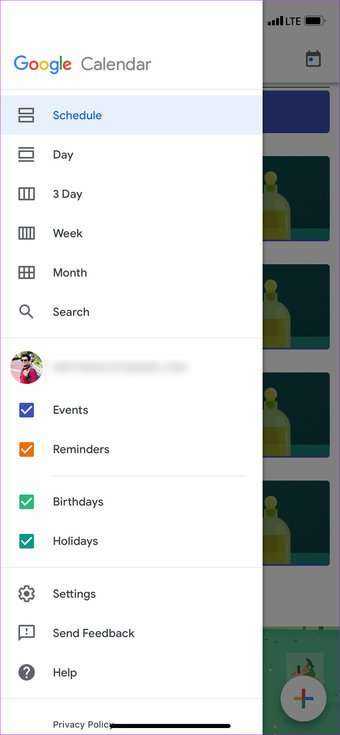
Недавно она представила Material Design 2. И обновила приложение календаря для Android и iOS, добавив новые правила пользовательского интерфейса. В правом углу приложения есть большая красочная кнопка.
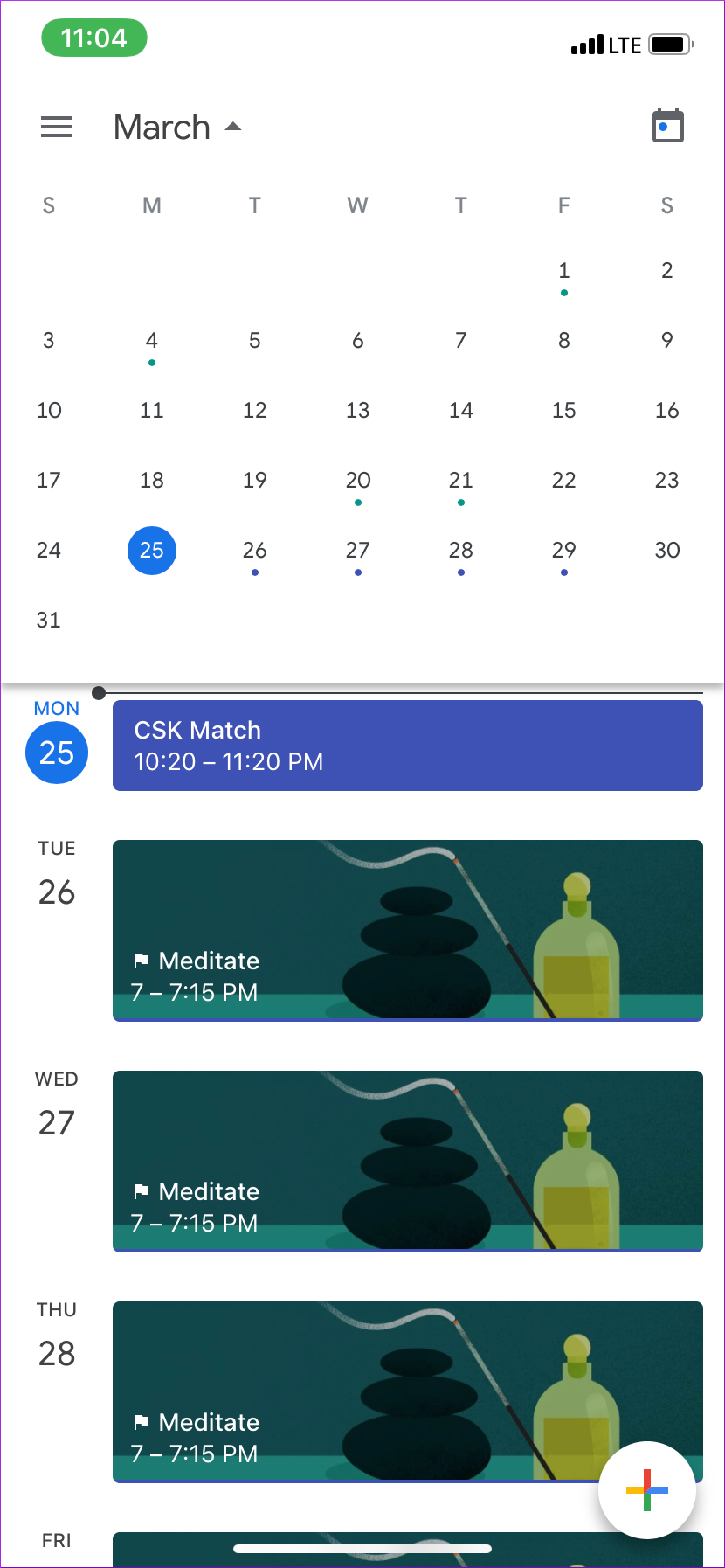
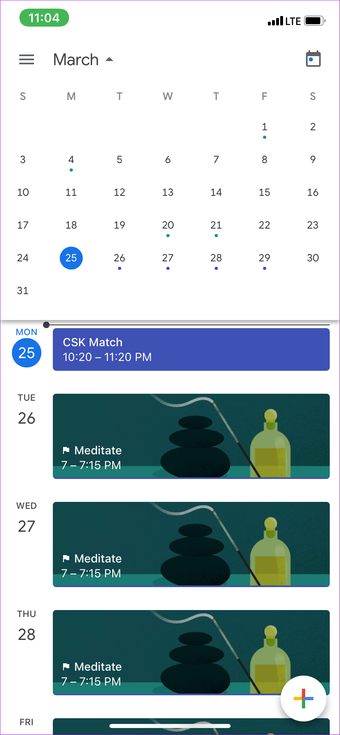
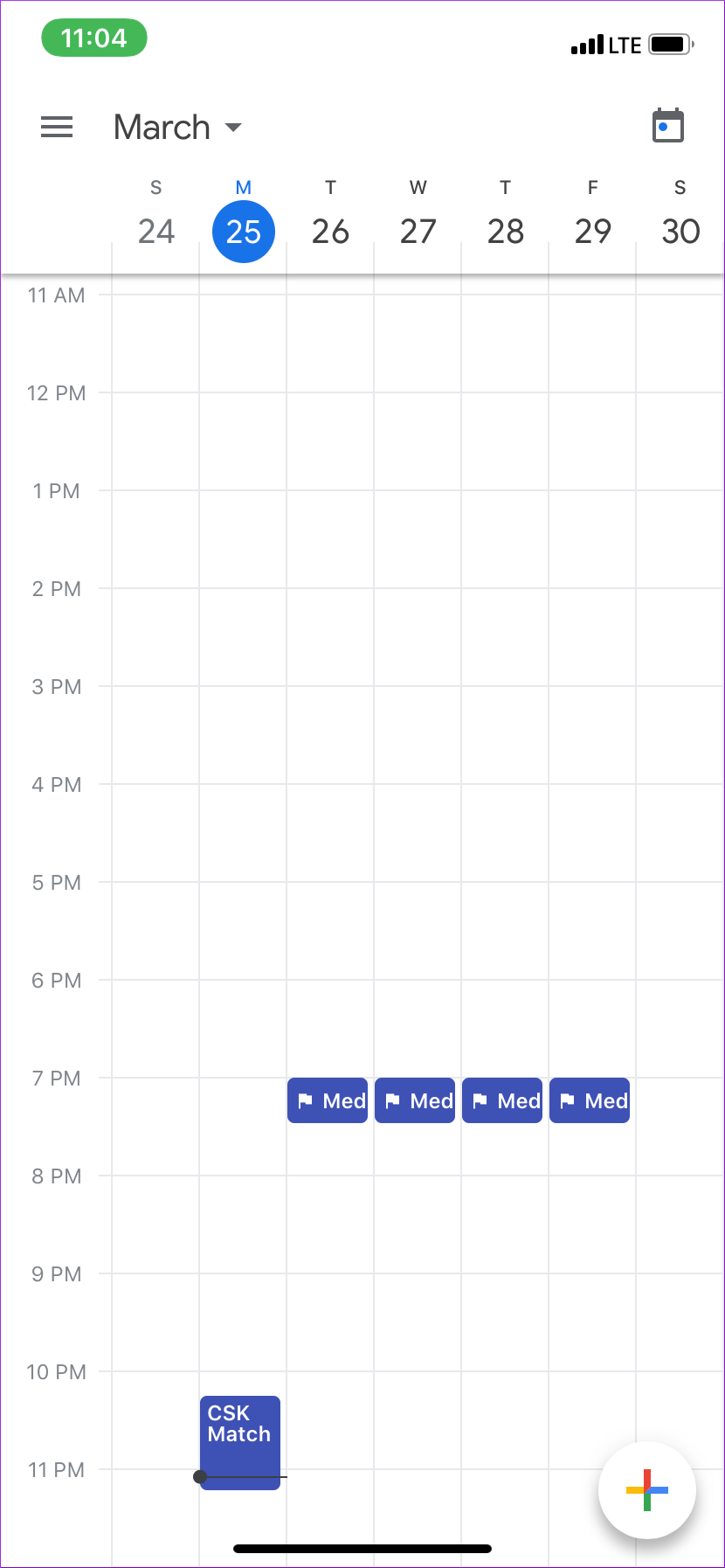
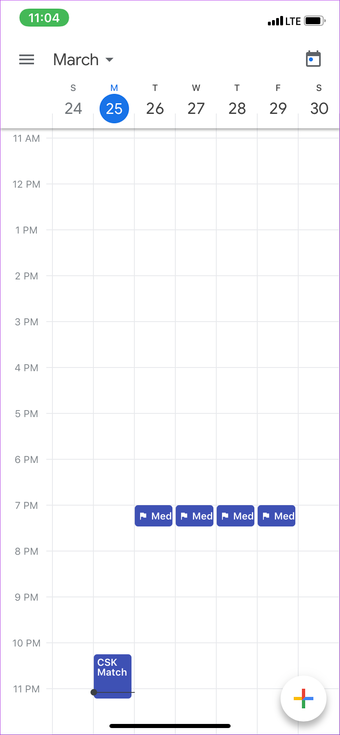
По умолчанию приложение отображает экран «Расписание» со всеми предстоящими и текущими событиями на одном экране. У меня есть некоторые жалобы, хотя. В приложении используется меню гамбургеров, которое прекрасно работает на платформе Android, но на iOS выглядит неуместно.
Помимо добавления нового события, все опции находятся в неудобной верхней части.
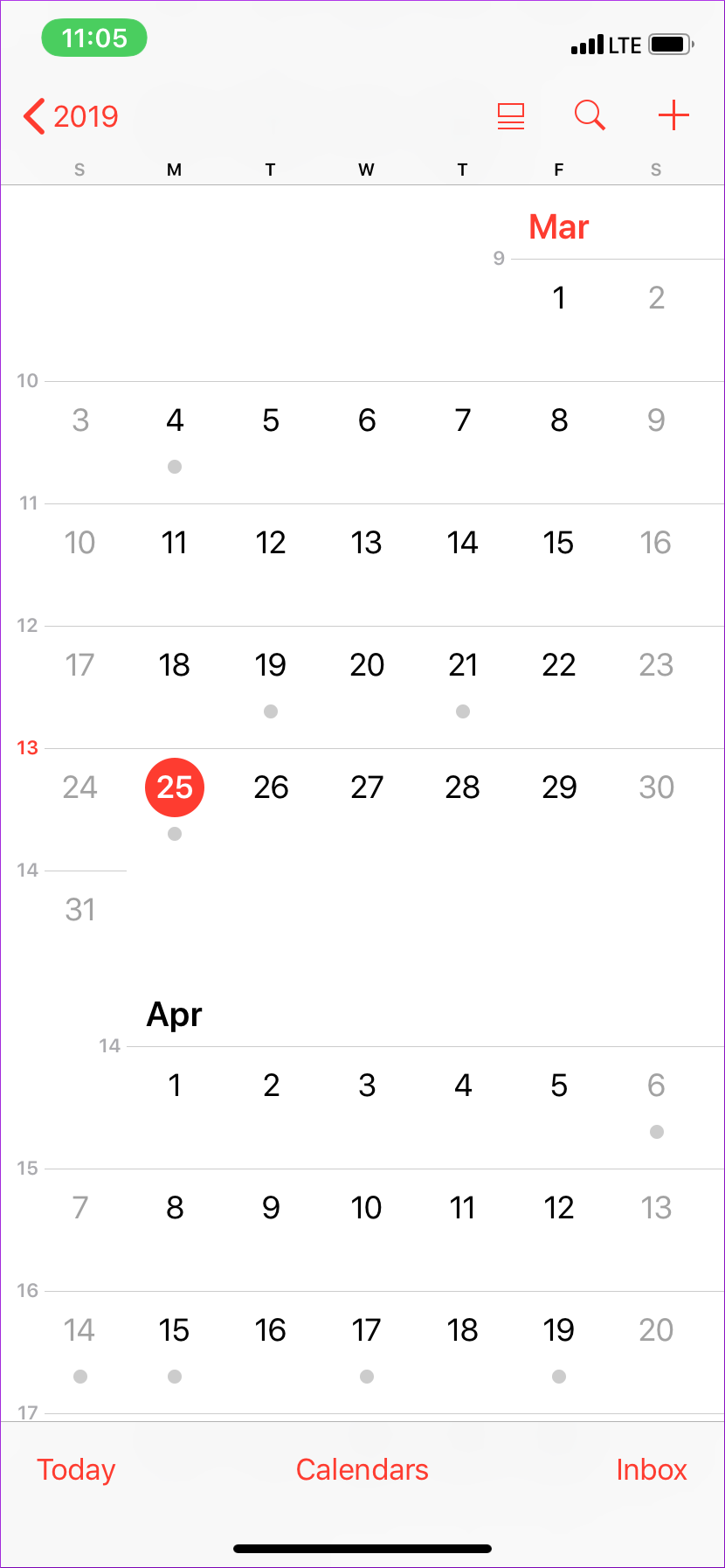
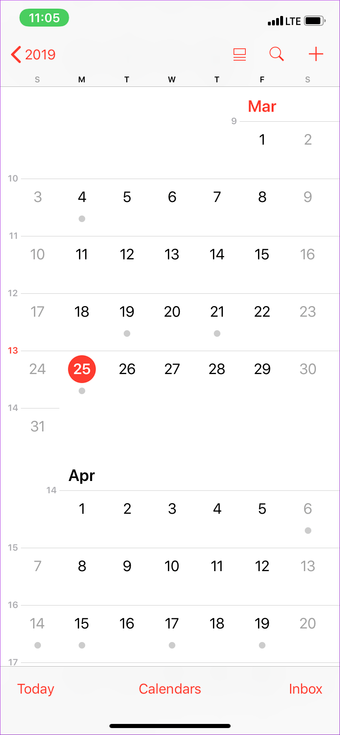
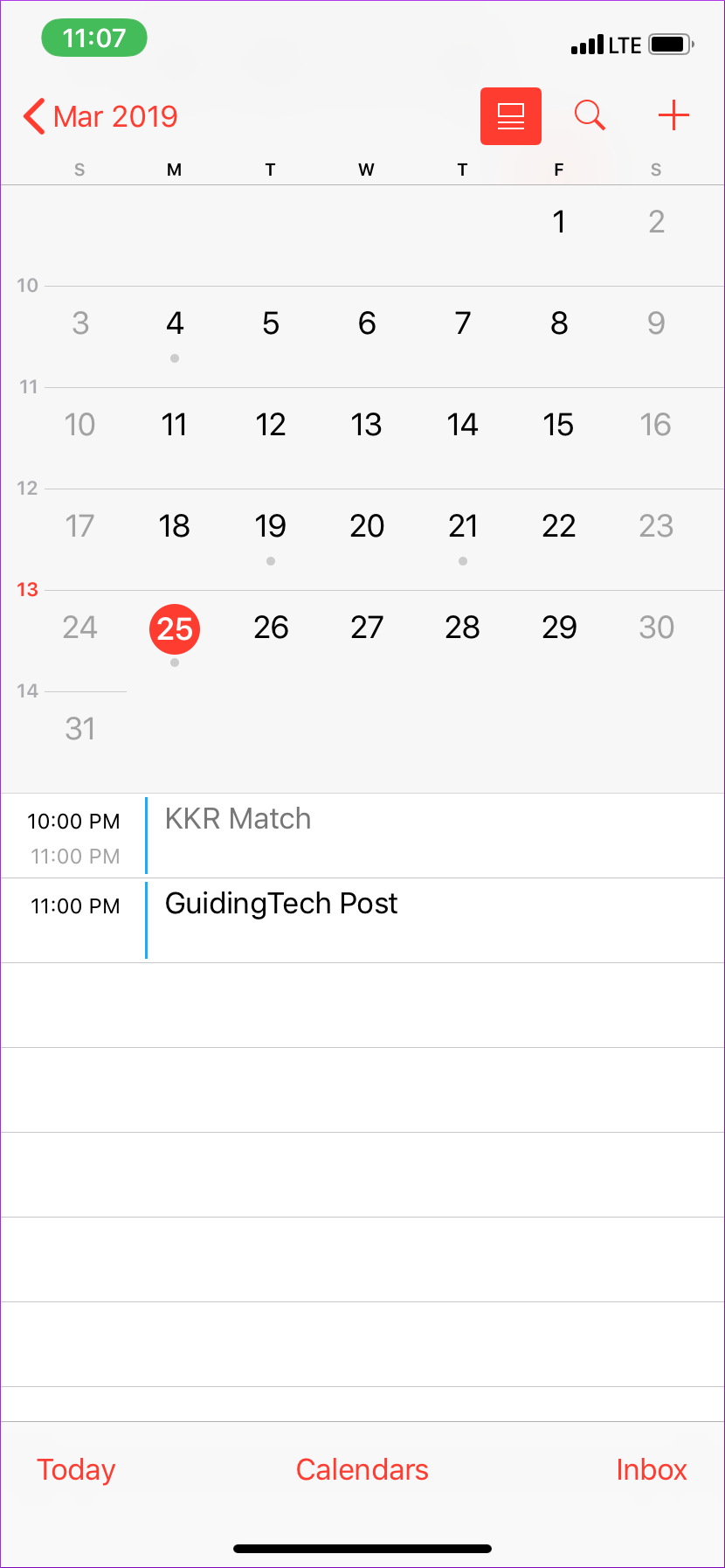
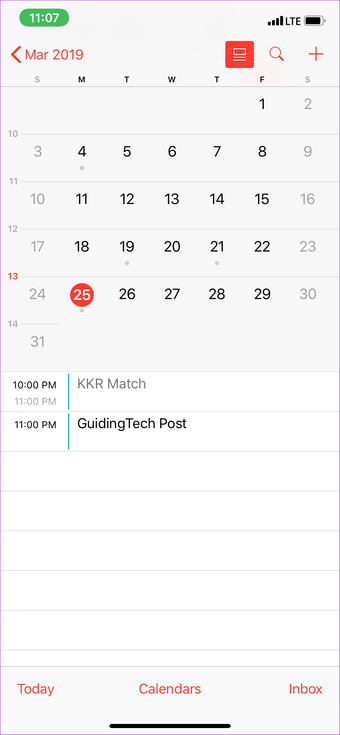
Календарь Apple использует белую тему с красными шрифтами и акцентом. Первая нижняя вкладка — Сегодня, которая отображает все события в категории дня. Вкладка «Календарь» позволяет выбирать из разных календарей iCloud и устройств. С помощью папки «Входящие» вы можете подтвердить и отклонить приглашения на собрания.
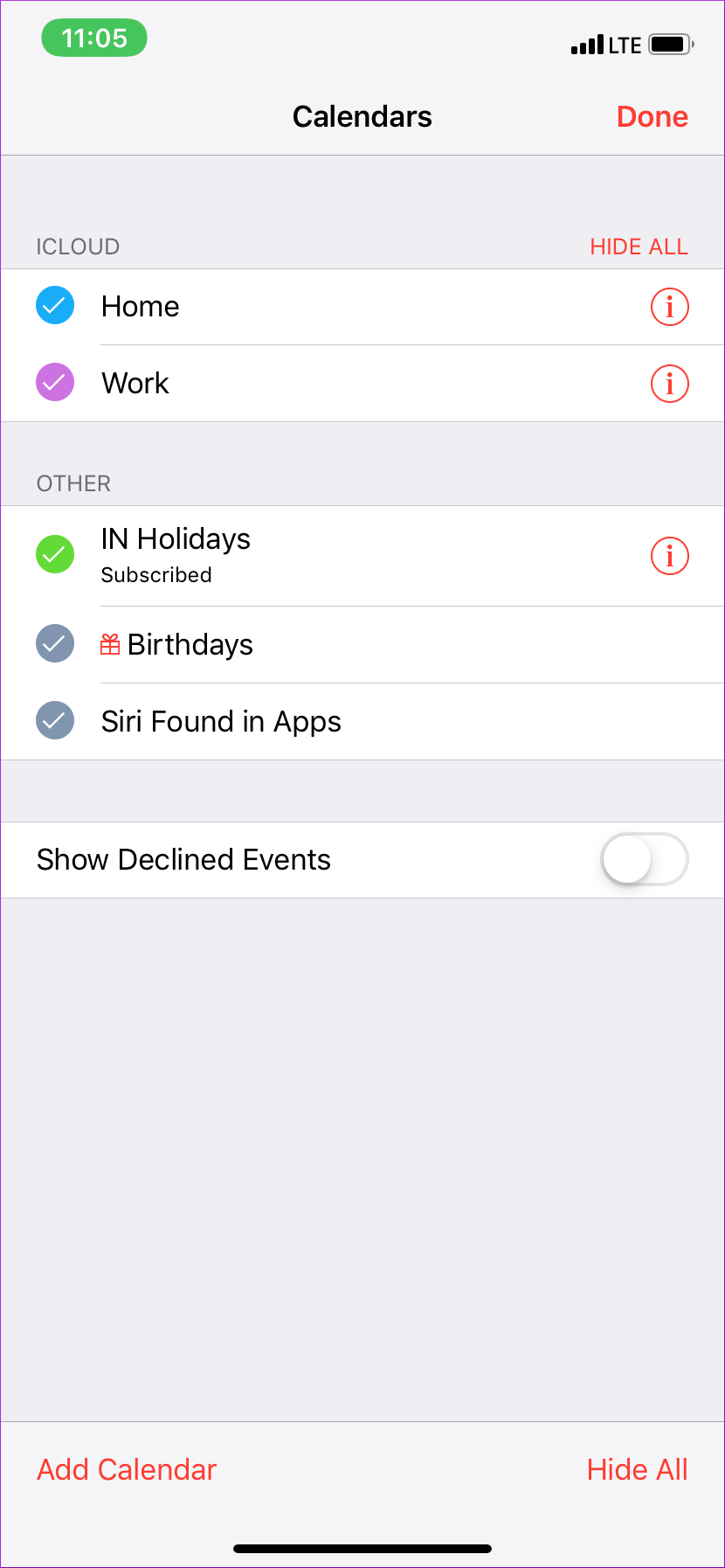
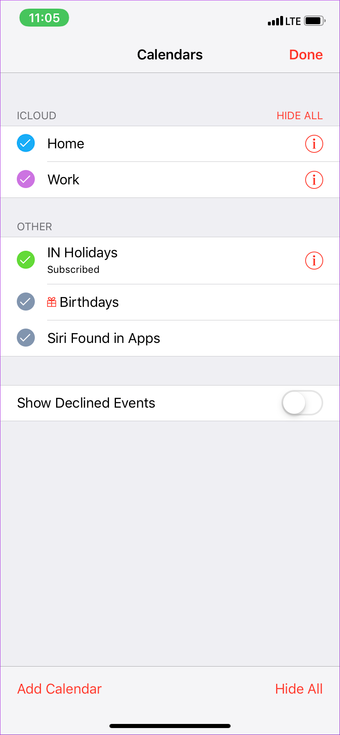
Apple также проигнорировала легкость в доступности и реализовала все оставшиеся опции, такие как добавление нового события, поиск событий и календарь наверху. Растягивать и использовать эти варианты на айфонах с большим экраном непросто.
Технические средства для синхронизации календаря и списка дел
Календарные записи и задачи синхронизируются по тому же принципу, по которому синхронизируются контакты. Более новые данные в момент синхронизации сохраняются на устройствах, и таким образом везде поддерживается актуальная информация. Если для контактов обычно используется CardDAV сервер, то для календаря и списка дел существует его собрат — сервер CalDAV. Как можно догадаться, три буквы Cal – это сокращение от слова Calendar. И такой сервер публично доступен на сайтах Яндекса. Ну и конечно, если у Вас есть желание использовать локальную синхронизацию, избегая публичных серверов, то упомянутый в прошлой статье сервер Baikal позволяет создавать учетные записи CalDAV и синхронизировать их по сети.
Календарные записи не содержат большого разнообразия полей. Поэтому с ними обычно не возникает такой проблемы как с контактами – проблемы частичной несовместимости на разных системах. Единственным камнем преткновения являются смартфоны андроид – у них в стандартной комплектации нет средств для работы с задачами, а также нет средства для синхронизации через DAV сервера. Поэтому для андроида понадобится установка дополнительного программного обеспечения.
Имея учетную запись на Яндексе, пользоваться сетевым календарем и задачами можно с помощью следующего программного обеспечения:
В системе Windows можно работать в приложении emClient, учитывая то, что в нем синхронизируются в т.ч. и контакты. Если же Вам не нужна синхронизация контактов, то можно использовать полностью бесплатную , которая благодаря расширению Lightning позволяет работать с общим календарем и задачами.
Устройства на базе iOS по умолчанию умеют работать с CalDAV сервером, поэтому внедрение специальных календарных программ для них не нужна.
Для смартфонов и планшетов Android нет полностью бесплатных решений. Существующее бесплатное приложение CalDAV-Sync Free не синхронизирует список задач. Для такой синхронизации понадобится приобрести недорогую платную версию этой программы и использовать ее в связке с бесплатным приложением OpenTasks от того же автора. Второй вариант — использовать другое платное приложение DAVdroid, которое синхронизирует как календарь со списком дел, так и контакты. А работать со списком задач все равно придется в программе OpenTasks, поскольку стандартный андроид-календарь список задач не отображает. Все вышеперечисленные программы доступны в Play Market.
В любом современном браузере можно работать с Яндекс календарем прямо через веб-интерфейс. В отличие от редактора контактов, веб-версия календаря у Яндекса имеет полноценный функционал и ею достаточно удобно пользоваться.
Следите за своим расписанием на каждом устройстве
В начале истории iPhone синхронизация Google Calendar с приложением iPhone Calendar была сложным процессом, но текущие версии iOS поддерживают учетные записи Google без каких-либо дополнительных действий. Добавление событий вашего Календаря Google в приложение Календарь iOS требует всего лишь нескольких нажатий.
Как синхронизировать календарь iPhone с календарем Google
Операционная система Apple iOS поддерживает подключения к учетным записям Google. Чтобы синхронизировать календари iPhone и Google:
-
На вашем iPhone или iPad откройте Настройки.
-
Выберите Пароли и учетные записи.
Более ранние версии iOS называли это Аккаунтами и паролями .
-
Выберите Добавить аккаунт в нижней части списка.
-
В списке официально поддерживаемых параметров выберите
-
Введите адрес электронной почты и пароль своей учетной записи Google. Если вы настроили двухфакторную аутентификацию, вам необходимо войти в свою учетную запись, чтобы установить пароль приложения, и использовать его в качестве пароля при настройке учетной записи в iOS.
-
Нажмите Далее . Вы увидите слайдеры для почты , календаря , контактов и заметок . Если вы хотите синхронизировать только календарь, отмените выбор всего, кроме Календарь .
-
Нажмите Сохранить и дождитесь синхронизации ваших календарей с вашим iPhone. В зависимости от размера ваших календарей и скорости вашего соединения, этот процесс может занять несколько минут.
-
Откройте приложение Календарь .
-
В нижней части экрана нажмите Календари , чтобы отобразить список всех календарей, к которым у вашего iPhone есть доступ. Он будет включать все ваши личные, общие и публичные календари, связанные с вашей учетной записью Google.
Нажмите красный кружок i рядом с именем календаря, чтобы изменить цвет по умолчанию, связанный с календарем, или даже измените его имя, затем нажмите Готово в верхней части экрана.
-
Выберите или отмените выбор отдельных календарей, которые должны отображаться при доступе к календарному приложению iOS.
Ограничения
Календарь Google поддерживает несколько функций, которые не работают в приложении Календарь Apple, включая инструмент планирования помещений, создание новых календарей Google и передачу уведомлений по электронной почте о событиях. Чтобы использовать эти функции, вы должны войти в свою учетную запись Google.
Можете ли вы синхронизировать несколько календарей Google и Apple?
У вас есть более одного аккаунта Google? Вы можете добавить столько аккаунтов Google, сколько хотите на свой iPhone. Календари из каждой учетной записи будут отображаться в приложении Календарь iOS.
Календарь Google и двунаправленный календарь Apple
Когда вы синхронизируете свою учетную запись Google с вашим iPhone, любая информация, которую вы добавляете в нее с помощью приложения Apple Calendar, будет возвращаться в Календарь Google. Даже если вы отключите свою учетную запись Google от iPhone, созданные вами встречи останутся в вашем календаре Google.
Ни Apple, ни Google не поддерживают объединение календарей, хотя объединение календарей возможно с использованием некоторых обходных путей. Поскольку каждый календарь является отдельным и имеет различные требования безопасности, вы не можете видеть какие-либо не-Google календари, загруженные на ваш iPhone из вашей учетной записи Google.
Альтернативы для использования Google Календари на iPhone
Google не предлагает приложение-календарь для iOS, но несколько других разработчиков предлагают приложения для iPhone, которые интегрируются с Google Calendars. Например, приложение Microsoft Outlook для iOS интегрируется как с Gmail, так и с Календарем Google, поэтому оно может быть хорошим выбором для людей, которые хотят получить доступ к своему Календарю Google, но предпочитают избегать стандартного приложения Календарь iOS.
Советы по синхронизации календарей на вашем iPhone
Синхронизируйте только те календари, которые вам нужны на вашем телефоне. Элементы календаря, как правило, не занимают много места (если у вас нет тонны вложений в ваших встречах); тем не менее, чем больше устройств синхронизируется с календарем, тем выше вероятность того, что вы столкнетесь с какой-то синхронизирующей коллизией. Ограничение вашего iPhone только необходимыми вещами снижает риск того, что другие календари будут подвержены ошибке синхронизации.
Как очистить календарь в андроиде
Кэш любого приложения, которое установлено на операционной системе Android, можно очистить через меню настроек. Календарь не является исключением. Чтобы справиться с поставленной задачей, нужно выполнить ряд простых действий:
- Кликнуть по символу шестерёнки, который располагается на рабочем столе гаджета.
- Пролистать до середины списка и тапнуть по пункту «Приложения».
- В списке отобразившихся программ найти «Календарь» и щёлкнуть по нему. Откроется меню с информацией по данному софту. Здесь будут предоставлены сведения о потребляемой энергии телефона, количестве занимаемой памяти, а также информация по расходу трафика.
- Внизу окна обычно располагаются кнопки «Закрыть», «Удалить», «Удалить обновления» и «Очистить».
- В данном случае пользователю надо будет тапнуть по последней клавише и дождаться окончания очистки.
Важно! Деинсталляция приложения производится аналогичным образом
Очистка кэша телефона на OC Android
Добавление задач
Итак, мы создали новый календарь и готовы добавить в него список дел. Чтобы это сделать, включите режим «День» (то есть, чтобы нам показывались задачи только на одни сутки) и кликните по «плюсику» в правом нижнем углу.
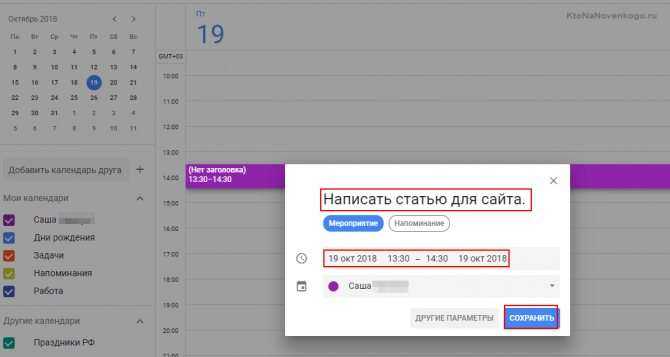
*при клике по картинке она откроется в полный размер в новом окне
К каждому заданию вы можете добавить документ или ссылку, оставить комментарий либо прикрепить изображение. Прикрепленные файлы могут быть доступны всем или только некоторым пользователям – вы выбираете это самостоятельно.
Также вы можете выделить отдельный пункт маркером, как и было сказано выше. Так большой список дел не будет путаться, и вам сразу станет понятно, к какой сфере относится та или иная задача.
![]()
*при клике по картинке она откроется в полный размер в новом окне
Невыполненные дела (если вы не поставили соответствующую отметку) переносятся на следующий день автоматически.
Самый простой вариант: синхронизировать Google Calendar с Google Task
Как и ожидалось, приложение «Действия в Google» тесно интегрировано с Календарем Google. Если вы хотите узнать больше, вы также можете узнать, как Google Task помогает вам управлять списком дел .
Задача Google не так продвинута, как некоторые другие системы управления задачами в этом списке, но если вам нужно место, чтобы записать свои мысли и увидеть эти даты в календаре, это идеально.
Чтобы получить доступ к Google Task:
- Перейдите на calendar.google.com .
- Нажмите Действия в Мои календари на левой боковой панели. Это должно автоматически быть в отдельной категории под Напоминаниями .
Вы также можете нажать на значок «Действия» в правом верхнем углу календаря, который показан ниже красным цветом. Когда вы это сделаете, вы увидите расширенный список мероприятий и напоминания о днях, когда они должны быть выполнены.
Кроме того, вы можете открыть Google Tasks в Gmail. Вы можете найти приложение, щелкнув значок приложения «Действия», чтобы развернуть меню в папке «Входящие». Опять же, он расположен в верхней правой части экрана.
Кроме того, если вы хотите просмотреть мероприятия в натуральную величину, вы можете перейти на mail.google.com/tasks/canvas , где вы будете перенаправлены на ваш календарь с помощью полностью расширенного приложения «Действия». Таким образом, вы больше не получите функциональность, но у вас будет полная карта для работы.
В одном из этих просмотров приложения:
- Нажмите значок редактирования рядом с действием, чтобы добавить дату окончания срока действия.
- После назначения даты окончания срока действия вы увидите активность, отображаемую в календаре Google.
- Вы также можете добавить заметки или «детали» к конкретному виду деятельности.
Это так просто.
Как синхронизировать айфон с Гуглом?
Google Календарь можно синхронизировать с приложением «Календарь» на iPhone или iPad.
- Откройте настройки своего устройства iPhone или iPad.
- Нажмите Пароли и учетные записи.
- Нажмите Новая учетная запись …
- Введите адрес электронной почты …
- Введите пароль. …
- Нажмите Далее.
Как перенести данные с аккаунта Google на iPhone?
Выполните следующие действия:
- Откройте приложение «Настройки» на устройстве iPhone или iPad.
- Выберите Пароли и учетные записи Новая учетная запись Google.
- Следуя инструкциям, введите адрес электронной почты и пароль. …
- Выберите данные для синхронизации и нажмите Сохранить.
Как на айфоне включить синхронизацию?
Синхронизация содержимого по Wi-Fi
- Подключите устройство к компьютеру с помощью кабеля USB, а затем откройте iTunes и выберите устройство.
- Нажмите «Обзор» в левой части окна iTunes.
- Выберите «Синхронизировать с этим по Wi-Fi».
- Нажмите кнопку «Применить».
Как перенести данные с гугл диска на iCloud?
Нажмите Google Диск на левой панели в другом окне. Нажмите верхний файл в папке iCloud Drive. Удерживая клавишу shift, щелкните нижний файл в папке iCloud Drive. Нажмите и перетащите все свои файлы в папку Google Диса.
https://youtube.com/watch?v=vovtqlJpmRc
Как сделать расписание в календаре на айфоне?
Чтобы добавить в календарь новое событие, нажмите + (в правом верхнем углу экрана), введите необходимые данные и нажмите Save. Чтобы отредактировать или удалить пункт расписания, выберите соответствующую запись и используйте кнопку Edit или иконку Trash.
Как добавить ICS в календарь iPhone?
Откройте «Настройки» > «Календарь» > «Учетные записи» > «Новая учетная запись» > «Другие». Коснитесь «Подписной календарь». Введите URL-адрес файла . ics, на который Вы хотите подписаться, и любую другую необходимую информацию о сервере.
Как перенести резервную копию WhatsApp с Android на iPhone?
Способ №2. Перенос с помощью электронной почты
- Откройте WhatsApp на Android-устройстве, зайдите в «Настройки» и нажмите «Настройки чата». …
- Выберите беседу в WhatsApp, которую хотите перенести. …
- Введите адрес электронной почты и нажмите «Отправить».
- Войдите в почтовый ящик на iPhone.
Как перенести данные с андроида на айфон если айфон уже настроен?
Как перенести данные с Android на iPhone
- Если iPhone уже активирован, откройте «Настройки» → «Основные» → «Сброс» → «Стереть контент и настройки» и подтвердите удаление данных.
- Включите iPhone и нажмите «Настроить вручную».
- Выберите язык, сеть Wi-Fi и следуйте подсказкам мастера настройки.
- На экране «Программы и данные» нажмите «Перенести данные с Android».
Можно ли перенести данные с андроида на айфон?
Команда «Перенести данные с Android»
Во время настройки нового устройства iOS откройте экран «Приложения и данные». Затем нажмите «Перенести данные с Android». (Если настройка уже завершена, необходимо стереть данные с устройства iOS и начать заново. Ели вы не хотите этого делать, просто перенесите содержимое вручную.)
Как включить синхронизацию музыки на айфоне?
На iPhone, iPad или iPod touch
- Перейдите в меню «Настройки» > «Музыка».
- Включите параметр «Синхронизация Медиатеки». Если вы не подписаны на Apple Music или iTunes Match, параметр «Синхронизация Медиатеки» не отобразится.
Как синхронизировать айфон и айпад между собой?
Шаг 1: Прежде всего, настроить ICloud на вашем iPhone. Для этого перейдите в раздел Настройки> ICloud. Шаг 2: Введите идентификатор Apple ID и пароль, чтобы войти в свою учетную запись. Шаг 3: Выберите все данные, которые вы хотите передать IPad, перейдя на вкладку рядом с каждым типом данных и переключить его на «On».
Как синхронизировать айфон с новым?
Как синхронизировать iPhone с другим iPhone?
- Перейдите в раздел “Настройки” > iCloud > “Хранилище и копии”.
- Включите параметр “Копирование в iCloud”.
- Нажмите “Создать копию”.
- Дождитесь завершения резервного копирования.
Как синхронизировать Google аккаунт с iCloud?
Это инструмент для управления синхронизацией контактов iCloud и Gmail. В разделе «счета» нужно залогиниться под своей учетной записью Google, а потом открыть меню «синхронизация». Выбери пункт Gmail->iCloud. Учти, что бесплатная версия программы синхронизирует лишь 40 контактов.
Как перенести фото из гугл фото в iCloud?
Загрузить фотографии в iCloud Photos
Перейдите в разархивированную папку, содержащую изображения, которые вы загрузили из Google Фото. Выберите фотографии, которые вы хотите добавить в iCloud. Затем дождитесь их загрузки. Это все, что вам нужно сделать, чтобы перенести ваши фотографии.
Как запланировать встречу Google Meet с помощью Календаря Google
Календарь Google уже имеет интеграцию с Google Meet, что довольно очевидно с экосистемой продуктов Google. Вам остается начать встречу в Google Meet. Это так же просто, как создать мероприятие и добавить к нему гостей.
В сети
Вы можете начать собрание Google Meet в Календаре, открыв Календарь Google домашнюю страницу в своем веб-браузере и нажмите кнопку «Создать» в верхнем левом углу.
Программы для Windows, мобильные приложения, игры — ВСЁ БЕСПЛАТНО, в нашем закрытом телеграмм канале — Подписывайтесь:)
На экране появится всплывающее окно события. Здесь нажмите кнопку «Добавить видеоконференцсвязь Google Meet» в Календаре, чтобы добавить ссылку Google Meet на мероприятие.
Когда вы нажимаете кнопку «Добавить видеоконференцсвязь Google Meet», во всплывающем окне отображается сообщение «Добавление сведений о конференции», и через несколько секунд вы должны увидеть кнопку «Присоединиться с помощью Google Meet» вместо кнопки ранее кнопку «Добавить видеоконференцсвязь Google Meet».
Вы можете скопировать ссылку на собрание прямо из этого всплывающего окна, щелкнув значок копирования во всплывающем окне события. Вы также можете отменить привязку Google Meet к мероприятию, щелкнув значок «X».
После того, как вы создали ссылку Google Meet на мероприятие, вы можете перейти к добавлению названия мероприятия в текстовое поле «Добавить заголовок», выбрать время для предстоящего мероприятия и добавить другие детали, такие как гости, местоположение и описание. . Вы можете нажать кнопку «Дополнительные параметры», чтобы перейти к большему экрану для создания мероприятия, или нажать кнопку «Сохранить», чтобы завершить мероприятие в календаре.
Когда вас спросят, хотите ли вы отправлять приглашения по электронной почте своим гостям, нажмите кнопку «Отправить», чтобы подтвердить процесс.
Теперь ваше недавно созданное мероприятие Календаря Google будет сохранено и будет доступно вам на главной странице Календаря.
На Android
Вы также можете запланировать встречи в Google Meet, используя Приложение Google Calendar на вашем Android-устройстве. Отличная особенность интеграции Meet с календарем заключается в том, что вам не нужно устанавливать приложение Google Meet на свое устройство. Для этого откройте приложение Google Calendar на телефоне, нажмите кнопку «+» в правом нижнем углу.
Теперь выберите опцию «Событие» во всплывающем окне.
Когда появится всплывающее окно события, нажмите на опцию «Добавить видеоконференцсвязь», расположенную между разделами «Добавить людей» и «Добавить место» внутри окна события.
После того, как вы нажмете на эту опцию, вы сможете увидеть раздел Google Meet, добавленный в окно события. В разделе должно быть сообщение «Добавлены детали видеоконференцсвязи».
Если вы не хотите добавлять Google Meet в мероприятие Календаря, вы можете отменить его, нажав значок «X» в разделе Google Meet.
После того, как вы создали ссылку Google Meet на мероприятие, добавьте другие сведения о встрече, такие как название мероприятия, людей, которых вы хотите пригласить, местоположение, описание, вложение и многое другое. После того, как вы добавили всю необходимую информацию, нажмите кнопку «Сохранить» в правом верхнем углу, чтобы завершить создание события.
Приложение «Календарь» спросит, хотите ли вы отправлять приглашения своим гостям по электронной почте. Нажмите кнопку «Отправить», чтобы подтвердить его, и завершите создание мероприятия со ссылкой Google Meet.
Теперь событие будет отображаться на главном экране приложения Google Calendar.
На iOS
Перед тем как начать или запланировать Google Meet, вам необходимо установить Приложение Google Calendar на вашем iPhone или iPad. После установки приложения нажмите кнопку «+» в правом нижнем углу.
Теперь выберите опцию «Событие» во всплывающем окне.
Когда появится всплывающее окно события, нажмите на опцию «Добавить видеоконференцсвязь».
В окно мероприятия добавлен раздел Google Meet с надписью «Добавлены сведения о видеоконференцсвязи».
После создания ссылки Google Meet вы можете приступить к добавлению других сведений о мероприятии, таких как название, люди, которых вы хотите пригласить, местоположение, описание и многое другое. Когда это будет сделано, нажмите кнопку «Сохранить» в правом верхнем углу, чтобы завершить создание события.
Теперь ваше новое мероприятие Календаря Google будет создано и появится на главном экране приложения.
Синхронизация календаря Google
Синхронизация данных – это очень полезная функция. Благодаря ей, вам не нужно будет вводить одни и те же данные на различных устройствах.
В данной статье разберемся, как можно синхронизировать Гугл календарь с календарем Яндекс и с телефоном или планшетом на Android, установив на устройство приложение Google Календарь.
Экспорт из календаря Яндекса в Google
Для начала зайдите в Яндекс календарь. Нажмите на кнопочку «Экспорт», которая расположена с правой стороны.
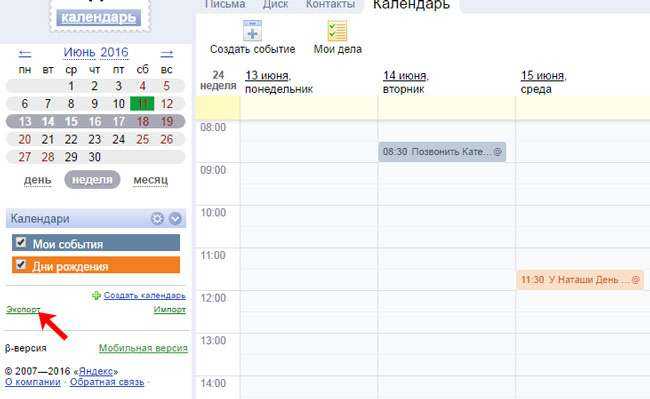
Появится окошко, в котором нужно выбрать календарь для экспорта. Я буду экспортировать Мои события. К этому календарю относится напоминание на 14 июня в 8,30 Позвонить Кате.
Напротив этого календаря, выберите формат файла iCal, кликнув по нему мышкой.
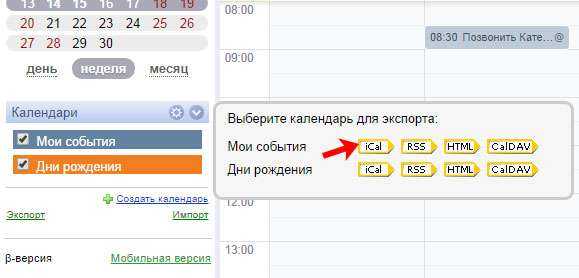
Далее появится окошко с ссылкой. Нажмите на нее, чтобы скачать на компьютер файл в выбранном формате. Чтобы закрыть данное окно, нажмите «ОК».

Заходим в Google календарь. Нам нужно добавить в него только что экспортированный файл.
Кликаем мышкой на значок в виде шестеренки в правом верхнем углу и выбираем из списка «Настройки».
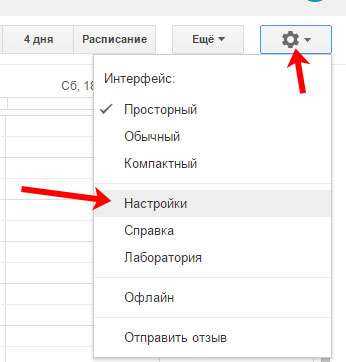
В настройках переходим на вкладку «Календари» и нажимаем на кнопочку «Импортировать календарь».
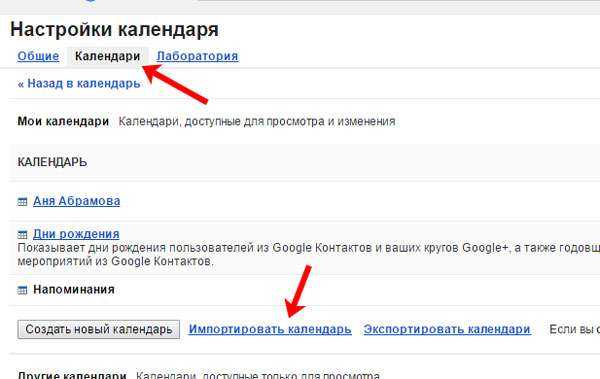
В следующем окне нажмите на «Выберите файл».
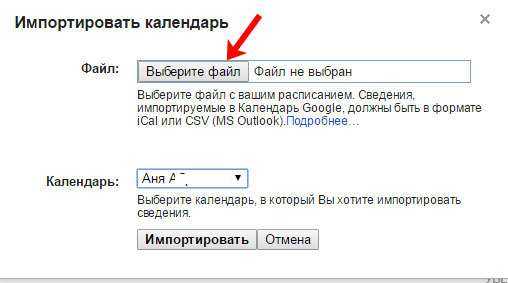
Найдите на компьютере папку с загрузками, там вы увидите нужный файл, который был экспортирован из Яндекс календаря. Выделите его и нажмите «Открыть».
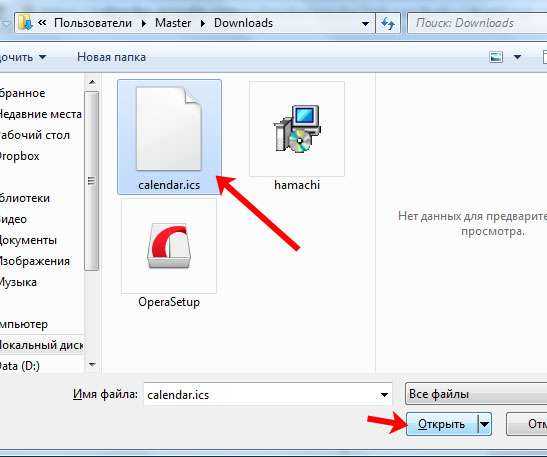
Возвращаемся к предыдущему окну и жмем «Импортировать».
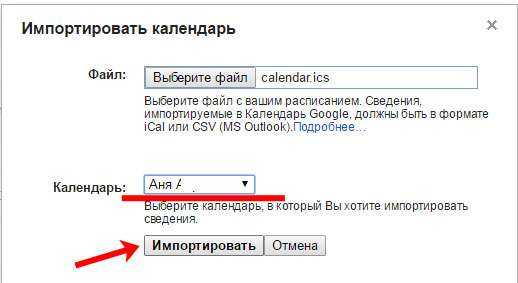
Если ваши мероприятия будут успешно обработаны и добавлены, вы увидите следующее сообщение:
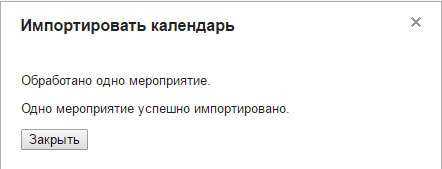
Также оно появится на календаре в соответствии с датой и временем.
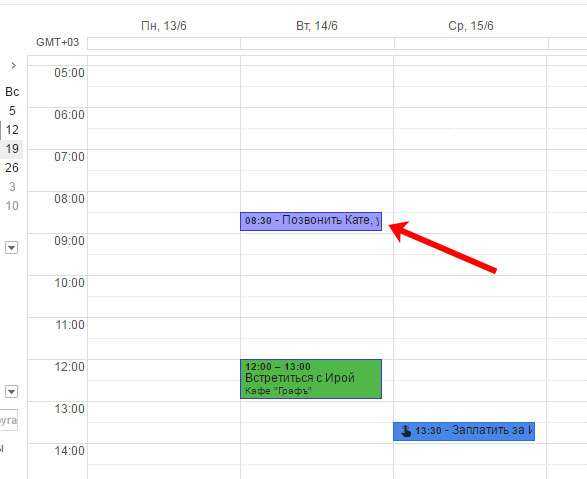
Синхронизация календаря с Андроид устройством
Если вам нужно синхронизировать Гугл календарь с мобильным устройством или планшетом на Андроид, скачайте приложение Календарь с Play Market. Как это сделать, описано в статье: как войти в Гугл календарь.
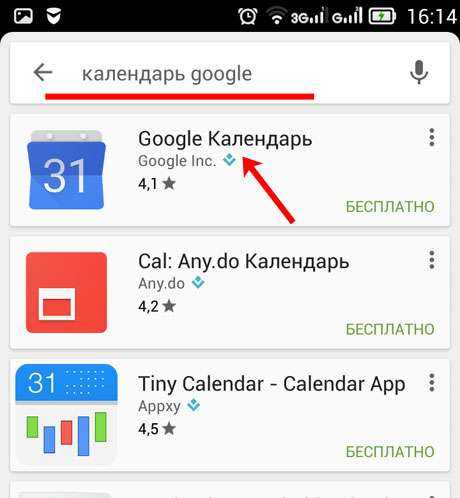
Запустите установленное приложение на мобильном устройстве.
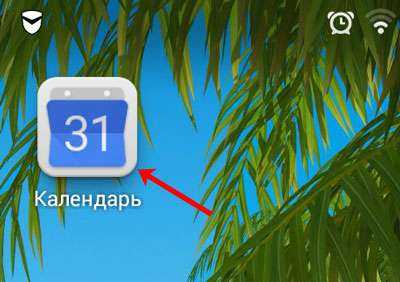
После этого, веб-версия и мобильная версия Google календаря автоматически синхронизируются.
У меня появилось мероприятие, которое в предыдущем пункте было импортировано из Яндекс календаря.
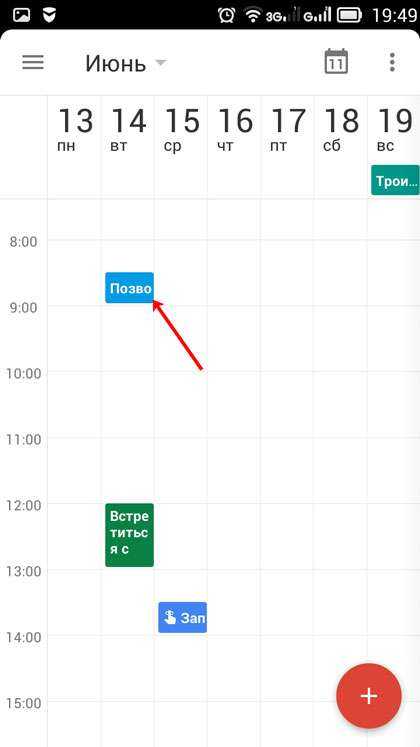
Вот такими не сложными способами, у нас получилось синхронизировать Гугл календарь с Яндекс календарем и с телефоном или планшетом, на базе Android.
Веб-сайты календаря как альтернатива Календарю Google
Затем мы увидим одни из лучших веб-альтернатив календарю Google, которые мы можем найти, и которые также могут заслужить шанс.
Календарь Outlook, альтернатива Microsoft Календарю Google
Этот календарь имеет множество интеграций, поэтому его можно использовать другими службами, особенно через почту Outlook, с помощью которой можно автоматически создавать собрания. С его помощью мы можем создавать несколько календарей параллельно и совместно использовать их другими пользователями. Таким образом, мы можем создать независимый календарь для нашей личной жизни и другой календарь для работы параллельно.
Мы можем получить доступ к календарю Outlook бесплатно из эту ссылку .
Zoho Calendar, позволяет импортировать события Google и Microsoft
Это приложение внешнего календаря, которое включает в себя различные функции для планирования встреч и координации групп. С его помощью мы можем планировать, управлять и отслеживать все наши встречи, встречи, дни рождения и другие важные даты. Это также поможет нам сотрудничать, делиться и публиковать нашу повседневную деятельность.
Благодаря возможности импорта, он упрощает отправку событий в другие календари, такие как Google и Microsoft, что упрощает переход от одного к другому. С его помощью мы можем запрограммировать всевозможные напоминания для каждого из наших событий. Их можно получить по почте или в виде всплывающего сообщения, а также получить за 90 дней до или после начала мероприятия.
Чтобы использовать Zoho Calendar, просто зарегистрируйтесь бесплатно здесь.
Календарь Nextcloud с чистым дизайном и удобным в использовании
Этот календарь отличается приятным и чистым дизайном, поэтому пользоваться им будет очень удобно. С его помощью мы можем синхронизировать, делиться, приглашать и планировать события. Это бесплатное программное обеспечение с открытым исходным кодом, поэтому нам не придется ничего платить за его использование.
Мы действительно должны иметь в виду, что для того, чтобы знать все его функции, необходимо тщательно его использовать и, следовательно, знать все его пределы. Этот переходный период будет особенно интенсивным, если мы привыкли к Календарю Google.
Если мы хотим попробовать Календарь Nextcloud, мы можем получить к нему доступ из этой ссылки .
Teamup, календарь, оптимизированный для небольших групп
У этого календаря есть как бесплатная, так и платная версии. Бесплатная опция хорошо работает для небольших групп, поскольку она позволяет нам создавать и управлять нашим календарем без регистрации. Мы можем использовать его как личный и профессиональный календарь, где он выделяется функциями программирования, администрирования и координации мероприятий.
Этот календарь позволит нам хранить всю информацию о наших мероприятиях в одном месте с изображениями, файлами, ссылками, заметками и комментариями. Он имеет такие ключевые функции, как цветовая кодировка событий, мгновенная синхронизация с другими пользователями и 9 уровней прав доступа. Кроме того, в нем есть приложение для мобильных устройств с Android и iOS.
Мы можем получить доступ к Teamup бесплатно с его веб-сайт Честного ЗНАКа.
За что отвечает софт
Данная программа показывает текущую дату. Благодаря данному обстоятельству пользователь телефона всегда сможет сориентироваться на счёт предстоящих праздников и событий.
Приложение для просмотра даты на OC Android
На многих версиях OC Android календарь входит в стандартный пакет виджетов, т.е. его можно отображать на рабочем столе устройства, выбрав соответствующий стиль оформления и место расположения.
Обратите внимание! Рядом с календарём на телефоне можно установить время, а также данные о температурном режиме на улице. Однако для реализации последней функции потребуется подключение к Интернету
Как включить и отключить
По умолчанию автосинхронизация настроена для некоторых сервисов разработчика – функция уже активирована, ничего делать не нужно. Но вы можете воспользоваться ручным методом, чтобы быстро обновить данные для всех программ, включая те, которым автоматическая синхронизация недоступна.
Итак, как синхронизировать Гугл аккаунт с телефоном Андроид самостоятельно?
Откройте настройки смартфона и перейдите в раздел «Аккаунты»;
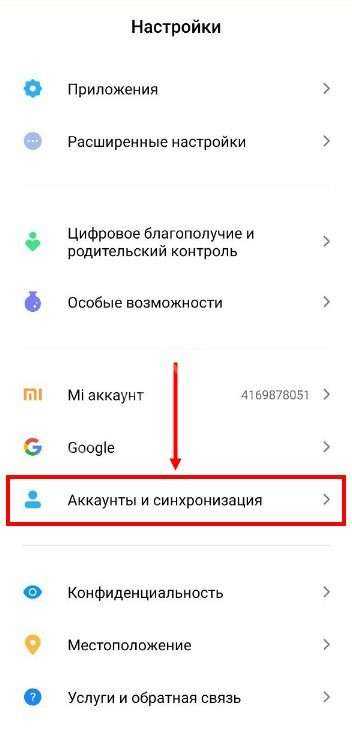
Найдите нужный в списке и кликните по кнопке «Синхронизация»;
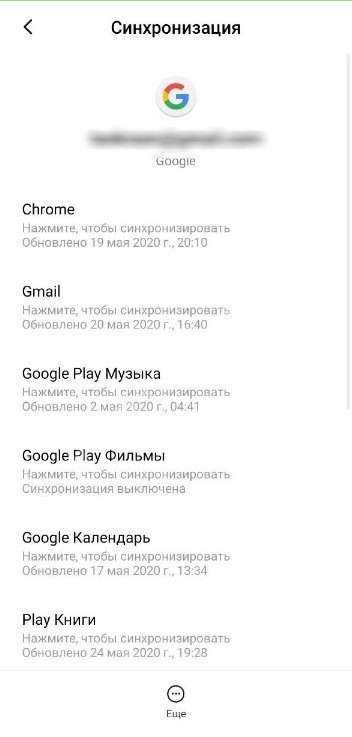
Щелкните по трем точкам и нажмите на кнопку «Синхронизировать».
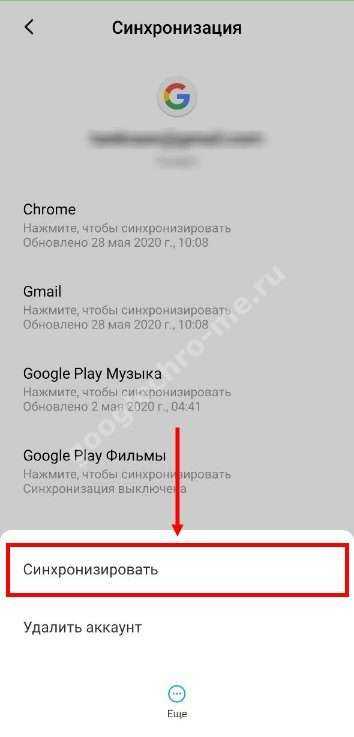
Несколько слов о том, как сбросить синхронизацию аккаунта Google на Андроид:
- Войдите в настройки на смартфоне и откройте раздел «Учетные записи»;
- Найдите параметр «Автосинхронизация» и отключите его.
Ответ на вопрос, как отключить синхронизацию в Гугл аккаунте на Андроиде, очень прост. Если вы деактивируете автоматическую опцию, нет нужды думать о переносе. Он может быть осуществлен только вручную – просто не делайте этого.






























