Apple выпустила iOS 12.0 Beta 9 для зарегистрированных разработчиков
В начале июня на открытии очередной Всемирной конференции разработчиков WWDC, на которой помимо прочих новинок, была анонсирована новая операционная система iOS 12 для iPhone, iPad и iPod touch, получившая целый ряд новых функций. Сегодня зарегистрированные разработчики получили доступ к девятой бета-версии прошивки iOS 12.0, финальная версия которой станет доступна в следующем месяце наряду с новыми моделями iPhone.
Новейшая мобильная операционная система iOS 12 включает в себя большое количество новых функций, в том числе такие, как групповые звонки в FaceTime, а также различные улучшения при работе с дополненной реальностью, новые Animoji и стикеры, усовершенствованную Siri и функцию Memoji, позволяющую создавать персонализированный Animoji. Важнейшим приоритетом в iOS 12 для компании Apple стало повышение безопасности и конфиденциальности. Данная предварительная сборка iOS 12 предназначена только для зарегистрированных разработчиков, а общедоступная 12.0 бета-версия этой прошивки станет доступна пользователям iOS немного позже. Официальную версию iOS 12, которая появится этой осенью в формате бесплатного обновления, можно будет установить на все устройства, поддерживающие iOS 11.
Для установки и тестирования бета-версий iOS требуется платная учетная запись разработчика Apple, в противном случае ваш iPhone, iPad или iPod touch может превратиться «кирпич».
Как загрузить и установить бета-версию iOS 12.0*
- Зайдите на веб-сайт developer.apple.com со своего устройства с помощью имени пользователя и пароля от своей учетной записи разработчика Apple.
- Перейдите в раздел «Downloads» и загрузите файл профиля на своё устройство.
- Установите профиль, нажав на «Install», примите условия соглашения и затем нажмите «Restart».
- После этого в меню «Настройки» → «Основные» → «Обновление ПО» вы увидите оповещение о наличии обновления.
- Нажмите «Загрузить и установить» и дождитесь завершения процесса установки новой бета-версии.
* Перед обновлением на новую бета-версию iOS 12 рекомендуем создать резервную копию ваших файлов и настроек в iTunes или iCloud, чтобы обезопасить себя от потери важных данных.
******************************************
Проблемы с iOS 12 и устранение неполадок
- Потеря данных
- FaceTime не работает
- Завис в обновленном запросе
- Snapchat Ошибка
- Попытка восстановления данных
- Невозможно активировать
ReiBoot — ваш надёжный инструмент
- Одним щелчком мыши для выхода из режима восстановления бесплатно
- Исправить все зависания обновления iOS 12
- Откатиться с iOS 12 (beta), если вам это не нравится
- 3 режима восстановления данных iOS с устройства, iTunes и iCloud
- Восстановление потерянных данных из различных проблем, таких как обновление iOS
- Восстановить 20+ файлов, включая WhatsApp, фотографии, SMS, контакты и т. д.
- Выборочно и безопасно восстановить потерянные данные
- Расширенный алгоритм для обеспечения более высокой скорости восстановления данных
- Легкие операции для извлечения данных в 3 этапа.
Как установить бета-версию macOS Ventura для разработчиков
Как и в случае с iPhone и iPad, вам необходимо иметь бета-версия macOS Ventura Со страницы разработчика Apple. По умолчанию файл будет загружен в папку «Загрузки» на вашем Mac. Перейдите к запуску и установке внутри него macOSDeveloperaBetaAccessUtility.pkg.
После завершения установки перейдите к Системные настройки -> Обновление программного обеспечения на вашем Mac. Вы должны увидеть бета-версию macOS Ventura для разработчиков, доступную для загрузки. Установите его, как если бы вы устанавливали любое другое обновление ОС на свой Mac. В macOS Ventura есть много новых функций, которые вы должны проверить после установки бета-версии для разработчиков
Проверять Почему так важно устанавливать обновления безопасности
Как обновить айфон 6 до iOS 13
То же самое касается владельцев iPhone 6. Хотя в Сети можно найти фотографии темного оформления iOS 13 iPhone 6, на самом деле это была шутка.
Речь идет о посте в Твиттере популярного хакера NighttigerFTW, который заявил, что смог обойти блокировку Apple. Однако, как ему удалось установить iOS 13 на айфон 6, он так рассказать и не смог, а после череды критических комментариев от коллег заявил, что это был розыгрыш.
Та самая фотография iOS 13 на iPhone 6, выложенная в Твиттер
Обратите внимание! Многие пользователи считают, что «Эппл» также прекратила поддержку 6S и 6S Plus, однако это не так
Как понизить версию iPhone или iPad с бета-версии iOS
Восстановление более старой версии iOS может означать, что вы не сможете получить данные, собранные при использовании более новой версии iOS на вашем устройстве. Вы не сможете восстановить бета-версию iOS iTunes или резервную копию iCloud до более старой версии iOS. Кроме того — если вы дерзкий пользователь джейлбрейка — ваши сохраненные капли будут потеряны после перехода на более раннюю версию.
Восстановление данных резервного копирования iTunes или iCloud на iPhone или iPad возможно для большинства резервных копий файлов, но это не тривиально. Вот наше руководство о том, как вы можете получить некоторые из наиболее важных данных резервного копирования обратно на ваше устройство iOS.
Вот наш шаг за шагом, чтобы сделать это:
-
Прежде чем продолжить, отключите «Найти мой iPhone» в « → « → «
-
Подключите ваше устройство iOS к вашему компьютеру
-
Запустите iTunes и выберите свое устройство в правом верхнем углу
Устройство iOS, подключенное к iTunes
-
Создайте актуальную резервную копию iTunes, чтобы сохранить ваши данные в безопасности
Мы бы порекомендовали локально iTunes, так как это быстрее как для резервного копирования, так и для восстановления
Резервное копирование вашего устройства iOS
-
Вход в режим DFU: iTunes
-
Затем нажмите кнопку «Восстановить iPhone» и выберите «Восстановить и обновить» для подтверждения.
Запрос на восстановление и обновление iTunes из режима DFU
-
iTunes предоставит вам некоторую информацию об обновлении iOS и будет ждать, пока вы нажмете кнопки «Далее» и «Согласен». iOS будет загружена и установлена на ваше устройство.
iTunes скачивает прошивку в режиме восстановления
-
Ваше устройство перезагрузится после завершения установки; сетевое соединение требуется для завершения активации
-
При перезапуске устройства появится надпись «Слайд для обновления»: разблокируйте, введите пароль, активируйте при необходимости и дождитесь окончания процесса установки
Это оно! Вы успешно понижены.
Если вам нужна помощь в восстановлении резервной копии iOS с более нового устройства iOS на более старую версию IOS, у нас есть руководство для этого здесь .
Возникли проблемы? Не будьте незнакомцем: протяните руку или оставьте комментарий ниже!
Как Скачать и Установить iOS 14 Бета на Айфон Прямо Сейчас?
Инструкция как поставить iOS 14 на Айфон не меняется. Тем не менее, рекомендуем её ещё раз перечитать.
Перед установкой iOS 14 или iPadOS 14 советуем сделать резервную копию устройства. Это необходимо на случай, если что-то пойдёт не так во время установки либо вы решите откатиться на стабильную прошивку.
Так же, Вы можете столкнуться с багами, которые будут мешать привычной работе устройств. Хотим предупредить, что если Вы делаете резервную копию на бете, восстановится с неё на более старой версии ОС не получится.
Если все эти сложности Вас не пугают, и хочется использовать новую iOS 14, читай ниже подробную инструкцию по установке beta-версии.
Резервное Копирование Айфона Перед Обновление iOS 14 Beta
Первое что вы должны сделать это резервную копию в айклауд со смартфона через iTunes на Windows или Finder на Мас, так же возможно сделать ее прямо в смартфоне. Она нужна для двух случаев: первый — если вы захотите откатиться на iOS 13, а второй — если что-то пойдет не так при установке или использовании беты.
Эта операция выполняется быстро и не сложно, ниже все показано.
Заходим в Настройки и нажимаем на строку со своим именем.
Выбираем iCloud — Резервная копия в iCloud и нажимаем Создать резервную копию.
Обычно этот процесс выполняется автоматически когда Ваш смартфон подключен к питанию и сети интернет, но лучше перестраховаться и выполнить копию снова.
Ещё более надежным способом можно назвать резервную копию через iTunes или Finder.
Следуем таким шагам:
- Подключаем iPhone к ПК;
- заходим в Finder;
- нажимаем на иконку с телефоном;
- теперь выбираем Создавать резервные копии всех данных с iPhone на этом Mac;
- ставим галочку Зашифровать локальную копию;
- назначаем пароль, который не забудете;
- теперь Создать резервную копию сейчас.
Окошко в iTunes будет выглядеть иначе, но шаги такие же.
Устанавливаем Публичную Бета-Версию iOS 14
Заранее скажем что процесс установки займет некоторое время, и его использование будет недоступно.
Приступим:
- используя Safari на своем iPhone, переходим по этой ссылке — beta.apple.com/sp/ru/betaprogram и потом жмем Зарегистрироваться;
- заходим в приложение при помощи Touch ID/Face ID и потом Принять;
убеждаемся, что находимся на вкладке iOS и затем ищем пункт зарегистрировать свое устройство iOS;
- Архивирование резервной копии iOS — читаем этот пункт и следуем его шагам, если делали её при помощи компьютера;
- листаем ниже и находим Загрузите профиль;
- просто тапаем Разрешить;
открываем Настройки — Основные — Профили и управл. устройством;
находим iOS 14 — Установить;
- теперь вводим ваш код-пароль и Перезагрузить;
- как только девайс перезагрузился, нажимаем Настройки — Основные — Обновление ПО;
- остается Загрузить и установить.
Теперь на Вашем смартфоне установлена бета-версия iOS 14. Поздравляем!
Так же оставим вам 3 полезные ссылки:
- восстановление из резервной копии – support.apple.com/ru-ru/HT204184.
- как удалить бета-версию – support.apple.com/ru-ru/HT203282.
- как правильно откатиться на iOS 13 без потери данных:
Как загрузить образ восстановления на Mac в macOS Catalina
Эта первая часть проста и работает так же, как в любой операционной системе Mac.
- Перейдите к developer.apple.com на вашем Mac.
- Нажать на Вкладка Discover.
- Нажмите на iOS вверху экрана.
- Нажмите Скачать в правом верхнем углу.
- Авторизуйтесь со своим учетные данные разработчика при появлении запроса.
- Под iOS 13 бета, нажмите на Скачать восстановить изображения.
- Нажать на iOS восстановить образ для устройства, на которое вы устанавливаете бета-версию для разработчиков.
Подождите, пока бета-версия для разработчиков загрузится на ваш Mac. Это может занять некоторое время, так что перекусите.
Обновление iPhone, iPad или iPod touch
В этой статье рассказывается, как обновить iPhone, iPad или iPod touch до последней версии iOS или iPadOS.
На iPhone, iPad или iPod touch можно обновить iOS или iPadOS до последней версии беспроводным способом.
Если ваше устройство работает под управлением iOS либо iPadOS 14.5 или более поздней версии, вам может быть доступен выбор между двумя вариантами обновления ПО. Вы можете перейти на последнюю версию iOS или iPadOS 15 сразу после ее выхода либо продолжать пользоваться iOS или iPadOS 14 и получать важные обновления системы безопасности в течение некоторого времени.
Если вы не видите обновление на вашем устройстве, обновите его вручную с помощью компьютера. Узнайте, как обновить устройство вручную, если используется Mac с macOS Catalina или более поздней версии либо Mac с macOS Mojave или более ранней версии или компьютер с Windows.
![]()
Обновление iPhone, iPad или iPod touch беспроводным способом
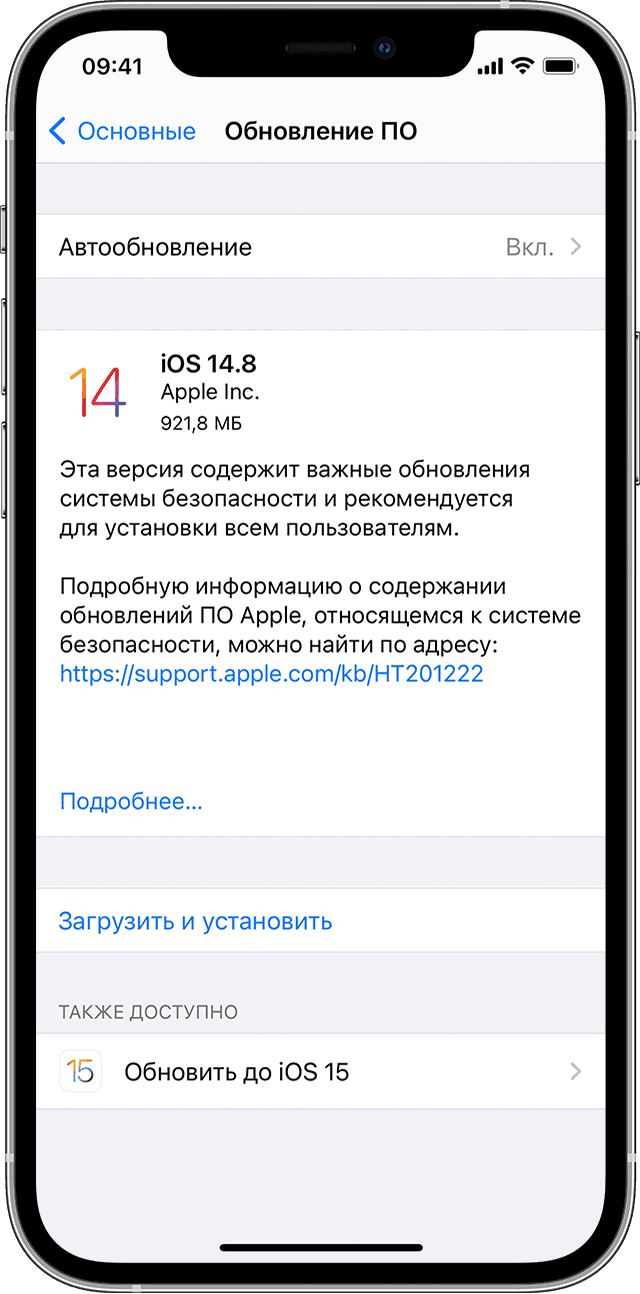
- с помощью iCloud или компьютера.
- Поставьте устройство на зарядку и подключитесь к Интернету по сети Wi-Fi.
- Перейдите в меню «Настройки» > «Основные», а затем нажмите «Обновление ПО».
- Если доступны два варианта обновления ПО, выберите подходящий вам.
- Нажмите «Установить сейчас». Если вместо этого отображается надпись «Загрузить и установить», нажмите ее для загрузки обновления, введите код-пароль и нажмите «Установить сейчас». Если вы не помните код-пароль, следуйте инструкциям в этой статье.
Вы можете увидеть, что ПО на вашем устройстве обновлено до последней версии, но при этом доступно обновление. Например, даже если на устройстве установлена последняя версия iOS 14, может иметься возможность обновления до iOS 15. При объединении iPhone в пару с аксессуаром может потребоваться обновить iOS.
Предупреждения при обновлении беспроводным способом
Если при попытке обновить устройство беспроводным способом появляется предупреждение, см. инструкции в этой статье.
Установка некоторых обновлений ПО через беспроводную сеть невозможна. Подключение через VPN или прокси-сервер может препятствовать связи устройства с серверами обновления операционной системы.
Недостаточно свободного места для обновления беспроводным способом
Если появляется сообщение о необходимости временно удалить приложения, так как для обновления ПО требуется больше свободного места, разрешите удаление, нажав «Продолжить». По завершении обновления эти приложения будут переустановлены автоматически. Если вместо этого нажать «Отмена», можно освободить место на устройстве, удалив содержимое вручную.
Настройка автоматических обновлений
ПО на устройстве можно обновить автоматически во время зарядки ночью.
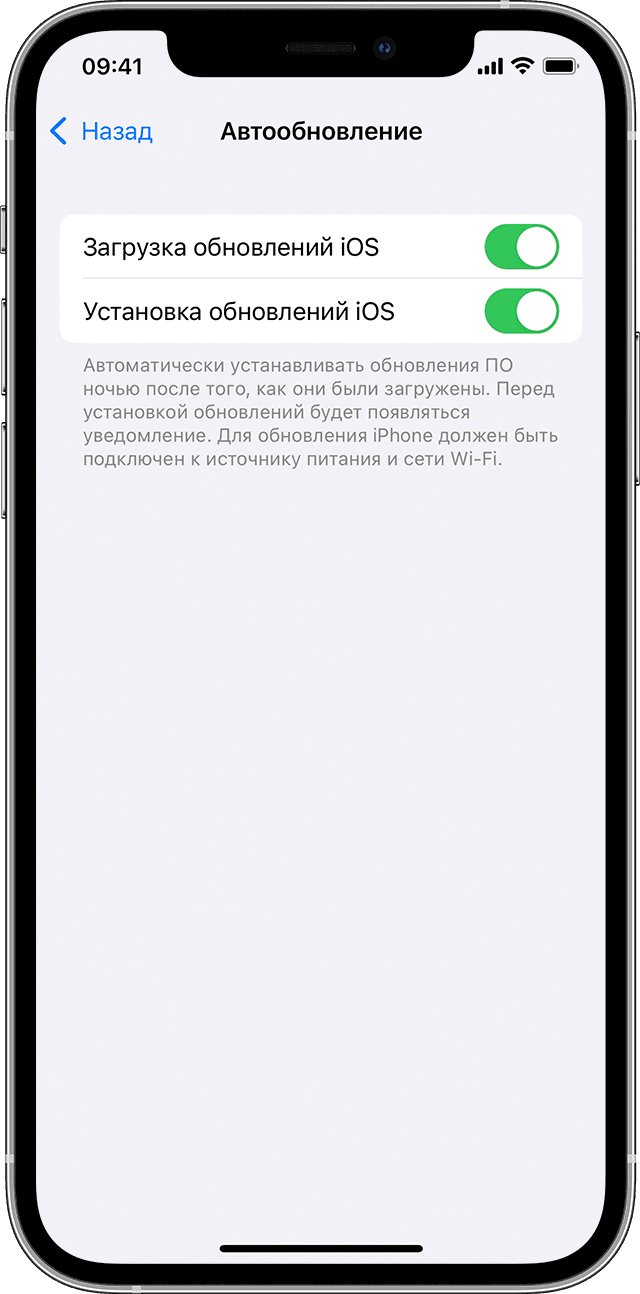
- Перейдите в раздел «Настройки» > «Основные» > «Обновление ПО».
- Нажмите «Автообновление» и активируйте параметр «Загрузка обновлений iOS».
- Включите функцию «Установка обновлений iOS». Ваше устройство автоматически обновится до последней версии iOS или iPadOS. Некоторые обновления может потребоваться установить вручную.
Обновив iOS или iPadOS до последней версии, вы получите доступ к самым новым возможностям, обновлениям системы безопасности, а также забудете о старых неполадках. Некоторые возможности могут быть доступны не на всех устройствах и не во всех странах и регионах. На работу аккумулятора и системы влияют многие факторы, включая состояние сети и особенности использования, поэтому фактические показатели могут отличаться.
Вопрос-ответ
Что делать, если iOS не находит обновления?
Иногда новая версия iOS уже выпущена, но девайс ее «не видит». Для начала проверьте, поддерживает ли техника новую ОС: списки устройств публикуются на сайте службы поддержки Apple (вот актуальный для iOS и iPadOS 13).
Если устройство есть в списке, попробуйте выполнить принудительную перезагрузку и сбросить настройки сети до заводских:
- Нажмите и удерживайте кнопку включения и кнопку «Домой» / клавишу уменьшения громкости. Дождитесь перезагрузки экрана.
- Зайдите в «Настройки» → «Основные» → «Сброс». Нажмите «Сбросить настройки сети». Эта операция удалит только параметры сети, данные останутся нетронутыми.
- Проверьте обновления еще раз.
Возможно, возник конфликт профиля Apple ID, и его нужно переустановить:
- Сбросьте настройки сети через настройки — с принудительной перезагрузкой или без.
- После перезагрузки повторно привяжите устройство к Apple ID.
- Проверьте обновления.
Если новой версии не появилось, попробуйте восстановить ОС — см. метод «Полная перепрошивка» или статью «Как разблокировать айпад».
Модель, которая официально не поддерживает новую систему, можно попробовать обновить с помощью джейлбрейка (jailbreak, «взлом» системы)
Важно обязательно создать дополнительную резервную копию данных
Можно ли откатиться к старой версии?
Да, только не забудьте проверить, какие версии поддерживает именно ваше устройство.
- Скачайте прошивку с проверенного сайта — например, с уже упомянутого ipsw.me или «Яблыка» (на последнем есть ссылки на приложения для джейлбрейка и твики в Cydia).
- Обязательно сделайте резервную копию системы (см. раздел «Подготовка»).
- Установите прошивку через Айтюнс (см. «Полная перепрошивка»). Не отключайте интернет, и не отсоединяйте устройство до конца установки.
Как обновиться, если сделан джейлбрейк?
Обновить iPad со взломанной ОС можно только через прошивку в iTunes (см. выше), автоматическое – невозможно. Не забывайте: после вмешательства в систему новые прошивки будут работать со сбоями, зависать; возможна полная поломка.
Как установить бета-версию?
- Перейдите на сайт бета-тестеров Apple. Войдите в систему через Apple ID.
- Зарегистрируйте девайс в системе бета-тестирования. Нажмите «Загрузить профиль». Браузер откроет настройки планшета. В окне «Установка профиля» нажмите «Установить».
- Зайдите в «Настройки» → «Основные» → «Обновление ПО».
- Дождитесь установки новой бета-версии.
https://youtube.com/watch?v=AeR7_77IZdU
Как быть, если появляются частые ошибки?
- Ошибка 1667: аппаратные неисправности с устройствами — модемом, модулем Wi-Fi, разъемом питания, аккумулятором и так далее. Что делать: проверить все возможные детали на предмет поломки, при необходимости отнести в сервисный центр.
- Ошибка 2003: проблема в работе USB-порта. Что делать: подключиться к другому USB-порту или ПК.
- Ошибка 27: циклическая ошибка в iTunes версий от 8.0 до 9.1. Что делать: установить плеер версии 10 и старше.
- Ошибка 3194 (иногда пишет «неизвестная ошибка»): при подготовке к обновлению — программная проблема, в других случаях — технические неполадки. Что делать: перезагрузить компьютер и планшет; переустановить ОС на компьютере и iTunes; отключить антивирус или файрвол, который запрещает iTunes связаться с серверами Apple.
- Ошибка 9: потеря передачи данных по USB-кабелю; несовместимость прошивки с выбранным режимом восстановления. Что делать: восстановить прошивку через режим обновления; проверить подключение к компьютеру; подключиться к другому порту; заменить кабель.
- Ошибка 9006: проблема загрузки прошивки в Айтюнсе. Что делать: отключить антивирус и брандмауэр, обновиться вручную.
- Ошибка 14: нарушение целостности ipsw-файла. Что делать: отключить антивирус и файрвол; подключиться к другому порту; заменить Lightning USB-кабель.
- Ошибка 1 или -1: ПО не поддерживается устройством или версия iTunes устарела. Что делать: проверить совместимость прошивки и модели устройства, обновить Айтюнс.
https://youtube.com/watch?v=URgMogZ1OrM
Как установить бета-версию iOS 13 для разработчиков на свое устройство в macOS Catalina
Имея зарегистрированную архивную резервную копию и бета-версию iOS для разработчиков на вашем компьютере, вы, наконец, можете установить ее на свое подключенное устройство.
- Когда ваше устройство все еще подключено к Mac, откройте Окно Finder если вы еще этого не сделали.
- Выберите свой подключенное устройство под Локации на боковой панели окна Finder.
- Удерживайте Клавиша выбора и нажмите на Проверить обновления. Это откроет другое окно с вашими последними файлами.
- Щелкните образ восстановления IPSW.
- Нажмите Открыть.
- Нажмите Обновлять при появлении запроса.
Держитесь своего Mac и устройства. Вам будет предложено ввести пароль, чтобы разблокировать его снова.
После завершения установки ваше устройство перезагрузится. После перезапуска у вас будет последняя бета-версия для разработчиков!
Часть 1: 5 способов исправить ошибку «Невозможно установить iOS 12»
iOS 12 является, в целом, тестовой версией официального продукта. Такие тестовые варианты создаются для разработчиков, чтобы протестировать систему и понять, как в ней все работает, какие внедрены улучшения, каковы новейшие ключевые характеристики. И так как эти версии лишь тестовые, они могут привести к появлению определенных ошибок, которые способны влиять на процесс установки и на работу системы. Поэтому, в случае если Вы уже столкнулись при установке с ошибкой «Невозможно установить iOS 12», следуйте изложенным ниже способам незамедлительного решения данной проблемы.
Способ 1: Проверьте совместимость iOS 12
Прежде всего, необходимо понимать, что все находится в развитии, а iOS 12 представляет собой следующее поколение операционной системы Apple. Если вспомнить выход iOS 11, тогда некоторые старые модели iPhone были исключены из линейки, т.к. были уже несовместимы с системой. Подобным же образом iOS 12 не будет поддерживать устаревшие модели устройств.
Ниже представлен перечень поддерживаемых iOS 12 устройств, от нового iPhone 2018 до старого iPhone 5s, от iPad Pro 2-го поколения до iPad mini 2. Рекомендуем проверить, входит ли Ваше устройство в данный перечень.
Способ 2: Проверьте доступный объем памяти на Вашем iPhone или iPad
Ошибка при установке iOS 12 может неоднократно возникать ввиду недостаточного объема памяти на Вашем iPhone или iPad. Не секрет, что модели iPhone подвержены проблемам с пространством для хранения данных из-за недостатка памяти и отсутствия возможности использования внешней памяти
Таким образом, крайне важно и необходимо проверить наличие достаточного объема свободной памяти на Вашем iPhone или iPad перед установкой любой версии новой iOS. Для того чтобы успешно обновить iOS, Вам следует иметь по меньшей мере 4 Гб свободной памяти
Чтобы восполнить ограниченный объем памяти, Вы можете сделать следующее.
- 1. Перейдите в «Настройки».
- 2. Откройте вкладку «Основные».
- 3. Откройте «Хранилище iPhone».
- 4. Следуйте указаниям, чтобы разгрузить приложения или загрузить всю Вашу библиотеку в iCloud.
Способ 3: Проверьте настройки сети
Иногда настройки сети на Вашем iPhone или iPad могут препятствовать установке и выдавать ошибку при установке общедоступной бета-версии iOS 12. Этот момент является ключевым, так как Ваше сетевое соединение принципиально значимо для успешной установки всей системы на Ваш телефон. Необходимые действия с Вашей стороны – это тщательная проверка настроек сети перед установкой. Или, если Вам уже выдало ошибку, следуйте следующей инструкции:
В результате будут сброшены настройки сотовой сети, настройки Wi-Fi, пароли, VPN, APN и все остальное.
Способ 4: Выполните принудительную перезагрузку iPhone или iPad
Все еще не получается установить бета-версию iOS 12? Пора попробовать выполнить принудительную перезагрузку устройства и проверить, сработает ли это. Нередко это решает проблему, однако способ перезагрузки будет зависеть от «возраста» Вашего устройства. Поэтому для различных моделей iPhone методы слегка различаются. Они приведены ниже.
Принудительная перезагрузка iPhone 6, SE и более ранних моделей:
- 1. На iPhone 6 или более ранней модели нажмите кнопку «Домой» одновременно с кнопкой питания.
- 2. Удерживайте обе кнопки нажатыми, пока не появится логотип Apple.
- 3. Когда Вы увидите логотип, отпустите обе кнопки и дождитесь завершения процесса запуска телефона.
- 4. Возможно, Вам необходимо будет ввести пароль, и все готово!
- 1. Нажмите кнопку питания, расположенную справа, одновременно с кнопкой уменьшения громкости, расположенной слева.
- 2. Удерживайте кнопки нажатыми, пока не появится логотип Apple. Дождитесь запуска.
- 3. Теперь введите пароль. В данном случае не рекомендуется использовать идентификатор отпечатка пальца.
- 1. Быстро нажмите и отпустите кнопку увеличения громкости.
- 2. Затем быстро нажмите и отпустите кнопку уменьшения громкости.
- 3. Теперь нажмите и удерживайте кнопку питания до тех пор, пока не появится логотип Apple.
- 4. Так же введите пароль и не используйте функцию идентификации по отпечатку пальца.
И вот Вы успешно перезагрузили свой iPhone.
Способ 5: Обновление при помощи iTunes
Если iOS 12 не устанавливается по беспроводной сети или работает некорректно, Вы можете использовать обновление при помощи iTunes. Собственно с помощью iTunes на Ваш iPhone вручную устанавливается IPSW файл iOS 12. Это испытанный метод, который хорошо работает, если все правильно делать. Однако Вы лишитесь всех данных своего iPhone, поэтому лучше заранее сделать резервную копию! Ниже прилагается инструкция, как установить IPSW файл с помощью iTunes:
Теперь iTunes просто удалит предыдущую систему и без проблем обновит до бета-версии iOS 12.



























