Основные особенности использования мыши на iPad
Для того чтобы перейти к Док-панели в открытом приложении, сделайте быстрый свайп к нижней части экрана.
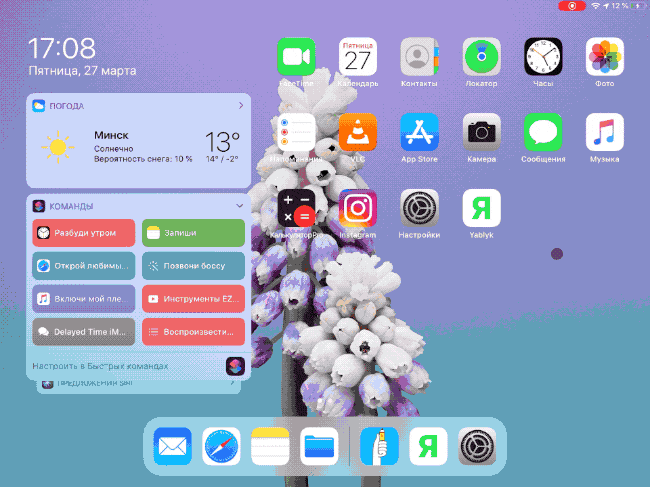
Для открытия Пункта управления, нажмите на иконку заряда батареи в строке меню и потяните вниз.
Для открытия Центра уведомлений, нажмите на отображение времени в строке меню и потяните вниз. Для того чтобы скрыть Центр уведомлений, нажмите в нижней части экрана и потяните вверх.

Для активации режима редактирования иконок на домашнем экране, нажмите и удерживайте иконку любого приложения.

Правая кнопка мыши не работает в iPadOS или iOS, вызов контекстного меню, например, в приложении Файлы, осуществляется путем нажатия и удержания файла.

Вызов контекстного меню в текстовых приложениях (копировать, вставить и т.д.) при помощи мыши не доступен.
Все сделано!
Уберите все оставшиеся на экране уведомления, а затем возьмите свой iPhone или iPad. Возможно, вам придется отбросить некоторые подсказки на экране, проведя пальцем по экрану, после чего вы сможете использовать свой iPhone для полного управления компьютером.
В нашем тестировании отставание было незаметным в той же комнате, что и наш MacBook Pro и беспроводной маршрутизатор. Вы можете нажать кнопку клавиатуры на панели, которая проходит в нижней части приложения, чтобы вызвать клавиатуру и ввести текст, как обычно.
Используйте кнопки «Fn» и «Ctrl» для доступа к комбинациям клавиш, которых нет на клавиатуре iPhone или iPad
Обратите внимание, что любой текст, который вы вводите, ненадолго появляется в центре сенсорной панели, поэтому вам не нужно постоянно смотреть вверх при быстром вводе
Проблемы, которые могут возникнуть
Когда соединение осуществляется через Интернет, всегда могут возникнуть различные сложности. Одним из наиболее распространенных, без сомнения, является то, что связь с вашим ПК не выполняется из-за типа подключения, которое пытается применить. В большинстве случаев это связано с наличием брандмауэр это блокирует вход внешних подключений для вашей же безопасности. Это можно решить, отключив барьеры Защитника Windows, при этом всегда предполагая риск, что что-то подобное может иметь.
Еще одно препятствие, с которым может столкнуться удаленное соединение, — это то, что порт закрыт. Это что-то довольно распространенное и с простым решением: ввести собственную конфигурацию маршрутизатора и открыть порт, который мы прокомментировали ранее, 3389. С этого момента соединение должно быть удовлетворительным в большинстве случаев, поскольку оно позволило себе доступ к вашему маршрутизатору. Это то, что может произойти, особенно когда дело доходит до установления связи за пределами вашего дома.
Подключите (не Apple) мышь Bluetooth к вашему Mac
Хотя Magic Mouse от Apple — отличный продукт, и некоторые его функции, такие как Gestures , могут быть использованы для облегчения вашей жизни, некоторые из нас предпочитают обменивать их на комфортный и надежный звук колесика мыши, когда мы прокручиваем страницу вниз. Наша (более шумная) мышь — это доступная мобильная Bluetooth-мышь Microsoft Bluetooth 3600, поэтому давайте рассмотрим ее настройку, аналогичную любой другой мыши Bluetooth, которую вы, возможно, захотите использовать.
Для начала откройте Системные настройки , щелкнув или нажав логотип Apple, а затем перейдя к соответствующей опции в раскрывающемся меню.

В окне « Системные настройки» перейдите к Bluetooth .

Затем установите мышь Bluetooth в режиме сопряжения. В нашем случае нам пришлось нажать и удерживать кнопку Bluetooth / On в течение 3 секунд. Есть только два возможных способа активировать режим сопряжения в мыши Bluetooth, в зависимости от ее конструкции. Мышь может иметь либо специальную кнопку для управления сопряжением Bluetooth, либо она может включать кнопку для управления сопряжением Bluetooth, а также для включения и выключения мыши. Наша мышь использует второй подход, и в этом случае вам нужно нажать эту кнопку в течение определенного времени (продолжительность может отличаться), чтобы установить ее в режим сопряжения Bluetooth.

Как только ваш Mac видит мышь, он показывает ее в окне Bluetooth . Нажмите или коснитесь Подключить и подождите несколько секунд.

Когда вы видите статус « Подключен» под мышью, вы готовы к работе. Закройте окно Bluetooth и используйте мышь по своему усмотрению.
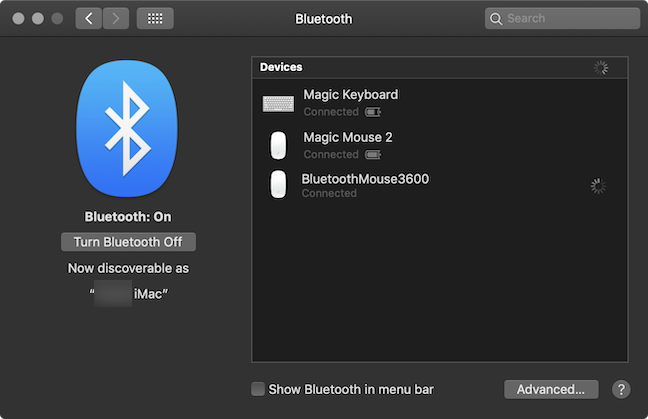
СОВЕТ: Как показано выше, вы можете одновременно подключить волшебную мышь и обычную мышь. Они оба могут использоваться для управления вашим Mac, и вы можете переключаться между ними без внесения дальнейших изменений. Это может пригодиться для определенных приложений, таких как те, которые требуют среднего щелчка для определенных функций.
El Trackpad. Бесплатное проводное решение с докупаемыми жестами
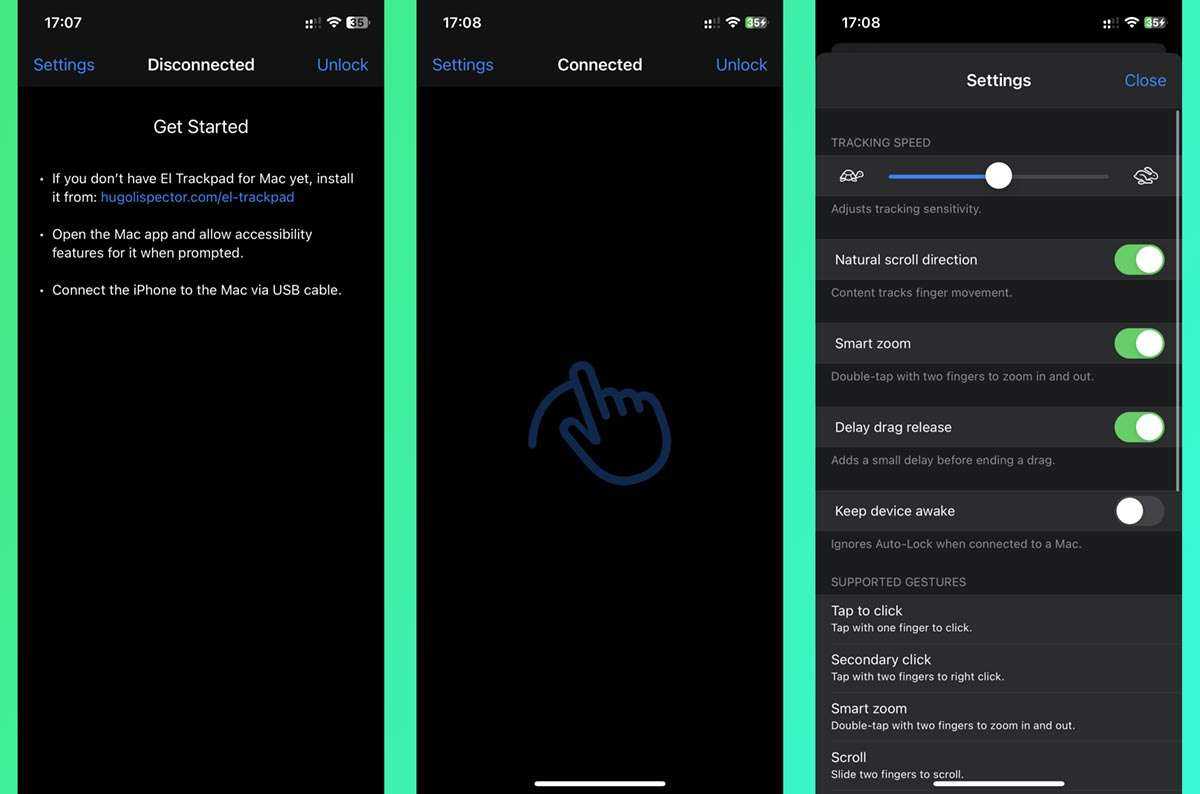
Для работы данного приложения нужно установить серверную часть на компьютер и клиентскую утилиту на смартфон или планшет. Потребуется выдать необходимые для работы разрешения по пути Системные настройки – Защита и безопасность – Универсальный доступ.
После этого подключите iPhone к компьютеру при помощи кабеля и запустите оба приложения. Смартфон при этом превратится в большой трекпад для вашего Mac.
Утилита для iOS имеет ограниченные возможности, изначально работает только управление одним пальцем. Для разблокировки многопальцевый жестов потребуется совершить встроенную покупку за 379 руб.
Кроме этого есть множество параметров: изменение направления скролинга, скорости перемещений курсора, умное зуммирование и другие опции.
️ Скачать El Trackpad для Mac – бесплатно на сайте разработчика.
Скачать El Trackpad для iPhone или iPad – бесплатно в App Store.(присутствуют встроенные покупки)
Удивительная экосистема Apple
Компьютеры Mac являются фаворитом среди творческих профессионалов. Отчасти это связано с тем, что они сами по себе являются произведениями искусства, предлагая непревзойденный дисплей сетчатки, высокую точность цветопередачи и впечатляющую производительность. С помощью iPad вы можете сделать свой Mac еще лучше, используя с ним Apple Pencil.
Несомненно, владение более чем одним устройством Apple открывает уникальный пользовательский опыт, который делает работу в экосистеме Apple уникальной. И если вы не уверены, вам просто нужно узнать о функциях, которые делают экосистему Apple удивительной.
Лучшие приложения для использования вашего iPhone в качестве мыши
1. Mobile Mouse Remote
Mobile Mouse Remote популярное приложение для преобразования iPhone в трекпад, пульт дистанционного управления и клавиатуру для устройств Mac и Windows. Примечательно, что оно также поддерживает Apple Watch. Таким образом, вы можете управлять медиа-контентом с помощью часов. Например управлять музыкальным плеером, листать фотографии или просматривать сайты. Кроме того, вы также можете использовать его для отправки контента с вашего компьютера на iPhone и звонков через компьютер используя iPhone.
Mobile Mouse Remote имеет чистый интерфейс и док-панель в стиле macOS, которая упрощает навигацию. Приложение стоит 2 доллара, а для поддержки Bluetooth и USB нужно докупить расширенный тариф.
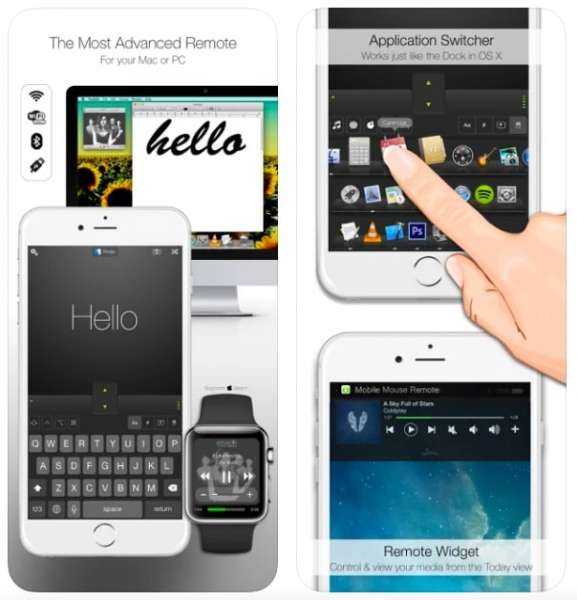
➤ Скачать
2. FullControl: Remote for Mac
FullControl предназначено для максимально эффективного использования вашего iPhone и iPad в качестве пульта дистанционного управления. Оно предоставляет определенные команды для каждого приложения, чтобы вы могли выполнять работу быстрее. Кроме того, вы можете настраивать команды под себя.
➤ Скачать

3. Remove Mouse and Keyboard Lite
Это еще одно многофункциональное приложение, которое позволяет превратить ваш iPhone в мышь и клавиатуру для Mac и ПК. Приложение имеет интуитивно понятный интерфейс. Для подключения к компьютеру используется Wi-Fi, также приложение работает с Apple Watch.
С точки зрения функциональности он универсален. Вы можете использовать приложение для запуска программ на вашем Mac, выключения дисплея, активации Siri и даже создания пользовательских клавиатур для управления определенными приложениями. Хотя вы можете получить его бесплатно, для разблокировки всех вкусностей в профессиональной версии вам потребуется выкладывать 2 доллара в месяц.
Это универсальное приложение, позволяет запускать программы на вашем Mac, выключать дисплей, активировать Siri и создавать кастомные комбинации клавиатуры для разных приложений.
Приложение бесплатно, но для получения полного функционала необходима подписка стоимостью 2 доллара в месяц.
➤ Скачать

Это были самые популярные приложения, которые помогут превратит iPhone в удобную мышь, трекпад или клавиатуру для вашего компьютера на Windows или Mac.
На что следует обратить внимание при выборе
Как мы уже говорили ранее, этот аксессуар крайне необходим для управления вашим компьютером. Поэтому есть некоторые ключевые аспекты, которые, по нашему мнению, вам удобно знать или помнить, чтобы принять наилучшее возможное решение.
- Совместимость: большинство мышей на рынке совместимы как с Mac, так и с Windows. Однако, хотя их меньше, они также являются эксклюзивными для операционной системы Microsoft, поэтому вы должны убедиться, что они совместимы (все те, которые мы рассматриваем в этом посте, являются совместимыми).
- Тип: как вы увидите в следующих разделах этого поста, существуют разные типы мышей: с традиционными кабелями, те, которые работают через Bluetooth, и те, которым требуется, чтобы приемник был подключен к порту на Mac. Выберите тот, который вы создаете, который может быть более полезным в зависимости от вашего использования.
- Эргономика: Учитывая, что вы собираетесь использовать этот аксессуар часами, постарайтесь выбрать тот, который максимально облегает вашу руку, чтобы не вызывать боли в запястье или пальцах после интенсивного использования.
- Дополнительные кнопки: в Помимо двух классических кнопок и даже колеса прокрутки, вы можете найти такие, которые предлагают дополнительные функции с помощью других кнопок. Они нужны? Может не в вашем случае, но они всегда могут вам помочь, если вы настроите в них действие.
- Цена: очевидно, что этот фактор не может отсутствовать, и мы советуем вам скорректировать бюджет в зависимости от того, как вы собираетесь его использовать. Если вы не собираетесь использовать ее много, попробуйте найти более дешевый вариант, но если это будет мышь, которую вы собираетесь использовать в течение нескольких часов в день, рекомендуется не экономить на расходах (хотя всегда в пределах предел).
Шаг 1. Создайте приложение, которое превратит ваш iPhone в беспроводную мышь
Самый простой способ превратить ваш iPhone в беспроводную мышь для вашего компьютера — установить приложение, которое сделает это за вас. Этот метод работает с компьютерами Mac, ПК с Windows и Linux, и это очень работоспособная система, когда у вас все установлено.
Есть несколько приложений, которые предлагают эту опцию. Вам просто нужно установить приложение на свой iPhone и на свой компьютер, и вам нужно, чтобы ваш iPhone и компьютер были подключены к одной сети Wi-Fi, чтобы приложение работало.
В следующем разделе мы рассмотрим некоторые из приложений для преобразования iPhone в мышь, а затем рассмотрим шаги по установке, которые должны охватывать практически все приложения, которые вы могли бы использовать для этой цели.
Remote Mouse
Remote Mouse отлично справляется с превращением вашего iPhone в беспроводную мышь, но на этом дело не заканчивается. Это также превращает ваш iPhone в трекпад, позволяя вам использовать жесты с несколькими касаниями (очень похожие на жесты трекпада Mac) для прокрутки, масштабирования и многого другого. Итак, нам особенно нравится это приложение для использования iPhone в качестве мыши на Mac — оно интуитивно понятно для пользователей MacBook.
Он также может позволить вам использовать клавиатуру iPhone на вашем компьютере, если вы захотите это сделать. Это включает в себя предоставление функциональных клавиш и цифровой клавиатуры, если на клавиатуре вашего компьютера их нет.
Кроме того, Remote Mouse имеет специальные панели управления, которые позволяют быстро переключаться между открытыми приложениями на вашем компьютере и избранным или закладками в вашем браузере. Это также позволяет вам диктовать в микрофон вашего iPhone и набирать ваши слова на компьютере.
Для таких функций, как медиаплеер и дистанционное управление громкостью, необходимо оформить подписку, но в остальном Remote Mouse бесплатен в использовании и прост в настройке. Он доступен как на iPhone, так и на Android, и может работать с компьютерами Mac, Windows и Linux — поистине универсальное приложение.
Mobile Mouse Remote
Как и Remote Mouse, Mobile Mouse Remote позволяет вашему iPhone выступать в качестве мультитач-трекпада для вашего компьютера, а также в качестве беспроводной мыши для него. Он также позволяет использовать клавиатуру iPhone в качестве клавиатуры компьютера с программируемыми горячими клавишами для быстрых действий.
Приложение также использует гироскоп в вашем iPhone, чтобы вы могли управлять своим компьютером, перемещая телефон и касаясь его экрана. Пульт дистанционного управления мобильной мышью позволяет быстро открывать, закрывать и переключаться между приложениями. Вы также можете удаленно просматривать файлы на компьютере, когда вам это нужно.
Приложение работает на iPhone, iPad, Mac и Windows. Пользователи, которые хотят использовать свой iPhone в качестве беспроводной мыши для своего Mac, должны иметь в виду, что в настоящее время он работает только с Apple silicon Mac. По крайней мере, есть также версия Apple Watch, которая позволяет управлять презентациями и другими вещами прямо с запястья.
Как сделать видеозвонок FaceTime
Вот как использовать FaceTime для видеозвонков на iPhone или iPad:
- Откройте приложение FaceTime. Приложение поставляется предварительно установленным, поэтому вы сможете найти его, выполнив поиск — просто потяните вниз чуть выше верхней части вашего iPhone или iPad и введите FaceTime в строку поиска.
- Вам может потребоваться войти с вашим Apple ID. Это обычный адрес электронной почты и пароль, которые вы используете при покупке в App Store.
- Если вы ранее звонили или получали звонки, вы должны увидеть список людей в приложении. Если там никого нет, это нормально. Просто используйте панель поиска, чтобы ввести имя человека, которому вы хотите позвонить, и соответствующий контакт появится, если он находится в вашем приложении «Контакты».
- Если их нет в приложении «Контакты», вы можете просто ввести правильный адрес электронной почты или номер телефона в строке поиска.
- Вы можете совершить видеозвонок, нажав на видеокамеру, или звонок только для аудио, коснувшись значка трубки (подробнее об аудио FaceTime ниже).
- Когда получатель примет вызов, на вашем устройстве появится слово «Подключение».
Вы также можете переключиться на вызов FaceTime, когда вы разговариваете по обычному телефону. Просто коснитесь значка FaceTime, который появляется на экране во время разговора, и дождитесь его подключения.
Как разрешить Apple Pencil, подключенный к iPad, но не работающий должным образом или не отвечающий
Ниже вы можете найти несколько решений, которые помогут вам устранить ошибку с Apple Pencil на iPad планшет. Выполните каждый из шагов по одному и проверьте, устраняет ли это проблему или нет.
Решение № 1. Проверьте, достаточно ли батареи в Apple Pencil.
Иногда вы можете не заметить уровень заряда батареи Apple Pencil. Проверьте, достаточно ли заряда батареи на Apple Pencil. Если нет, вы можете зарядить его через iPad или кабель Lightning.
Чтобы проверить уровень заряда батареи Apple Pencil, подключите Apple Pencil к iPad через магнитное соединение. Затем вы увидите индикатор батареи на экране. Для Apple Pencil 1-го и 2-го поколения проведите пальцем влево или вправо по экрану блокировки или главному экрану, чтобы открыть представление «Сегодня». Он покажет индикатор батареи.
Чтобы зарядить Apple Pencil, снимите колпачок со стилуса. Вставьте его в свой iPad. Вы также можете поместить свой Apple Pencil рядом с iPad. Как только он защелкнется в устройстве, он начнет заряжаться.
Решение № 2. Выключите и снова включите Bluetooth
- Запустите меню настроек.
- Перейти к Bluetooth.
- Переключите кнопку в положение «Выкл.».
- Подождите несколько секунд.
- Затем переключите кнопку в положение Вкл.
- Повторите попытку с помощью Apple Pencil.
- Вы также можете найти значок Bluetooth в главном меню.
- Коснитесь его, чтобы выключить, и повторно коснитесь, чтобы включить.
Решение № 3. Убедитесь, что перо вашего Apple Pencil плотно затянуто.
Проверьте, не болтается ли наконечник вашего Apple Pencil. Вам нужно повернуть наконечник, чтобы закрепить его на месте, и повторить попытку. Если он не работает, вы можете заменить его.
Решение № 4. Попробуйте повторно подключить Apple Pencil к iPad.
- Запустите меню настроек вашего iPad.
- Выберите Bluetooth.
- Перейдите в раздел «Мои устройства» и коснитесь значка буквы i рядом с Apple Pencil.
- Выберите «Забыть это устройство».
- Теперь повторно подключите Apple Pencil.
- Подключите Apple Pencil к iPad или положите его сбоку.
- Нажмите кнопку «Подключить».
Решение № 5. Перезагрузите iPad.
Другой способ — перезагрузить iPad. Выключите устройство и подождите несколько секунд. Включите его снова и попробуйте снова использовать Apple Pencil.
Решение № 6. Принесите свой Apple Pencil в официальный магазин Apple Store.
Если ничего не происходит, вы можете принести свой Apple Pencil и iPad в любой магазин Apple Store и проверить их на наличие проблем с оборудованием или программным обеспечением.
Сработал ли какой-либо из вышеперечисленных методов при исправлении ошибки Apple Pencil на iPad? Вы можете рассказать нам больше в разделе комментариев ниже.
НЕ ПРОПУСТИТЕ: найдите лучшие предложения Apple Pencils на Амазонка Сейчас!
Программы для Windows, мобильные приложения, игры — ВСЁ БЕСПЛАТНО, в нашем закрытом телеграмм канале — Подписывайтесь:)
TouchPad. Приложение без клиентской части на Mac
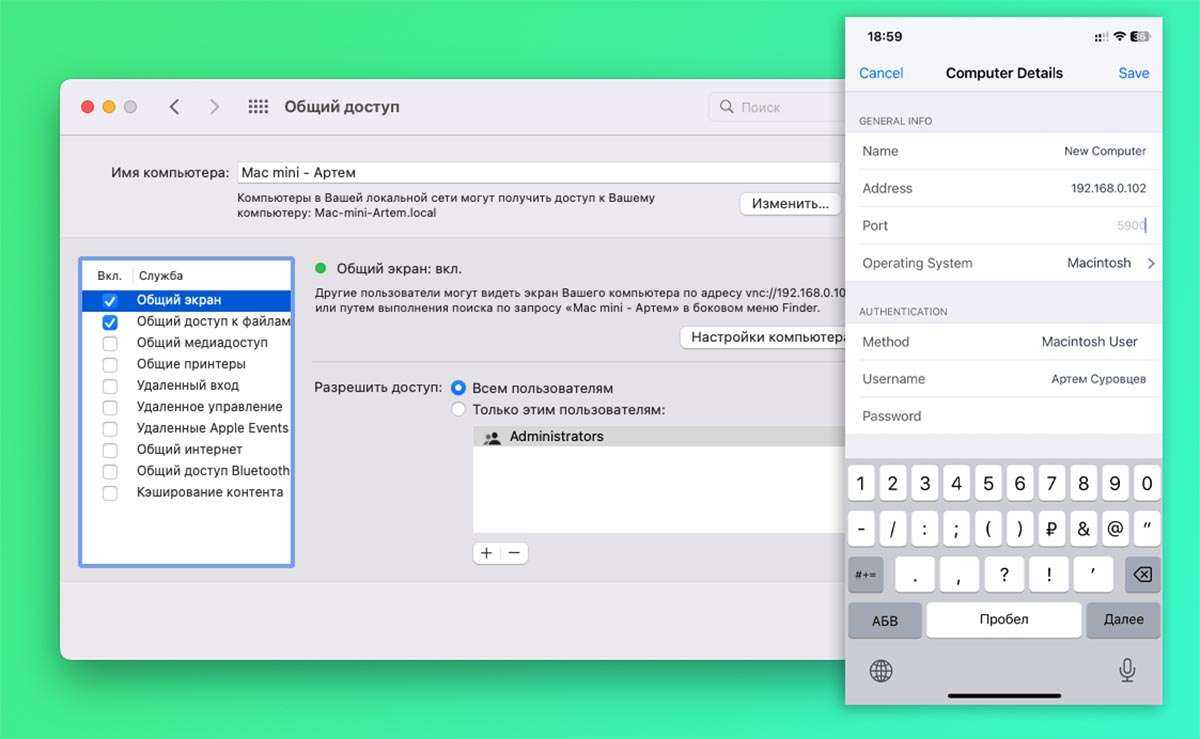
Эта утилита удобна тем, что работает при помощи встроенных в macOS средств удаленного управления компьютером. Вам не потребуется устанавливать серверную часть на компьютер и расходовать его ресурсы на её работу.
Настраивается все следующим образом:
На Mac перейдите в Системные настройки – Общий доступ и активируйте опцию Общий экран.
На iPhone в приложении TouchPad введите IP-адрес компьютера в локальной сети, имя пользователя и пароль подключения (посмотреть можно в окне параметров общего доступа macOS).
Сохраните параметры и дождитесь установки соединения.
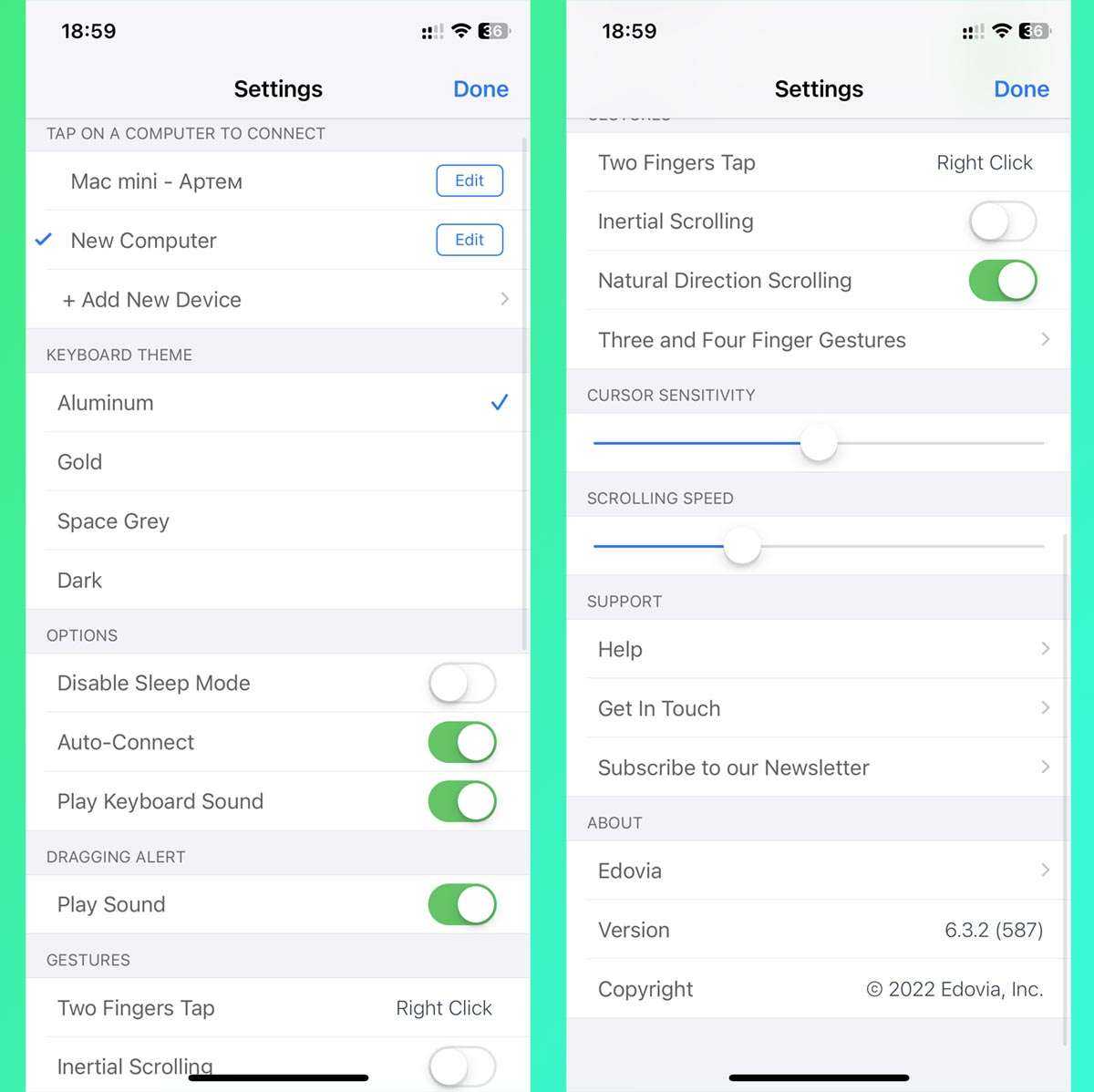
Так утилита будет сопрягаться с Mac автоматически при запуске, а уже через секунду сможете управлять компьютером со смартфона. В параметрах будут доступны настройка жестов, изменение скорости перемещения курсора и разные темы оформления утилиты на iPhone.
Приложение работает в одном из трех режимов: клавиатура, функциональные клавиши или кнопки управления медиаплеером. В любом из режимов половину экрана будет занимать сенсорная панель для управления курсором.
Скачать TouchPad для iPhone или iPad – 449 руб. в App Store.
Как сделать телефон клавиатурой для компьютера на Windows или MacOS
Приложение RemoteMouse, которое рассмотрено выше, можно использовать не только в качестве мыши, но и в качестве клавиатуры, что не совсем очевидно из его названия. Изначально программа предлагала пользователям только вариант использования ее в качестве тачпада, но после появились и другие функции, в том числе клавиатура.
Чтобы использовать RemoteMouse в качестве клавиатуры, выберите соответствующую иконку в списке доступных в приложении опций, после соединения с компьютером.

Обратите внимание:
Откроется стандартная клавиатура на смартфоне — ее и можно использовать для ввода данных на PC.
Помимо использовать приложения в качестве стандартной клавиатуры, можно его использовать отдельно в виде правого блока клавиатуры, для этого нужно нажать FN.
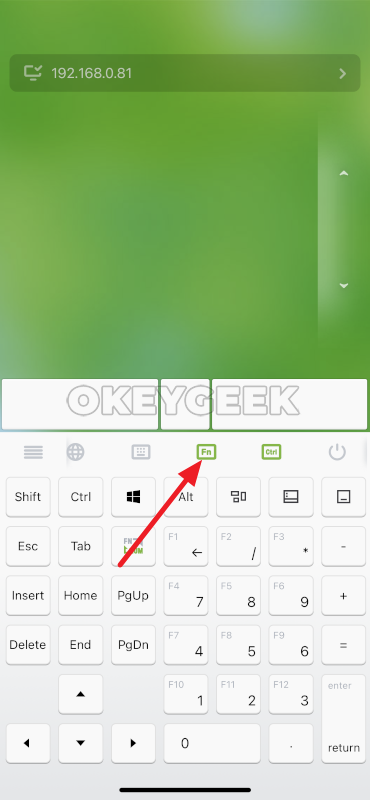
Еще один вариант использования — для запуска с телефона ярлыков, которые вынесены на панель быстрого доступа.
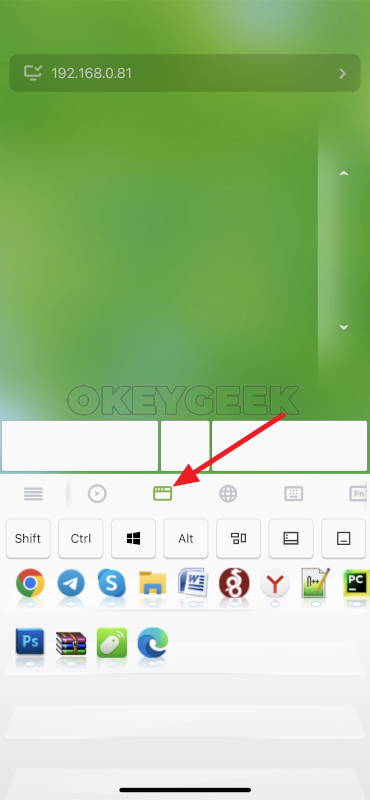
Обратите внимание:
Использовать виртуальную мышь или клавиатуру, которыми выступает смартфон, можно одновременно с подключенными физическими мышью и клавиатурой к компьютеру.
Универсальный трекпад для Mac или Windows
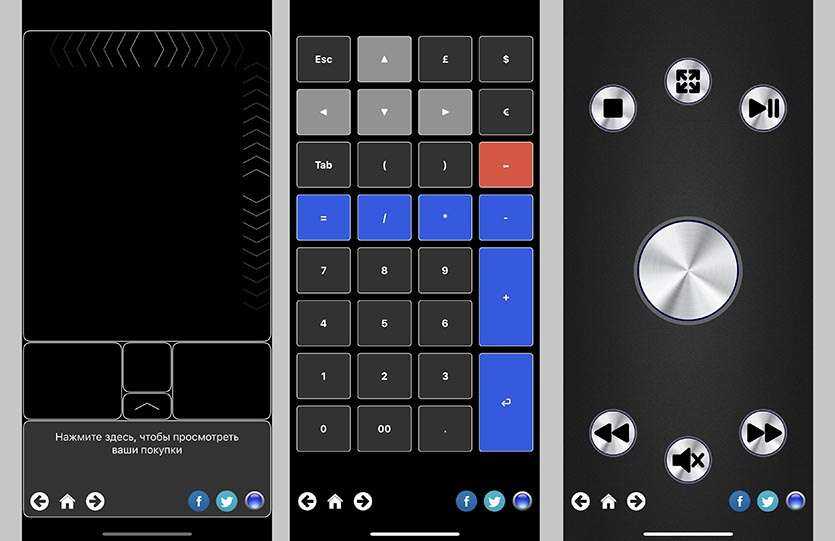
Разработчики приложения Advanced Touchpad сделали упор на другие фишки программы. Кроме сенсорного трекпада экран iPhone может превращаться в символьную клавиатуру для ввода текста, цифровую клавиатуру с кнопками для быстрого совершения арифметических действий или функциональный блок с полезными клавишами, которых нет на сокращенной клавиатуре Mac.
Программа поддерживает мультитач жесты, но только после осуществления встроенной покупки.
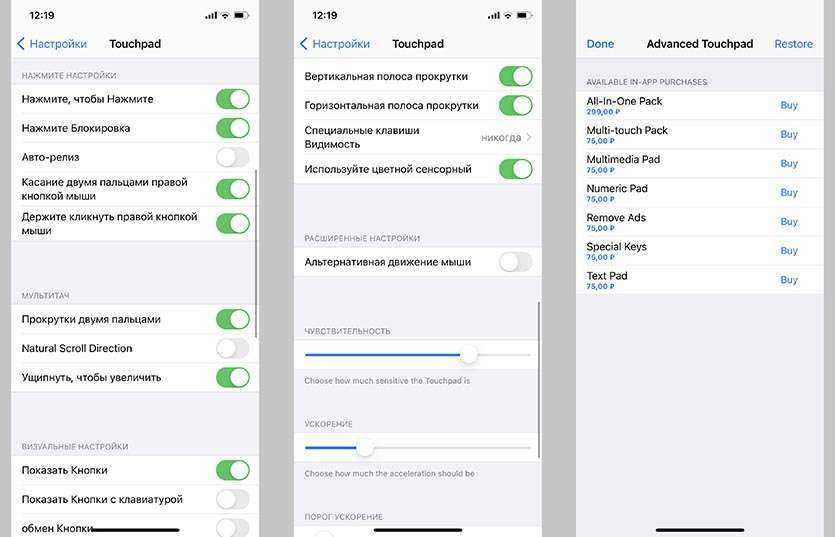
Приятнее всего, что утилита работает по Wi-Fi и не требует проводного подключения. Просто запускаем серверную часть на компьютере (есть программы для Mac и Windows), устанавливаем утилиту на iPhone и подключаем оба девайса к одной сети.
В параметрах приложения (которые расположены в меню настроек iOS) можно изменить множество опций от чувствительности сенсора до срабатывания некоторых жестов.
Нужные функции вроде мультитач управления, цифровой или мультимедийной клавиатуры либо функциональных клавиш можно докупить при помощи встроенных покупок по 75 рублей каждую. Есть возможность включить все фишки сразу за 299 рублей.
? Скачать Advanced Touchpad для iPhone – бесплатно в App Store (встроенные покупки).
Что мы рекомендуем?
На рынке гораздо больше мышей, и они также отличного качества, хотя десять, которые мы выделили в этом посте, мы считаем лучшими. Теперь, если бы нам пришлось придерживаться одного из каждой категории, какую из них выбрала бы команда авторов?
- Bluetooth-мыши: Хотя Magic Mouse кажется отличным вариантом по своей функциональности, Logitech MX Master 3 берет верх за превосходную эргономику, возможности подключения и дополнительные кнопки.
- Мыши с нано-приемником: Опять же, вариант Logitech — это тот вариант, который выиграет в этом случае, поскольку M330 Silent Plus — одна из лучших мышей среднего класса с лучшим соотношением цены и качества.
- Проводные мыши: несомненно, что два варианта, которые мы порекомендовали в этом разделе, одинаково действительны, но если мы должны остановиться на одном, то это будет с вариантом Philips из-за дополнительных возможностей, которые предполагает добавление подсветки.
Доля одной мыши и клавиатуры между несколькими компьютерами Mac с SynergyKM
На главном сервере:
- Откройте «Системные настройки» и нажмите панель управления «SynergyKM»
- В разделе «Общие» выберите «Поделитесь моей клавиатурой и мышью» и нажмите кнопку «Включить синергию»

Теперь перейдите на вкладку «Конфигурация сервера», здесь вы сможете настроить расположение и ориентацию каждого компьютера
Нажмите кнопку , чтобы добавить компьютеры. Сначала добавьте хост-сервер и назовите его после сети. Разделите имя (например: MacBookPro), затем добавьте больше экранов, назовите их после их соответствующих имен сетевых ресурсов и поместите их в соответствии с их физическим расположением

На машине хост-сервера убедитесь, что Synergy включен с вкладки General, а затем перейдите на клиентские компьютеры
Статус хост-сервера теперь должен ждать клиентских подключений.
На клиентских компьютерах:
- Откройте «Системные настройки» и нажмите панель управления «SynergyKM»
- Перейдите на вкладку «Общие» и выберите «Подключиться к общей клавиатуре и мыши».

Перейдите на вкладку «Конфигурация клиента» и введите имя хоста сервера (пример: MacBookPro), вы также можете ввести IP-адрес хост-компьютеров
Вернитесь на вкладку «Общие» и нажмите «Включить синергию»,
«Статус», показанный внизу серверных и клиентских машин SynergyKM, должен теперь сказать «Подключен».
Это оно! Теперь вы можете перетаскивать курсор мыши между каждым компьютером. Управление клавиатурой следует за курсором, как и буфер обмена. Хранители экрана, как правило, синхронизируются, как и пробуждение каждого Mac от экранной заставки, хотя пароль необходимо вводить на каждом отдельном Mac, если используется экран блокировки.
Очень важно назвать каждую запись в соответствии с именем сети. Найдите имена, щелкнув панель «Совместное использование» в Системных настройках на каждом Mac, она будет рядом с «Имя компьютера»
Если вы столкнулись с проблемами при настройке или подключении, это почти наверняка связано с наименованием хост-сервера или клиентов.
Если у вас есть iPad, но нет дополнительного Mac или ПК, вы можете использовать стороннее приложение Air Display аналогичным образом, хотя в основном это просто расширяет рабочий стол.
Обновление. Некоторые пользователи испытывают проблемы с настройкой SynergyKM в качестве сервера в OS X Lion. Если у вас возникают проблемы с настройкой, вы можете попытаться ограничить работу машины Lion клиентской функцией, а не сервером, и запустить сервер либо на ПК, либо на другой версии Mac OS X. В качестве альтернативы вы также можете использовать Teleport, но Teleport ограничивается только обменом клавиатурами между Mac.
Использование iPhone в качестве мыши
Нет недостатка в приложениях, которые помогут воспользоваться понятием «iPhone как мышь». Один из самых популярных вариантов называется «Мобильный пульт для мыши». Это одно из нескольких десятков приложений, которые появляются в Интернете и предлагают аналогичные функции.
За 1,99 доллара это довольно выгодная покупка для глубокого набора функций, у него более 1500 отзывов и 4,6 балла из 5 в App Store. После того, как вы загрузите приложение на свой iPhone, все остальное станет невероятно простым. Всего через несколько минут вы будете готовы к работе, а ваш iPhone станет самой дорогой мышью, которую вы только можете себе представить.
Зачем это нужно
Во-первых, так можно временно заменить разрядившийся трекпад или мышь на любом стационарном компьютере, пока аккумулятор будет заряжаться (особенно это касается Magic Mouse 2 с ее гениальным портом для зарядки).
Во-вторых, можно получить сенсорную панель на компьютере с мышью. Если по какой-то причины вы используете компьютер Apple с мышкой, можно дополнить набор более удобным сенсорным средством ввода.
В-третьих, можно использовать iPhone в качестве пульта дистанционного управления для Mac. Особенно это актуально, когда компьютер Apple установлен в качестве медиасервера или подключен к телевизору для демонстрации контента.
В-четвертых, можно получить абсолютно новый способ взаимодействия с компьютером под управлением Windows. Большинство тачпадов у разных производителей откровенно плохого качества из-за чего многие делают выбор в пользу мышки.
Добавить и настроить Magic Mouse в Windows
Вы можете подключить Magic Mouse через USB к ПК или Mac под управлением Windows 10, как любое другое устройство Bluetooth. Если ваш компьютер не поддерживает Bluetooth, вы можете подключить его используя вместо этого адаптер Bluetooth.
- Откройте меню «Пуск» и выберите «Настройка».
- Выберите «Устройства».
- Переключитесь на Bluetooth и другие устройства на боковой панели.
- Включите переключатель рядом с Bluetooth (если он отключен) и выберите Добавить Bluetooth или другое устройство.
- Выберите Bluetooth.
- В появившемся списке Bluetooth-устройств выберите Magic Mouse.
- Выберите Готово, чтобы завершить процесс сопряжения.
Примечание. Если ваша мышь Magic Mouse не отображается в списке, просто выключите устройство ввода, а затем снова включите. Этого должно быть достаточно, чтобы Windows могла его обнаружить.
Теперь вы можете использовать Magic Mouse для навигации в Windows. Кликните левой стороной мыши, чтобы выполнить обычный клик, и правой стороной, чтобы выполнить клик правой кнопкой мыши.
Вы также можете поменять местами кнопки и отрегулируйте скорость курсора с помощью элементов управления в разделе Пуск> Настройки> Устройства> Мышь. Вы также найдете варианты для изменения скорости прокрутки, но вы не сможете прокручивать в Windows, пока не добавите драйвер Apple Wireless Mouse на свой компьютер.
Не забудьте выбрать «Дополнительные параметры мыши» (расположенные справа от экрана), чтобы настроить скорость двойного клика, точность указателя и т. д.
Что в итоге? Пока все неплохо!
Мы знаем, что Apple не рекомендует использовать мышь в связке с iPad и тем более с iPhone. Однако такое сочетание, тем не менее, работает. Схема взаимодействия пока не является такой же простой, как при работе с мышью на компьютере. Для понимания работы с мышью в iPadOS, вероятно, придется потратить не один час.
Профессиональные пользователи Apple смогут найти в этой функции нечто большее. Assistive Touch позволяет создавать собственные жесты. Если немного поработать с ними, то с мышью можно будет осуществлять большинство трюков, которые пользователи умеют делать на iPad и iPhone.
К сожалению, работа с назначением дополнительных действий на кнопки мыши невозможна без активации режима AssistiveTouch. Пока же только там к ним можно привязать помимо базовых действий еще и дополнительные, в том числе и жесты. Удачным решением видится возможность мышью регулировать громкость, переключаться между программами и запускать быстрые команды.
Очевидно, что в будущем необходимо создать дополнительное меню, которое позволило бы назначать определенные действия при нажатии правой клавиши мыши. В меню настроек долгого нажатия или второй клавиши мыши предусмотрена подобная привязка, но жесты не срабатывают, да в приложениях этого дополнительного меню нет.
- Как сделать длинный скриншот в iOS 13 на iPhone и iPad.
- «Непрерывность» (Continuity): как начать работать на iPhone или iPad, а продолжить на Mac и наоборот.
- Как кэшировать (сохранять) музыку из ВК (сайта Вконтакте) на iPhone и iPad бесплатно: 3 способа.






























