Сочетания клавиш для подкастов
Компании Apple Подкасты приложение для IPad имеет множество новых комбинаций клавиш. Раньше единственным сочетанием клавиш в приложении было Command + R для обновления каналов, но теперь существует 17 сочетаний клавиш.
Некоторые из новых сочетаний клавиш включают пробел для паузы, Command + стрелка вправо для перехода к следующему эпизоду, Shift + Command + стрелка вправо для перехода на 30 секунд вперед и Option + 4 для установки воспроизведения с двойной скоростью. Чтобы увидеть все доступные сочетания клавиш, как в любом приложении «iPad», удерживайте нажатой клавишу Command .
Что такое действие?
Действие – это строительный элемент «Команд». Каждая команда состоит из цепочки действий, каждое из них отвечает за определенную функцию. К примеру, команда для публикации анимированной гифки в Twitter может включать три последовательных действия: «Получить последние фото» (захватывает самые новые снимки на устройстве); «Создать GIF» (GIF-изображение будет создаваться на основе последних фотографий) и «Опубликовать в Twitter» (автоматически размещает GIF-картинки в вашей учетной записи в Twitter).
Действия представляют лучшие функции приложений на вашем устройстве, разбитые на отдельные фрагменты. При наличии более чем 300 доступных действий вы можете комбинировать различные команды и создавать свои шорткаты. Например:
«Где найти фото» + «Выбрать из списка» + «Поделиться»;
«Получить недавние видео» + «Выбрать из списка» + «Обрезать медиафайл» + «Быстро посмотреть».
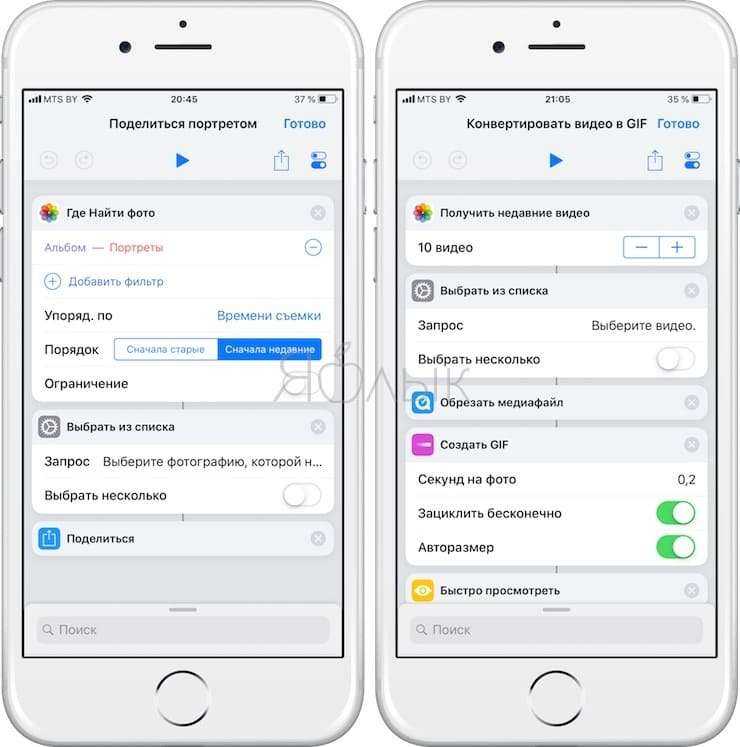
При активации шортката все действия производятся последовательно – от первого до последнего. Вы можете самостоятельно настраивать команды и задавать последовательность действий по своему усмотрению.
ПО ТЕМЕ: Как передать гостям пароль от Wi-Fi, при этом не называя его (QR-код).
Включите пространственное стерео
Apple включила в iOS 15 звуковую функцию под названием «Spatialize Stereo», которая берет любой стереомикс и создает из него виртуальную пространственную звуковую среду. Spatialize Stereo отличается от Spatial Audio, который использует Dolby Atmos для создания трехмерного ощущения, перемещая звук вокруг вас.
Spatialize Stereo только имитирует эффект, когда звук приближается к вам с разных направлений в виртуальной среде. Он не использует Dolby Atmos, но, с другой стороны, он работает практически с любым контентом, хотя для доступа к нему вам нужны наушники AirPods Pro или AirPods Max . Подключите наушники и воспроизведите на своем устройстве звук, не относящийся к Dolby, затем откройте Центр управления, нажмите и удерживайте ползунок громкости и нажмите «Пространство стерео».
Разбираемся с настройками
Настроек у Siri не так уж и много. Все они сосредоточены в подразделе «Siri» раздела «Основные» нативной программы «Настройки». В частности, можно выбрать:
- возможность активировать утилиту при помощи фразы «Привет, Siri». Настройка работает только при подключении к зарядке (кроме iPhone 6s и 6s Plus). Но если ты уже ведешь диалог с ассистентом, он будет реагировать на эту фразу;
- язык. Рекомендуемые к установке варианты — английский (США) или русский. Первый наиболее проработан, второй будет проще в использовании;
- голос Siri. Для каждого языка есть две настройки: мужской или женский, акцент при произношении. Например, для английского есть британский, американский и австралийский варианты;
- аудиоотзыв. Данная настройка очень важна. Если установить «Всегда», Siri будет сопровождать репликой практически каждое свое действие. Соответственно, параметр «Никогда» полностью отключит голосовые подсказки. Есть также третий вариант, позволяющий управлять включением звука при помощи стандартной общесистемной регулировки кнопками громкости или ползунком в центре управления.
Динамические обои
Обои в автоматическом режиме будут ежедневно меняться что на экране блокировки, что на рабочем столе. Это стало возможно благодаря приложению “Команды”.
Шаг 1. Скачиваем обои и создаем новый альбом. Делается это в приложении “Фото” в левом верхнем углу.
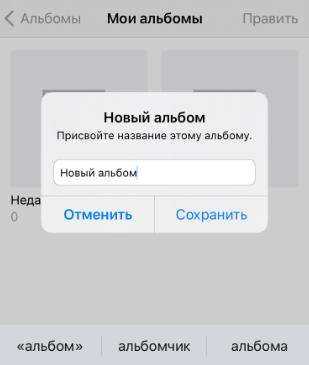
В созданный альбом перемещаем все картинки, которые мы хотим видеть в качестве обоев.
Шаг 2. В приложении “Команды” создаем новую команду. Команде можно присвоить имя и выбрать уникальную иконку для удобства использования.
Шаг 3. Добавляем действие:
- В строке поиска вводим “Найти фото”.
- Добавляем фильтр и вместо Недавних указываем путь к папке обоев.
- В разделе “Упорядочить по” можно выбрать тип сортировки обоев. Т.е. в какой последовательности они будут отображаться.
- Активируйте “Ограничение” и “Получить 1 объект”.
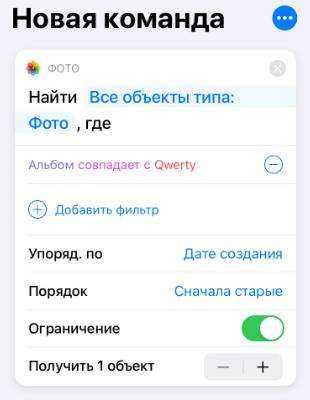
Шаг 4. Добавляем следующее действие – “Установить обои”.
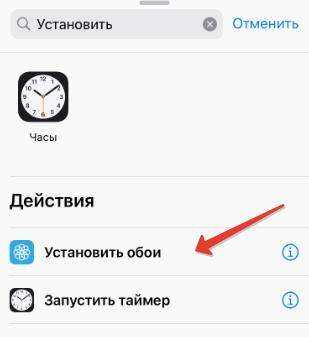
Здесь нужно выбрать, на каком экране нужна автоматическая смена обоев. Обязательно отключите опцию “Показать окно просмотра”.
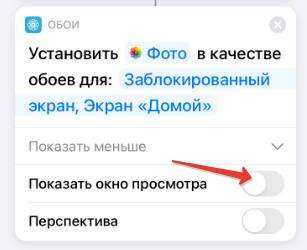
Шаг 5. В командах появилась наша созданная команда. Теперь ее нужно автоматизировать.
- Переходим на вкладку “Автоматизация” и создаем автоматизацию для себя.
- Выбираем пункт “Время суток” и настраиваем под себя. Выставляем частоту смены обоев.
- Добавляем действие, которое будет запускать эта автоматизация. Выбираем приложение Команды – Открыть быструю команду.
- Выбираем ранее созданную команду Динамические обои.
- Отключаем опцию “Спрашивать до запуска”.
Готово. Теперь у нас есть команда, настроена автоматизация. И теперь ежедневно будут меняться обои на экране блокировки и на главном экране.
Единственный минус – каждый день вы будете получать уведомления от Быстрых команд, но это легко отключить. Перейдите в Настройки – Экранное время – См. всю активность и внизу отключаем уведомления от Команд (опция появится только после получения первого уведомления от команд!)
Сохраните несколько изображений из Интернета в свой фотоальбом
В «iOS 15» Apple дает пользователям возможность перетаскивать изображения, текст, файлы и многое другое между приложениями на «iPhone». Во многих приложениях вы можете перетащить один элемент одним пальцем и при перетаскивании выбрать дополнительные элементы, нажав их другим пальцем. Выбранные элементы перемещаются вместе и отображаются стопкой под пальцем, перетаскивающим исходный элемент. Затем вы можете перетащить элементы как группу в другое приложение.
Например, можно выполнить поиск изображений в Google, перетащить несколько изображений из результатов поиска в Интернете, затем переключиться на «Фотографии» и добавить их в фотоальбом.
Отключите автоматический ночной режим камеры.
При использовании приложения Камера на айфонов, то ночной режим функция включается автоматически, когда датчик камеры регистрирует в помещении или на открытом воздухе сцены , которые он посчитает темно достаточно, чтобы гарантировать осветления. Если вы хотите снять аутентичную вечернюю сцену, в которой, например, любые источники света остаются приглушенными, лучше отключить «Ночной режим», чтобы предотвратить чрезмерное освещение и нечеткое изображение.
Вы можете отключить его, нажав желтую кнопку «Ночной режим», когда она появится в верхней части видоискателя, но когда вы снова откроете приложение «Камера» и датчик обнаружит слабую освещенность, «Ночной режим» будет автоматически снова включен. В iOS 15 вы можете отключить «Ночной режим» и убедиться, что он остается выключенным. Запустите приложение «Настройки» , выберите «Камера» -> «Сохранить настройки», затем переведите переключатель «Ночной режим» в зеленое положение «ВКЛ.».
Управление потоком действий в программе «Команды».
При создании сложных сценариев вы можете столкнуться с действиями, которые поменяют поток команд.
- Переменные. Они сохраняют контент для следующего использования сценария. Часто действия с переменными не связываются со следующими действиями шортката, они фильтруются и передают данные действию следующей команды.
- Действие «Если». Оно проверяет условия сценария и выдаёт итоговый результат. Из-за этого действия могут работать по-разному, в зависимости от условий, соблюдаемых при запуске команды.
- Действие «Повторить» необходимо для выполнения одинаковых действий цепочкой. То есть одна команда выполняется несколько раз.
- «Выбрать из меню» останавливает автоматический сценарий, и вы можете выбрать отображаемую опцию. В зависимости от вашего выбора запустятся автоматические последующие команды.
Шорткатов в приложение вы можете добавлять много. Есть возможность корректировать действия и сценарии в программе. При поиске автоматических сценариев в сети интернет всегда проверяйте действия шортката для того, чтобы не запустить ненужную вам функцию. Использование команд может ускорить работу на вашем iPhone в 5 раз, в зависимости от того, как вы настроите ваши сценарии. Скачивайте приложение, производите лёгкие настройки и пользуйтесь смартфоном быстрее и удобнее.
Позвонить
+7-978-773-77-77
Написать
Лично
Адрес и график работы.
Куда сохраняется скачанная музыка
В отличие от других файлов, которые попадают в iCloud Drive, музыка остается исключительно в памяти iPhone. Исключение составляет тот, который пользователь скачал на сайте и сам отправил в «Загрузки». Если это песня, купленная в iTunes или загруженная во время прослушивания Apple Music, она останется на iPhone, что уменьшит объем его памяти. Вы можете найти его различными способами.
Через конфигурацию:
- Прокрутите главное меню до строки «Музыка».
- Внизу найдите блок «Загрузки». В верхней строке показано, сколько памяти занимают скачанные песни.
- Следуйте за ним, чтобы увидеть, что именно загружено на iPhone.
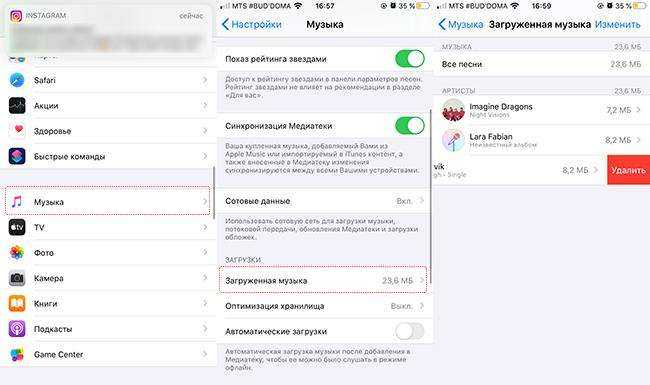
Для этого раздела доступно несколько действий: единственное, что пользователь может сделать, это удалить то, что ему не нужно: через кнопку «Редактировать» или свайпом влево вдоль трека.
Здесь же можно сделать так, чтобы прослушиваемая музыка автоматически загружалась или удалялась, когда на iPhone заканчивается свободное место (для треков, которые давно не прослушивались).
Другой вариант — искать то, что загружено на iPhone, в самом приложении «Музыка».
Алгоритм:
- Откройте приложение на главной странице, найдите вверху справа кнопку «Редактировать».
- В открывшемся списке способов сортировки треков выберите самый нижний — «Скачанная музыка». Отметьте его галочкой и нажмите «Готово».
- После этого в медиатеке на той же главной странице появится новая строка. Нажмите на нее, чтобы увидеть музыку, хранящуюся на iPhone. Здесь он также будет отсортирован по жанрам, исполнителям, песням.
Альтернативный способ узнать, какие песни были загружены, требует использования компьютера и iTunes, поэтому он используется редко. Обычно при синхронизации данных или при очистке больших объемов.
Схема работы:
- Подключите устройство по USB к компьютеру, запустите iTunes (Музыка для macOS 10.15»).
- Найдите слева свое устройство, в правом углу будет кнопка «Синхронизировать настройки» — нажмите на нее.
- В открывшемся окне выберите справа блок «Музыка» и «Управление хранилищем».
- В выпадающей панели найдите «Песни» — появится список всех загруженных на гаджет с указанием их веса.
Здесь также доступны некоторые действия: просто удалить или выйти. Рядом с Песнями вы можете просматривать загруженные аудиокниги и подкасты.
Как скачивать песни на iPhone или iPad?
Если вы когда-либо использовали Android, помните, что вы можете скачать или передать туда музыку в виде файла и воспроизвести ее позже с помощью любого музыкального проигрывателя по вашему выбору. Apple не одобряет прямую передачу файлов MP3 на iPhone или iPad и их последующее воспроизведение с помощью любого медиаплеера. Самый простой способ скачать песни на iPhone — использовать стриминговые сервисы, такие как Apple Music, Яндекс.Музыка, Google Music, Spotify и т д., но все они платные.
Если вы все еще хотите загружать файлы MP3 на свой iPhone и делиться ими с друзьями, это также возможно. Вы можете загружать файлы MP3 из различных веб-источников и сохранять их в приложении «Файлы». Возможно, вы не сможете увидеть их в Apple Music или других приложениях. Однако вы можете воспроизводить музыку из файлов. Вот как вы можете скачать песни на iPhone.
- 1. Запустите браузер Safari на iPhone.
- 2. Зайдите на веб-ресурс, с которого хотите скачать песни.
- 3. Нажмите кнопку «Загрузить».
- 4. Выберите «Загрузить» во всплывающем окне вопроса.
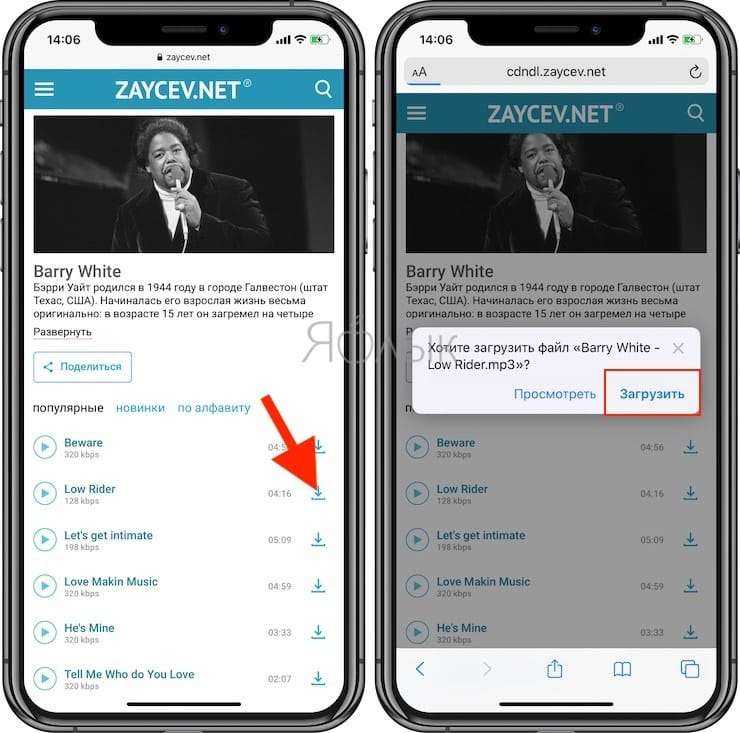
- 5. Щелкните значок «Загрузки» в правом верхнем углу окна, чтобы просмотреть ход загрузки.
- 6. Когда загрузка будет завершена, вы можете щелкнуть имя файла в списке загрузок Safari, чтобы воспроизвести музыку.
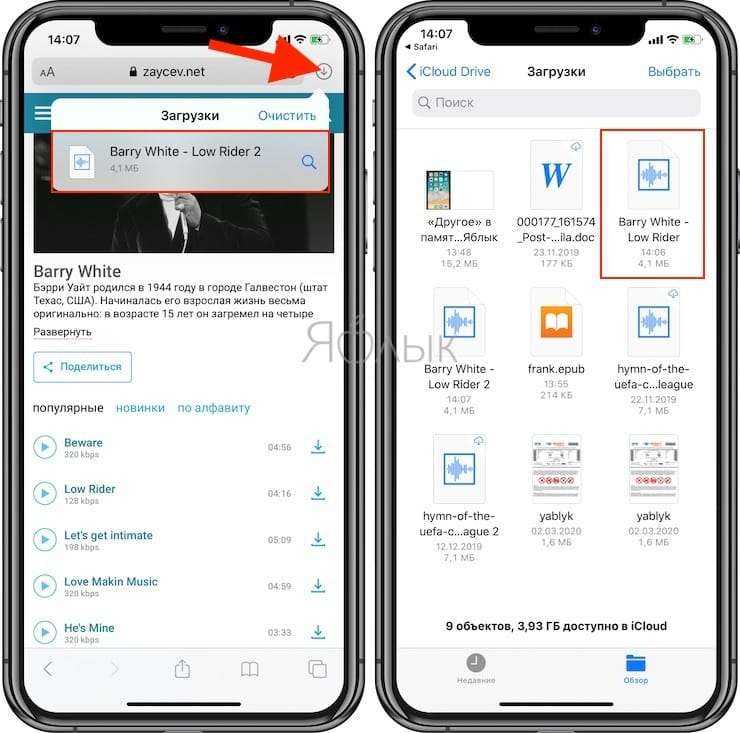
Кроме того, вы можете перейти в «Файлы» → «На iPhone/iCloud Drive» → «Загрузки», чтобы найти загруженную музыку и поделиться ею с друзьями через WhatsApp, AirDrop или другие приложения.
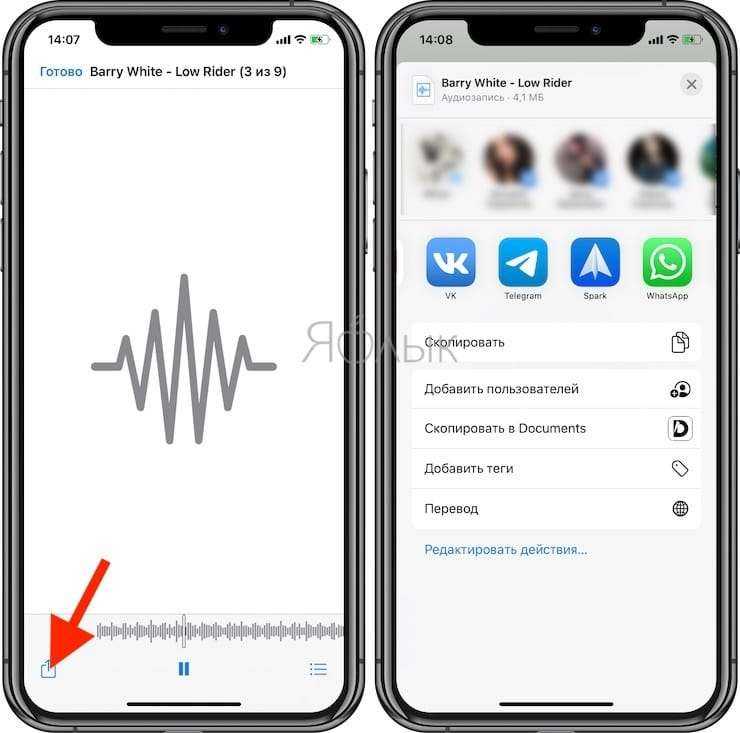
Что такое действие?
Действие – это строительный элемент «Команд». Каждая команда состоит из цепочки действий, каждое из них отвечает за определенную функцию. К примеру, команда для публикации анимированной гифки в Twitter может включать три последовательных действия: «Получить последние фото» (захватывает самые новые снимки на устройстве); «Создать GIF» (GIF-изображение будет создаваться на основе последних фотографий) и «Опубликовать в Twitter» (автоматически размещает GIF-картинки в вашей учетной записи в Twitter).
Действия представляют лучшие функции приложений на вашем устройстве, разбитые на отдельные фрагменты. При наличии более чем 300 доступных действий вы можете комбинировать различные команды и создавать свои шорткаты. Например:
«Где найти фото» + «Выбрать из списка» + «Поделиться»;
«Получить недавние видео» + «Выбрать из списка» + «Обрезать медиафайл» + «Быстро посмотреть».
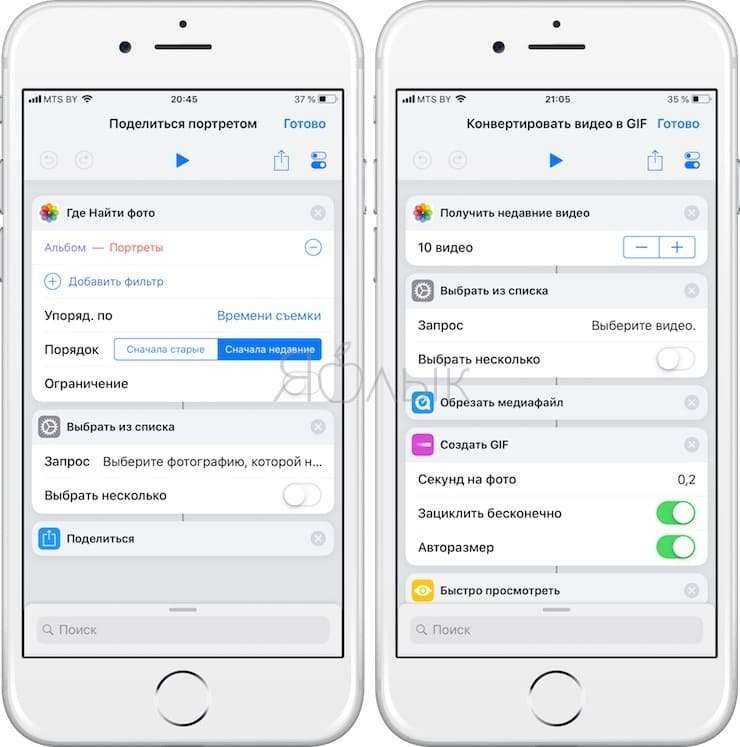
При активации шортката все действия производятся последовательно – от первого до последнего. Вы можете самостоятельно настраивать команды и задавать последовательность действий по своему усмотрению.
ПО ТЕМЕ: Как передать гостям пароль от Wi-Fi, при этом не называя его (QR-код).
Дополнительная информация
Подробнее о программе «Быстрые команды», в том числе о создании команд и использовании, см. в руководстве пользователя быстрых команд.
Быстрые команды не поддерживаются на Apple TV и в macOS.
Apple не добавила в приложение Команды главный репозиторий, в который люди могли бы загружать свои быстрые команды, чтобы их могли скачивать другие.
Напомним, что приложение Команды для iPhone появилось в прошлом году с iOS 12. С его помощью можно создавать сложные цепочки действий и выполнять их одной голосовой командой автоматически.
В Командах есть сотни готовых примеров на вкладке Галерея. Вы можете использовать их как основу для собственных команд или же скачивать уже готовые. Ниже мы расскажем, где скачать полезные команды для iPhone.
Включите iCloud + Private Relay
Наряду с iOS 15 Apple представила услугу «iCloud» +, которая добавляет новые функции в ее платные планы «iCloud» (обновленные уровни хранения «iCloud» начинаются с 0,99 доллара США). Одной из этих функций является «iCloud» Private Relay, которая предназначена для шифрования всего трафика, выходящего с вашего устройства, чтобы никто не мог его перехватить или прочитать.
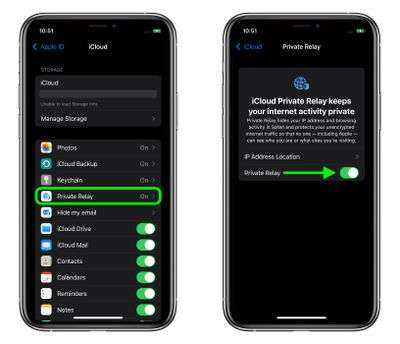 Чтобы включить его в настройках , коснитесь баннера «Apple ID» вверху, затем выберите iCloud -> Private Relay и включите переключатель рядом с iCloud Private Relay. При включенной частной ретрансляции, нажав «Местоположение IP-адреса», вы можете использовать параметр «Сохранить общее местоположение» по умолчанию, чтобы сохранить локальный контент при просмотре, или переключиться на менее географически привязанный и более конфиденциальный вариант «Использовать страну и часовой пояс» .
Чтобы включить его в настройках , коснитесь баннера «Apple ID» вверху, затем выберите iCloud -> Private Relay и включите переключатель рядом с iCloud Private Relay. При включенной частной ретрансляции, нажав «Местоположение IP-адреса», вы можете использовать параметр «Сохранить общее местоположение» по умолчанию, чтобы сохранить локальный контент при просмотре, или переключиться на менее географически привязанный и более конфиденциальный вариант «Использовать страну и часовой пояс» .
Добавление песен Apple Music в фото-воспоминания
Вот как вы можете выбрать песни из «Apple Music», чтобы добавить их в свои воспоминания в iOS 15. В «Фото» выберите память, которую вы хотите отредактировать, на вкладке «Для вас» и коснитесь воспроизводимой памяти, чтобы отобразить наложение элементов управления.
Коснитесь сверкающей музыкальной ноты , затем проведите пальцем влево или вправо, чтобы увидеть рекомендуемые музыкальные миксы, или коснитесь значка «Добавить музыку» (музыкальная нота со знаком +), чтобы добавить свою. Теперь вы можете просмотреть «Лучшие рекомендуемые песни Apple Music» и другие категории или нажать значок «Поиск» вверху, чтобы найти определенную песню в своей музыкальной библиотеке и добавить ее в свою память.
Как скачать видео на iPhone
Теперь, приближаясь к практике, давайте узнаем, как, например, скачать любое видео из сети на наш Apple-девайс. На самом деле здесь нет ничего сложного:
- Найдя в сети интересный контент, нажимаем кнопку «Поделиться». Он везде выглядит одинаково.
- Помимо вариантов, предназначенных для распространения понравившегося материала, мы выбираем точное копирование ссылки.
- Далее перейдите на ресурс под названием 9XBUDDY. Это то, что мы будем использовать для загрузки видео. Сначала вставьте ссылку, скопированную в буфер обмена, в поле, обозначенное красной рамкой. Затем нажмите кнопку «Скачать».
- Появится еще одна страница, где вы увидите несколько вариантов качества итогового файла. Мы выбираем разрешение и размер, который подходит нам лучше всего. После этого нажмите кнопку «Загрузить сейчас».
- В результате iPhone выдаст предупреждение о том, что сайт должен иметь доступ к загрузкам. Даем необходимые разрешения, нажав на кнопку, отмеченную на скриншоте.
- Видео будет добавлено в загрузки и в зависимости от размера оно будет загружено рано или поздно. Чтобы получить доступ к загруженным файлам на iPhone, нужно нажать на иконку с изображением стрелки, указывающей вниз. Эта опция находится в правом верхнем углу.
- Откроется папка с загрузками, в которой вы найдете файлы, которые вы только что скачали.
Что ж, мы нашли видео. Но как насчет человека, который хочет загрузить на iPhone файл другого типа? Давайте посмотрим на этот вопрос.
Поиск фотографий в центре внимания
Apple сделала поиск Spotlight более мощным, интегрировав его с большим количеством приложений, включая приложение «Фотографии». Проведите пальцем вниз по «Домашнему экрану», чтобы вызвать поиск Spotlight, введите «Фото», затем начните поиск своих изображений, указав места, людей, сцены или даже объекты на ваших фотографиях, например растения или домашних животных, благодаря Visual Lookup.
«Фотографии» также могут отображаться в результатах поиска как предложения. Так, например, если вы введете «кошки», вы увидите, что ваши фотографии отображаются рядом с результатами из приложения «Файлы», Интернета, Siri Knowledge и других источников. Вы можете контролировать, что будет отображаться в поиске, перейдя в « Настройки» -> «Siri и поиск» -> «Фотографии» .
Описание популярных менеджеров загрузки для iPhone
В App Store вы можете скачать большое количество менеджеров загрузок для iPhone. Владельцу устройства больше не нужно думать о том, где хранятся файлы на iPhone. Однако наибольшую популярность, благодаря преимуществам, получили несколько таких программ:
- iDownloader Pro — универсальный помощник владельца iPhone. Эта программа не только предоставляет широкие возможности для скачивания файлов и музыки, но и имеет собственный файловый менеджер. Есть встроенный браузер, который автоматически отключает рекламу. Загрузки могут выполняться в многопоточном режиме. Есть встроенный медиаплеер для воспроизведения фоновой музыки.
- Мистер скачать. Этот продукт больше похож на плагин для Safari. Ведь его работа тесно связана с браузером, то есть загрузками из него. Программа появляется в меню браузера, ссылка называется «Поделиться». Каждая загрузка из браузера активирует приложение, которое открывает перед пользователем окно с описанием загрузки и запрашивает на это разрешение. Приложение спрашивает, где скачать файл, и начинает загрузку с отображением его статуса. Есть функция фоновой загрузки и загрузки нескольких файлов одновременно. Программа также способна сохранять данные в облаке.
- Документы браузера и DManager. Это браузер для iPhone с файловым менеджером. Пользователь может контролировать загрузку любого контента и указывать путь для сохранения. Это самостоятельный браузер, а не расширение традиционного. Также есть функция блокировки всплывающих окон и баннеров. Браузер позволяет создавать множество вкладок и загружать в многопоточном режиме. С помощью этого удобного приложения вы сможете просматривать папки с файлами, создавать их, копировать, удалять и делать все, что доступно в обычных файловых менеджерах. Загрузка может быть приостановлена при низкой скорости интернета.
Популярные файловые менеджеры
Как правило, достаточно одного из вышеперечисленных менеджеров загрузок. Функционально они все похожи, разница может быть в структуре и интерфейсе. Установив правильное программное обеспечение на свой смартфон, вы сможете сэкономить место и личное время, исключив необходимость трудоемких операций. Менеджер загрузок навсегда избавит пользователя iPhone от лишних движений, особенно новичков, которые только познают все прелести работы с iOS.
Запуск команд.
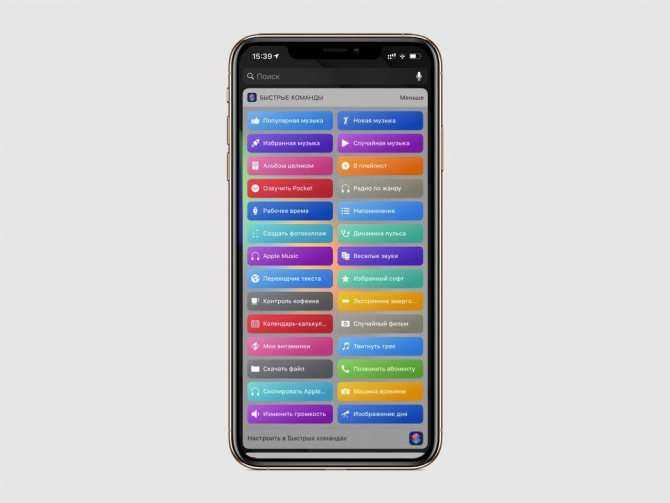
В «Библиотеке» может храниться множество действий. Запускать сохранённые шорткаты очень легко. Для этого можно просто зайти в раздел «Библиотека» и нажать на необходимую команду. Также можно добавить задачи в Siri и запускать их с помощью голосовых команд. Назовите задачу определённой фразой и после её произношения Siri будет запускать запрограммированные действия. Для добавления шортката в Siri необходимо перейти в настройки сценария, открыть «параметры» и выбрать «Добавить для Siri».
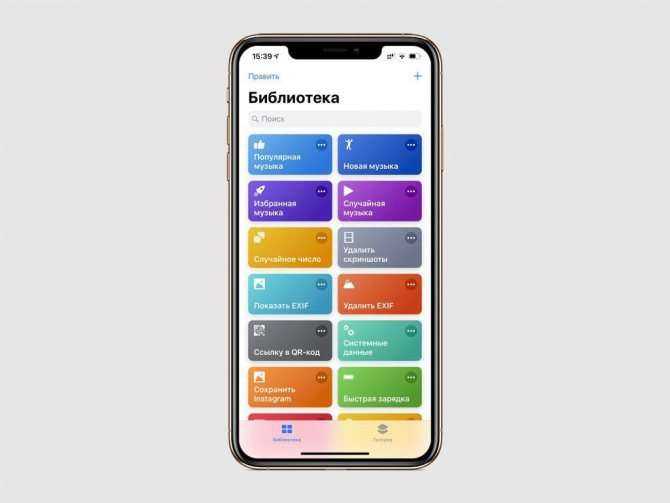
Добавьте шорткат на экран «Домой», чтобы он отображался в виде отдельного значка. В меню редактирования сценария просто выберите пункт «Добавить на экран домой». Своими командами вы можете делиться с друзьями и близкими используя функцию «Поделиться быстрой командой». Пользователь получит ссылку на ваш шорткат и сможет установить её себе.
Связь между действиями в приложении «Команды»
При использовании действием контента, переданного предыдущим действием, в списке действий по центру появляется линия их связывающая.
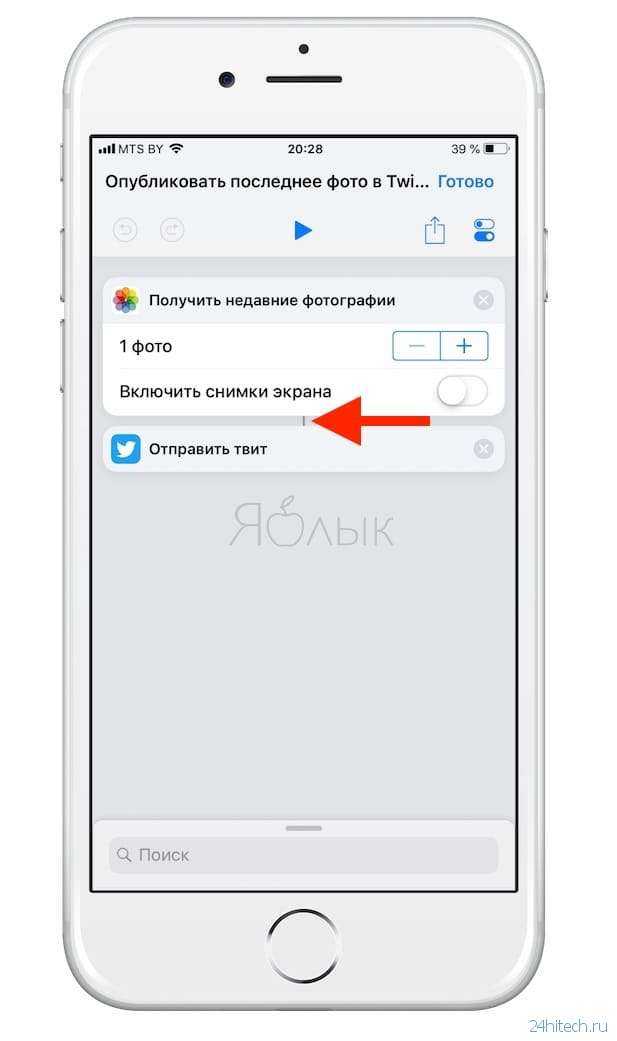
Данная линия указывает на то, что исходящие данные действия будут использоваться как входящие в последующем действии. Большое количество шорткатов могут принимать входящие и предоставлять исходящие данные. Некоторые действия принимают только входные данные, создают только исходящие или передают данные без изменений.
Нажмите иконку действия в шорткате для отображения описания действия, типов принимаемых входящих данных и типов исходящих данных.
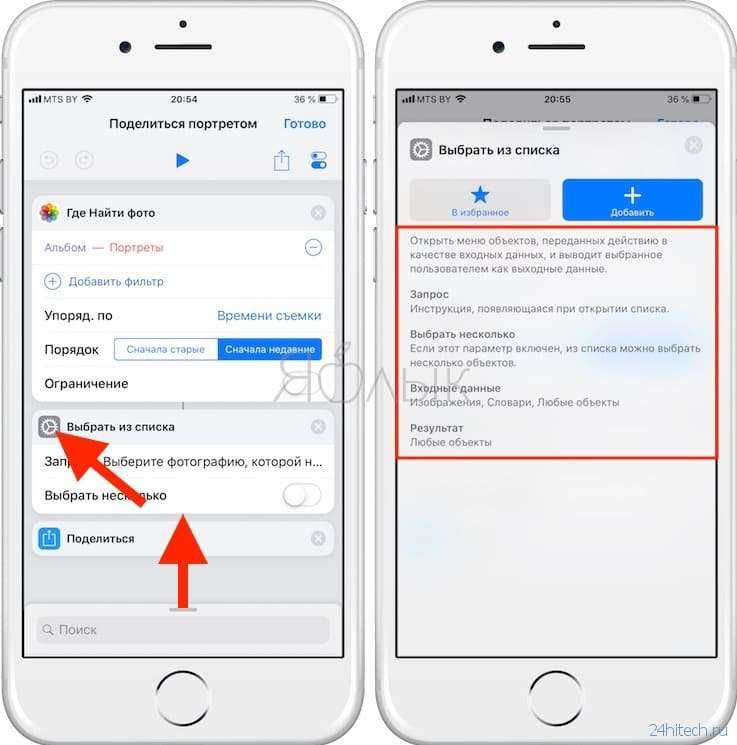
Некоторые действия могут принимать только определенный контент в качестве вводных данных. Несовместимые действия отображаются в списке без связующей линии. К примеру, действие «Получить текущую геопозицию» не может предоставить исходящие данные для действия «Создать плейлист», поскольку для последнего требуется музыкальный трек, а не координаты на карте.
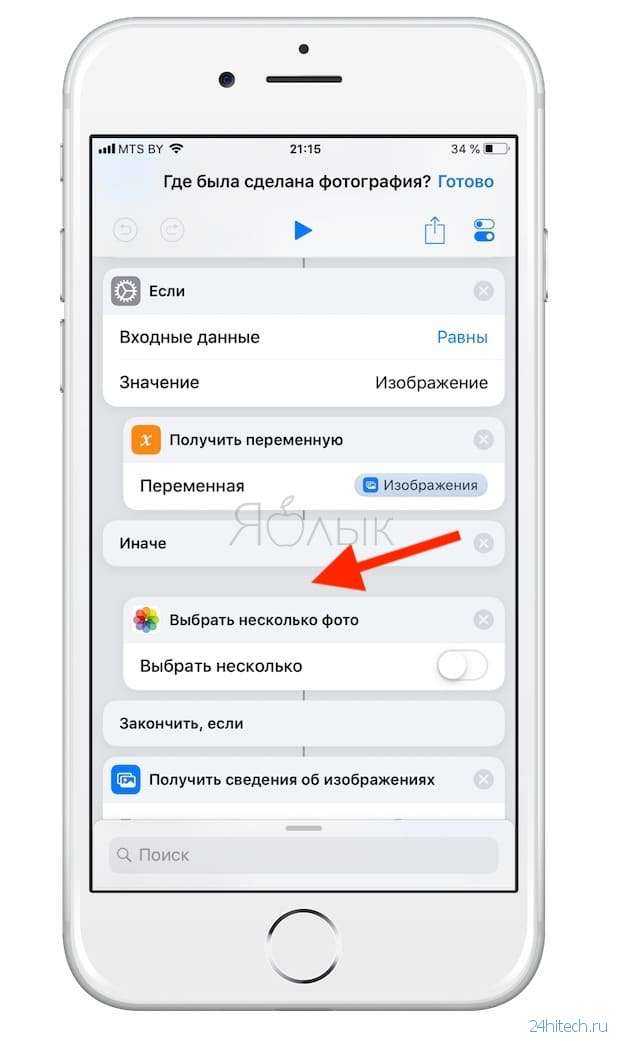
Действие, которое не принимает входящие данные от предыдущего действия, отображается в списке отдельно от предыдущего действия без центральной связующей линии. В примере ниже действие «Выбрать несколько фото» извлекает данные из приложения «Фото» и не требует входящих данных от другого действия. В свою очередь, эти данные служат в качестве входных для последующих действий.
Некоторые действия принимают данные как входящие, но не изменяют их, передавая контент как исходящие данные. К примеру, действие «Вызвать вибрацию устройства» заставляет гаджет вибрировать между действиями в то же время передавая входящие данные другому действию.
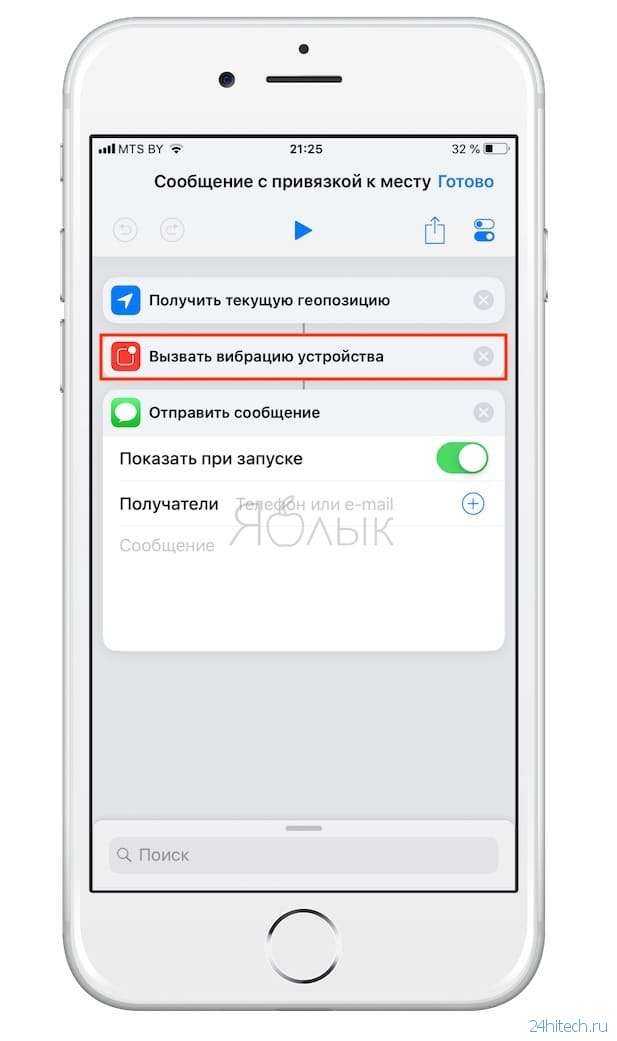
12 лучших команд, которые удалось найти в последнее время
Обратите внимание: все скрипты, которые представлены дальше, получены из самых разных источников в интернете. Они были проверены автором на наличие вредоносного кода, но мы не несем ответственности за их действия
Вы используете их на свои страх и риск.
1. Waterbalance
С помощью данной команды можно быстро произвести запись потребленной жидкости в стандартное приложение «Здоровье». Она исключает необходимость использования любых аналогичных приложений из App Store и предлагает зафиксировать не только воду, но и другие напитки.
2. Contacts Backup
Эта команда для тех, кто предпочитает не хранить телефонную книгу в любых облачных сервисах: iCloud, Gmail и так далее. Она создает локальную копию контактов в «Файлах» и дает возможность последующего восстановления записей, если в этом будет необходимость.
3. QR
Многофункциональный скрипт, который предназначен для продвинутой работы с QR-кодами. С помощью него можно распознать изображение из системной галереи или облака, отсканировать код с помощью видоискателя, а также создатель собственный QR с заданной информацией.
4. Google Translate
Многофункциональный скрипт, который предназначен для работы с движком «Переводчика» от Google. Если просто запустить его, можно ввести текст для перевода на другой язык. Если же использовать его из меню «Поделиться», получится перевести открытую в Safari страницу.
5. Shot on iPhone
Забавный скрипт, и он определенно понравится владельцам iPhone, которые ранее пользовались смартфонами Xiaomi. Дело в том, что приложение «Камера» из MIUI по умолчанию оставляет на каждом кадре свой «след». Речь про водяной знак с указанием гаджета, на который производилась съемка.
Собственно, у данной команды точно такая же задача: он добавляет на изображение водяной знак с указанием модели iPhone, на который было сделано фото. Что интересно, рядом с соответствующей надписью появляется особая пиктограмм, которая напоминает блок камер выбранного устройства.
6. Photo Size
Неплохой инструмент для изменения размера изображений, которые могут быть сохранены в «Фото» или «Файлах». У вас есть возможность задать индивидуальное разрешение, создать шаблон для регулярных задач, а также подогнать картинку под параметры стикеров для Telegram.
7. Selfmail
Интересный вариант сохранения данных, которые могут понадобиться вам в ближайшее время. Вы можете отправлять их на свой ящик электронной почты. Для этого достаточно активировать данный скрипт через меню «Поделиться», и он создаст письмо с соответствующей информацией.
Чтобы в письме был установлен ваш адрес электронной почты, его нужно прописать в одном из первых пунктов настроек команды
Важно также понимать, что скрипт работает через стандартное приложение «Почта», которое должно быть настроено
8. Apple Music to YouTube
Уникальный скрипт для меломанов, в кругу которых достаточно пользователей смартфонов на базе операционной системы Android, не пользующихся Apple Music. При ее использовании в «Музыке» из меню «Поделиться» можно переместиться отсюда в YouTube, чтобы скопировать ссылку на трек уже отсюда.
9. Instagram Media
Команда для активных пользователей этой популярной социальной сети. Она особенно пригодится профессионалам в области SMM, ведь дает возможность сохранять контент из Instagram для дальнейшего использования по своему усмотрению. Ее нужно использовать из меню «Поделиться».
10. Screenshots Cleaner
Отличная команда для тех, кто регулярно пользуется снимками экрана своего мобильного устройства Apple. Она анализирует папку со скриншотами и предлагает удалить их одним махом. Кстати, если они представляют какую-то ценность, вы также можете создать архив с ними и сохранить в «Файлы».
11. Currency
Скрипт для тех, кого интересует курс валют: официальный и по бирже Forex. Он дает возможность конвертировать денежные единицы разных стран без каких-либо дополнительных заморочек. При первом старте команды получится выбрать избранные валюты, чтобы быстрее использовать их в будущем.
12. Run and Walk
Специальная команда для дополнительной фиксации дистанции ходьбы или бега в километрах. Она дает возможность приплюсовать к автоматически зафиксированному расстоянию любое, учтенное другим гаджетом, и сохранить результат в стандартном приложении «Здоровье».
Эта задача актуальна в том случае, если вы гуляете без iPhone, или он неожиданно разрядился во время продолжительной прогулки. В данном случае вы сможете использовать другой гаджет для фиксации и записать полученный результат в общую статистику.
Использование пешеходных маршрутов в дополненной реальности на картах
В знак уважения к Google Maps, Apple добавила новый режим AR в свое приложение Maps, который позволяет отображать пешеходные маршруты в реальном мире с помощью задней камеры вашего iPhone, что упрощает определение того, куда вам нужно идти в населенных пунктах. и уменьшите необходимость смотреть на свой смартфон во время движения.
Просто начните пешеходный маршрут, затем поднимите «iPhone» и просканируйте здания вокруг, когда появится соответствующий запрос. Пошаговые инструкции появятся в режиме AR автоматически, что должно упростить доступ к нужному месту, особенно в ситуациях, когда указания непростые.
Функция AR доступна с конца 2021 года в основных поддерживаемых городах, включая Лондон, Лос-Анджелес, Нью-Йорк, Филадельфию, Сан-Диего, Сан-Франциско и Вашингтон, округ Колумбия. Только iPhone, выпущенные после 2018 года, совместимы с функцией AR.
Добавление быстрой команды из Галереи
В Галерее представлена подобранная нами коллекция оригинальных и полезных быстрых команд. Просмотрите Галерею, чтобы ознакомиться с возможностями быстрых команд и узнать, как они устроены. Подобрав подходящую команду в Галерее, добавьте ее в Библиотеку простым касанием и настройте для себя.
Чтобы найти Галерею, откройте программу «Быстрые команды» и нажмите .
Смахните вверх или вниз, чтобы увидеть категории. Нажмите «См. все», чтобы увидеть другие быстрые команды в данной категории.
Чтобы добавить быструю команду, коснитесь ее, а затем нажмите «Получить быструю команду». Чтобы увидеть, из чего состоит быстрая команда, нажмите «Показать действия».
Добавленные быстрые команды можно найти на вкладке «Библиотека» программы «Быстрые команды».
![]()
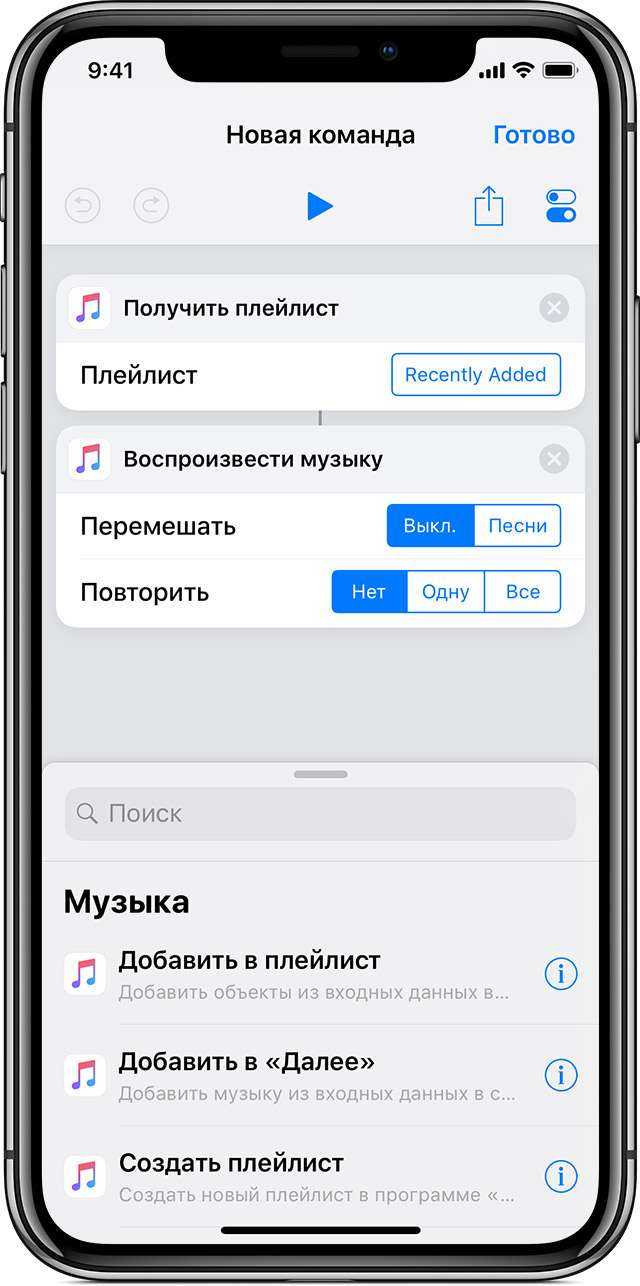
Использование сторонних программ
Помимо официальных, существует несколько популярных сторонних программ, с помощью которых можно устанавливать файлы формата *.ipa. Подобными приложениями выступают iFunBox и iTools.
iFunBox
Главной особенностью этой программы является её скорость работы. Правда, над интерфейсом разработчики даже не «заморачивались». Зато функционал — главное преимущество.
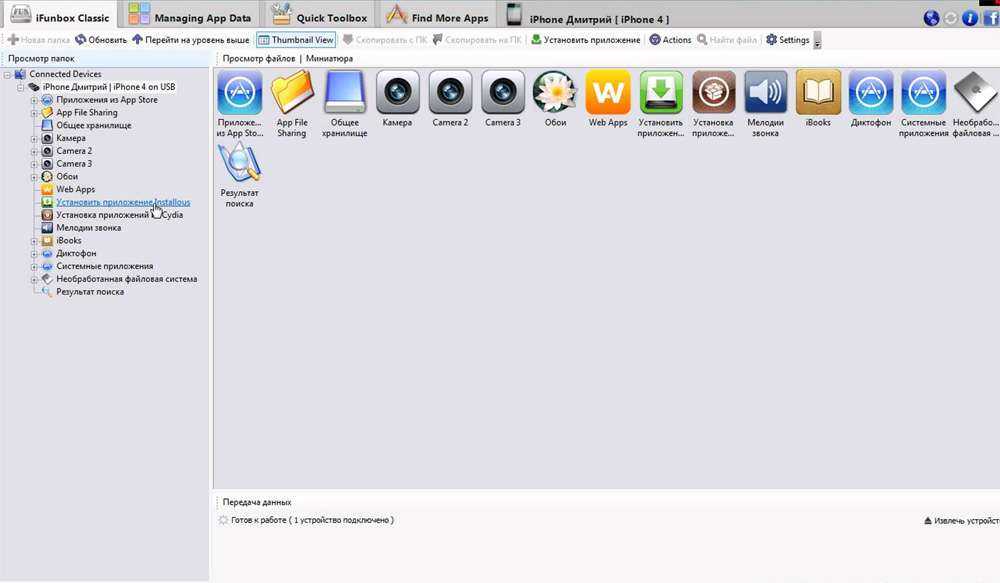
Принцип работы с iFunBox:
- Скачиваем и устанавливаем программу;
- Выбираем нужное приложение и скачиваем его на компьютер;
- Затем подключаем гаджет к рабочей станции, запускаем iFunBox и выбираем следующую последовательность: «Управление данными» — «Установка»;
- Затем следует указать путь к файлу *.ipa, который находится на компьютере и произвести установку.
Однако есть один неприятный момент: разработчики настоятельно не рекомендуют производить установку приложений, размер которых более одного гигабайта. Впоследствии они могут работать некорректно.
iTools
Эта утилита, в отличие от iFunBox, имеет более привлекательный дизайн, но больше ничего нового не может предложить своим пользователям.
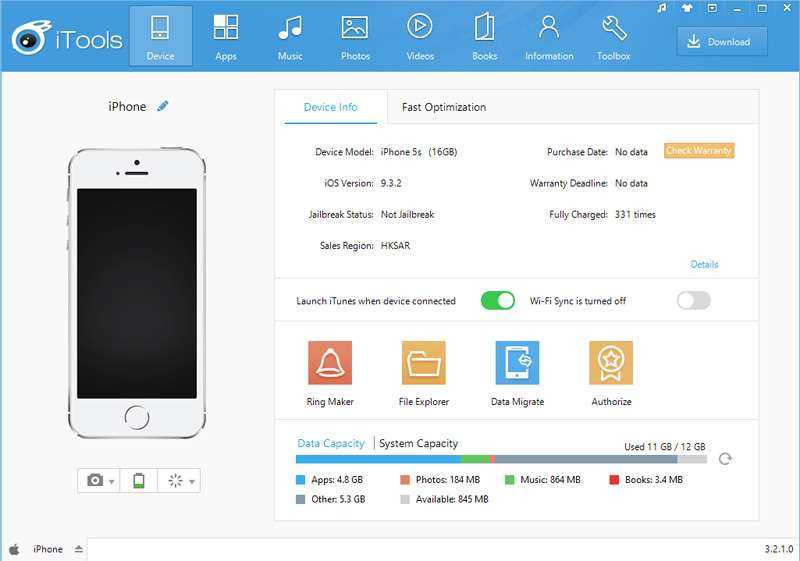
Принцип работы с приложением iTools:
- Скачиваем и устанавливаем утилиту;
- Находим и скачиваем нужный файл *.ipa;
- Производим подключение гаджета к компьютеру;
- Запускаем программу, переходим во вкладку «Приложения/Applications» — «iPhone» и нажимаем кнопку «Install»;
- Затем указываем путь к файлу *.ipa и дожидаемся завершения инсталляции.
vShare
Эта программа также является весьма популярной. Но все приложения и игры, которые доступны для загрузки с помощью именно vShare, расположены на серверах самого программного модуля. Это значительно упрощает всю процедуру, однако может ограничивать список доступных ресурсов.
Как пользоваться программой:
- Открываем приложение Cydia;
- Подключаем appvv репозиторий;
- Находим в списке доступных программ vShare и устанавливаем её;
- Запускаем приложение, если нужно — обновляем до актуальной версии;
- В списке доступных программ и игр выбираем нужное, и скачиваем.
Это приложение хорошо тем, что допускается инсталляция одновременно нескольких программ без ограничения по скорости.
Настройте стартовую страницу Safari.
Обновленная стартовая страница Safari в iOS 15 представляет собой универсальный магазин для всех ваших закладок, избранного, часто посещаемых сайтов, предложений Siri , вкладок iCloud, списка чтения и отчета о конфиденциальности. также имеет несколько настраиваемых параметров, таких как возможность выбирать собственные обои для начальной страницы. Вы даже можете при желании синхронизировать внешний вид стартовой страницы на всех своих устройствах через «iCloud».
В представлении «Вкладки» нажмите значок «+» в нижнем левом углу, чтобы открыть новую вкладку, затем прокрутите страницу до конца и нажмите кнопку «Изменить» . Используйте переключатели для управления тем, что вы хотите отображать на стартовой странице. Варианты: «Избранное», «Часто посещаемые», «Доступные вам», «Отчет о конфиденциальности», «Предложения Siri», «Список чтения» и «Вкладки iCloud» .
Чтобы синхронизировать настройки стартовой страницы с другими устройствами, связанными с тем же Apple ID , включите переключатель рядом с «Использовать стартовую страницу на всех устройствах» . Вы также можете включить параметр «Фоновое изображение» и выбрать один из существующих обоев iOS или выбрать свой собственный из фотографий, нажав большую кнопку «+» .
Зачем нужны быстрые команды
Быстрые команды помогают автоматизировать наши повседневные задачи. Предположим, вы едете в машине, и друзья постоянно отвлекают вопросом: «Ну когда ты уже приедешь?» Чтобы каждый раз не писать сообщения в мессенджере самому, можно сделать быструю команду с коротким ответом — информацией о вашей геолокации. И это далеко не единственный сценарий использования.
С помощью «Команд» можно сделать ваши повседневные задачи проще. Но здесь стоит учитывать, что лучше всего это работает с приложениями от Apple, поэтому настроек сторонних приложений в стандартных инструментах вы можете не найти. Например, через Safari можно получить сведения о веб-странице или выполнить JavaScript, а через Chrome без геморроя только открыть страницу.































