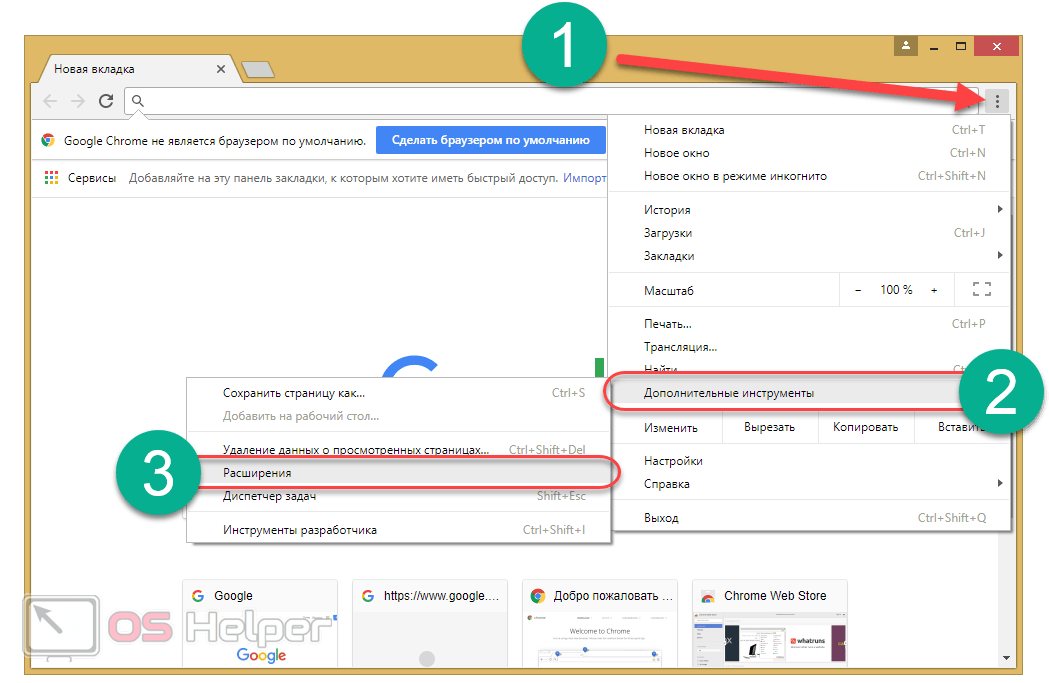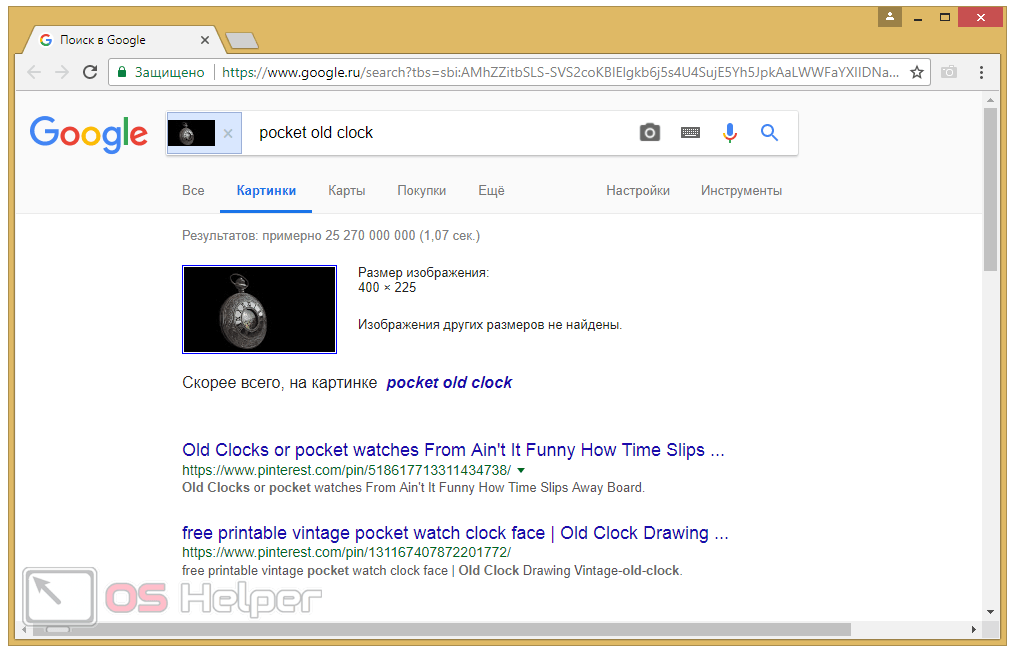На десерт

Проверяем картинку на фейковость
К примеру, если изображение было отфотошоплено и его раскручивают как мегасенсацию, проверить соответствует ли всё действительности можно в поиске по картинке.
Вы найдете и фото, которые будут подписаны неправдивой информацией, и те с опровержением.
Что ж, такое вполне практично.
Выводы
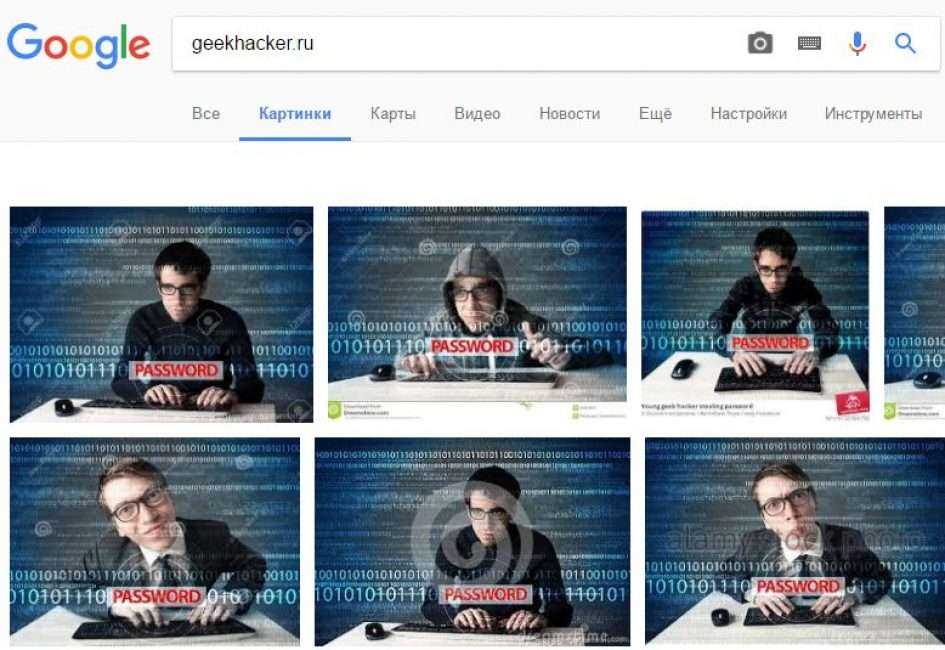
Зачем нужен поиск по картинкам?
Осуществить Google Картинки поиск по фото не составит особого труда.
Если же вы постоянный пользователь Google Chrome, то это еще больше упрощает задачу.
Достаточно лишь кликнуть правой кнопкой мышки и выбрать “Найти это изображение в Google”.
Если же вы приверженец других браузеров, можете просто зайти на саму страницу.
Там будет возможность и загрузить изображение, и ввести его ссылку. В любом случае вы найдете то, что нужно.
Снова же вам понадобится для этого Chrome. Другие браузеры не поддерживают данную функцию.
К тому же, этот сервис пригодится каждому.
Профессионалы могут следить за распространением своих работ.
Обычные пользователи могут искать иллюстрации, находящиеся в широком открытом доступе, а также подбирать необходимый размер изображений.
То есть, вы можете задать все важные для вас критерии для более эффективного поиска.
Таким образом, сервис очень удобный. Можно найти и саму картинку, и информацию к ней.
Причем трудностей обычно не возникает, разве что вы ищете что-то из ограниченных коллекций.
С популярными фото же наоборот — слишком большой ассортимент, можно растеряться.
Особенности
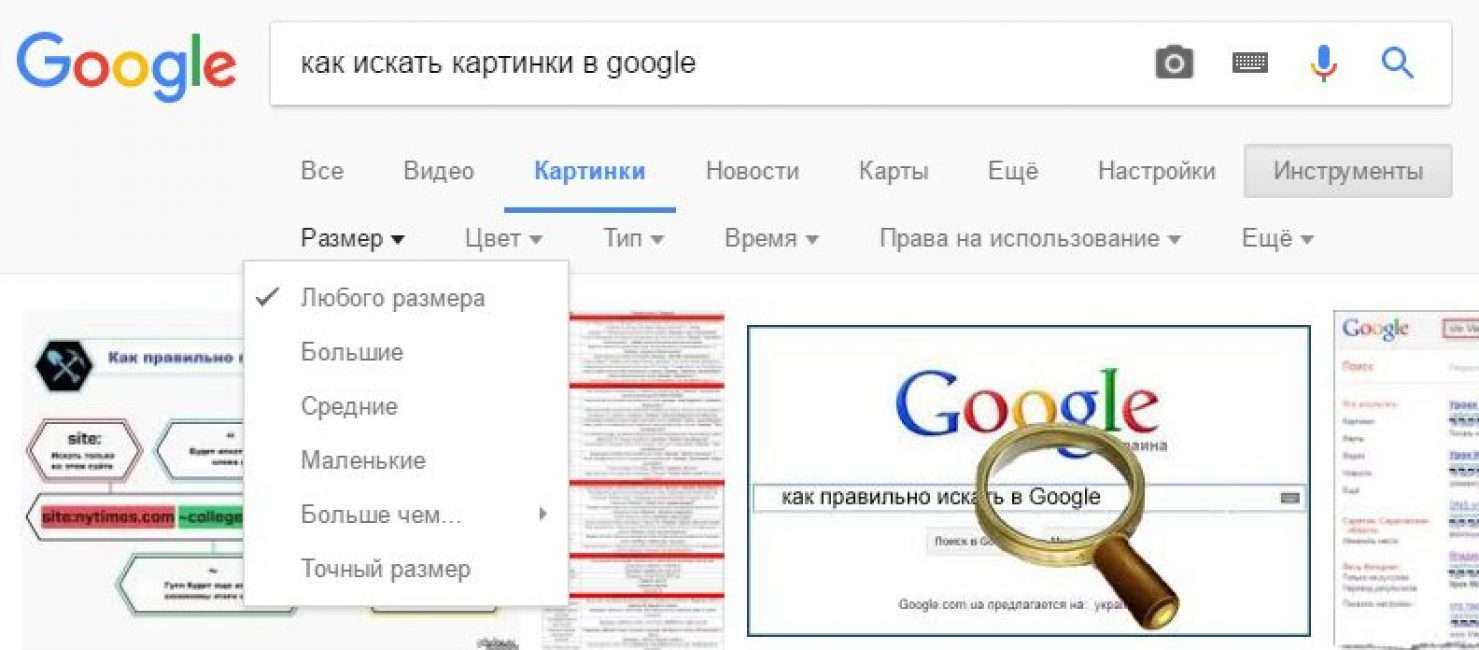
Ищем картинку по параметрам
Кроме того, что вы можете найти похожие картинки, сервис предлагает вам конкретизировать ваш поиск с помощью дополнительных инструментов:
- Размер — указывайте необходимый. Можно просто выбрать “большие”, а можно и дать точные параметры.
- Цветовая гамма — нужно фото в фиолетовых тонах? Это задать сервису легче простого. Также осуществляется и поиск картинок с преобладанием, к примеру, желтого цвета. Очень удобно для коллажей.
- Тип — это должно быть лицо? Анимация? Вам предоставлен выбор, так что не придется тратить дополнительное время на просмотр всех вариантов. Сразу отсейте непригодные.
- Время — укажите период, когда была опубликована фотография, для более конкретного поиска.
- Права на пользование — некоторые фото находятся в открытом доступе, их можно использовать без страха получить когда-то иск в суд. Так что, поберегите нервы. Кстати, эта же функция актуальна для фотографов. Проверить, кто взял нелегально ваше фото, очень легко — ссылка появится напротив самой картинки.
Поиск со смартфона или планшета
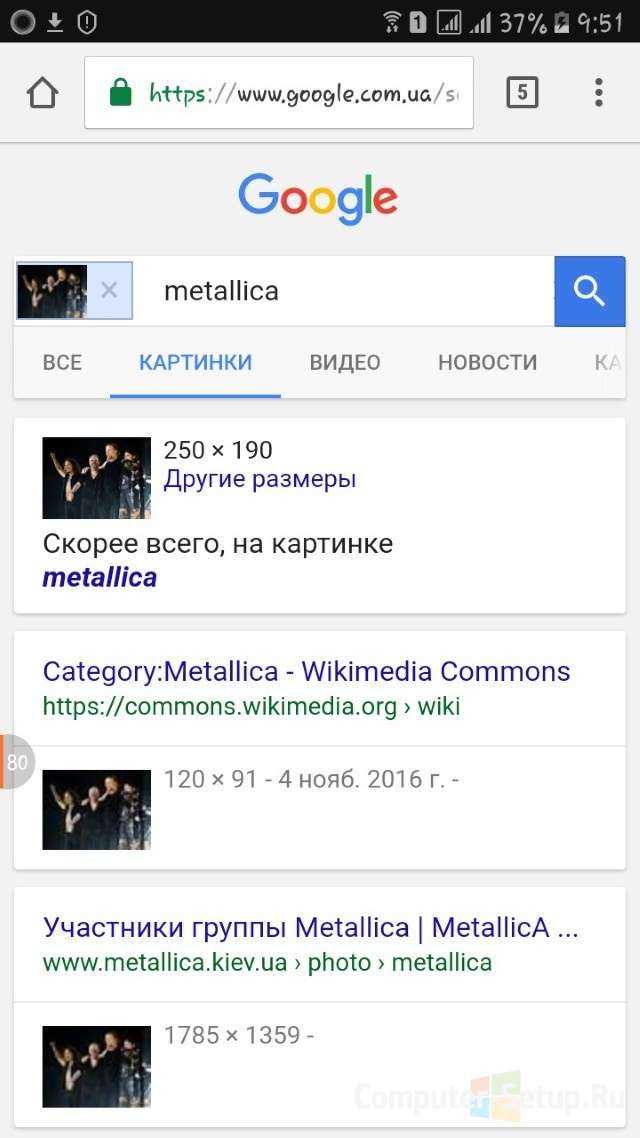
Ищем на телефоне
Сервис Google Картинки доступен и с мобильных устройств, однако для этого нужно установить приложение Google Chrome.
Потом приступите к поиску фото:
- Откройте изображение в полном размере.
- Нажмите на изображение, пока не появится небольшое меню. Далее выберите “Найти это изображение в Google” .
- Ознакомьтесь с результатами поиска.
Таким образом вы можете искать конкретное изображение на любых мобильных устройствах вне зависимости от фирмы производителя.
Главное инсталлировать на девайс Google Chrome.
В другом мобильном браузере такой поиск вам не удастся осуществить.
Если же вас интересует просто поиск по критериям, то нет необходимости в установке дополнительного программного обеспечения.
Зайдите на сайт сервиса Гугл Картинки и введите ваши требования.
Настройки поиска
При поиске можно задать свои критерии. Например, в сервисе есть такие инструменты:
Выбираем размер
Указание размера. В этом пункте можно выбрать картинки любого размера, большие, средние, маленькие, точный размер и размер больше чем определенный шаблоном.
Ищем по времени добавления картинки
Время. Здесь можно указать поиск за Всё время, за сутки или за неделю. Это удобно, когда ищешь свежие фотографии.
Поиск по размерам
Другие размеры. Тут выбираем Похожие и Другие размеры. В похожих можно найти измененные файлы.
Проверка копирайта
Право на использование. Если на фото есть копирайт, можно узнать, кто владелец снимка.
Восстановление кнопки «Просмотр изображения»
В 2018 году Google расстроил многих пользователей, убрав кнопку «Открыть в полном размере» из результатов Google Картинок. Всему виной жалобы со стороны стоковой фотокомпании Getty Images. Теперь гораздо менее удобно получать изображения из Google, особенно, когда вам нужно посетить страницу, на которой изображение недоступно.
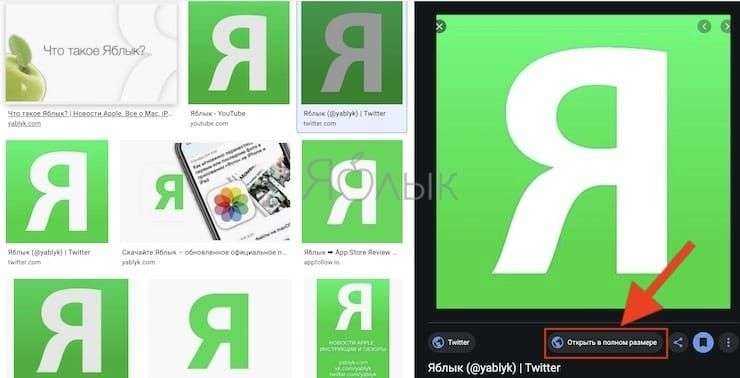
К счастью, эту кнопку легко восстановить с помощью расширения. Мы рекомендуем View Image, которое доступно для Chrome и Firefox. Расширение возвращает функции просмотра изображения и поиска по изображению. И View Image в своем новом обличье даже предлагает несколько вариантов настройки.
Как найти изображение, фото или картинку с помощью URL (ссылки)
Если вы нашли изображение в интернете и не хотите его скачивать, вы можете воспользоваться поиском при помощи Url, т.е. просто указать ссылку на нужное изображение.
- Кликните правой кнопкой мыши на изображение.
- Выберите пункт «Копировать адрес изображения», чтобы скопировать Url изображения.
- Перейдите в Гугл картинки и кликните на иконку фотоаппарата.
- Выберите пункт «Указать ссылку» , вставьте ссылку и начните поиск.
- Результаты появятся на странице поиска Google.
Если вы используете браузер Google Chrome, либо другой браузер, но по умолчанию у вас стоит поиск Гугл, то вы можете найти изображение еще проще. Для этого проделайте следующие шаги.
- Наведите курсор на изображение, которое вы хотите найти и кликните на него правой кнопкой мыши.
- Выберите пункт «Искать картинку в (Google)».
- Результаты поиска отобразятся в новой вкладке.
Расширение для браузера
Google Chrome – один из самых популярных браузеров в мире на данный момент. Его пользователи могут самостоятельно расширить круг возможностей, устанавливая различные дополнения. Среди таких дополнений можно найти и расширение, позволяющее производить поиск картинки в Гугл без каких-либо дополнительных действий.
Для установки расширения необходимо:
- Открыть меню настроек Google Chrome, развернуть пункт «Дополнительные инструменты» и выбрать из предложенного списка раздел «Расширения».
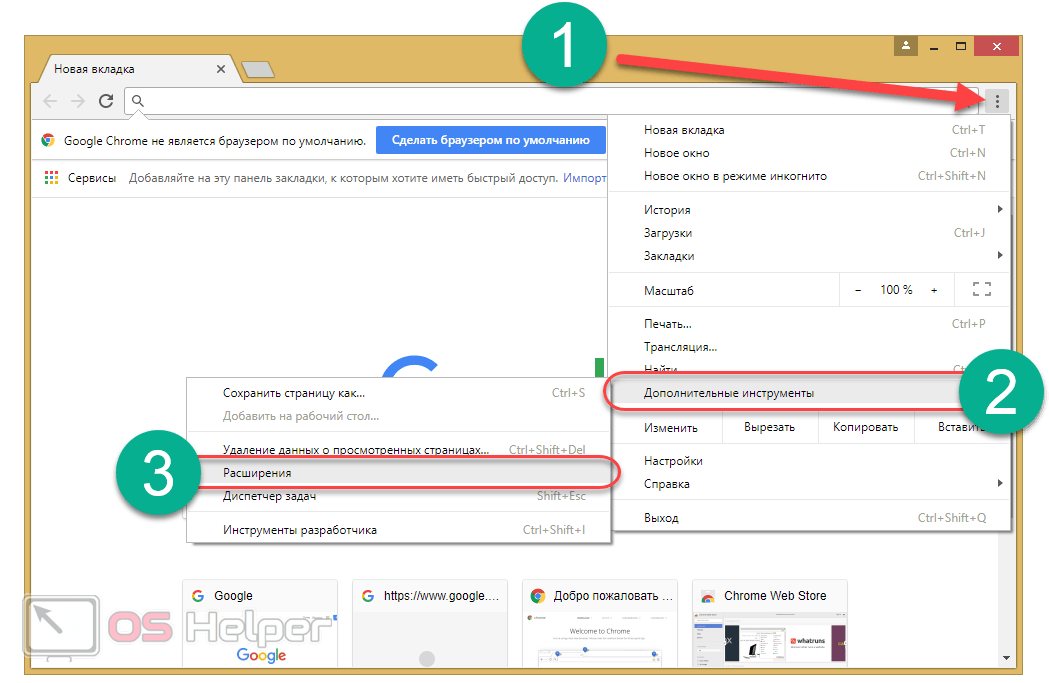
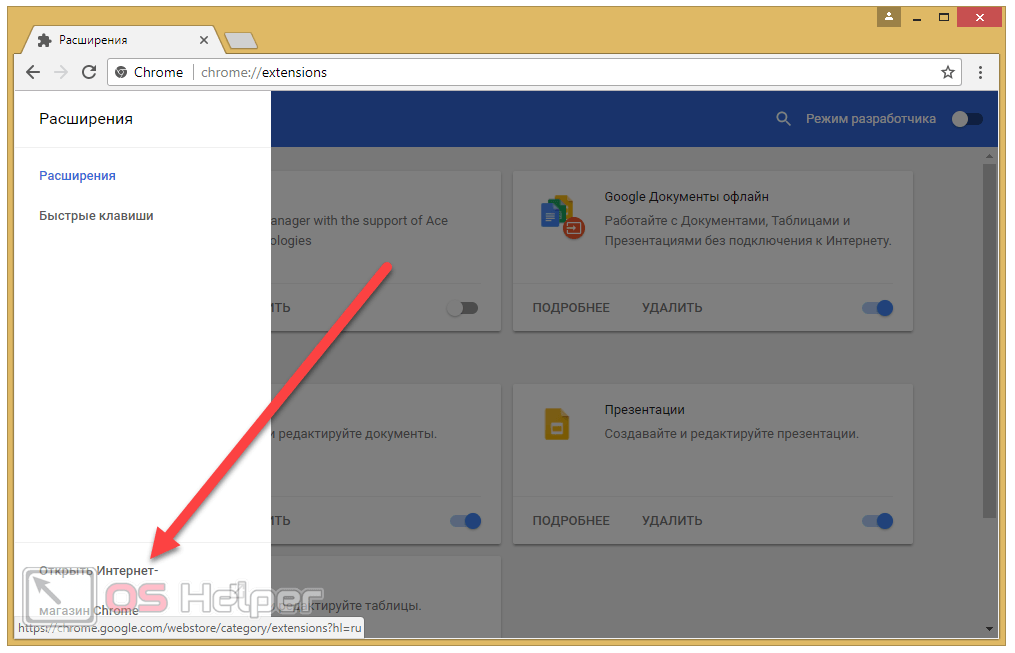
- В поисковую строку, расположенную в левой части страницы, вписать запрос «Search by image», после чего в списке результатов найти «Search by Image (by Google)» и кликнуть по кнопке «Установить».
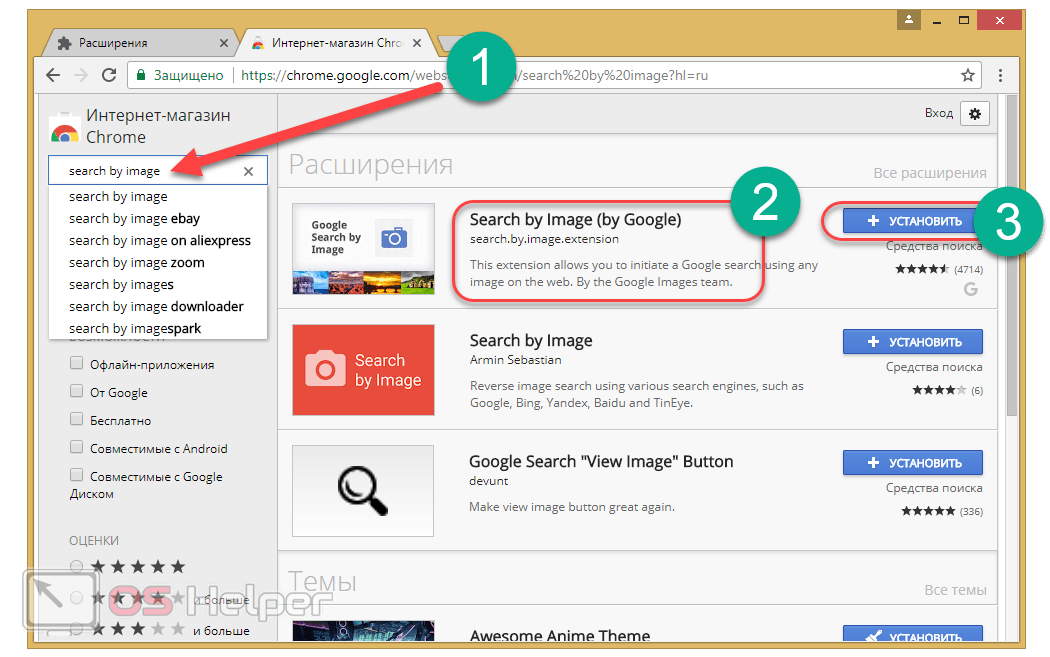
- В дополнительном окне нажать на «Установить расширение».

- Успешная установка будет сопровождена добавлением иконки фотоаппарата в верхнем меню браузера. Теперь можно будет произвести поиск по любому фото через Гугл простым нажатием на нём правой кнопкой мыши и выбором соответствующего расширению пункта.
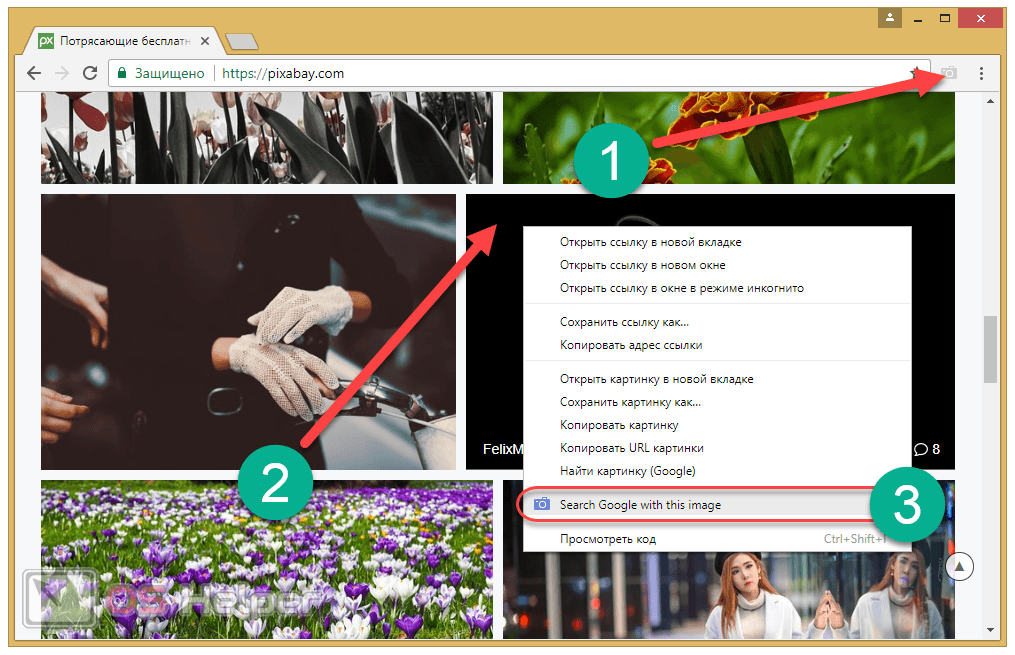
- При использовании расширения пользователь будет автоматически перемещаться на страницу результатов в Гугл.
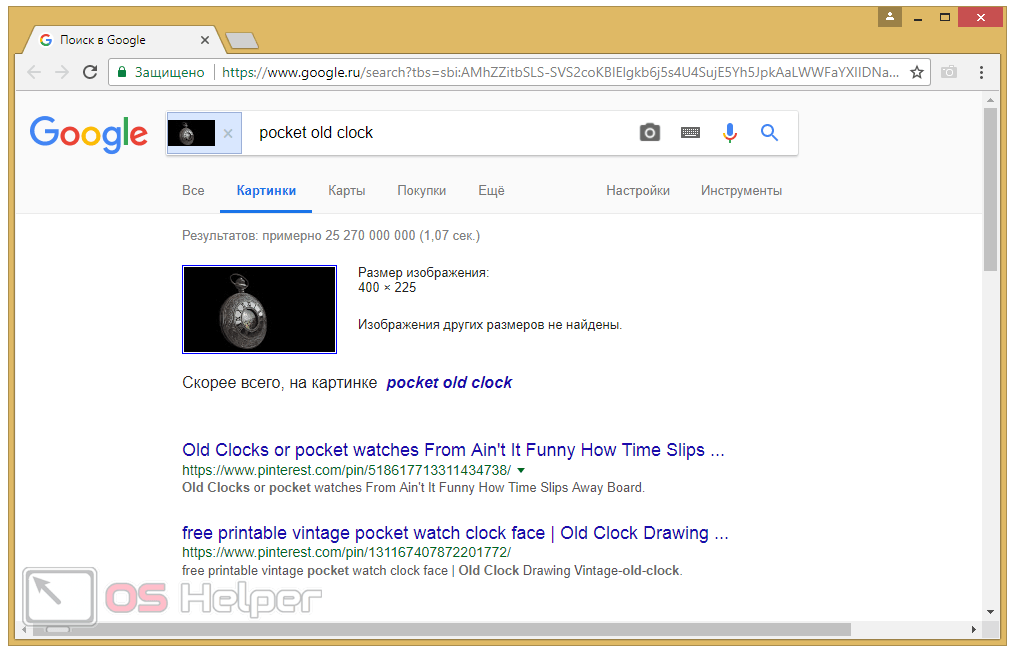
Google не стоит на месте, старательно улучшая и расширяя список возможностей своей поисковой системы. Благодаря этому мы получаем в распоряжение такие функции, как поиск по картинке.
Операторы расширенного поиска
Выше мы уже рассмотрели оператор filetype, но вы также должны знать и о других продвинутых операторах Google для поиска изображений.
Например, попробуйте использовать site: для поиска изображения только на определенном сайте. Или используйте оператор – (минус), чтобы исключить определенные слова из поиска. Поместив ваш запрос в кавычки, вы будете искать только эту целую фразу (подробно).
Если вам не нравится использование операторов, вы можете нажать Настройки → Расширенный поиск на любой странице результатов Google Картинок, чтобы открыть Расширенный поиск изображений. Это позволяет получить доступ ко многим возможностям тех же команд, но через более простые текстовые поля.
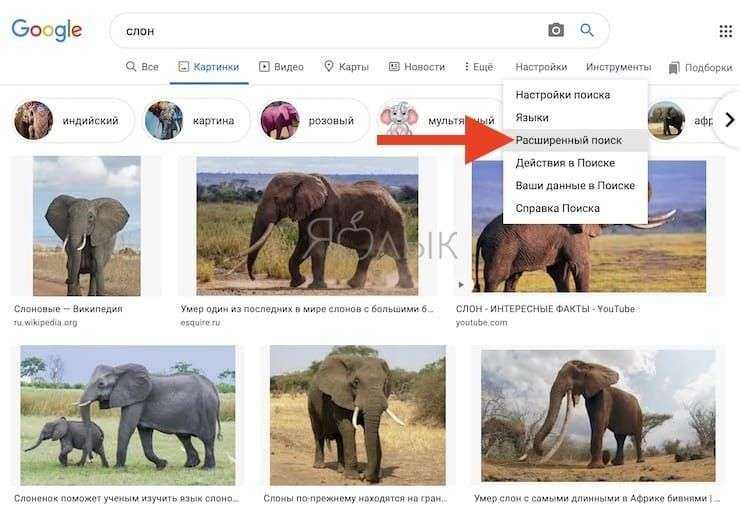
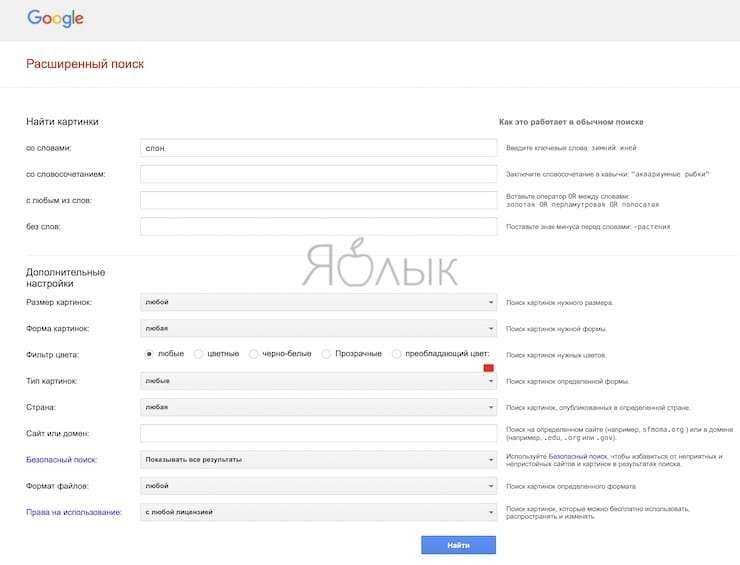
В частности, в поле размера изображения можно выбрать несколько вариантов «Больше, чем», которые больше не отображаются на панели «Инструменты» в Google Картинках
Обратите также внимание на меню с формой картинок, так как оно позволяет выбирать соотношение сторон, такие, как квадрат или панорама
Как добавить поисковую систему или удалить существующую
Кроме смены также можно добавлять новые поисковики. Перейдите к окну управления описанным выше способом, и под списком выберите «Добавить».
Откроется форма с тремя пустыми полями. Рассмотрим их заполнение на примере сервиса Bing. В первом поле укажите адрес сайта – bing.com. Во второй строке напишите ключевое слово, посредством которого сможете быстро переходить к поиску через адресную строку. Удобнее всего указывать тот же адрес, что и в первой строке – bing.com. В третьем поле введите ссылку https://www.bing.com/search?q=%s. Сохраните параметры кнопкой «Добавить».
Для удаления сервиса кликните напротив него кнопку с тремя точками, выберите «Удалить из списка».
Сразу после этого удаленный сервис перестанет быть доступным внутри Гугл Хром. При необходимости его можно вернуть описанным выше способом.
Reverse Photos
Наконец, вы можете рассмотреть в качестве инструмента поиска по картинке Reverse Photos. Приложение обладает встроенной камерой, благодаря чему вы можете даже искать информацию на ходу. Допустим, вы увидели вывеску ресторана и хотите получить больше сведений о нем. В такой ситуации Reverse Photos приходит на помощь.
При этом не стоит забывать, что в программе есть и опция обыкновенного поиска по готовой картинке. Ее можно обрезать или перевернуть, что сделает поиск более точным. А результат можно либо переслать кому-то из своих контактов, либо сохранить на смартфон отдельным файлом.
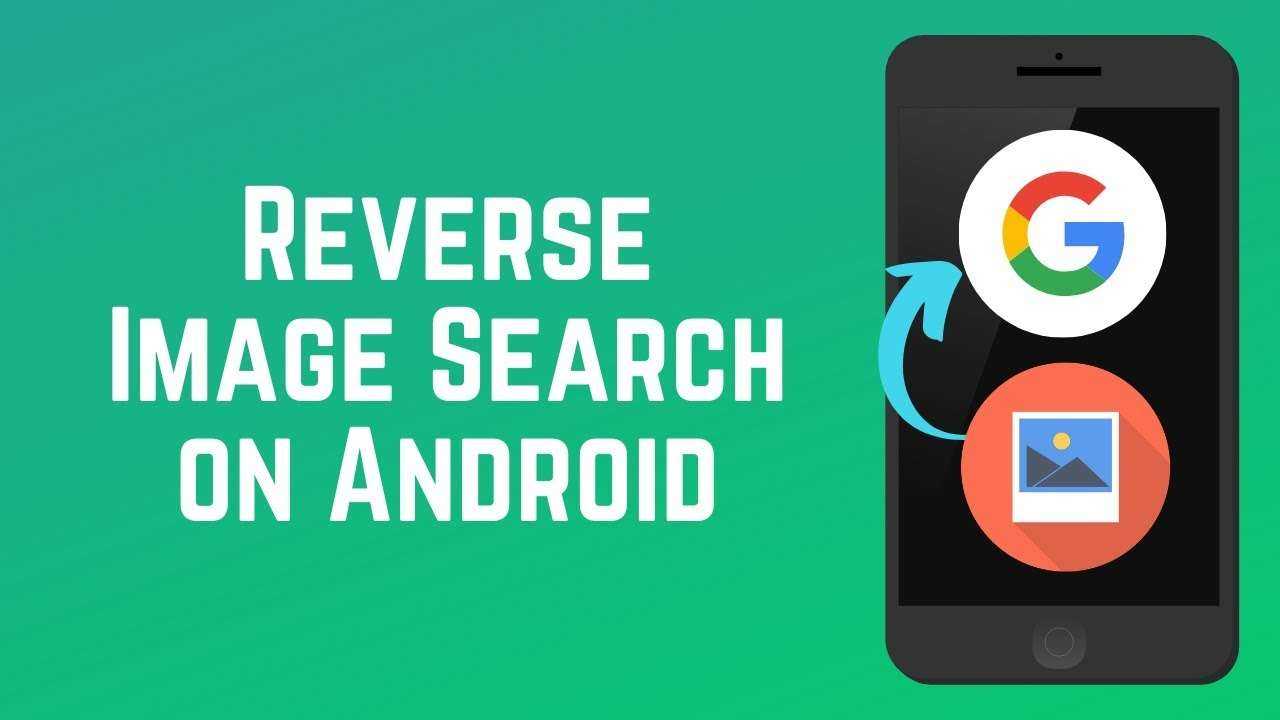
Как пользоваться поиском по фото от Google?
Можно отыскать нужный медиафайл двумя способами. Выбирайте тот, что удобнее для вас.
Ищем по снимку
Алгоритм действий простой:
- открываете стартовую страничку Гугл;
- кликаете по кнопке «Картинки» или «Images» в правом углу сверху;
жмете значок «камера» в поисковой строчке;
отмечаете адрес изображения в сети и тапаете «Поиск по картинке», либо загружаете файл со своего ПК.
Для того чтобы розыск выдавал максимально корректные результаты, к иллюстрациям лучше добавить описание.
Снимки, аналогичные понравившимся, поможет отыскать браузер Гугл Chrome. Вы просто наводите курсор на фотографию, и правым кликом мышки выбираете из перечня «Найти это изображение в Google».
Ищем по описанию
Стоит попробовать поискать нужные объекты лишь по описанию, особенно удобно это делать с телефона. К примеру, попытаемся разыскать поздравления-открытки к 8 марта. С такой задачей Гугл справляется идеально. Если нажать на одну из открыток, рядом появится подборка идентичных файлов. Во время наведения на изображение курсора, можно посмотреть размер в пикселях и адрес ресурса, где она находится.
Полезный контент:
- Отследить трек с Алиэкспресс по трек номеру — лучшие онлайн сервисы
- VK невидимка вход с компьютера
- Как сделать фото на документы в режиме онлайн? Бесплатные и удобные сервисы
Просмотр изображения
Одной из функций, удаленных из Google Images в 2018 году, была Посмотреть изображение ». Эта кнопка позволяла нам открывать во вкладке любое изображение, которое мы нашли в поисковой системе, без необходимости открывать для этого Интернет. Хотя, очевидно, есть и другие способы открыть изображение (с помощью правой кнопки> Открыть изображение в новой вкладке), правда в том, что эта кнопка была очень полезна для пользователей.
Благодаря этому расширению мы сможем снова включить кнопку в нашем браузере. Кроме того, это позволит нам добавить новую кнопку «Поиск по изображению», также очень полезную и удаленную из поисковой системы.
Просмотр изображения
Разработчик: Джошуа Б
Цена: бесплатно
Настройка поиска на примере сайтов Гугл и Яндекса
Не спешите отказываться от сервиса Google Search в Хром, если считаете его неудобным. Сперва попробуйте отрегулировать. Внизу главного окна кликните «Настройки», перейдите по первой ссылке.
Там Вы увидите возможности конфигурирования количества результатов на странице, их озвучивание и автозаполнение с учетом популярных запросов. Здесь же можно настроить регион выдачи, что позволит увеличить точность демонстрации результатов. Не исключено, что после правильного конфигурирования пересмотрите свое отношение к поисковой системе от Хром.
Аналогично можно отрегулировать Яндекс. Пролистайте окно выдачи вниз, укажите пункт «Настройки».
Поставьте галочки напротив интересующих пунктов, кликните «Сохранить».
Поиск в Google Картинках по типу файла
Если вас интересует только конкретный тип файла изображения, нет смысла просматривать все результаты в его поисках. К сожалению, в Google Картинках больше нет простого переключателя типов файлов под окном поиска.
Вместо этого вы можете использовать дополнительный оператор filetype. Например, с запросом filetype:png будут находиться в Google изображения в формате PNG.
Пример запроса: yablyk filetype:png
После того, как вы введете оператор и выполните поиск, текст filetype исчезнет, а страница обновится только с изображениями этого типа. Более того, в меню «Инструменты» появится новая команда. Вы увидите меню «Тип файлов: PNG» (или введенный вами формат) и можете щелкнуть по нему, чтобы выбрать другой тип файла.
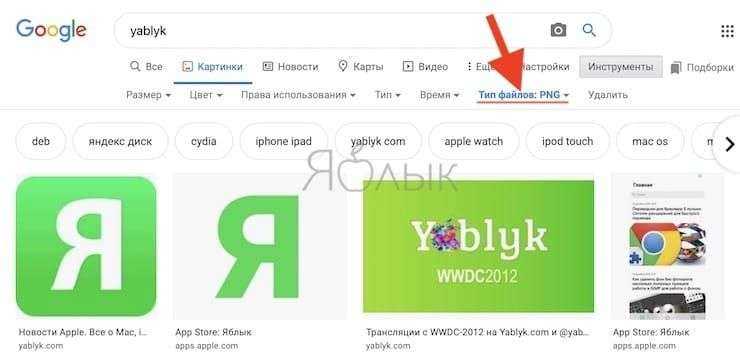
Это может быть уже, к примеру, JPG или BMP.
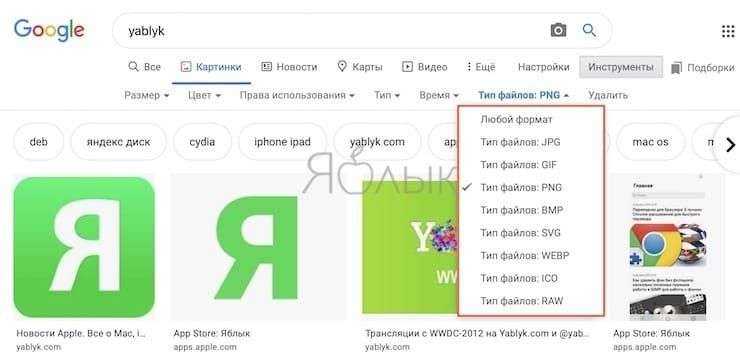
Как Google ищет картинки
Google умеет искать не только в точности совпадающие иллюстрации, но и похожие. Например, он может найти фотографии одного объекта, сделанные с разных ракурсов. Результат будет зависеть от количества похожих изображений, уже проиндексированных поисковой системой.
Так, вероятность найти объект, который есть в Интернете, гораздо выше, чем только что сделанную фотографию.
Наилучшие результаты поиска фото в Гугл бывают тогда, когда ищут широко известные объекты и людей — например, мировые достопримечательности или актеров.
А если загрузить малоизвестную фотографию, к примеру, своей собаки, сервис выдаст изображения многих похожих животных. И будет ли среди них искомый пес — неизвестно.
Ищем фильм по картинке
Разобравшись с основными методами и инструментами, к которым прибегают большинство пользователей, теперь мы можем с легкостью разобраться, где и как найти первоисточник, разместивший фото. Эти умения полезны и в том случае, когда, имея кадр из фильма, с, казалось бы, знакомой для нас сценой, мы не в силе вспомнить его название.
Для примера: мы случайно натолкнулись в новостной ленте на знакомый кадр из сериала «Друзья», но название серии как отшибло. Чтобы не тратить время на ввод текстового запроса и просмотра всех сезонов, применим полученные ранее знания:
Выделим фото правой кнопкой мыши и выберем поиск изображения в Гугл.
Нам повезло! В первых результатах мы можем увидеть, что это 10 серия, третьего сезона и не теряя время насладиться просмотром.
В сети существуют десятки других приложений, однако суть их сводится к вышеописанным действиям
Эффективность и быстродействие алгоритмов Google позволяет не распыляться на несколько приложений сразу, переключив ваше внимание с длительных поисков на наслаждение результатом
голоса
Рейтинг статьи
Вставить картинку в поиск
Ситуации, из-за которых мы всё чаще обращаемся к поиску по картинке в Интернете, случаются всё чаще. Иногда желаешь отыскать первоисточник, разместивших оригинальное изображение. Или случается так, что, имея кадр из фильма, заинтересован узнать название киноленты. Такой вид поиска даже имеет свой отдельный термин – «реверсивный». А самих вариаций реверсивного поиска всего две:
Поиск через ссылку
- Чтобы провести подобную процедуру, для начала необходимо знать url-адрес искомого изображения. Это можно сделать нажатием правой кнопки мыши на фото, а затем выбрав команду «Копировать URL картинки».
- После получения необходимой ссылки, переходим на сайт https://images.google.com/. Здесь нас интересует иконка фотокамеры, нажатие на которую даст возможность разместить ссылку.
- Вставляем ссылку в появившуюся графу (комбинация клавиш CTRL + V) и нажимаем «Поиск по картинке».
- Далее сервис предоставит нам все найденные результаты по вашему запросу. Как мы видим, система распознала на картинке марку и модель авто, а также предоставила новости/видеоматериалы, которые вполне возможно заинтересуют ищущего.
Поиск по файлу
Набор алгоритмов, предоставляющих нам возможность осуществить Гугл поиск изображения по картинке получил название «компьютерное зрение». Технология дорабатывается и по сей день, предоставляя возможность не только найти совпадающие иллюстрации, но и близкие по источнику. Например, вы можете провести поиск картинки через Гугл, имея при этом отредактированную её версию, или расположенную с другого ракурса (даже незначительную её часть). Также удобно проводить поиск человека по картинке Гугл, даже если объект съемки имеет другой ракурс.
- Для начала вам потребуется зайти на сайт https://images.google.com/ и нажать на значок, напоминающий камеру.
- Далее следует выбрать вкладку «Загрузить файл» и нажать на кнопку «Выбрать файл».
- В необходимой директории выберите фото, которое вас интересует и нажмите «Открыть».
- После недолгой загрузки изображения, вам будут представлены результаты поиска. Как вы видите, поисковик не только распознал актера на фото, но в окне похожих картинок разместили другие работы из этой фотосессии.
Pinterest Lens
Далее предлагаем обратить внимание на сервисы, которые не имеют отношения к какой-либо поисковой системе. Ярким примером является Pinterest Lens, доступный через приложение Pinterest
Вы можете бесплатно загрузить его на свой смартфон при помощи Play Маркета.
Pinterest представляет собой инструмент для хранения закладок в виде различных картинок. Разумеется, он располагает функцией поиска. Работает она точно так же, как в Хроме, поэтому нет смысла подробно останавливаться на инструкции. Перейдите в строку поиска и выберите интересующую картинку. Аналогичным образом можно поступить с изображениями, которые предлагает сам Pinterest.
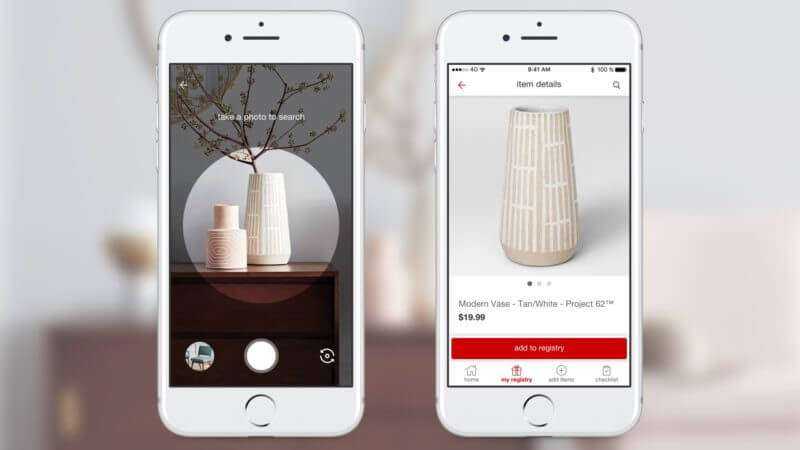
В каких случаях нужен поиск в интернете по фотографии (картинке)?
В Гугле есть функция поиска по картинке. При помощи этого поиска Вы можете найти:
- похожие картинки,
- или идентичную картинку, но в лучшем качестве.
Итак, когда может понадобится поиск в интернете по фото или по картинке?
Похожие картинки. Скажем, Вам нужно фото с цветущим садом, у Вас есть похожее, но оно Вам не совсем подходит. По этому фото Вы можете найти все похожие картинки в интернете и выбрать из них наиболее подходящую.
Оригинал картинки. Иногда требуется найти оригинал картинки по образцу, но лучшего качества, бОльшего размера.
Поиск человека или местонахождения объекта по фото. Также сервис Гугл может пригодиться для поиска человека по фото в интернете или месторасположения объекта (часто указано в описании к изображению).
Проверка уникальности картинки. При помощи функции Гугла поиска по картинке Вы можете проверить, является ли Ваша картинка уникальной
Это важно для вебмастера при публикации картинки или фото на его сайт.
Другие полезные статьи: Фотостоки для заработка для начинающих. Инструкция, как зарабатывать на фотографиях в интернете.
Чем данная услуга отличается от обычного поиска?
Раньше, поисковая машина не определяла, какие именно объекты изображены на фото, потому как ориентировалась только на слова, встречающиеся в описании или тексте, размещенном около этого снимка. Иными словами, подбор выдачи осуществлялся лишь по косвенному признаку.
В результате, пользователь, на запрос «зеленая корова» мог получить оранжевых крокодилов. Люди, работающие на компанию-поисковик пытались исправлять такие недочеты вручную, однако в порядок удалось привести только ответы на запросы, которые вводились чаще остальных.
Еще одним недостатком старой системой было то, что нельзя было показать картинку в скверном качестве, чтобы она выдала оригинал большего разрешения или показать фотопортрет, чтобы она сообщила, кем человек является.
В некоторых случаях, фото может быть только единичным снимком из целого репортажа и пользователю Глобальной Сети придет в голову просмотреть всю серию. Но как воплотить это в жизнь? Какой запрос ввести в поисковую строку? Обычно такие идеи заходили в тупик из-за отсутствия необходимого сервиса.
Современный поиск по картинке поддерживают две самые популярные в Российской Федерации поисковые системы – Гугл и Yandex. Объяснить по какому принципу работает программа достаточно сложно, да и большинству читателей это будет совсем не интересно.
Если коротко – изображение разбивается на несколько небольших фрагментов, а дальше осуществляется практически такое же действие, как и при обычном поиске. Система подбирает подходящие фотографии, и чем «ближе» они будут к исходному снимку, тем раньше проявятся в результатах поиска.
Как искать картинки по заданному изображению в Google Картинках (обратный поиск)
Обычный поиск картинок Google возвращает изображения для вашего текстового запроса. Но вы также можете использовать картинку для поиска в Google, что и называется обратным поиском изображений.
Чтобы попробовать это, посетите главную страницу сервиса Google Картинки и нажмите значок камеры в строке поиска.
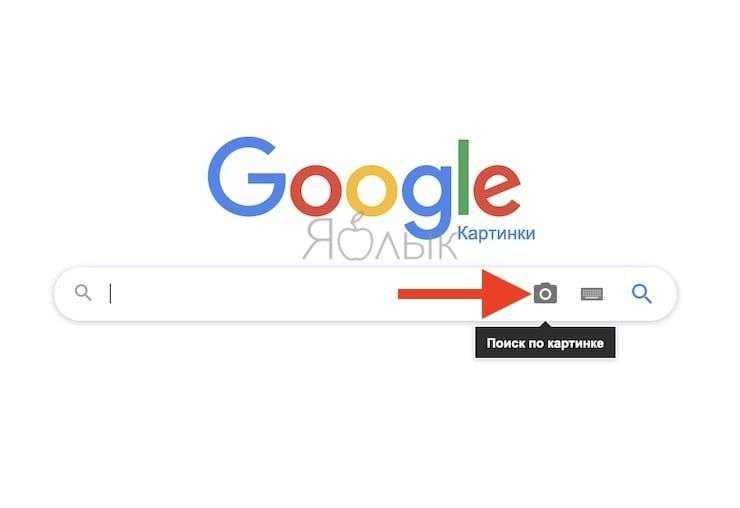
Здесь вы можете для поиска вставить URL-адрес изображения из Интернета или загрузить картинку с вашего компьютера. Если вам удобно, то можете перетащить изображение прямо на панель поиска.

Как только вы это сделаете, Google постарается наилучшим образом предположить, что же изображено на вашей картинке. Вы можете нажать на кнопку «Все размеры» или выбрать предложенный вариант размера и посмотреть в нем копию изображения.
Ниже вы увидите раздел «Похожие изображения» со ссылками на веб-страницы с визуально близкими изображениями. Это отличный способ получить больше информации об изображении, о котором вы мало знаете.
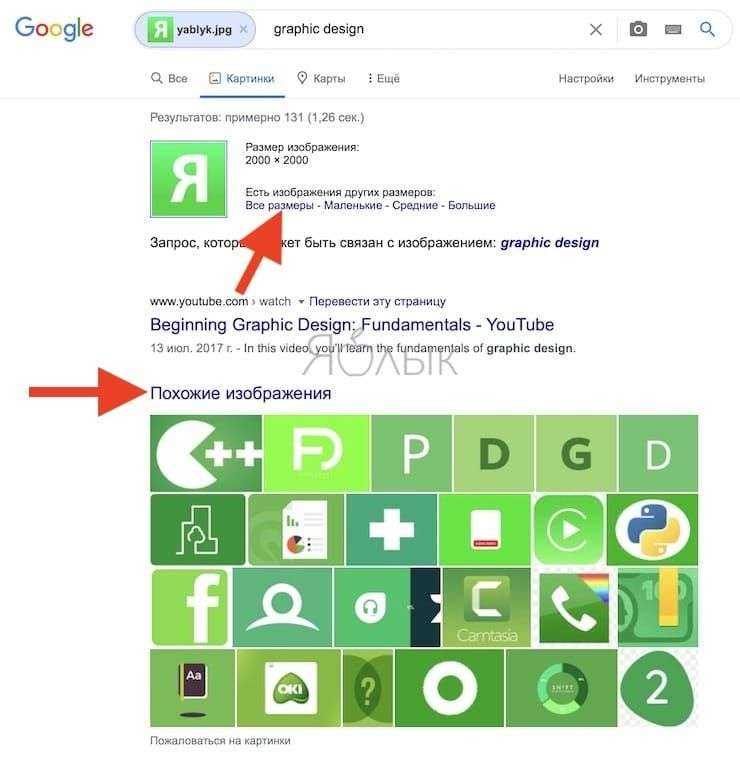
К картинке можно добавить уточняющее слово. В нашем примере были найдены похожие по цвету логотипы с изображением слона.
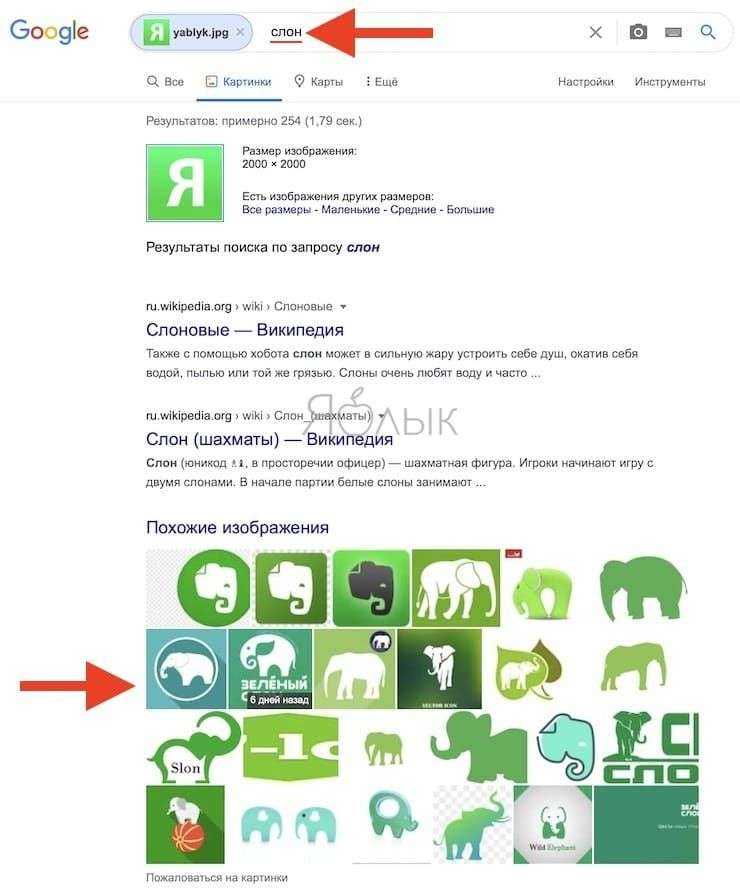
Если вы используете браузер Chrome, то в нем есть удобный встроенный инструмент для обратного поиска изображений. Нажмите правой кнопкой мыши на изображение, а затем нажмите клавишу S, чтобы мгновенно найти его в Google. Если вы часто используете эту функцию, то, возможно, вам понадобится специализированное приложение для такого поиска.
С помощью TinEye
Иным вариантом, которым вы можете воспользоваться является расширение TinEye Reverse Image Search, также использующееся с различных браузеров. Принципиального отличия между ним и Google Reverse Image Search почти нет. Однако, Тинай имеет более расширенный поиск, так как производит автоматическую загрузку изображения в одноименную поисковую систему.
- Установка его всецело повторяет процедуру, описанную в разделе выше. Для начала перейдем на страницу с расширением. Нажимаем «Добавить в Firefox».
- Подтверждаем добавление в библиотеку.
- TinEye функционирует. В контекстном меню браузера, вызвать который можно кликнув ПКМ на любую картинку, появился доп. пункт.
- После его нажатия должна открыться новая вкладка с результатами поиска.
Не хочу Google, хочу что-нибудь другое
Если вам нравится Google Chrome во всех «ипостасях», а поисковик хочется другой, нужно выполнить изменение определённых опций:
1. В настройках, в блоке «Поиск», нажмите «Настроить поисковые системы».
2. В блоке «Другие поисковые… » введите данные интересующего поисковика (например, Яндекс). Нажмите «Готово».
3. Выполните перезапуск.
4. Вернитесь в эту панель. В верхней части окна наведите курсор на ссылку поисковика. Нажмите появившуюся кнопку «Использовать по умолчанию».
Теперь при вводе запроса он будет автоматически отправляться в указанную систему — yandex.ru, mail.ru и т.д.
Примечание. Вы можете быстро переключать поисковики в ниспадающем меню «Поиск».
Просмотр изображения и загрузка изображения для поиска Google
В дополнение к двум кнопкам, добавленным предыдущим расширением, благодаря функции «Просмотр изображения и загрузки изображения» для поиска Google мы сможем добавить третью и полезную дополнительную кнопку: «Загрузить изображение». Благодаря этому расширению, если мы хотим загрузить изображение из Google Images, мы можем загрузить его одним щелчком мыши, вместо того, чтобы щелкнуть его правой кнопкой мыши и выбрать опцию «Сохранить изображение как».
В дополнение к этой кнопке для загрузки изображений, она также добавит Посмотреть изображение » а также » Поиск по картинке ”, Как и в предыдущем расширении.
Просмотр изображения и загрузка для поиска картинок Google
Разработчик: 182 Inc.
Цена: бесплатно
Как использовать Поиск по картинке Google
Как уже было упомянуто, Google использует довольно продвинутую технику “Поиск по картинке”, с помощью которой вы с легкостью сможете найти похожие или идентичное изображения в сети. Все что нужно сделать, так это загрузить свое изображение в поисковик, после чего он проанализирует различные атрибуты файла: цвет, форму, текстуру и т.п. Затем Google сравнит проанализированное изображение с миллионами других изображений в своей базе данных и выдаст результат.
Так все же как использовать Поиск по картинке Google? Для выполнения поиска схожей картинки, следуйте этим шагам:
- Для начала просто зайдите на www.images.google.com .
- Далее нажмите на иконку Камеру рядом с поисковой строкой.
- Вы можете либо загрузить файл изображения с вашего компьютера, либо попросту перетащить любое изображение с сети или с ПК в сторону поисковой строки.
- Google потребуется несколько секунд на обработку изображения, а затем вам будет выдан результат поиска, в котором будут указаны все совпадения с вашей картинкой. Google также предоставит вам список изображений визуально похожих на вашу картинку.
Ранее было сказано, что вы можете использовать и другие поисковики или ресурсы для Поиска по картинке. Давайте рассмотрим самые популярные из них.
Найти по картинке с телефона в Яндексе
Загрузка …
В российском поисковике процесс выполняется аналогичным образом, в чем-то он даже проще – не придется менять «User agent». Пошаговая инструкция:
- Используя любой мобильный браузер, открыть главную страницу Яндекс и перейти на вкладку «Картинки».
Вставить ссылку на изображение в строку и нажать клавишу «Найти». Будут отображены все найденные картинки, которые опубликованы на сайтах.
Для загрузки фото с телефона следует нажать на поисковую строку, внизу появится надпись «Спросить картинкой» — тапнуть по ней. Выбрать изображение из памяти устройства. Система отобразит результаты: будут представлены не только копии, но также поисковик распознает текст на картинке (если он есть) и предложит похожие запросы.
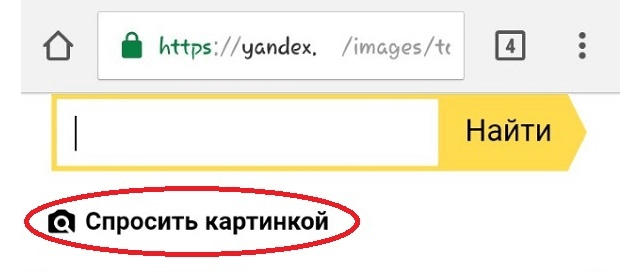
Будет полезным
Чтобы скопировать ссылку на уже опубликованное изображение, необходимо нажать на него пальцем и удерживать до появления меню. Затем выбрать пункт «Открыть в новой вкладке». На новой странице, где находится только картинка, нажать на адресную строку и скопировать адрес.
Как работает поиск?
При использовании поиска по картинке пользователь сможет найти похожие изображения, сайты, где размещена эта картинка, а также это изображение в других размерах. В случае с похожими фото Google может найти, к примеру, фото искомого предмета, только сделанное с другого ракурса. Лучше всего поиск будет работать в том случае, если картинка популярна в интернете. Поэтому в поиске будет гораздо больше фото достопримечательностей, чем семейных снимков.
Что делать, чтобы найти изображение?
Для начала следует знать, что поиск по картинке работает в следующих браузерах:
- Chrome 5 и его более поздних версиях.
- Internet Explorer 9 и его более поздних версиях.
- Safari 5 и более поздних версиях.
- Firefox 4 и более поздних версиях.
Первым делом загрузите изображение. Чтобы это сделать, нужно кликнуть по значку камеры на странице поиска по картинкам или любой странице результатов поиска по изображениям.
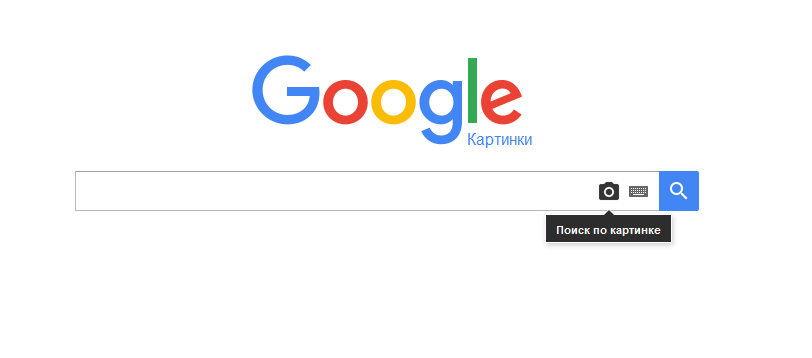
Затем выберите вкладку «загрузить файл»:
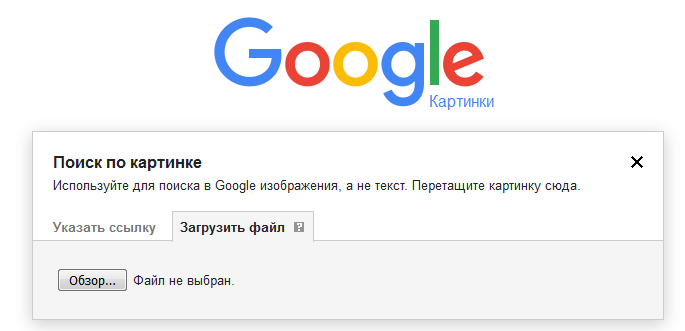
Тут вам нужно будет выбрать файл на компьютере и загрузить его. Затем останется только выбрать нужное изображение из множества похожих.
Также можно искать изображение по URL. В браузере необходимо будет кликнуть правой кнопкой мыши по изображению и выбрать «Копировать URL картинки». Затем перейти в поиск по картинкам и нажать на значок камеры (как показано на первом скриншоте). На открывшейся странице нужно будет выбрать вкладку «Указать ссылку», вставить скопированный URL в окно поиска и нажать кнопку «Поиск по картинке».
Google Lens — еще один поисковик по изображениям
Прогрессивное приложение от Google для поиска по фото на телефоне. Google Lens пока что установлено не на всех телефонах с Android, а только на ряде «флагманов». Впрочем, в будущем ситуация может измениться.
Запустить приложение можно несколькими способами.
Во-первых, вы можете открыть Google Assistant. После этого, если ваш телефон и его версия Android поддерживают Google Lens, иконка данного сервиса появится внизу экрана, слева от иконки микрофона.
Во-вторых, в некоторых моделях поиск Google Lens доступен через приложение камеры — там появляется специальная иконка. Нажмите её — и ваш телефон будет готов искать по изображениям.
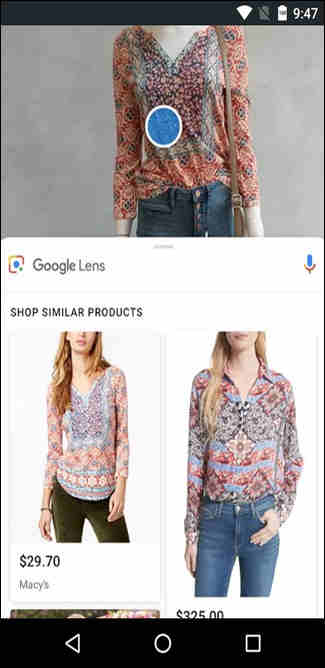
Теперь, чтобы
найти по картинке с телефона, необходимо навести камеру на соответствующий объект. Вы увидите, что на нём появился небольшой кружочек. Нажмите на него — и вы увидите информацию о том, что сейчас находится на экране.
Google Lens может не только искать по изображениям, но и делать другие вещи с найденной на фотографиях информацией. Например, если это текст, то вы можете сразу скопировать его, если это адрес электронной почты, вы можете сразу на него написать — и так далее.

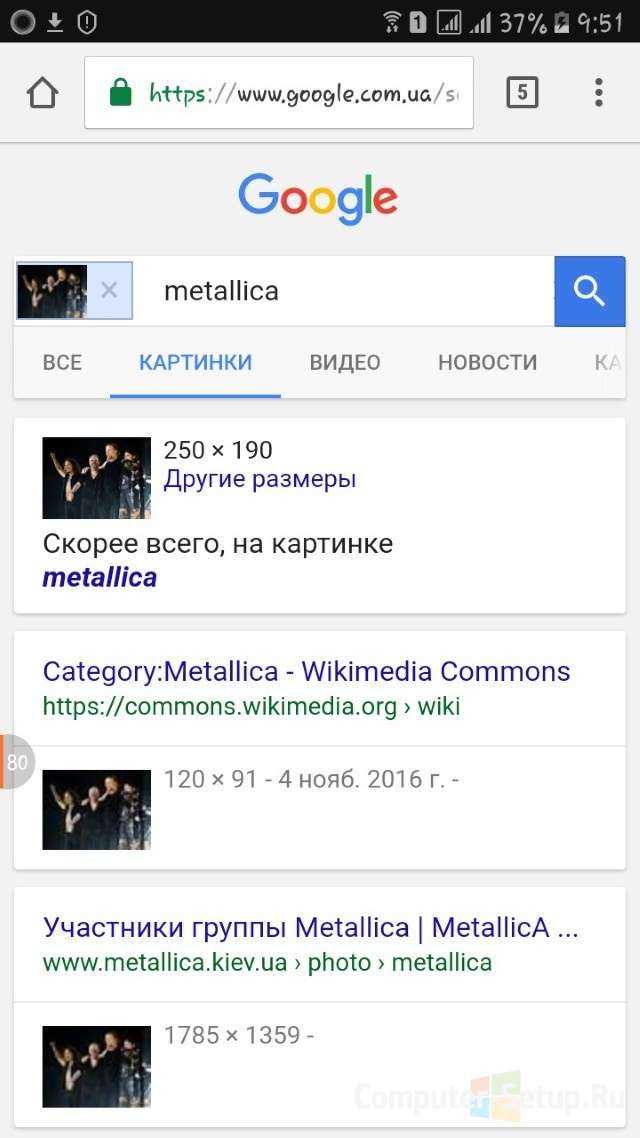






![Поиск по картинке с телефона – 3 способа [2020]](http://reaktiv-rf.ru/wp-content/uploads/b/a/1/ba1696c4bc1d215dc9d6e8bf703ff2f2.png)