Как найти объект с картинки в интернете
Ох уж этот многострадальный Google Pixel 4a! Вроде и аппарат должен быть неплохой, и время для выхода выбрано максимально правильно, но что-то всегда не ладится. Сразу вспоминается зарядка AirPower, о которой весь Интернет гудел больше года и которая в итоге так и не вышла. Мне новый бюджетный Google Pixel интересен, но судя по последней информации, его придется еще немного подождать. Изначально он должен был появится на конференции Google I/O, после ее отмены заговорили про более ранний срок, потом про май, потом про июнь, теперь называются новые сроки. Но сколько же в итоге его можно ждать и появится ли он вообще? Ведь откладывать бесконечно нельзя, есть еще один фактор, который торопит команду создателей.
Несмотря на то что есть обширная категория пользователей, которые считают Android самой функциональной мобильной ОС, если разобраться, то становится ясно, что без вспомогательного ПО и сервисов – это просто сосуд, требующий наполнения. Google понимает это как никто другой и даже сделала данную особенность своей платформы её фишкой. Во-первых, так удобнее обновлять совместимые устройства, а, во-вторых, так можно зарабатывать, продавая доступ к своим службам производителям за деньги. Ну, а почему бы и нет, если сервисы и правда крутые?
Google никогда не была особенно расторопной в вопросах обновления своих приложений и сервисов. Как правило, в компании предпочитают распространять апдейты постепенно, чтобы, в случае обнаружения каких-либо проблем, иметь возможность отозвать их ещё на ранней стадии. Это давнишнее правило, которое поддерживает ощущение стабильности всех обновлений, которые выпускает поисковый гигант. Однако бывают такие обновления, которые просто нельзя распространять постепенно, а необходимо срочно выкатить для всех и сразу. Конечно же, это система отслеживания больных коронавирусом.
Как пользоваться функцией на Android
Софт Google Объектив достаточно прост в использовании. Рассмотрим, как работать с сервисом на Android-устройствах:
- Открываем приложение Google Фото на смартфоне.
- Выбираем снимок и нажимаем иконку Объектива.
- Зависимо от того, что нам нужно сделать, выбираем действие.
Поиск сведений об окружающих объектах выполняется следующим образом:
- Открываем Объектив на устройстве Android:
- При использовании Ассистента можно сказать «Окей, Гугл» или зажать кнопку на главном экране. Внизу справа нажать иконку Объектива.
- Для некоторых устройств, поддерживающих функцию, достаточно открыть штатное приложение «Камера», затем нажать кнопку «Ещё» в виде трёх точек и выбрать Google Объектив.
Если иконка сервиса отсутствует, это означает, что приложению не удалось отыскать соответствующую информацию об окружающих объектах.
- Наводим камеру на интересующий предмет и жмём на него на дисплее смартфона. Для выбора текста нужно нажать на слово, после чего опять прикоснуться к нему и перетащить синие точки.
- Нажимаем иконку микрофона и задаём вопрос (например, «что это?») или команду («Добавить в Google Keep»).
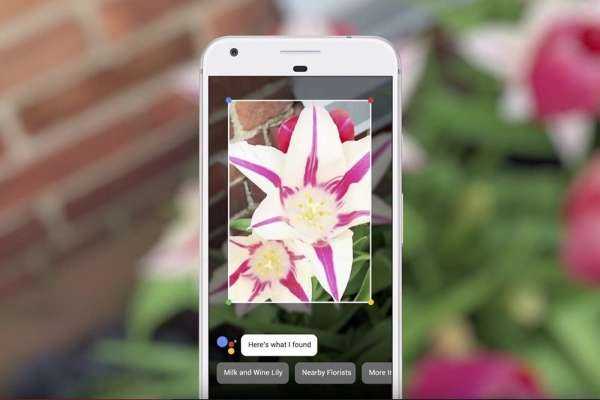
Если необходимо получить дополнительные сведения о фото:
- Идём на страницу images.googe.com.
- Жмём на найденной картинке, затем на иконку Объектива.
- Для получения дополнительных сведений выполняем такие действия:
- Распознанные изображения. Нажимаем белую точку или прокручиваем страницу вниз, жмём на найденном снимке.
- Прочие изображения. Пальцем или стилусом обводим часть картинки, о которой нужно узнать информацию, нажимаем на найденном снимке.
- Для закрытия Google Объектив и возврата к поиску нажимаем соответствующий значок в виде крестика.
Смотреть историю выполненных манипуляций, а также очищать её можно в разделе «Мои действия». Если не требуется сохранение истории в приложении, опцию можно отключить.
Разверните приложение Google для распознавания изображений
Представьте себе, что вы используете фотографию вместо слова, чтобы начать поиск в Google. Теперь вы можете использовать фотографию, чтобы использовать возможности инструмента поиска Google прямо с вашего iPhone. Google Lens for iOS – это продукт Google, который превращает объекты на фотографии или в вашей камере в поиск. Вместо того, чтобы печатать, просто отправьте фотографию и попросите Google рассказать вам, что это такое.
Как работает Google Lens для iPhone
Google может распознавать физические объекты, местоположения, текст и лица. Просто наведите камеру, и Google не только скажет, что вы держите в руках спагетти-сквош, но и как превратить его в свой обед с рецептами, информацией о питании и советами по кухне.
Направьте свою камеру на концертную афишу, и Google предложит добавить дату в свой календарь и указать, где можно купить билеты. Объектив Google также может идентифицировать названия растений и сообщать вам, растет ли это Ядовитый плющ на вашем дворе.
Вот фото плаката. Google Lens предоставляет биографию участников группы, больше фотографий и дискологию.
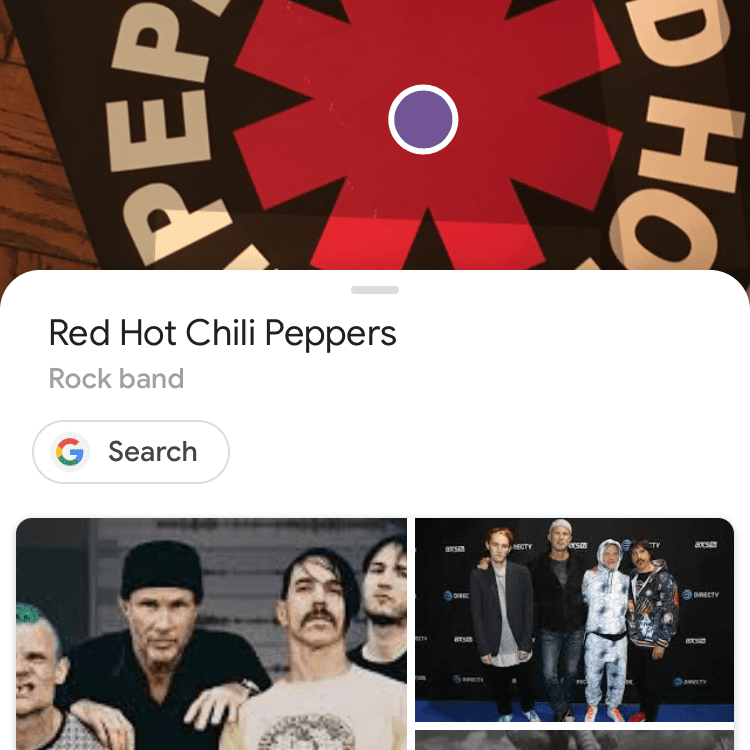
Если ваш телефон видит какие-либо исторические достопримечательности, Google предоставит вам быстрые факты и мелочи. Google может идентифицировать здания, произведения искусства и скульптуры.
Объектив Google также можно использовать для копирования и вставки текста в труднодоступных местах, например, в серийный номер внутри холодильника, который вам понадобится всякий раз, когда вы обращаетесь в сервисную службу или заказываете детали.
Вы также можете использовать поиск Google для покупок. Направьте объектив на мебель, платья, обувь, бытовую технику, гаджеты и предметы декора, и Google не только определит местонахождение магазина и цены, но и предоставит информацию о похожих товарах.
Объектив Google доступен через iOS через камеру вашего смартфона, через приложение Google Search и для фотографий, которые уже есть в вашей библиотеке фотографий. Кроме того, поскольку вы получаете доступ к службам Google, вам потребуется подключение к Интернету или Wi-Fi, прежде чем Google Lens сможет предоставить ответы о ваших изображениях.
Используйте Google Lens на iOS фотографиях, которые вы уже сделали
Чтобы начать использовать Google Lens на своем iPhone, загрузите последнюю версию приложения Google Photos.
-
Когда вы впервые открываете приложение Google Фото, оно запросит у вас разрешение на разрешение доступа к вашим фотографиям в Google Фото. Нажмите ОК .
Приложение Google Фото не будет работать, пока вы не предоставите разрешение на доступ к своей библиотеке фотографий.
-
После получения разрешения все фотографии, хранящиеся на вашем iPhone, автоматически появятся в Google Фото.
-
Откройте изображение и коснитесь значка Google Lens, расположенного в нижней части экрана.
-
Под изображением появится описание предмета, похожие фотографии и другая информация.
-
Вы можете нажать на другую область фотографии, чтобы узнать больше.
Как использовать Google Lens с вашей камерой iPhone
Объектив Google также можно использовать с камерой iPhone для сканирования всего в реальном мире, чтобы предоставить вам информацию о том, на что вы указываете камеру, в режиме реального времени.
-
Чтобы получить доступ к Google Lens на своей камере iPhone, вам необходимо загрузить последнюю версию Google App.
-
Откройте приложение и щелкните значок Google Lens справа от панели поиска, рядом с микрофоном. Google запросит разрешение на доступ к вашей камере iPhone, поэтому нажмите ОК.
-
Как только разрешение будет предоставлено, экран Google превратится в вашу камеру. Когда вы сканируете свое окружение, Google Lens активируется, если на экране появляются маленькие пузырьки.
-
Нажмите на любой из пузырей, чтобы получить больше информации и анализ того, что вы смотрите в Google.
Google Lens все еще учится
Иногда Google ошибается, как вы можете видеть из этой фотографии собаки на снегу.
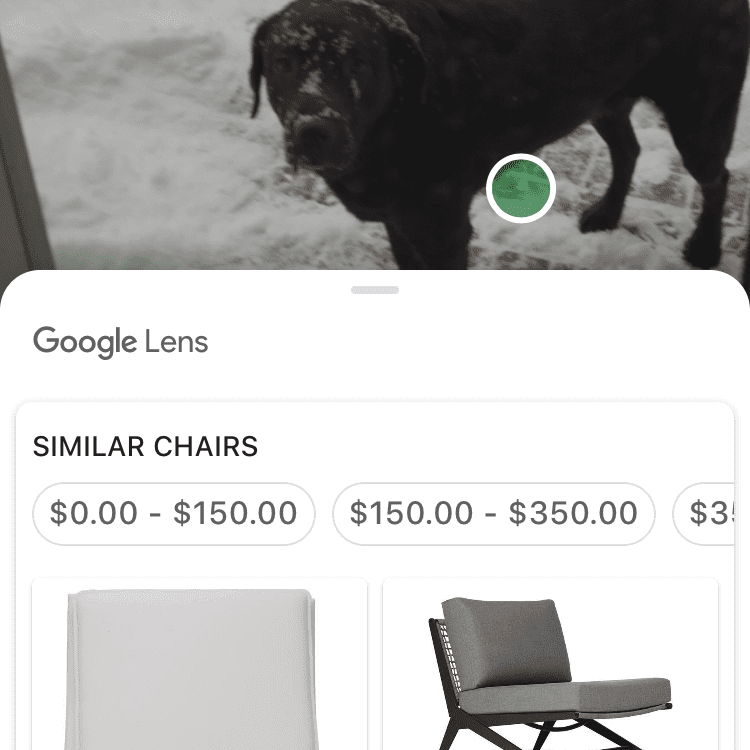
Объектив Google не распознает собаку, а фокусируется на предмете, похожем на стул, в левом верхнем углу изображения. Из-за этой ошибки Google описывает эту зимнюю сцену как белый стул с вариантами покупки подобного стула.
Хорошо отметить, что в нижней части описания Google спрашивает: «Считаете ли вы эти описания полезными?» Проверка «да» или «нет» помогает Google улучшить результаты в следующий раз.
Google хранит ваши поиски
Вся ваша история поиска, включая результаты поиска Google Lens, сохраняется в вашей учетной записи Google. Вы можете удалить свою историю со страницы «Моя активность».
Как включить Google Lens
- Чтобы включить Google Lens в мобильной версии Chrome, перейдите в экспериментальное меню по адресу chrome://flags;
- Найдите в поиске параметр Google Lens powered image search in the context menu;
- В выпадающем меню под ним выберите Enabled и перезагрузите браузер нажатием кнопки Relaunch, чтобы изменения вступили в силу;
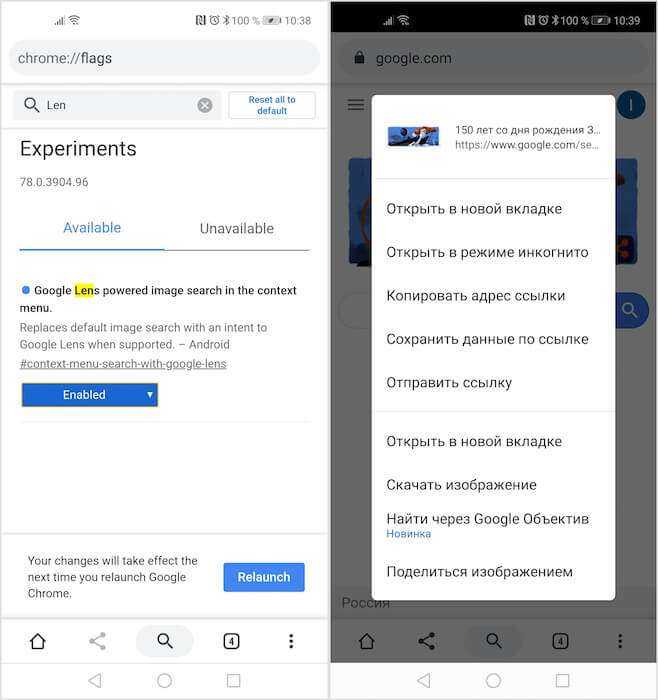
Google Lens позволяет искать изображения, объекты на этих изображениях, переводить текст и сканировать QR-коды. А стандартный поиск так может?
- Найдите в поиске Google любую картинку и зажмите на ней палец до появления контекстного меню;
- Выберите параметр «Найти через Google Объектив» и перед вами появится результаты поиска с возможностью выбрать объект на изображении.
Поскольку поддержка Google Lens пока доступна в качестве экспериментальной функции, то и включить её можно только в секретном меню. Это сделано для того, чтобы рядовые пользователи случайно не сбили настройки браузера, из-за чего он может начать работать неправильно. Кроме того, пока нововведение находится в тестовом режиме, оно может не отличаться стабильностью релизных функций, а значит, его работоспособность не гарантируется в принципе. Поэтому все действия по активации Google Lens и других флагов вы производите на свой страх и риск.
Сервис Google Lens: зачем он, и как им пользоваться [видео]
Вчера, как известно, компания Google в торжественной обстановке анонсировала целый комплект новых мобильных девайсов и самых различных программных решений для них и не только для них. В числе последних — новейший сервис Google Lens, разработанный специально для Android-устройств.
Нельзя сказать, что презентация Google Lens стала сюрпризом, поскольку информация о нем появилась и обсуждается уже довольно давно.
Напомним, впервые о Google Lens широкой общественности рассказали на очередной Google I/O в мае этого года, но, правда, лишь в общих чертах и без желаемых подробностей.
Вчера же таковые были представлены публике в гораздо большем объеме. Таким образом, если вас тоже интересуют вопросы предметного характера из серии, зачем нужен Google Lens и что же он на самом деле умеет, то в ответ мы имеем сказать примерно следующее:
С помощью сервиса Google Lens и своего Andorid-смартфона юзер может:
- получать описания памятников архитектуры по их фото;
- определять название растения по фотографии цветка;
- получать подробную информацию о кинофильме — по постеру, книге или игре — по обложке;
- получать обзоры и отзывы о фирме и/или продукте/услуге по изображению с витрины;
- сканить флаеры и документы, распознавать адреса электронной почты, номера телефоном прямо с объявлений и пр.
В общем, сервис вкупе с камерой смартфона, которая работает как видоискатель, распознавать информацию, которая попадает в кадр. И работает система действительно интересно. Однако…
… работает Google Lens пока только в новых Pixel
В настоящее время вторые Pixel и Pixel XL — это два девайса, у которых есть доступ к Google Lens. И в ближайшей перспективе в этом коротеньком списке если и появятся новые позиции, то их будет не много. Так что, пока Lens — это супер-эксклюзив для владельцев Pixel.
Поиск картинок через Google Объектив в #Chrome — как включить — #GoogleLens #Android https://t.co/HWueypYqUM
как пользоваться Google Lens
Не смотря на то, что Lens уже называют приложением, это не оно, то есть, не приложение. Это сервис. А вот соответствующие его элементы как раз встроены непосредственно в штатные приложения «Фото» и «Помощник» (Assistant). И чтобы активировать Lens, достаточно просто тапнуть по значку объектива в меню управления камерой.
Далее сервис выводит на экран карточку с кратким описанием объекта и набором ссылок, по которым можно найти более подробные данные или поделиться имеющимися. Как-то так:
https://youtube.com/watch?v=F2brcDqKTHI
Ai Lens: что это за приложение в Huawei и нужно ли оно?
Доброго времени суток, сегодня хотелось бы рассмотреть вопрос о том, а что такое «Ai Lens» в Huawei, нужно ли оно вовсе? Сам вопрос интересен еще тем, что данных о самой функции, ее потенциале мало в Интернете, тем более при ответе на вопрос – нужна ли она вовсе?
Ai Lens и основные понятия
Само приложение Ai Lens представляет собой интеллектуальную программу, которая способна распознавать, обрабатывать снимки. Стоит напомнить, что данное ПО распознает объекты, которые попадают в камеру, а также штрих-коды, названия, даже написанные номера телефонов, позволяя сразу позвонить по ним.
На сегодняшний момент само приложение «Lens» способно распознавать, идентифицировать более миллиарда объектов. Это по статистике в 4 раза больше, нежели на стадии его разработки – все стало доступным благодаря широкому распространению Lens, машинному обучению.
Данные функции весьма полезны для владельцев телефонов, но на этом список пользы от нее не останавливается. Например, как говорят сами разработчики, Lens дает владельцу телефона возможность распознавать сами данные беспроводной сети, например, все те же пароли и как следствие – автоматически к ней подключаться.
А можно ли удалить
Если вы считаете, что данное ПО в системе смартфона вам никак не нужно – закономерно встает вопрос о его удалении. Можно и стоит ли это делать? Как говорят сами разработчики, не стоит принимать такое решение, поскольку есть свои причины, обоснованные аргументы:
- удалять само приложение не стоит, так как могут быть в будущем проблемы с работой и функционированием телефона. Это ПО своего рода часть обязательной системы функционирования телефона и андроид системы.
- если же желание огромное – можно попросту заморозить и притормозить его, например, используя для этого Titanium Backup. Правда, для этого самому пользователю нужно иметь од рукой root-права.
Потому подводя итог, можно сказать, сама ПО полезна, удобна. А удалять не стоит – это часть операционки. Можно только заморозить.
Что собой представляет Google Lens
Система искусственного интеллекта в режиме реального времени распознаёт объект на фотографии и предоставляет имеющиеся по нему в интернете сведения. Технология обработки фото Google Lens анализирует снимок на устройстве, используя алгоритмы компьютерного зрения, идентифицирует различные объекты, которые оказались под прицелом камеры девайса, после чего выводит на экран соответствующую информацию. Так, функция будет полезна многим пользователям и вариантов её применения немало:
- Поиск информации об объектах. Вы можете получить различные сведения об интересующих вас заведениях, достопримечательностях и т. д.
- Определение видов растений и животных. С помощью Google Lens можно узнавать названия цветов, породы собак и пр.
- Поиск понравившихся предметов. Функция позволяет искать аналогичные или похожие предметы без необходимости их описания.
- Подключение к сети Wi-Fi. Автоматическое подключение к сети выполнится при наведении камеры смартфона на наклейку роутера с именем сети и стандартным паролем.
- Идентификация по штрих-коду. Поиск сведений о товарах путём распознавания их штрих-кодов.
- Добавление визитки. Сохранение контактных данных (телефона, адреса).
- Работа с текстом (перевод печатного текста на другой язык с помощью Google Ассистент, копирование, набор номера, построение маршрута, создание мероприятий в календаре и прочие возможности).
Приложение системы визуального поиска Google Lens находит информацию по запросу с учётом местонахождения пользователя, что повышает точность результата и позволяет указать сведения вплоть до географических координат. Например, если сфотографировать вывеску магазина (или просто навести на неё камеру, ведь теперь Google добавила функцию в поисковое приложение), Гугл Объектив расскажет подробно о направлении его деятельности, графике работы, местоположении и других деталях, а также поделится отзывами посетителей об этом месте. Система искусственного интеллекта совершенствуется и чем больше пользователи снимают объектов (в том числе одних и тех же), тем качественнее становятся результаты выдачи. Поддержка Google Объектив доступна в приложениях:
- Google Фото (возможность использования на Android и iOS). Для доступа к технологии нужно обновить софт до самой свежей версии, установив обновления из Play Market или App Store.
- Google Ассистент (большое количество моделей устройств на ОС Android 6.0 и выше).
- Камера (функция работает на некоторых Android-девайсах).
Как получить доступ к Google Lens
Вы можете использовать Google Lens в зависимости от настроек вашего телефона. Следуйте одному из приведенных ниже руководств, которое лучше всего соответствует вашим потребностям.
Использование приложения Google Lens
Для всех других устройств Android у Google Lens есть специальное приложение. Вы можете использовать ссылку ниже, чтобы загрузить приложение на свое устройство.
► Скачать Google Lens
После загрузки запустите приложение Google Lens, коснитесь и выберите соответствующую категорию внизу экрана.
Теперь наведите камеру на соответствующий объект / место и нажмите значок «Поиск».
Lens автоматически покажет вам наиболее релевантные результаты.
Использование приложения «Камера» на стандартном Android-устройстве
Если вы используете стандартное устройство Android с камерой Google (например, устройства Pixel, Motorola, Nokia и т. Д.), То Google Lens будет встроен в вашу камеру. Просто запустите приложение камеры и нажмите «Объектив» внизу экрана.
Это активирует Google Lens на вашем устройстве. Теперь вы можете коснуться одной из категорий внизу экрана и начать поиск.
Чтобы найти объект / место, просто наведите камеру на соответствующее изображение в реальной жизни и нажмите значок «Поиск». Google Lens автоматически отобразит наиболее релевантные результаты после завершения поиска.
Приложение Google
Поиск Google (приложение Google) абсолютно необходим на вашем iPhone. Он учитывает всю вашу историю поиска в Google на разных платформах и предоставляет целевую ленту (новости, информацию об акциях, спортивные результаты в прямом эфире и т. д.). Он также имеет возможности просмотра веб-страниц с режимом инкогнито. И в отличие от Google Фото, это также самое близкое, что может быть рядом со специальным приложением Google Lens. Это означает, что вы можете сканировать предметы в режиме реального времени.
Шаг 1. Установите приложение Google, запустите его, а затем войдите в свою учетную запись Google, когда будет предложено.
Шаг 2: Сразу же вас встретит значок Google Lens в строке поиска. Коснитесь его, а затем предоставьте приложению разрешения, необходимые для доступа к вашей камере.
Шаг 3: Наведите камеру на объект, который хотите отсканировать, и подождите пару секунд. Как и в случае с Google Фото, приложение Google автоматически обнаружит несколько точек интереса в области, если они доступны. Или вы можете нажать на область, на которой вы хотите сфокусироваться, если хотите ускорить процесс.
Затем вы можете выполнить любое из предложенных действий в зависимости от сканируемого объекта. Хотя это почти то же самое по сравнению с тем, что вы получаете с Google Фото, вы, как правило, получаете немного лучшие и более точные предложения в целом. Возможно, дело в том, что у Google Lens больше информации для получения значимых результатов при сканировании в режиме реального времени. Это то, что нужно иметь в виду.
Что можно делать с Google Lens?
Программы для Windows, мобильные приложения, игры — ВСЁ БЕСПЛАТНО, в нашем закрытом телеграмм канале — Подписывайтесь:)
Google Lens предоставляет вам 7 специальных категорий для поиска объектов, изображений, местоположений и многого другого в режиме реального времени прямо с вашего телефона. Эти специальные категории могут помочь вам выполнить обратный поиск и найти релевантные результаты одним нажатием на вашем устройстве. Чтобы использовать одну из категорий, просто нажмите и выберите ту, которую вы хотите использовать, в нижней части экрана в Google Lens. Давайте кратко рассмотрим эти 7 категорий.
- Перевести: эту функцию можно использовать для перевода языков и вывесок в режиме реального времени.
- Текст: вы можете использовать текстовый вариант для сканирования и копирования бумажных копий текстов в локальное хранилище.
- Поиск: это общий вариант веб-поиска, с помощью которого можно искать объекты, места и вещи в реальном мире.
- Домашнее задание: домашнее задание — это цифровой инструмент обучения от Google, который помогает решать, расшифровывать и изучать математические уравнения в режиме реального времени. Вы также получаете огромную библиотеку других предметов, таких как биология, химия и многое другое, а также получаете огромную библиотеку инструментов AR, которые помогают объяснять сложные концепции в режиме реального времени.
- Покупки: ищете что-то, что вы хотите иметь? Используйте эту функцию для поиска объекта, и Google Lens покажет вам наиболее подходящие списки покупок для отсканированного объекта.
- Места: не удается определить местоположение? Используйте опцию «Места», чтобы найти и каталогизировать интересные изображения и места, которые вы посещаете и о которых мало что знаете. Google Lens также покажет вам интересные исторические факты о каждом месте, которое вы решите посетить.
- Питание: Ищете, где поесть в этом районе? Хотите знать, есть ли в ресторане перед вами хорошая еда? Используйте эту функцию, чтобы в режиме реального времени получать дополнительную информацию о местах питания, кафе и закусочных, включая обзоры, меню и многое другое.
Как включить Google Lens в Chrome на Android
Несмотря на то что Google вот уже десять лет не может обеспечить обновлениями Android всех тех, кому они полагаются по праву, проблем с софтом у неё никогда не было. Google Chrome, Google Assistant, Google Maps – все эти и многие другие сервисы поискового гиганта могут считаться лучшими в своём роде, о чём неустанно говорят сами пользователи. Поэтому нет ничего странного в том, что компания решила совместить свои продукты, чтобы сделать их ещё лучше. Но если объединить Google Maps и Google Drive было бы проблематично, то встроить Google Lens в Google Chrome разработчикам компании оказалось по силам.
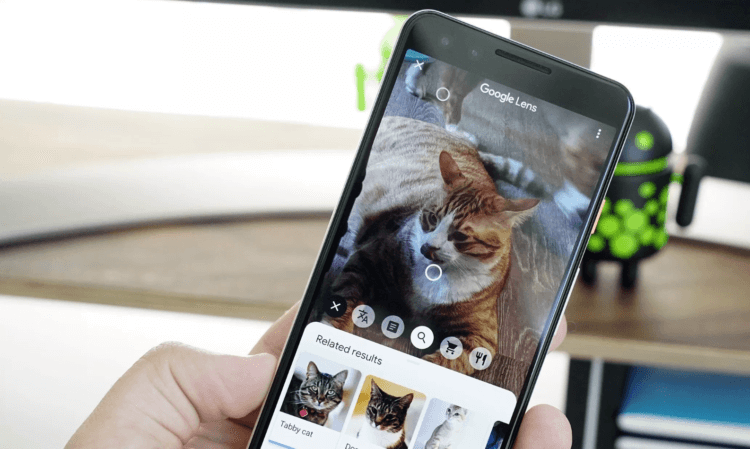
Google Lens — это продвинутый аналог поиска по картинкам
Google Lens – технология распознавания изображений от Google. В её основе лежат алгоритмы визуального анализа, основанные на работе нейронных сетей, а её предназначение состоит в получении информации, связанной с объектами, которые она идентифицирует. При этом спектр возможностей Google Lens не ограничивается только поиском изображений. Технология умеет сканировать и переводить тексты, определяет названия видимых объектов, в том числе растений и животных, распознаёт достопримечательности, сканирует QR- и штрих-коды, а также ищет товары и отзывы о них.
Что может Google Объектив?
В дополнение к описанным выше вещам Google Lens также предоставляет следующее:
Возможность выбора предмета: вы можете навести камеру телефона на статью и скопировать ее на телефон. Так, например, представьте, что вы наводите свой телефон на пароль Wi-Fi и можете скопировать и вставить его в интерфейс входа в сеть Wi-Fi.
Возможность поиска предметов: когда вы помечаете статью в Google Lens, вы также можете искать эту статью в Google. Это полезно, если вам нужно найти определение слова, не вводя его вручную.
гугл плюс трудовые вопросы: Вы можете отсканировать вопросы своей работы, и Google даст вам ответы.
Активация Google Lens
Для использования опции обязательным условием является установка последней версии приложения на устройство Android или iOS, при этом Google Lens, доступный на нескольких языках, пока не поддерживает русский. Так, для работоспособности сервиса необходимо указать в настройках девайса английский как системный:
- Для устройств Android переходим в меню «Настройки», выбираем раздел «Язык и клавиатура», где меняем системный язык на английский.
- Для устройств на базе iOS идём в «Настройки» – «Общие» – «Язык и регион» и в блоке «Язык iPhone» отмечаем английский, подтверждаем выбор.
После этих действий мы получим работающий Google Lens, сервис будет включён на устройстве и доступен в меню Google Фото.
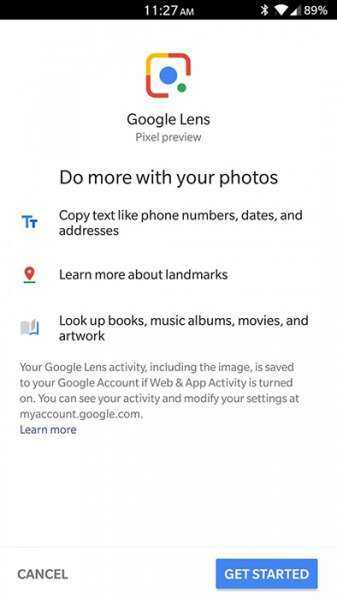
Al lens что это за приложение
Huawei AI Lens (ex. Huawei HiVision) версия: 21.1.10.302
Последнее обновление программы в шапке: 17.10.2021
Краткое описание:Умный помощник со сканированием QR-кодов и распознаванием разнообразных объектов
Описание:Умный помощник позволяет распознавать объекты, включая достопримечательности и товары, а также образы, включая картины, а затем показывает информацию о них при помощи средств дополненной реальности.
Также есть функция распознавания еды с вычислением калорийности. С доступом к нескольким камерам, HiVision получает многомерные характеристики различных блюд и сравнивает их с имеющимися образцами пищи.
Для устройств Android
1. Проверьте сотовые данные или соединение / конфигурацию Wi-Fi.
Убедитесь, что сотовые данные вашего телефона или соединение Wi-Fi передает данные правильно. Вы также должны проверить, можете ли вы использовать Интернет с другими приложениями. Вы можете закрыть приложение Lens, включить и снова включить режим полета и проверить, подключается ли приложение к Интернету.
Кроме того, если у вас включена какая-либо форма экономии данных, вы должны отключить ее; Android Data Saver влияет на функцию перевода объектива.
Вам также следует предоставить Lens неограниченный доступ к Интернету и данным на вашем устройстве. Вот как это сделать.
Шаг 1: Запустите меню настроек телефона и выберите «Приложения и уведомления».
Шаг 2: Затем выберите Информация о приложении.
Шаг 3: Выберите Lens из списка приложений.
Шаг 5: Включите опцию «Неограниченное использование данных».
Это предоставит приложению Lens неограниченный доступ к сотовым данным или Wi-Fi вашего устройства, даже если включена функция экономии трафика. Это должно позволить переводу Google Lens работать без сбоев, связанных с сетью.
2. Обновите Google Lens.
Запустите Google Play Store на своем смартфоне Android и найдите Google Lens. Или нажмите кнопку «Обновить Google Lens», расположенную ниже. Это перенаправит вас в Play Store, где вы сможете обновить Google Lens.
3. Очистите кеш Google Lens.
Перевод Google Lens может перестать работать, если накопленные данные кеша приложения были повреждены. Невозможно определить, почему функция перевода в приложении не работает, но вы можете попробовать очистить данные кеша Lens и посмотреть, решит ли это проблему.
Вот как это сделать.
Шаг 1: Коснитесь и удерживайте значок приложения Google Lens на главном экране телефона или в области приложений, затем коснитесь значка информации (i).
Это перенаправит вас на страницу информации о приложении Google Lens.
Шаг 3: Наконец, коснитесь значка Очистить кеш.
Запустите Google Lens и проверьте, работает ли служба перевода в приложении.
4. Проверьте разрешения для приложений.
Шаг 1: Откройте страницу информации о приложении Google Lens (Настройки> Приложения и уведомления> Просмотреть все приложения> Lens).
Шаг 2: Выберите разрешения.
Шаг 3: Если камера и хранилище находятся в разделе «Запрещено», приложение «Объектив» может быть не в состоянии переводить слова, снятые с изображений (хранящихся на вашем устройстве). Нажмите Камера и измените разрешение на Разрешить.
Шаг 4: Вернитесь на страницу разрешений приложения и выберите Хранилище. Затем выберите Разрешить изменять разрешение на хранение объектива.
Запустите приложение Google Lens и проверьте, работает ли перевод.
5. Очистите данные приложения Google Lens.
Очистка данных Google Lens также может помочь обновить приложение и заставить его службу перевода снова начать работать.
Заметка: Удаление данных Google Lens одновременно удалит настройки приложения, учетные записи, настройки языка перевода и т. Д. Вам придется настраивать приложение с нуля.
Шаг 1: Перейдите на страницу информации о приложении Google Lens и выберите «Хранилище и кеш».
Шаг 2: Коснитесь Очистить хранилище и выберите ОК в запросе подтверждения.
Что умеет делать сервис «Google Фото»?
«Google Фото» предлагает огромное количество разнообразных функций, но если речь идет об освобождении места на телефоне, одним из лучших вариантов станет использование функции «Автозагрузка и синхронизация» (доступна в «Настройках»).
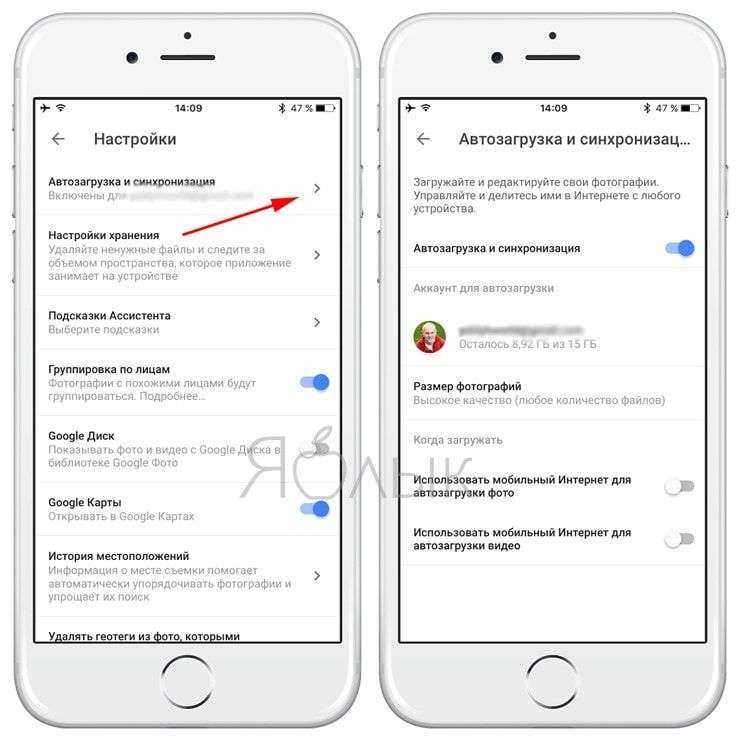
Данный функционал позволяет загрузить в библиотеку «Google Фото» все фотографии и видео, хранящиеся на телефоне, включая скриншоты, изображения из Instagram и пр. Фотографии и видео загрузятся в приватную галерею, которую сможете видеть только вы (можно и открывать доступ, создавая “Общие альбомы“). Доступ к файлам можно получить с любого устройства – смартфона, планшета или ноутбука. После загрузки фотоальбомов в «Google Фото» вы можете безбоязненно удалить их со своего мобильного устройства.
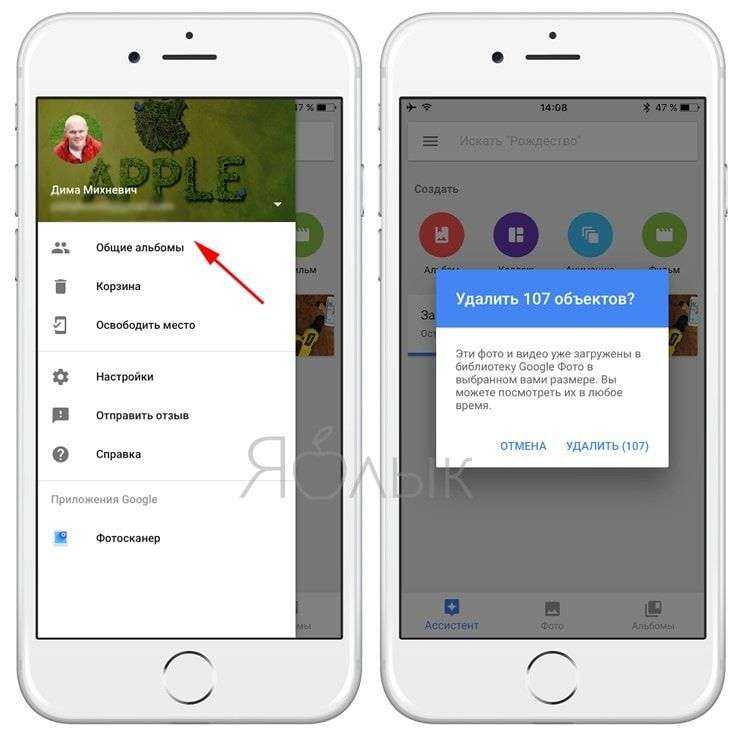
ПО ТЕМЕ: Как бесплатно увеличить размер Яндекс облака на iPhone, iPad и Mac до 42 ГБ (для хранения фото, видео и файлов).
Каждый раз при подключении мобильного устройства к сети Wi-Fi, загрузка фотографий в облако «Google Фото» начнет осуществляться автоматически, после чего файлы будут удалены с телефона. Если в числе загруженных фото окажутся дубликаты, сервис автоматически выявит их и оставит только один экземпляр.
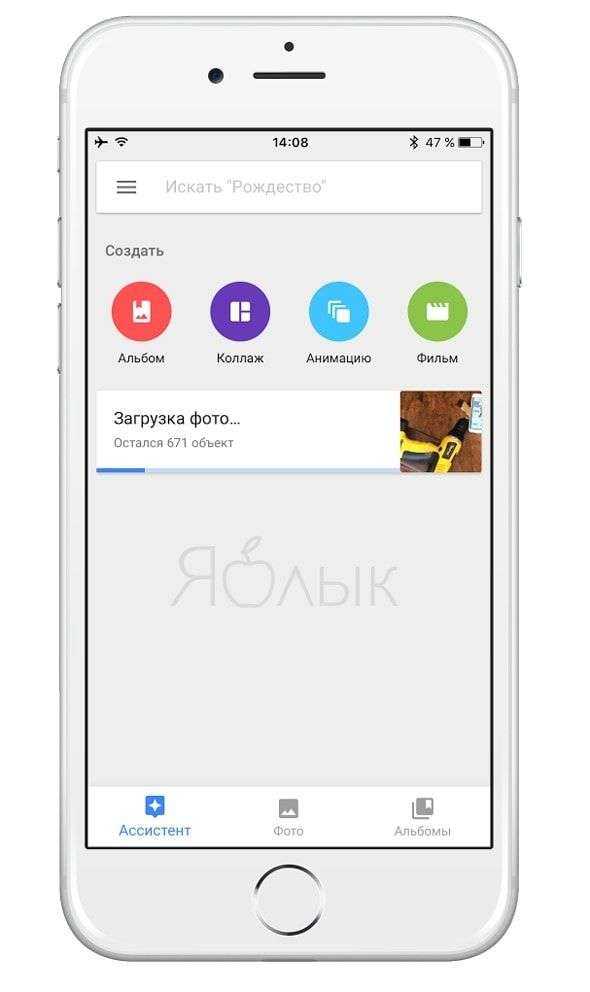
«Google Фото» предлагает немало возможностей, например, упорядочить групповые фото, включающие одного и того же человека\людей, установить в настройках резервное копирование фотографий только через Wi-Fi или мобильный интернет, идентифицировать и удалить фото, для которых уже существуют резервные копии, или сортировать снимки в фотоальбомы после отпуска либо какого-то события.
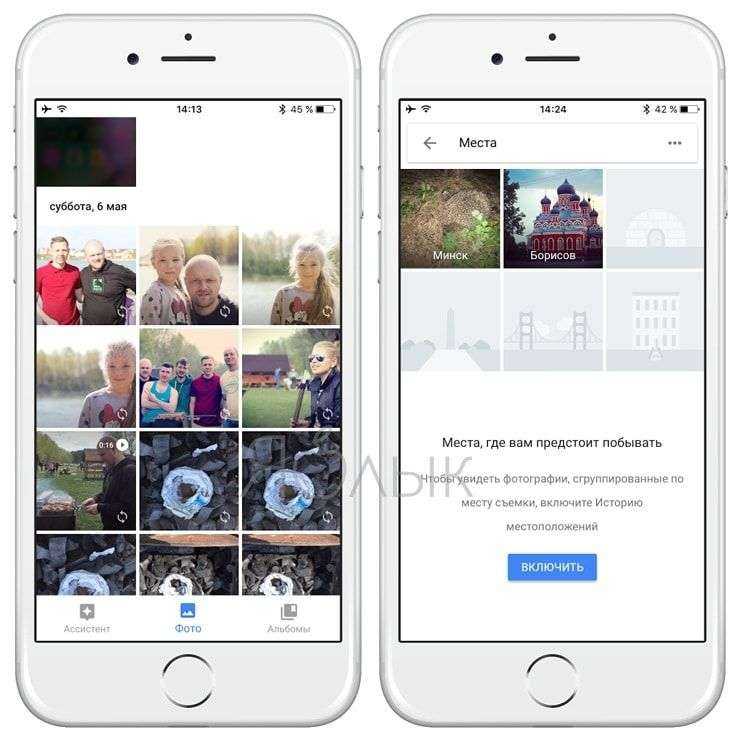
Кроме того, в сервисе присутствуют фильтры и другие инструменты для редактирования фото, создания коллажей, анимации, фильмов и т.д.
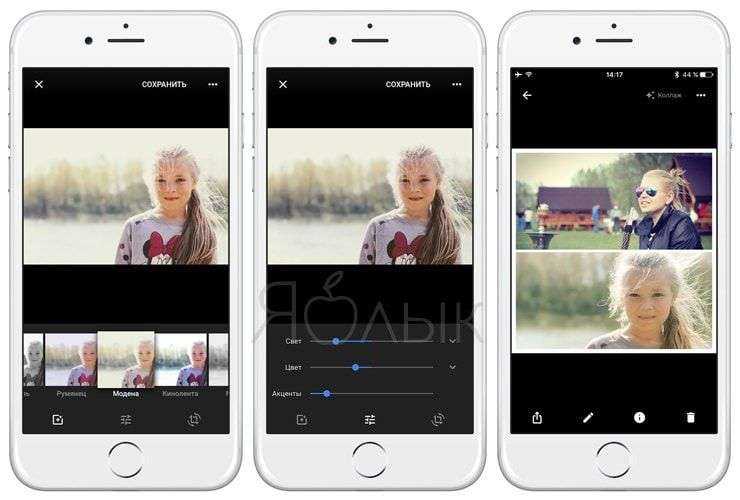
В приложении предусмотрена функция «умного» поиска, позволяющая искать фотографии не только по дате, когда они были сделаны, но и используя другие параметры, например, по локациям или лицам (сервис позволяет присваивать имя каждому лицу на фотографии).
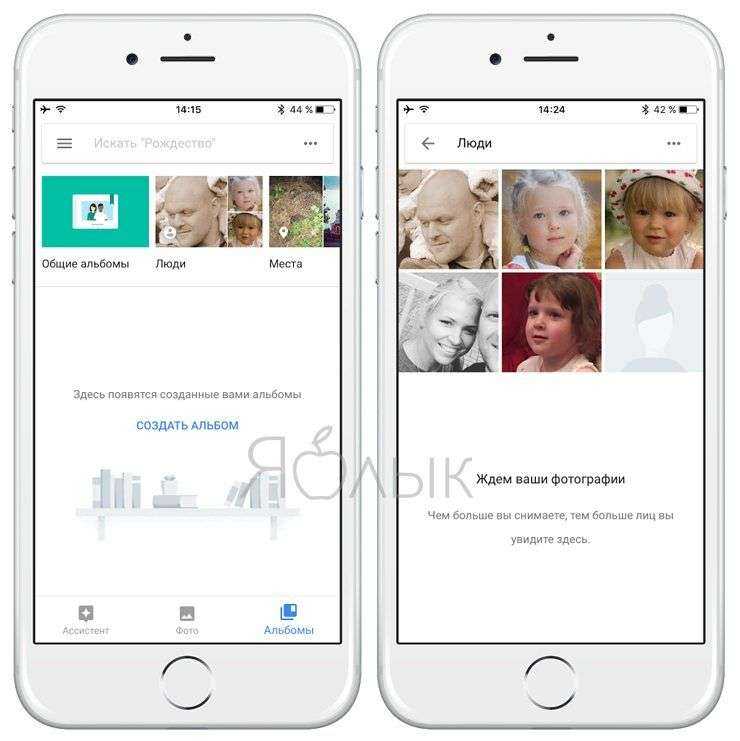
Объектив Гугл: Как активировать Google Lens?
Если нужно отключить Google Lens, сделать это можно в настройках девайса:
- Идём в «Настройки».
- Выбираем Google и с помощью переключателя возле пункта «Камера» деактивируем опцию.
- Нажимаем «Фото» и выбираем «Никогда».
Что за приложение AL lens?
Google Lens, технология распознавания изображений, которая позволяет вам «искать то, что вы видите», по сути, позволяет вам направить свой телефон на все, что бросается в глаза, и посмотреть это в Google.
Как загрузить свое фото в гугл?
Фото и видео, хранящиеся на Google Диске, можно добавить в Google Фото на компьютере.
- На компьютере откройте страницу photos.google.com.
- В правом верхнем углу нажмите Загрузить Google Диск.
- Найдите и выберите фотографии.
- Нажмите Загрузить.
Как пользоваться Google объектив?
Чтобы воспользоваться инструментом «Google Объектив», скачайте и установите приложение.
- Откройте приложение «Google Фото» на устройстве Android.
- Выберите фото.
- Коснитесь значка Google Объектива .
- В зависимости от фотографии посмотрите информацию, выполните действие или найдите похожий товар.
Как узнать достопримечательность по фото?
Как начать поиск по картинке
- перетащите исходную картинку на панель загрузки;
- нажмите ссылку Выберите файл и выберите картинку на компьютере;
- укажите адрес картинки в поисковую строку.
Как найти человека по фото в Гугле?
в поисковой строке. Нажми Загрузить файл и загрузи фотографию человека, которого хочешь поискать (или Указать ссылку и вставь ссылку на фото, если оно есть в интернете, затем нажми Поиск по картинке). Гугл покажет все фото, которые он нашел. Нажимая на них, можно открыть сайты, где они находятся.
Как загрузить фото в гугл фото с телефона?
Как включить или отключить автозагрузку и синхронизацию
- Откройте приложение «Google Фото» на устройстве Android.
- Войдите в аккаунт Google.
- В правом верхнем углу экрана нажмите на свое фото профиля или значок с инициалами.
- Нажмите Настройки Google Фото …
- Включите или отключите автозагрузку и синхронизацию.
Как выложить фото в гугл с телефона?
На вкладке «Впечатления» нажмите Добавить фото. Эта функция недоступна, если на вашем телефоне нет снимков или если нам не удалось определить, где были сняты фотографии. Выберите фотографии, которые вы хотите добавить. Если нужно изменить место, нажмите на его название и выберите нужный вариант.
























