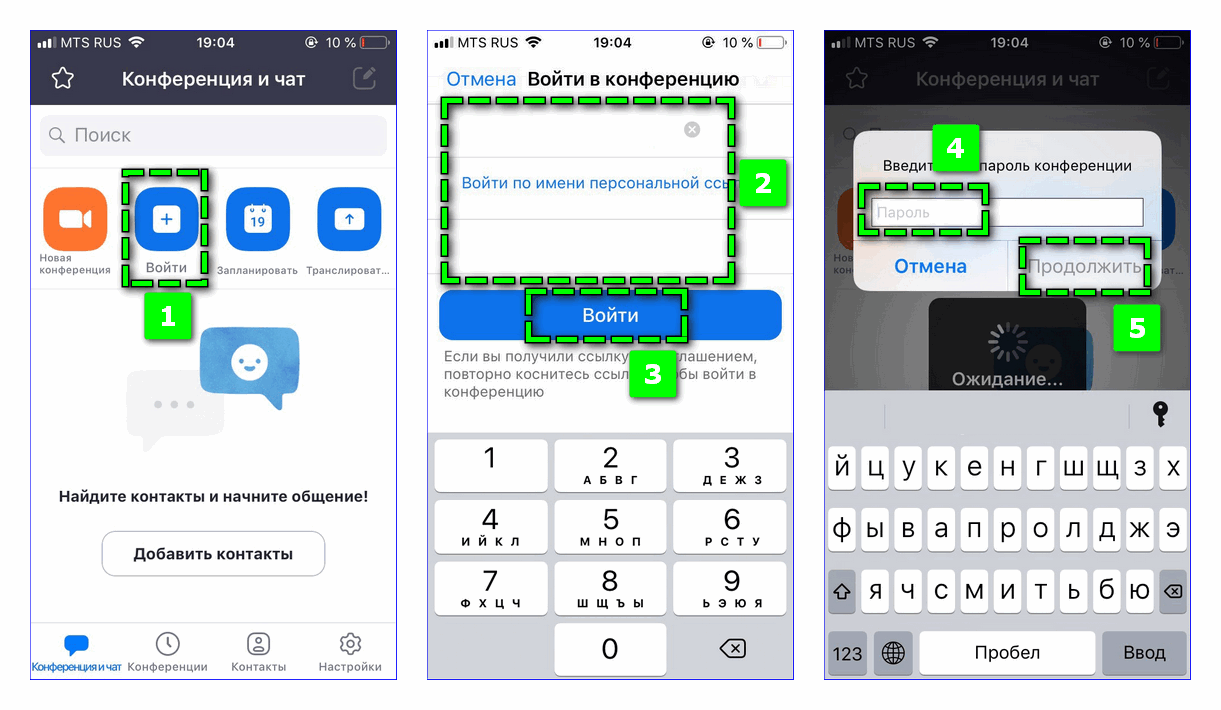В первую очередь нужно зарегистрироваться и войти в аккаунт
Для того, чтобы стать частью проекта, следует пройти процедуру регистрации.
При этом, пользователю необходимо заполнить стандартную анкету. При этом, следует указать персональные данные, в том числе дату рождения. Дата рождения необходима, чтобы подтвердить возраст, и шанс пользоваться сервисом. Платформой можно пользоваться с 17 лет. Если вы ученик или студент, то следует ввести возраст больше, чтобы прослушать конференции или вебинары от преподавателя.
Затем следует продолжить при помощи нажатия кнопки синего цвета.
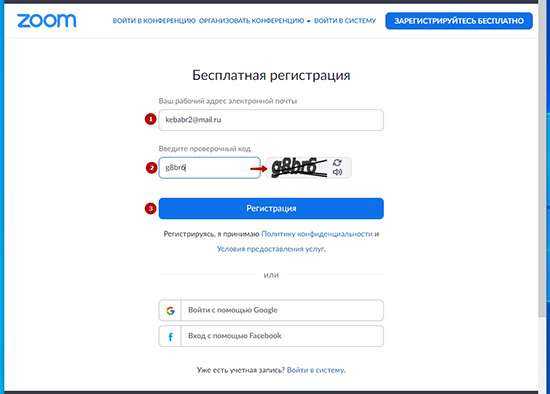
После необходимо указать адрес электронной почты, и ввести символы, которые смогут подтвердить, что бот пытается попасть на платформу.
После регистрации, следует войти в электронную почту, и открыть письмо от Зум. Письмо может случайным образом оказаться в папке со спамами, следует проверить.
Затем идет уточнение о возрасте участника, и задается вопрос об учебном заведении. Чтобы не тратить время на заполнение анкеты, необходимо подтвердить вопрос, и продолжать.
Пользователю следует указать имя и фамилию, и придумать пароль, который соответствует требованиям:
- Длина в 8 знаков;
- В пароле должна быть цифра, строчная и прописная буква;
- Примитивной конструкции не должно быть.
Пользователь может войти в сервис, и пользоваться услугами и опциями.
Видеоконференции онлайн в Zoom, преимущества перед Скайпом
Несколько слов о том, почему видеоконференции онлайн лучше использовать в Zoom, а не в Скайпе. Кто пользуется Скайпом знают, что он имеет ограничение на участников в 30 человек. Согласитесь, это очень мало. Если проводить большие онлайн конференции, Zoom в этом деле подходит лучше всего. Пожалуй это основное его преимущество над Скайпом.
Есть и другие преимущества. Например, платные версии программы имеют все функции, чтобы без каких-либо ограничений провести ту или иную видеоконференцию. А в Скайпе этого нет. Но последнее основное преимущество Zoom над Скайпом – его отличная работоспособность. Иногда Скайп во время работы или звонков начинает тормозить или попросту не слышно собеседника. В Зуме, такой проблемы нет. Итак, мы рассмотрели преимущества программы Zoom над Скайпом. Далее, мы её скачаем и установим на компьютер.
Создаем встречу
В первую очередь, находим на нижней панели вкладку «Главная» и переходим на эту страницу. Здесь вы увидите несколько кнопок, которые нам и нужны!
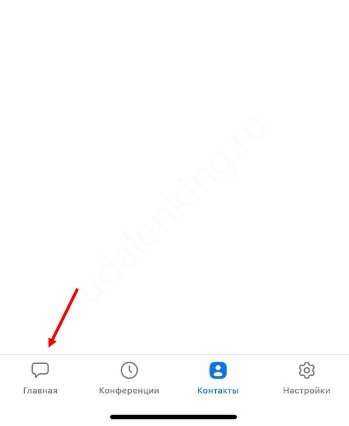
Если вы кликните по оранжевому значку «Новая конференция», сможете моментально начать трансляцию. Но это лишь первый ответ на вопрос, как создать конференцию в Зуме на телефоне!
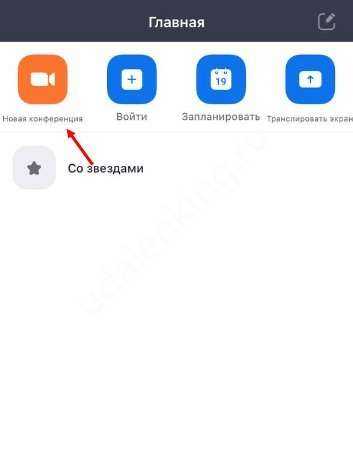
- Автоматически появится окно, где вы можете выбрать, включить/отключить ли ваше видео;
- Если хотите использовать свой персональный идентификатор, включите соответствующую опцию. Если нет, ничего не трогайте;
- Нажмите на кнопку «Начать …»!
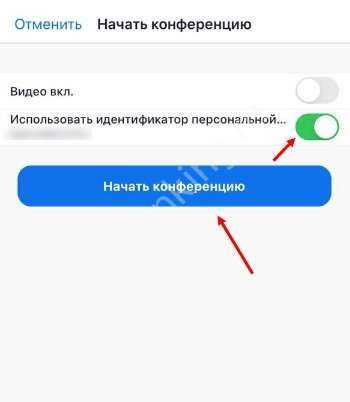
Следующий закономерный вопрос – как настроить Zoom конференцию на телефоне? Пока вы единственный участник, этого явно недостаточно.
Найдите на панели снизу значок «Участники» и кликните «Пригласить»;
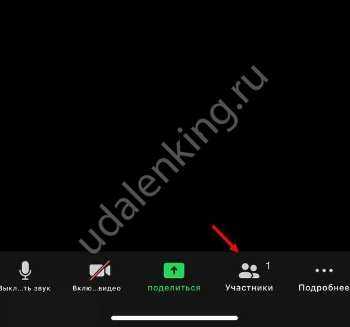
Выбирайте подходящий вариант – пригласить из списка контактов, отправить сообщение (будете автоматически перенесены в сообщения на смартфоне) или копировать ссылку.
Самый распространенный способ – ссылка-приглашение, которое вы можете отправить любому человеку любым удобным способом. В ней есть все нужные данные для подключения.
Задаетесь вопросом, как выйти из почты Gmail, чтобы сменить аккаунт? Рекомендую заглянуть сюда.
Как пользоваться видеоконференцией в Zoom для телефона, что еще следует знать? Все довольно просто:
На нижней панели есть кнопки микрофона и камеры – они позволяют включать/отключать источник звука и видео;
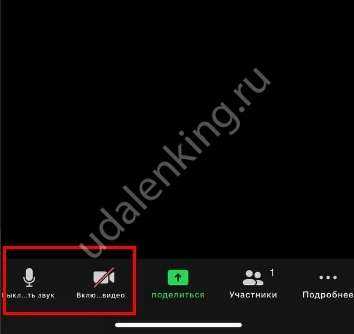
Кнопка «Поделиться» нужна, если вы хотите транслировать содержимое экрана.
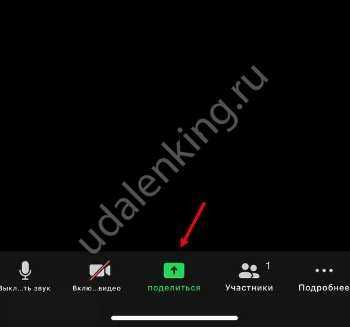
Не забываем о дополнительных параметрах, которые прячутся под кнопкой «Подробнее».
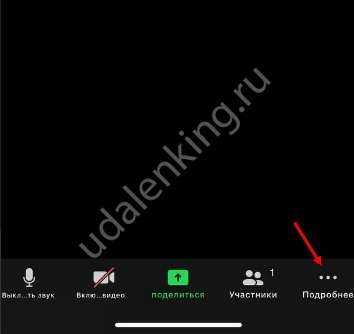
- Можете поднять руку, если хотите высказаться;
- Откройте чат и начните печатать сообщение
- Откройте настройки встречи и поправьте видео или звук
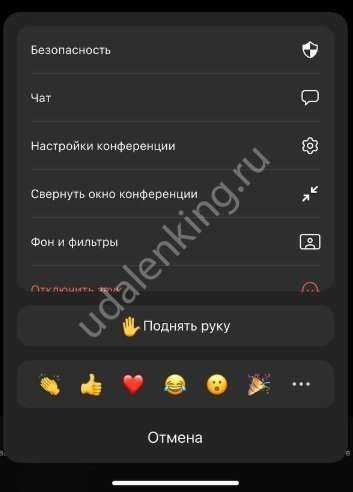
Вот как начать конференцию в Zoom с телефона и продолжить общение – этих знаний интерфейса достаточно, чтобы все получилось! Помните, что встреча продлится максимум сорок минут, если вы пользуетесь базовой бесплатной версией.
Шаг 1: регистрация в Zoom
Чтобы начать пользоваться этой облачной платформой, нужно пройти регистрацию. Вот как зарегистрироваться в Зум на компьютере:
Если у вас уже есть аккаунты в Facebook, Google, вы можете ускорить регистрацию, войдя через них. Вы также можете войти в Zoom, используя систему единого входа.
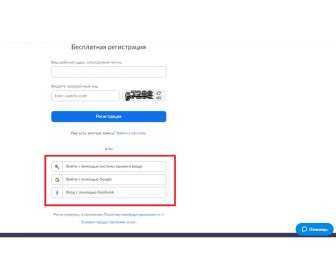
Чтобы закончить регистрацию, откройте электронную почту и прочтите письмо. В нем будет содержаться ссылка для подтверждения регистрации. Перейдите по ней и завершите создание аккаунта, введя свое имя и придумав надежный пароль. Теперь вы можете авторизоваться в системе. В качестве логина вводите адрес электронной почты.
Мои впечатления от работы с Zoom
Если честно, я очень консервативна и всегда крайне негативно отношусь к любым изменениям, поэтому резкий переход из оффлайна в онлайн при проведении групповых занятий по немецкому языку поначалу меня обескуражил, тем более что Skype мне никогда не нравился. Но день плотного тестирования Zoom (для этого я создала себе три разных аккаунта, заходила в них одновременно с разных устройств и пробовала все возможности Zoom) меня в целом успокоил. В итоге занятие прошло отлично и в плане качества связи, и в плане широкого круга возможностей, которые предоставляет Zoom. Вот так расширился в связи с карантином мой опыт работы дома.
Зумом пользуются не только в дистанционном обучении, но и при решении рабочих вопросов, ведь видеоконференции намного эффективнее переговоров по телефону и подчас намного удобнее личных встреч.
Был ли у вас уже опыт использования Zoom? Какие у вас впечатления? Здесь вы можете почитать о моём опыте проведения занятий дистанционно, и узнать, в чём преимущества такого формата обучения для преподавателя.
С вами была Яна, мама в Интернете.
Преимущества проведения конференции
Разберёмся, почему стоит отдать предпочтение именно этой программе. Для этого есть ряд очевидных плюсов, которые отличают платформу Zoom от её аналогов.
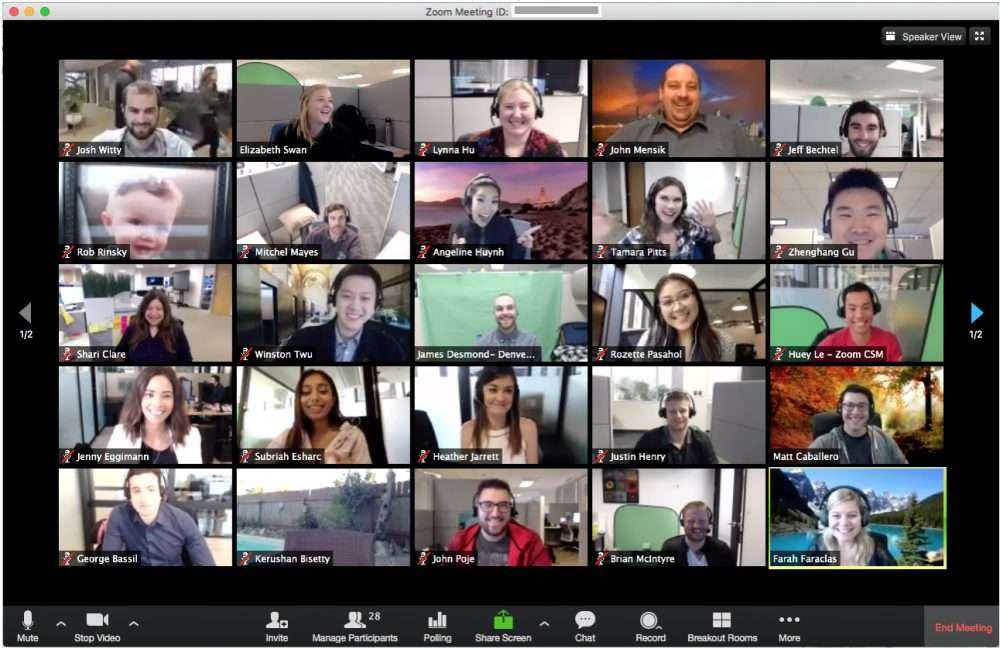
Среди самых важных преимуществ отмечают:
- качественную видео и аудио связь в любое время;
- организатор может управлять встречей, включать или выключать видео и микрофон у каждого приглашённого, а участники, которые присоединились, имеют право лишь на просмотр, а все остальные возможности они получают от организатора по его желанию;
- на конференцию можно пригласить до 50 человек;
- возможность делиться экраном называется Screen Sharing, кроме того, можно выделять только часть экрана или ставить видео на паузу, переходить в браузер и т. д.;
- организатор может дать возможность всем участникам делиться экранами или наоборот, делать их закрытыми для всех, таким образом, всё, что показывает участник, будет видеть только организатор без третьих лиц;
- человек может не только демонстрировать свой экран, но и использовать интерактивную доску и делиться доступом к ней;
- сбоку находится специальный чат, где можно писать любые сообщения, делиться файлами, как с несколькими, так и со всеми участниками;
- сам чат также можно сохранять или вовсе выставить автоматическое сохранение для каждой конференции (для этого выбрать «Чат», затем «Подробнее», а там «Сохранить чат»);
- запись каждой конференции может осуществляться как на ПК, так и в облако, куда всегда можно зайти, чтобы пересмотреть запись;
- организатор всегда можно поставить на паузу запись, а затем продолжить по необходимости;
- выбрав соорганизатора, можно поделиться правами и возможностями главного в конференции.
Приглашение пользователей
После создания онлайн-вебинара разошлите приглашения другим участникам. Здесь имеется два варианта — приглашение непосредственно во время трансляции или до нее.
Если вы уже успели создать мероприятие в Zoom, сделайте следующее:
Жмите на кнопку Участники. С правой стороны появляется перечень людей.
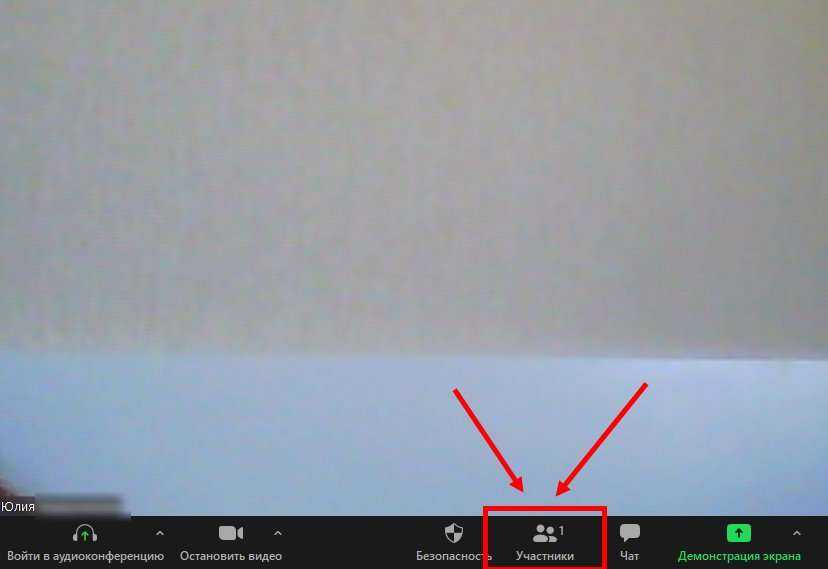
Кликните на ссылку Пригласить.
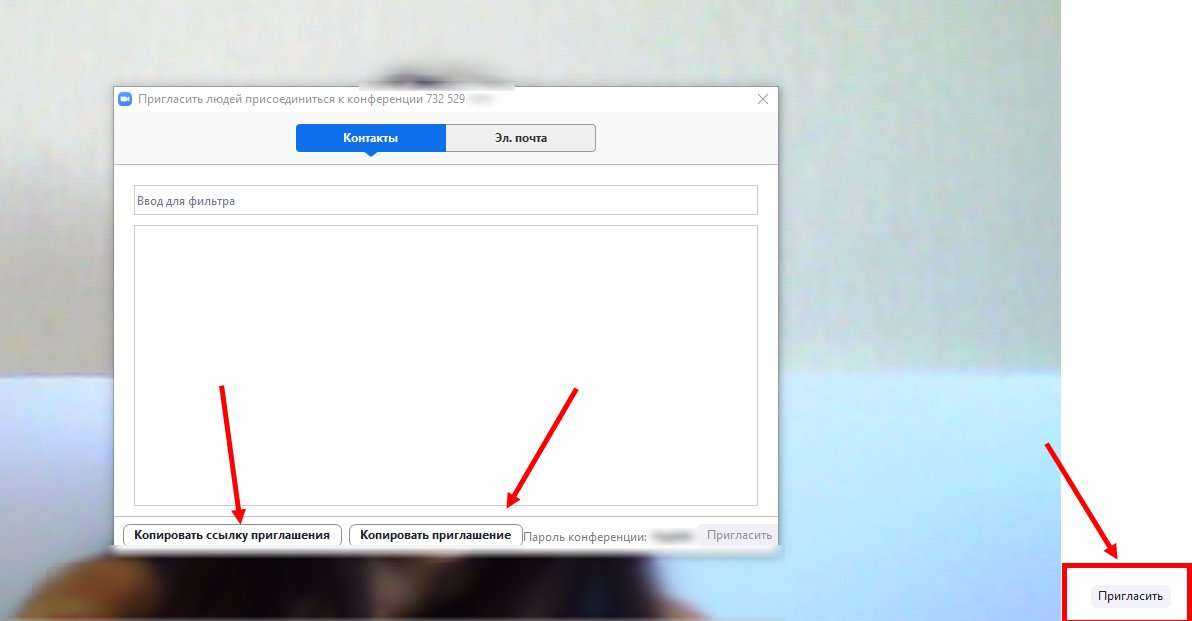
- Выберите способ отправки — через контакты или электронную почту.
- Вставьте сообщение с кодом и паролем веб-конференции Zoom.
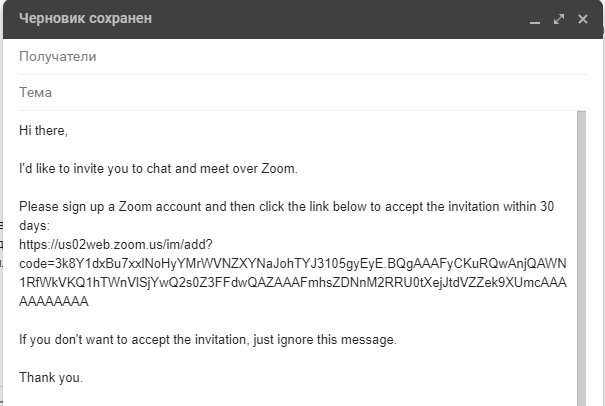
Если вы еще не успели создать конференцию, а только запланировали ее, имеется два варианта:
- Используйте веб-браузер. Для этого копируйте URL и отправьте ее участникам. Как вариант, жмите на кнопку Пригласить и выберите почтовый ящик для отправки приглашения.
- Копируйте ссылку на веб-конференцию Zoom и отправьте ее через другой мессенджер. Еще один вариант — скопируйте идентификатор в деталях мероприятия и разошлите его любым удобным способом.
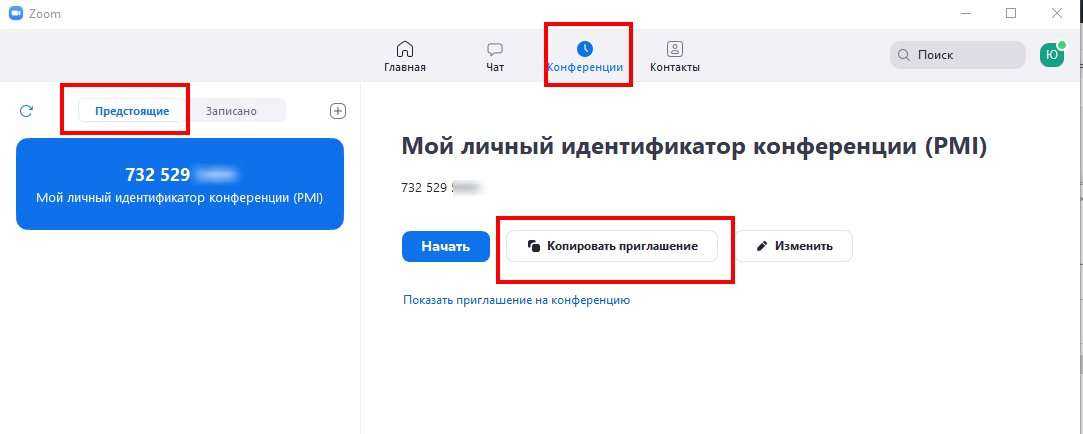
Для телефона принцип приглашения участников аналогичен. После нажатия на кнопку Пригласить во время трансляции выберите один из пяти вариантов — сообщения, Gmail, электронная почта, пригласить контакты или копировать URL. Как вариант, можно создать рассылку вручную.
Программа для проведения видеоконференций Zoom Cloud Meetings – преимущества перед конкурентами
Программа для проведения видеоконференций ZOOM ушла на несколько шагов вперед по сравнению с теми же Skype для бизнеса, Appear или Jitsi. То, что компания решила сделать все основные функции бесплатно, это положительно сказалось на узнаваемости площадки и привлечении новой аудитории. Но доступность сервиса – не единственное преимущество. Их намного больше:
- Соединение без просадок – канал остается стабильным как для участников, так и для хостера на протяжении всей трансляции.
- Для нормальной работы сервис для проведения конференции онлайн не требует большую пропускную способность канала, что делает вполне сносным участие в видеочате даже c 3G.
- Оперативная память не забивается, потому как программе требуется совсем немного для поддержания работоспособности.
- Есть возможность включить демонстрацию экрана с различными вариациями, в том числе разделения экрана и работе на доске, рисовать на которой можно ведущему и «слушателям».
- Есть функция трансляции экрана телефона, но уже без включенной камеры.
Недостатки у онлайн конференции Zoom тоже есть, но их в некоторой мере сложно назвать недостатками:
- Ограничение времени проведения видеоконференций в бесплатной версии.
- О приложении мало кто знает.
Последний пункт устраняется изо дня в день, и это хорошо. О качественном сервисе должен знать каждый человек.
Как организовать беседу
Все возможности на главном экране – как только запустите приложение, увидите несколько кнопок. Управление понятно интуитивно!
Давайте разбираться, как пользоваться Zoom конференцией. Сначала создадим собственную беседу:
Нажмите на оранжевую иконку камеры;
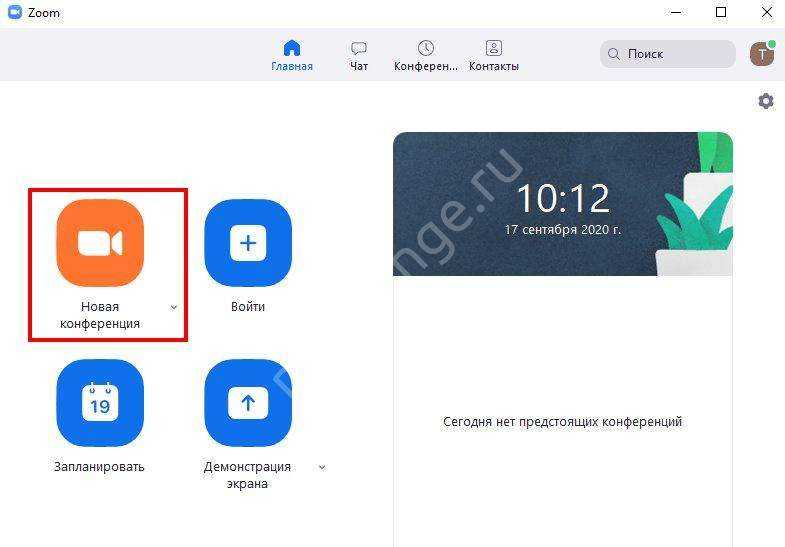
Откроется новое окно – можно копировать ссылку приглашения и отправить ее будущим участникам.
Есть и второй вариант, как пользоваться Zoom для уроков или работы и организовать конфу!
- Откройте вкладку «Конференции» на верхней панели;
- Нажмите на кнопку «Начать».
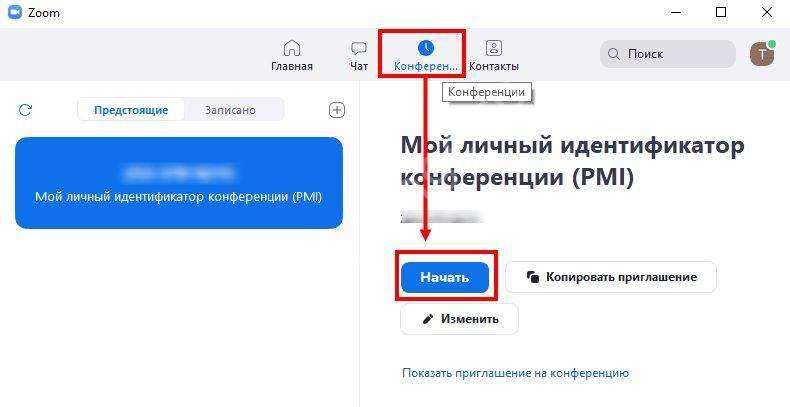
Здесь же вы можете скопировать личный идентификатор или скопировать приглашение для других пользователей.
Как работать в Zoom на мобильном
Пользователям Zoom на мобильных устройствах нужно зарегистрироваться, после этого можно создавать конференции и использовать имеющиеся.
Для регистрации нужно выполнить следующие действия:
- В первом окне указываем свою дату рождения.
- В следующем окне пишем email, а также фамилию и имя.
- Ставим галочку о согласии с условиями использования Zoom.
- Находим в своем электронном ящике письмо со ссылкой подтверждения регистрации и проходим по ней.
- В окошке указываем пароль своего аккаунта.
- Кликаем оранжевую кнопку и жмем «Пропустить».
По окончании описанных действий входим в программу под своим логином и паролем.
Чтобы другие пользователи могли видеть общий экран, нажмите «Совместное использование». Запись можно осуществлять как с основной, так и с фронтальной камеры.
Как видите, работать в Zoom очень удобно. Программа предоставляет широкий набор опций для самых различных форматов удаленных встреч, собраний, вебинаров, учебных мероприятий и т.д.
Рекомендации по использованию Zoom
Советы для слушателей видеоконференции:
- Присоединяйтесь к видеочату за 10-15 минут до начала сеанса, чтобы не было перегрузок и задержек.
- Когда заходите в конференцию, не забудьте подтвердить действие «Войти с использованием звука компьютера», иначе семинар будет для вас без звука. Если все равно ничего не слышите, воспользуйтесь опцией «Войти в аудиоконференцию».
- У слушателей микрофон отключен по умолчанию. Если хотите что-то сказать, нужно нажать кнопку «Raise Hand» (или «Поднять руку»), которая находится под списком всех участников. Получите от организатора разрешение задать вопрос, а когда закончите разговор, не забудьте отключить микрофон, чтобы избежать посторонних звуков.
Руководство для организаторов видеочата:
- Не забывайте устанавливать пароли для онлайн-встреч, чтоб защититься от злоумышленников.
- Пользуйтесь большим экраном для большего удобства и наглядности.
- Выполните все настройки до начала семинара (например, включить полноэкранное видео, когда начнется сеанс, использовать два монитора, подобрать цветовую гамму и место для сохранения записи и так далее).
- Выбирайте место проведения семинара, удобное для потенциальных слушателей, избегайте онлайн-связи в час-пик.
- Приглашать участников можно, рассылая приглашения по электронной почте или через календарь поисковой системы (Google, Outlook или Yahoo).
- Установите возможный способ подключения к аудиоконференции (с компьютера, телефона или с любых гаджетов).
- Настройте ограничения для слушателей – возможность переписываться друг с другом, отправлять файлы как в общем диалоге, так и в приватном, включать демонстрацию экрана.
Общие рекомендации для всех пользователей Zoom для конференций:
- При использовании совместного экрана воспользуйтесь функцией «Оптимизировать для полноэкранного просмотра», чтобы не было задержек и искажений при воспроизведении видеофайлов в интернете.
- Для операционных систем Windows и Mac предусмотрены горячие клавиши и их сочетания, ознакомиться с комбинациями можно на официальном сайте платформы.
- Если есть трудности с освоением программы или ее возможностей, обращайтесь в техническую поддержку Zoom, помощь доступна всем в любое время.
- Всегда проверяйте настройки приложения перед запуском видеоконференции или входом в нее.
- Убедитесь в работоспособности динамиков и микрофона, расположите веб-камеру должным образом.
- Пользуйтесь USB-гарнитурой, отключайте микрофон, когда не говорите, чтобы минимизировать посторонние шумы.
- Старайтесь пользоваться системой через установленную программу, а не браузер.
- Подключайтесь в тихих спокойных местах с хорошим интернет-сигналом.
Недостатки
При множестве преимуществ, у платформы Zoom имеются некоторые недостатки:
- Запутанный интерфейс. Пользователи Zoom (в том числе это касается учителей) жаловались на сложный интерфейс платформы. По их словам, для работы с Зум необходимо потратить некоторое время для изучения приложения.
- Атаки хакеров. Хакеры при помощи поддельных доменов Zoom распространяют вредоносные файлы и незаконно получают доступ к посторонним конференциям. По этой причине некоторые глобальные компании приняли решение блокировать Zoom у сотрудников на их рабочих компьютерах. Однако, для связи с близкими сотрудникам разрешено использовать работу сервиса.
- Утечка данных. Помимо этого, в сети оказались тысячи видеозаписей частных конференций. Эта утечка произошла по причине ряда трудностей, связанных с неймингом файлов, с помощью которых возможно получать доступ к защищенным данным.
Платформа Zoom вошла в тройку лидеров среди мобильных приложениях. На данный момент это чуть ли не самый популярный сервис, предназначенный для видеоконференций. Благодаря Zoom многий бизнес продолжает свою работу во время пандемии, а школьники могут учиться онлайн. Причем в Zoom есть интересная функция для преподавателей. Организатору конференции приходит сообщение в случае переключения какого-то участника на другое приложение. Таким образом, преподаватель может отслеживать заинтересованность студентов в проводимой лекции.
Регистрация аккаунта в Zoom
Узнай, какие ИТ-профессии входят в ТОП-30 с доходом от 200 000 ₽/мес
Команда GeekBrains совместно с международными специалистами по развитию карьеры
подготовили материалы, которые помогут вам начать путь к профессии мечты.
Подборка содержит только самые востребованные и высокооплачиваемые специальности и направления в
IT-сфере. 86% наших учеников с помощью данных материалов определились с карьерной целью на ближайшее
будущее!
Скачивайте и используйте уже сегодня:
Александр Сагун
Исполнительный директор Geekbrains
Топ-30 самых востребованных и высокооплачиваемых профессий 2023
Поможет разобраться в актуальной ситуации на рынке труда
Подборка 50+ ресурсов об IT-сфере
Только лучшие телеграм-каналы, каналы Youtube, подкасты, форумы и многое другое для того, чтобы узнавать новое про IT
ТОП 50+ сервисов и приложений от Geekbrains
Безопасные и надежные программы для работы в наши дни
Скачать подборку бесплатно
pdf 3,7mb
doc 1,7mb
Уже скачали 19959
Здесь же можно направить приглашения к регистрации другим пользователям. В соответствующем поле нужно указать их адреса. Эта опция выбирается по усмотрению пользователя и не является обязательной.
На сервере автоматически будет создана ссылка для доступа к конференции. Далее возможны два варианта.
- Начать конференцию немедленно.
- Перейти к настройкам аккаунта.
- посмотреть и отредактировать данные в профиле;
- проводить планирование конференций и выполнять вход в них;
- осуществлять планирование и проведение вебинаров;
- сохранять локальные и облачные данные;
- выполнять настройку конференции, записей и телефонов;
- осуществлять управление пользователями, комнатами и аккаунтами.
 Регистрация аккаунта в Zoom
Регистрация аккаунта в Zoom
Имейте в виду, что не все опции можно использовать в бесплатном пакете. Так, для проведения вебинаров, облачного сохранения данных, использования комнат нужно приобрести платную подписку.
Как пользоваться сервисом?
Для создания или присоединения к онлайн-встречам стоит установить приложение Zoom, которое доступно в версиях для ПК (Windows, Mac, Linux), а также для смартфонов и планшетов (Android, iOS). Можно также присоединится к конференции в браузере, но гораздо удобнее установить приложение Zoom.
Перейдите на страницу центра загрузок на официальном сайте и скачайте версию приложения, предназначенную для устройства, которое используете в текущий момент.
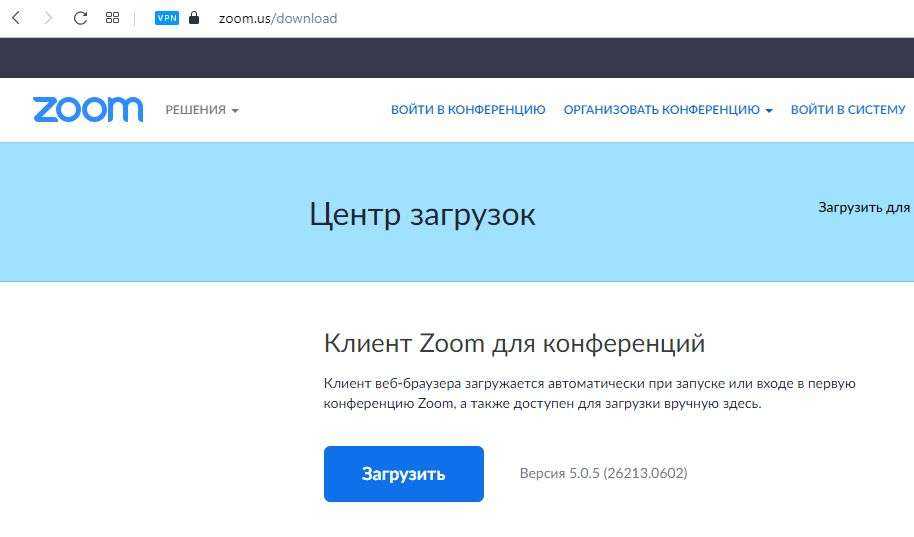
Присоединится к существующей онлайн-встрече очень просто. Если являетесь студентом или слушателем вебинара, достаточно подождать, когда преподаватель или организатор отправит вам ссылку с приглашением, например, по электронной почте.
Переход по этой ссылке вызовет приложение Zoom и присоединит к видеоконференции. В процессе подключения, можно войти в свою учетную запись (при ее наличии) или присоединится в качестве гостя с любым указанным именем.
Создание собственной конференции требует наличие учетной записи Zoom. При ее наличии появится возможность создать новую встречу, а затем разослать ссылку с приглашением участникам, которых хотите подключить.
Сессионные залы
Zoom позволяет разделить участников конференции на отдельные группы, каждая из которых сможет общаться в собственном зале, независимо от других. Всего можно создать до 50 таких залов. Функция будет полезна, если вы во время урока распределяете учеников на команды для групповых заданий.
Для начала понадобится активировать сессионные залы. Откройте главную страницу Zoom и выберите «Моя учётная запись» → «Настройки» → «На конференции (расширенные)», а затем включите тумблер «Сессионный зал».
Пункт «Разрешить организаторам назначать участников в сессионные залы при планировании» пригодится, если вы хотите заранее определить состав групп. Правда, эта возможность доступна только при планировании мероприятия в веб-версии, а не в мобильном приложении или программе на компьютере. На странице «Моя учётная запись» выберите «Запланировать мероприятие», затем «Параметры» → «Показать» и поставьте галочку возле пункта «Предварительное назначение сессионного зала». Появится кнопка «Создать комнаты». В открывшемся окне можно создавать залы нажатием на + и добавлять в них участников с помощью имейлов.
Также теперь вы сможете открывать сессионные залы прямо во время конференции — на нижней панели появится соответствующая кнопка. Здесь настраивается количество групп, а также способ распределения участников: вручную организатором, автоматически или по собственному желанию пользователей. Сам организатор может заходить в любые группы, а также в любой момент перемещать участников из одного зала в другой.
Что может Zoom
подключение большого количества участников для онлайн-общения, в зависимости от тарифного плана
на бесплатном тарифе можно подключать до 100 участников и проводить трансляцию до 40 минут
обратная связь одновременно всех пользователей видео встречи и гибкое управление голосовым чатом
использование обычного текстового чата, с возможностью обратить на себя внимание любого участника поднятием руки
подключение к конференции как с персонального компьютера, так и с мобильного телефона
передавать изображение экрана монитора и отдельного окна браузера или программы
возможность записи проводимых видео встреч, хранение и скачивание
Попросите посетителей заполнять форму перед общением
В зависимости от того, как вы используете Zoom, вы можете не знать, кто присоединится к общению. Чтобы собрать информацию об участниках, вы можете попросить их заполнять форму. Там можно указать имя и адрес электронной почты или вы можете создать форму по своему усмотрению.
Для создания формы организатор встречи должен обладать лицензированным аккаунтом и в этой встрече он не может использовать персональный идентификатор. Если эти требования выполнены, откройте сайт Zoom и выберите Мои конференции. Выберите будущую встречу или запланируйте новую. Кликните на поле рядом с Регистрация: требуется. После этого посмотрите на раздел под названием Бренды, где вы можете создать форму. Вы можете добавить сюда баннер или логотип. Можно заставить Zoom автоматически пускать всех посетителей встречи, кто заполнил форму. Или сначала вы можете посмотреть форму, чтобы разрешить доступ самостоятельно.
Задачи и преимущества Zoom
Zoom является популярной платформой для проведения видеоконференций, вебинаров, видеочатов. Программа имеет мобильное приложение, которое можно установить на любой гаджет, и предоставляет возможность общаться как в видеоформате, так и посредством аудиопереговоров.
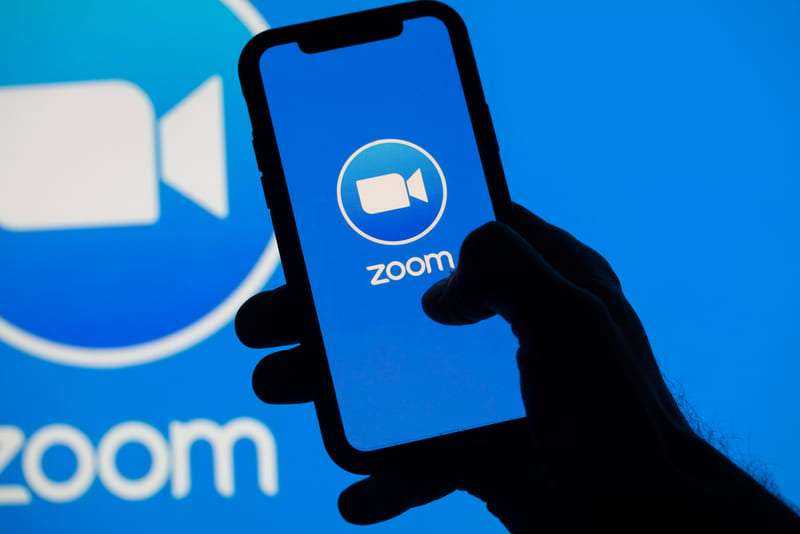 Задачи и преимущества Zoom
Задачи и преимущества Zoom
Сфера применения Zoom чрезвычайно широка – от частных и образовательных видеочатов до конференций в транснациональных компаниях, в которых одновременно участвуют сотни пользователей.
Основные опции Zoom.
- Видео- и аудиосвязь. Осуществляется в формате конференций и вебинаров.
- Совместный доступ к экрану. Позволяет нескольким пользователем работать над общим проектом в рамках одного рабочего пространства.
- Групповые чаты, в рамках которых возможна передача файлов, изображений, видео, аудио. При этом архив данных сохраняется на протяжении 10 лет.
- Комнаты для совместной работы. Zoom Rooms предоставляет пользователям возможность использования более высококачественного канала связи.
- Массовая отправка приглашений по email либо абонентскому номеру телефона.
- Поддержка множества операционных систем (Windows, MacOS, Android, iOS и др.), а также протокола H.323/SIP.
Только до19 марта
Пройди опрос иполучи обновленный курс от Geekbrains
Дарим курс по digital-профессиям
и быстрому вхождения в IT-сферу
Чтобы получить подарок, заполните информацию в открывшемся окне
Перейти
Скачать файл
Приложение позволяет любому пользователю быстро и просто настроить видеоконференцию или вебинар. Рассмотрим подробнее, как работать в Zoom.
Сначала разберёмся в разнице между понятиями «конференция» и «вебинар».
Конференция – это интерактивное общение, в ходе которого у каждого пользователя присутствует микрофон и устройство вывода звука, также доступен перечень подключенных к мероприятию пользователей. Они бывают двух видов.
- Мгновенные. Используются для решения оперативных задач, обсуждения рабочих проектов, совещаний и т.п. Инициатор конференции рассылает приглашения к ней выбранным абонентам, которым приходит ссылка для доступа.
- Запланированные. Применяется для онлайн-занятий, уроков и т.п. Конференция назначается на определенную дату и время. Ссылка доступа направляется выбранным пользователям через email или непосредственно в Zoom, а также размещается для присоединения к конференции других лиц.
Вебинары (веб-семинары) – это мероприятия, в рамках которых присутствует один или несколько спикеров, которые сообщают ту или иную информацию аудитории из подключенных к мероприятию пользователей. Они могут обсуждать тему вебинара только в формате текстовых сообщений, но не имеют возможность общаться или обращаться к спикеру голосом.
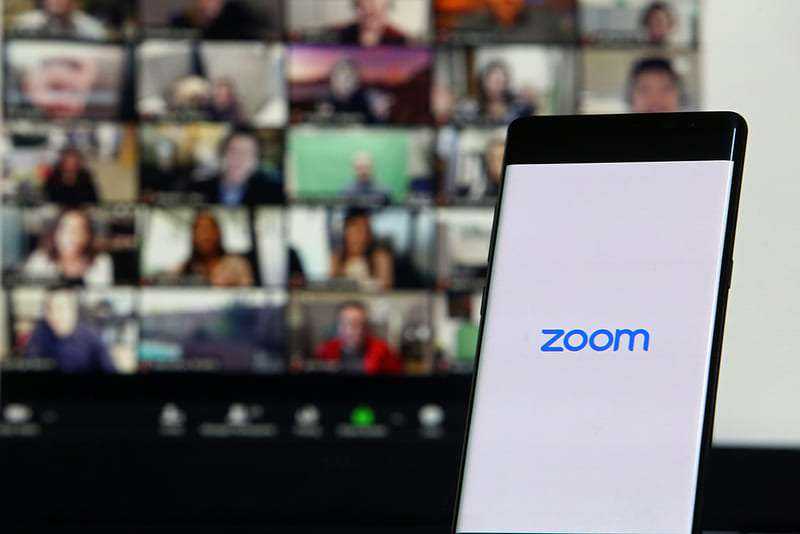 Задачи и преимущества Zoom
Задачи и преимущества Zoom
Отметим основные отличия вебинаров от конференций.
- Во время вебинара пользователь не имеет возможности обратиться к спикеру посредством видеосвязи.
- Максимальное число пользователей. Для вебинара оно ограничено 10 000, а для конференции – лишь 1 000.
- Вебинар проводится на платной основе, конференцию можно провести бесплатно, если участвует не более 100 пользователей, также в рамках бесплатного предложения действует ограничение по времени конференции.
Инструкция как пользоваться Zoom на телефоне (андроид и айфон)
У Zoom есть приложение для телефона, как для iOS, так и для Андроид. Например, в Google Play достаточно ввести «Zoom» в поисковую строку. Первый результат в выдаче и будет нужным приложением.
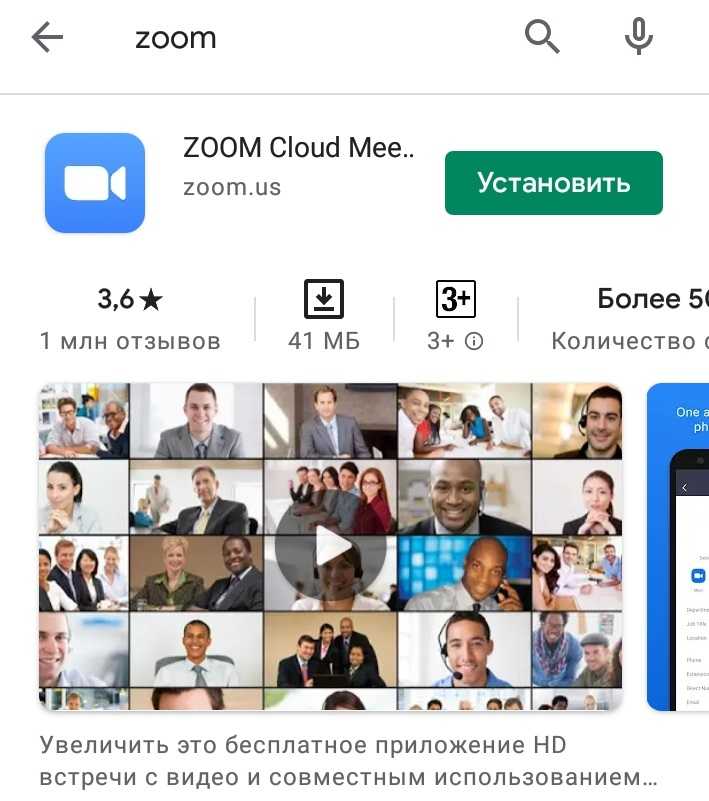 Zoom в Google Play
Zoom в Google Play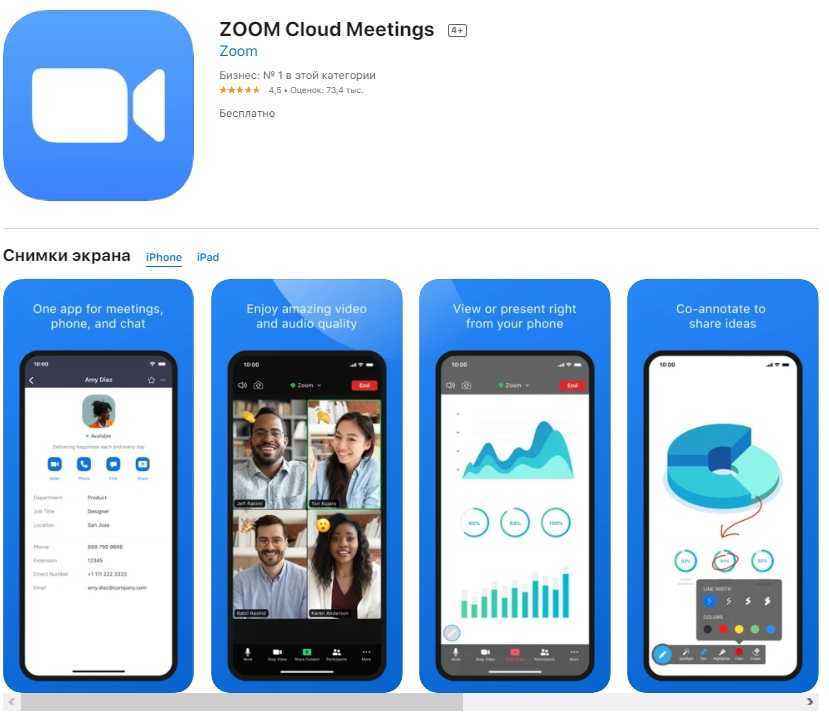 Так же легко найти Zoom и в App Store
Так же легко найти Zoom и в App Store
Скачиваем приложение и устанавливаем его. При необходимости – выставляем нужные разрешения (камера и микрофон).
У мобильного приложения есть три варианта входа:
- Регистрация – создание новой учетки;
- «Войти в конференцию» — присоединиться к существующей конференции;
- «Войти в…» — простой вход, создание и настройки новых конференций.
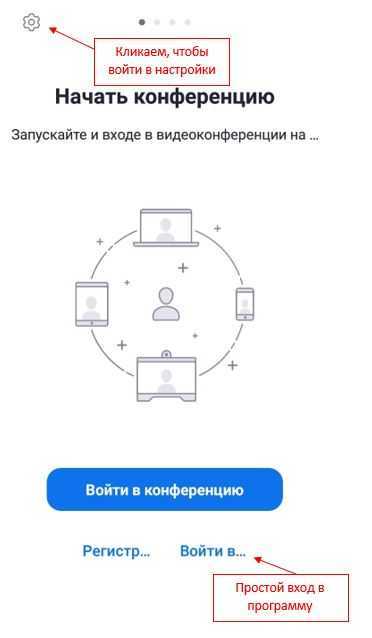 Страница входа в Зум с телефона
Страница входа в Зум с телефона
Чтобы войти в конференцию с андроид или айфона, нужно выбрать способ входа – по идентификатору или персональной ссылке. Для входа по идентификатору вводим:
- Полученный код конференции и, при необходимости, пароль;
- Имя пользователя, которое будут видеть все участники.
Дожидаемся подключения. Внизу экрана можно включить или отключить звук и камеру. Но лучше сделать это заранее, при авторизации в параметрах входа.
Для входа по персональной ссылке кликаем по ней в выпадающем списке или вводим имя персональной ссылки вручную. Также вводим имя пользователя. Нажимаем «Войти» и дожидаемся загрузки подключения.
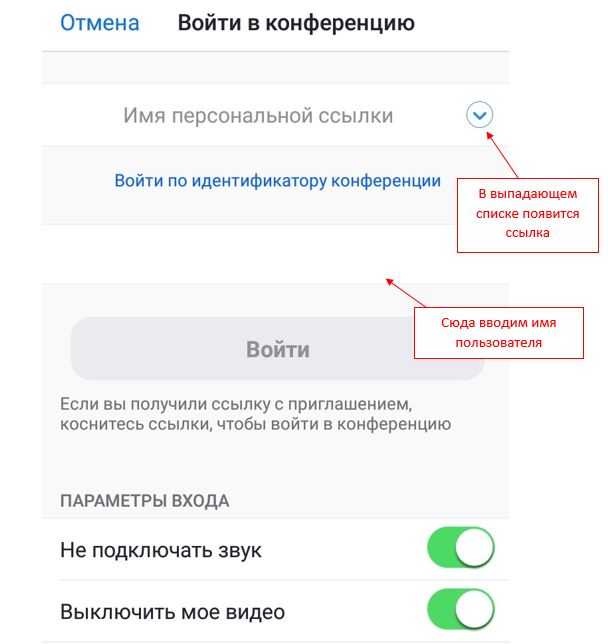 Вход по персональной ссылке
Вход по персональной ссылке
Для простого входа в Zoom на телефоне выбираем «Войти в». Вводим свои логин и пароль или авторизуемся в один клик, как и на компьютере. Если вы еще не зарегистрированы, Зум автоматически перебросит на форму регистрации. После входа можно планировать конференции и настраивать опции приложения.
Как зарегистрироваться в Zoom
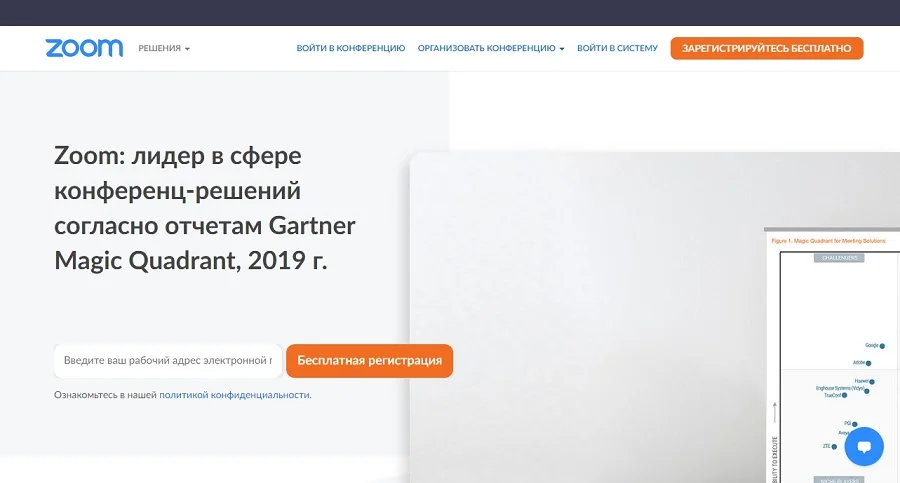 Главная страница официального сайта
Главная страница официального сайта
2. В целях проверки подлинности сервис запрашивает информацию о дате рождения. Укажите нужные данные на новой странице и нажмите «Продолжить».
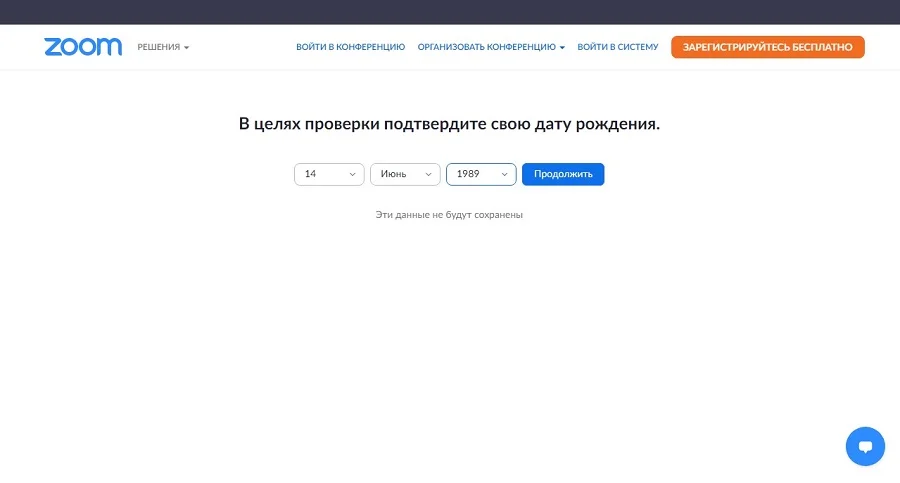 Нажимайте на поля, чтобы развернуть список вариантов
Нажимайте на поля, чтобы развернуть список вариантов
3. Укажите личную или корпоративную почту и кликните «Регистрация». Также можно совершить вход через Google, Facebook или сервис CEB – для этого воспользуйтесь соответствующей кнопкой в нижней части страницы.
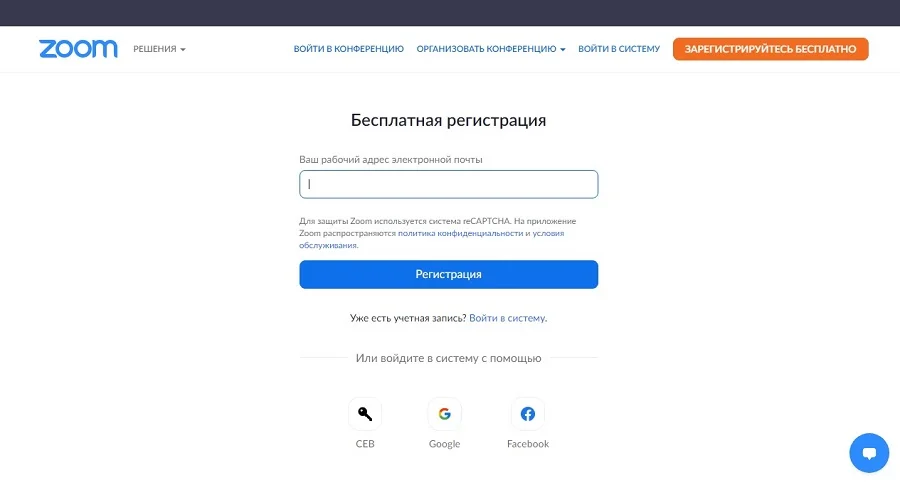 Укажите почту или кликните на иконки социальных сетей для быстрого входа
Укажите почту или кликните на иконки социальных сетей для быстрого входа
4. Сервис отправит на указанную почту письмо с подтверждением регистрации аккаунта. Перейдите в свой почтовый ящик и нажмите «Активировать учетную запись».
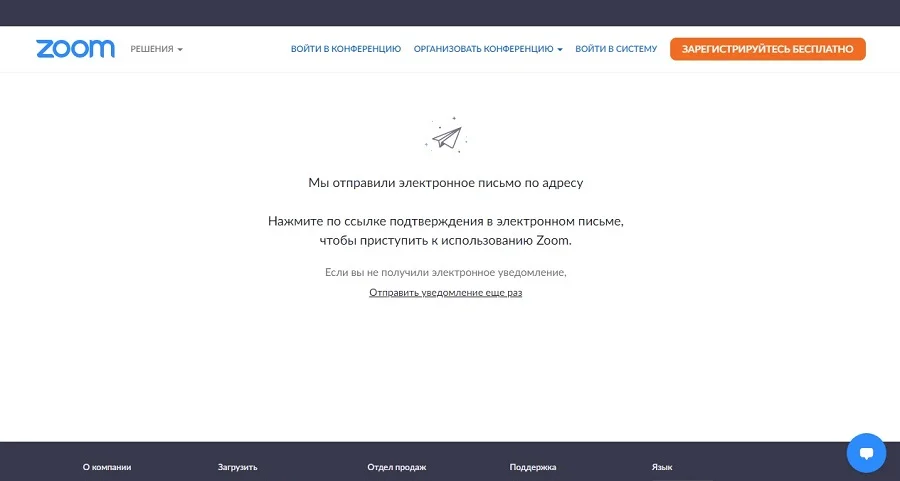 Проверьте почту, чтобы активировать учетную запись
Проверьте почту, чтобы активировать учетную запись
5. Укажите свои персональные данные. Для этого введите в соответствующие поля имя и фамилию и установите пароль. Если вы открываете аккаунт от имени учителя средней или начальной школы, отметьте ниже пункт «Да». Чтобы сохранить информацию, нажмите «Продолжить». Сервис отправит на указанную почту письмо с подтверждением регистрации аккаунта. Перейдите в свой почтовый ящик и нажмите «Активировать учетную запись».
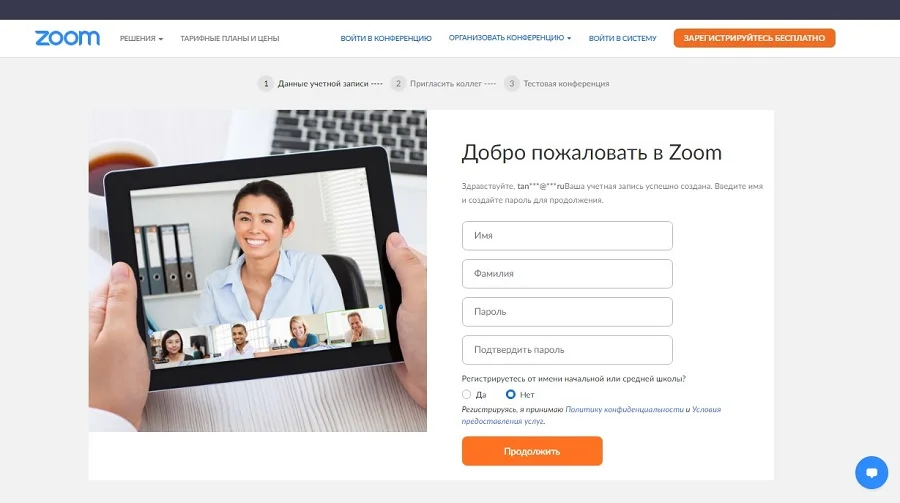 Завершите регистрацию, указав личную информацию
Завершите регистрацию, указав личную информацию
6. Теперь вы можете прислать приглашения своим коллегам и знакомым. Для этого укажите их адрес электронной почты. Этот этап можно отложить, для этого кликните «Пропустить этот шаг».
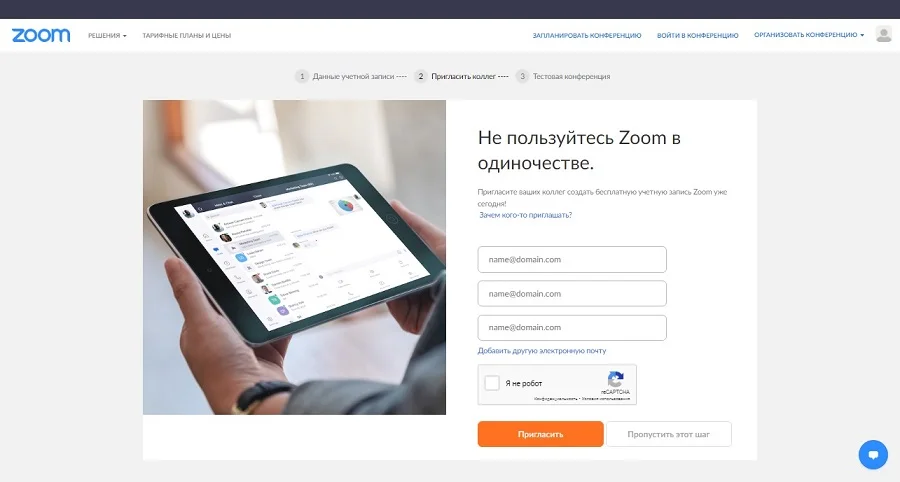 Поделитесь ссылкой с коллегами или пропустите этот шаг
Поделитесь ссылкой с коллегами или пропустите этот шаг
7. Чтобы протестировать возможности и скачать десктопный клиент, выберите кнопку «Начать конференцию сейчас». Загрузка начнется в автоматическом режиме.
Заключение
В условиях карантина все больше научных сообществ переходят в режим онлайн-переговоров, проводят конференции в Zoom, как пользоваться программой интересует многих. Сегодня эта площадка практически вытеснила ранее более популярный Skype, ведь здесь более широкие возможности видеосвязи и высокое качество даже при больших нагрузках.
Пользоваться системой можно с любых устройств, но самый удобный и стабильный вариант – это установленное приложение на компьютере или ноутбуке с широкоформатным экраном. Программа доступна в платной и бесплатной версиях, в большинстве случаев достаточно бесплатного пакета.