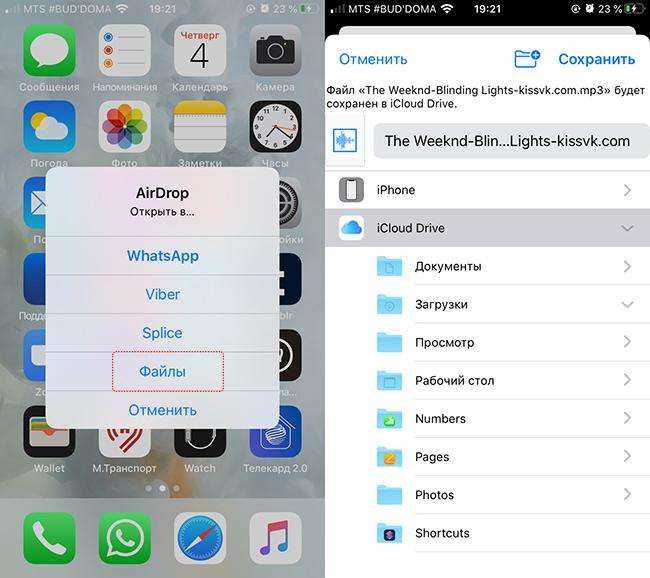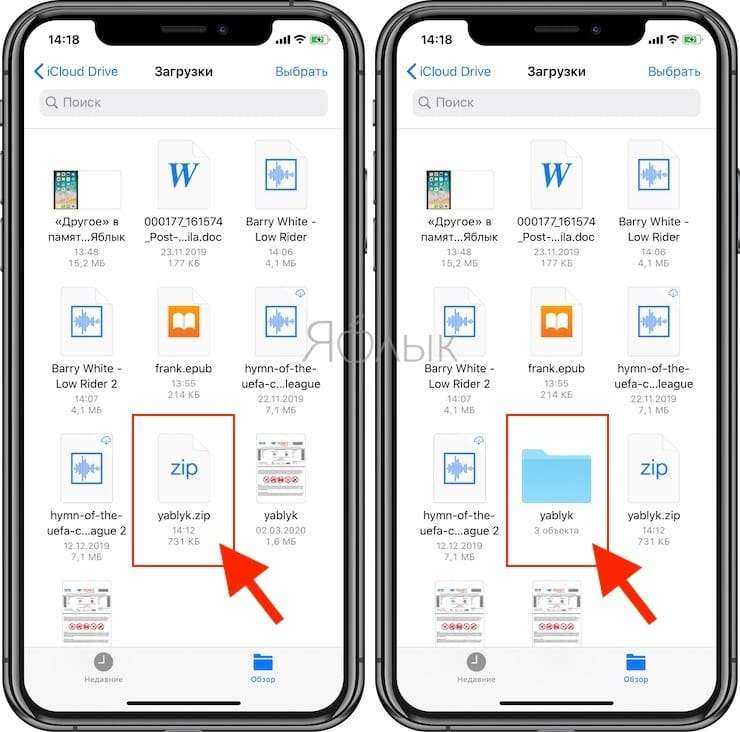Куда сохраняются приложения на айфоне из App Store
Казалось бы, что приложения, загруженные из App Store хранятся на рабочем столе. Ведь после загрузки сразу создается иконка. Но она является лишь ссылкой на запуск исполнительного файла приложения, а они находятся в папках устройства.
При использовании файлового менеджера айфона или облака можно увидеть папку с названием «Приложения» или «Applications», но компьютерная программа не позволяет просматривать некоторые системные файлы айфона. Поэтому путь к ним немного сложнее: /private/var/mobile/Applications. Файлы приложения, загруженные из стороннего ресурса, можно перемещать по папкам на выбор с помощью менеджера загрузок.
Обратите внимание! App Store автоматически устанавливает все файлы по умолчанию в нужную папку

Куда сохраняются приложения из App Store
Как вернуть программу на iPhone из App Store
Как восстановить покупки в App Store? Вернуть приложение на айфоне плюс с помощью AppStore довольно просто. Для этого нужно просто снова скачать его
Важно соблюдать всю необходимую последовательность действий, чтобы получить желаемый результат:
- Требуется запустить магазин приложений на айфоне.
- Далее следует нажать на кнопку «Обновления», расположенную в нижней части панели.
- Необходимо открыть раздел «Покупки».
- Требуется выполнить поиск программы, которая было удалена.
- Чтобы ее установить снова, потребуется нажать на значок облака, расположенный рядом с названием программы.
Если правильно все сделать, то необходимая программка вернется вместе со всей сохраненной информацией.
Не сохраняет из интернета или ВКонтакте, WhatsApp и прочих
Еще одна возможная проблема — iPhone не сохраняет фото через WhatsApp. Полученные в сообщениях изображения должны отправляться в Фотопленку, но иногда этого не происходит. При этом вручную фотографии сохранить можно. Чтобы устранить этот недостаток:
- Запустите WhatsApp.
- Откройте настройки, перейдите в раздел «Настройки чата».
- Включите функцию «Сохранять входящие файлы».
Иногда iPhone не сохраняет фотографии из ВК, браузера и других приложений, попробуйте выполнить следующие действия:
У некоторых приложений есть собственные настройки сохранения фото. Например, в Instagram есть возможность автоматической отправки в Фотопленку снимка, который публикуется в профиле. Если этого не происходит, убедитесь, что в приложении включена опция «Сохранить первоначальные фото».
Если не все, то многие российские владельцы iPhone и iPad вздохнут с облегчением. Это действительно большая радость. Теперь можно покупать игры и программы из App Store оплачивая Яндекс Деньгами через новый удобный сервис от команды Яндекс Деньги. Не нужно привязывать пластиковую карту к Apple ID или бежать в салон связи за пластиковой картой…
27.05.13 Выход iPhone 5S и iPad 5. Дата появления новинок в 2013 году.
Анонсированная ранее дата выхода нового iPhone 5S и пятого поколения iPad опять переносится, на этот раз на осень 2013 года. По сообщениям японского новостного блога Macotakara, новое поколение планшетных компьютеров iPad увидит свет только после выхода iPhone 5S. Таким образом, релиз новых iPad 5 намечается на конец 2013 года, практически сразу…
25.05.13 Международная конференция WWDC летом 2013 года. Что нового от Apple?
Предстоящим летом на международной конференции WWDC 2013 будет в основном посвящена операционным системам от Apple, то есть будет представлена полностью переработанная iOS7 и засветят обновления Mac OS. Главный дизайнер компании Apple — Джонатан Айв, вложил немало сил в модернизацию мобильной операционной системы. Примечательно, что основным…
13.04.13 Облегченный (бюджетный) iPhone Air или mini, уже летом 2013
Облегченная версия самого ожидаемого смартфона может поступить в продажу уже до этой осени (источник Нил Хьюз, аналитик). Партнеры Apple по поставке железок для телефонов и планшетов полагают, что компания планирует одновременно объявить о двух модификациях новых бюджетных аппаратов наряду с новым iPhone 5S уже в июне, тем самым подготавливая…
Игра Plague inc. Убить всех людей, развивая свой вирус или страшную болезнь
Многим придется по вкусу достаточно оригинальная идея этой игры для iPhone. Поклонникам стратегий и головоломок сюжет покажется более чем захватывающим, а сам игровой процесс отнимет ни один час из жизни. Задача убить всех людей, то есть все население всех стран. Совершенно всех людей, даже на самых отдаленных заснеженных уголках планеты, должны…
Яндекс Такси для iPhone, незаменимый помощник городского жителя.
Мобильные сервисы яндекса все чаще мелькают в российском топе AppStore. Их приложения надежны и удобны в использовании, а порой даже просто необходимы. На этот раз рассмотрим новую версию Яндекс-такси для iPhone3, 3Gs, 4, 4S, 5. Начнем с того что данное приложение абсолютно бесплатно и в то же время достаточно функционально и полезно….
Русская версия портала и приложение AppleInsider для iPhone 5, 4S, 3GS, 3G
Если вы хотите всегда быть в курсе передовых новостей и разработок компании Apple, то приложение для iPhone Appleinsider подойдет для этого на все 100 процентов. Ни для кого не секрет, что компания Apple является мировым лидером в сфере мобильных решений и инновационных разработок, и все крупные зарубежные компании стараются ей подражать и…
Как загрузить (сохранить) видео из Safari на iPhone без использования компьютера или iTunes
Большой и яркий дисплей iPhone 5, 4S, 4, 3GS, 3G безусловно подходит для просмотра видео. Но вот только загружать видео стандартным способом через iTunes не всегда удобно, или не представляется возможным. Ниже описан рабочий способ как загружать или сохранять видео из интерната (Safari, Firefox, Opera, iCab) в память айфона. В AppStore…
В данной статье я расскажу почему iPhone не сохраняет фотографии в Фотопленку или не хочет сохранять фотографии из популярных мессенджеров (VK, Viber, Telegram, WhatsApp и прочие).
Данная статья подходит для всех моделей iPhone Xs/Xr/X/8/7/6/5 и Plus на iOS 12. На более старых версиях могут отличаться или отсутствовать указанные в статье пункты меню и аппаратная поддержка.
Часть 2 : Восстановление удаленных фотографий на iPhone напрямую с помощью Backup
Что еще можно сделать, чтобы восстановить фотографии iPhone после восстановления без резервного копирования? Рекомендуется предварительно проверить наличие файлов резервной копии. Вместо того, чтобы обращаться к iTunes или iCloud для поиска фотографий iPhone, вы можете использовать iPhone Data Recovery напрямую, чтобы вернуть фотографии iPhone после восстановления.
Когда вам нужно восстановить фотографии iPhone после восстановления без резервного копирования, вы можете попытаться получить резервные копии файлов iTunes, чтобы проверить, есть ли какие-либо данные в первую очередь. Узнайте подробнее о процессе, как показано ниже.
Шаг 1 , Запустите iPhone Data Recovery на вашем ПК, нажмите «Восстановить из файла iTunes Backup».

Шаг 2 , Подключите устройство к компьютеру, выберите «Восстановить из iTunes Backup» и нажмите кнопку «Далее» в правом нижнем углу.
Шаг 3 , Выберите нужную резервную копию iTunes из списка и нажмите «Далее».
Шаг 4 , Когда поиск и сканирование завершены, вы можете просмотреть и проверить все фотографии в нужном месте в резервной копии iTunes. Если выбор окончен, все, что вам нужно сделать, это нажать кнопку «Восстановить» в правом нижнем углу, чтобы восстановить фотографии, которые не сохраняются после заводского восстановления iPhone.
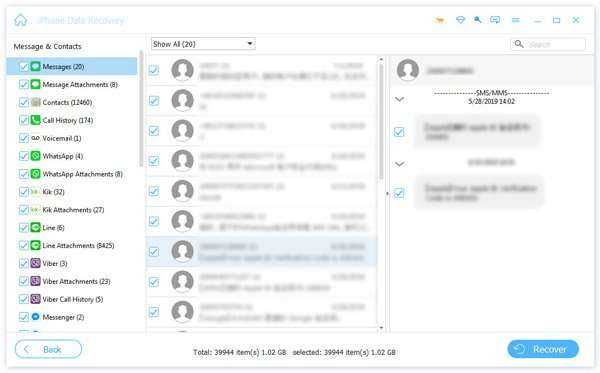
iCloud должен быть наиболее удобным способом резервное копирование содержимого iPhone, который вы можете восстановить фотографии iPhone после восстановления без резервного копирования с легкостью.
Шаг 1 , Безусловно, в первую очередь мы должны скачать, установить и запустить эту программу восстановления iOS. Просто в соответствии с тем, что предложено в окне, и вы можете легко это сделать. Затем выберите «Восстановить из файла резервной копии iCloud» слева.

Шаг 2 , Войдите в свой Apple ID. Нетрудно найти все ваши резервные файлы iCloud в списке.
Шаг 3 , Найдите тот, который вы хотите восстановить, и нажмите «Скачать». В главном интерфейсе выберите резервные копии, которые необходимо восстановить. Затем нажмите «Далее», чтобы загрузить эти резервные копии iCloud.
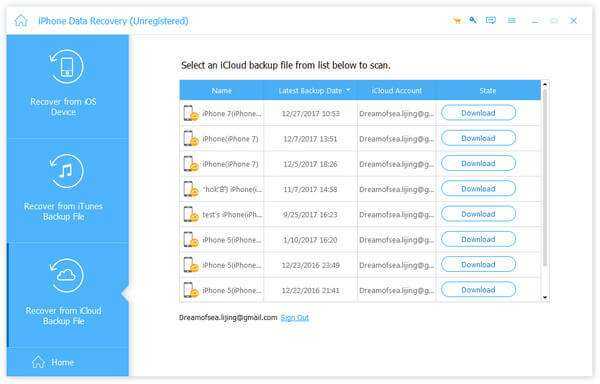

Шаг 4 , Когда загрузка резервной копии iCloud завершена, пожалуйста, подождите минуту. Затем вы можете выбрать на левой стороне iPhone восстановления данных, чтобы просмотреть фотографии справа. Отметьте те, которые вы хотите восстановить, и нажмите кнопку «Восстановить».
Шаг 5 , Восстановление данных iPhone начнет извлекать то, что вам нужно на вашем iPhone из резервной копии iCloud на ваш компьютер. Таким образом, если вы когда-либо синхронизировали фотографии с iCloud, вы можете легко восстановить фотографии iPhone после восстановления без резервного копирования. Это позволяет вам восстановить текстовые сообщения на iPhone.
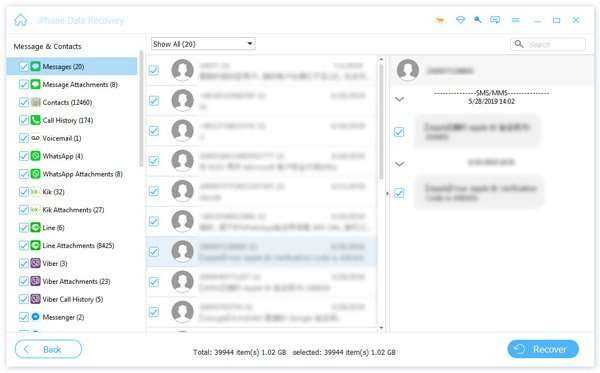
Вывод
Несомненно, есть много причин, которые способствуют этим случаям выше. Случайное удаление, забыв резервное копирование фотографий на устройстве iPhone, даже более непредсказуемые обстоятельства, такие как потеря iPhone, могут стать большими препятствиями и привести к потере фотографий. Имея в виду все методы, упомянутые выше, используйте эти подходы для извлечения ваших ценных фотографий, которые у вас нет резервной копии после восстановления. Мы настоятельно рекомендуем выбрать Восстановление данных iPhone восстановить фотографии. Надеюсь, эта статья поможет!
Часто нужные нам фото удаляются вместе с теми, которым давно нет места на айфоне. Удалить их просто, другое дело – вернуть фото. Конечно, это может показаться нереальным, но на самом деле восстановить удаленные фото на вашем айфоне – крайне просто. Порой восстановление удаленных фото может занять всего несколько минут, особенно если вы ознакомитесь с тремя способами, которые представлены в этой статье. Они – наиболее быстрые, эффективные и простые для тех, кто не хочет разбираться.
Как посмотреть все приложения, которые вы когда-либо скачивали на iPhone, iPad и iPod touch
1. Откройте приложение App Store.
2. Нажмите на иконку с вашим профилем справа вверху.
3. Выберите Покупки → Мои покупки.
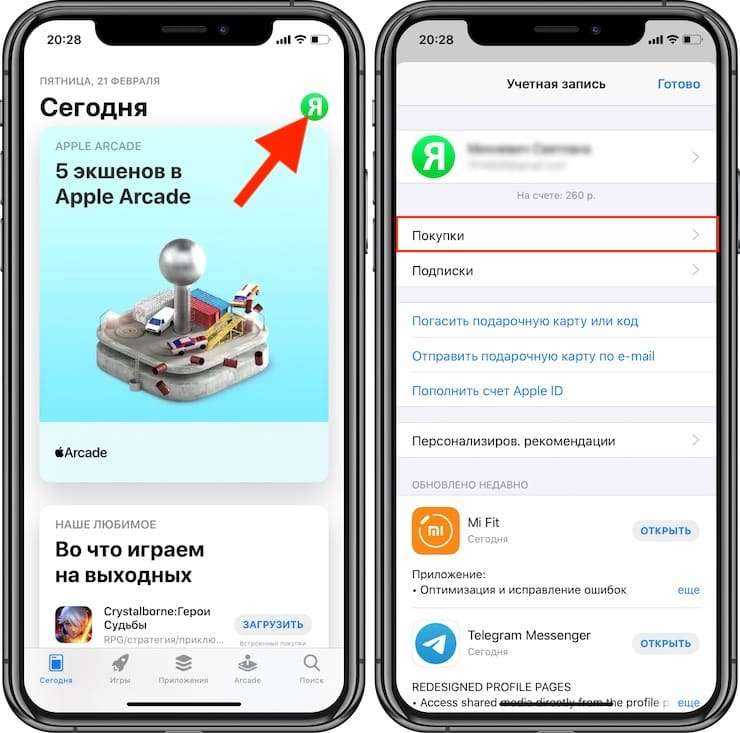
Готово!
Здесь собраны все приложения, которые вы когда-либо загружали на это устройство со своего Apple ID – как платные, так и бесплатные игры и программы. Они разделены на две группы – Все и Не на этом iPhone (iPad / iPod Touch). Во второй группе отображаются приложения, которых в данный момент на вашем устройстве нет. Кроме того, доступна функция поиска по названию.
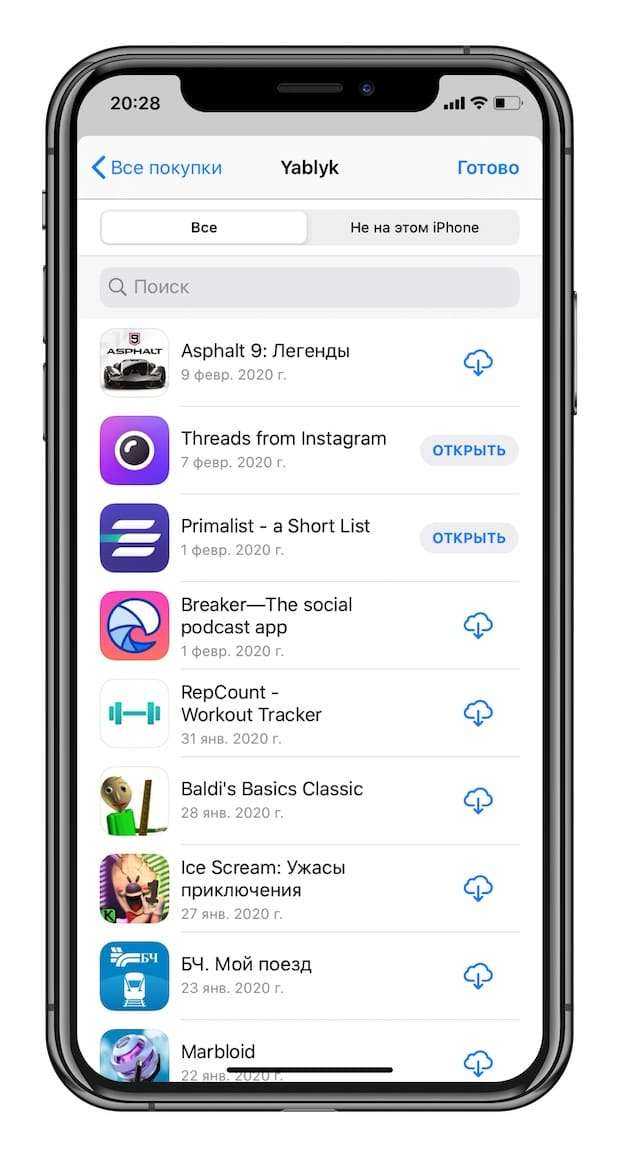
Обратите внимание – если ваше устройство работает под управлением iOS 11 и новее, из раздела «Мои покупки» нельзя будет загрузить 32-разрядные приложения – сначала их разработчик должен доработать программу или игру так, чтобы они стали 64-разрядными (это новое требование iOS начиная с 11-й версии). Нельзя скачивать и удаленные из App Store по тем или иным причинам приложения, хотя в списке они по-прежнему будут
Где находятся файлы в Айфоне
С выпуском iOS 11 осенью 2017 года все пользователи iPhone и iPad получили возможность просматривать документы без подключения к iTunes на своих компьютерах. В операционной системе появилась программа «Файл». Раньше в iOS 9 и 10 было приложение iCloud Drive, которое выполняло аналогичные задачи.
Однако между ними есть отличия:
- iCloud Drive — это чисто облачное хранилище. Здесь скачиваются файлы, которые находятся на виртуальном диске.
- Файлы — это программа, которая показывает, что находится в облаке, и что занимает физическую память самого iPhone.

Для iOS ниже версии 9, в которой нет отдельного приложения для iCloud Drive, а также для iPhone, на которых нужно просматривать файлы, сохраненные на самом гаджете, можно использовать iTunes. Он может отображать файлы, которые находятся в отдельных приложениях на устройстве.
Схема работы:
- Подключите iPhone к компьютеру с помощью кабеля USB. Нажмите «доверять», если это ваше первое соединение.
- Запустите iTunes, если на вашем компьютере установлена ОС Windows или macOS до 10.14 включительно. В macOS 10.15 Catalina откройте Finder. Подождите, пока устройство не появится на левой панели.
- Нажмите на нее и в открывшемся окне найдите блок «Файл»: появится список приложений, в которые можно загружать дополнительные сторонние медиа и текстовые документы. Сюда входят видеоплееры, офисное программное обеспечение, архиваторы, сторонние устройства чтения (не iBooks).
- Щелкните стрелку слева от имени программы, чтобы просмотреть, что в ней хранится, в раскрывающемся списке. Показанные файлы доступны для удаления после щелчка правой кнопкой мыши или сенсорной панели.
Авторизация в iCloud
Как посмотреть фото в облаке на айфоне? Первым делом придется осуществить настройку облачного сервиса от «Эпл». Без этого о сохраненных снимках можно забыть.
Для авторизации в iCloud используются данные учетной записи Apple ID. Они помогают быстро переносить данные с телефона на телефон. Всего несколько минут — и дело сделано!
Как посмотреть фото в iCloud с iPhone? Чтобы пройти авторизацию в облачном сервисе, необходимо:
- Осуществить включение «яблочного» девайса и дождаться его полной прогрузки.
- Заглянуть в главное меню устройства.
- Выбрать пункт «Настройки».
- Тапнуть по строке с надписью «Apple ID».
- Нажать на iCloud.
- Указать идентификатор «Эпл АйДи», а также пароль для входа в систему.
Теперь остается всего лишь подтвердить авторизацию и немного подождать. Если девайс подключен к интернету, он войдет в облако данных. Здесь происходит настройка фотопотока и прочих данных «АйКлауд».
Часть 4: Как редактировать слайд-шоу воспоминаний iPhone
Шаг 1. Разблокируйте iPhone и войдите в приложение «Фото».
Шаг 2. Нажмите Для тебя > памяти в iOS 12 или нажмите памяти в нижней строке меню в iOS 11.
Шаг 3. Нажмите видео слайд-шоу, которое вы хотели бы увидеть, а затем нажмите Play Кнопка, чтобы проверить подробные фотографии.
Шаг 4. Нажмите на экран, чтобы вызвать функцию редактирования в правом нижнем углу. Нажмите на Редактировать значок.
Шаг 5. Здесь вы можете редактировать Название, Музыка, Длительность и Фото и видео этого слайд-шоу Воспоминания.
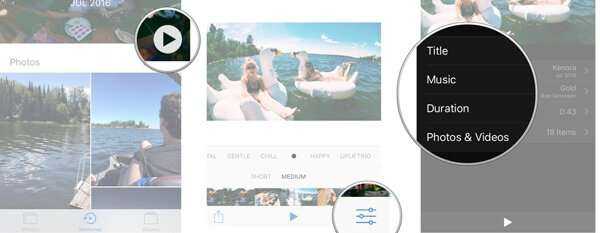
Шаг 6. Вы можете редактировать слайд-шоу iPhone в зависимости от ваших потребностей. После этого нажмите Готово подтвердить операцию.
Куда сохраняются документы на айфоне
Форматов различных документов огромное множество. Поэтому разработчики iOS не предусмотрели для них отдельную директорию по умолчанию. Загрузка документов осуществляется из интернета или компьютера. При наличии стандартного приложения «Файлы» или файлового менеджера, загруженные документы находятся в папке для загрузок или отдельно на рабочем пространстве. Затем их можно переместить в любую папку по усмотрению.
Обратите внимание! При отсутствии ранее перечисленных программ, проще всего отыскать загруженные документы в iCloud Drive. Здесь для них предусмотрена отдельная папка «Документы»
Как восстановить удаленное приложение на iPhone
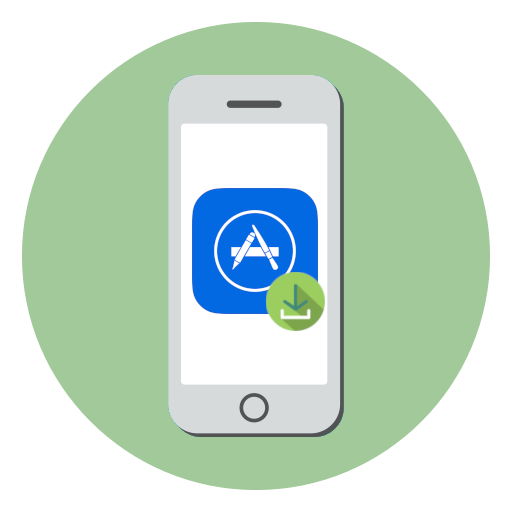
Конечно, вы можете восстановить удаленную программу, повторно установив ее из App Store. Однако, после инсталляции, как правило, все прежние данные теряются (это не касается тех приложений, которые или хранят информацию пользователя на своих серверах, или имеют собственные средства резервного копирования). Однако, речь пойдет о двух способах, которые восстанавливают приложения со всей ранее созданной в них информацией.
Способ 1: Резервное копирование
Способ этот подойдет только в том случае, если после удаления приложения резервная копия iPhone не обновлялась. Резервная копия может создаваться или на самом смартфоне (и храниться в iCloud), или на компьютере в программе iTunes.
Вариант 1: iCloud
Если резервные копии автоматически создаются на вашем iPhone, после удаления важно не упустить момент, когда она начнет обновляться
- Откройте настройки iPhone и выберите в верхней части окна имя своей учетной записи Apple ID.




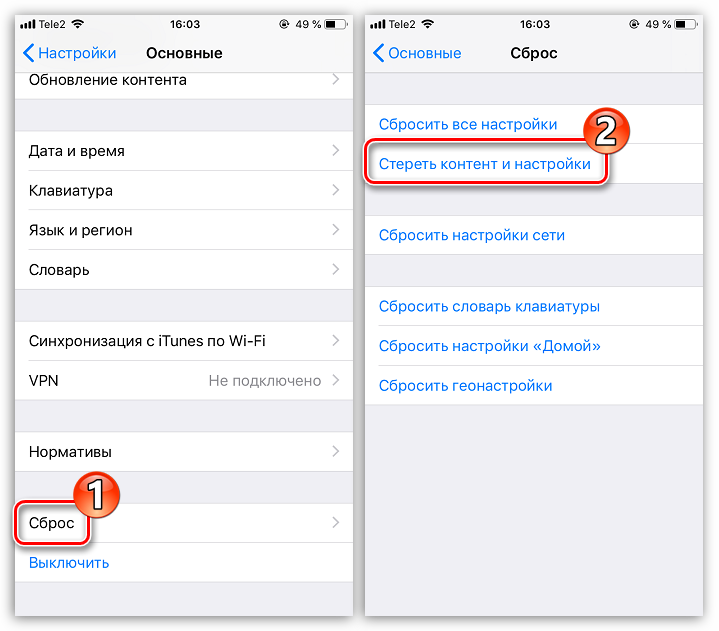

Вариант 2: iTunes
Если для хранения резервных копий вы используете компьютер, восстановление удаленной программы будет проводиться через программу iTunes.
- Подключите iPhone к компьютеру с помощью USB-кабеля (при использовании WiFi-синхронизации восстановление будет недоступно) и запустите iTunes. Если программа начнет автоматически обновлять резервную копию, вам потребуется отменить данный процесс, кликнув в верхней части окна по иконке с крестиком.
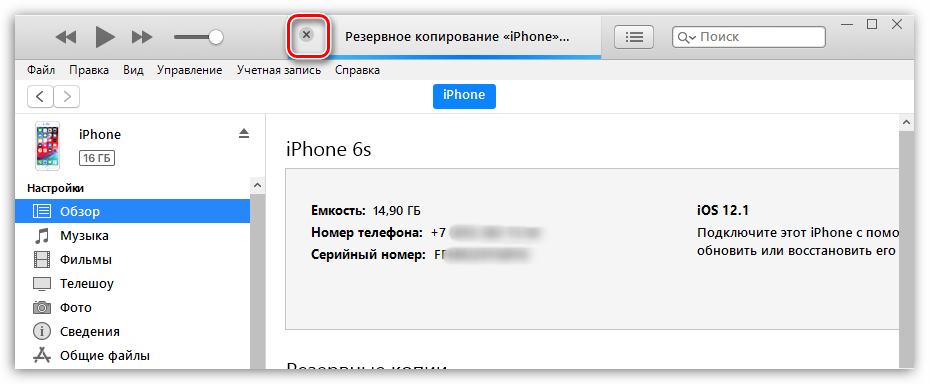
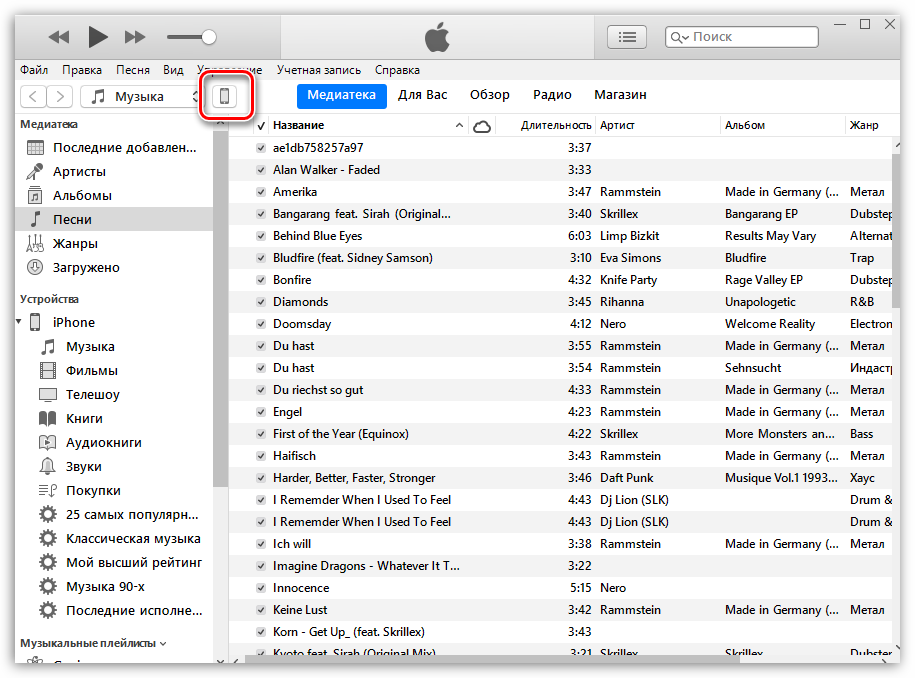
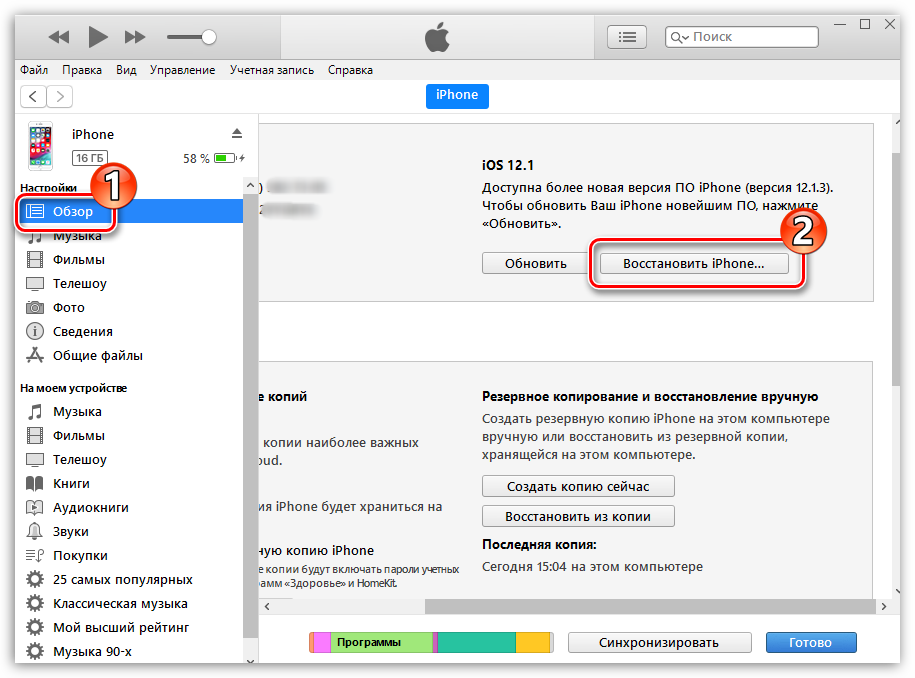
Способ 2: Установка сгруженных приложений
Не так давно Apple реализована на iPhone крайне полезную функцию, позволяющую сгружать неиспользуемые приложения. Таким образом программа удаляется со смартфона, но ее иконка остается на рабочем столе, а пользовательские данные сохраняются на устройстве. Поэтому, если вам приходится редко обращаться к тому или иному приложению, но точно знаете, что оно вам еще потребуется, используйте именно функцию сгрузки. Более подробно на эту тему читайте в нашей отдельной статье.
И для того, чтобы вновь установить сгруженную программу, один раз тапните по ее иконке на рабочем столе и дождитесь окончания установки. Спустя некоторое время приложение будет готово к запуску и работе.

Эти простые рекомендации позволят восстановить приложение на своем смартфоне и вернуться к его использованию.
Мы рады, что смогли помочь Вам в решении проблемы.
Помимо этой статьи, на сайте еще 11932 инструкций. Добавьте сайт Lumpics.ru в закладки (CTRL+D) и мы точно еще пригодимся вам.
Опишите, что у вас не получилось. Наши специалисты постараются ответить максимально быстро.
Как уменьшить пространство, используемое WhatsApp
Группы чата WhatsApp могут собирать серьезные объемы данных с изображениями, гифками и голосовыми сообщениями, создаваемыми несколькими людьми. К счастью, вы можете удалить все эти типы данных из чатов WhatsApp, чтобы освободить место непосредственно в приложении.
Вот как уменьшить объем хранилища WhatsApp на вашем iPhone:
- Откройте WhatsApp на вашем iPhone
- Нажмите на кнопку «Настройки» в правом нижнем углу, затем нажмите «
- Нажмите « чтобы узнать, сколько данных используется каждым из ваших чатов.
- Выберите чат, из которого вы хотите удалить данные, затем нажмите «
Ваши чаты в WhatsApp будут отсортированы от самых больших до самых маленьких
При этом будут отмечены все типы данных в чате, если вы хотите удалить только определенные типы данных, снимите все, кроме данных, которые вы хотите удалить, затем нажмите « . Чтобы в будущем WhatsApp не использовал как можно больше вашего хранилища, вы можете запретить ему автоматически загружать фотографии и видео, отправленные через WhatsApp, в ваш Фотопоток. Вот как:
- Откройте WhatsApp и зайдите в Настройки, затем
- Посмотрите ваши настройки для каждого элемента в разделе « »
- Чтобы свести к минимуму объем данных, используемых WhatsApp, каждый из этих элементов должен быть установлен на
Часть 4: абсолютный способ изменить порядок фотографий и альбомов iPhone
Apeaksoft iPhone Transfer ваш разумный выбор, чтобы изменить iPhone фотоальбомы и картинки. Вы можете полностью контролировать все сохраненные фотографии и альбомы на iPhone. Легко сделать iPhone фотоальбомы сортировать по дате, а также содержащиеся фотографии.
Диспетчер фотографий iPhone и программное обеспечение для передачи могут показать вам подробную информацию о фотографии. Преобразователь HEIC может конвертировать изображения HEIC в форматы JPG и PNG, если это необходимо. Кроме того, вы можете передавать фотографии с iPhone на iPhone, Mac и ПК быстро и без потерь.
- Передача выбранных фотографий, альбомов, видео, музыки и других файлов между iPhone и ПК / Mac.
- Изменение порядка фотографий и альбомов iPhone с помощью встроенного менеджера фотографий для создания / переименования / удаления альбома, предварительного просмотра изображений и сведений о фотографии.
- Полностью совместим с iOS 12, включая последнюю версию iPhone XS / XS Max / XR / X / 8 / 7 / 6 / 5 и т. Д.
- Не вызывает потери данных или других потенциальных рисков.
Шаг 1Бесплатно скачать, установить и запустить менеджер фотографий iPhone. Подключите iPhone к компьютеру с помощью USB-кабеля с молнией. После подключения нажмите «Доверять» на iPhone.
Шаг 2Щелкните «Фото» на левой панели. Вы можете быстро просмотреть все фотографии и альбомы по категориям. Откройте альбом и выберите нужное фото. Выберите «Добавить в альбом», чтобы переместить фотографии в другой альбом.
Шаг 3Щелкните «Папка» на верхней панели инструментов. Вы можете выбрать «Новый альбом», чтобы создать новый фотоальбом на iPhone при необходимости. Кроме того, вы можете переименовывать альбомы и вносить другие изменения из этого выпадающего списка.
Шаг 4Если вы хотите сделать копию фотографий iPhone, нажмите «Экспорт» на верхней панели инструментов. Вы можете быстро экспортировать выбранные фотографии на рабочий стол или в iTunes. Следовательно, вы можете удалить эти фотографии, даже удалить фотоальбомы в iPhone, чтобы освободить больше места.
В общем, вы можете использовать традиционные способы и лучший менеджер фотографий iPhone организовать iPhone фотографии из порядка. Apeaksoft iPhone Transfer предлагает универсальное решение для всех пользователей. Вы можете управлять, упорядочивать и передавать выбранные фотографии и альбомы iPhone на свой компьютер. Большой экран дисплея может показать вам больше деталей. Кстати, это занимает меньше времени перенести фотографии iPad на компьютер.
В следующий раз, когда вы увидите такие вопросы, как «Могу ли я изменить порядок фотографий в альбоме на моем iPhone?», «Можно ли изменить порядок фотографий в альбоме iPhone?» и многое другое, вы можете поделиться этим руководством, чтобы помочь большему количеству людей.
Функция «Мой фотопоток» позволяет получать доступ к фотографиям, которые были сняты за последние 30 дней на всех iPhone, iPad или iPod touch, Mac или Windows, привязанных к единой учетной записи Apple ID.
Как исправить ошибку «Не удается загрузить фото» на iPhone или iPad
Говоря об устранении этой проблемы, читайте дальше, чтобы узнать, как ее исправить!
Серверы iCloud могут испытывать некоторые проблемы
Порой при загрузке фотографий на iPhone или iPad возникают проблемы на стороне сервера iCloud, и вы получаете данную ошибку. В этом случае вам следует немного подождать, а так же посетить страницу состояния системы Apple, выполнив следующие действия:
- Перейдите на сайт состояния системы Apple
- Найдите в списке службу «Фото»
- Если у службы фотографий возникла проблема, появится примечание с объяснением проблемы.
Если горит красный индикатор, вам придется подождать, пока Apple не решит проблему с системой iCloud. Ваши фото и видео начнут загружаться, как онлайн-сервис будет заново запущен.
Убедитесь, что ваш iPhone или iPad обновлен
Обновите свое устройство до последней версии iOS или iPadOS по беспроводной сети, выбрав «Настройки» — «Основные»> — Обновление ПО». Следуйте инструкциям на экране, если доступно обновление. Или же вы можете обновить свое устройство, подключив его к компьютеру с помощью кабеля USB. После подключения устройства перейдите в iTunes, перейдите в «Общие» и нажмите «Проверить наличие обновлений». Теперь следуйте инструкциям на экране.
Перезагрузите ваш iPhone или iPad
Вы можете попробовать перезагрузить свой iPhone или iPad. Шаги по перезагрузке iPhone различаются в зависимости от модели iPhone или iPad. Вот шаги для большинства моделей устройств iOS.
- Для iPhone X, iPhone 11, iPhone 12 или более новых моделей, и для iPad с Face ID, нажмите и удерживайте кнопку увеличения или уменьшения громкости и кнопку питания. Подождите, пока не отобразится ползунок отключения питания, перетащите ползунок и выключите устройство. Для включения – нажмите и удерживайте кнопку питания пока не появится логотип Apple.
- Для других моделей iPhone и iPad нажмите и удерживайте кнопку питания, дождитесь появления ползунка. Перетащите ползунок и выключите устройство. Снова включите устройство, нажав и удерживая кнопку питания, пока не появится логотип.
Ваше устройство подключено к Интернету?
Важно убедиться, что ваше устройство подключено к интернету. Проверьте подключение к Интернету, зайдя в Safari и посетив любой веб-сайт
Если он загружает, ваш Интернет подключен, а если нет, выполните следующие действия:
- Перезагрузите ваше устройство.
- Включите режим полета на 10 секунд и выключите его.
- Отключите роутер от розетки и снова подключите его через 30 секунд.
- В случае использования приложения «Фотографии» для передачи данных по сотовой сети необходимо включить параметр «Использовать сотовые данные» для фотографий. Перейдите в «Настройки» и «Сотовая связь» или нажмите «Мобильные данные» и затем включите «Фотографии».
Убедитесь, что на вашем устройстве достаточно памяти
Иногда недостаточное пространство для хранения также вызывает ошибки при загрузке фотографий. Чтобы проверить хранилище, перейдите в «Настройки» — «Основные»> — Хранилище». Следуйте инструкциям, чтобы оптимизировать хранилище вашего устройства. У вас должно быть не менее 1 ГБ свободного места.
Чтобы проверить место в iCloud, выберите «Настройки» — «ваше имя» — «iCloud». Удалите ненужные приложения или контент, чтобы освободить место.
Удалить и восстановить фотографии
Попробуйте удалить и восстановить свои фотографии, чтобы исправить ошибку загрузки фотографий на вашем устройстве.
- Перейдите в «Фото» и нажмите «Все фото».
- Найдите фото или видео с сообщением об ошибке и удалите его.
- Снова перейдите к фотографиям, а затем «Недавно удаленные».
- Найдите удаленную фотографию и коснитесь Восстановить.
- Откройте фотографию в Альбоме и посмотрите, сможете ли вы загрузить фотографию
Другие решения
Вы также можете попробовать следующие:
- В случае проблем с совместимостью, преобразуйте изображения в поддерживаемый формат, например HEIC в JPEG или PGN или JPEG или PNG в HEIC.
- Попробуйте поделиться фотографиями и видео в любом месседжере, которые вы не можете открыть. А затем сохраните их снова и снова откройте.
Стандартные методы наложения музыки на фото
В Инстаграм предложен способ с размещением фотографии в Stories. Доступно только на Айфоне, где при создании «Истории» появляется раздел «Music» в стикерах. Пользователю доступен каталог музыкальных файлов, с уже подключенным авторским правом. Длительность стандартная – 15 секунд. Функция не была добавлена в Android, поэтому искать в стикерах «Музыку» не стоит.
Еще один способ, как добавить музыку в Истории – включить композицию на мобильном устройстве. Рекомендуется воспроизводить в наушниках, чтобы избежать окружающего шума.
Для этого следует:
- Авторизоваться в социальной сети.
- Вторым окном открыть любой музыкальный проигрыватель: Apple Music, Play, Яндекс или Spotify.
- Поставить на проигрывание и вернуться в Instagram.
- Нажать на значок «Историй» и начать запись.
Важно, чтобы мобильное устройство поддерживало одновременный запуск музыки и записи видео. Проверить можно с помощью стандартной функции «Камера» и запуска плеера
Через компьютер
Программы для редактирования и наложения музыки на фото в Инстаграм включают: стандартные расширения Windows, сторонние утилиты. По окончанию создания, пользователь должен указать формат, соответствующий видео в Instagram – MP4. Приложение не распознает WMP, поэтому такие файлы необходимо конвертировать в соответствующий тип.
В список программ для редактирования входят:
- Встроенный редактор на Windows 10.
- Movavi и AVS.
- Corel Video и Adobe Premiere.
Прежде чем приступать к редактированию, нужно скачать музыку. После – открыть программу и создать новый проект. Если необходимо вставить длинную композицию – фотографию дублируют несколько раз.
Чтобы добавить музыку в Инстаграм на стандартном редакторе:
- Вписать в строке «Пуск» — Видеоредактор.
- Нажать сверху «Новый проект».
- Указать «Пользовательское видео».
- Выбрать объект и подождать загрузки.
- На верхней панели нажать «Звук» — Музыка – Выбрать файлы из папки.
- По окончанию, выбрать три точки в верхнем правом углу «Экспорт или отправить».
На экране появится надпись, что файл сохранен в хранилище. Формат созданного проекта – MP4. Пользователь может настраивать длительность, выбирать длину музыкальной дорожки и выбирать момент, с которого будет начинаться видео.
Примерно такая же система при работе с Movavi, AVS и другими программами. Особенность состоит в сохранении файлов, где пользователь может указать расширение объекта, размеры и качество.
Через iPhone
На iOS в список стандартных приложений входит iMovie. С его помощью доступно создание и редактирование проектов.
Инструкция, как создать изображение с музыкой в Инстаграм на Айфоне:
- Запустить iMovie – нажать на «Плюс» — Создать проект.
- Из списка выбрать фотографию – Создать фильм.
- Нажать на плюс в верхней части экрана – в выпадающем списке указать «Аудио».
- Выбрать композицию, отредактировать длину дорожки.
Добавление музыки возможно через сторонние приложения. В этом помогут: Flipagram, Shuttersong. Скачать и установить можно в AppStore, а добавить аудио даже в бесплатной версии.
После создания слайд-шоу, его следует разместить в социальной сети. Для этого предусмотрены функции «Поделиться» и «Сохранить на мобильное устройство». В первом случае, пользователю предложены История и Лента. Во втором – можно разместить видеофайл через стандартное создание публикаций.
Что такое Dropbox?
Один из удобных и доступных вариантов скачивания и хранения файлов это Dropbox.
Рисунок 1 – Dropbox.
Внутри программы представлено 5 вкладок:
Главная: здесь отражаются просмотренные недавно файлы для удобства использования
Файлы: Здесь отображаются данные с компьютера, при условии, что программа установлена на компьютере
Создать: Эта кнопка позволяет сделать фото, записать аудио, загрузить фото, создать или загрузить файл, создать папку и отсканировать документ.
Фото: здесь хранятся и отображаются фото с айфона
Аккаунт: Здесь можно посмотреть данные об аккаунте.
В Dropbox вам доступно бесплатно 2 Гб. Вы можете расширить место за отдельную плату.
Рисунок 2 – Интерфейс DropBox
Для того чтобы загрузить на айфон нужный файл, зажмите его, пока внизу не откроется меню. Выберите в меню «Сохранить в DropBox».
Рисунок 3 – Сохранить в DropBox
Подтвердите имя файла и выберите папку для сохранения. После этого нажмите «Сохранить».
Рисунок 4 –Сохранение данных
Ваш документ сразу появится в приложении в разделе файлы.
Рисунок 5 – Скачанный файл
В этой программе можно не только хранить данные, но и работать с ними.
Рисунок 6 – Работа с данными
Видео – Как скачать файлы в DropBox
Способ 1. Как вернуть удаленное приложение
Для быстрого восстановления существует единое условие – авторизация первоначального ID. То есть возврат данных возможен на тот адрес, на который приложение скачивалось в первый раз. Даже если приложение с App Store было платным, то последующие скачивания будут бесплатными на тот же адрес, так как данные оплаты сохраняются в вашем аккаунте, и не требуют повторного внесения средств.
Прогресс в играх или изменение информации тоже вернется. Также более недоступные программы, которые были удалены разработчиками в магазине App Store можно загрузить повторно, если они использовались ранее и просто были удалены со смартфона или планшета.
Любой вариант отображается в онлайн магазине среди вкладок скачивания. Как это сделать? Достаточно просто.
Шаг 1. Для возобновления запустите фирменный магазин и найдете вкладку «Обновления», которая находится в нижней части панели предлагаемых опций.
Шаг 2. В разделе с покупками, перед вами возникнет вкладка в виде облака со стрелочкой. Нажав на представленную иконку, пойдет автоматическая установка программы, подвязанной к вашему ID.
Шаг 3. Для того чтобы выбрать конкретное вложение листайте по списку далее и выбирайте необходимую потерянную игру.
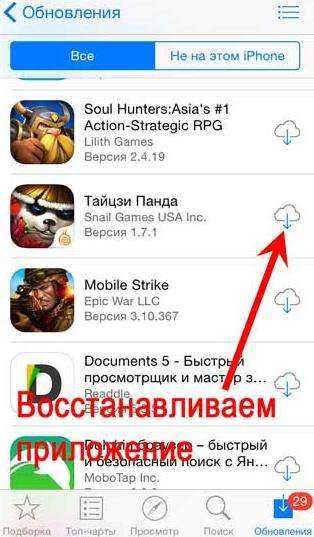
Если ваша программа уже загружается, то возврат будет значительно проще.
Работа с App Store также может поддержать другое устройство, привязанное к вашему личному аккаунту. Дополнительная вкладка, что скрылась в том же разделе «Покупки», называемая «не на этом ….» поможет восстановить или перенести любое скаченное ранее приложение на другое устройство с вашим ID кодом. Для операции следует нажать уже знакомую иконку в виде облака.
Пользуясь специально программой, вам необходимо подключить устройство к компьютеру.


![Что такое live text в ios 15 и как им пользоваться [guide] • оки доки](http://reaktiv-rf.ru/wp-content/uploads/7/e/d/7ed0fdb44ebbe2252b5a2b72da394ff8.jpeg)






![Как сохранить фото и видео из instagram на iphone или ipad [инструкция]](http://reaktiv-rf.ru/wp-content/uploads/7/1/9/719164adf3808ef7d64feb65c8954923.png)