Как работать с Handoff?
1. Откройте на iPhone, iPad или Mac одну из программ, поддерживающих функцию Handoff. Это может быть «Почта», «Карты», Safari, «Напоминания», «Календарь», «Контакты», Pages, Numbers, Keynote или программы сторонних разработчиков.
2. Приступите к созданию в программе какой-то задачи, например, создайте электронное письмо или документ.
Теперь можно продолжить выполнение задачи на другом устройстве.
Чтобы продолжить работу на Mac (если вы начали, например, на iPhone, iPad или iPod Touch), нажмите на появившийся значок используемой программы на панели Dock.

Чтобы продолжить работу на iPhone, iPad или iPod touch, в iOS понадобится открыть переключатель программ (список задач или еще его называют режим многозадачности), а потом внизу экрана активировать ярлык нужной программы.
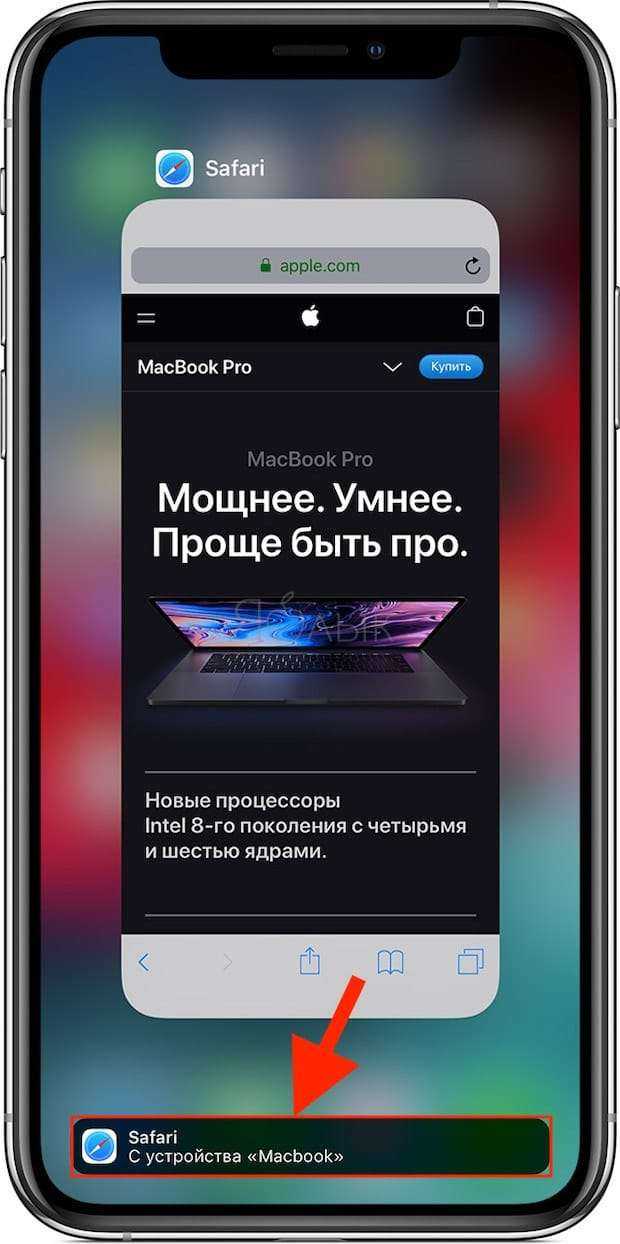
Хрипы динамиков
Некоторые водители сталкивались с ситуацией, когда динамики начинали похрипывать. При этом, происходит это не постоянно, а только время от времени. Конечно, проблема может быть в неисправном динамике. Но, зачастую причина оказывается в неудачной настройке самой системы. Поэтому, поиск неисправности нужно начинать с просмотра настроек. Вас интересует меню баланс. Здесь можно оценить, как распределяется звук между колонками
Обратите внимание на равномерность его распространения. Чаще всего хрипы вызывают несбалансированные низкие частоты
Если в настройках все правильно, то имеет смысл обратить внимание на соединения проводов. Возможно, где-то имеется плохой контакт
Именно поэтому динамик и хрипит. Об этом косвенно может свидетельствовать нерегулярность хрипов. Особенно, если динамики находятся в дверях. Открывая дверь, вы шевелите провод, один раз контакт может быть нормальным, другой раз, не очень.
Причиной хрипов может стать пробитый конденсатор. В таком случае, необходимо его проверить.
Возьмите радиодеталь с такой же емкостью. Нужно подключить ее параллельно штатному. После чего, включите магнитолу, и проверьте результат. Отсутствие хрипов говорит о проблеме с конденсатором. В этом случае, ток прошел по установленной дополнительно детали. Отпаяйте неисправный «кондей», и установите на его место новый.
Настройка звука
Чтобы магнитола сочно играла и хорошо воспроизводила низкие частоты, необходимо отрегулировать кривую эквалайзера и настроить отсечку низких или высоких частот. Оборудование поддерживает настройку звукового баланса между динамиками, имеется отдельная функция динамического усиления низких частот (BASS BOOST).
На качество звука влияет битрейт звуковых записей, хранящихся на лазерных дисках или сменных накопителях. При низком качестве записи выправить звуковую картину настройками невозможно.
Эквалайзер
Кривые эквалайзера со стандартными параметрами хранятся в памяти, для выбора требуемого значения используется меню (подраздел EQ Settings). Магнитолы поддерживают создание собственной картины звучания с записью параметров в отдельную ячейку памяти.
Фильтр высоких и низких частот сабвуфер
Настройка среза выполняется через меню, в котором требуется найти параметр Crossover. Функция поддерживается только частью оборудования, алгоритм настройки зависит от модификации акустического устройства. Часть моделей допускает установить индивидуальные характеристики для каждого динамика. Высота среза выбирается из списка предлагаемых значений.
Как остановить iPhone от автоматического воспроизведения музыки в автомобиле
У каждого производителя автомобилей есть свои настройки автоматического воспроизведения Bluetooth; эти настройки могут отличаться от вашего смартфона. Если в вашем автомобиле нет функции автоматического воспроизведения, вы можете найти настройку громкости по умолчанию, которая может регулировать громкость автоматического воспроизведения музыки или аудиокниг.
Когда ваш iPhone подключается к вашему автомобилю, ваше устройство пытается воспроизвести последний источник звука. Обычно это ваша музыкальная библиотека в алфавитном порядке. Этого не происходит, когда вы играете в аудиокниги, подкасты или другие приложения; в этом случае ваш автомобиль попытается начать играть с этим приложением.
Есть несколько способов отключить ваш iPhone от автоматического воспроизведения звука в вашем автомобиле.
Используйте тихий трек
Ваш iPhone имеет тенденцию воспроизводить песни в алфавитном порядке, и вы можете использовать эту привычку в своих интересах, чтобы обмануть стерео Bluetooth вашего автомобиля. Найдите беззвучную песню в iTunes и переименуйте ее, чтобы она появилась первой в вашей библиотеке. Когда вы садитесь в машину, она будет звучать как ваша первая беззвучная песня.
Используйте Siri
Siri — ваш послушный голосовой помощник, и когда вы говорите: «Эй, Siri, прекрати играть песни», это остановит весь шум, исходящий из твоего iPhone. Это автоматически отключит вашу музыку.
Принудительно закрыть Apple Music или любое другое музыкальное приложение
Используете ли вы Apple Music или любое другое музыкальное приложение для прослушивания песен, вы всегда можете принудительно закрыть приложение. Просто дважды нажмите кнопку «Домой» (или AssistiveTouch) и проведите пальцем вверх по карте от переключателя приложений. Если вы используете iPhone X, есть несколько иной способ принудительного закрытия приложений.
Выключить CarPlay
Вы можете использовать Ограничения в Настройках вашего iPhone, чтобы отключить или отключить CarPlay. Но этот прием работает, когда вы используете стерео Bluetooth, которое не поддерживает официальный CarPlay. Если у вас есть официальная система CarPlay, этот метод может не работать. Вы можете попробовать этот метод и проверить результаты. Перейти к этой записи, чтобы включить ограничения на вашем iPhone.
Если вы обновили свой iPhone до последней версии iOS 12, вам нужно воспользоваться другим способом, чтобы отключить CarPlay в iOS 12.
Шаг 1. Запустите настройки на iPhone → Теперь нажмите на время экрана.
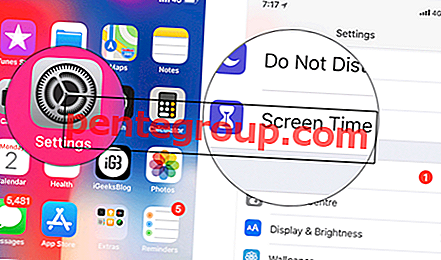
Шаг 2. Затем нажмите на Контент и Ограничения конфиденциальности.
Если вы используете это в первый раз, вам необходимо установить здесь пароль для экранного времени. Установка пароля не займет более пяти секунд.
Шаг 3. Затем введите код доступа к экранному времени → Вам нужно нажать на «Разрешенные приложения».
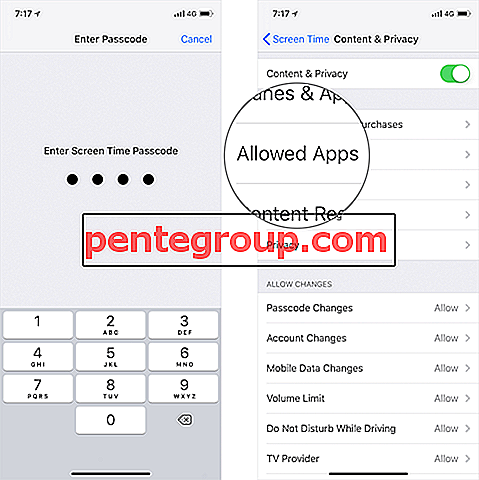
Шаг № 4. Наконец, выключите переключатель CarPlay.
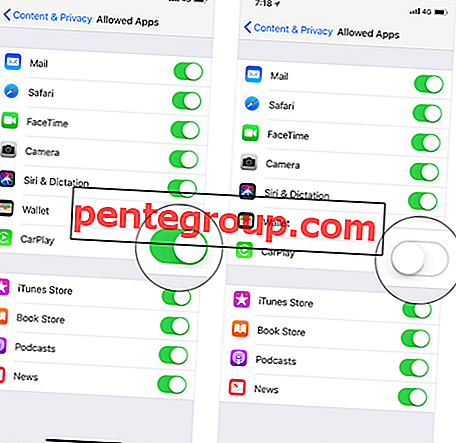
Отправить свой отзыв в Apple
Почему бы не отправить свой отзыв в Apple, чтобы отключить автоматическое воспроизведение музыки на iPhone в автомобиле? Решения, перечисленные выше, могут работать или не работать в вашу пользу. Попросите Apple добавить в «Настройки» переключатель, чтобы запретить iPhone автоматически воспроизводить музыку в автомобиле.
Это все друзья!
Что ты скажешь?
Apple постоянно обновляет свое программное обеспечение и функции. Технический гигант не стесняется черпать вдохновение у своих конкурентов. Недавно Apple объявила, что она полностью пересмотрит свое приложение Карт, чтобы конкурировать с приложением Карт Google.
Здесь нет стоковой функции, которая бы не позволяла вашему устройству iOS автоматически воспроизводить музыку в автомобиле. Но вскоре вы увидите некоторые улучшения в этом направлении. А пока следите за обновлениями, загрузите наше приложение и поделитесь с нами своими отзывами в Facebook, Twitter и Instagram.
Щелчки при заведенном двигателе
{banner_content}Многие владельцы штатных магнитол сталкиваются с появлением периодических щелчков при работе мотора. Для начала, следует разобраться в причине появления такого не вполне приятного явления. Все дело в энергосистеме автомобиля. При работе силового агрегата регулярно возникают небольшие скачки напряжения. Это приводит к появлению помех.
В принципе, магнитола имеет защиту от этого. Но, не всегда штатный гаситель помех справляется с проблемой. Иногда это происходит по причине его отказа, что не является редким явлением. Устранить проблему, можно просто подключив питание к магнитоле через фильтр помех. Это с гарантией избавит вас от щелчков акустики.
Если iPhone, iPad, iPod Touch или Mac не отображается в AirDrop
В случае отсутствия устройства в списке получателей AirDrop стоит убедиться, что оба устройства расположены не дальше 9 метров друг от друга и на них включены Wi-Fi и Bluetooth. Если это не поможет, то надо проверьте на компьютере Mac или на устройстве с iOS следующие параметры:
На компьютере Mac:
- В строке меню окна Finder выберите Переход → AirDrop и убедитесь во включенной функции AirDrop.
- В нижней части окна AirDrop установите флажок «Разрешить мое обнаружение». Если эта функция настроена на получение контента только от контактов, то на обеих устройствах должен быть осуществлен вход в iCloud. Связанный же с идентификатором Apple ID отправителя электронный адрес или номер телефона должен находиться в программе «Контакты» на вашем Mac.
- Если ваш Mac был выпущен в 2012 году или раньше, то в окне AirDrop можно кликнуть на кнопку «Не видите нужного пользователя?». На отправляющем компьютере в списке получателей кликните «Найти более старый компьютер Mac».
- В случае использования принимающим компьютером OS X Mavericks или более ранней версии, то на нем должно быть открыто окно AirDrop. Для этого в строке меню окна Finder нажмите на Переход → AirDrop.
- Убедитесь в отключении параметра «Блокировать все входящие подключения» в окне настроек «Защита и безопасность» принимающего компьютера Mac.
На устройстве с iOS (iPhone, iPad или iPod touch):
- В «Пункте управления» проверьте настройку параметров AirDrop. Если эта функция настроена для получения данных только от имеющихся контактов, то оба устройства должны быть идентифицированы в iCloud. Связанный же с идентификатором Apple ID отправителя номер телефона или е-мейл должны присутствовать в контактах получателя на iOS.
- Проверьте, что на принимающем устройстве в окне Настройки → Сотовая связь выключен Режим модема.
Как включить функцию Handoff на iPhone, iPad, Apple Watch и Mac
Использовать такой функционал можно на компьютере с macOS, а также на iPhone, iPad, iPod touch или Apple Watch. От них требуется соответствие системным требованиям (см. выше). Handoff работает, когда устройства располагаются близко и настроены нужным образом.
- На каждом устройстве войдите в iCloud с помощью одной и той же учетной записи Apple ID. Для того, чтобы узнать используемый на часах Apple Watch идентификатор, откройте на вашем iPhone программу Apple Watch и перейдите по пути Основные → Apple ID.
- На каждом устройстве включите беспроводную связь Bluetooth.
- На каждом устройстве включите беспроводную связь Wi-Fi.
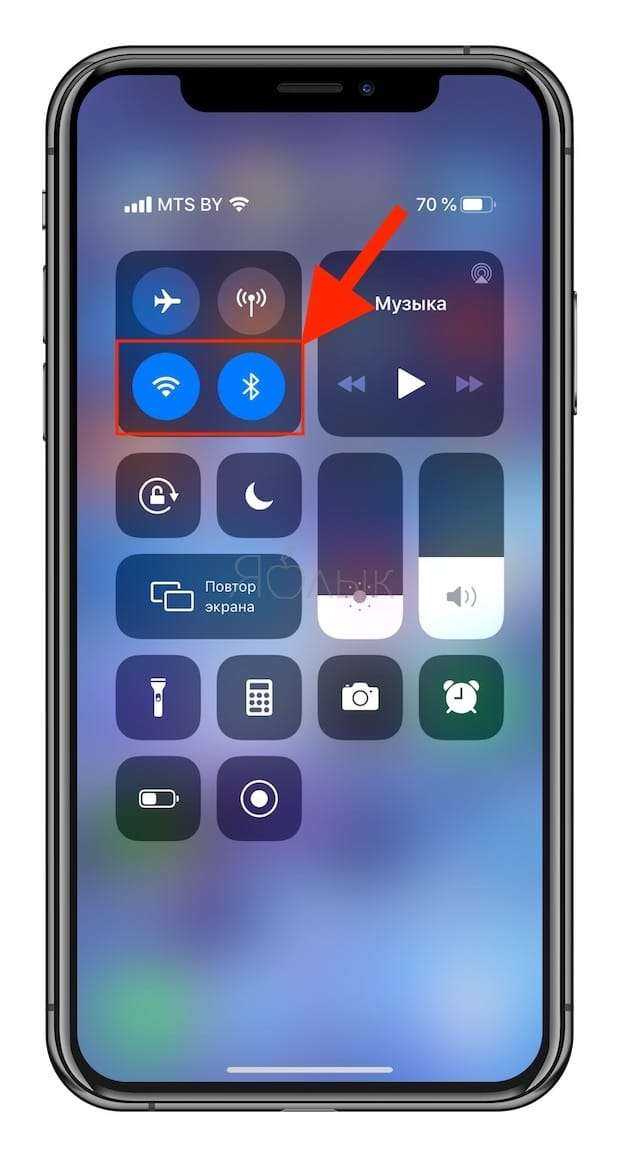
На каждом устройстве включите функцию Handoff.
А вот как включить эту функцию на самих устройствах:
На Mac надо перейти в меню Apple → Системные настройки → Основные. Здесь установите галочку напротив пункта «Разрешить Handoff между этим Mac и Вашими устройствами iCloud».
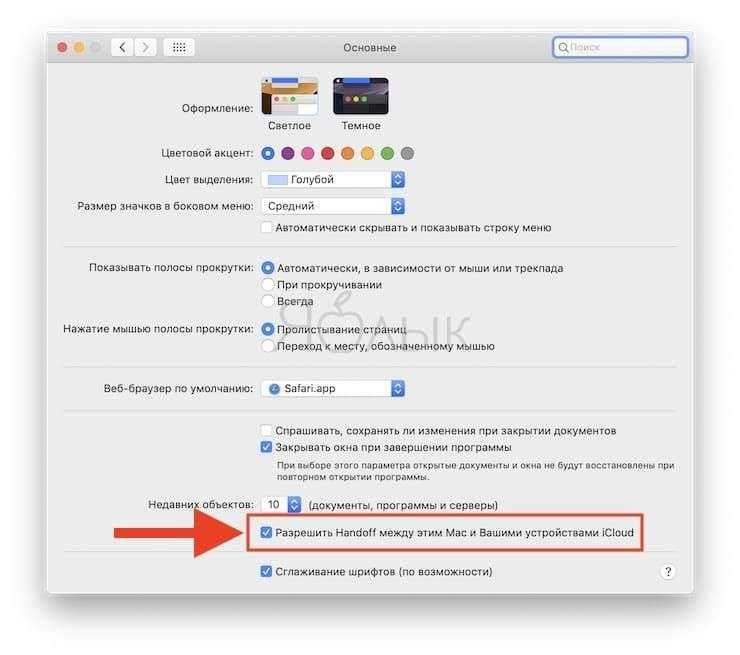
На iPhone, iPad или iPod touch перейдите в Настройки → Основные → Handoff и включите этот параметр.
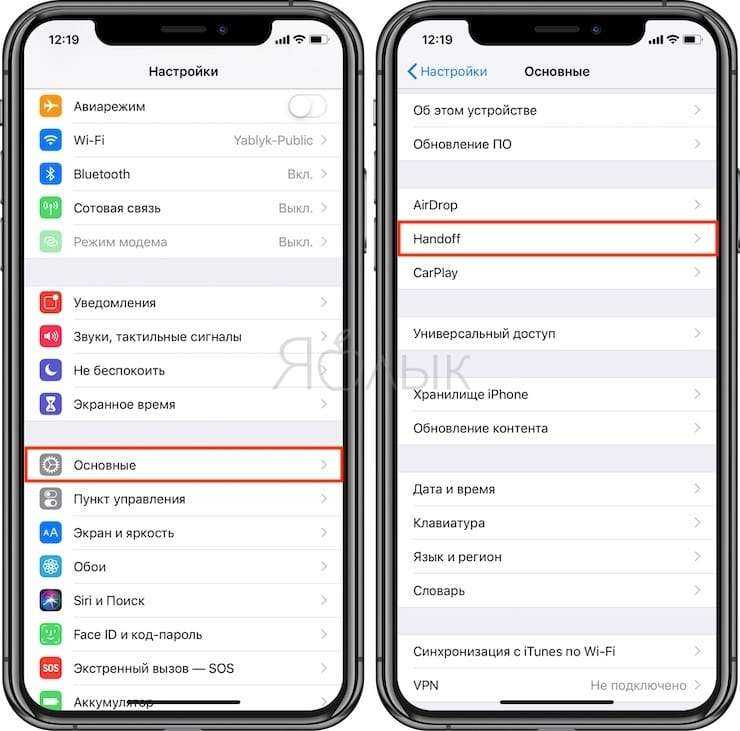
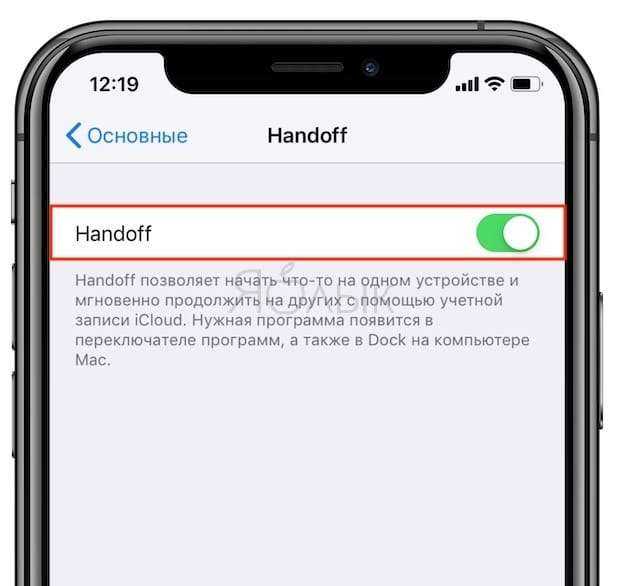
Для Apple Watch в программе Apple Watch на iPhone в меню «Основные» активируйте параметр «Включение Handoff». Умные часы поддерживают передачу данных с помощью функции Handoff на смартфоне или на ПК с установленной macOS версии Yosemite или позже.
Активация функции Handoff приводит и ко включению опции Универсальный буфер обмена.
Как правильно подключить
Чтобы правильно подключить автомагнитолу Пионер, необходимо ознакомиться с приложенной в документации схемой. Кабели прокладываются под декоративными пластиковыми панелями кузова, обеспечивающими защиту изоляции от физического повреждения. Для корректной работы требуется обеспечить непрерывную подачу положительного питания, поддерживающего память устройства. Для коммутации используется кабель желтого цвета, который выводится напрямую к аккумуляторной батарее транспортного средства.
Маркировка проводов
Подключение магнитолы Pioneer производится 2 штекерами стандарта ISO, в которых смонтированы провода, различающиеся по цветам:
- красный — для подачи положительного питания после включения зажигания;
- синий — подача положительного напряжения к усилителю и моторному приводу антенны;
- желтый — положительный сигнал для поддержки блока памяти (не зависит от положения ключа в замке);
- черный — коммутация с кузовом автомобиля (отрицательный сигнал);
- фиолетовый и фиолетовый с черной полосой — для подсоединения динамика, установленной в задней правой дверце;
- серый и серый с черной полосой — для громкоговорителя, размещенного спереди справа;
- белый и белый с черным — для коммутации репродуктора в левой передней двери;
- зеленый и зеленый с черным — для подачи сигнала к заднему динамику по левой стороне.
На части магнитол встречаются дополнительные кабели, предназначенные для подключения пульта управления на руле или дополнительных компонентов мультимедийной системы. При использовании компонентной акустики для автомобиля или усилителей шнуры громкоговорителей подсоединяются к дополнительному оборудованию.
Схема подключения
Схема подключения автомагнитолы Pioneer приводится в инструкции по эксплуатации. Подсоединение кабелей производится в соответствии с цветовой окраской изоляции, для подсоединения питания используются кабели, идущие от аккумулятора и замка зажигания. Если подсоединить красный провод напрямую к батарее, то головное устройство будет разряжать источник питания. Для обеспечения надежного контакта между шнурами используется распайка оловянно-свинцовыми припоями или обжатие стыка металлической трубкой с последующей обмоткой изоляционной лентой.
Дополнительные выходы для низкочастотного громкоговорителя или пульта управления на руле соединяются аналогичным образом. Распиновка разъема соответствует стандартам ISO, для коммутации динамиков использован положительный сигнальный кабель и минусовой шнур. Запрещается скручивать отрицательные выводы в единую шину, которая подсоединяется к кузову автомобиля. Акустические кабели от громкоговорителей прокладываются внутри салона и дверей вдоль штатных жгутов электропроводки.
Как поставить песню на звонок iPhone: хитрость против копирайта

Сложно поверить, но на iPhone нельзя просто так взять и поставить рингтон. На Android это делается в несколько нажатий! Но факт есть факт, поэтому приводим исчерпывающую на сегодняшний день инструкцию, как поставить песню на звонок iPhone.

Компания Apple поддерживает авторские права и делает все, чтобы пользователи покупали музыку в официальном магазине iTunes. Поэтому на рингтон iPhone можно поставить только честно купленные треки.
Нет, мы не имеем в виду, что покупать музыку — это плохо: магазин iTunes является лидером в области дистрибуции цифрового аудио. Apple рассматривает музыку, как любой товар, и позволяет потребителю оценить его (прослушать отрывок) и приобрести именно то, что хочется (отдельный трек, а не весь альбом).
Кроме того, можно искать музыку по отдельным исполнителям или же, наоборот, просматривать актуальные топ-чарты. Купленные в iTunes песни можно устанавливать на звонок «родными» средствами Apple. Да и цены в iTunes для России и СНГ не особо кусаются: один трек стоит где-то 19 рублей.
Но если вы слушаете исключительно нордический блэк-метал и считаете, что в iTunes одна попса, или пишете музыку сами, или хотите поставить на звонок именно тот рев бизона, который вы сами только что вырезали из видеоролика на YouTube — никакая покупка уже не поможет. На этот случай даем подробную инструкцию, как закачать любой рингтон на iPhone.
Общий принцип
Для того чтобы добавить новый рингтон на iPhone, нужно создать аудиофайл в формате .m4r длительностью не более 30 секунд, при помощи автоматической синхронизации перенести его на устройство и установить в качестве звонка.
1 Создаем файл рингтона
Для рингтонов на iPhone есть два правила: они должны иметь длительность не более 30 секунд и быть в специальном формате .m4r.
Есть несколько способов создать такой файл:
- Через сервисы обрезки аудио, например, Audiko или Ringer.org. Загрузите туда файл песни, установите длительность, выберите формат скачивания m4r и скачайте получившийся рингтон на компьютер. Подойдет для пользователей Mac OS.

Audiko

iRinger
- Откройте iTunes на компьютере. Нажмите Файл → Добавить файл в медиатеку. Выберите нужный аудиофайл и нажмите ОК.
- Прослушайте добавленную песню в iTunes и найдите отрывок, который будет рингтоном.
- Нажмите правой кнопкой на песню и выберите пункт Сведения. Перейдите на вкладку Параметры. Установите флажки Начало и Конец и в полях рядом введите начало и конец отрывка, например, 0:46 и 1:13. Нажмите ОК.
- Еще раз нажмите на песню правой кнопкой и выберите Создать версию в формате AAC либо Файл → Конвертировать → Создать версию в формате AAC. Под оригинальным треком появится укороченный.
- Нажмите правой кнопкой мыши на укороченный отрывок и выберите Показать в проводнике Windows.
- Откроется папка с файлом. В Windows перейдите в Панель управления → Свойства папки → Основные и снимите флажок Скрывать расширения для зарегистрированных типов файлов.
- Вернитесь в папку, и вы увидите, что у файла рингтона появилось расширение .m4a. Нажмите на него правой кнопкой мыши и выберите Переименовать. Замените m4a на m4r (такой формат у рингтонов в iPhone) и перетащите его в любую другую папку на своем компьютере.
2 Переносим файл на iPhone
Готовый рингтон в нужном формате необходимо скинуть на устройство. Это тоже не так просто, как кажется. Есть два способа сделать это:
Другие советы и настройки Apple Music
В iOS 14 и iPadOS 14 Apple Music содержит множество других улучшений. Прежде чем мы закончим, давайте рассмотрим несколько функций и настроек, о которых вы, возможно, не знаете.
Добавить виджет Apple Music на главный экран
iPhone получил обновленные и детализированные виджеты, которые можно легко добавить в любое место на главный экран. Apple Music также имеет один — он отображает недавно воспроизведенные альбомы и плейлисты, которые действуют как быстрые ярлыки для приложения «Музыка».
Погрузитесь в галерею виджетов — покачайте главный экран и коснитесь значка в виде плюса в верхнем левом углу экрана, чтобы перейти к нему. Выберите виджет Apple Music, выберите размер (маленький, средний или большой) и нажмите «Добавить виджет». Затем вы можете перетащить виджет в любое место на главном экране.
Примечание. Вы не можете добавлять виджеты на главный экран iPad.
Проведите вниз, чтобы начать поиск
Несмотря на множество фильтров на вкладке «Библиотека», поиск музыки часто может быть проблематичным. В iOS 14 и iPadOS 14 Apple Music упрощает работу благодаря добавлению панели поиска — по умолчанию она просто скрыта.
Начните с нажатия на любую из категорий в библиотеке — «Альбомы», «Исполнители», «Плейлисты» и т. д. Затем проведите пальцем вниз, чтобы открыть панель поиска.
Отключить движение в обложке постера
Вкладка «Слушать сейчас» в Apple Music содержит переработанные плакаты, некоторые из которых имеют меняющиеся цветовые градиенты и анимацию. Если вместо этого вы предпочитаете статичный плакат, отключите соответствующий параметр.
Начните с перехода в «Настройки iPhone/iPad» > «Музыка». Коснитесь «Движение», а затем коснитесь «Выкл.». Кроме того, вы можете выбрать «Только Wi-Fi», чтобы ограничить анимацию плакатов при подключении к Wi-Fi, что должно помочь вам сохранить сотовые данные.
Усильте звук с наушниками
Начиная с iOS 14 и iPadOS 14, вы можете использовать настройку специальных возможностей под названием «Размещение наушников», чтобы усилить звук в поддерживаемых наушниках Apple и Beats, таких как AirPods 2 и AirPods Pro.
Это не функция, связанная с Apple Music — она применяется ко всем аудиовыходам в целом. Но если у вас есть нарушения слуха, вы найдете его весьма полезным при прослушивании музыки.
Перейдите в «Настройки iPhone»> «Универсальный доступ»> «Аудио/видео»> «Размещение наушников». После включения этой функции вы можете использовать различные элементы управления, перечисленные на экране, для увеличения громкости звука по желанию.
Как завершить Демо
При поставке изготовителем Пионер на устройстве установлено значение DEMO ON
Сразу после приобретения и подключения автомагнитолы важно понять, отключить демонстрацию, призванную рекламировать аппарат при продаже. Использовать автомагнитолу Пионер в таком состоянии можно, но не представляется комфортным, так как при выключении аппарата не гаснет подсветка, а с дисплея не сходит бегущая строка
Отключить Демо на магнитоле Пионер очень просто:
- Если не помогает долгое нажатие на mute, то необходимо отключить магнитолу Пионер, зайти в инженерное меню и продолжительно нажать клавишу SRC (Source).
- В настройках, поворачивая колесико, доходим до строки DEMO.
- Переводим из индикации ON в OFF.
- Закрываем настройки нажатием BAND.
Инженерное меню автомагнитолы Pioneer
Таким образом, после приобретения современной автомагнитолы Pioneer, настройка устройства вполне доступна для самостоятельных действий.
Демо режим отключен
Сначала отключите режим фокусировки на всех устройствах (необязательно)
Прежде чем отключать автоматическую настройку Focus на всех устройствах, давайте просто отключим Focus на одном устройстве, чтобы он был выключен на всех других устройствах. После этого мы поговорим об отключении автоматической настройки, чтобы включение и выключение Focus не повлияло на другие устройства. Если у вас уже включена или отключена настройка режима фокусировки на ваших устройствах, как вы хотите, пропустите этот раздел.
Проведите пальцем по экрану, чтобы получить доступ к Центру управления на вашем устройстве iOS. Найдя, нажмите на модуль центра управления «Фокус».
Теперь коснитесь активной в данный момент процедуры фокусировки, чтобы отключить ее.
Выбранная процедура теперь будет отключена на всех устройствах Apple, связанных с вашим текущим идентификатором.
Как подключить Айфон к магнитоле при помощи кабеля AUX
Наиболее очевидным и удобным способом подключения iPhone к автомагнитоле является использование кабеля AUX. В данном случае Apple-устройство играет роль источника воспроизведения музыкальных файлов, а стереосистема выступает в роли усилителя звука.
При всем своей простоте данный вид соединения имеет ряд преимуществ и недостатков, на которые указывают автолюбители. Достоинством они считают:
- возможность подключать к аудиосистеме не только телефон, но практически любое устройство, оснащенное специальным 3,5 мм портом;
- отсутствие необходимости глубокой настройки – достаточно выставить соответствующий режим в меню автомобильной стереосистемы;
- доступ к плейлистам из собственной коллекции, а также к интернет-радиостанциям (при помощи установленного Apple-приложения).
Недостатками они называют снижение эстетики салона, поскольку висячие провода нарушают визуальный порядок. А главное, из-за стремительной потери заряда аккумулятора ограничивается время прослушивания музыки через Айфон. Особенно актуальна подобная проблема в продолжительной поездке, поскольку водитель может остаться не только без музыкального сопровождения, но и средства связи.
Воспользоваться данным вариантом будет сложно владельцам Айфонов 7-й модификации (и выше), поскольку у них отсутствует 3,5 мм разъем, а наушники подключаются посредством USB Type-C. Решить задачу с подключением можно путем приобретения адаптера «USB Type-C to 3.5 jack», если его удастся приобрести в отечественных салонах.
Дополнительный совет: переносите песни Apple Music на другие проигрыватели для воспроизведения
Конечно, за исключением описанных выше способов, вы также можете отправить свою ситуацию в Apple, чтобы получить более профессиональную помощь. Вы также можете попробовать другие решения. Но прежде чем исправить эту проблему в Apple Music, как нормально слушать Apple Music? Вот вам хороший совет!
Вы можете перенести плейлисты Apple Music в другие музыкальные приложения для воспроизведения. Поэтому вам не нужно много платить, чтобы начать новую подписку в других музыкальных приложениях. И вы по-прежнему можете наслаждаться любимыми песнями Apple Music в высоком качестве. Но прежде чем передавать плейлисты Apple Music в Spotify или другие музыкальные приложения, необходимо выполнить важный шаг — преобразовать Apple Music в MP3.
MP3 – это распространенный аудиоформат, который подходит для большинства медиаплееров. Таким образом, вы можете конвертировать Apple Music в MP3, чтобы передавать их на любой медиаплеер. Для преобразования ViWizard Apple Music Converter является настоятельно рекомендуемым конвертером для песен Apple Music. Он будет конвертировать в 30 раз быстрее и выводить звук с высоким качеством в 6 популярных форматов, таких как MP3, FLAC, AAC и другие.
iOS 14 и iPadOS 14 значительно улучшили работу Apple Music. Новая вкладка «Слушать сейчас» предлагает лучшие рекомендации, поиск значительно улучшен, а пользовательский интерфейс в целом кажется более совершенным. На iPad Apple Music теперь предлагает превосходную навигацию благодаря включению специальной боковой панели.
р>
Тем не менее, существуют различные обновления и улучшения функционирования Apple Music. Одним из значительных и заметных изменений является то, как Apple Music продолжает автоматически воспроизводить связанные треки после окончания альбома или плейлиста. Вам может понравиться эта функция или нет. Для тех, кто терпеливо ждет, Apple собирается выпустить iOS 14 и iPadOS 14 осенью, то есть примерно на четвертой неделе сентября этого года.
Как запретить iPhone включать музыку при подключении к магнитоле
В закладки

Вы уже слышали о взлетевшем в топ iTunes треке без единого звука. Он позволяет решить проблему с регулярным включением первого трека в Apple Music при подключении к аудиосистеме автомобиля.
Пришло время разобраться в ситуации и понять, есть ли реальная проблема – и почему Apple до сих пор её не исправили.
Что еще за трек без слов

Ситуация такая. Во время подключения iPhone к автомобильной стереосистеме смартфон начинает автоматическое воспроизведение музыки. Стартует воспроизведение с первого трека по алфавиту.
Все бы ничего, но, если подключаешься и отключаешься несколько раз в день, первый трек надоест уже к вечеру.
Песня с названием A a a a a Very Good Song — Single после загрузки становится треком №1 и в указанных ситуациях будет давать пользователю 10 минут тишины, чтобы спокойно выбрать подходящую песню или плейлист после подключения к системе авто.
Вот такой «костыль» придумали, чтобы обойти странное решение Apple.
А у меня не работает
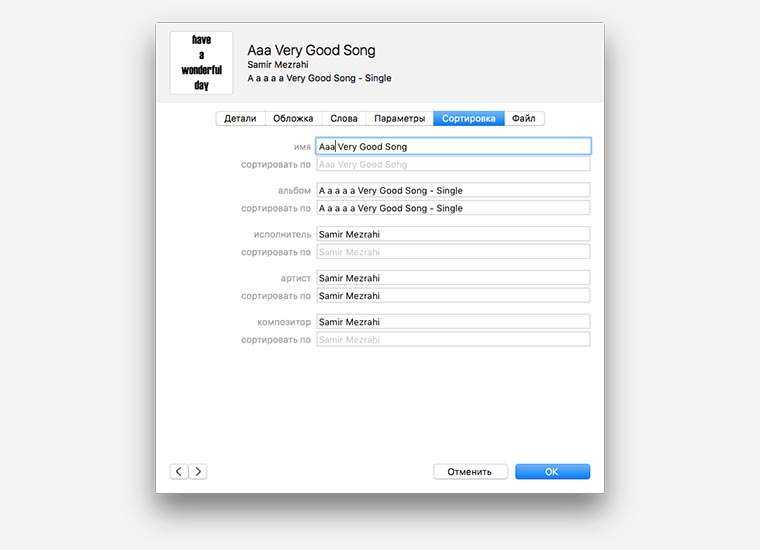
Обход стандартного решения будет работать для всех, у кого в библиотеке Apple Music нет песен с названием на русском. В противном случае загруженный трек будет располагаться в середине списка.
Исправить ситуацию можно через iTunes на компьютере.
1. Открываем медиатеку с перечнем добавленных треков.
2. Находим композицию A a a a a Very Good Song — Single (она будет расположена сразу после русских треков).
3. Вызываем контекстное меню файла и выбираем пункт Сведения.
4. На вкладке Сортировка меняем первые символы в названии на русские «Ааа».
5. Нажимаем Ок и трек перемещается в самый верх списка.
После синхронизации аналогичное произойдет и на iPhone.
Почему Apple это не исправит?
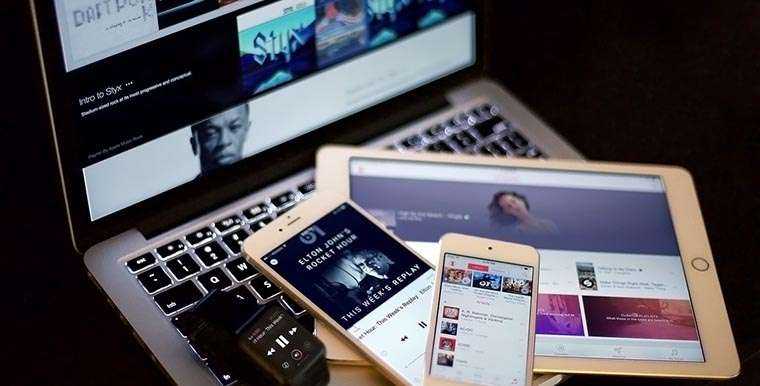
Потому что бага по факту нет.
Воспроизведение с первой песни в медиатеке запускается только тогда, когда музыкальный плеер полностью закрыт – выгружен из многозадачности iOS. Такая ситуация возможна, если вы вручную закрывали приложение из соответствующего меню.
Если так не делать, «автоплей» стартует с последнего воспроизведённого трека. Даже если на iPhone не хватит оперативной памяти и программа будет автоматически выгружена, система сама запомнит место остановки, в отличие от случая с принудительным завершением программы.
По сути Apple не нужно ничего исправлять, проблема проявляется далеко не у всех пользователей. А те, кто страдает от частого прослушивания первого трека, могут проделать несложные манипуляции с новым «хитом» iTunes.
В закладки






























