Как создать m4r рингтон для iPhone
Первый шаг довольно простой — нужно подготовить песню для установки на звонок iPhone. Согласно требованиям компании Apple, композиция, которая устанавливается на звонок, не может длиться дольше 30 секунд. Кроме того, она должна быть довольно специфичного формата — m4r. Из-за этого и возникают сложности при желании установить любимую песню на iPhone в качестве звонка.
Есть несколько способов, как подготовить трек нужным образом.
Использовать онлайн-сервисы или программы
Самый простой способ — это использовать онлайн-сервисы или специальные программы. Необходимо взять файл с песней в стандартном формате mp3 и конвертировать его в m4r нужно продолжительности через онлайн-сервисы. Таких сервисов несколько, рассмотрим принцип действия на примере бесплатного сервиса Audiko.
Обратите внимание: Есть масса подобных сервисов, например, Ringer. Если Audiko не работает, можно использовать его
Также есть различные оффлайн приложения, которые позволяют создать композицию для звонка на iPhone, например, iRinger.
Зайдите на сайт сервиса, который производит конвертацию в m4r и обрезку до нужной продолжительности трека. Нажмите «Загрузить» на стартовом экране сайта, чтобы выбрать на компьютере музыкальный файл, который будет использован для создания мелодии звонка. Выберите нужный файл, после чего стартует процесс конвертации.
Далее вы увидите таймлайн, где выделен кусок в 30 секунд (требование со стороны Apple к рингтону). Выберите нужную часть трека, чтобы вырезать ее. При помощи кнопки Play внизу можно прослушивать выбранный отрезок композиции. Когда будет выбрана необходимая часть трека, нажмите «Создать рингтон!».
Следующий шаг — указание названия трека и композитора. Стоит отметить, что именно название, которое вы здесь укажете, позже будет видно на iPhone. Поэтому установите нужное имя для трека и нажмите «Сохранить и продолжить».
После непродолжительного момента нарезки композиции, потребуется авторизоваться. Можно создать новый аккаунт или использовать для авторизации социальные сети. Выберите наиболее удобный для вас вариант, после чего рингтон будет создан.
Сверху переключитесь на «Айфон», чтобы скачать композицию в формате m4r продолжительностью в 30 секунд. Нажмите «Скачать».
Использовать Apple iTunes
Стандартный софт от Apple также позволяет создать песню для звонка в нужном формате необходимой продолжительности. Запустите Apple iTunes, после чего выберите в меню «Файл» — «Добавить в медиатеку».
Откроется стандартный поиск файла. Выберите в списке загруженных на компьютер файл композицию, из которой вы хотите сделать мелодию для звонка.
Перейдите в Apple iTunes в раздел «Музыка» — «Последние добавленные». Здесь нужно найти только что добавленный трек. Найдите его и нажмите на три точки рядом с его названием. Перейдите в пункт «Сведения о песне».
Здесь переключитесь в подраздел «Параметры». Нужно установить продолжительность композиции, и с какого именно момента она должна быть обрезана. Установите галочки в пунктах «Начало» и «Конец» и выберите отрезок в 30 секунд, после чего нажмите «ОК».
Далее выделите песню и нажмите в меню «Файл» — «Конвертация» — «Создать версию в формате AAC».
В списке последних добавленных композиций появится созданный отрезок. Нажмите на него и нажмите снова на три точки, чтобы вызвать контекстное меню. В нем нажмите «Показать в Finder». Можете видеть, что созданная композиция в Finder имеет формат m4a.
Обратите внимание: Выше рассмотрен вариант использования Apple iTunes для создания рингтона на MacOS. Идентичным образом нужно выполнить действия на Windows, если вы работаете на этой операционной системе
Но на указанном выше шаге вместо варианта «Показать в Finder» нужно будет нажать «Показать в проводнике Windows», и при необходимости включить отображение расширений.
Далее необходимо изменить формат m4a на m4r. Это можно сделать простым переименованием композиции. Нажмите на нее правой кнопкой мыши и выберите «Переименовать», после чего измените формат.
Особенности рингтонов для Айфона
Чтобы выбрать короткую мелодию на звонок айфона, нужно знать и ее особенности.
Где же найти мелодии для звонка на iPhone нужного формата?
- Готовые рингтоны можно купить в официальном магазине AppStore и iTunes Store. Для этого можно зайти со своего айфона в программу iTunes Store и со своего Apple ID совершить покупку. В системе всегда есть подборка свежих мелодий на любой вкус, обширная библиотека готовых отрезков. Плата за одну мелодию невысока – от 10 до 50 рублей (иногда можно поймать и акции).
- Всегда можно поискать готовые мелодии на просторах Интернета, где пользователи выкладывают сделанные отрезки мелодий нужного формата. Однако просто скачать понравившуюся мелодию может быть недостаточно, и для ее установки в качестве звонка все равно понадобится программа.
- Можно сделать и установить мелодию нужного формата через программу iTunes.
- Можно воспользоваться аналогами программы iTunes и создать мелодию нужного разрешения. Подойдут сервисы iRinger и Audiko, особенности работы с которыми описаны ниже.
Есть и прочие вопросы, которые могут волновать пользователей. Разберемся с ними на примере самых часто задаваемых вопросов.
Установка рингтона через iTunes Store
Если у пользователя есть возможность приобрести понравившийся трек, можно сделать это через магазин айТюнс. Функционал приложения позволяет владельцам айфонов прослушать и купить короткий отрывок песни или целый альбом исполнителя.
Право слушать и скачивать купленные треки закрепляются за пользователем навсегда с помощью Apple ID. Так, скачав понравившуюся мелодию, можно установить её на рингтон. Для этого:
- Приобретите нужный трек в любом из разделов приложения — зарубежном или русском.
- Нажмите на трек и внизу экрана выберете раздел «Звук» и задайте песню в качестве мелодии звонка, нажав «Ок».
Это самый быстрый способ поменять и скачать необходимую мелодию на телефон, но подойдёт только тем, кто готов платить за музыку.
Чтобы поставить или поменять рингтон на айфон, можно воспользоваться как «родными» приложениями, так и сторонними. Но поскольку для телефонов марки Apple требуются аудиозаписи с определённым форматом — m4r, необходимо не только конвертировать файл, но и обрезать его по хронометражу до 30 секунд. В противном случае смартфон не распознаёт трек и поставить его на мелодию звонка не получится. В остальном процесс достаточно лёгок. Пользователь может пойти самым простым путём и приобрести трек через iTunes Store, чтобы поставить его на рингтон прямо на телефоне. Но так как не все владельцы айфонов готовы платить за музыку, этот вариант остаётся напоследок, если по каким-то причинам ни «родные», ни сторонние приложения не помогли перенести музыку на телефон.
1 1 Голос
Рейтинг статьи
Как поставить рингтон на Айфон через iTools
Использование iTools позволяет поставить новые рингтоны без применения каких-либо сложных способов. Чтобы работать с этой программой, должна быть уже установлена программа Apple iTunes. Хотя программа имеет англоязычный интерфейс, она является интуитивно понятной и не должна вызывать вопросов при использовании. Приложение позволяет не только передавать рингтоны на смартфон, но и позволяет выполнять большое количество операций с ним.
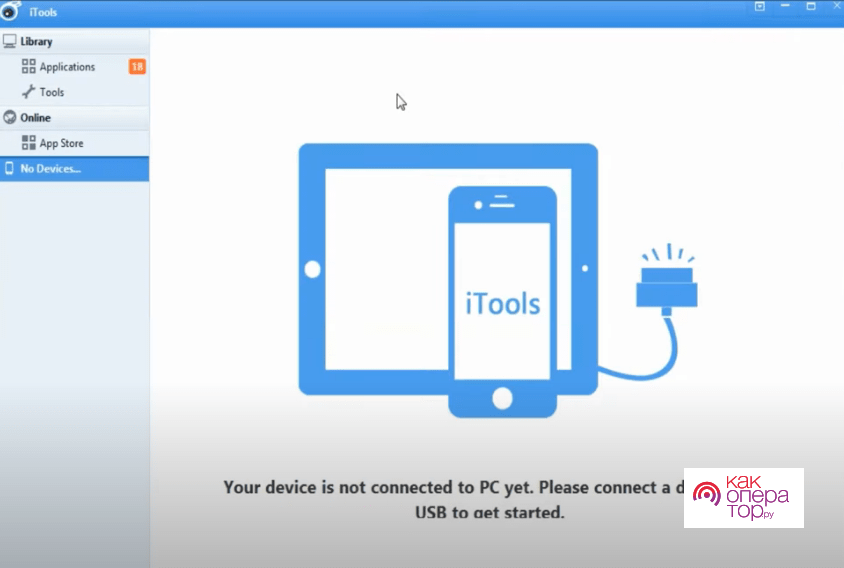
Для установки рингтонов выполняют следующие действия:
Нужно подсоединить Айфон к компьютеру с помощью кабеля, подключённого к USB разъёму.
Программа в автоматическом режиме определит наличие подключённого гаджета.
Когда откроется главное окно, с левой стороны можно будет увидеть меню. В нём необходимо выбрать раздел Media.
Для того, чтобы работать с файлами рингтонов, необходимо их добавить в программу. Для этого достаточно их найти на компьютере с помощью менеджера файлов и перетащить сюда мышкой. Некоторые пользователи сначала копируют мелодии на рабочий стол (если используется компьютер с Windows), а перетаскивают в окно с программой уже отсюда. Проще всего получить рингтоны с помощью кнопки Import. В этом случае можно будет воспользоваться стандартным окном для выбора файлов.
При выборе файлов можно двойным кликом мышки запустить воспроизведение для того, чтобы проверить, нужные ли это файлы.
После того, как мелодии были выбраны, они появятся в списке в центральной части окна программы. Иногда русскоязычное название в окне может быть отображено непонятными значками. В этом случае необходимо файл назвать заново, воспользовавшись опцией «Edit Info»
После этого имя файла будет отображаться правильно.
Важно отметить, что файлы для обработки могут не иметь нужного формата. Для того, чтобы сделать из них рингтоны, необходимо их обработать
Для этого на файле кликают мышкой и из контекстного меню выбирают «Make Ringtone». После этого файл будет преобразован в нужный формат.
Во время обработки будет открыто окошко, в котором пользователю будет предоставлена возможность указать требуемые опции. В их число, в частности, входят указание начала и окончания звучания мелодии, длительность рингтона. Последняя может иметь длительность 24 или 40 секунд. В процессе работы можно проиграть получившуюся мелодию, а после окончания сохранить её.
Если нужно обработать несколько звонков, следующий можно выбрать, кликнув по кнопке Choice. Когда все рингтоны будут обработаны, можно будет перейти к использованию рингтонов.
С помощью этой программы можно не только поставить мелодии для звонков для устройств Apple, но и предварительно преобразовывать их к нужному формату.
Где найти песню в формате MP3 для рингтона?
Введите в поиск Google запрос, например: скачать (исполнитель и название песни) MP3. В большинстве случаев поисковая система сможет помочь вам найти нужную дорожку в формате MP3.
Через GarageBand без соединения с компьютером
Чтобы установить собственную музыкальную дорожку в качестве мелодии звонка:
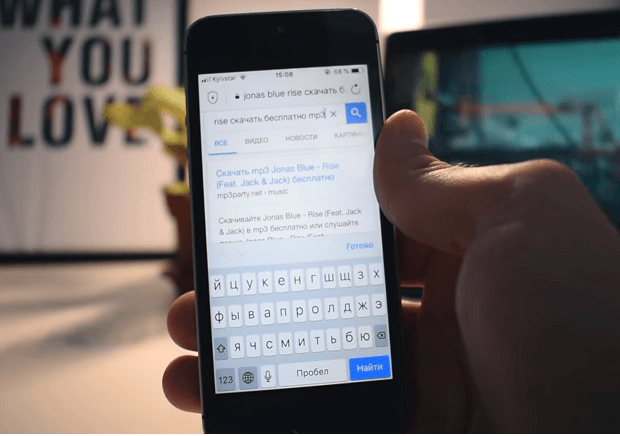
Шаг 1. Загрузите браузер, который без проблем загружает файлы из Интернета. Например, браузер Алоха. Откройте его, через поиск найдите нужную песню по названию и нажмите «Скачать». Браузер с большей вероятностью обнаружит малоизвестные аналитические сайты с нужными ему данными. Обычно они не представляют никакой угрозы, но пренебрегать элементарными правилами безопасности в Интернете не нужно.
![]()
Шаг 2. Из предложенных папок для скачивания определите состав в «Файлы».
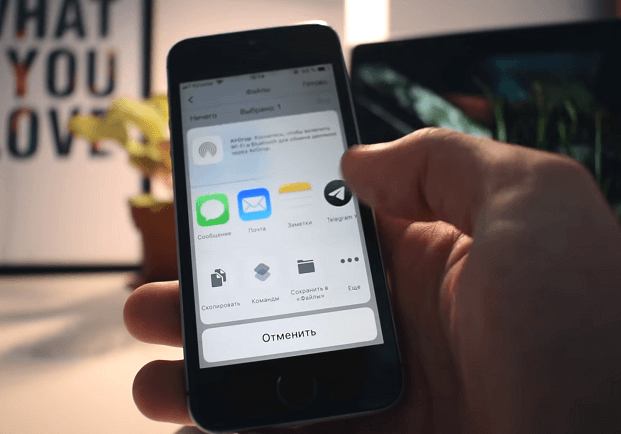
Шаг 3. Затем в нижней панели перейдите на вкладку «Загрузка», перейдите к загруженному треку, нажмите «Редактировать», выберите его и нажмите значок «Поделиться» внизу слева. Сохранить в файлы в iCloud.
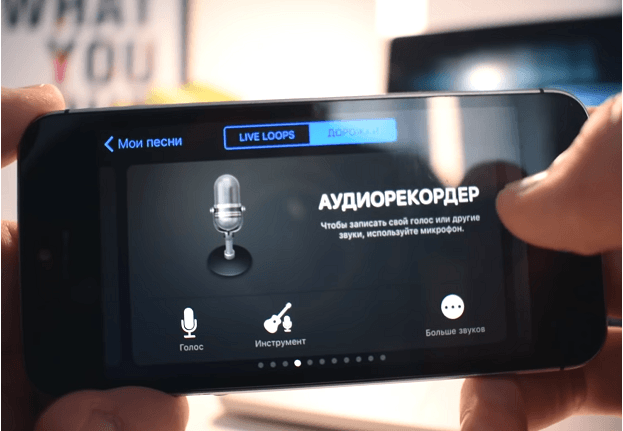
Шаг 4. Теперь загрузите приложение GarageBand из AppStore и откройте его. Нажмите «Еще», чтобы создать новый проект, и нажмите «Аудиорекордер».
![]()
Шаг 5. Нажмите «ОК», выключите «метроном», чтобы не испортить запись. Затем нажмите на значок треков и лассо, чтобы выбрать нужные аудиозаписи. Все кнопки расположены на верхней панели.
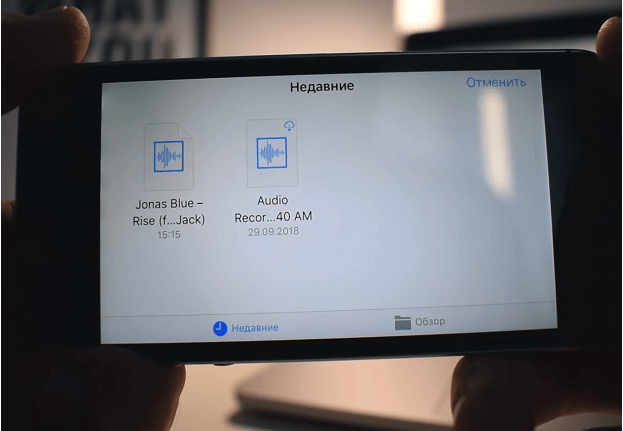
Шаг 6. Перейдите в «Файлы» → вкладка «Просмотр объектов» и нажмите на загруженную звуковую дорожку.
![]()
Шаг 7. Удерживая пальцем отображаемый в меню трек, перетащите его на временную шкалу.
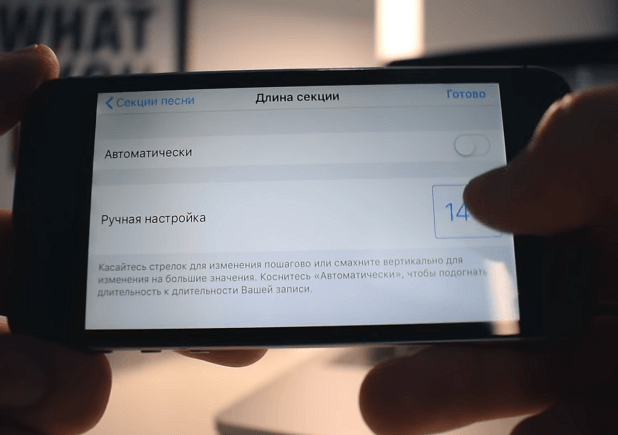
Шаг 8. Отрежьте кусок за 30 секунд, используя значок плюса справа. Перейдите в «раздел А» и вручную установите время на 30.
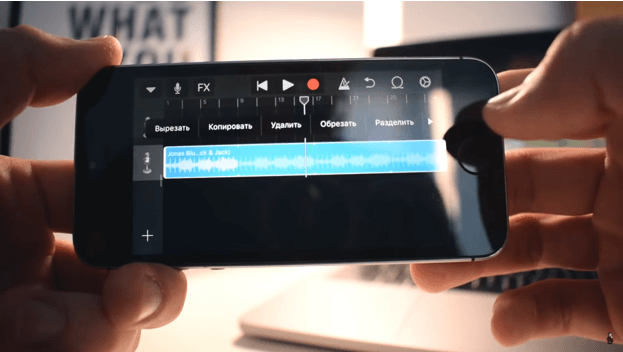
Шаг 9. Нажмите на звуковую дорожку и справа на появившуюся иконку выноски панели. С помощью инструмента «Обрезка» вы можете выделить всю аудиозапись, чтобы она не повторялась в течение тридцати секунд.
![]()
Шаг 10. В левом верхнем углу нажмите на стрелочку и перейдите в «Мои песни», чтобы сохранить трек. Затем измените имя на английское слово, например Ringtone.
![]()
Шаг 11. Нажмите «Обзор» → «GarageBand для iOS», нажмите и удерживайте трек и нажмите «Поделиться» внизу слева».
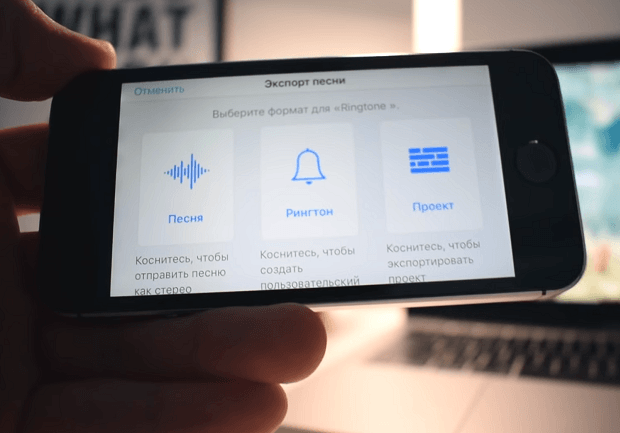
Шаг 12. Нажмите «Рингтон» → «Экспорт».
![]()
Шаг 13. Перейдите в «Настройки» → «Звуки» → «Мелодия» и установите только что загруженную звуковую дорожку в качестве рингтона.
GarageBand в экосистеме Apple
Если вы создали собственные проекты в GarageBand на Mac, вы можете перенести их на iPhone и использовать в качестве рингтонов:
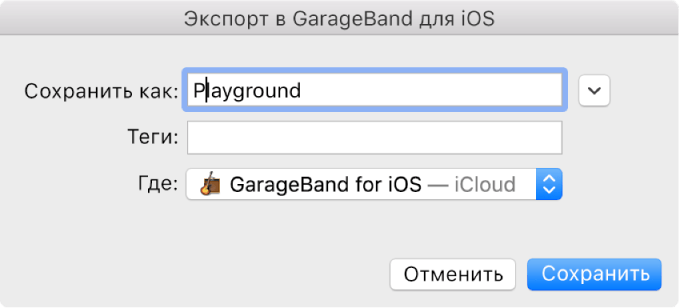
- В приложении GarageBand для Mac выберите «Экспорт» → «Проецировать в GarageBand для iOS».
- Включите GarageBand в iOS. С помощью iCloud экспортируйте проект в приложение на смартфоне.
- В разделе «Мои песни» коснитесь значка папки, а затем сохраненного проекта.
- Открыть рингтон. Введите свое имя и нажмите «Экспорт». Если трек длиннее 30 секунд, нажатие кнопки «Продолжить» автоматически обрежет его. Кнопка «Отмена» позволит вам самостоятельно обрезать звуковую дорожку.
- Затем нажмите «Экспорт».
- Теперь вы можете назначить звук звонку, контакту или SMS. Чтобы выбрать один из трех вариантов, нажмите «Использовать звук как».
С помощью Ringtones
Как поставить песню на рингтон iPhone бесплатно? Загрузите утилиту Ringtones из AppStore и откройте ее. Так:
Шаг 1. В верхнем углу щелкните iPod. Затем выберите песню, которую хотите преобразовать, из списка песен.
![]()
Шаг 2. Нажмите «Рингтон» внизу и нажмите «Готово». Выберите часть звуковой последовательности продолжительностью сорок секунд. Затем нажмите «Сохранить». Подключите ваш iPhone к ноутбуку и откройте iTunes. Перейдите в «Устройство» → «Программы».
![]()
Шаг 3. Выберите «Рингтоны», выделите значок и перетащите его на рабочий стол. Щелкнуть правой кнопкой мыши по предмету, который сейчас находится на ноутбуке, и открыть воспроизведение через iTunes. Перейдите на вкладку «Звуки» и настройте синхронизацию со смартфоном. Готовый. Теперь можно поставить новый хит на звонок.
Как переместить мелодию, созданную на Mac (macOS Catalina и новее) в iPhone
1. Откройте программу Музыка, если она была закрыта.
2. Подключите iPhone к компьютеру при помощи кабеля.
3. Удостоверьтесь, что программа Музыка определила подключенный iPhone. В боковом меню приложения должен появиться раздел Устройства с черно-белым значком с изображением телефона. Нажмите на него. Если подключенный iPhone не отображается, решение здесь.
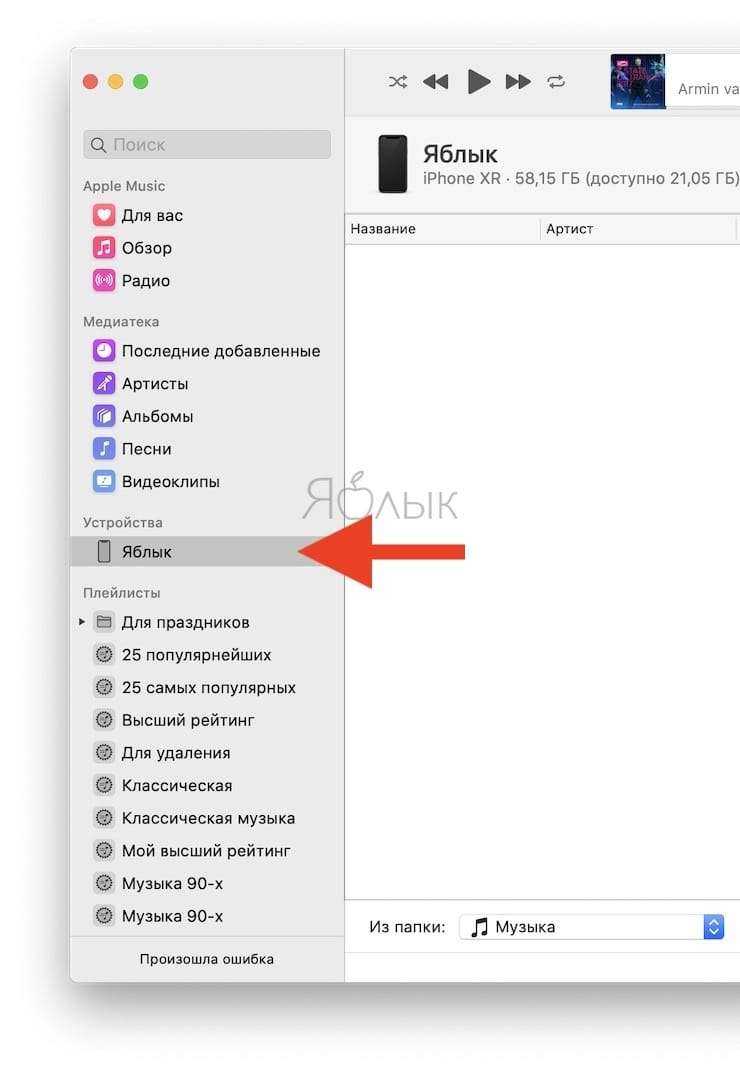
4. Откроется окно подключенного iPhone.
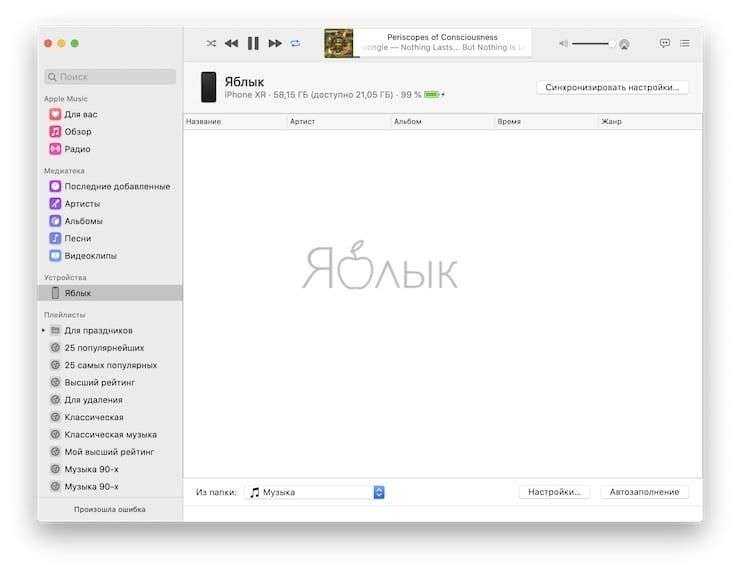
5. Откройте папку с рингтонами в формате .m4r, которые вы сделали в предыдущей инструкции.
6. Перетащите файлы рингтонов в формате .m4r в окно подключенного iPhone.
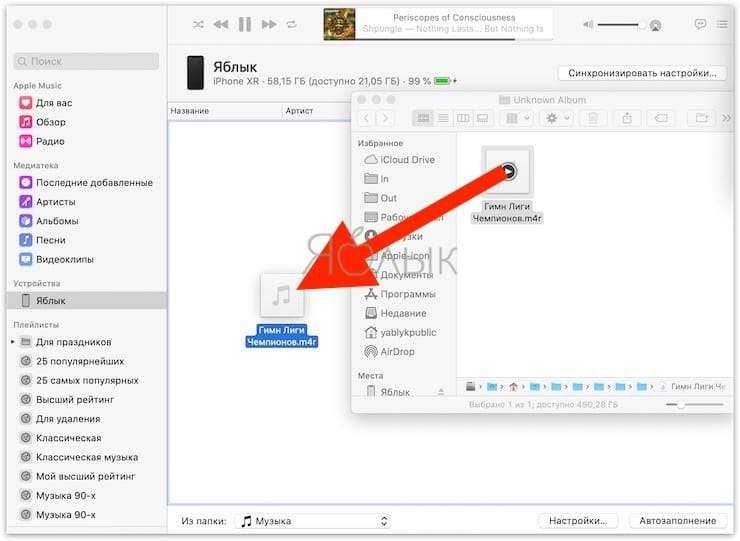
7. Не обращайте внимания, скопированные на подключенный iPhone рингтоны МОГУТ НЕ ОТОБРАЖАТЬСЯ в окне программы Музыка.
8. Откройте приложение Настройки на iPhone и перейдите в меню Звуки, тактильные сигналы.
9. Перейдите в меню Рингтон. В самом верху списка рингтонов вы увидите созданный и загруженный вами рингтон.
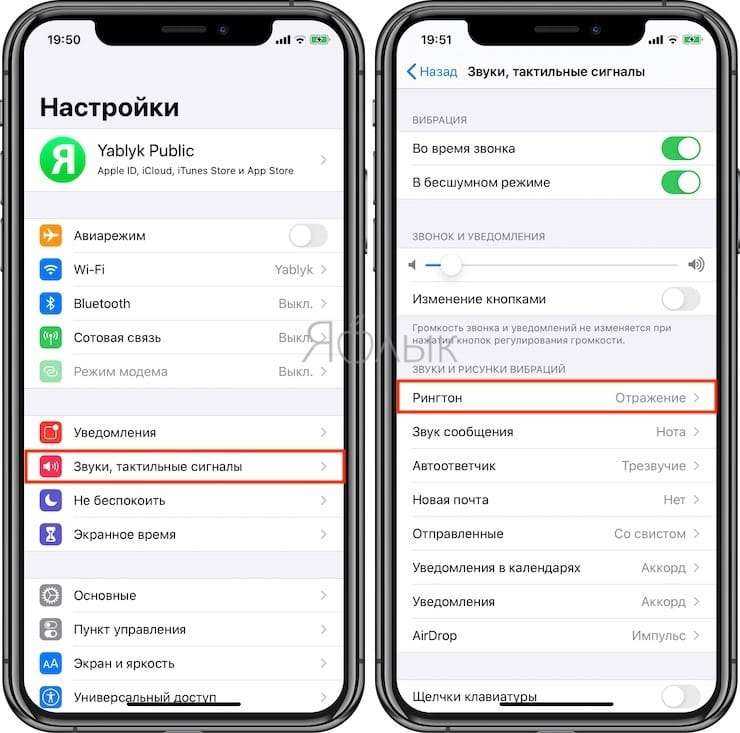
10. Выберите созданный рингтон для всех звонков или для отдельного контакта (подробно).
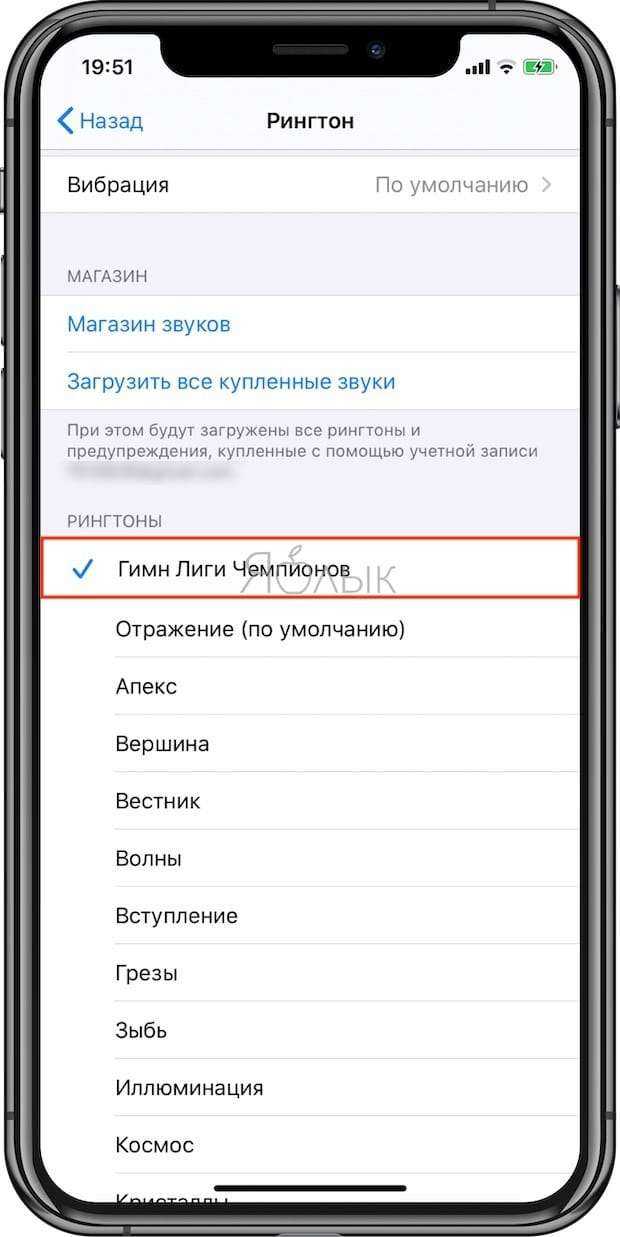
5 способов добавить рингтон на iPhone
1. Как скачать рингтон на iPhone с помощью мобильной версии iTunes
Официальный и самый удобный способ добавить новый рингтон на iPhone — найти и приобрести его в обширном каталоге звуков iTunes прямо на мобильном устройстве. Но у этого варианта есть свои минусы: приходится платить и нельзя редактировать готовые рингтоны, а также добавлять свои звуки из сторонних источников.
Чтобы купить рингтон в iTunes, нажмите «Настройки» → «Звуки» → «Рингтон» → «Магазин звуков». Выберите понравившиеся мелодии и оплатите их.
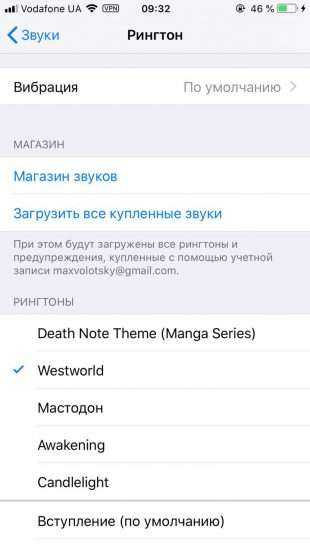
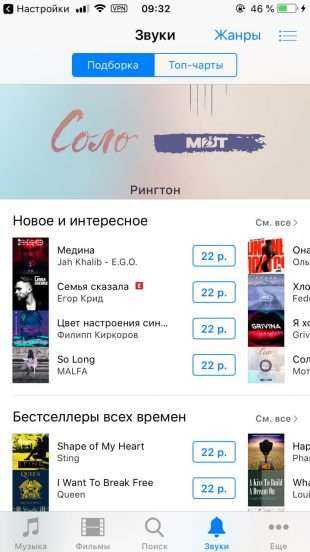
К слову, для навигации по каталогу мелодий iTunes удобнее использовать стороннее приложение Tuunes.
Цена: Бесплатно
После покупки аудиофрагмента он появляется в списке доступных рингтонов в настройках звука на iPhone.
2. Как добавить рингтон на iPhone с помощью десктопного клиента iTunes
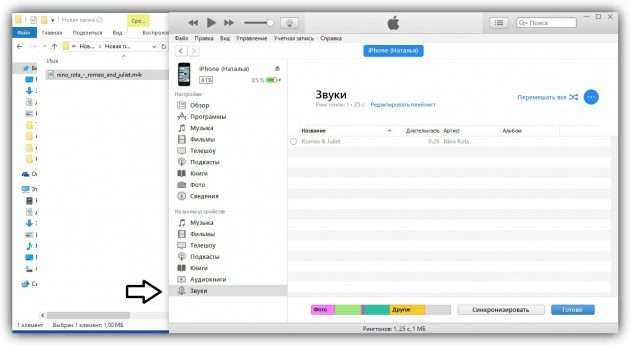
Клиент iTunes для Windows и macOS позволяет загружать на iPhone аудиофайлы из памяти компьютера, попутно преобразуя их в рингтоны. Способ не такой простой, как предыдущий, и требует наличия ПК, зато полностью бесплатный.
Чтобы воспользоваться этим вариантом, сначала нужно добавить необходимые звуки в десктопную версию iTunes, а затем синхронизировать с её помощью iPhone с компьютером. Подробная инструкция доступна в другом материале Лайфхакера.
Если в процессе вам понадобится обрезать или конвертировать аудиофайлы в формат M4R, можете использовать эти бесплатные сервисы.
3. Как добавить рингтон на iPhone с помощью iOS-приложения GarageBand
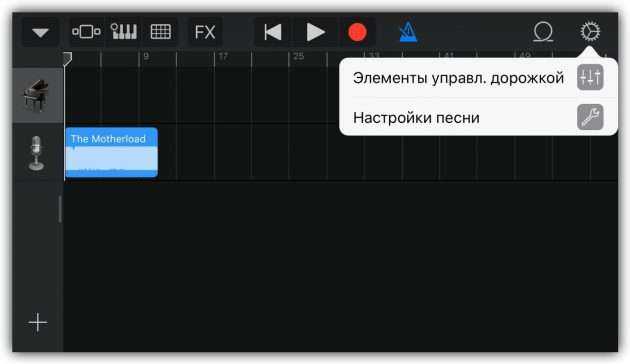
Стандартная программа GarageBand — единственный способ сделать любой аудиофайл рингтоном на iPhone без компьютера и iTunes. Не очень простой, но бесплатный.
Если GarageBand нет на вашем устройстве, можете скачать программу из App Store.
Цена: Бесплатно
Она позволит вам обрезать и установить в качестве звонка почти любой файл из памяти iPhone, не защищённый от копирования. Эта инструкция объясняет процесс по шагам.
Если на iPhone отсутствуют подходящие музыкальные файлы, вы можете загрузить их различными способами бесплатно.
В App Store есть программы с бесплатными коллекциями звуков, отобранных специально для роли мелодии звонка. Установив такое приложение на iPhone, вы сможете скачать из его каталога нужные звуки и при необходимости отредактировать их: к примеру, обрезать длину или добавить затухание.
Из-за ограничений iOS эти программы не позволяют устанавливать аудиофайлы в качестве мелодии звонка. Но в каждой из них есть простая иллюстрированная инструкция, которая поможет вам превратить выбранный звук в рингтон с помощью компьютера и iTunes.
Можете попробовать одну из следующих программ. Они практически ничем не отличаются, кроме интерфейса и ассортимента звуков.
Цена: Бесплатно
Цена: Бесплатно
Цена: Бесплатно
Эти приложения могут надоедать рекламой, зато они доступны бесплатно.
5. Как добавить рингтон на iPhone с помощью десктопной программы MobiMover
MobiMover для Windows и macOS — это бесплатная альтернатива iTunes. Она позволяет обмениваться файлами между компьютером и iPhone. Добавлять рингтоны через MobiMover быстрее и удобнее, чем через iTunes.
Чтобы сделать из аудиофайла рингтон, сначала обрежьте его и конвертируйте в M4R с помощью любого из этих сервисов. Затем подключите к компьютеру iPhone, запустите MobiMover и нажмите Custom.
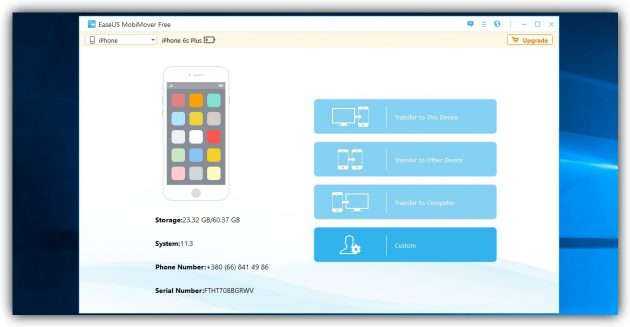
На боковой панели открывшегося окна выберите Audios → Ringtones. Затем добавьте в список рингтонов нужные аудиофайлы с помощью кнопки Transfer to This Device и подтвердите действие.
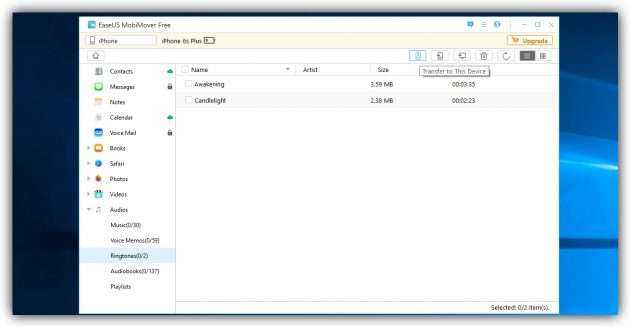
После завершения синхронизации аудиофрагмент появится на iPhone в списке доступных рингтонов.
MobiMover →
Какими способами можно установить композицию на звонок
Если владельцу смартфона необходимо установить рингтон на Айфон без компьютера, сделать это можно с помощью специальных приложений. Сегодня пользователю доступен такой софт:
- WALTR 2;
- GarageBand.
Каждая из этих утилит специально разработана для гаджетов Apple. Они позволяют создать собственный трек, а затем поставить его на входящий вызов. Стоит рассмотреть подробнее, как пользоваться этими приложениями.
Как воспользоваться утилитой «WALTR 2»
Использовать программу удобно, так как она самостоятельно выполняет конвертацию файла. Как только музыка будет загружена в утилиту, приложение сразу определит формат композиции. После этого владельцу смартфона останется только перенести нужный трек в интерфейс приложения. Когда операция будет выполнена, «WALTR 2» выполнит преобразование песни. При этом будут соблюдены все стандартные правила приложений и требований компании Apple. После скачивания утилиты пользователь сможет установить любую понравившуюся музыку на звонок. Также через программу можно скачать видео и кинофильмы в нужном формате.
Обратите внимание
Эта утилита может использоваться на тех моделях смартфона, которые выпущены после iPhone 4. Если клиент является обладателем модели ниже, то применить софт не получится
Также программа может быть использована для iPad и iPod.
Передача файлов может быть осуществлена не только через кабель, но и по сети вай-фай. Чтобы воспользоваться приложением, необходимо применить такую инструкцию:
- если на стационарном ПК нет Айтюнс и установить его невозможно, следует подключить смартфон к компьютеру шнуром;
- далее запускается приложение «WALTR 2»;
- туда пользователь переносит файл, он должен быть выполнен в формате M4R.
Когда процедура переноса будет завершена, на смартфоне появится новая мелодия. Ее можно использовать для установки в качестве рингтона.
Использование утилиты «GarageBand»
Если клиент хочет сделать рингтон для своего iPhone без компьютера, ему понадобится программа под названием «GarageBand». Чтобы воспользоваться таким приложением, необходимо применить инструкцию:
- чтобы ставить новый рингтон, необходимо скачать приложение «GarageBand» на свой Айфон;
- после того, как скачивание будет завершено, потребуется запустить софт на смартфоне;
- на экране отобразится меню, в нем выбирается пункт «Аудиорекордер»;

этот пункт будет расположен на главном экране внизу;
после перехода клиент должен обратить внимание на левый угол сверху, там будет иконка с изображением слоев;
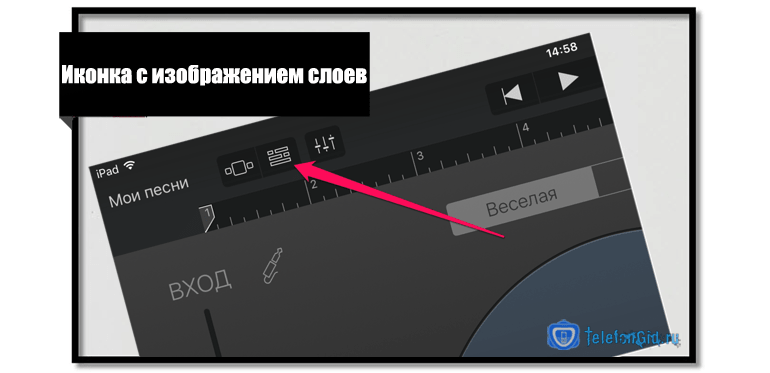
на дисплее выбирается пункт «Метроном», следует щелкнуть по кнопке, а затем выполняется деактивация пункта;
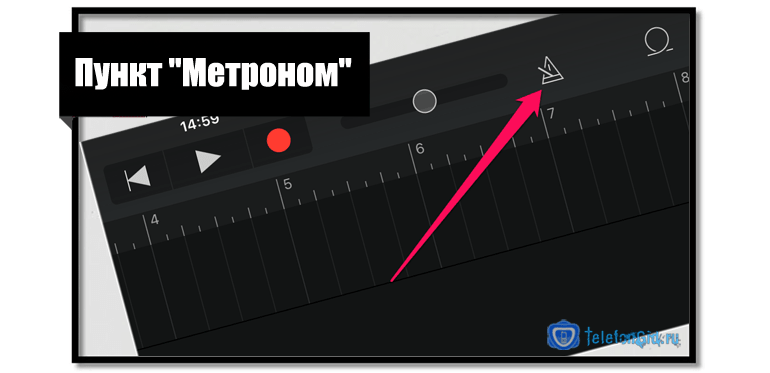
справа от дорожки для записи располагается кнопка «+», на нее требуется нажать;

- когда откроется новая страница, следует выбрать раздел под названием «Секция песни»;
- на дисплее снова отобразится список, в нем выбирается подраздел «Секция А»;
- требуется перевести переключатель в положение «Автоматически»;
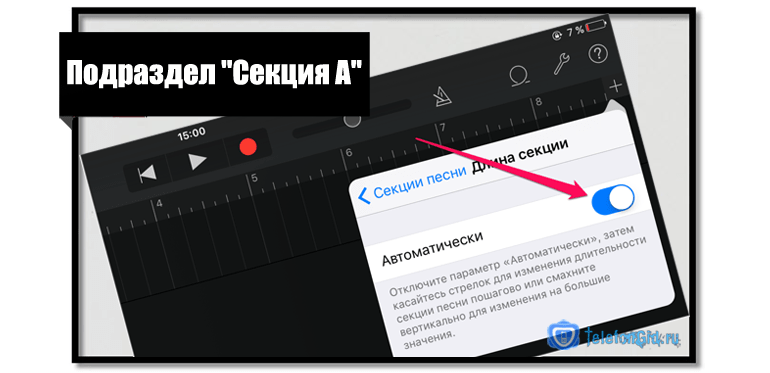
в правой части экрана сверху расположен значок, он выглядит как петля;

- после нажатия на иконку выбирается пункт «Музыка»;
- далее клиент должен в перечне найти ту песню, которую он хочет использовать в качестве рингтона;
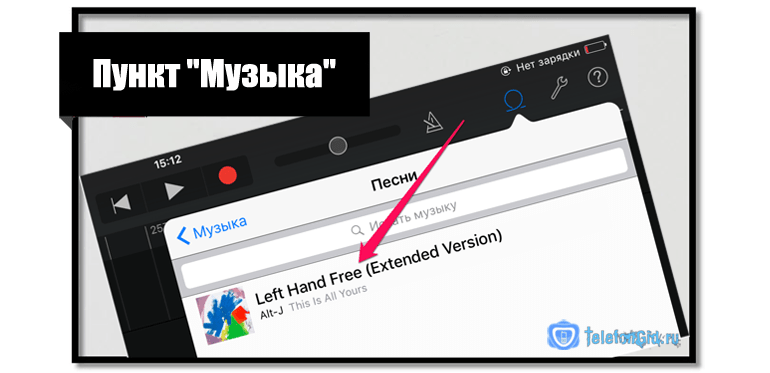
- мелодия зажимается пальцем и перетаскивается на дорожку утилиты, она расположена на главном экране;
- теперь следует щелкнуть по треку, который был импортирован, это позволит перейти в режим для редактирования файла;
- теперь можно сдвинуть края трека, чтобы изменить его длительность;

- чтобы рингтон был создан максимально точно, следует приблизить дорожку на экране, операция выполняется двумя пальцами;
- когда создание трека будет завершено, следует выбрать значок в виде треугольника, он располагается в верхней части дисплея в углу;
- если приложение обновлено, то вместо треугольника может быть надпись «Мои песни»;

- теперь можно совершить переход в композиции, которые были созданы утилитой «GarageBand»;
- требуется выбрать ту мелодию, которую клиент только что создал;
- далее нажимается кнопка «Поделиться»;
- выбирается из перечня пункт «Рингтон»;
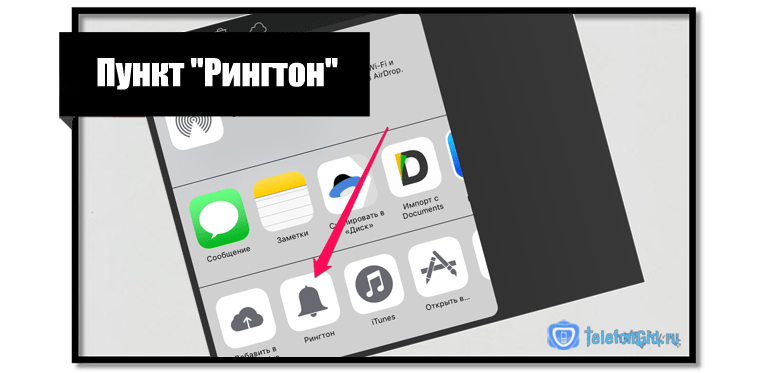
- владелец должен придумать название созданному треку;
- после этого нажимается клавиша «Экспортировать».
На этом процедура создания мелодии через приложение будет завершена. Чтобы воспользоваться треком, необходимо зайти в настройки гаджета, а затем выбрать пункт «Звуки».
Обратите внимание
При создании рингтона необходимо, чтобы его длина составляла не более 30 секунд.
Как сделать рингтон на iPhone без ПК — Apple-iPhone.ru
Существует несколько удобных способов создания и загрузки рингтонов на iPhone. Но большинство из них требуют использование компьютера, чего пользователи могут себе позволить не всегда. О том, как сделать рингтон прямо на iPhone и тут же установить его в качестве мелодии звонка рассказали в этой инструкции.
Отметим, что данный способ создания рингтонов на iPhone без ПК существует уже очень давно. Однако воспользоваться им могли далеко не все. Всё потому, что приложение GarageBand, при помощи которого мы и будем создавать рингтон прямо на iPhone, ранее было платным для большинства пользователей. С недавнего времени Apple сделала его бесплатным абсолютно для всех, благодаря чему описанный в этой инструкции способ создания рингтона на iPhone без ПК стал актуальным для каждого пользователя.
Также перед началом необходимо отметить два минуса данного способа. Во-первых, приложение GarageBand весит 1,44 ГБ, из-за чего держать его установленным на устройстве смогут не все пользователи. А во-вторых, вырезать рингтон из песни из коллекции Apple Music с помощью GarageBand, увы, не получится.
Как сделать рингтон на iPhone без ПК
Шаг 1. Установите приложение GarageBand на iPhone и запустите его.
Шаг 2. Перейдите в меню «Аудиорекордер», пролистав до него на главном экране приложения.
Шаг 3. Нажмите на кнопку с изображением слоев в левом верхнем углу (показана на скриншоте ниже).
Шаг 5. Нажмите на кнопку «+» справа от дорожки записи.
Шаг 6. В открывшемся окне «Секция песни» выберите пункт «Секция А» и активируйте переключатель «Автоматически».
Шаг 7. Нажмите на иконку с изображением петли в правом верхнем углу экрана, выберите вкладку «Музыка».
Шаг 8. Найдите песню, из который вы хотите сделать рингтон, зажмите на ней пальцем и перенесите на дорожку на главном экране приложения.
Шаг 10. Измените длину песни, передвигая края начала и конца трека
Обращаем внимание на то, что длительность рингтона должна составлять 30 секунд
Для максимально точного создания рингтона, приблизьте дорожку растянув её двумя пальцами.
Шаг 11. После того, как рингтон создан, нажмите на треугольник (или надпись «Мои песни») в левом верхнем углу. Вы перейдете к списку созданных в GarageBand песен.
Шаг 12. Зажмите на созданном рингтоне, нажмите «Поделиться» → «Рингтон», укажите название рингтона и завершите операцию, нажав «Экспортировать».
Вернуться в начало статьи Как сделать рингтон на iPhone без ПК





























