Демонстрация экрана пользователя
Организатор и участники конференции имеют возможность показывать экран целиком или демонстрировать одно выбранное приложение другим пользователям. Для подключения функционала авторизуйтесь на сайте Zoom, активируйте «Демонстрация экрана» и отметьте «Все участники» у поля «Кто может осуществлять трансляцию?» в базовых настройках конференции. Управлять показом экрана можно и в приложении Зум для ПК. Щелкните по стрелочке справа от иконки «Демонстрация экрана» и отметьте возможность одновременной демонстрации, затем перехоите к конфигурированию расширенных параметров. Расширенные настройки совместного использования по умолчанию выставлены оптимальным образом.
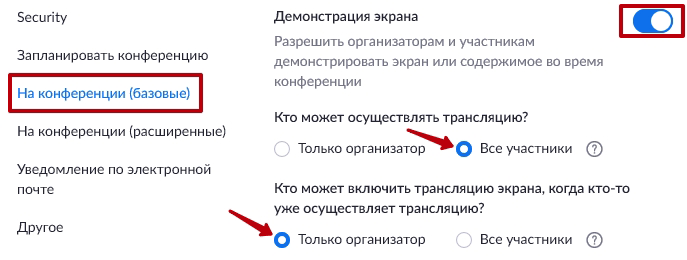
Чтобы расшарить экран, щелкните по зеленой иконке «Демонстрация экрана». Выберите один из вариантов:
- «Экран» для демонстрации экрана целиком;
- «Доска сообщений», чтобы совместно писать и рисовать на виртуальном флипчарте;
- запущенное на ПК приложение, чтобы демонстрировать определенную программу.
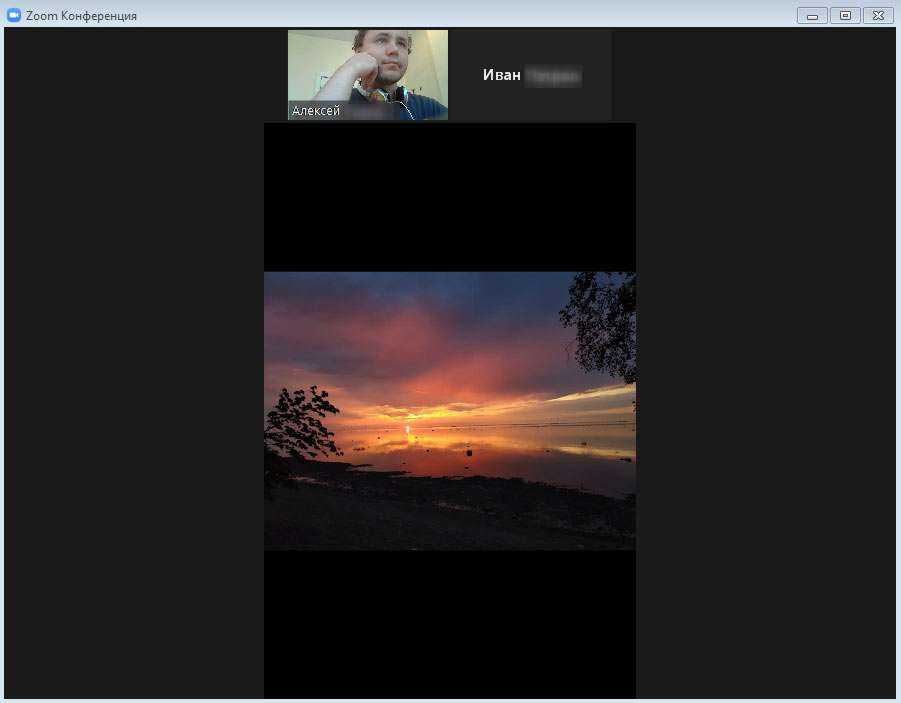
Как пользоваться приложением Zoom и показывать только часть экрана? Перейдите во вкладку «Расширенные» и щелкните по иконке «Часть экрана». Меняйте размер прямоугольной области просмотра и перемещайте ее по экрану. Все, что находится за пределами прямоугольника, скрыто от глаз пользователей.
Хотите сделать коллективные пометки на общем экране? Нажмите на иконку с карандашом «Комментировать» на верхней плавающей панели. Добавляйте подписи и стрелочки, ставьте метки. После завершения коллективного творчества сохраните общий экран с пометками на компьютер.

Если не требуется расшаривать экран участникам, а нужна только виртуальная доска для совместных записей, щелкните по иконке «Доска сообщений». Фиксируйте результаты мозгового штурма на виртуальном флипчарте. Когда закончите обсуждение, экран с текстовым и графическим контентом автоматически сохранится в папке «Zoom» на компьютере организатора.
Перед добавлением комментариев и работой с виртуальной доской сообщений установите настройки в личном кабинете.

Чтобы прекратить показывать экран, щелкните по красной кнопке на плавающей панели «Остановить демонстрацию». Если нужно временно приостановить показ, кликните по иконке «Пауза демонстрации», для повторного включения нажмите «Продолжить».
Демонстрация экрана доступна мобильным пользователям. Функционал не уступает возможностям полной версии программы для ПК и ноутбука. Щелкните на зеленую иконку «Совместное использование» внизу экрана и в раскрывшемся меню выберите, что хотите продемонстрировать собеседникам. В числе вариантов: URL сайта в браузере, экран, документ, фотография, файл в облаке и виртуальная доска сообщений. Мобильные пользователи имеют возможность делать пометки на общих экранах, но, конечно, это менее удобно, чем на компьютере.
Почему не загружаются эффекты в Снапчате
Устанавливая приложение, нужно учитывать требования к операционной системе, техническим характеристикам смартфона. Маски могут не прогружаться, если у телефона мало свободной памяти или недостаточный объем ОЗУ.
Причины, по которым не устанавливаются эффекты:
- нет свободного места во внутреннем хранилище;
- операционной памяти меньше 1 Гб;
- низкая скорость интернета или нет подключения;
- линза была удалена или автор не добавил каких-либо эффектов.
Несмотря на модерацию и проверки, в каталоге SnapChat нередко появляются фильтры, которые сделаны некачественно или не доделаны автором. Если эффект уже загружен, но отсутствуют какие-либо элементы – значит дальнейших изменений уже не будет.
При низкой скорости интернета создаются фотографии, но элементы редактирования не загружаются. На значке маски появится «Загрузка»: Снапчат будет скачивать до тех пор, пока фильтр не прогрузится полностью. Если в каталоге много масок – рекомендуется отключиться в социальной сети и подключиться к более стабильного интернет-соединению.
Проверьте свое оборудование
Первое, что нужно сделать, чтобы избежать икоты во время презентации Zoom, — это проверить свое оборудование. Существуют различные тесты, которые вы можете выполнить, чтобы проверить, работает ли ваша веб-камера, а также исправления, которые вы можете выполнить, если ваша микрофон не работает должным образом.
Программы для Windows, мобильные приложения, игры — ВСЁ БЕСПЛАТНО, в нашем закрытом телеграмм канале — Подписывайтесь:)
После проверки веб-камеры убедитесь, что вы расположили ее так, чтобы люди могли видеть ваше лицо, а не только лоб или плечи. Для этого сначала решите, проводите ли вы презентацию стоя или сидя, а затем отрегулируйте уровень камеры.
Еще несколько важных вещей, которые необходимо проверить, включая аккумулятор ноутбука. Подключите его, если вы не уверены, что батареи хватит на все время презентации. Также проверьте ваше интернет-соединение. Из-за запаздывания видео или звука участникам будет сложнее сосредоточиться.
Как запланировать удаленный урок или совещание
Как пользоваться программой для настройки предстоящей видеоконференции? Авторизуйтесь в приложении и кликните по голубой иконке «Запланировать». Укажите тему урока или семинара, задайте дату, время и продолжительность удаленной встречи. При необходимости скорректируйте часовой пояс. Отметьте пункт «Идентификатор персональной конференции», включите видеоизображение у организатора и участников, если хотите, измените предложенный по умолчанию пароль.
В расширенных параметрах включите зал ожидания и выключите звук участников при входе. Вход раньше организатора и автоматическую запись встречи на локальный компьютер не активируйте.

Запланированная конференция отобразится на главном экране Zoom у организатора. Платформа покажет время, оставшееся до начала встречи, идентификатор конференции, время начала и завершения собрания. Нажмите на меню с тремя горизонтальными точками, чтобы скопировать приглашение, изменить или удалить встречу, кликните по кнопке «Начать», чтобы стартовать семинар.
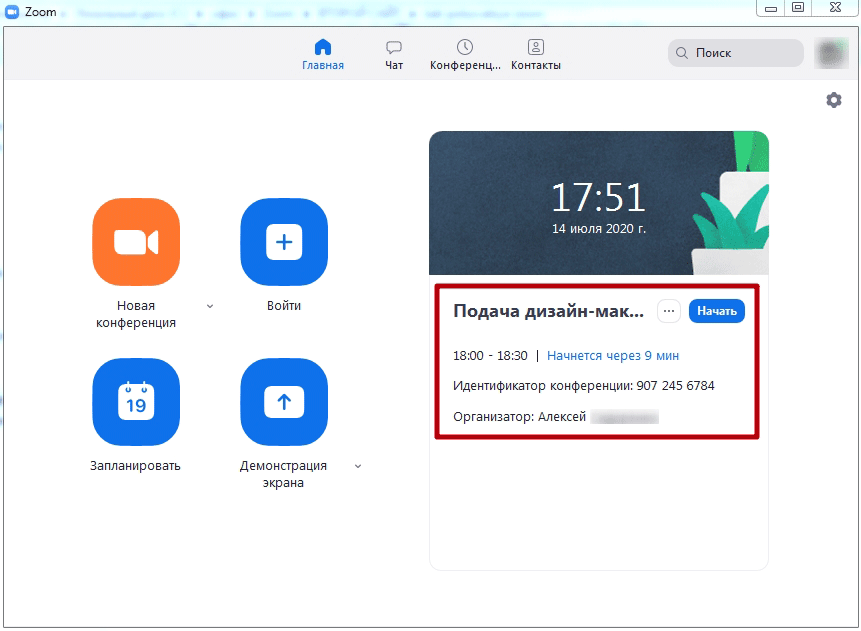
Скопированное в буфер обмена приглашение разошлите по электронной почте или в мессенджерах Telegram, WhatsApp, Viber, Skype.Как и при запуске мгновенной конференции, организатору потребуется нажать на голубую кнопку «Войти с использованием звука компьютера» или протестировать звуковое оборудование.
При подключении пользователя к собранию потенциальный участник сначала попадает в зал ожидания. Удостоверьтесь, приглашали ли вы человека на встречу, и нажмите на голубую кнопку «Принять», если лицо допущено к мероприятию.
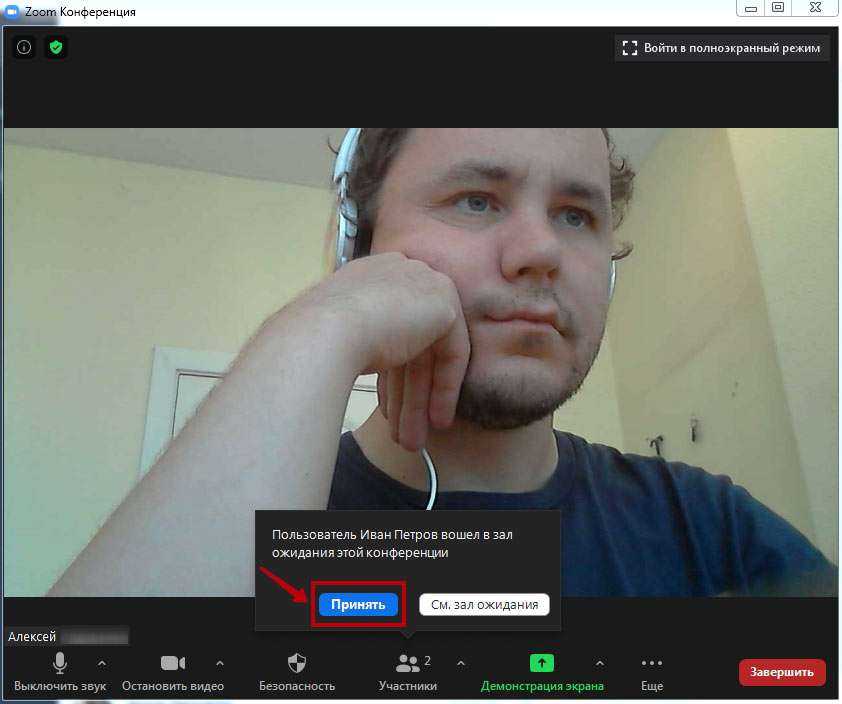
Планирование конференции на смартфоне и планшете практически не отличается от того, как вы пользовались Зумом на персональном компьютере и ноутбуке: щелкните по голубой иконке с календарем. Несмотря на включение настроек «Использовать идентификатор персональной конференции (PMI)» и «Видео участников вкл.» на сайте zoom.us, при планировании конференции на телефоне или планшете с Android ползунки переведены в неактивное положение. Активируйте настройки.
Что это вообще за фильтры?
Прежде всего, если вы застряли с фильтром, который не хотите, чтобы другие видели, скорее всего, он НЕ поступает напрямую из вашей веб-конференции, потоковой передачи в реальном времени или приложения для видеочата. Вместо этого вы, вероятно, используете приложение Snapchat Snap Camera.
Это приложение позволяет применять различные фильтры (они называют их линзами), чтобы изменить внешний вид вашего лица при использовании веб-камеры вашего компьютера.
Когда вы открываете приложение Snap Camera, вы видите текущее изображение веб-камеры и предварительные просмотры нескольких этих объективов (фильтров).
Чтобы опробовать один из этих вариантов, все, что вам нужно сделать, это нажать на объектив в разделе «Интересные» или найти то, что вас интересует.
Как объектив Snap Camera работает с вашим компьютером
За кадром происходит то, что приложение Snap Camera фактически создает виртуальная веб-камера на твоем компьютере.
Поэтому всякий раз, когда у вас открыта Snap Camera, приложение принимает входные данные с веб-камеры вашего компьютера и обрабатывает их с помощью выбранного вами объектива Snap Camera (фильтра).
И это отлично подходит для развлечения в одиночестве или с семьей и друзьями.
Но это может быть не так здорово, когда у вас важные деловые встречи с начальством или клиентами!
Какое приложение использует Snap Camera?
Практически любое приложение, использующее вашу веб-камеру, может работать с Snap Camera, включая YouTube, Facebook Live, Zoom, Skype, Google Hangouts и Meet, Microsoft Teams и многие другие приложения для конференций.
Snap Camera не работает в FaceTime, так что для некоторых это может быть хорошей новостью.
Как использовать Snapchat для бизнеса
За последние 10 лет появилось бесчисленное множество историй о том, как фирмы приходили к успеху благодаря кампаниям в Snapchat. Вот обзор некоторых недавних примеров этого:
- Domino’s — начав готовить пиццы “Новые, больше и лучше”, компания выпустила серию юмористических рекламных роликов и сделала маску “Domino’s”. Метрики вроде узнаваемости бренда, рекламы, повышения осведомленности и намеренности действовать, получили значительный прирост.
- Depop — этот “социальный рынок» (что-то вроде Юлы) за последнее время увеличил свои расходы на Snapchat в 3 раза. Бренд использовал категорию “Образ жизни” в Snapchat, целевой аудиторией сделав “установивших Snap” — то есть, новых пользователей. Итог: затраты на действие (CPA), оказались на 77% меньше по сравнению с другими каналами рекламы.
- E.l.f. Cosmetics — так совпало, что основная аудитория и приложения Snapchat, и этой компании – это поколение Z и миллениалы. Они использовали динамическую рекламу, чтобы подстроить ее под покупателей и заметили значительное падение стоимости целевого действия CPA.
- Hopper — разработчики приложения для путешествий использовали комбинацию локального таргетирования и географически релевантных снепов. К концу кампании, снепчаттеры были на 37% более заинтересованы полетами, чем пользователи других платформ.
- TRUFF — бренд острых соусов запустил серию рекламных роликов и историй, показывающих, как продукты компании используются в повседневных ситуациях. Этим фирма достигла снижения стоимости показов (CPM) на 161.54%, 71.24% снижения стоимости просмотра страницы и прироста в 34.67% у рентабельности затрат на рекламу.
Партизан
Как выглядит этот ученик? Сложно вспомнить. Вместо видео — черный квадрат или, в лучшем случае, аватарка. Большую часть урока он проводит в режиме Mute, без каких-либо комментариев и признаков жизни. Остается только догадываться, что происходит по ту сторону экрана. Может, там и вовсе никого нет?
Что делать:
Объясните ученикам, зачем вам нужно видеть их. Не бойтесь поделиться эмоциями. Это действительно тяжело — говорить в пустоту, не получая отдачи и не понимая, что происходит с учеником в этот самый момент. Мы ориентируемся на лица и позы, ведь только так можно понять, что стоит сменить активность или подробнее разобрать какое-то упражнение.
Если после этого ученик по-прежнему не включает камеру, обсудите это с ним лично, вне урока. Причины могут быть самыми разными: от медленного интернета, который не тянет видеосвязь, до обычной стеснительности. Над техническими проблемами придется подумать вместе, а о том, как разговорить «молчунов», можно почитать в статье Молчун VS Перфекционист: сложные студенты.
Как настроить Snapchat Cameos
В Snapchat Вариант миниатюр уже присутствует в вашем разделе смайликов, но вы, вероятно, еще не заметили его (да, там много чего происходит). Чтобы начать использовать Cameo, сначала необходимо настроить селфи Cameo.
Чтобы настроить новое селфи Cameo, запустите приложение Snapchat и откройте чат с любым пользователем. Теперь коснитесь опции смайликов рядом с окном чата. Вы должны увидеть все свои обычные стикеры Bitmoji (если вы связали Bitmoji с Snapchat).
На нижней панели коснитесь параметра рядом с «Bitmoji». На значке отображается лицо со знаком +.
Теперь нажмите на любое видео и приготовьтесь сделать селфи. Расположите свое лицо идеально в пределах данного выреза (не волнуйтесь, вы всегда можете сделать еще одно селфи, если первое не сработает) и щелкните изображение.
Затем выберите свой пол и нажмите «Продолжить». Вы также можете пропустить этот шаг. Теперь подождите и смотрите, пока приложение создаст ваш собственный арсенал камео с вашим лицом! Если вам не нравится сделанное вами селфи, вы можете выбрать «Повторить селфи» на этом этапе, чтобы вернуться к началу.
Бесплатные виртуальные фоны для Zoom, Skype и других программ
Подправьте свой внешний вид и настройте изображение для условий низкой освещенности
Если освещение оставляет желать лучшего, или если вы хотите немного подправить свой внешний вид, вам помогут настройки освещения и функции «Подправить мой внешний вид».
Как сделать размытый фон в Zoom
Далее в данном разделе рассмотрим, что такое размытый фон в Зум и как его можно сделать. Такая опция, как размытие фона поможет в том случае, когда пользователь не хотел бы демонстрировать другим участникам непрезентабельный интерьер своего помещения, а его слабая веб-камера или низкоскоростной Интернет не дают возможности использовать красочную подложку.
Чтобы размыть фон в Зум, надо будет сделать следующее:
- Открываем раздел, в котором выполняется настройка параметров мессенджера. Ранее это было описано, как это можно сделать. Поэтому повторяться не будем;
- Затем переходим во вкладку «Фон и фильтры». Чтобы размыть фон, кликаем по одноименной иконке, которая располагается сразу под изображением. Главное, что надо понимать — во время данной процедуры можно сделать размытие реальной фоновой картинки. А вот размытие виртуального фона выполнить не получится.
Как установить на ПК
Поставить обои можно как до, так и после запуска трансляции.
Перед входом в конференцию
Как сделать задний фон в Zoom:
- Запустить клиент для Windows. Нажать на иконку профиля в правом верхнем углу. Открыть пункт «Настройки».
- Перейти в раздел «Виртуальный фон».
- Выбрать одну из стандартных картинок – на камере сразу появится указанное изображение. Если есть зеленый фон, отметить пункт внизу. Также при необходимости отключить зеркальное отображение.
- Если статичный фон не подходит, выбрать видео. В этом случае сервис предложит скачать виртуальный пакет – подтвердить загрузку. Когда она завершится, анимационные обои станут доступны.
- Чтобы выбрать свою картинку, скачанную из интернета, нажать на плюс справа. Выбрать изображение либо видео.
- Найти в «Проводнике» фон для Zoom, выделить его левой кнопкой мышки и нажать на «Открыть» справа внизу.
Картинка сзади будет подстраиваться под движения ведущего. Чем выше параметры ПК и веб-камеры, тем меньше будет огрехов.
Чтобы отключить фон, зайти в то же меню и выбрать картинку None.
После входа в конференцию
Чтобы поменять фон во время трансляции, нужно кликнуть по стрелке на кнопке «Остановить видео». В меню нажать на «Выбрать виртуальный фон».
Откроется окно с настройками из предыдущей инструкции. Выбрать стандартные обои либо загрузить свою картинку.
Как поставить виртуальный фон в Зум с телефона?
Перед тем, как поставить фон в зуме на телефоне, необходимо убедиться, что эта функция активирована в настройках аккаунта. Надо перейти в веб-портал Zoom . Далее осуществляется переход в настройки учетной записи.
Особенности виртуального фона в Zoom
Для работы опции «Виртуальный фон» в Zoom нужен одноцветный задник. Подойдет зеленый экран (хромакей), альтернатива — встать или сесть возле однотонной стены. Приложение заменит зеленый или другой однотонный цвет на виртуальный фон, если поставить галочку возле пункта «У меня есть зеленый экран».
Для корректной работы опции выберите цвет, который на видео заменится картинкой. Для этого:
- Нажмите на блок с цветом под стройкой «Вручную выберите цвет фона».
- Переместите курсор на область с видео и нажмите на часть задника.
Обратите внимание! Если после ручной или автоматической замены фон отображается неравномерно, проблема в освещении. Отрегулируйте свет, чтобы избежать на видео темных углов или засвеченных областей
При отсутствии однотонного задника с включенной опцией зеленого экрана часть изображения на видео перекрывается выбранной картинкой с помехами: реальный задний фон будет «просвечивать».
Если не выбирать наличие зеленого экрана, программа автоматически ретуширует задний фон. Для этого технические характеристики компьютера должны соответствовать требованиям приложения.
Для корректного отображения загруженного виртуального фона рекомендуется использовать:
- картинки с минимальным разрешением 1280 х 720 пикселей;
- видео с разрешением 360–1080 пикселей.
Кроме функции «Виртуальный фон», в Zoom представлены решения для видео, например улучшение внешнего вида. Чтобы разобраться с настройками видео и аудио, рекомендуется включить тестовую конференцию, чтобы посмотреть, как отображается экран при работе через ПК или телефон.
Попросите кого-нибудь следить за залом ожидания
Zoom имеет зал ожидания, где каждый участник собирается перед входом на встречу. Это эффективная стратегия, позволяющая избежать того, чтобы случайные люди присоединились к вашей презентации и испортили ее. Обратной стороной этой системы является то, что вам нужно вручную утверждать каждый запрос из зала ожидания. Если кто-то опаздывает или пытается снова присоединиться к собранию после того, как оно уже началось, вы можете не заметить уведомление и оставить человека в своем личном подвешенном состоянии Zoom.
Чтобы этого избежать, вы можете попросить одного из своих коллег посмотреть на окно участника, чтобы позволить другим участникам войти из зала ожидания.
Как выбрать и активировать маску в Snap Camera
Для правильной работы программы на компьютере требуется выполнить несколько шагов:
- Скачиваем Snap Camera с официального сайта разработчика.
- Запускаем скачанный файл актуальной версии Snap Camera и устанавливаем программу. Для этого в открывшемся окне нажимаем «Next». В следующем разделе ставим флажок для создания ярлыка на рабочем столе и нажимаем «Next». В последнем окне используем кнопку «Install» и наблюдаем за установкой.
- После завершения копирования файлов программы в корневую папку системы, запускаем Snap Camera.
- Нажимаем на шестерёнку в правом верхнем углу для перехода в настройки.
- В появившемся окне в пункте «Choose your camera» выбираем активное устройство видеозахвата.
- В пункте «Choose camera resolution» выбираем наибольшее возможное разрешение для наилучшего качество видео.
- Пунктом ниже выбираем действующий микрофон гарнитуры.
- Нажимаем кнопку «Back» и возвращаемся в предыдущий раздел с масками. Если все действия выполнены правильно, то пользователь увидит активное видео с камеры в Snap Camera.
Теперь пользователь может использовать любую доступную маску. Для её активации достаточно нажать на понравившееся изображение под окном активного видео. Некоторые из них можно настраивать по цветовой гамме. Для сохранения всех изменений изображения нажимаем на иконку маски справа с именем создателя и используем звёздочку. Теперь маска сохранилась и переместилась в раздел «Favourites». Для доступа к этому разделу необходимо нажать на золотую звёздочку в левом верхнем углу стартового экрана программы.
Поиграйте в Pictionary или Hangman.
Pictionary Это классическая игра, в которой участники делятся на команды и рисуют картинки или фразы, которые ваши коллеги должны угадать. Палач похож на него, за исключением того, что людям нужно угадывать по одной букве за раз. Вы можете воспроизвести каждую из них во время вызова Zoom. Для начала вам потребуется генератор случайных слов.
Затем на нижней панели инструментов нажмите Совместное использование экрана -> доска -> поделиться. Это откроет интерактивное пространство, в котором каждый сможет проявить свои творческие способности. Обязательно используйте панель инструментов «Аннотации», на которой есть такие функции, как «Штамп», «Ластик» и «Форматирование».
Проведение викторины
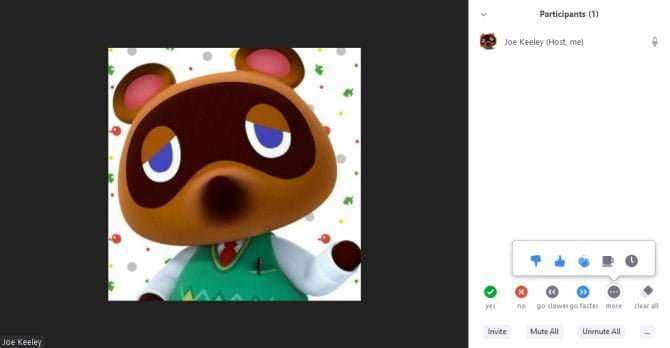
Каждый любит викторина Хороший, так как может похвастаться своими знаниями и произвести на всех впечатление. А на Zoom легко провести небольшой конкурс. Просто попросите всех составить список вопросов или воспользуйтесь такой услугой, как TriviaMaker.
У Zoom есть небольшой набор реакций, которые вы можете использовать. Нажмите Не удалось на нижней панели инструментов для их отображения; Возможно, ответ должен дать первый человек, использовавший реакцию. Также коснитесь Управление участниками И есть еще отзывы, такие как да и нет, которые вы можете использовать для вопросов 50/50.
Как активировать Snap Camera в Streamlabs OBS
Для правильной работы Snap Camera в Streamlabs OBS последовательно выполняем несколько простых действий:
- Запускаем Snap Camera на компьютере.
- Открываем Streamlabs OBS.
- Активируем Snap Camera в качестве основного источника видеозахвата. Для этого нажимаем на «+» в правом верхнем углу панели «Source».
- Выбираем «Video Capture Device» и нажимаем кнопку «Add Source».
- В открывшемся окне называем источник и используем клавишу «Add New Source».
- В следующем окне в пункте «Device» выбираем Snap Camera и нажимаем кнопку «Done».
- Стример проиграл турнир по Minecraft из-за высокой яркости в игре
- Twitch обвинили в поддержке эротических стримов девушек в бассейнах и джакузи
- Стример провел 100 дней взаперти, ведя прямой эфир на Twitch. За 5 миллионов долларов он проживет так еще 5 лет
Для кого Zoom снимает ограничение
Zoom может снять ограничение для бесплатных лицензий. Сегодня тяжелая эпидемиологическая обстановка, и специалисты компании решили расширить бесплатные услуги и снять 40 – минутное ограничение для бесплатной лицензии. В режиме Zoom Basic было бесплатное неограниченное время когда участвовали два человека, при подключении третьего и последующих конференция начинала ограничиваться во времени.
Но в связи с коронавирусом, количество людей, желающих работать онлайн, возросло, программа сняла 40 минутное ограничение с бесплатной лицензии. Это ограничение действует пока есть коронавирус, как будет вести себя программа в дальнейшем неизвестно. В интернете есть специальная инструкция, в которой изложено по пунктам, как снять это ограничение.
Как установить клиент конференций
Установка Зум мало отличается от инсталляции других приложений. Сохраните установочный файл ZoomInstaller.exe весом 12,2 Мб на компьютер и запустите инсталлятор. Процесс автоматизирован и не требует участия пользователя. Вас не будут донимать всплывающие окна, не потребуется проставлять галочки и настраивать программу, не нужно даже выбирать директорию для установки платформы видеоконференций. После инсталляции приложение готово к работе: система запустится и предложит авторизоваться или подключиться к удаленной встрече.

По завершении установки программа не создает ярлык на рабочем столе. Ярлык появится, после того как пользователь в первый раз авторизуется в приложении под учетной записью Зум.
Сложно ли установить приложение, и как пользоваться программой для конференций Zoom на телефоне? Пользователи iOS качают бесплатное приложение в App Store, приверженцы OS Android загружают платформу конференций в магазине Google Play. Введите в строку поиска программ ZOOM Cloud Meetings и переходите к установке, которая не отличается от скачивания мессенджеров. Пользователи смартфонов и планшетов на Android имеют возможность скачать установщик по прямой ссылке на .apk-файл с официального сайта и не переходить в магазин приложений Google.
Играйте в игры «Джекбокс».
Jackbox — это длинная линейка видеоигр для веселых вечеринок и посиделок, которые заставят всех смеяться. В каждом Party Pack есть несколько мини-игр. Где вы обнаружите, что все они имеют отличные и разнообразные темы, основанные на викторинах, рисунках, комедиях и многом другом.
Самое приятное то, что для владения игрой нужен только один абонент Zoom call. Этот человек показывает свой экран (нажав «Совместное использование экранана нижней панели инструментов выберите приложение Jackbox, затем поделитесь играми со всеми), а затем все остальные войдут на веб-сайт Jackbox, используя специальный код. Затем все играют на своих телефонах и наблюдают за ходом игры во время вызова Zoom.
Как сделать маску в Зуме
Чтобы в в Zoom включить маску, необходимо скачать Snap Camera из Google или Яндекс. Далее:
Загрузите приложение;
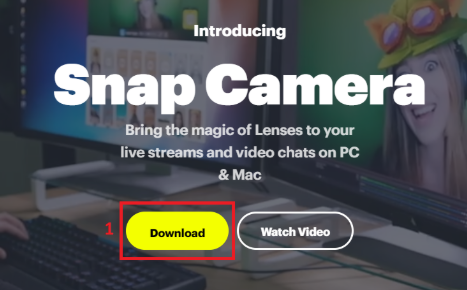
На сайте нужно поставить галочку, о ознакомлении правил и что вы не робот. Электронную почту можно не указывать, если не хотите, чтобы вам присылали различные уведомления, рассылки. После выберете ОС вашего компьютера, и скачаете для Мас или Windows.

После того как Snap Camera установилось, откройте приложение и выберете фильтр. Далее, откройте Зум, запустите конференцию или присоединитесь к уже начавшей. Будет отображаться последняя Snap Camera, которую вы выбрали в приложении.
Как запустить Snap Camera в Discord
Для правильного включения приложения в Discord требуется выполнить несколько шагов:
- Запускаем Snap Camera на компьютере.
- Открываем Discord.
- Переходим в настройки программы при помощи шестерёнки, расположенной в левом нижнем углу рядом с именем пользователя.
- Нажимаем «Голос и видео» и листаем страницу ниже до раздела «Настройки видео».
- В пункте «Камера» выбираем Snap Camera.
- Переключаемся на Snap Camera и выбираем понравившуюся маску.
- После активации маски возвращаемся обратно в настройки Discord и в указанном выше разделе «Настройки видео» нажимаем на кнопку «Проверить видео» для просмотра изображения.
Может ли хост Zoom отслеживать вашу активность?
Организатор встречи может следить за вашим вниманием
Согласно вводным данным, Zoom отслеживает активность на вашем компьютере и собирает информацию о запущенных программах, а также о текущем активном окне. Zoom называет эту возможность «отслеживанием внимания посетителей».
Могут ли школы отслеживать IP-адреса?
Колледжи могут отслеживать нажатия клавиш, чтобы определить шаблоны набора текста для конкретного учащегося. отслеживать IP-адрес компьютера и даже требуют биометрической идентификации через распознавание радужной оболочки глаза или отпечатков пальцев.
Могут ли школы видеть ваши текстовые сообщения? Каждый имеет право на свою личную информацию, поэтому школьные администраторы не могут просматривать такие вещи, как текстовые сообщения, электронные письма, фотографии или другую личную информацию, к которой общественность не имеет доступа на телефоне учащегося без его согласия.
Как стереть удаленную историю? Очистить свою историю
- На вашем компьютере откройте Chrome.
- В правом верхнем углу нажмите на значок «Ещё».
- Щелкните История. История.
- Слева нажмите Очистить данные просмотра. …
- В раскрывающемся меню выберите, сколько истории вы хотите удалить. …
- Установите флажки для информации, которую вы хотите очистить Chrome, в том числе «история просмотров. » …
- Щелкните Очистить данные.




























