Как печатать документы на макбуке?
Как печатать на принтере на Mac?
Pages для Mac: Печать документа или конверта в Pages
- Откройте документ, затем выберите «Файл» > «Напечатать» (меню «Файл» расположено в верхней части экрана).
- Нажмите всплывающее меню «Принтер» и выберите принтер. …
- Задайте параметры печати. …
- Нажмите «Напечатать».
Как создать текстовый документ на мак?
- На Mac, откройте одно из приложений, в котором можно создавать документы. Например, откройте TextEdit для создания документа в виде простого текста, форматированного текста или HTML.
- Нажмите «Новый документ» в диалоговом окне «Открыть» или выберите «Файл» > «Новый».
Как создать ворд документ на Макбуке?
Включение режима совместимости
- Откройте новый документ.
- В меню Файл выберите команду Сохранить как.
- В поле Сохранить как введите имя документа.
- Во всплывающем меню Формат выберите Документ Word 97-2004 (. doc), а затем нажмите кнопку Сохранить. отобразится в строке заголовка после имени документа.
Как сделать черно белую печать на мак?
могут отличаться в зависимости от версии операционной системы Mac OS X. Выберите элемент (Черно-белый) во всплывающем меню (Цветовой режим:). Печатайте документ с помощью функции печати в приложении, использовавшемся при создании документа.
Как печатать на Маке клавиши?
Когда на Mac открыт документ, выберите пункт меню «Файл» > «Напечатать» или нажмите сочетание клавиш Command-P. Откроется диалоговое окно «Печать» с небольшим окном предварительного просмотра, в котором будет показан вид документа при печати.
Как напечатать фото на Маке?
Печать фотографий в программе «Фото» на Mac
- В программе «Фото» на Mac нажмите «Фото» в боковом меню, затем выберите одну или несколько фотографий. …
- Выберите пункт меню «Файл» > «Напечатать».
- В настройках печати выберите формат в списке справа. …
- Выберите принтер и задайте требуемые настройки принтера.
- Нажмите «Напечатать».
Как создать текстовый файл на андроид?
Как создать файл
- Откройте приложение Документы, Таблицы или Презентации на устройстве Android.
- Нажмите на значок «Создать» в правом нижнем углу экрана.
- Используйте шаблон или создайте новый файл. В приложении откроется окно нового документа.
Как создать текстовый документ в папке?
Создание папки при сохранении документа в диалоговом окне «Сохранение документа»
- Создайте или откройте документ, а затем выберите Файл > Сохранить как.
- В разделе Сохранить как выберите, где вы хотите создать папку. …
- Щелкните Создать папку в диалоговом окне Сохранение документа.
- Укажите имя папки и нажмите клавишу ВВОД.
Как создать PDF файл на маке?
- Откройте Finder и выделите изображения, которые необходимо добавить в ПДФ-файл. …
- Нажмите «правую кнопку мыши», в появившемся контекстном меню выберите «Быстрые действия» и нажмите на вариант Создать PDF.
- PDF-файл будет создан на рабочем столе.
Как открыть word на Макбуке?
Использование меню «Файл/Открыть» для открытия файла Запустите приложение Word для Mac. В меню Файл щелкните Открыть.
Где хранятся Автосохраненные файлы Word Mac?
- В меню Word выберите пункт Параметры.
- В разделе Личные параметрывыберите пункт Расположение файлов .
- В разделе Расположение файлов выберите пункт Автосохраненные, а затем нажмите кнопку Изменить.
- Укажите расположение для автоматического сохранения файлов и нажмите кнопку Выбрать.
Можно ли скачать ворд на макбук?
Любопытный факт: существует версия Microsoft Office, разработанная специально для Mac. Вы можете использовать Word, Excel и PowerPoint на Mac — точно так же, как на PC. Кроме того, macOS поддерживает новейшую версию Microsoft Exchange Server.
Как сделать черно белую печать на принтере Canon?
Печать цветного документа в черно-белом варианте
- Откройте окно настройки драйвера принтера.
- Выберите «Оттенки серого». Установите флажок Оттенки серого (Grayscale Printing) на вкладке Главная (Main).
- Завершите настройку. Щелкните OK. При выполнении печати данные документа преобразуются в оттенки серого.
Как в ворде сделать черно белую печать?
Если у вас есть документ Word, содержащий цветной текст или изображение, но вы хотите распечатать его в черно-белом режиме или в оттенках серого, это можно сделать, изменив свойства принтера. Доступные параметры зависят от типа принтера. На вкладке Файл нажмите кнопку Печать.
Горячие клавиши
Не обязательно проводить какие-то сложные манипуляции со всеми представленными браузерами.
Намного проще воспользоваться комбинацией из горячих клавиш. С их помощью веб-страница сохраняется в формате PDF-файла. Причём работает она на всех веб-браузерах.
ВАЖНО. Для создания PDF файла используется комбинация из клавиш Ctrl и P.. Принцип достаточно просто
Нужно сначала нажать на Ctrl, а затем, не отпуская первую кнопку, нажать на английскую P. Главное не перепутать с русской Р. Тогда ничего не сработает
Принцип достаточно просто. Нужно сначала нажать на Ctrl, а затем, не отпуская первую кнопку, нажать на английскую P. Главное не перепутать с русской Р. Тогда ничего не сработает.
Нажав эти кнопки, на экране появляется окно печати. Если к компьютеру подключён принтер, тогда в окне «Печать» нажмите на кнопку «Изменить». Откроется новое меню, где уже можно будет поставить галочку на пункте «Сохранить как PDF».
Универсальный и простой в реализации способ. Его основное и весомое преимущество в том, что устанавливать какие-либо расширения или заходить на специальные веб-сайты не нужно.
Онлайн редакторы
Не всегда под рукой есть профессиональный софт для редактирования PDF. В этих ситуациях выручат онлайн-редакторы. Чаще всего такие сервисы представляют собой сборник веб утилит.
Их функционал позволяет корректировать файлы PDF и создавать новые документы.
Преимущества онлайн-редакторов:
- Не нужно загружать ничего не компьютер, т. к. требуемое ПО запускается в браузере.
- Высокая скорость работы.
- Можно быстро подобрать сервис под задачи.
Недостатки:
- Без интернета не работают.
- Поддерживают не все функции, необходимые для того, чтобы исправить PDF файл.
- У многих сервисов часть функционала платная.
Рассмотрим кратко самые популярные онлайн редакторы PDF.
ILovePDF
На сайте сервиса ILovePDF собраны инструменты для редактирования PDF.
Пользователь сможет переконвертировать файл из одного формата в другой, установить водяной знак, поставить подпись в документе и т. д. У сервиса также есть десктопная версия для Windows и macOS.
PDF24
Сервис PDF24 представляет собой множество разных инструментов для редактирования PDF-файлов. В верхней части навигационная панель, с помощью которой можно перелистывать доступные опции.
Функционал сервиса такой же, как и у программы PDF24.
PDF2GO
Онлайн-редактор позволяет добавить текст, вставить изображение, нарисовать фигуры, выделить абзац, вырезать и скопировать часть PDF.
При желании пользователь может установить расширение для браузера, чтобы мгновенно получать доступ к инструментам редактирования.
Smallpdf
Сервис для редактирования ПДФ от разработчиков SmallPDF. У интернет-софта стандартный набор функций: добавление текста, картинок, рисование конкретных фигур или от руки.
Также можно вставить в документ готовые изображения.
PDFCandy
Онлайн-версия редактора Candy. Поддерживает добавление текста, рисование, создание стрелок, вставку изображения, подписи и т. д.
Работает без регистрации.
Публикация страницы Safari в Notes на iPhone и iPad
Поделиться страницей из Safari в Notes на вашем iPhone и iPad можно так же быстро и легко, как на Mac. Нажмите кнопку « Поделиться» и выберите « Заметки» во второй строке своего общего листа. Вы можете быстро сохранить, чтобы отправить заметку в учетную запись Notes по умолчанию с помощью значка ссылки. Или нажмите « Новая заметка», а затем найдите папку или подпапку.
- В каждой папке и подпапке ваши заметки отсортированы: закрепленные вверху, а оставшиеся заметки внизу.
- Общие заметки имеют значок контакта, как на Mac, а заблокированные заметки отображаются серым цветом и не могут быть выбраны.
- Кнопка « Создать новую заметку» находится внизу каждого экрана, а поле поиска — вверху.
2.2. PDF в браузере Microsoft Edge
В операционной системе Windows 10 есть даже два таких механизма:
- описанный выше (через браузер Google Chrome) и
- реализуемый с помощью Microsoft Print to PDF.
Второй является штатным виртуальным принтером системы, и его задача – обеспечивать возможность сохранения в PDF в любом веб-обозревателе, в любой программе, которая предусматривает печать.
Считается, что печать с участием виртуального принтера создаёт более информативную версию сохраняемой страницы сайта, с отображением её метаданных. Тогда как обычная функция сохранения в PDF в большей степени очищает страницу от лишних веб-элементов и смещает акцент на саму публикацию. Как лучше – дело каждого отдельного случая, однако часто оба эти механизма работают совершенно одинаково.
Как задействовать Microsoft Print to PDF? Для этого в Windows 10 открываем встроенный, штатный браузер Microsoft Edge:
Рис. 7. Значок браузера Microsoft Edge в Windows 10
Открыв Microsoft Edge, нужно
- в меню «Параметры и другое» (1 на рис.

- выбрать пункт «Печать» (2 на рис. 8):
Рис. 8. Пункт «Печать» в Microsoft Edge
Если на компьютере не используется реальный принтер, тогда виртуальный PDF-принтер, как правило, установлен по умолчанию.
В противном случае кликаем по названию подключенного принтера. Для примера смотрите ниже на рис. 9, щелкаем по «HP LaserJet M1005». Откроется выпадающее меню, в котором выбираем из списка доступных вариантов печати опцию «Microsoft Print to PDF»:
Рис. 9. Меню Microsoft Edge, в котором можно выбрать реальный принтер или ссылку на «Microsoft Print to PDF»
В Microsoft Edge, кстати, механизм печати с участием PDF-принтера оптимально настроен. Здесь, в частности, по умолчанию выставлен параметр сжатия по размеру веб-страницы. Если прочие параметры не требуют коррекции, можно нажать внизу «Печать»:
Рис. 10. Сохранить веб-страницу как PDF с помощью Microsoft Edge
Как сохранить изображения из Safari
Safari предоставляет вам несколько вариантов сохранения изображений в зависимости от того, где вы хотите их сохранить. Чтобы сохранить изображение, наведите указатель на него, затем нажмите Control-click или коснитесь изображения двумя пальцами
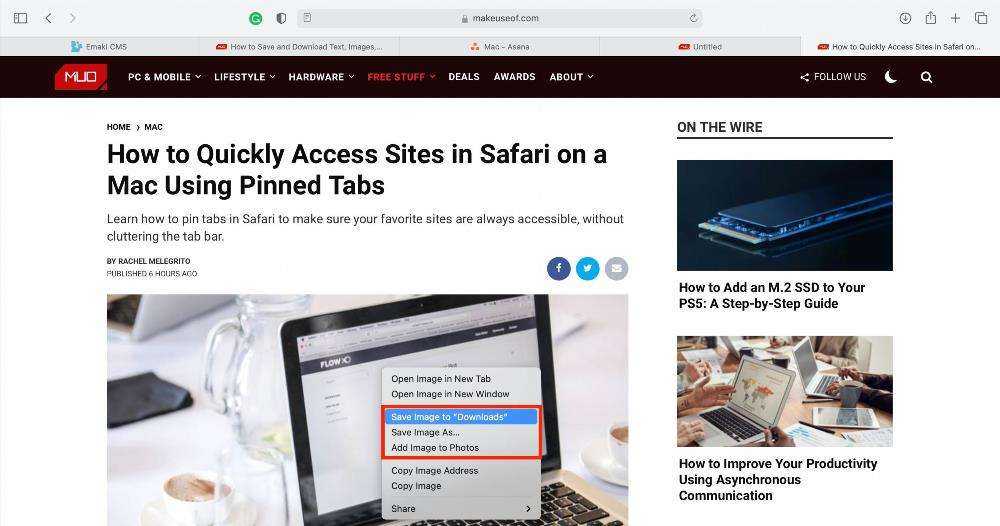
Выберите один из вариантов во всплывающем меню:
- Save Image to “Downloads : Выберите эту опцию, чтобы сохранить изображение в папке Downloads вашего Mac. Эта опция сразу сохраняет изображение, не позволяя изменить имя файла. Если в папке ‘Загрузки’ хранится множество изображений с запутанными именами файлов, невозможность изменить имя файла изображения может затруднить его поиск в дальнейшем.
- Сохранить изображение как: Выбор этой опции позволяет выбрать место назначения, куда будет сохранено изображение, и дает возможность переименовать файл перед сохранением. Это позволит вам сохранить его в определенной папке, что позволит вам упорядочить файлы при их сохранении.
- Добавить изображение в фотографии: При выборе этой опции изображение будет сохранено в приложении Фотографии вашего Mac в разделе Импорт. Это может быть полезно, если ваши фотографии синхронизированы через iCloud и вы хотите получить к ним доступ с других устройств.
.
Похожие: Основные советы и рекомендации по работе с Safari для пользователей Mac
Обратите внимание, что некоторые изображения, например фоновые, нельзя сохранить. Как и текст, некоторые изображения можно напрямую перетащить в текстовое поле или даже на рабочий стол
Вы также можете добавить изображение в приложение ‘Заметки’. Просто нажмите Control-click или коснитесь изображения двумя пальцами, затем выберите Поделиться > Заметки
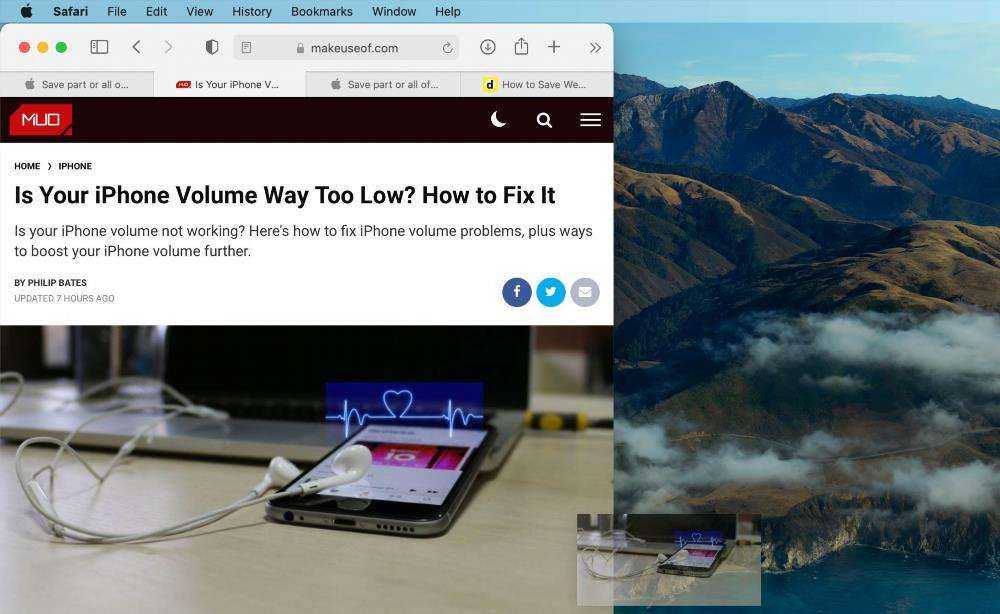
Использование плагина Adobe PDF в браузере Google Chrome
Браузер Chrome по умолчанию открывает файлы PDF с помощью встроенного просмоторщика PDF-файлов. Если встроенный просмотрщик PDF отключен, Chrome отображает файлы PDF с помощью Adobe Acrobat или Adobe Reader.
Если возникают трудности с просмотром файлов PDF в браузере Chrome с помощью программы Adobe Acrobat или Adobe Reader, воспользуйтесь приведенными ниже советами.
Проблема просмотра PDF возникает только с Chrome
Попробуйте открыть на компьютере файлы PDF в другом браузере, например Firefox. Если такие проблемы возникают с просмотром файлов PDF в другом браузере, проблема, скорее всего, не связана с Chrome. Дополнительную помощь можно получить, посетив сайт поддержки Adobe.
Если проблема возникает только с Chrome, попробуйте следующие решения в том порядке, в котором они перечислены.
Проверьте наличие обновлений для Adobe Reader и Acrobat
Чтобы проверить наличие обновлений для Adobe Reader или Acrobat, посетите страницу http://www.adobe.com/downloads/.
Проверьте настройки Adobe Reader и Acrobat.
Выполните следующие инструкции, чтобы убедиться, что на отображение PDF в браузере настроен Adobe Reader или Adobe Acrobat
Для просмотра PDF-файлов в браузере должна использоваться только одна из этих программ, однако не обе.
- В программе Adobe Acrobat или Reader перейдите в меню Правка → Настройки.
- Выберите Интернет в панели слева.
-
Установите флажок «Просматривать PDF в браузере» вверху (также может называться «Показывать PDF в браузере»). Если флажок уже установлен, можно снять его, нажать кнопку OK, а затем снова откройте меню Настройки, чтобы установить его еще раз.
- Нажмите OK.
- Выполните те же шаги в другой программе, однако, убедитесь, что флажок «Просматривать PDF в браузере» снят.
Восстановите программу Adobe Reader или Adobe Acrobat
В программе Acrobat перейдите к Справка → Исправить установленную программу Acrobat. Похожим образом в Adobe Reader перейдите к Справка → Исправить установленную программу Adobe Reader.
Удалите программу Adobe Reader или Adobe Acrobat
Если установлены обе программы – Adobe Reader и Adobe Acrobat – они могут конфликтовать между собой. Попробуйте удалить одну из программ.
Инструкции для Windows
- Удалите Adobe Reader или Acrobat с компьютера с помощью функции «Установка и удаление программ» панели управления Windows.
- Перезагрузите компьютер после удаления программы.
Инструкции для Mac
- Перетащите Adobe Reader или Acrobat из папки «Программы» в корзину.
- Удалите файл AdobePDFViewer.plugin из папки Library → Internet Plug-Ins.
Если после выполнения приведенных выше советов все еще не удается открыть файлы PDF в Chrome, попробуйте поискать на справочном форуме Chrome дополнительные подсказки от других пользователей Chrome.
Как скачать сайт целиком в Mac OS?
В конце прошлого года мне нужно было выкачать несколько сайтов, потому что в ручную сохранять текстовую информацию дело очень кропотливое и долгое. Начал искать соответствующие приложения. Но, как оказалось, этих приложений единицы, к тому же стоят они не мало.
Mac OS UNIX-подобная операционная система, следовательно, можно попробовать выкачать с помощью wget. Но не тут-то было, wget отсутствует в Mac OS. Пошел на поиски wget для Mac OS и вскоре нашел нужный пакет. Ну а дальше установка и работа в консоли.
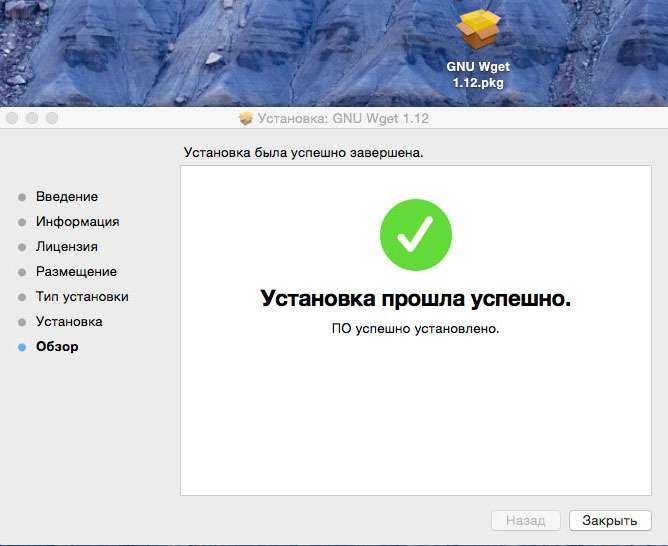
Переходим на рабочий стол. Вы можете сохранить сайт в другом месте.
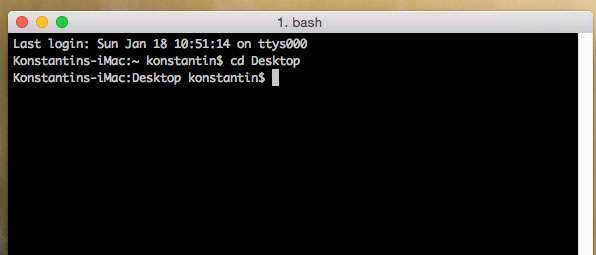
В консоли выполним следующую команду:
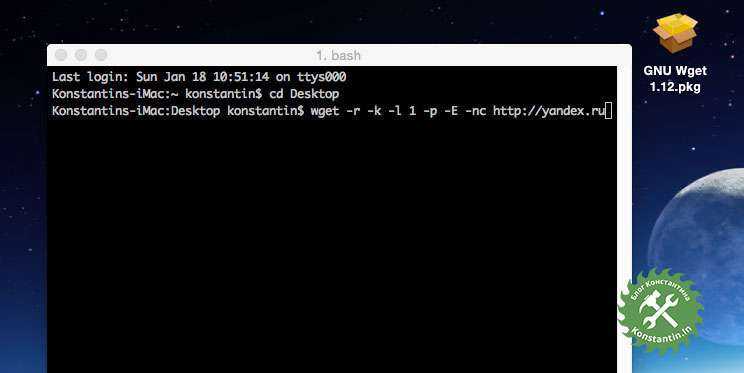
После скачивания на рабочем столе появилась папка www.yandex.ru
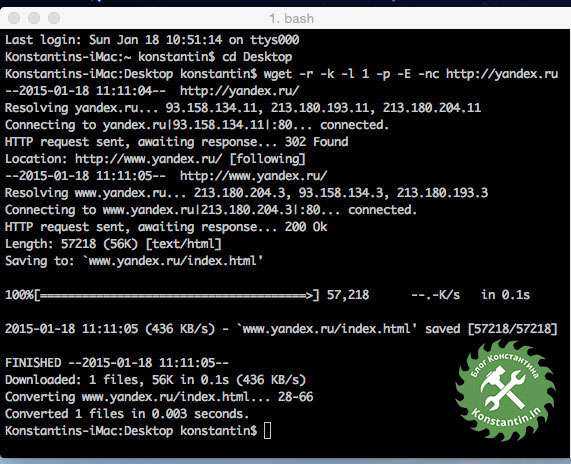
Переходим в папку, щелкаем по файлу index.html и в открывшемся браузере видим локальную копию Яндекса.
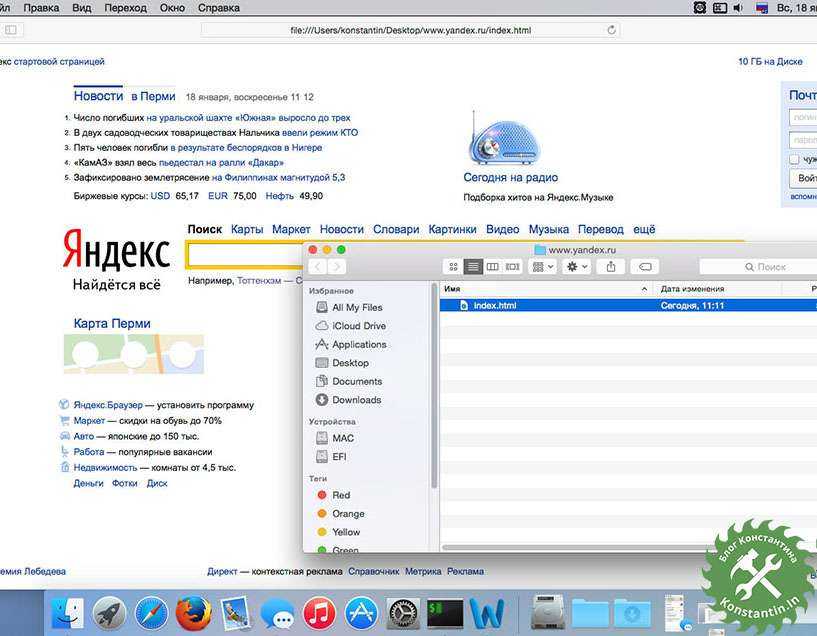
А теперь немного подробнее о параметрах wget.
-r – данный параметр указывает на то, что нужно рекурсивно переходить по ссылкам на скачиваемом сайте.
-k – данный параметр используется для того, чтобы wget преобразовал все ссылки в загруженных файлах для последующего просмотра в автономном режиме.
-l – данный параметр задает максимальную глубину вложенности страниц, которые wget должен скачать. В своем примере я указал 1 (единица), в результате загрузилась только главная страница. Рекомендуется устанавливать данный параметр на значении 5-8. Если установить большее значение, то wget может “зарыться” так глубоко, что скачивание будет идти бесконечно.
-p – данный параметр нужен для того, чтобы загрузить все файлы, которые нужны для корректного отображения страниц (изображения, css, java и т.д.).
-E – данный параметр добавляет к загруженным файлам (страничкам) расширение .html.
-nc – данный параметр исключает перезапись существующих файлов. Это может быть полезно, если сайт не загрузился за раз, либо загрузка была прервана по каким-либо причинам.
Источник
Скриншот
Снимок экрана — это самый простой способ добавить какую-то информацию на компьютер. Она сохраняется в виде графического файла. Его можно открыть и просмотреть в любое время. Вот как сделать скрин:
- Зайдите на нужный портал.
- Нажмите на клавиатуре кнопку PrintScreen (иногда она называется «PrntScr» или «PrtSc»). Снимок экрана будет добавлен в буфер обмена — временное хранилище, используемое при операциях «Копировать-Вставить».
- Откройте любой графический редактор. В операционной системе Windows есть свой — называется «Paint». Можете воспользоваться им. В нём можно обрезать и немного подкорректировать скриншот. Для более серьёзного редактирования графики надо устанавливать на компьютер профессиональные программы (Adobe Photoshop, к примеру). Но чтобы просто сделать копию страницы, хватит и собственных средств Windows.
- Вставьте скрин в редактор. Для этого нажмите Ctrl+V.
- Можно добавить его и в текстовый процессор (тот же Word), который поддерживает работу с графикой.
Получить снимок страницы можно с помощью графических редакторов. Например, Paint.
Информация будет представлена в виде сплошной картинки, а не набора символов. Если понадобится скопировать какую-то часть материала, придётся перепечатывать его вручную. Ведь скриншот — не статья. Чтобы облегчить задачу, воспользуйтесь утилитами для распознавания текста с рисунков.
Так удобно копировать небольшие куски. Но вот с объёмным контентом сложнее. Придётся делать много снимков, прокручивать, часто открывать редактор. Но можно разобраться, как сделать скрин всей страницы портала, а не её части. Используйте специализированные программы.
Утилиты для создания скриншотов
Существуют программы для работы со снимками экрана. С их помощью можно охватить контент полностью, а не скринить по кускам.
- Популярное приложение с разнообразным функционалом.
- Расширение для веб-браузера. Можно сделать картинку всей страницы, просто нажав кнопку на панели инструментов.
- Снимает всё, что можно снять: произвольные области, окна, большие веб-ресурсы. Есть инструментарий для редактирования получившихся изображений и библиотека эффектов.
- Автоматически прокручивает, делает серию кадров и самостоятельно объединяет их в один скриншот.
Есть также онлайн-сервисы, которые могут сформировать снимок. Они работают по одному принципу: вставить адрес сайта — получить картинку. Вот некоторые из них.
- Capture Full Page
- Web Screenshots
- Thumbalizr
- Snapito
Используйте Apple Pages на Mac
Благодаря сотням встроенных и сторонних шаблонов вы можете легко создать резюме, брошюру, листовку или деловое письмо в Apple Pages. Когда дело доходит до обмена, кажется более профессиональным делиться такими документами, как PDF-файлы.
Кроме того, большинство современных устройств имеют встроенный редактор PDF. У получателя не будет проблем с открытием и доступом к файлу на устройстве.
Когда вы делитесь обычным текстовым документом, редактирование может быть затруднено и выглядеть беспорядочно при открытии в другом программном обеспечении, а не в Apple Pages. Преобразование документов Apple Pages в формат PDF устраняет все эти препятствия и сохраняет возможность редактирования.
Теперь, когда вы знаете, зачем нужно делиться документами Apple Pages в формате PDF, выполните следующие действия, чтобы сохранить Apple Pages в формате PDF на Mac.
Шаг 1. Вы можете либо создать новый документ, либо использовать шаблоны Apple Pages для его создания. Вы также можете использовать меню Finder и открыть существующий документ из папки Apple Pages в iCloud.
Шаг 2: Внесите необходимые изменения в редакторе Apple Pages.
Шаг 3: Когда вы будете удовлетворены окончательным результатом, нажмите «Файл» в строке меню.
Шаг 4: Выберите опцию «Экспортировать в».
Шаг 5: Нажмите PDF в меню «Экспорт».
Шаг 6: Переименуйте экспортированный файл и сохраните его.
Теперь все готово, чтобы поделиться файлом PDF с другими по электронной почте или в приложении для обмена мгновенными сообщениями.
Архивы веб-страниц, постоянные
Если вы хотите сохранять текстовый контент, то для этих целей рекомендуются Pocket и Instapaper. Вы можете сохранять страницы через электронную почту, расширения для браузеров или через приложения. Эти сервисы извлекают текстовый контент из веб-страниц и делают его доступным на всех ваших устройствах. Но вы не можете загрузить сохраненные статьи, а только прочитать их на сайте Pocket или через мобильное приложение сервиса. Дальше мы расскажем, как полностью скопировать страницу сайта.
Evernote и OneNote — это инструменты для архивирования контента в подборки. Они предоставляют в распоряжение пользователей веб-клипперы (или расширения), которые позволяют легко сохранять полные веб-страницы в один клик.
Захваченные веб-страницы могут быть доступны с любого устройства, сохраняется оригинальный дизайн и возможность поиска по странице. Эти сервисы могут даже выполнять оптическое распознавание, чтобы найти текст на фотографиях. Evernote также позволяет экспортировать сохраненные страницы как HTML-файлы, которые можно загрузить в другом месте.
Если нужен быстрый и простой доступ к веб-страницам, то сохраняйте их в виде PDF-файлов. Перед тем, как скопировать страницу сайта в виде картинки, выберите правильный инструмент.
Google Chrome имеет встроенный PDF-конвертер. Также можно использовать Google Cloud Print. На сервис добавлен новый виртуальный принтер «Сохранить в Google Drive». В следующий раз, когда вы будете печатать страницу на компьютере или мобильном устройстве через Cloud Print, вы сможете сохранить ее PDF-копию в Google Drive. Но это не лучший вариант сохранения страниц со сложным форматированием.
Когда важно сохранить дизайн, то лучше всего использовать скриншотер. Выбор подобных программ довольно велик, но я бы рекомендовал официальное дополнение Chrome от Google
Оно не только захватывает полные скриншоты веб-страниц, но также загружает полученное изображение на Google Drive. Дополнение может сохранять веб-страницы в формате веб-архива (MHT), который поддерживается в IE и Firefox.
Wayback Machine на Internet Archive — это идеальное место для поиска предыдущих версий веб-страницы. Но этот же инструмент можно использовать, чтобы скопировать страницу сайта и сохранить ее. Перейдите на archive.org/web и введите URL-адрес любой веб-страницы. Архиватор скачает на сервер ее полную копию, включая все изображения. Сервис создаст постоянный архив страницы, который выглядит так же, как оригинал. Он останется на сервере, даже если исходная страница была переведена в автономный режим.
Internet Archive не предоставляет возможности загрузки сохраненных страниц, но для этого можно использовать Archive.Is. Этот сервис очень похож на archive.org в том, что вы вводите URL-адрес страницы, и он создает на своем сервере точный ее снимок. Страница будет сохранена навсегда, но здесь есть возможность загрузить сохраненную страницу в виде ZIP-архива. Сервис также позволяет создавать архивы по дате. Благодаря чему вы можете получить несколько снимков одной и той же страницы для разных дат.
Все популярные браузеры предоставляют возможность загрузить полную версию веб-страницы на компьютер. Они загружают на ПК HTML страницы, а также связанные с ней изображения, CSS и JavaScript. Поэтому вы сможете прочитать ее позже в автономном режиме.
Теперь разберемся, как полностью скопировать страницу сайта на электронную читалку. Владельцы eReader могут использовать dotEPUB, чтобы загрузить любую веб-страницу в формате EPUB или MOBI. Данные форматы совместимы с большинством моделей электронных книг. Amazon также предлагает дополнение, с помощью которого можно сохранить любую веб-страницу на своем Kindle-устройстве, но этот инструмент в основном предназначен для архивирования текстового контента.
Большинство перечисленных инструментов позволяют загружать одну страницу, но если вы хотите сохранить набор URL-адресов, решением может стать Wget. Также существует Google Script для автоматической загрузки веб-страниц в Google Drive, но таким образом можно сохранить только HTML-контент.
Данная публикация представляет собой перевод статьи «The Best Tools for Saving Web Pages, Forever» , подготовленной дружной командой проекта Интернет-технологии.ру
Еще не голосовали рейтинг из ХорошоПлохо Ваш голос принят






























